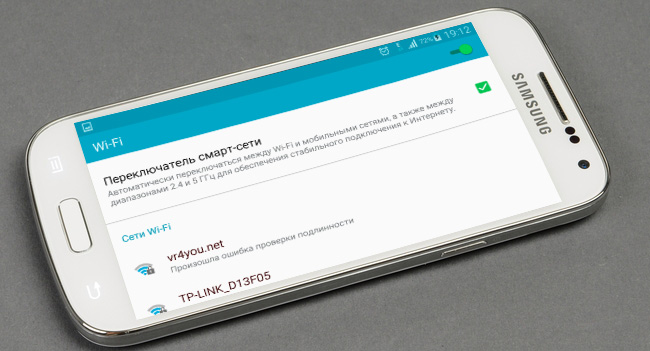Содержание
- 1 dhcp не включен на сетевом адаптере: что делать?
- 2 Как настроить dhcp?
- 3 Как включить dhcp через командную строку?
- 4 Как включить dhcp на роутере?
- 5 dhcp заблокирован роутером: что делать?
- 6 dhcp резервирование адресов
В продолжение темы про DHCP-протокол, начатой в статье назначение протокола dhcp, рассмотрим, как включить службу dhcp клиент на ОС Windows и основы dhcp резервирования.
Нередко при попытке сетевого соединения на компьютере возникает ошибка: «dhcp не включен на сетевом адаптере», устранить которую можно с помощью данной статьи.
Сперва разберемся, по каким причинам возникает подобная неполадка. На представленной схеме показано, что клиент включён в локальную сеть, но не работает клиент dhcp.

Клиент не может отправить широковещательный запрос серверу из-за програмной ошибки.
Как настроить dhcp?
Чтобы правильно настроить dhcp выполните следующие действия:
- В углу экрана нажмите на значок кнопки (1) и выберите «Панель управления» (2).
- В панели компьютера выберите раздел «Сеть и интернет».

- Выберите следующий компонент меню.

- В мастере активных соединений на вашем компьютере слева выберите пукнт «Изменение параметров адаптера».

- Выбрите «Подключение по локальной сети», затем правой кнопкой мыши вызовите контекстное меню и здесь кликните «Свойства».

- В настройках сетевой карты отключите протокол версии № 6.

После чего настройка dhcp на вашем компьютере будет закончена.
Осталось проверить работоспособность DHCP-клиента в ОС Windows 7.

Нажмите на значок кнопки пуск (1) и выберите «Панель управления» (2).
Выберите режим просмотра (1) и пункт «Администрирование» (2).

В окне настроек администрирования (1) выберите службы.

В появившемся окне проверьте статус службы (2) DHCP-клиент, тип запуска которой должен быть – автоматический, а состояние – запущена.
После включение всех настроек (при соблюдении рекомендаций данной статьи) у вас должна установиться связь между клиентом и роутером DHCP на примере этой схемы:

Как включить dhcp через командную строку?
Если служба dhcp не запускается, можно включить dhcp на windows 7 через командную строку.

Для этого поэтапно выполните данные действия:


Нажмите на кнопку «Пуск»
В адресной строке поиска напишите английскими буквами cmd

После чего выберите «Запуск от имени Администратора»
В командной строке для включения dhcp напишите строчки:

netsh interface ip set address “Подключение по локальной сети” dhcp
где «(1)» – ваше имя подключения.

Команда переключит из статических параметров подключения

в конфигурацию динамических.

команда netsh interface ip set dnsserver “Подключение по локальной сети” dhcp
переключает список статических dns серверов


в динамические.
Как включить dhcp на роутере?
Иногда при подключении через веб-браузер по ip-адресу роутера появляется ошибка о блокировке авторизации, т.е. неверный логин или пароль.
Хотя адрес роутера при этом пингуется другими компьютерами и работает механизм выдачи аренды dhcp адреса на всех клиентах локальной сети.

dhcp заблокирован роутером: что делать?
В таком случае необходимо сбросить модем до заводских настроек как показано на примере:

У каждого роутера присутствует кнопка для сброса настроек к фабричным.Таким образом, если dhcp распределитель отключил себя по ip адресу и в программном режиме (через веб-интерфейс) вызвать команду «reset factory settings» не представляется возможным, то следует воспользоваться аппаратным способом.

На задней панели роутера расположена маленькая круглая дырочка. В этой дырочке скрыта кнопка сброса – задержите её на 15 секунд канцелярской скрепкой, кончиком карандаша или узким тонким предметом. В процессе сброса настроек вы на передней панели роутера должны потухнуть все индикаторы (лампочки).
Уточнить заводские настройки роутера можно на тыльной панели прибора:

Для повторной авторизации потребуется ip-адрес подключения, логин и пароль

После чего подключитесь к маршрутизатору и заново настройте правила dhcp маршрутизации, аренды и т.д.
dhcp резервирование адресов
Для быстрого сетевого соединения и восстановления после сбоев рекомендуется использовать резервирование адресов dhcp на маршрутизаторе. Принцип такого «бронирования» заключается в заполнении DHCP-таблицы ip и mac-адресами компьютеров.

Пример такой таблицы резервирования на роутерах D-Link DIR 615\850.
Где:
(1) – MAC-адрес сетевого устройства,
(2) – IP-адрес,
(3) – срок окончания аренды DHCP,
(4) – pm_test01 имя компьютера в локальной сети.
Пример такой таблицы для Cisco LinkSYS.

У любого устройства в сети есть уникальный физический и сетевой адрес.
Все данные об устройстве в сети можно посмотреть в сетевой конфигурации оборудования и вписать в таблицу правил резервирования dhcp-адресов в роутере.

- Распечатать
Оцените статью:
- 5
- 4
- 3
- 2
- 1
(17 голосов, среднее: 3.8 из 5)
Поделитесь с друзьями!
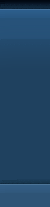

В наш цифровой век, когда мы уже и минуты не можем обойтись без интернета, большинство корпоративных и домашних сетей настроены под протокол DHCP (Dynamic Host Configuration Protocol = Протокол Динамической конфигурации узла), который позволяет компьютеру автоматически получить IP-адрес при подключении к интернету.

Для того, чтобы включить или отключить DHCP в Windows, необходимо выполнить следующие действия для своей версии операционки.
Примечание. При отключении DHCP и использовании статического IP-адреса убедитесь, что вы знаете правильные настройки и корректно все их ввели. Ввод неправильных настроек может привести к прекращению работы как подключения к интернету, так и сетевого соединения.
Для Windows 8 и Windows 10
- На настольном компьютере нажмите клавиши Windows + X, чтобы открыть меню Power User;
- Выберите параметр «Сетевые подключения» (Network Connections);
- Вы должны увидеть, как минимум, два типа сетевых подключений: Ethernet и Wi-Fi. Дважды кликните по активному сетевому соединению;
- В окне состояния сетевого подключения нажмите кнопку «Свойства» (Properties);
- Нажмите кнопку «Интернет протокол версии 4» и нажмите кнопку «Свойства». Возможно, для Интернет протокола версии 6 вам понадобится выполнить также и некоторые дополнительные шаги.
- Если вы хотите включить DHCP, убедитесь, что выбрана опция «Получить IP-адрес автоматически», а также опция «Получить адрес DNS-сервера» автоматически.
Если вы хотите отключить DHCP и ввести собственные сетевые настройки, прочтите для общего образования статью http://droidov.com/dhcp-chto-eto-takoe и затем выберите опцию «Использовать следующий IP-адрес» и введите данные для IP-адреса, маски подсети и шлюза по умолчанию. Потом выберите опцию «Использовать следующий адрес DNS-сервера» и введите данные предпочтительного DNS-сервера. Вы также можете ввести значение для альтернативного DNS-сервера, если хотите.
Для Windows Vista и Windows 7
- Откройте панель управления.
- Нажмите значок «Сеть и общий доступ».
- В разделе «Просмотр активных сетей» щелкните ссылку «Подключение по локальной сети».
- В окне «Состояние подключения по локальной сети» нажмите кнопку «Свойства».
- Выделите вариант «Интернет протокол версии 4» и нажмите кнопку «Свойства». Возможно, для Интернет протокола версии 6 вам понадобится выполнить некоторые дополнительные шаги.
Если вы хотите включить DHCP, убедитесь, что выбраны опции «Получить IP-адрес автоматически» и «Получить адрес DNS-сервера» автоматически.
Если вы хотите отключить DHCP и ввести свои сетевые настройки, выберите опцию «Использовать следующий IP-адрес» и введите значения для IP-адреса, маски подсети и шлюза по умолчанию. Также выберите опцию «Использовать следующий адрес DNS-сервера» и введите значение для предпочтительного DNS-сервера. Вы также можете ввести значение для альтернативного DNS-сервера, если хотите.
Для Windows XP и более ранних версий ОС
- Откройте панель управления.
- Дважды щелкните «Сетевые подключения».
- Примечание. Вместо нее вы можете увидеть ссылку «Сетевые и интернет-соединения». В этом случае дважды кликните по ней, а затем выберите «Сетевые подключения».
- Щелкните правой кнопкой мыши на Local Area Connection (Соединение местной сети) и выберите Properties (Свойства).
- Выделите параметр Internet Protocol (TCP / IP) и нажмите кнопку «Свойства».
Если вы хотите включить DHCP, убедитесь, что выбраны опции «Получить IP-адрес автоматически» и «Получить адрес DNS-сервера» автоматически.
Если вы хотите отключить DHCP и задать свои сетевые настройки вручную, выберите опцию «Использовать следующий IP-адрес». Затем введите соответствующие значения для IP-адреса, маски подсети и шлюза по умолчанию. Также выберите опцию «Использовать следующий адрес DNS-сервера» и введите значение для предпочтительного DNS-сервера. Вы также можете ввести значение для альтернативного DNS-сервера.
Как узнать, используется ли DHCP в данный момент?
Простым способом определения того, включен ли сейчас DHCP или отключен, является использование команды ipconfig / all из командной строки. При вводе этой команды для «Подключение локальной сети Ethernet-адаптера» одна из строк скажет, включен ли DHCP. Если включен, то вы увидите строку
DHCP Enabled. . . . . . . . . . . : Yes
Читатели этой статьи также смотрели на сайте rfcmd.ru
Быстрая отправка СМС сообщений
Как отремонтировать гаджет
Как выбирать материнскую плату
9 советов по выбору схем логистики
Как монетизировать мобильный трафик
9 лучших Android-эмуляторов
Правила гостиничной телефонии
Кратко:

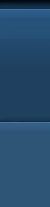
Not many users are aware that Windows 7 provides more than one way to configure a workstation’s network adaptor IP address or force it to obtain an IP address from a DHCP server. While the most popular method is configuring the properties of your network adaptor via the Network and Sharing Center, the less popular and unknown way for most users is using the netsh Command Prompt. In this tutorial, we show you how to use the Command Prompt netsh command to quickly and easily configure your IP address or set it to DHCP. Competent users can also create simple batch files (.bat) for each network (e.g home, work etc) so they can execute them to quickly make the IP address, Gateway IP and DNS changes.
In order to successfully change the IP address via Command Prompt, Windows 7 requires the user to have administrative rights. This means even if you are not the administrator, you must know the administrative password, since you will be required to use the administrative command prompt.
Opening The Administrative Command Prompt On Windows 7
To open the administrative command prompt in Windows 7, first click on the Start icon. In the search dialog box that appears, type cmd and right-click on the cmd search result displayed. On the menu that Windows brings up, click on the Run as administrator option as shown in the below screenshot:
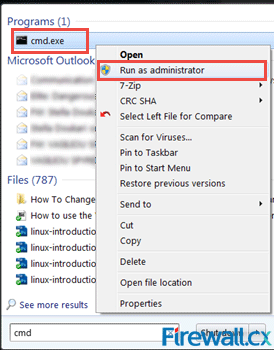
Depending on your User Account Control Settings (UAC), Windows may ask for confirmation. If this happens, simply click on Yes and Windows will present the CLI prompt running in elevated administrator privileged mode:
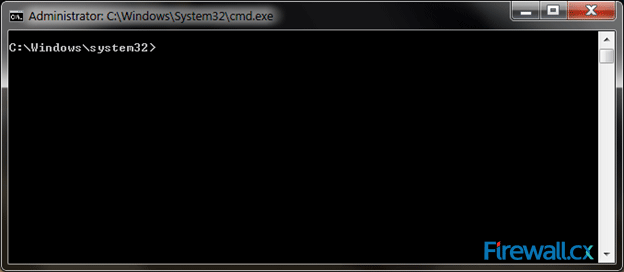
Using The ‘netsh’ Command Prompt To Change The IP Address, Gateway IP & DNS
At the Administrative Command Prompt, type netsh interface ip show config, which will display the network adapters available on your system and their names. Note down the name of the network adaptor for which you would like to set the static IP address.
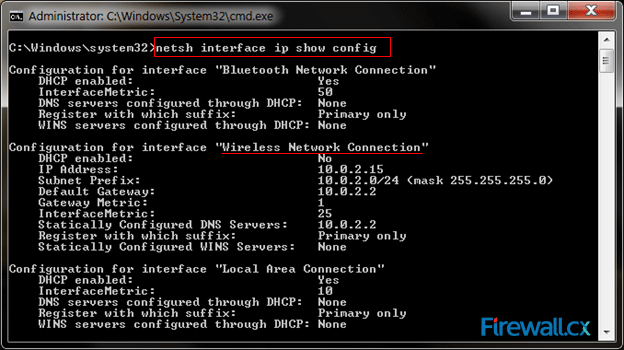
In our example, we’ll be modifying the IP address of the interface named Wireless Network Connection, which is our laptop’s wireless network card.
Even if the Wireless Network Connection is set to be configured via DHCP, we can still configure a static IP address. Following is the command used to configure the interface with the IP address of 192.168.5.50 with a subnet mask of 255.255.255.0 and finally a Gateway of 192.168.5.1:
C:\Windows\system32> netsh interface ip set address «Wireless Network Connection» static 192.168.5.50 255.255.255.0 192.168.5.1
Next, we configure our primary DNS server using the netsh command with the following parameters:
C:\Windows\system32> netsh interface ip set dnsserver «Wireless Network Connection» static 8.8.8.8
Note: When entering a DNS server, Windows will try to query the DNS server to validate it. If for any reason the DNS server is not reachable (therefore not validated), you might see the following error:
The configured DNS server is incorrect or does not exist
To configure the DNS server without requiring DNS Validation, use the validate=no parameter at the end of the command:
C:\Windows\system32> netsh interface ip set dnsserver «Wireless Network Connection» static 8.8.8.8 validate=no
This command forces the DNS server setting without any validation and therefor no error will be presented at the CLI output in case the DNS server is not reachable.
To verify our new settings, use the netsh command with the following parameters:
C:\Windows\system32> netsh interface ip show config
At this point, we should see the network settings we configured, as shown below:
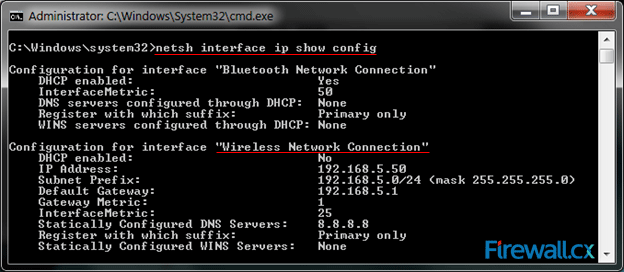
Using The ‘netsh’ Command Prompt To Set The Network Interface Card To DHCP
You can use the netsh command to switch your current adapter from static to DHCP. To switch your network adaptor from static IP configuration to DHCP, use the following command:
C:\Windows\system32> netsh interface ip set address «Wireless Network Connection” dhcp
Windows will not return any confirmation after the command is entered, however if the network adaptor has successfully obtained an IP address and has Internet connection, there should not be any network icon with an exclamation mark in the taskbar notification area as shown below:

Finally, to verify that DHCP is enabled and we’ve obtain an IP address, use the netsh command with the following parameters:
C:\Windows\system32> netsh interface ip show config
This article showed how to configure a Windows 7 network interface with an IP address, Gateway and DNS server, using the Administrative Command Prompt. We also showed how to set a Windows 7 network interface to obtain an IP address automatically from a DHCP server.
Любой системный администратор сталкивается с настройкой сетевых интерфейсов. Большинство для этой цели используют графический интерфейс Windows, что не всегда удобно. В этой статье я расскажу, как настроить сеть с помошью интерфейса командной строки cmd, используя встроенную утилиту netsh.
В операционных системах Windows есть специальная утилита netsh для настройки сетевого адаптера из командной строки cmd.
netsh.exe (network shell) — сетевая оболочка (программа) для ОС Windows, которая позволяет настраивать сетевые параметры, в том числе и удаленно. Данная утилита доступна на всех версиях Windows, начиная с Windows 2000.
Запуск командной строки:
Пуск —> Выполнить —> в строку вводим cmd.exe
Откроется черное окно с мигающим курсором. Тут мы и будем вводить перечисленные ниже команды (ну это для тех, кто никогда не работал с командной строкой).
Конфигурирование сетевых параметров (ip-адреса, сетевой маски и шлюза)
Уснановка ip-адреса, маски и шлюза.
netsh interface ip set address name="Local Area Connection" static 192.168.1.15 255.255.255.0 192.168.1.1
где
Local Area Connection — название вашего сетевого интерфейса.
192.168.1.15 — сетевой адрес (ip address).
255.255.255.0 — сетевая маска (network mask).
192.168.1.1 — шлюз (default gateway).
Установка дополнительного ip-адреса.
netsh interface ip add address name="Local Area Connection" 192.168.1.20 255.255.255.0
Включение автоматического получения ip-адреса, сетевой маски и шлюза от DHCP-сервера.
netsh interface ip set address "Local Area Connection" dhcp
Конфигурирование DNS и WINS серверов
Добавить предпочитаемый DNS сервер.
netsh interface ip set dns "Local Area Connection" static 8.8.8.8
Добавить альтернативный DNS сервер.
netsh interface ip add dns "Local Area Connection" 8.8.4.4
Добавить 3-й DNS сервер.
netsh interface ip add dns "Local Area Connection" 192.168.1.30 index=3
Установка автоматического получения предпочитаемого и альтернативного dns-сервера от DHCP-сервера.
netsh interface ip set dns "Local Area Connection" dhcp
Установка WINS.
netsh interface ip set wins "Local Area Connection" static 192.168.1.240
Включение и отключение сетевых интерфейсов
Отключение интерфеса
netsh interface set interface name="Local Area Connection" admin=DISABLED
Включение интерфеса
netsh interface set interface name="Local Area Connection" admin=ENABLED
Просмотр сетевых настроек
Расширеный вывод конфигурации сетевых интерфейсов.
netsh interface ip show config
Просмотр состояния интерфейсов (connected/disconnected).
C:\Windows\System32>netsh interface ip show interface Инд Мет MTU Состояние Имя --- ---------- ---------- ------------ --------------------------- 1 50 4294967295 connected Loopback Pseudo-Interface 1 12 10 1300 disconnected Local Area Connection
Просмотр таблицы маршрутизации.
netsh interface ip show route
Просмотр конфигурации IP-адресов.
netsh interface ip show addresses
Просмотр адресов DNS-сервера.
netsh interface ip show dnsservers
Просмотр адресов WINS-сервера.
netsh interface ip show winsservers
Сохранение и восстановление конфигурации сетевых интерфейсов
Ну а теперь самое интересное. Поговорим о том, как сохранить сетевые настройки в виде файла конфигурации и восстановить из файла конфигурации. Это может пригодиться тем, кто постоянно меняет сетевые настройки.
Сохранить сетевые настройки в виде файла.
C:\Windows\System32>netsh -c interface dump > C:\my-config.txt
Восстановить сетевые настройки из файла конфигурации.
C:\Windows\System32>netsh -f C:\my-config.txt
Вот и все. Мы рассмотрели далеко не все возможности утилиты Netsh.exe, а лишь самые часто используемые. Используя коммандную строку Windows и утилиту netsh можно намного облегчить себе жизнь.

Как с компьютера раздать интернет на телефон
Вот бывает у вас так, вводишь четкий запрос «как с компьютера раздать интернет на телефон», а в топе выдачи Google получаешь ответ «подключите телефон в качестве USB-модема и раздавайте интернет на
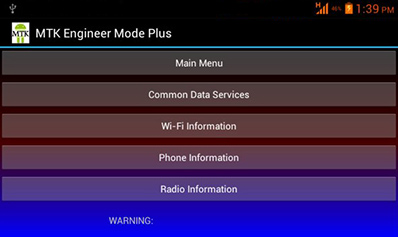
Инженерное меню Android
Инженерное меню внедряется и используется производителями смартфонов на базе андроид, для тестирования и настройки различных функций. Меню это скрыто в оболочке операционной системы и
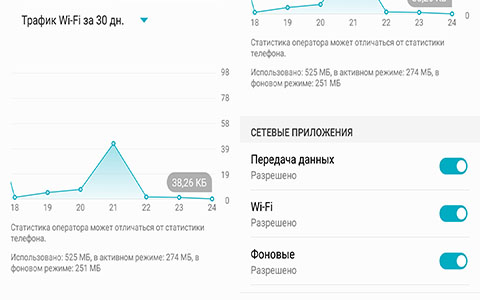
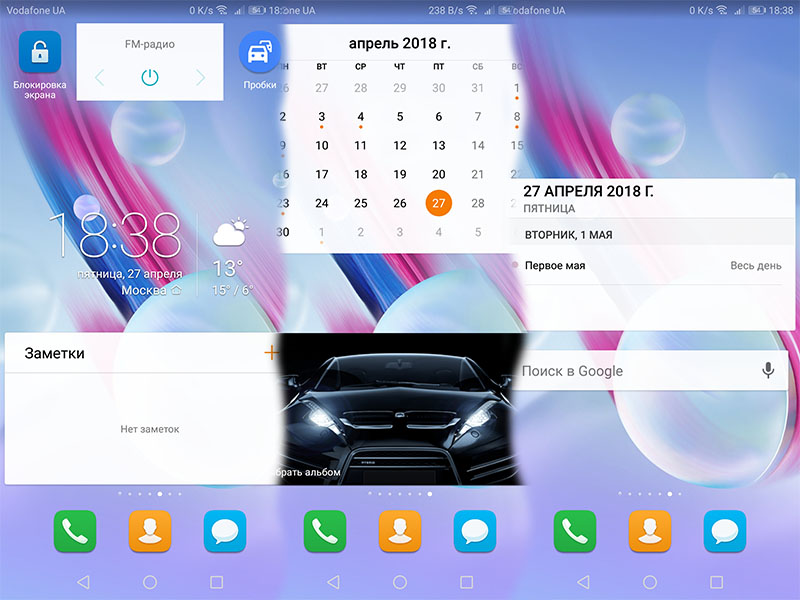

Ошибка поиска DNS: что такое и как исправить?
Столкнуться с неполадками интернет-соединения неприятно, но порой этого не избежать. Один из распространенных сбоев происходит, когда не удается найти DNS адрес сервера. Рассмотрим, что представляет

Что делать если на компьютере Bonjour?
Bonjour представляет собой системную службу мониторинга локальных веб-серверов. Программа работает в фоновом режиме, обнаруживает устройства и сервисы, которые поддерживают протокол Zeroconf,

Протокол OTG — что это и как он работает?
Многие читатели не раз слышали английское слово OTG в упоминании про электронные устройства и компьютеры. Но не каждый знает, что оно значит и зачем нужен OTG в телефоне. Что это такое, я опишу в