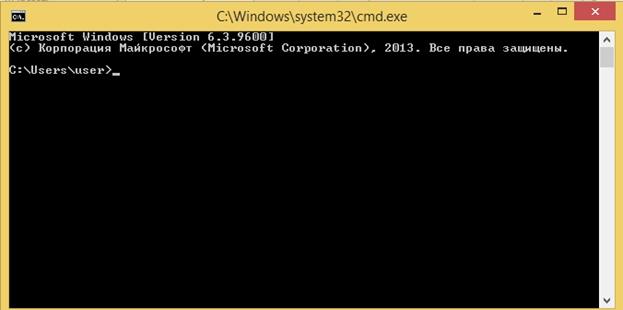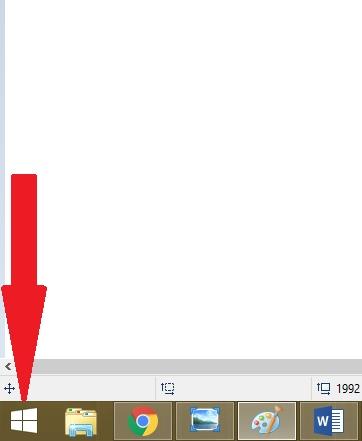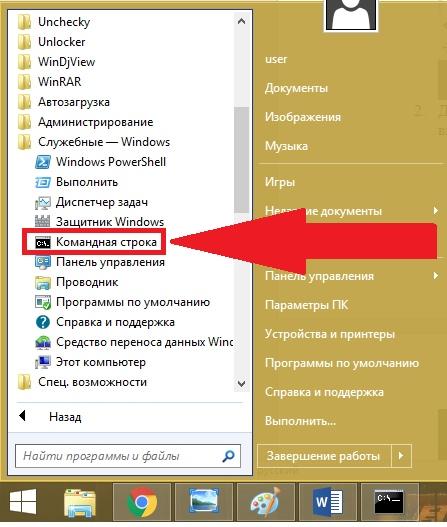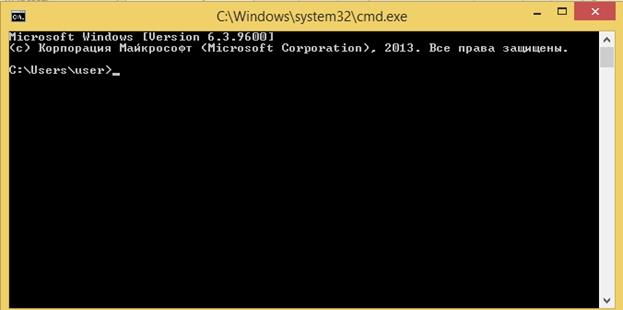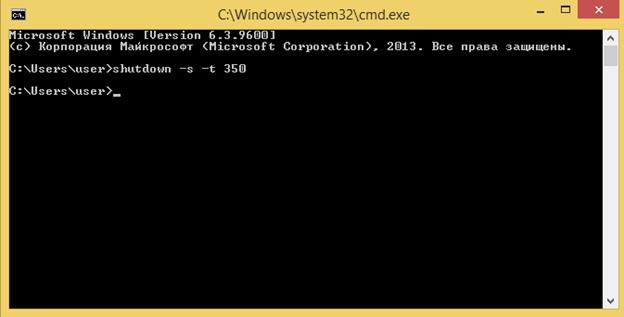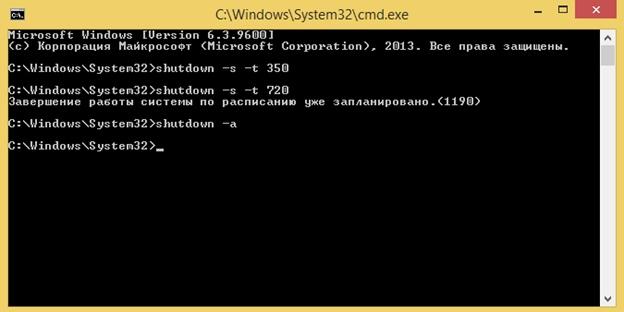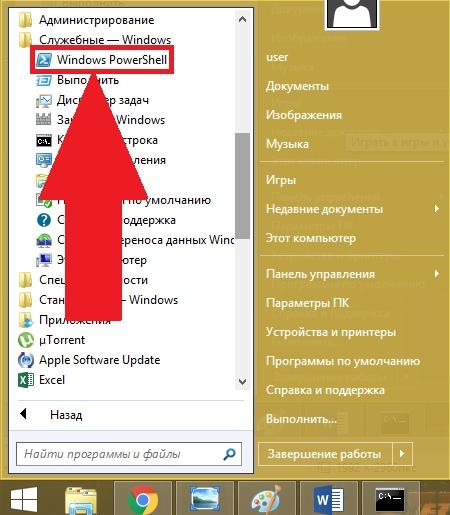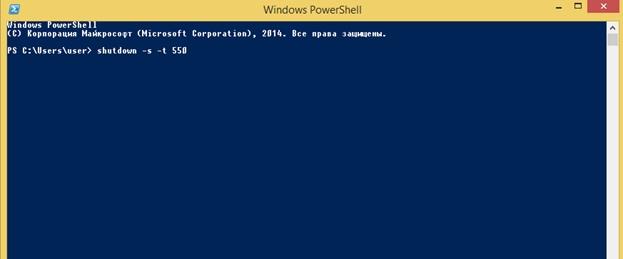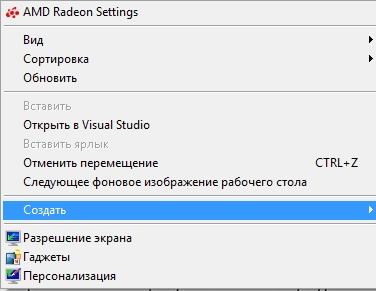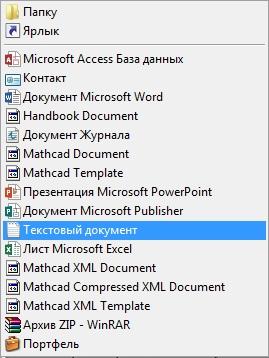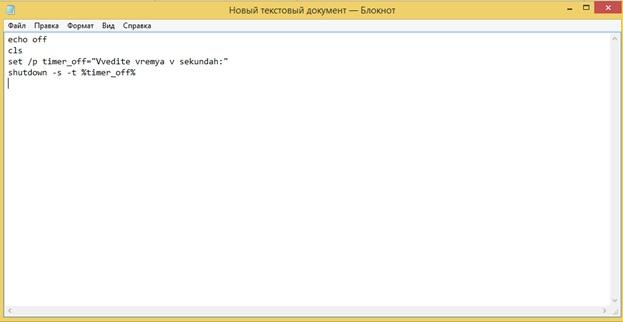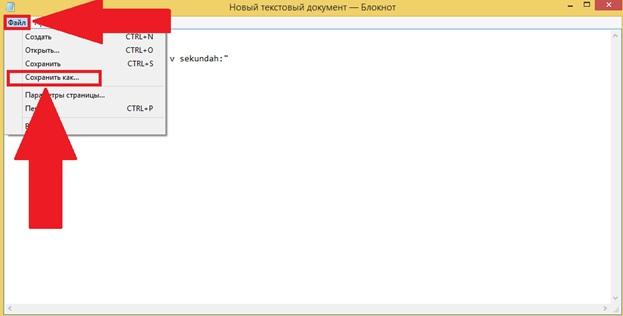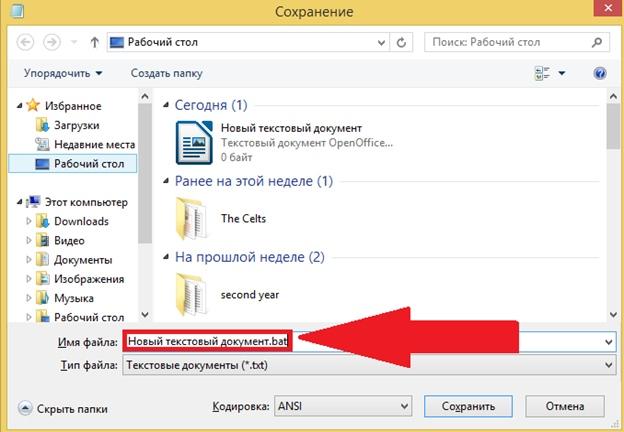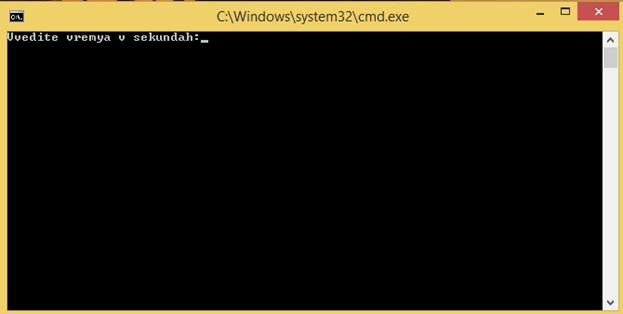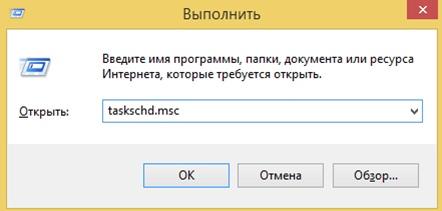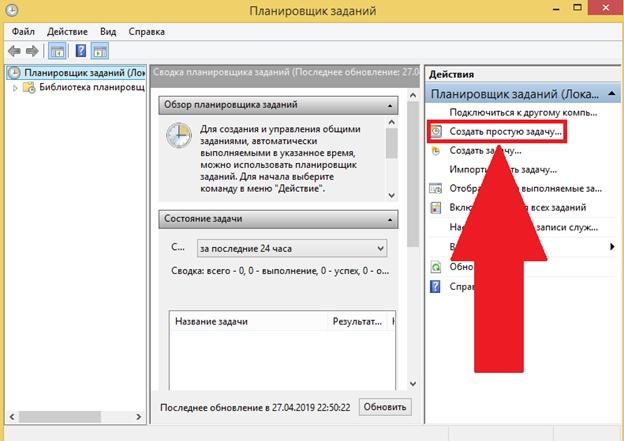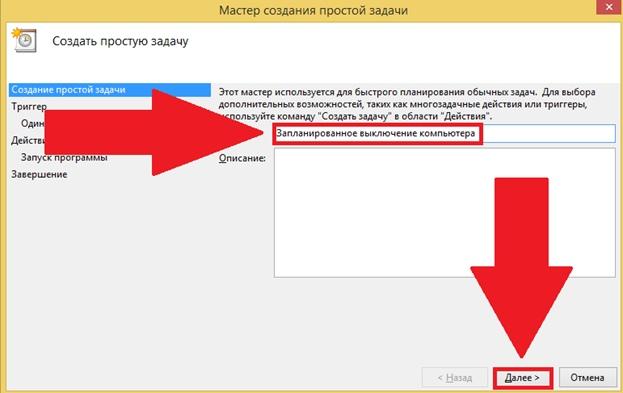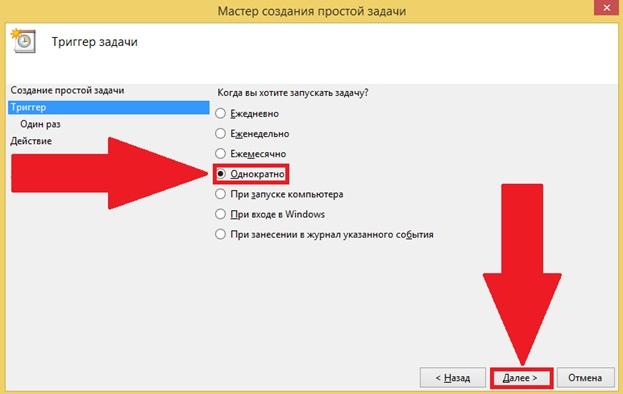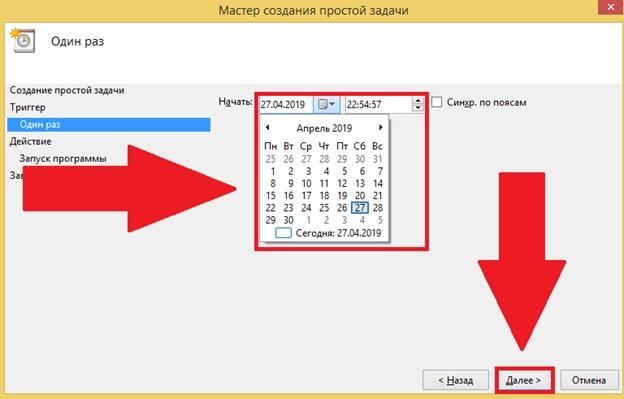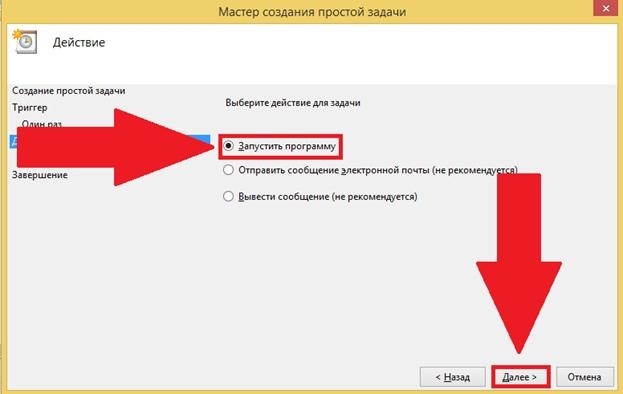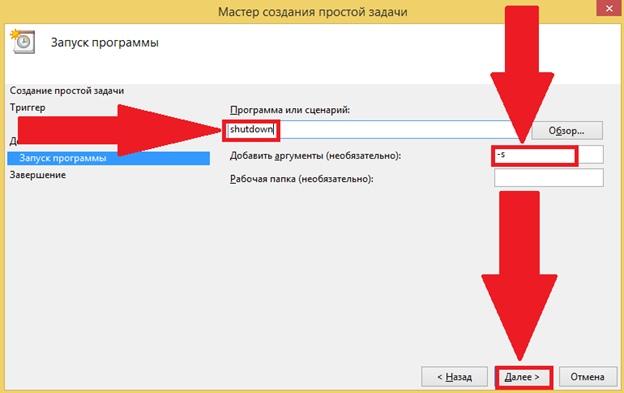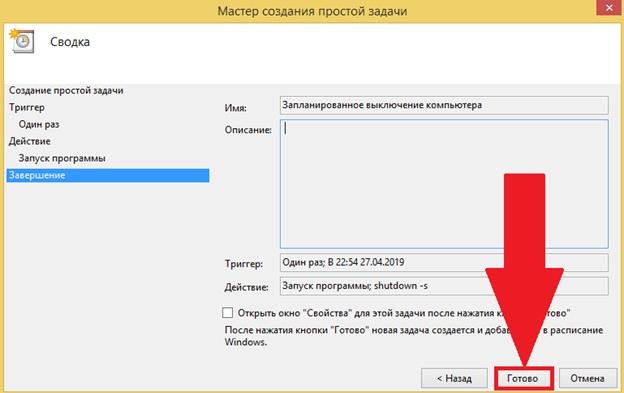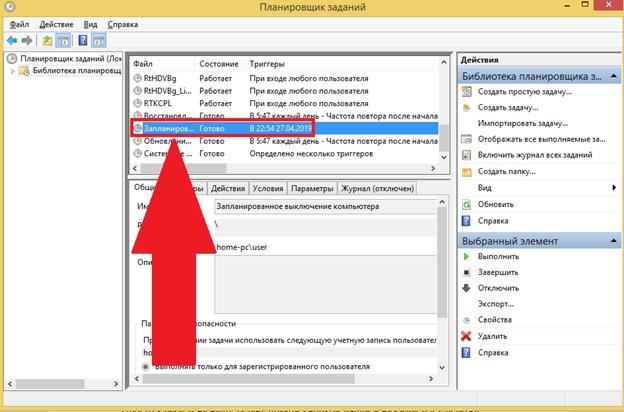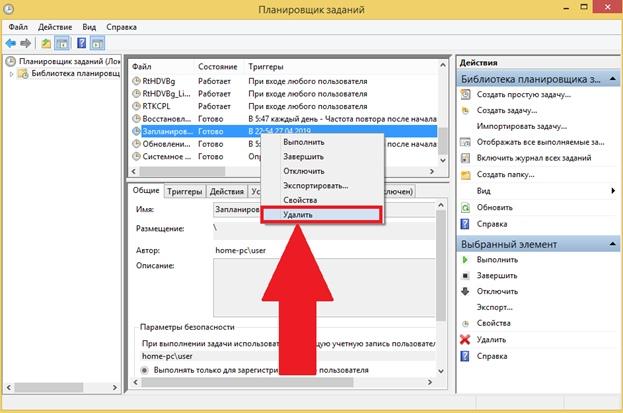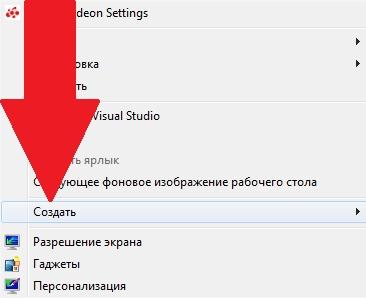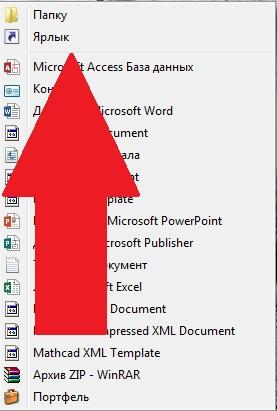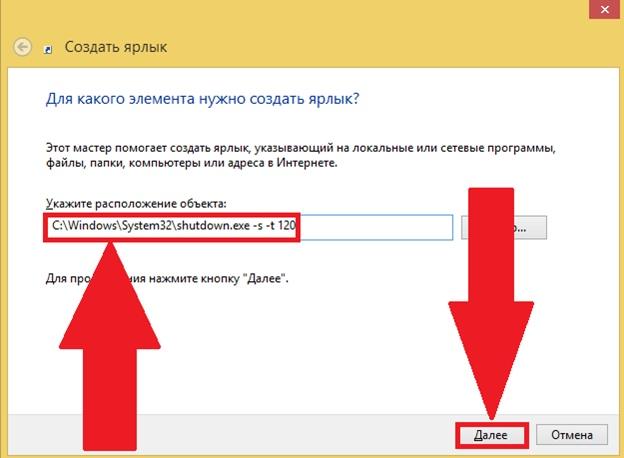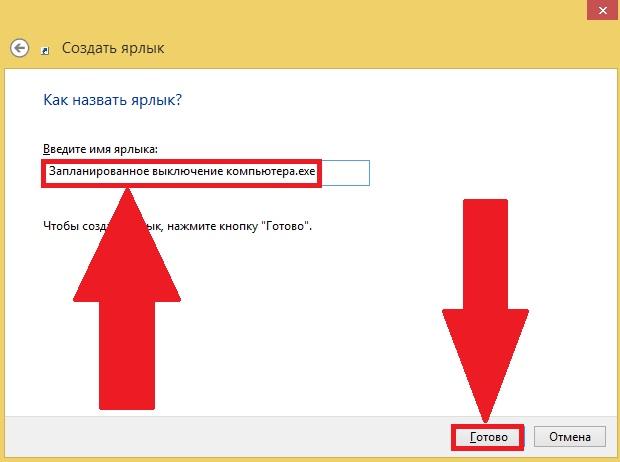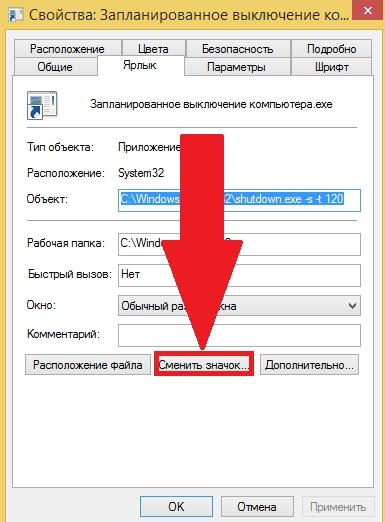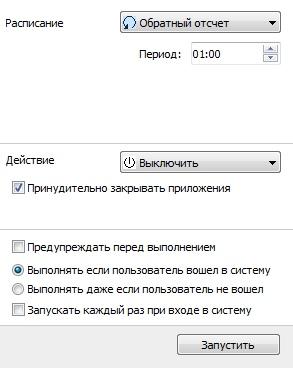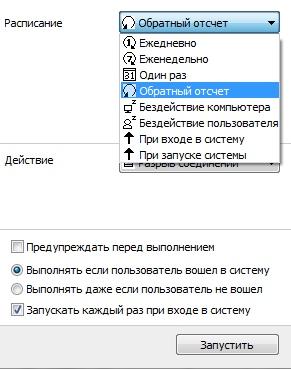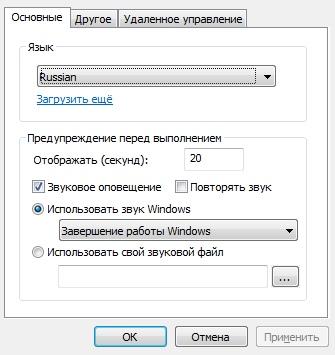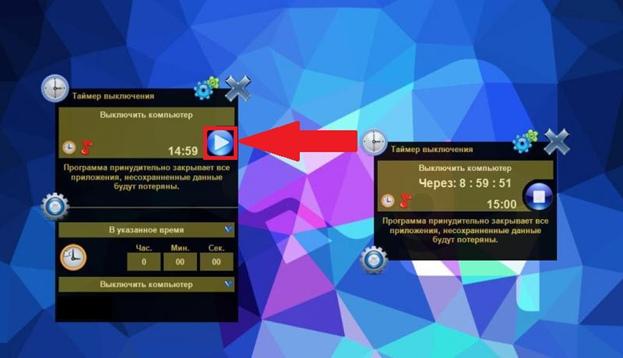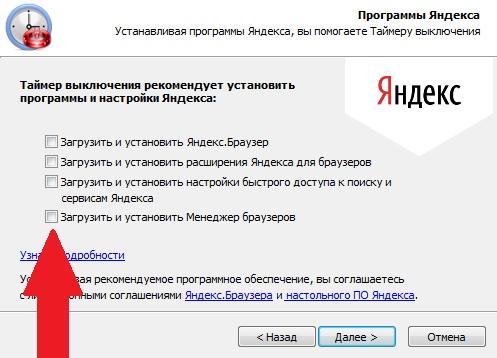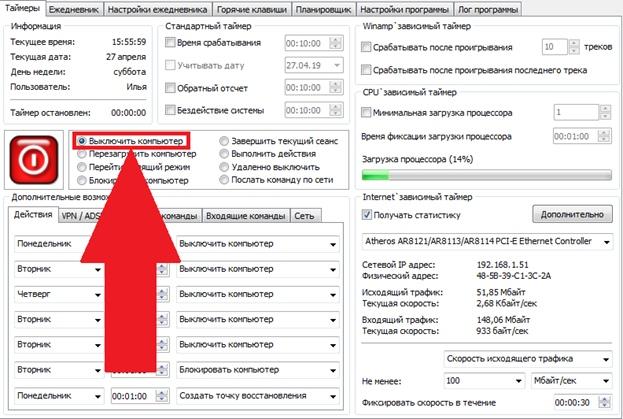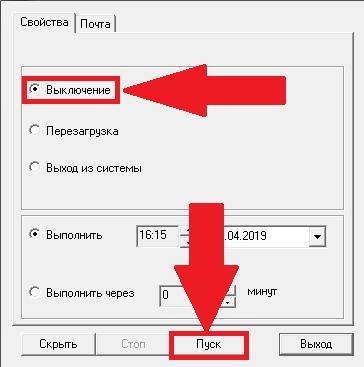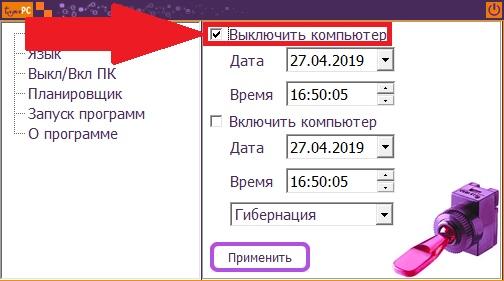В операционной системе Windows 10 имеется функция, при помощи которой можно запустить таймер выключения компьютера через некоторое заданное время. Выключение компьютера Windows 10 произойдет автоматически, без участия пользователя.
Таймер выключения компьютера Windows 10 выполняет полное отключение системы, это не перевод ПК в режим сна или гибернации. Подобная возможность для отключения компьютера, часто востребована пользователями по разным причинам.
Содержание:
- Как поставить таймер на выключение компьютера Windows через команду «Выполнить» — 1 способ
- Как отключить выключение компьютера в Windows 10 помощью команды в окне «Выполнить»
- Как выключить компьютер по таймеру Windows 10 при помощи ярлыка — 2 способ
- Как выключить таймер отключения компьютера в свойствах ярлыка
- Выключение компьютера командной строкой — 3 способ
- Отмена выключения системы через командную строку
- Запуск таймера выключения ПК в Windows PowerShell — 4 способ
- Как отменить автоматическое выключение компьютера в Windows PowerShell
- Выключение компьютера по таймеру в Windows 10 с помощью bat файла — 5 способ
- Автоматическое выключение системы в Планировщике задач — 6 способ
- Как выключить таймер выключения компьютера в Планировщике заданий
- Выводы статьи
Нередко бывает, что пользователю необходимо отлучиться, а работа на ПК еще не завершена. В тоже время, прервать выполнение каких-либо действий не представляется возможным, из-за специфики выполняемых операций.
Например, на компьютер происходит загрузка файла большого размера, этот процесс занимает довольно много времени, а пользователь не может по какой-либо причине ждать до завершения скачивания файла. После принудительного отключения ПК, загрузку придется начать заново, что не очень продуктивно.
Выходом из затруднительного положения станет выключение компьютера по времени, заранее заданным пользователем. Персональный компьютер автоматически завершит работу через определенное время, достаточное для завершения текущей работы.
Как поставить таймер выключения компьютера Windows 10? В операционной системе имеются встроенные инструменты для выполнения этой задачи. Пользователь может воспользоваться альтернативным вариантом: сторонними приложениями.
В этой статье мы рассмотрим инструкции о том, как поставить таймер на выключение компьютера системными средствами. Большинство способов предполагает, что пользователю нужно будет задать определенный период времени, по завершении которого произойдет выключение системы.
Есть варианты, при которых можно задать определенное время для выключения ПК. Также вы узнаете, как отключить таймер выключения компьютера, если надобность в завершении работы отпала.
Как поставить таймер на выключение компьютера Windows через команду «Выполнить» — 1 способ
С помощью выполнения определенной команды в окне «Выполнить», можно задать время выключения компьютера.
- Нажмите на клавиатуре на клавиши «Win» + «R».
- В диалоговом окне «Выполнить» введите команду: «shutdown -s -t X» (без кавычек). «X» — время в секундах до завершения работы системы.
- Нажмите на кнопку «ОК».
В правой части экрана около области уведомлений появится сообщение, информирующее пользователя о завершении сеанса Windows 10, через заданный промежуток времени.
Как отключить выключение компьютера в Windows 10 помощью команды в окне «Выполнить»
Планы могут неожиданно поменяться, и компьютер больше не требуется отключать. В этом случае, необходимо выполнить другую команду, для отмены автоматического отключения ПК.
- Для открытия окна «Выполнить», нажмите одновременно на клавиши «Win» + «R».
- В окне «Выполнить» введите команду: «shutdown -a» (без кавычек).
Запланированное автоматическое завершение работы операционной системы будет отменено.
Как выключить компьютер по таймеру Windows 10 при помощи ярлыка — 2 способ
Если предыдущий способ вызывает у пользователя определенные трудности, можно упростить задачу, создав специальный ярлык для запуска таймера отсчета времени, до завершения работы ПК.
- Щелкните правой кнопкой мыши по Рабочему столу.
- В контекстном меню выберите «Создать», а затем «Ярлык».
- В окне «Создать ярлык» введите путь до расположения объекта «C:\Windows\System32\shutdown.exe -s -t X» (без кавычек). «X» — время в секундах до выключения компьютера.
- Нажмите на кнопку «Далее».
- В следующем окне введите произвольное имя для ярлыка. Для имени ярлыка выберите что-то понятное, например, «Выключение ПК» или тому подобное.
- Нажмите на кнопку «Готово».
На Рабочем столе компьютера появится созданный ярлык.
Имеет смысл выбрать изображение для ярлыка, чтобы пользователю было визуально понятно предназначение этого ярлыка.
- Кликните правой кнопкой мыши по ярлыку.
- В открывшемся контекстном меню выберите пункт «Свойства».
- В окне свойств ярлыка откройте вкладку «Ярлык», а затем нажмите на кнопку «Сменить значок…».
- В предупреждающем окне нажмите на кнопку «ОК».
- В окне «Смена значка» выберите подходящий значок, а потом нажмите на кнопку «ОК».
- В окне «Свойства ярлыка» нажмите на кнопку «ОК».
Ярлык на Рабочем столе для выключения системы по таймеру поменяет свой значок.
Теперь, для запуска отсчета времени достаточно лишь два раза кликнуть по ярлыку на Рабочем столе.
Изменить время запуска таймера можно следующим образом:
- Щелкните правой кнопкой мыши по ярлыку, нажмите на «Свойства».
- В окне «Свойства», во вкладке «Ярлык» в поле «Объект» поменяйте время в секундах на другой временной промежуток.
- Нажмите на кнопку «ОК».
Как выключить таймер отключения компьютера в свойствах ярлыка
Для отключения запланированного завершения работы, с помощью специального ярлыка на Рабочем столе, выполните следующие действия:
- Щелкните правой кнопкой мыши по ярлыку, в контекстном меню выберите «Свойства».
- В окне «Свойства», во вкладке «Ярлык», в поле «Объект» удалите после «shutdown.exe» символы «-s -t X», где «X» – время в секундах до выключения компьютера.
- Вместо них добавьте пробел, а затем аргумент «-a». Путь до объекта должен выглядеть следующим образом: «C:\Windows\System32\shutdown.exe -a» (без кавычек).
- Нажмите на кнопку «ОК».
- Кликните два раза по ярлыку для отмены автоматического завершения работы операционной системы.
Выключение компьютера командной строкой — 3 способ
Пользователь может запустить таймер отсчета времени для выключения системы в командной строке.
Запустите командную строку в Windows 10. При настройках по умолчанию, командная строка скрыта в меню «Пуск». Поэтому прочитайте здесь, как открыть в Windows 10 командную строку разными способами.
В окне командной строки введите команду, а затем нажмите на клавиатуре на клавишу «Enter»:
shutdown -s -t X
«X» — время в секундах до выключения ПК.
После выполнения команды, пойдет отсчет времени до выключения Windows 10.
Если необходимо задать точное время для отключения системы, введите эту команду:
at XX:XX shutdown /s /f
Вместо «XX:XX», введите подходящее точное время, например, «23:30».
Отмена выключения системы через командную строку
Для отмены отключения компьютера выполните действия:
- Запустите командную строку.
- В окне интерпретатора командной строки введите команду, нажмите на клавишу «Enter»:
shutdown -a
Запуск таймера выключения ПК в Windows PowerShell — 4 способ
Подобным образом можно автоматически завершить работы системы в Windows PowerShell:
- Откройте окно Windows PowerShell, например, из меню «Пуск».
- Выполните команду, нажмите «Enter»:
shutdown -s -t X
«X» — время в секундах до выключения компьютера.
Как отменить автоматическое выключение компьютера в Windows PowerShell
Для отмены завершения сеанса Windows в окне Windows PowerShell введите команду, а затем нажмите на «Enter»:
shutdown -a
Выключение компьютера по таймеру в Windows 10 с помощью bat файла — 5 способ
Еще один способ — автоматическое выключение ПК через заданное время, при помощи исполняемого пакетного файла с расширением «.bat». Пользователю нужно создать специальный «bat» файл, а затем запустить его, для запуска таймера отсчета времени до отключения системы. Мы создадим файл при помощи Блокнота. Введите в окно Блокнота один из следующих кодов:
shutdown.exe -s -t X -c "текст сообщения" shutdown.exe -s -t X
«X»— время в секундах до выключения Windows. Вместо текста: «текст сообщения», нужно ввести какой-нибудь текст на английском языке, например, «computer off timer», который будет отображен на экране компьютера.
При использовании второй команды, на дисплей не будет выведено предупреждение об автоматическом выключении системы.
Сохраните файл, в поле «Тип файла» выберите «Все файлы», в поле «Имя файла» присвойте имя файлу с расширением «.bat», например, «Выключение ПК.bat» (без кавычек).
Нажмите на кнопку «Сохранить».
В нужный момент времени, щелкните по созданному файлу для запуска таймера выключения компьютера.
Автоматическое выключение системы в Планировщике задач — 6 способ
С помощью Планировщика задач можно назначить точное время для автоматического завершения работы операционной системы Windows 10.
- Вам нужно будет запустить Планировщик заданий, одним из этих способов.
- В окне приложения, в колонке «Действия» нажмите на опцию «Создать простую задачу…».
- Запустится мастер создания простой задачи. В окне «Создать простую задачу», в поле «Имя» введите любое название задачи, например, «Выключение ПК» (без кавычек).
- В окне «Триггер задачи» активируйте пункт «Однократно» для запуска задачи один раз.
- В окне «Один раз» выберите дату и время для автоматического отключения компьютера.
- В окне «Действие» выберите параметр «Запустить программу».
- В следующем окне «Запуск программы» в поле «Программа или сценарий» введите полный путь до файла, или выберите файл с помощью кнопки «Обзор…»:
С:\Windows\System32\shutdown.exe
- В поле «Добавить аргументы (необязательно)» введите «-s» (без кавычек).
- В окне «Сводка» отображены все настройки запланированного задания, нажмите на кнопку «Готово» для запуска задачи.
Как выключить таймер выключения компьютера в Планировщике заданий
В окне Планировщика заданий в левой колонке нажмите на параметр «Библиотека планировщика заданий». В списке заданий по названию задачи, найдите задание для отключения ПК в запланированное время.
Щелкните по заданию правой кнопкой мыши, а затем выберите в открывшемся контекстном меню пункт «Отключить».
Выводы статьи
Если пользователю необходимо автоматически выключить компьютер с операционной системой Windows 10 через определенное время, можно воспользоваться системными средствами: с помощью ввода команды в окне «Выполнить», созданием специального ярлыка, выполнением команд в командной строке или в Windows PowerShell, с помощью исполняемого «.bat» файла, создать задачу для выключения ПК в Планировщике заданий.
Похожие публикации:
- Как открыть реестр Windows: все способы
- Сравнение версий Windows 10: таблица
- Как перейти с 32 битной на 64 битную версию Windows
- Стандартное приложение сброшено Windows 10: как исправить
- Sticky Notes для Windows — заметки на Рабочий стол
Время на прочтение
3 мин
Количество просмотров 18K
Ценность этой статьи скорее не в самом решении, а в напоминании как можно быстро решать простые задачи.
Но если Вам нужно простое решение — пожалуйста:
Сохраните в CMD эти строки и после запуска через 20 минут (1200 секунд) компьютер перейдет в спящий режим. Итого программа заняла 73 байт:
ping 127.0.0.1 -n 1201 > nul
rundll32 powrprof.dll,SetSuspendState 0,1,0Но если Вам нужно именно выключить, то всё будет еще короче, а именно 47 байт. Просто вторая строка будет выглядеть:
shutdown -s -t 00
Использую это перед сном, включая свое любимое онлайн радио «на сон грядущий» так же из командной строки, о чём будет рассказано под катом.
Кому все таки стало любопытно, прошу под кат. Ссылки на готовые скрипты в конце статьи.
В большинстве своем всё новое это хорошо забытое старое.
Сначала рассмотрим что делают эти строки:
Пингуем IP адрес который всегда доступен (разве что Ваш firewall настроен «с выдумкой»). Интервал по умолчанию 1000 мс = 1 секунда. Ключ -n задает количество повторений 20 минут х 60 секунд = 1200 + 1 (т.к. первый пинг возвращается менее чем через 1 мс). А конструкция > nul говорит интерпретатору что стандартный вывод будет направляться в nul дабы избавиться от ненужного вывода на экран.
ping 127.0.0.1 -n 1201 > nulПроисходит вызов программы rundll32.exe, которая позволяет выполнить подпрограмму из динамической библиотеки. В данном случае SetSuspendState с нужными нам параметрами. Подробное описание в MSDN.
rundll32 powrprof.dll,SetSuspendState 0,1,0Следует заметить, что если у вас включен гибридный режим сна (Hibernate), то войдет он именно в этот режим. Отключить его можно запустив от имени администратора следующее:
powercfg -hibernate offПод спойлером еще несколько применений для примера…
Запуск моего любимого интернет радио через Winamp в отдельном потоке.
start winamp http://cast.loungefm.com.ua:8000/acoustic128Заблокировать рабочую станцию (WIN + L).
rundll32.exe User32.dll,LockWorkStationГибридный режим сна (Hibernate).
rundll32.exe PowrProf.dll,SetSuspendStateПерезагрузка.
shutdown.exe -r -t 00Старая шутка с включением режима мыши для левши (меняются левая и правая кнопка мыши).
rundll32 user32.dll,SwapMouseButtonОтменить шутку с мышкой можно вызвав диалог настройки мыши и отключив эту функцию.
rundll32 shell32.dll,Control_RunDLL main.cpl,@0,1Переместить курсор в левый верхний угол.
rundll32 user,SetCursorPosРасположить все не свернутые окна каскадом.
rundll32 user,CascadeChildWindowsРасположить все не свернутые окна по вертикали.
rundll32 user,TileChildWindowsЕще много интересного можно найти на просторах интернета и придумать, вспоминая документацию по WinAPI функциям.
Есть всем известное выражение которое многим нравится:
Лень – двигатель прогресса.
Немного истории:
Еще в далёком 2003 году для выключения ПК по таймеру на скорую руку писалась простенькая программка. Писал сам, ибо знакомых программистов и доступа к интернету в то время у меня не было. Уверен, что много таких же «домашних программистов», которые купив или нарезав на болванки MSDN изучали программирование под Windows ночи напролёт. По случаю написания статьи отрыл ее в старом архиве на родительском ПК. Выглядела она незатейливо, но задачу свою выполняла. Как оказалось, даже сейчас ей пользуются несколько моих знакомых.
На чём она была написана уже и не помню (VC, VB, Delphi или Assembler). Размер ее был тоже не большим, но все же 16 166 против 47 байт не идут ни в какое сравнение.
И когда пару дней назад мне понадобился такой же функционал я полез искать похожий софт. Каково же было моё разочарование, когда я нашел кучу программ в среднем от 1,1 Мб до огромных монстров 15,2 Мб размером. Естественно совесть мне не позволила даже в песочнице запустить эту ересь. Понимая что мне нужна задержка выполнения в 20 минут и вызов одной лишь процедуры я вспомнил про rundll32.exe, полез в инет и не ошибся. В итоге решение было найдено за 1 минуту.
Мораль:
Зачастую для решения простых задач нам не нужен сторонний софт. Достаточно просто зайти в поисковик и найти простое решение задачи, которое в 98,785% уже есть в свободном доступе. Конечно же нужно упомянуть и другой путь, для настоящих ИТ-шников, включить воображение, зайти в мануалы MSDN и воспользоваться готовым функционалом ОС. Согласитесь, приятно пользоваться простыми и элегантными решениями, но вдвойне приятнее когда до их решения ты дошел своим умом.
Как и обещалось ранее ссылки:
Скрипты таймеров выключения, запуска радио и перехода в спящий режим — radio_sleep_scripts.zip
Вдруг будет интересна моя старая поделка — ExitXP.exe
Надеюсь мой первый пост Вам понравился. Буду рад замечаниям и предложениям касательно статьи. Хотелось бы увидеть Ваши интересные решения похожих задач в комментариях. Спасибо что уделили время и прочли до конца.
Вопрос пользователя
Добрый день.
Подскажите, как можно выключать компьютер в одно и то же время (вечером). Просто часто бывает, что при просмотре сериала засыпаю, и компьютер остается включенным до утра (почему-то настройки перевода в режим сна не срабатывают (настраивала в панели управления Windows, в разделе электропитания)).
Анастасия, Кемерово.
Здравствуйте.
Режим сна, скорее всего, не срабатывает из-за открытого плеера: пока он воспроизводит файл, Windows считает, что вы смотрите его…
В этом случае необходимо использовать таймер (либо отдельную спец. утилиту, либо встроенную в Windows), для автоматического выключения компьютера через определенное время, например, через 2 часа (либо в конкретное время: каждый день, скажем, в 12:00).
Ниже рассмотрю, как это можно сделать (без лишней суеты 👌).
Итак…
*
Содержание статьи📎
- 1 Отключение по таймеру: рабочие способы
- 1.1 Установка таймера в командной строке (всего одна простая команда!)
- 1.2 Используем спец. программы
- 1.2.1 PowerOff
- 1.2.2 Switch Off
- 1.2.3 Таймер выключения
- 1.2.4 Выключение ПК после всех загрузок
- 1.3 Используем таймер в планировщике заданий
→ Задать вопрос | дополнить
Отключение по таймеру: рабочие способы
Установка таймера в командной строке (всего одна простая команда!)
В Windows можно задать таймер очень быстро и без всяких утилит, просто через 👉 командную строку (многие начинающие пользователи недолюбливают этот способ, и тем не менее…).
📌 Примечание!
1) Как открыть командную строку в разных версиях Windows.
2) Кстати, вместо командной строки можно использовать окно «Выполнить» //Win+R (т.е. прямо в него ввести нужные команды! См. скрин ниже).
*
👉 Затем необходимо ввести одну из следующих команд и нажать OK:
- shutdown -s -t 600 — выключение компьютера через 10 минут («600» — это время, заданное в секундах);
- shutdown -s -t 1800 — выкл. через 30 минут;
- shutdown -s -t 3600 — выкл. через 1 час;
- shutdown -s -t 3600 -f — выключение ПК через 1 час, все программы будут закрыты принудительно (благодаря ключу » -f»).
shutdown -s -t 3600 (выключение ПК через час)
После введения команды, в области уведомлений увидите сообщение, что работа Windows будет завершена через столько-то времени (пример на скриншоте ниже 👇).
Работа Windows будет завершена через 60 минут
👉 Если вы хотите отменить таймер — откройте снова окно «Выполнить» и введите команду shutdown -a.
Отмена (отключение) таймера
Далее, в области уведомлений увидите, что выход из системы был отменен.
Выход из системы отменен
*
📌 Кстати!
Всё это дело можно автоматизировать с помощью BAT-файлов. Например так: запустили такой файл, ввели нужное время (через которое нужно откл. ПК), и сидите себе спокойно смотрите/работаете…
Примеры создания BAT-файлов — https://ocomp.info/kak-sozdat-bat-fayl.html
*
Используем спец. программы
Этот вариант несколько удобнее, если вам нужно постоянно выключать компьютер в определенное время. Один раз настроил утилиту — и всё работает. 👌 Приведу несколько лучших программок этого направления (на мой скромный взгляд…).
#
PowerOff
Разработчик: http://www.videozona.ru
Софт-портал: http://www.softportal.com/software-1036-poweroff.html
Скриншот окна PowerOff
Наверное, один из самых навороченных авто-выключателей компьютера. Кроме своей основной задачи, может переводить ПК в режим сна, гибернации, завершить сетевое подключение, удаленно выключить другой ПК в сети и пр.
Основные преимущества:
- Огромное количество настроек: таймер выключения Windows как на конкретное время, так и обратный отсчет (например, «осталось 2 часа, 10 мин.»). Кстати, можно задать действие относительно загрузки процессора и многое другое;
- Имеется встроенный ежедневник;
- Ведется лог всех действий;
- Возможность настройки горячих клавиш;
- Есть свой планировщик задач;
- Автостарт программы вместе с загрузкой Windows;
- Поддержка всех популярных версий Windows: 7, 8, 10.
#
Switch Off
Сайт разработчика: http://www.airytec.com/
Софт-портал: http://www.softportal.com/software-586-switch-off.html
Скриншоты настроек
Очень простая и надежная утилита для задания таймера на автоматическое отключения компьютера.
После установки утилиты, в трее (рядом с часами) появиться иконка, с помощью которой можно задать все основные настройки (кроме выключения, можно задать расписание на перевод ПК в сон, перезагрузку, блокировать все подключения и т.д.).
Программа поддерживает русский язык, не требует никаких дополнительных библиотек, работает во всех версиях Windows: 2000, XP, 7, 8, 10 (32|64 bits).
#
Таймер выключения
Сайт разработчика: http://anvidelabs.org/programms/toff/
Софт-портал: http://www.softportal.com/software-31268-tajmer-viklyucheniya.html
Опции программы
Удобная, простая и бесплатная утилита для авто-выключения ПК/ноутбука в определенное время (либо через заданный интервал). Работает по схожему принципу с первой. Кстати, программа не нуждается в установки и ей не нужны никакие доп. библиотеки в системе.
Еще хочу отметить, что утилита отличается от многих своих аналогов одной деталью: в ней есть пароль, защищающий таймер. Т.е. никто кроме вас не сможет его отменить или изменить. Опция полезна больше для рабочих ПК, нежели для дома (на мой взгляд).
#
Выключение ПК после всех загрузок
(если неизвестно время, когда ПК скачает все файлы)
Многие пользователи оставляют включенным компьютер на ночь, чтобы он загрузил список определенных файлов (музыку, фильмы и пр.).
Ночью, как правило, скорость доступа к интернету выше, загрузка никому не мешает. К тому же, не во всех городах нашей страны — безлимитный интернет-трафик (поэтому, без ночных загрузок — никуда).
Если скачиваете программы с помощью uTorrent — то вам даже ничего не нужно скачивать и устанавливать дополнительно.
Достаточно открыть меню «Настройки/Завершение работы Windows», затем просо выберите какое действие вам нужно: гибернация, режим ожидания, простой выход или выключение (пример на скрине ниже)
uTorrent — авто-выключение по завершению загрузок
Та же опция есть и в большинстве менеджерах загрузок (Download Master, Flashget и пр.). На скрине ниже показаны возможности программы Download Master — так же за два клика мышкой можно задать, когда выключить ПК (а самому отправиться спать 👀…).
Download Master — выключить ПК по завершению всех загрузок
*
Используем таймер в планировщике заданий
Планировщик заданий хорош тем, что в нем можно задать не только таймер, но и выполнение любых других задач: например, запуск какой-нибудь программы в определенных случаях. Очень удобно, чтобы что-нибудь не забыть.
Итак, все действия работы с планировщиком заданий по порядку:
- Сначала открываем его. Для этого нажмите сочетание клавиш Win+R и введите в строку «Открыть» taskschd.msc, нажмите OK;
Планировщик заданий (taskschd.msc)
- Затем нажмите кнопку создания простой задачи, справа в меню;
Создать простую задачу
- Далее задайте имя и описание — они могут быть любыми. Рекомендую все же задать такие, которые позволят вам легко и быстро найти ее, и вспомнить, о чем она (если нужно будет ее найти в списке планировщика, скажем, через месяц);
Имя и описание
- Следующий шаг: указать, как часто вам необходима задача: ежедневно, однократно, при каждой загрузке Windows и пр.;
Регулярность запуска задачи
- Далее укажите дату и конкретное время;
Время запуска задачи
- После чего укажите действие: например, запустить программу или отправить сообщение по электронной почте (примечание: в нашем случае — выбирайте запустить программу);
Что делать
- Далее в строку программа или сценарий напишите «shutdown» и в строку с аргументами напишите ключ «-s»;
Указываем программу shutdown с ключом -s
- Собственно, осталось дело за малым: проверить настройки и сохранить свою задачу. Теперь ежедневно компьютер будет выключаться в 22:00 (как и показано на скриншоте ниже).
Проверяем и сохраняем. Задача запланирована!
*
PS
Хм… Как ни странно: компьютер опубликовал эту статью и выключился. И всё по таймеру. Удобно, однако же…
*
На сим у меня пока всё…
Удачной работы!
👋
Первая публикация: 31.05.2017
Корректировка: 30.12.2021


Если у вас когда-либо возникает ситуация, что вам необходимо оставить компьютер включенным на определенное время до завершения какого-либо процесса, то для этого есть удивительно простое решение. Это таймер выключения компьютера, позволяющий установить автоматическое выключение компьютера с помощью стандартных средств или стороннего софта.
В Windows 10 вы можете это сделать всего за несколько минут без подключения сторонних программ. Однако, если данные способы для вас окажутся слишком сложными, вы всегда можете скачать дополнительный софт, о котором мы поговорим чуть позже. А сейчас мы рассмотрим основные методы, как поставить таймер выключения компьютера в Windows 10, используя стандартные сервисы.
Создание таймера при помощи команды «shutdown» в Windows 10
Запуск команды «shutdown» через командную строку
Для создания таймера выключения вручную нам потребуется командная строка, которую можно запустить при помощи сочетания клавиш «Win+R». Клавиша Win – это клавиша с логотипом Windows, расположенная в нижнем левом углу клавиатуры между клавишами «Ctrl» и «Alt».
Далее перед нами открывается небольшое окно под названием «Выполнить». В нем вводим команду «cmd» и нажимаем «ОК».
Как видим, перед нами открылась командная строка, готовая работать с пользователем в активном режиме. Если по какой-либо причине вы не можете запустить командную строку таким способом, вы можете открыть ее из меню пуск. Рассмотрим подробнее ниже.
Инструкция как открыть командную строку из меню «Пуск»:
- Открываем меню «Пуск» путем нажатия левой клавиши на эмблему Windows, расположенную в нижнем левом углу.
- Далее переходим во все программы и нажимаем на папку «Служебные». В ней выбираем пункт «Командная строка».
- После выполнения всех шагов запускается нужная нам командная строка.
Для запуска таймера существует функциональная и очень простая формула. Вводим в строку «shutdown -s -t XXXX», где «ХХХХ» – это время в секундах, после которого произойдет автоматическое выключение компьютера. Например, если мы введем shutdown -s -t 350, то компьютер выключится через 350 секунд.
Стоит также отметить, что в Windows 10 повторное включение таймера приведет к ошибке. Поэтому, если вы ошибочно запустили таймер, то вы можете его выключить. Для этого используйте команду «shutdown –a», которая отключает запланированное выключение компьютера.
Для получения большей информации о команде «shutdown» введите название команды в командную строку.
Запуск команды «shutdown» через Windows PowerShell
Подобный способ запуска таймера выключения в Windows 10 очень похож на предыдущий, потому как Windows PowerShell является аналогом командной строки, но в современной обработке. Для ее запуска в меню пуск в пункте «Все программы» выбираем«Служебные» и запускаем процесс «Windows PowerShell».
В открывшемся окне мы видим небольшое окно, которое очень похоже на командную строку, рассматриваемую ранее. Для того чтобы запустить таймер отключения компьютера, вводим уже известную команду «shutdown –s –t XXXX», где XXXX – это время, указанное в секундах. Для отмены команды вводим «shutdown –a» и нажимаем на «Enter».
Запуск команды «shutdown» через блокнот
Данный способ подойдет для более опытных пользователей, которые знакомы с программированием на базовом уровне.
Создаем блокнот на рабочем столе. Для этого нажимаем правой кнопкой мыши по пустому месту на главном экране и выбираем создать текстовый документ.
Далее запускаем наш созданный блокнот и вводим в него вот такой код:
echo off
cls
set /p timer_off=»Vvedite vremya v sekundah:»
shutdown -s -t %timer_off%
Не пугайтесь непонятных символов в коде, просто перекопируйте его в блокнот и следуйте далее.
Затем нам необходимо сохранить текстовый документ в расширении «.bat». См. также: как создать bat файл в Windows 10. Для этого нажимаем на кнопку файл, расположенную в верхнем левом углу и выбираем «Сохранить как».
В появившемся окне изменяем расширение файла на .bat. Для этого в названии файла убираем старое расширение «txt» и ставим нужное.
После сохранения нашего файла запускаем его. Он откроется в виде командной строки, в которой будет написано транслитом «Vvedite vremya v sekundah:».
С помощью данного метода вы можете быстро переходить в командную строку без объявления функции «shutdown». Просто введите в строку «Vvedite vremya v sekundah:» время в секундах, через которое ваш компьютер выключится.
Автовыключение через планировщик заданий в Windows 10
Удобный сервис «Планировщик заданий» предназначен для запуска различных программ, и отправки электронной почты. Также доступна возможность отображать любое сообщение на экране. Остановимся мы только на запуске программы, которая будет включать таймер выключения компьютера.
Планировщик заданий запускается из окна «Выполнить», которое мы запускали ранее при помощи сочетания клавиш «Win+R». Чтобы открыть планировщик заданий, вводим в окне «taskschd.msc» и нажимаем кнопку «ОК».
В открывшемся процессе справа выбираем «Создать пустую задачу».
Далее вводим название нашей задачи. Например, запланированное выключение компьютера. Также вы можете добавить описание к задаче.
После того как мы записали название нашей задачи, необходимо выбрать период запуска процесса. Здесь выбираем по своему желанию – в нашем случае будет «Однократно».
Устанавливаем период времени, с которого будет запускаться задача. Если программа будет запускаться ежедневно и в разных часовых поясах, советуем поставить галочку на пункте «Синхронизировать по поясам».
В отметке действия для задачи выбираем «Запустить программу» и нажимаем «Далее».
В строке вводим уже известную нам функцию «shutdown» и указываем аргумент «-s».
Теперь задача составлена и готова к работе. Для окончания кликаем на кнопку «Готово».
Осталось обновить данные в планировщике задач. Для это нажимаем на кнопку «F5», после чего наша задача появляется в библиотеке планировщика задач и будет выполняться до того момента, пока мы ее не удалим.
Удалить автоматическое выключение компьютера из планировщика задач еще проще. Просто кликаем на нашу задачу правой кнопкой мыши и нажимаем «Удалить».
Выключение компьютера в Windows 10 с помощью ярлыка
Если предыдущие методы у вас вызывают сильное недопонимание, то рекомендуем рассмотреть данный способ. Создание ярлыка является простейшим способом и не требует больших временных затрат. Разберемся далее, как это можно сделать.
В любой части рабочего стола кликаем правой кнопкой мыши и выбираем «Создать ярлык».
В появившемся окне вводим путь к уже известной нам команде: C:\Windows\System32\shutdown.exe. В качестве аргументов указываем «-s –t 120» и кликаем на кнопку «Далее».
Осталось выбрать название файла. Для удобства назовем его «Запланированное выключение компьютера».
Для удобства советуем изменить иконку файла на восклицательный знак. Так вы всегда будете знать, что это файл выключения компьютера, а также сможете его быстро найти среди других. Для этого нажимаем правой кнопкой мыши на наш файл и выбираем «Свойства». Далее нажимаем «Сменить значок» и выбираем значок выключения компьютера.
Итак, мы рассмотрели все способы запуска таймера в Windows 10 при помощи стандартных средств. Далее мы будем рассматривать только сторонние программы, которые также просты в управлении, но имеют расширенные опции.
Как включить таймер выключения компьютера при помощи сторонних программ
Существует огромное количество программ для планировки выключения компьютера как бесплатных, так и платных. Особого различия в них нет, однако в таких программах как AutoShutdown, PowrClik Suite и PC Auto Shutdown вы сможете получить более детальное управление питанием ПК.
Далее мы рассмотрим 5 популярных бесплатных программ, получивших наивысшую оценку от пользователей.
Airytec Switch Off
Switch Off – это очень простая утилита, позволяющая установить время выключения компьютера прямиком из панели уведомлений Windows. Преимуществом программы также является то, что она полностью русифицирована и имеет понятный интерфейс.
При первом запуске программы перед вами открывается небольшое окно, в котором необходимо выбрать период работы программы и его функцию. Вы можете выбрать не только выключение компьютера в определенное время, но и запланировать его перезагрузку, блокировку, а также выключение сети.
Кроме того, вы можете настроить расписание так, чтобы компьютер выключался не только один раз, но и еженедельно или каждый раз при входе в систему по обратному отсчету.
В свойствах программы можно настроить звуковое предупреждение перед выполнением задачи, что будет очень удобно, если вы забыли о запланированном выключении компьютера.
Скачать данную программу можно с официального сайта разработчиков, что является еще одним плюсом, потому как некоторые программы не имеют даже своего официального сайта.
UPD: Кажется, сайт перестал работать.
Таймер выключения
Следующая программа в нашем списке под названием «Таймер выключения». Это, пожалуй, самая простая программа в нашем обзоре. Она имеет приятный дизайн и всего одну кнопку запуска. К тому же, вы можете сделать свой дизайн в настройках. В настройках доступно 7 различных цветов: черный, голубой, розовый, зеленый, серый, красный, а также светлая тема, которая установлена по умолчанию.
Для запуска программы необходимо задать время и выбрать режим выключения компьютера как показано на картинке. Далее остается нажать на треугольник, расположенный справа от реального времени в программе. После того как программа активируется, запустится таймер, в котором будет точно показано через сколько выключится ваш компьютер.
Из недостатков программы стоит указать только то, что при установке программы требуется установить дополнительные файлы от Яндекса, поэтому будьте бдительны и убирайте все галочки при установке, если вам не хотите засорить компьютер ненужными файлами.
Таймер выключения можно скачать с официального сайта разработчика http://maxlim.org/files_s109.html.
PowerOff
На третьем месте расположилась уже более функциональная программа PowerOff. В ней вы сможете не только запланировать отключение своего компьютера или его перезагрузку, но и узнать свой сетевой IP-адрес, отметить что-то важное и даже синхронизировать свой музыкальный проигрыватель с программой.
После загрузки программы вы можете сразу выбрать функцию программу в окне справа. Для выключения компьютера по таймеру следует нажать на строку «Выключить компьютер» и затем в верхней части программы установить таймер. Единственное, что стоит учесть – это то, что программа автоматически закрывается при нажатии на крестик и это может отразиться на уведомлении о срабатывании таймера. Для этого необходимо в настройках программы поставить галочку на пункте «Сворачивать программу в системную панель при закрытии».
GOWAY
Четвертую строчку нашего списка занимает компактная программа «GOWAY». Функционал в ней урезан по максимуму, но эффективность остается на уровне других программ. Доступны такие свойства как выключение, перезагрузка и выход из системы по таймеру, а также вы можете отправить электронное письмо прямиком из программы любому получателю.
Чтобы запустить таймер на выключение компьютера, вам необходимо выбрать свойство «Выключение», указать дату или время, через которое запустится таймер и нажать «Пуск».
Time PC
Последняя программа на сегодня – это «Time PC». Уникальной возможностью программы является автоматическое включение компьютера в определенное время по запросу пользователя. Это будет полезно каждому пользователю, который ежедневно включает свой ПК в определенное время. Например, вы можете установить запуск компьютера на утро и тем самым избавите себя от лишней траты времени, а для кого-то это может служить и хорошим будильником по утрам.
Работа в программе очень простая и интуитивно понятная. В первом запуске программы будет открыта нужная вкладка «Выкл/Вкл ПК» в которой потребуется только указать время выключения компьютера и нажать кнопку «Применить». При необходимости вы можете также указать время включения компьютера в этом же окне.
В заключении хотелось бы сказать, что таймер выключения компьютера в Windows 10 с каждым днем все больше и больше набирает популярность среди пользователей. Это не только преждевременное выключение компьютера в однократном случае, но и хорошее начало в планировании своего времени.
Post Views: 2 644
Иногда необходимо надолго отойти от компьютера, но выключить сразу нельзя: идет скачивание большого файла, процесс работы с диском (форматирование, дефрагментация и т.д.), проверка на вирусы и т. п. Чтобы не волноваться, что компьютер останется включенным, пока вас не будет дома, можно применить таймер на выключение компьютера, который есть на Windows 11.
Обычно компьютер выключают, чтобы он лишний раз не нагревался, не использовал электроэнергию, не подвергался вирусным или хакерским атакам из интернета. Рассмотрим способы установки таймера на выключение компьютера.
Содержание
- Консольные команды
- Командная строка
- PowerShell
- Терминал
- Выполнить
- Поисковая строка
- Ярлык – виртуальная кнопка выключения
- Планировщик заданий
- Сторонние программы
- Как отключить автовыключение компьютера
Консольные команды
В старых версиях Windows многие действия можно было осуществить только через консольные команды. Сейчас появился графический интерфейс, но консоль по-прежнему актуальна.
Командная строка
Поставить таймер консольными командами быстрее всего – достаточно написать одну.
Чтобы запланировать выключение при помощи командной строки нужно, открыть командную строку в Windows 11 и ввести: shutdown /s /t <время до выключения>.
Время выключения указывается в секундах, поэтому нужно заранее посчитать, какое число указать. Например, выключить компьютер нужно через 2 часа. В одной минуте 60 секунд, в часе 60 минут. Получается, что в одном часе 3600 секунд, соответственно, в 2 часах 7200 секунд. Значит, пишем такую команду: shutdown /s /t 7200.
Если указать дополнительно параметр /f, то система принудительно завершит все работающие процессы и приложения без предупреждения пользователя. Этот параметр работает, если значение /t больше 0.
У команды shutdown есть много параметров, их можно посмотреть, введя в командной строке «shutdown /?». Так вызывается справка по указанной команде. Ключи к ней можно писать через дефис: -s -t 7200, они тоже работают.
PowerShell
В PowerShell нужно ввести такую команду для выключения компьютера: stop-computer -Force -Timeout <время до выключения>. Выключение ПК начнется через указанное количество секунд. Команда Shutdown тут тоже работает.
Терминал
В терминале также работает команда Shutdown -s -t <количество секунд>.
Выполнить
Откройте приложение «Выполнить» (быстрее всего клавишами Win+R), введите в строке «shutdown -s -t 7200» и нажмите Энтер. Появится сообщение о запланированном выключении.
Поисковая строка
Откройте меню поиска, введите в строке команду Shutdown -s -t <количество секунд>. В результатах поиска появится строка с названием введенной команды с ее параметрами и надпись «Выполнить команду». Запускайте эту строку для ее выполнения.
Ярлык – виртуальная кнопка выключения
Если автовыключение приходится ставить часто и вводить каждый раз команду неудобно, можно создать для этого ярлык. Для этого:
- На рабочем столе кликаем правой кнопкой мыши – Создать – Ярлык.
- В единственной строке пишем Shutdown -s -t <секунды>, нажимаем Далее, можно указать имя ярлыка или сразу нажать на Готово.
После запуска ярлыка появится сообщение об отложенном выключении.
Этот метод удобен еще тем, что можно задать комбинацию клавиш для отключения компьютера.
Задается комбинация в свойствах ярлыка во вкладке «Ярлык». В строке «Быстрый вызов» нужно попробовать задать комбинацию клавиш, если она свободна, то будет установлена, если нет – система автоматически подберет свободную.
На ярлык также можно установить цветную узнаваемую иконку из предложенных или из внешнего файла – это делается во вкладке «Ярлык» кнопкой «Сменить значок».
Подробнее о том, как создать ярлык на рабочем столе в Windows 11 читайте по ссылке.
Планировщик заданий
Включить таймер выключения поможет также планировщик задач. Суть та же: на нужное время планируем выполнение команды выключения в Windows 11.
Для этого:
- Запустите планировщик любым удобным способом, проще всего использовать поиск и вписать имя утилиты.
- В правой его колонке выберите «Создать простую задачу», после чего откроется окно с параметрами задачи.
- Тут можно дать задаче имя и описание.
- В следующем разделе можно установить график выполнения задачи, в нашем случае команды: каждый день, каждую неделю, ежемесячно, один раз, при включении компьютера, при входе в систему, при занесении в журнал указанного события.
- Если вам не нужен определенный график выключения компьютера, выбирайте пункт для однократного выполнения команды, так как если вы зададите, например, выключение еженедельно, то можете забыть об этой установке и наблюдать, как ваш компьютер вдруг выключился и данные не сохранились.
- Далее указывается дата и время начала выполнения команды, затем действие – нас интересует пункт «Запустить программу».
- В следующем разделе указываем путь до исполняемого файла команды выключения компьютера, он находится в каталоге: c:\Windows\System32\shutdown.exe. Вместо C:\Windows можно указать %systemroot% или %windir%.
- В поле «Добавить аргументы» пишем -s. Параметр времени не указываем, так как время выполнения было указано ранее. Нажимаем кнопку Далее, затем Готово. Задача создана. Ее в любое время можно изменить или удалить.
От предыдущих способов этот отличается тем, что тут задается не время, через которое компьютер выключится, а точное время выключения.
Сторонние программы
Автоматическое выключение при помощи команд не всегда удобно, так как пользователь не может знать время, через которое выключится компьютер, если только он одновременно с выполнением команды не запустит какой-нибудь таймер обратного отсчета, но это неудобно.
Можно воспользоваться сторонними программами с расширенным функционалом: они могут отображать в трее или на панели задач напоминание об оставшемся до выключения времени, иметь расширенный планировщик задач или других событий и т.п.
Одной из таких программ является Wise Auto Shutdown – при помощи этой программы можно задать не только выключение и перезагрузку, но и режим гибернации, спящий режим, выход из системы. Планировщик может запускать эти действия один раз или по расписанию. Функция напоминания за 5 минут до выполнения команды покажет сообщение.
Через программы удобно работать, так как не нужно вводить все эти команды с ключами.
Как отключить автовыключение компьютера
Если вы передумали выключать компьютер после выполнения команды, ее можно отменить командой Shutdown -a. После выполнения этой команды появится сообщение об отмене запланированного завершения работы.
Если же завершение работы не было запланировано, появится соответствующее сообщение.
Таким образом можно проверять, не ввел ли кто-нибудь команду выключения по ошибке. Команда отмены работает во всех вышеперечисленных способах, кроме планировщика задач, в случае с ним нужно зайти и проверить наличие такой задачи. Если отключение было запланировано в одном инструменте, его можно отменить в любом другом.
Сергей Ломакин
Программист, системный администратор. Настраивал сайты на Drupal, WordPress и на самописных CMS.