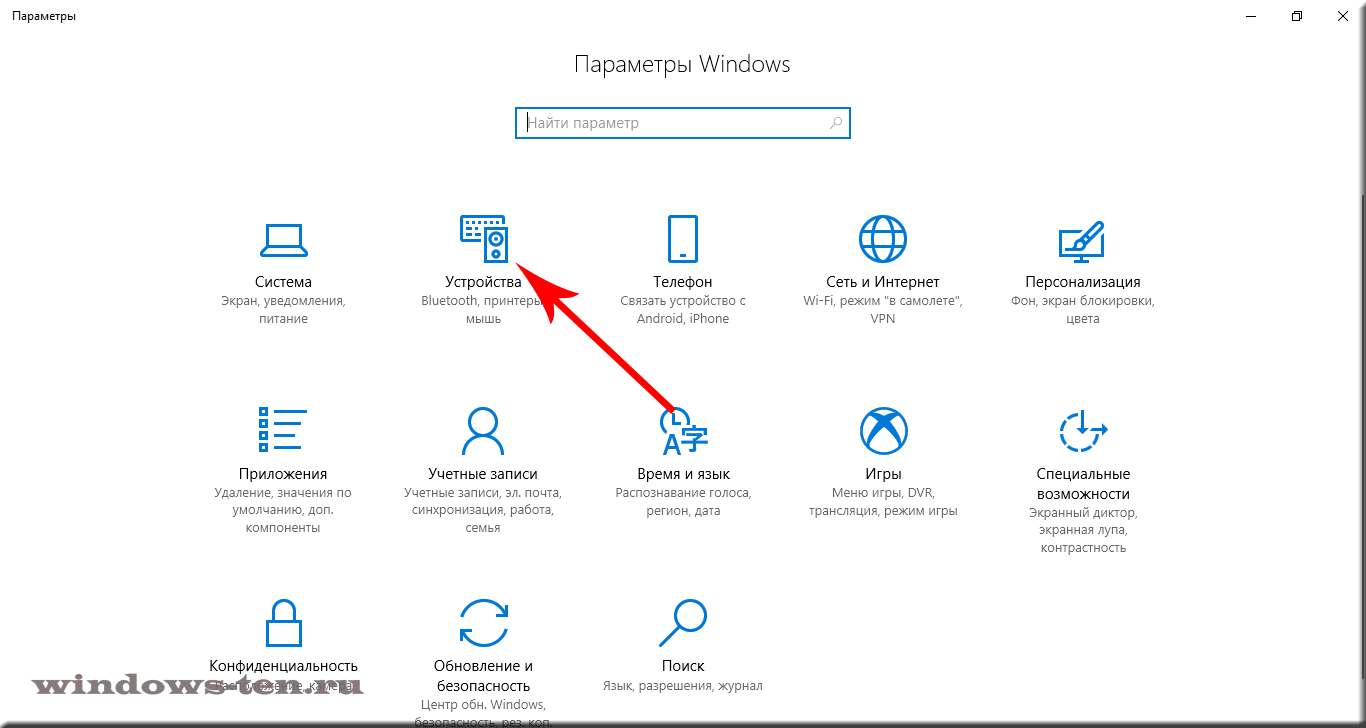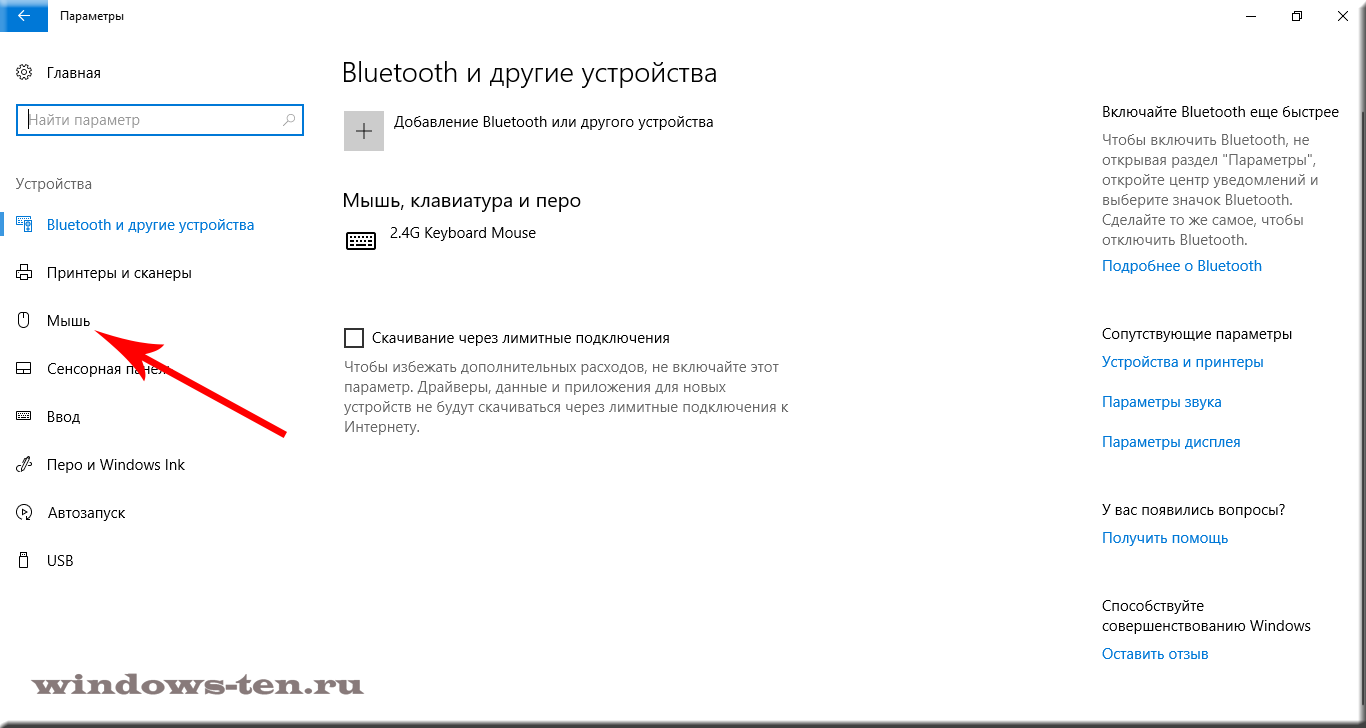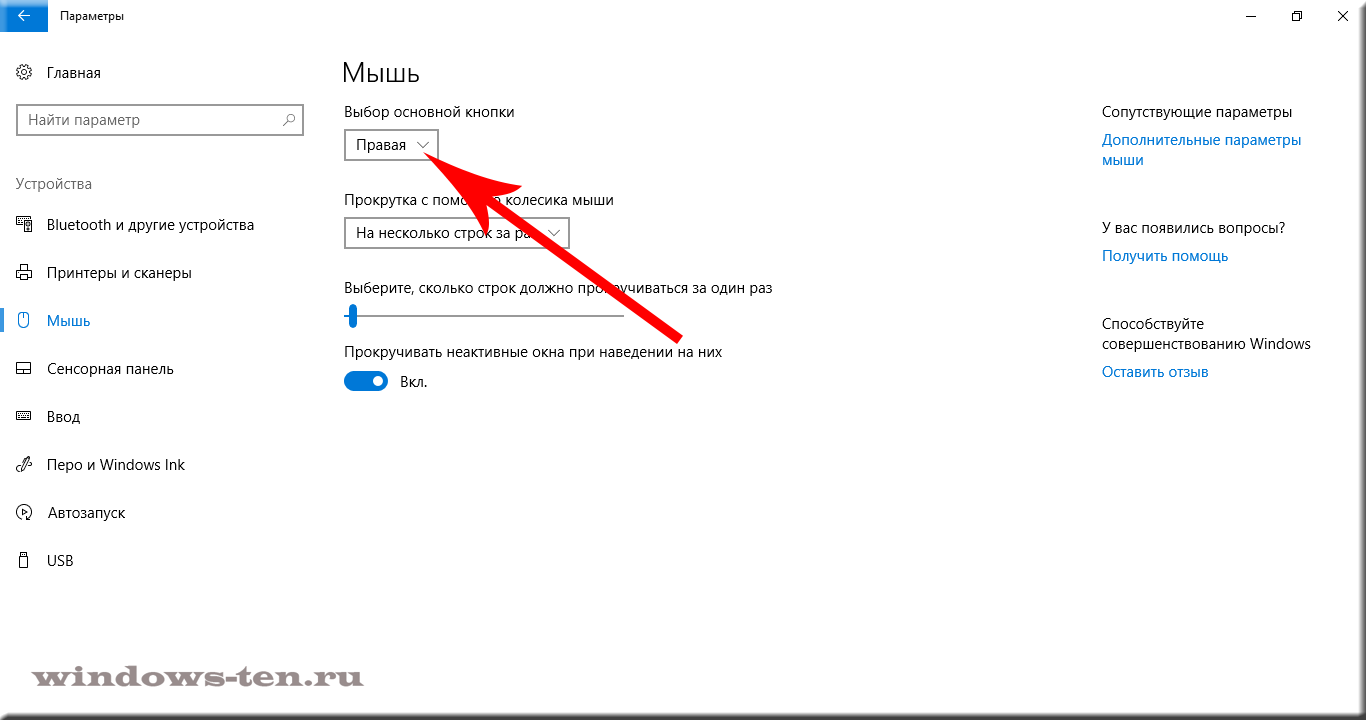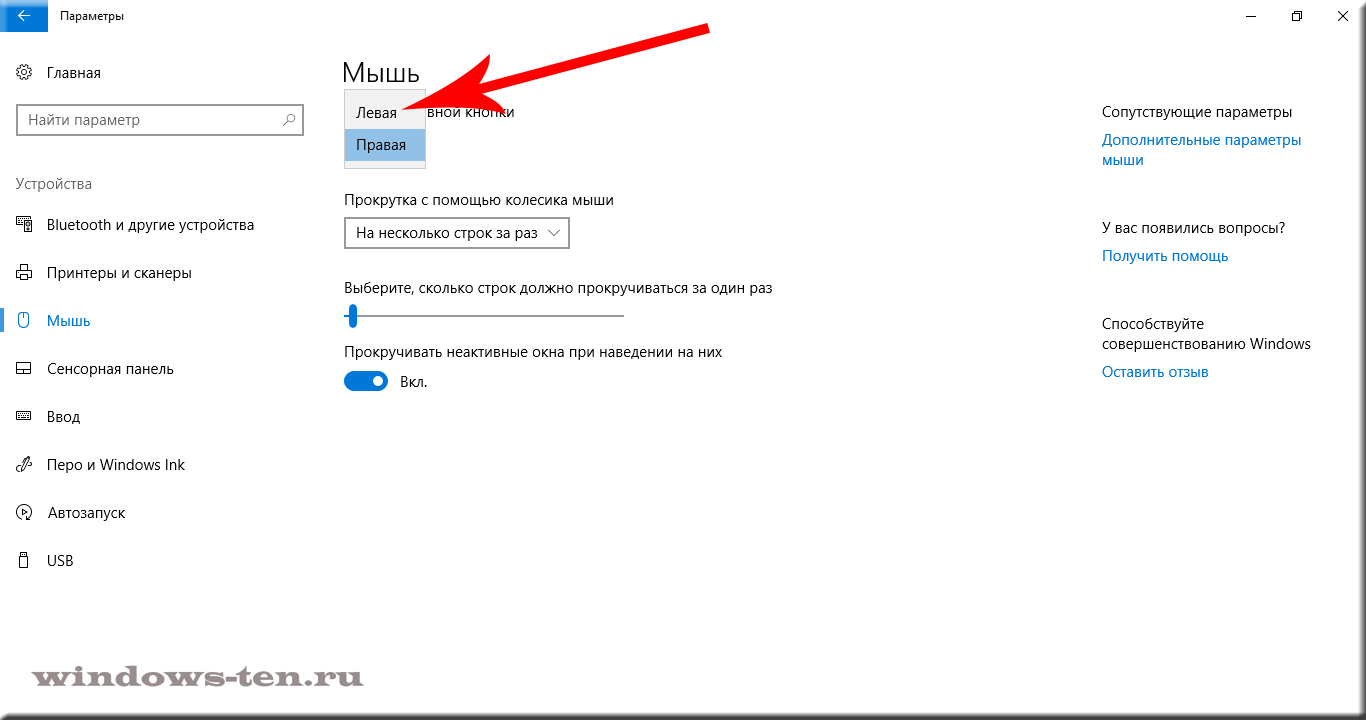ЧТО ДЕЛАТЬ ЕСЛИ КНОПКИ МЫШИ ПОМЕНЯЛИСЬ МЕСТАМИ
Если кнопки мыши поменялись местами, то, скорее всего, в настройках операционной системы была изменена функциональность кнопок. Чтобы вернуть все обратно в первоначальное состояние, необходимо зайти в настройки мыши и убедиться, что функциональность правой и левой кнопок мыши настроена соответственно.
На компьютерах с операционной системой Windows это можно сделать в разделе «Панель управления», выбрав пункт «Мышь», а затем перейти на вкладку «Правая кнопка мыши» и установить значение «Выполнять функцию правой кнопки мыши».
Для компьютеров с операционной системой macOS в меню «Системные настройки» нужно выбрать пункт «Мышь», затем перейти на вкладку «Вторичный клик» и выбрать опцию «Кнопка справа».
Перепутались кнопки wasd со стрелками. 100% Решение проблемы.
Как поменять левую и правую кнопки мыши местами в Windows 10
⌨️ Поменялись кнопки WASD и стрелки на клаве
ЧТО ДЕЛАТЬ ЕСЛИ КНОПКИ МЫШИ НА XBOX ONE ПОМЕНЯЛИСЬ МЕСТАМИ!! (ВСЯ ПРАВДА)
Как обменять назначение кнопки мыши Windows 11.Не работает левая кнопка мыши
😱КЛЕШ МИНИ 2! ГЛОБАЛЬНЫЕ ИЗМЕНЕНИЯ ГЕЙМПЛЕЯ CLASH MINI! СМОЛ ТОЛК НА РУССКОМ!
Что делать если буквы и стрелки поменялись местами
VALORANT: Решение проблемы с чёрными полосами на сверхшироком мониторе через настройки NVIDIA
Как переназначить кнопки мышки
Поменять местами Левую и Правую кнопку мыши
For some reason the forward and back buttons on my mouse seem to have been swapped round. I’m inclined to blame the firefox 6 update for this, but see no way to put them back the way they were?
asked Aug 19, 2011 at 9:03
2
You must log in to answer this question.
Not the answer you’re looking for? Browse other questions tagged
.
Not the answer you’re looking for? Browse other questions tagged
.
Как исправить ошибку с перепутанными кнопками на компьютерной мыши
Компьютерная мышь — одно из важных устройств для работы на компьютере. Однако иногда возникает проблема, когда кнопки на мыши перепутываются: левая кнопка выполняет функцию правой кнопки, а правая — левой. В этой статье мы рассмотрим несколько способов решения данной проблемы.
Способ 1. Изменение настроек мыши в Windows
Первый способ решения данной проблемы — изменение настроек мыши в Windows. Для этого нужно выполнить следующие действия:
-
Нажмите клавишу Win + X и выберите «Параметры».
-
В окне «Параметры» выберите «Устройства».
-
Выберите «Мышь» в меню слева.
-
В разделе «Выбор действия мыши» выберите нужный вариант (правая кнопка мыши или левая кнопка мыши).
-
Нажмите «Применить» и «ОК» для сохранения изменений.
Способ 2. Изменение настроек мыши в драйверах устройства
Второй способ решения проблемы — изменение настроек мыши в драйверах устройства. Для этого нужно выполнить следующие действия:
-
Нажмите клавишу Win + X и выберите «Диспетчер устройств».
-
Разверните раздел «Мыши и другие указывающие устройства».
-
Найдите вашу мышь в списке и щелкните правой кнопкой мыши на устройстве.
-
Выберите «Свойства».
-
В окне «Свойства» выберите вкладку «Драйверы».
-
Нажмите «Обновить драйвер».
-
Выберите «Поиск драйверов на моем компьютере».
-
Выберите «Другие параметры».
-
Выберите «Показать совместимое оборудование».
-
Выберите модель мыши, которую вы используете, и установите драйвер.
-
Перезагрузите компьютер.
Способ 3. Замена кнопок мыши местами
Третий способ решения данной проблемы — замена кнопок мыши местами. Для этого нужно выполнить следующие действия:
-
Отключите мышь от компьютера.
-
Переверните мышь и откройте ее крышку.
-
Снимите крышку с кнопками и поменяйте их местами.
-
Закройте мышь, подключите к компьютеру и проверьте, работает ли она правильно.
В заключение, если вам по какой-либо причине не удается решить проблему с перепутанными кнопками мыши самостоятельно, вы можете обратиться к специалистам сервисного центра.
Инверсия мыши – это свойство, когда она работает «наоборот». Возможен вариант, когда функции правой и левой кнопки меняются. Но может быть и случай, когда инвертируется движение курсора. Проще всего исправить инверсию через настройки, но не всегда всё так просто. Обо всех нюансах и секретах ситуации, когда мышь работает наоборот, и как её исправить, я расскажу в данной статье.
Что такое инверсия мыши
Инверсия – полезное свойство для нескольких случаев. Обычно она бывает двух видов:
- Замена порядка кнопок – незаменима для левшей. Они управляют устройством левой рукой. Соответственно, она находится слева от клавиатуры, и кнопки тоже воспринимаются по-другому, чем у правшей. Поэтому смена клавиш встроена в саму операционную систему. С этой настройкой, левая кнопка мыши работает как правая.
- Замена осей движения – бывает полезна в играх. Многим геймерам удобнее управлять игровым процессом, когда направления движения изменены. В этом случае движение мыши «на себя» поднимает поле зрения вверх, от себя – вниз. Поэтому в меню игр есть отдельный пункт, позволяющий включить инверсию. Это может войти в привычку. Но в операционной системе такая замена будет выглядеть очень странно, когда вы движете мышь вправо и вверх, а курсор смещается влево и вниз. Обычно, если на компьютере включена такая инверсия, то произошёл какой-либо сбой – вот почему мышка работает наоборот.
Как отключить инверсию
Я перечислю несколько способов, как можно отключить подобное поведение устройства. Обычно дело в установках или кратковременном сбое, который легко устранить. Но в некоторых случаях какая-то программа или игра прописывают изменение в реестре. Тогда придётся удалить его вручную. Вот способы, как отключить инверсию мыши в Windows 7 и в Windows 10:
Способ 1: общие настройки
Первым делом нужно проверить стандартные установки. Вот что нужно сделать:
- проверьте кнопки на самой мышке – «навороченные» модели могут иметь кнопку инверсии на корпусе;
- откройте специальные настройки гаджета – его официальное ПО, если оно шло в комплекте, и если вы его устанавливали. Параметры инверсии могут быть там;
- проверьте параметры мыши в операционной системе.
Настройки девайса в Виндовс можно изменить так:
- Перейти в «Панель управления».
- Переключить вид на «Крупные значки».
- Затем найти «Мышь».
- Откроется окно свойств.
- Перейдите на вкладку «Свойства мыши».
- Снимите галочку на «Обменять назначение кнопок». Или поставьте, если вы левша.
- Сохраните настройки.
Данные установки выглядят одинаково и в «семёрке», и в «десятке». Окно свойств, где можно выключить инверсию, может немного отличаться, в зависимости от драйвера. Если что-то во время настроек пошло не так, или вы не добились желаемого результата, то проверьте описанные ниже способы.
Способ 2: устранения сбоя
Выполните несколько простых действий, которые могут исправить ситуацию. Каждое из них выглядит элементарно, но они работали у других пользователей.
- Зарядите батарейки. При низком заряде беспроводные девайсы могут себя вести непредсказуемо.
- Замените батарейки на другие. Мне известен случай, когда инверсия осей, которая казалась неисправимым дефектом, пропала после смены батареек. Вероятно, что-то было не в порядке с электрической схемой устройства. Но главное то, что таким образом можно решить проблему.
- Перезагрузите компьютер. В ОС Виндовс это обычно решает массу проблем.
- Перейдите в Диспетчер устройств. Чтобы его найти, просто введите его название в поиске Пуска. Найдите мышку и удалите её, нажав Delete. Отключите её от ПК. Перезагрузите его. Подключите мышь заново. Вы удивитесь, но это решает почти все проблемы с девайсом, только если они не аппаратные.
Способ 3: замена драйвера
Возможно, ваш компьютер обновился, и драйвер мыши теперь считается устаревшим. В том числе, курсор теперь может двигаться наоборот. Чтобы это исправить, установите актуальную версию. Для этого:
- Перейдите на сайт бренда, который выпустил устройство.
- Найдите свою модель.
- Скачайте драйверы для неё.
- Установите их.
- Перезагрузите ПК.
Актуальная версия ПО точно не помешает. Но если этот и предыдущие пункты не помогли, то придётся почистить реестр.
Способ 4: проверить реестр
Какая-то игра или программа могла внести изменения в системный реестр. И то ли из-за сбоя, то ли из-за ошибки разработчиков, не очистить это изменение. В таком случае, чтобы убрать инверсию мыши, нужно удалить его самостоятельно.
В первую очередь, попробуйте автоматическое решение:
- Скачайте и установите программу CCleaner или подобную.
- Перейдите в Диспетчер устройств и удалите девайс, как было описано выше.
- После перезагрузки не подключайте мышку заново, а откройте CCleaner и выполните проверку и чистку реестра. Программа предложит сохранить перед этим его резервную копию – согласитесь с этим.
- Перезагрузите ПК ещё раз.
- Теперь подключите устройство.
Если это не помогло, то выполните такие действия:
- Зажмите клавиши Win+R.
- Введите regedit.
- Найдите в появившемся окне путь HKEY_CURRENT_USERControl PanelMouse.
- Если там есть свойство SwapMouseButtons, то откройте его. Если нет, то создайте его сами: нажмите в пустой области правой кнопкой и создайте «Строковый параметр» с этим названием.
- Измените значение параметра на «0».
- Перезагрузите ПК.
Если все предыдущие действия не помогли, то речь может идти о поломке или серьёзных аппаратных неполадках девайса. Вам необходимо обратиться в сервисный центр или заменить устройство. В крайнем случае, можете заняться её ремонтом сами, но только если хорошо разбираетесь в электротехнике, умеете паять и хотите поэкспериментировать без оглядки на результат.
Как включить инверсию
Для того, чтобы включить свойство, нужно выполнить указанные выше инструкции в обратном порядке:
- Для смены клавиш достаточно стандартных настроек. Способ, как включить инверсию мыши в Windows 10 и Windows 7, ничем не отличается от того, как её выключить.
- В случае, когда устройство поставляется с собственным ПО, лучше использовать его. Оно позволяет более точную и правильную настройку.
- В играх параметры инверсии находятся в опциях – обычно в разделе «управление». Однако эта возможность присутствует не во всех играх.
- Если вам нужно включить инверсию колесика мыши в Windows 10, то придётся изменить системный реестр. Раньше эта настройка была вынесена в свойства, но теперь нужно проделать цепочку действий:
- Зайти в Диспетчер устройств, в свойства мыши и скопировать оттуда «Путь к устройству».
- Перейдите в реестр, как было описано выше.
- Перейдите к разделу HKLMSYSTEMCurrentControlSetEnumHID, далее к скопированному пути, и затем вплоть до Device Parameters.
- Измените значение параметра с 0 на 1.
- Перезагрузите компьютер.
Теперь вы знаете, зачем нужна инверсия мыши, как её активировать и выключить. Если мышь работает наоборот, это не введёт вас в замешательство, и вы быстро сможете исправить ситуацию.
Перепутаны кнопки мыши, что делать? Или, как настроить мышь после левши?
Если вы заметили, что в ноутбуке или компьютере не правильно работают основные кнопки мыши, или же вам досталось устройство, на котором работали левой рукой, в результате чего, стало невероятно сложно управлять правой рукой мышью, не расстраивайтесь. Всё можно вернуть в привычную позицию, немного отредактировав настройки управления Windows 10.
Итак, что делать, если кнопки мыши поменялись местами и как настроить ее на правую руку:
- Нажимаем комбинацию клавиш Win + I (то есть — зажимаете клавишу «win», и, не отпуская ее, один раз нажимаете клавишу «I»)
- В появившемся окне, кликаем по вкладке «Устройства» ПРАВОЙ кнопкой мыши.
- И нажимаем на строку «Мышь» в левой части открывшегося окна настроек ПРАВОЙ кнопкой мыши
- Теперь, остается нажать , пока еще Правой кнопкой мыши, на блок под строкой «Выбор основной кнопки»
- И кликнуть по строке «Левая», все еще ПРАВОЙ кнопкой мыши
- Сразу после чего, манипулятор перестроится к работе на правую руку, а функционал кнопок мыши, снова станет для вас привычным.
Загрузка…