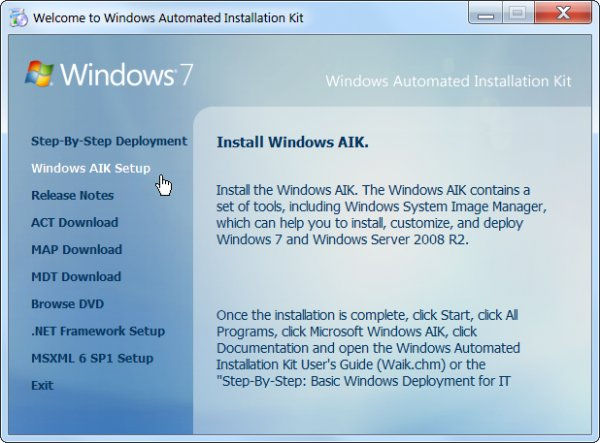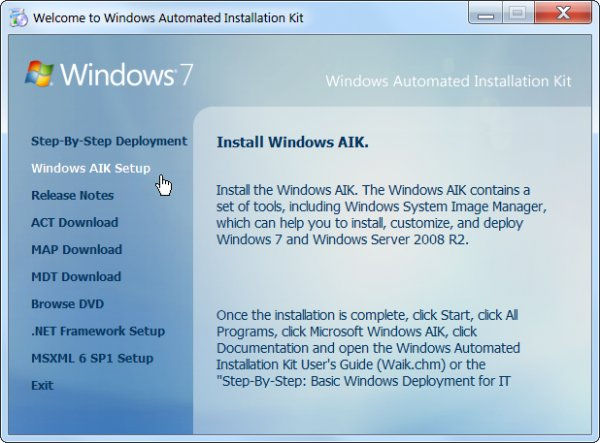Windows Kits что это?
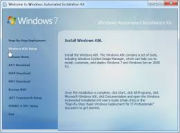

Так, стоп ребята, Windows Kit и Windows Kits это одно и тоже или все такие разное? Я думаю что одно и тоже, просто Windows Kits идет в множественном числе, ну то есть тут инструменты именно, а не один инструмент. Ведь если посмотреть в интернете, то там так и написано, что Windows Kit это НАБОР инструментов
Так, вот что я узнал еще ребята, в Windows 8.1 есть пакет разработки SDK, ну вот в этот пакет включена политика комплектов ARM, и потом еще указывается такое как Microsoft-Windows-Kits-Secure-Boot-Policy.p7b, я не знаю что это, но видимо все в ту сторону идет, ну то есть системное что-то, виндовское.. Сразу скажу что это вряд ли грузит винду.
Я также узнал что Windows Kits может стоять в этой папке:
C:\Program Files (x86)\Windows Kits
C:\Program Files\Windows Kits
И узнал что у вас в диспетчере задач может быть запущен какой-то процесс из этой папки, это нормально. И есть такая штука не только в Windows 8, но и в Windows 10, а может даже и в Windows 7. Windows Kits имеет какую-то связь с Visual Studio.
Смотрите, вот окно Welcome to Windows Automated Installation Kit, видимо это окно инсталляции и как я вижу то это для Windows 7:
Но что такое развертывание Windows? Вот и мне стало интересно, я нашел инфу! В общем в этом плане Windows Kit позволяет изменить состав винды, то есть можно и оформление изменить, и настройки сразу задать и программы установить. Это все я имею ввиду работать с ДИСКОМ ВИНДЫ, ну то есть образом! Не с установленной виндой, а именно с установщиком! Ну короче Windows Kit это инструмент чтобы создать винду по себя и потом ее установить. Ладно, напишу еще проще, благодаря Windows Kit можно делать всякие свои сборки
Ну что ребята, более-менее понятно вам? Надеюсь что да, ну а если что не так, то вы уж извините. Удачи вам
Добавить комментарий Отменить ответ
Этот сайт использует Akismet для борьбы со спамом. Узнайте как обрабатываются ваши данные комментариев.
Источник
Windows Kits

Сразу стоит отметить, что в еще одном инструменте разработки SDK, непосредственно в политике комплектов ARM имеется такая вещь, как Microsoft-Windows-Kits-Secure-Boot-Policy.p7b. Из этого можно сделать определенный вывод: Windows Kits – относится к системным инструментам разработки, то есть с ее помощью можно изменять внутренние функции ОС. Исходя из вышесказанного стоит также отметить, что этот пакет вряд ли слишком много требует ресурсов, что положительно сказывается на производительности.
Windows Kits устанавливается в директорию C:\Program Files (x86)\Windows Kits (для 32-битных версий путь будет C:\Program Files\Windows Kits). При этом, досконально изучая диспетчер задач, а точнее перечень запущенных процессов, можно отыскать несколько, которые также запускаются с этой папки. Данный пакет, судя по назначению связан непосредственно с Visual Studio.
Главное окно установочного пакета выглядит следующим образом.
При этом, помимо Windows Kits здесь имеется масса и других средств разработки.
Изучая тематические форумы и сайт разработчика Майкрософт, можно сделать вывод, что этот инструмент применяется не для установленной операционной системы, а для образа Windows, который впоследствии можно записать на диск или съемный накопитель в виде установочного носителя. Это необходимо для того, чтобы отключить определенные службы, исключить некоторые стандартные приложения, то есть убрать некоторые инструменты непосредственно из установочного пакета Windows. По большому счету, этот набор инструментов пригодится тем, кто занимается созданием собственных сборок операционных систем. Например, в стандартном инсталляционном пакете Windows могут быть в наличии некоторые игры и встроенные приложения, такие, как Paint, калькулятор и т.п. При работе с Windows Kits, их можно исключить из установочного пакета и они не будут инсталлированы.
И если до этого мы говорили лишь о том, чтобы убрать какие-то функции или приложения, то следует помнить, что в образ Windows можно и добавлять те программы, которые по идее будут регулярно использоваться после переустановки. Например, сейчас можно встретить массу сборок, в которую может быть включен пакет программ для последующей установки. Этот шаг невозможно осуществить без Windows Automated Installation Kit.
Источник
Что такое Windows Kits и как они работают?
В старые времена при разработке проекта C ++ для Windows в Visual Studio ваша версия Visual Studio имела бы собственную версию библиотек C и C ++, а ваш проект ссылался на конкретную версию Windows SDK, чтобы получить доступ к заголовкам для доступа. на платформу Win32. Если у вас было установлено несколько версий Windows SDK, существовала сложная система, включающая переменные среды, которая позволяла вам выбрать, какую версию Windows SDK Visual Studio будет использовать по умолчанию.
Это было не здорово, и чтобы заставить его работать должным образом, нужно было немного покопаться, но это было просто работа.
Я только что перешел с VS2012 на VS2015, и мне кажется, что то, чем была заменена эта система, либо полностью сломано, либо я просто не понимаю этого.
Обновление простого консольного приложения VS2012 C ++, которое включает conio.h до VS2015, без ошибок. Зачем? conio.h больше не находится в библиотеках Visual Studio C / C ++ и вместо этого теперь живет в Windows Kit 10, обновление проекта не соответствует используемому SDK (как и следовало ожидать).
Создавая новое приложение Hello World C ++ в VS2015, проект C ++ включает каталоги, унаследованные от $ (VC_IncludePath) и $ (WindowsSDK_IncludePath). $ (WindowsSDK_IncludePath) извлекает заголовки из C: \ Program Files (x86) \ Windows Kits \ 8.1, а $ (VC_IncludePath) извлекает заголовки из C: \ Program Files (x86) \ Windows Kits \ 10.
Таким образом, простые обновления проекта завершаются неудачно, и об этом не сообщается об ошибке. Очистите новые консольные проекты, извлекая заголовки из 2 различных установок Windows Kit, и теперь у меня есть записи для 8.1 и 10 в C: \ Program Files (x86) \ Microsoft SDK и C: \ Program Files (x86) \ Windows Kits. Windows Kit 8.1 содержит заголовки Win32 и WinRt, а Windows Kit 10 содержит заголовки C / C ++.
У меня неправильно настроенная или поврежденная установка, или это беспорядок, как это должно быть?
Если этот беспорядок такой, каким он должен быть, как он должен работать? Я пытался найти в MSDN информацию о Windows Kits, но ничего не нашел, кроме информации о Windows Driver Kit, которая раньше была чем-то совершенно другим, но я не знаю, так ли это до сих пор.
Есть ли какая-то документация, которую я пропустил, которая объясняет обоснование этой конфигурации библиотеки и как она предназначена для использования?
Решение
Сейчас я несколько раз сталкивался с несколькими различными вариантами этой проблемы, с проблемами, решающими как заголовочные файлы, так и зависимости библиотек в проектах, обновленных с VS2012 до VS2015.
Комментарий Ханса в ответ на мой вопрос действительно исправляет проблему для заголовков, но после того, как я столкнулся с той же проблемой для библиотечных зависимостей, у меня есть то, что может быть более простым решением, которое работает и для неудачного разрешения библиотечных зависимостей.
При открытии проекта VS2012 в VS2015 автоматическое обновление не выполняется. Открытие свойств проекта и изменение General -> Platform Toolset на Visual Studio 2015 (v140), скорее всего, воспроизведет либо вариант ошибки разрешения заголовка, описанный в моем исходном вопросе, либо другую ошибку разрешения зависимостей библиотеки.
Я нашел самый простой способ исправить это, открыть свойства проекта и перейти в каталоги VC ++ -> Включить каталоги. Среди любых путей, которые вы, возможно, добавили в свой проект самостоятельно, вы, вероятно, найдете $ (VCInstallDir) \ include; $ (VCInstallDir \ atlmfc \ include; $ (WindowsSDK_IncludePath)
Щелкните путь, чтобы отобразить раскрывающийся список, и нажмите кнопку «Изменить». Откроется диалоговое окно с тремя разделами сверху вниз, явно определенными путями, оцененными путями и унаследованными путями. В самом низу находится флажок «Наследовать от родительского или проекта по умолчанию», который я всегда находил изначально непроверенным.
Из явно определенных путей включения удалите записи $ (VCInstallDir) \ include; $ (VCInstallDir \ atlmfc \ include; $ (WindowsSDK_IncludePath), описанные выше, и выберите параметр «Наследовать от родителя или по умолчанию проекта». Это должно разрешить любую зависимость файла заголовка проблемы.
Если у вас также есть проблемы со ссылками на библиотеку, сделайте то же самое с записями в каталоге библиотеки, отредактируйте настройки, удалите явные записи платформы и выберите «Наследовать от родительского или проекта по умолчанию». (Это может быть хорошей идеей, даже если вы не видите ошибок компоновщика, в противном случае вы можете использовать опцию компилятора набора инструментов платформы для VS2015 при подключении к библиотекам для VS2012).
Я не знаю, почему это облажалось для меня, когда я не сталкивался с кем-то, кто сталкивался с подобными проблемами, у меня не было проблем с обновлением решений Visual Studio.
Я также не выяснил, почему некоторые версии Windows Kits теперь содержат либо заголовки платформы Windows, либо заголовки библиотеки C ++, когда ранее SDK всегда содержал заголовки платформы, в то время как заголовки C ++ всегда были частью или установкой Visual Studio. Похоже, что подобное изменение должно иметь где-то блог разработчика или какую-то другую документацию. Но пока это работает, мне все равно.
Источник
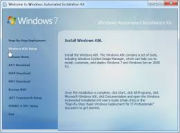

Так, стоп ребята, Windows Kit и Windows Kits это одно и тоже или все такие разное? Я думаю что одно и тоже, просто Windows Kits идет в множественном числе, ну то есть тут инструменты именно, а не один инструмент. Ведь если посмотреть в интернете, то там так и написано, что Windows Kit это НАБОР инструментов
Так, вот что я узнал еще ребята, в Windows 8.1 есть пакет разработки SDK, ну вот в этот пакет включена политика комплектов ARM, и потом еще указывается такое как Microsoft-Windows-Kits-Secure-Boot-Policy.p7b, я не знаю что это, но видимо все в ту сторону идет, ну то есть системное что-то, виндовское.. Сразу скажу что это вряд ли грузит винду.
Я также узнал что Windows Kits может стоять в этой папке:
C:\Program Files (x86)\Windows Kits
Ну или вот тут:
C:\Program Files\Windows Kits
И узнал что у вас в диспетчере задач может быть запущен какой-то процесс из этой папки, это нормально. И есть такая штука не только в Windows 8, но и в Windows 10, а может даже и в Windows 7. Windows Kits имеет какую-то связь с Visual Studio.
Смотрите, вот окно Welcome to Windows Automated Installation Kit, видимо это окно инсталляции и как я вижу то это для Windows 7:
Но что такое развертывание Windows? Вот и мне стало интересно, я нашел инфу! В общем в этом плане Windows Kit позволяет изменить состав винды, то есть можно и оформление изменить, и настройки сразу задать и программы установить. Это все я имею ввиду работать с ДИСКОМ ВИНДЫ, ну то есть образом! Не с установленной виндой, а именно с установщиком! Ну короче Windows Kit это инструмент чтобы создать винду по себя и потом ее установить. Ладно, напишу еще проще, благодаря Windows Kit можно делать всякие свои сборки
Ну что ребята, более-менее понятно вам? Надеюсь что да, ну а если что не так, то вы уж извините. Удачи вам
На главную!
неизвестные программы
18.05.2017
На чтение 4 мин Опубликовано Обновлено
Windows 10 является одной из самых популярных операционных систем, которая предлагает множество функций и возможностей. Однако, чтобы использовать все ее преимущества, важно правильно установить и настроить Windows 10.
В этой статье мы рассмотрим полезные инструкции и советы для установки и настройки операционной системы Windows 10. Мы покажем вам, как выбрать правильную версию Windows 10 для вашего компьютера, установить ее с помощью Windows Kits и выполнить основные настройки.
Windows Kits — это набор инструментов и программных компонентов, разработанных Microsoft, которые помогут вам в установке и настройке Windows 10. Они включают в себя программу для создания загрузочной флешки или DVD, а также драйверы и программы для оптимизации работы операционной системы.
Затем мы рассмотрим основные настройки безопасности, настройки сети и настройки приватности, которые помогут защитить ваш компьютер и обеспечить безопасное подключение к интернету. Мы также расскажем вам о важных обновлениях и патчах, которые необходимо установить для обеспечения стабильной работы Windows 10.
Независимо от того, новичок вы или опытный пользователь, эта статья предоставит вам все необходимые инструкции и рекомендации для успешной установки и настройки Windows 10. Следуя этим рекомендациям, вы сможете быстро настроить операционную систему и наслаждаться всеми ее возможностями.
Содержание
- Инструкции по установке Windows Kits 10
- Подготовка к установке
- Процесс установки Windows Kits 10
- Настройка Windows Kits 10
Инструкции по установке Windows Kits 10
- Перейдите на официальный сайт Windows Kits 10.
- На странице загрузки выберите версию Windows Kits 10, которую хотите установить. Определитесь с архитектурой вашей операционной системы (x86 или x64) и выберите соответствующий вариант.
- После выбора нажмите на кнопку «Скачать» и дождитесь завершения загрузки.
- После завершения загрузки запустите загруженный файл-установщик Windows Kits 10.
- В появившемся окне установщика следуйте инструкциям мастера установки.
- Выберите директорию, в которую хотите установить Windows Kits 10.
- Продолжайте установку, выбирая необходимые компоненты для установки. Некоторые компоненты могут быть предустановлены, оставьте их без изменений, если они вам нужны.
- После завершения установки можно запустить Windows Kits 10 и начать использовать различные инструменты для разработки приложений для Windows.
Поздравляем, теперь вы установили Windows Kits 10 и можете использовать его для разработки приложений на платформе Windows! Установка Windows Kits 10 дает вам доступ к мощным инструментам, которые помогут вам создавать высококачественные приложения для Windows.
Подготовка к установке
Перед началом установки Windows Kits 10 необходимо выполнить несколько подготовительных действий.
- Проверьте системные требования. Убедитесь, что ваш компьютер соответствует минимальным требованиям для установки Windows Kits 10.
- Создайте резервную копию данных. Перед установкой рекомендуется создать резервную копию всех важных файлов и данных на вашем компьютере.
- Отключите антивирусное программное обеспечение. Некоторые антивирусные программы могут мешать процессу установки. Рекомендуется временно отключить антивирусное программное обеспечение до завершения установки.
- Проверьте доступность интернета. Установка Windows Kits 10 требует доступа к интернету. Убедитесь, что у вас есть стабильное подключение к сети.
- Освободите необходимое пространство на жестком диске. Перед установкой убедитесь, что у вас есть достаточно свободного пространства на жестком диске для установки Windows Kits 10 и всех связанных компонентов.
После выполнения всех подготовительных действий вы будете готовы к установке Windows Kits 10 и сможете приступить к настройке среды разработки.
Процесс установки Windows Kits 10
Для установки Windows Kits 10 следуйте следующим шагам:
- Перейдите на официальный сайт Microsoft и найдите страницу загрузки Windows Kits 10.
- Выберите необходимую версию Windows Kits 10 для загрузки. Обычно доступны две версии: для последней версии Windows и для предыдущей версии Windows.
- Скачайте установочный файл Windows Kits 10 на свой компьютер.
- Запустите установочный файл и следуйте инструкциям мастера установки.
- Выберите путь установки и компоненты, которые вы хотите установить. Обычно рекомендуется установить все компоненты Windows Kits 10 для наиболее полного использования возможностей набора.
- Дождитесь завершения процесса установки. Это может занять некоторое время, в зависимости от скорости вашего интернет-соединения и характеристик вашего компьютера.
- После успешной установки Windows Kits 10 вы можете начать использовать все его функциональные возможности для разработки приложений для Windows.
Установка Windows Kits 10 позволит вам получить доступ к множеству инструментов, таких как Windows Performance Toolkit для профилирования и оптимизации производительности, Windows SDK для разработки классических приложений Windows и многое другое. Этот набор инструментов является важным ресурсом для разработчиков, желающих создавать приложения для операционной системы Windows.
Настройка Windows Kits 10
Ниже приведены основные этапы настройки Windows Kits 10:
| Шаг 1 | Скачайте Windows Kits 10 с официального сайта Microsoft. |
| Шаг 2 | Запустите установку Windows Kits 10 и следуйте инструкциям мастера установки. |
| Шаг 3 | Выберите необходимые компоненты для установки, такие как Windows SDK, Windows Performance Toolkit и другие. |
| Шаг 4 | Подтвердите установку и дождитесь завершения процесса. |
| Шаг 5 | Настройте переменные среды для использования Windows Kits 10. Добавьте путь к установленным компонентам в переменную PATH. |
После выполнения этих шагов Windows Kits 10 будет полностью настроен и готов к использованию. Вы сможете начать разработку приложений для Windows 10, используя все возможности этого инструментария.
I’ve bumped into several different variations of this issue a few times now, with issues resolving both header files and library dependencies on projects upgraded from VS2012 to VS2015.
Hans’ comment in reply to my question does indeed fix the issue for headers, but after encountering the same problem for library dependencies I have what might be a simpler solution that works for failed library dependency resolution too.
On opening a VS2012 project in VS2015 no automatic upgrade is performed. Opening the project properties and changing General -> Platform Toolset to Visual Studio 2015 (v140) will likely reproduce either a variant of the header resolution error described in my original question or a different library dependency resolution error.
The easiest way I’ve found to fix these is to open project properties and go to VC++ Directories -> Include Directories. In amongst any paths you may have added to your project yourself you will probably find $(VCInstallDir)\include;$(VCInstallDir\atlmfc\include;$(WindowsSDK_IncludePath)
Click the path to display the dropdown and click edit, this will display a dialog with three sections, from top to bottom, explicitly defined paths, evaluated paths and inherited paths. At the very bottom is a checkbox ‘Inherit from parent or project defaults’ which I’ve always found to be initially unchecked.
From the explicitly defined include paths delete the $(VCInstallDir)\include;$(VCInstallDir\atlmfc\include;$(WindowsSDK_IncludePath) entries described above and select the ‘Inherit from parent or project defaults’ setting. That should resolve any header file dependency issues.
If you also have library referencing issues do the same thing with the Library Directory entries, edit the settings, remove the explicit plaform entries and select ‘Inherit from parent or project defaults’. (It might be a good idea to do this even if you aren’t seeing any linker errors else you might end up using platform toolset compiler option for VS2015 while linking to libraries for VS2012).
I don’t know why this is screwed up for me when I haven’t come across anyone else having similar issues, I haven’t had problems upgrading Visual Studio solutions before.
I also haven’t discovered why some versions of Windows Kits now contain either Windows platform headers or C++ library headers, when previously SDK’s always contained platform headers while C++ headers were always part or the Visual Studio installation. It seems like a change like this should have a dev blog about it somewhere or some other documentation. But as long as it works then I don’t care too much.
I hope this helps somebody.
Windows 10 — одна из самых популярных операционных систем, используемых на компьютерах во всем мире. Но несмотря на свою популярность, многие пользователи все еще испытывают трудности при работе с ней. Поэтому мы решили подготовить для вас подробный раздел с инструкциями, которые помогут вам освоить Windows 10 и использовать ее на полную мощность.
В нашем разделе Вы найдете подробные инструкции по настройке, установке и использованию различных функций операционной системы Windows 10. Мы объясним, как настроить безопасность вашей системы, как установить новые программы и обновления, а также как использовать различные команды и функции, которые дадут вам больше контроля над вашим компьютером.
В тематическом разделе «Windows kits 10 инструкции» Вы найдете полезные советы по устранению возможных проблем, возникающих при работе с Windows 10. Мы расскажем, как исправить ошибки при установке программ, как ускорить работу вашей системы и как оптимизировать производительность компьютера.
Не медлите и приступайте к изучению Windows 10 с помощью наших подробных инструкций. Не упустите возможность познакомиться с множеством функций и настроек, которые сделают вашу работу с компьютером еще удобнее и эффективнее!
Содержание
- Windows Kits 10 инструкции
- Подготовка к работе с Windows 10
- Установка Windows 10
- Основные функции и возможности Windows 10
- Настройка Windows 10 по вашим предпочтениям
- Персонализация рабочего стола
- Настройка панели задач
- Настройка параметров безопасности
- Настройка параметров энергосбережения
- Улучшение производительности Windows 10
- Безопасность и защита в Windows 10
Windows Kits 10 инструкции
1. Установка Windows Kits 10
- Перейдите на официальный сайт Microsoft и найдите страницу загрузки Windows Kits 10.
- Выберите нужную версию Windows Kits 10 для вашей операционной системы и скачайте установочный файл.
- Запустите установку и следуйте инструкциям мастера установки.
2. Основные компоненты Windows Kits 10
- Windows Software Development Kit (SDK): набор инструментов для разработки приложений под Windows 10.
- Windows Performance Toolkit (WPT): набор инструментов для анализа производительности и профилирования приложений под Windows 10.
- Debugging Tools for Windows (WinDbg): инструмент для отладки кода и поиска ошибок в приложениях под Windows 10.
3. Разработка приложений под Windows 10
- Используйте Visual Studio с установленными Windows Kits 10 для создания нового проекта под Windows 10.
- Ознакомьтесь с документацией по Windows Kits 10, чтобы узнать о доступных API и функциональности для разработки вашего приложения.
- Используйте Windows Performance Toolkit для оптимизации производительности и устранения проблем в вашем приложении.
- Отладьте ваше приложение с помощью Debugging Tools for Windows (WinDbg), чтобы найти и исправить ошибки.
4. Ресурсы и документация
- Документацию по Windows Kits 10 можно найти на официальном сайте Microsoft.
- На форумах разработчиков Microsoft вы можете найти ответы на вопросы и обсудить проблемы, связанные с Windows Kits 10.
- Microsoft также предоставляет обучающие материалы и видеокурсы для разработчиков, чтобы помочь вам освоить Windows Kits 10.
Windows Kits 10 предлагает широкий набор инструментов и ресурсов для разработчиков, позволяющих создавать мощные и инновационные приложения под операционную систему Windows 10. Используйте эти инструкции, чтобы максимально эффективно использовать Windows Kits 10 и создавать высококачественные приложения для пользователей Windows 10.
Подготовка к работе с Windows 10
Перед началом работы с Windows 10 следует выполнить несколько предварительных шагов, чтобы обеспечить гладкую и эффективную работу системы. В этом разделе мы рассмотрим несколько важных моментов, с которыми вам следует ознакомиться перед началом работы.
|
1. Проверьте системные требования Перед установкой Windows 10 удостоверьтесь, что ваш компьютер соответствует минимальным системным требованиям для этой операционной системы. Это включает в себя процессор, объем оперативной памяти, свободное место на жестком диске и т.д. |
2. Сделайте резервную копию данных Перед обновлением существующей операционной системы до Windows 10 рекомендуется сделать резервную копию всех важных данных. Это важно, чтобы в случае непредвиденных проблем вы могли восстановить все свои файлы и настройки. |
|
3. Проверьте совместимость программного обеспечения При переходе на новую версию операционной системы могут возникнуть проблемы с совместимостью программного обеспечения. Убедитесь, что все ваши установленные программы совместимы с Windows 10 или найдите альтернативные решения. |
4. Познакомьтесь с новыми функциями Windows 10 включает множество новых функций и улучшений по сравнению с предыдущими версиями операционной системы. Изучите эти функции, чтобы использовать все возможности Windows 10 и получить максимум от своего компьютера. |
Следуя этим рекомендациям, вы будете готовы к работе с Windows 10 и сможете в полной мере пользоваться всеми ее возможностями.
Установка Windows 10
| Способ установки | Описание |
|---|---|
| Обновление через Windows Update | Данная опция позволяет обновить вашу текущую версию Windows до Windows 10 без необходимости переустановки системы. Просто откройте настройки Windows Update и следуйте инструкциям. |
| Создание загрузочной флешки | Этот способ позволяет создать загрузочный носитель, такой как флешка или DVD с образом Windows 10. Затем вы можете загрузить компьютер с этого носителя и следовать инструкциям по установке на экране. |
| Установка через Windows 10 Media Creation Tool | Эту утилиту можно загрузить с официального сайта Microsoft. Она позволяет создать загрузочный носитель или запустить установку Windows 10 прямо на вашем компьютере. |
Вам необходимо выбрать наиболее подходящий способ установки Windows 10 с учетом ваших потребностей и возможностей. Обязательно выполняйте все инструкции внимательно, чтобы избежать потери данных или проблем с установкой.
Основные функции и возможности Windows 10
- Пуск: Пуск — это центральное место, где вы можете найти все свои приложения, файлы и настройки. Просто щелкните на значок Пуск в левом нижнем углу экрана, чтобы начать работу.
- Центр действий: Центр действий — это панель уведомлений, которая помогает вам управлять и контролировать различные функции Windows 10. Он отображает уведомления об активности системы, а также предоставляет быстрый доступ к настройкам и функциям.
- Виртуальные рабочие столы: Windows 10 позволяет создавать несколько виртуальных рабочих столов, чтобы организовать свою работу и переключаться между различными задачами. Это особенно полезно, если у вас открыто много приложений и окон одновременно.
- Персонализация: Windows 10 имеет множество опций для настройки внешнего вида и поведения системы. Вы можете изменить обои рабочего стола, цветовые схемы, звуки и другие аспекты, чтобы сделать свою ОС уникальной и интересной.
- Поиск: Поиск в Windows 10 позволяет быстро находить файлы, приложения и другую информацию на вашем компьютере. Просто введите ключевые слова в поле поиска на панели задач, и Windows 10 покажет вам результаты.
- Безопасность: Windows 10 обеспечивает защиту вашей системы и данных. Он имеет встроенные функции безопасности, такие как антивирусная программа Windows Defender, защита от вредоносного ПО и функция управления учетными записями пользователя для предотвращения несанкционированного доступа.
Это только некоторые из основных функций и возможностей, которые предлагает Windows 10. Операционная система постоянно обновляется и улучшается, чтобы обеспечивать лучший опыт работы на вашем компьютере.
Настройка Windows 10 по вашим предпочтениям
Настройка операционной системы Windows 10 в соответствии с вашими предпочтениями может значительно улучшить ваш опыт работы и повысить эффективность использования компьютера. В этом разделе мы расскажем о нескольких основных настройках, которые вы можете изменить в Windows 10.
Персонализация рабочего стола
Одна из первых вещей, которую вы можете сделать, чтобы настроить Windows 10 по своему вкусу, — это настройка рабочего стола. Вы можете изменить фоновое изображение, цвета окон, звуки и многое другое. Чтобы настроить рабочий стол, откройте «Настройки» и выберите «Персонализация». В этом разделе вы сможете внести различные изменения, чтобы сделать рабочий стол более персональным и удобным для вас.
Настройка панели задач
Панель задач — основной элемент управления Windows 10. Вы можете настроить ее по вашим предпочтениям, чтобы сделать работу более удобной. Вы можете изменить расположение панели задач, добавить или удалить ярлыки программ, показывать или скрывать значок Центра уведомлений и многое другое.
Настройка параметров безопасности
Безопасность — важный аспект использования операционной системы Windows 10. Вы можете настроить различные параметры безопасности, чтобы защитить свои данные и личную информацию. Вы можете настроить пароль для вашей учетной записи, включить двухфакторную аутентификацию, настроить настройки защиты от вирусов и многое другое. Воспользуйтесь «Настройками» и выберите «Обновление и безопасность», чтобы настроить параметры безопасности.
Настройка параметров энергосбережения
Настройка параметров энергосбережения может помочь вам продлить время работы ноутбука или уменьшить энергопотребление компьютера. Вы можете настроить различные режимы энергосбережения, настроить время простоя перед отключением экрана или входом в спящий режим. Вы также можете настроить, чтобы компьютер просыпался в определенное время или при нажатии клавиши. Воспользуйтесь «Настройками» и выберите «Система», чтобы настроить параметры энергосбережения.
Это только некоторые из основных настроек Windows 10, которые вы можете изменить по своему усмотрению. Поискайте в «Настройках» и экспериментируйте с различными опциями, чтобы сделать Windows 10 более удобным и удовлетворяющим вашим потребностям.
Улучшение производительности Windows 10
1. Оптимизация старта и выключения
Чтобы ускорить запуск Windows 10, вы можете настроить авто-вход или убрать ненужные программы из автозагрузки. Чтобы ускорить выключение компьютера, вы можете отключить автоматическое обновление системы и закрывать незакрытые приложения перед выключением.
2. Оптимизация работы с жестким диском
Один из способов улучшить производительность Windows 10 — это оптимизировать работу с жестким диском. Вы можете использовать диски SSD вместо HDD, которые быстрее загружают систему и ускоряют выполнение задач. Также рекомендуется регулярно дефрагментировать диск и удалять ненужные файлы.
3. Отключение спецэффектов
Windows 10 предлагает различные визуальные эффекты, которые могут замедлять работу системы. Вы можете отключить эти спецэффекты, чтобы ускорить загрузку программ и переключение между окнами. Для этого зайдите в настройки системы и отключите ненужные эффекты.
4. Оптимизация работы сети
Если вы испытываете проблемы с интернет-соединением, вы можете улучшить производительность Windows 10, настроив параметры сети. В настройках Wi-Fi или Ethernet вы можете изменить режим работы сети, отключить автоматический поиск сетей или настроить DNS-сервер.
5. Обновление драйверов и программ
Регулярное обновление драйверов и программ может улучшить производительность Windows 10. Проверяйте наличие новых версий драйверов на официальных сайтах производителей оборудования и устанавливайте их. Также обновляйте программы, чтобы получить последние исправления и оптимизации.
Следуя этим советам, вы сможете увеличить производительность Windows 10 и сделать работу на компьютере более эффективной.
Безопасность и защита в Windows 10
Windows 10 обладает множеством встроенных функций и инструментов для обеспечения безопасности и защиты вашего компьютера. В этом разделе мы рассмотрим некоторые из них.
| Функция | Описание |
|---|---|
| Windows Defender | Windows Defender — это антивирусная программа, поставляемая вместе с операционной системой. Она обеспечивает защиту от вредоносного программного обеспечения и вирусов. Вы можете настроить ее работу и провести регулярные проверки системы на наличие угроз. |
| Брандмауэр Windows | Брандмауэр Windows контролирует сетевое соединение и блокирует нежелательный трафик. Вы можете настроить его вручную или использовать рекомендуемые настройки. Брандмауэр Windows также предоставляет возможность управления правилами для отдельных приложений. |
| Обновления Windows | Регулярные обновления Windows 10 включают патчи безопасности, которые решают обнаруженные уязвимости в операционной системе. Убедитесь, что у вас включена функция автоматического обновления, чтобы всегда иметь самую последнюю версию операционной системы. |
| SmartScreen | SmartScreen защищает ваш компьютер от потенциально вредоносного программного обеспечения и фишинговых атак. Он проверяет загружаемые файлы и сообщает о возможных рисках. Вы можете настроить его работу в настройках безопасности Windows. |
Кроме встроенных функций безопасности Windows 10, также есть множество сторонних программ и инструментов, которые могут помочь вам усилить защиту вашего компьютера. Рекомендуется регулярно проводить сканирование системы на наличие вредоносного программного обеспечения и обновлять все установленные программы. Это поможет сохранить вашу систему безопасной и защищенной.