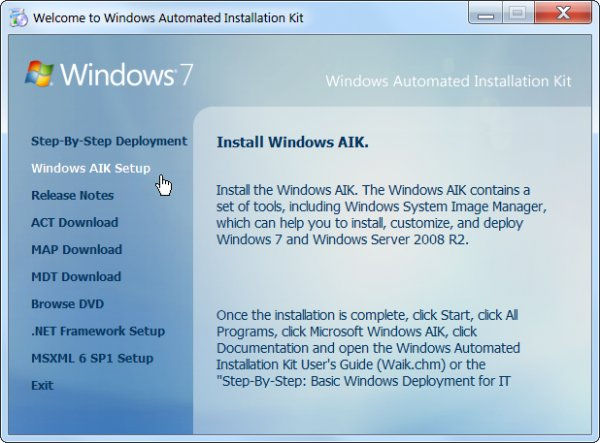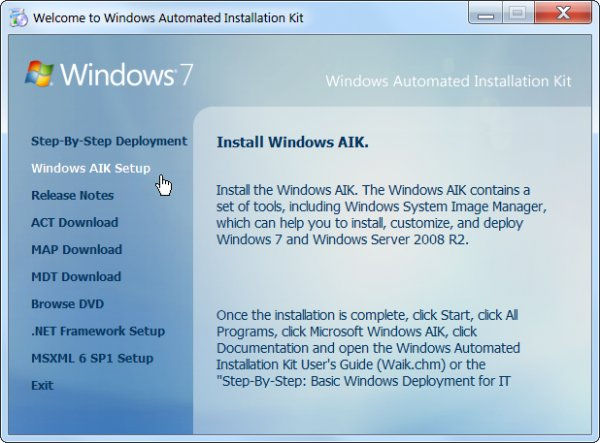Windows Kits — это набор инструментов разработчика, предназначенных для создания и отладки приложений в операционной системе Windows. Однако, в некоторых случаях может возникнуть необходимость удалить установленные Windows Kits с вашего компьютера. Эта подробная инструкция поможет вам справиться с этой задачей.
Перед удалением Windows Kits важно понять, что эти инструменты могут быть необходимы для работы некоторых программ или проектов. Если вы не уверены, стоит ли удалять Windows Kits, лучше проконсультироваться со специалистом или прочитать документацию к вашей программе.
Если вы все же решили удалить Windows Kits, следуйте этим шагам:
- Откройте «Панель управления» на вашем компьютере.
- Выберите категорию «Программы» и найдите «Удаление программ» или «Установка и удаление программ».
- В списке установленных программ найдите Windows Kits. Обычно она обозначается как «Windows Kits» или «Microsoft Windows Kits».
- Щелкните правой кнопкой мыши на Windows Kits и выберите «Удалить» или «Изменить/Удалить».
- Следуйте инструкциям на экране, чтобы завершить процесс удаления Windows Kits.
После завершения удаления Windows Kits рекомендуется перезагрузить компьютер, чтобы изменения вступили в силу. Если у вас возникли проблемы или вопросы при удалении Windows Kits, обратитесь за помощью к производителю программы или веб-сайту разработчика.
Содержание
- Подготовка к удалению Windows Kits
- Сохранение важных данных на компьютере
- Создание точки восстановления системы
- Отключение автозапуска Windows Kits
- Поиск и удаление файлов Windows Kits
- Удаление Windows Kits через Панель управления
Подготовка к удалению Windows Kits
Перед тем, как удалить Windows Kits, рекомендуется выполнить несколько подготовительных действий.
1. Создайте точку восстановления:
Прежде чем производить удаление Windows Kits, рекомендуется создать точку восстановления, чтобы иметь возможность вернуть систему в исходное состояние, если что-то пойдет не так. Для этого выполните следующие действия:
| 1. | Нажмите на кнопку «Пуск» и выберите «Настройка». |
| 2. | В открывшемся меню выберите «Обновление и безопасность». |
| 3. | Выберите «Восстановление» в левой панели и нажмите «Создать точку восстановления» в правой панели. |
| 4. | Следуйте инструкциям на экране, чтобы создать точку восстановления. |
2. Соберите необходимую информацию:
Перед удалением Windows Kits убедитесь, что у вас есть необходимая информация и резервные копии важных данных. Сделайте резервные копии всех важных файлов, документов, фотографий и других данных на внешний носитель, чтобы их можно было восстановить, если потребуется.
3. Выполните полное сканирование системы:
Проведите полное сканирование компьютера с помощью антивирусной программы, чтобы обнаружить и удалить любые возможные угрозы или вредоносные программы. Это поможет сохранить вашу систему безопасной и защищенной от внешних атак перед удалением Windows Kits. Для выполнения сканирования системы запустите вашу антивирусную программу и следуйте инструкциям на экране.
Сохранение важных данных на компьютере
Перед удалением Windows Kits важно сохранить все необходимые данные на компьютере, чтобы избежать их потери. Важные данные могут включать в себя документы, фотографии, видео, аудиофайлы, а также другие личные файлы.
Для сохранения данных на компьютере рекомендуется выполнить следующие действия:
- Создайте резервные копии всех важных файлов на внешний накопитель, такой как USB-флешка или внешний жесткий диск.
- Проверьте, что все файлы успешно скопировались на внешний накопитель и доступны для восстановления.
- Синхронизируйте данные с облачным хранилищем, если у вас есть аккаунт в облачном сервисе.
- Проверьте, что все важные файлы также доступны на другом устройстве или в другом месте для случая, если внешний накопитель потеряется или повредится.
Сохранение данных перед удалением Windows Kits поможет вам избежать потери важной информации и обеспечит возможность восстановления файлов в случае необходимости.
Создание точки восстановления системы
Перед удалением Windows Kits рекомендуется создать точку восстановления системы.
Точка восстановления позволяет вернуть операционную систему в предыдущее рабочее состояние, если что-то пойдет не так.
Для создания точки восстановления системы выполните следующие шаги:
- Нажмите Win + S на клавиатуре, чтобы открыть окно поиска.
- Введите «Создание точки восстановления» в строку поиска и выберите соответствующий результат.
- В открывшемся окне «Свойства системы» перейдите на вкладку Защита системы.
- На вкладке «Защита системы» выберите желаемый диск и нажмите кнопку «Создать».
- Введите описательное имя для точки восстановления и нажмите «Создать».
- Дождитесь завершения процесса создания точки восстановления и нажмите «ОК».
Теперь система создала точку восстановления, которую можно использовать, если что-то пойдет не так при удалении Windows Kits. В случае необходимости вы сможете вернуть систему к сохраненному рабочему состоянию.
Отключение автозапуска Windows Kits
Windows Kits имеет функцию автозапуска, которая позволяет программе запускаться при старте вашей операционной системы Windows. Если вы не хотите, чтобы Windows Kits запускалась автоматически при каждом запуске компьютера, вы можете отключить эту функцию следующим образом:
- Нажмите комбинацию клавиш Windows + R, чтобы открыть окно «Выполнить».
- Введите команду «msconfig» (без кавычек) и нажмите Enter.
- В открывшемся окне «Системная конфигурация» выберите вкладку «Автозагрузка».
- Найдите в списке программу «Windows Kits» или другие связанные с ней записи.
- Снимите флажок рядом с именем программы, чтобы отключить ее автозапуск.
- Нажмите кнопку «Применить» и затем «ОК», чтобы сохранить изменения.
- Перезагрузите компьютер, чтобы изменения вступили в силу.
После выполнения этих шагов Windows Kits не будет запускаться автоматически при старте вашей операционной системы Windows. Если вам понадобится запустить программу, вы сможете сделать это вручную.
Поиск и удаление файлов Windows Kits
Для удаления Windows Kits с вашего компьютера необходимо сначала выполнить поиск всех связанных файлов и удалить их вручную. Чтобы найти эти файлы, следуйте инструкции ниже:
- Откройте проводник Windows, щелкнув на иконке папки на панели задач или через меню «Пуск».
- В верхней панели проводника расположите поисковое поле и введите следующую строку: «%PROGRAMFILES%\Windows Kits«.
- Нажмите клавишу Enter или щелкните на кнопке «Поиск».
- Подождите, пока поиск будет завершен. Это может занять некоторое время, так как компьютер ищет во всех папках и подпапках указанного пути.
- После завершения поиска у вас появятся результаты. Скорее всего, они будут представлены списком файлов и папок, связанных с Windows Kits.
Теперь вы можете приступить к удалению этих файлов. Чтобы удалить файл или папку, выполните следующие шаги:
- Выделите файлы или папки, которые вы хотите удалить. Вы можете выделить несколько файлов и папок, удерживая клавишу Shift или Ctrl и щелкая на каждом из них.
- Щелкните правой кнопкой мыши на одном из выделенных файлов или папок.
- В открывшемся контекстном меню выберите пункт «Удалить» или «Удалить в корзину».
- Подтвердите удаление, если система попросит вас об этом.
- Повторите этот процесс для всех оставшихся файлов и папок, связанных с Windows Kits, из списка результатов поиска.
После того, как вы удалите все файлы и папки, связанные с Windows Kits, вы сможете быть уверены, что они полностью удалены с вашего компьютера.
Заметьте, что удаление программы Windows Kits может повлиять на функциональность или работу вашей системы. Перед удалением рекомендуется сделать резервную копию всех важных данных и иметь возможность восстановить систему, если что-то пойдет не так. Если у вас возникнут вопросы или проблемы при удалении Windows Kits, рекомендуется обратиться к документации или технической поддержке разработчика.
Удаление Windows Kits через Панель управления
Шаг 1:
Откройте Панель управления, нажав на значок «Пуск» в левом нижнем углу экрана и выбрав «Панель управления» в меню.
Шаг 2:
В Панели управления найдите раздел «Программы» или «Программы и компоненты» и нажмите на него.
Шаг 3:
В списке установленных программ найдите программу «Windows Kits». Чтобы найти ее быстрее, вы можете воспользоваться поиском, введя «Windows Kits» в поле поиска в правом верхнем углу окна Панели управления.
Шаг 4:
Щелкните правой кнопкой мыши на программе «Windows Kits» и выберите «Удалить» из контекстного меню.
Шаг 5:
Следуйте инструкциям мастера удаления, чтобы завершить процесс удаления Windows Kits.
Шаг 6:
Перезагрузите компьютер после завершения удаления Windows Kits, чтобы изменения вступили в силу.
Теперь Windows Kits должна быть полностью удалена с вашего компьютера. Если у вас возникнут какие-либо проблемы или вопросы во время удаления, рекомендуется обратиться за помощью к специалисту или проконсультироваться с онлайн-форумами по данной теме.
Удаление папок Windows Kits: как избавиться от лишних файлов и освободить место на диске
Windows Kits – это набор программных инструментов, предоставляемых Microsoft для разработки приложений под операционную систему Windows. Они включают в себя различные компиляторы, библиотеки, отладчики и другие инструменты, необходимые для создания и отладки программного обеспечения под Windows.
Однако, с течением времени папки Windows Kits могут занимать значительное количество места на диске и стать источником проблем, особенно для тех, кто не занимается разработкой программного обеспечения.
Почему размер папок Windows Kits увеличивается?
Основная причина увеличения размера папок Windows Kits – накопление временных файлов и кеша от предыдущих установок инструментов. При установке Windows Kits, система создает временные файлы для обеспечения работы компонентов и сохраняет их в папке Windows Kits на диске. По умолчанию, эти файлы не удаляются после завершения процесса установки и со временем могут занять значительное пространство на диске.
Кроме того, если вы регулярно обновляете инструменты Windows Kits, то каждое обновление может привести к добавлению новых файлов в папку, что еще больше увеличит ее размер.
Негативные последствия больших папок Windows Kits
Большие папки Windows Kits могут привести к нескольким негативным последствиям:
1. Заполнение диска. Если папки Windows Kits занимают слишком много места на диске системы, это может привести к проблеме нехватки свободного пространства и замедлению работы компьютера.
2. Потеря производительности. При установке или обновлении инструментов Windows Kits, система может затрачивать больше времени на обработку и сохранение файлов, что может замедлить работу приложений и операционной системы в целом.
3. Конфликты с другими программами. Большие папки Windows Kits могут привести к конфликтам с другими программами, особенно если они также используют системные ресурсы. Это может привести к сбоям и неполадкам в работе приложений.
Как удалить папки Windows Kits?
Если вы не занимаетесь разработкой программного обеспечения и не используете инструменты Windows Kits, то удаление этих папок может быть разумным решением для освобождения места на диске и повышения производительности компьютера.
Однако, перед удалением папок Windows Kits рекомендуется прежде всего убедиться, что вы действительно не нуждаетесь в них и никакие программы, которые вы используете, не зависят от них. Если же вы уверены, что папки Windows Kits можно удалить, следуйте следующим инструкциям:
1. Откройте Проводник Windows и перейдите в папку, в которой находятся папки Windows Kits. Обычно эта папка расположена в C:\Program Files или C:\Program Files (x86).
2. Найдите папку с названием, содержащим «Windows Kits» или «Win Kits» и щелкните правой кнопкой мыши по ней. В контекстном меню выберите «Удалить».
3. Подтвердите удаление папки Windows Kits. Если система запросит администраторские права, убедитесь, что вы входите в учетную запись с необходимыми правами.
4. Повторите этот процесс для всех папок Windows Kits, которые вы хотите удалить.
5. После завершения удаления, рекомендуется очистить корзину, чтобы окончательно избавиться от файлов.
Важно отметить, что удаление папок Windows Kits может потребовать переустановки некоторых программ, зависящих от них. Поэтому перед удалением проведите небольшое исследование на предмет зависимостей программ от инструментов Windows Kits.
В заключение
Удаление папок Windows Kits может быть полезным решением для освобождения места на диске и повышения производительности компьютера, особенно если вы не занимаетесь программированием. Однако, перед удалением папок Windows Kits убедитесь, что вы не используете инструменты этого набора и никакие программы не будут пострадать от их удаления.
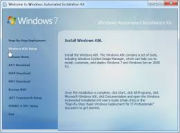

Так, стоп ребята, Windows Kit и Windows Kits это одно и тоже или все такие разное? Я думаю что одно и тоже, просто Windows Kits идет в множественном числе, ну то есть тут инструменты именно, а не один инструмент. Ведь если посмотреть в интернете, то там так и написано, что Windows Kit это НАБОР инструментов
Так, вот что я узнал еще ребята, в Windows 8.1 есть пакет разработки SDK, ну вот в этот пакет включена политика комплектов ARM, и потом еще указывается такое как Microsoft-Windows-Kits-Secure-Boot-Policy.p7b, я не знаю что это, но видимо все в ту сторону идет, ну то есть системное что-то, виндовское.. Сразу скажу что это вряд ли грузит винду.
Я также узнал что Windows Kits может стоять в этой папке:
C:\Program Files (x86)\Windows Kits
Ну или вот тут:
C:\Program Files\Windows Kits
И узнал что у вас в диспетчере задач может быть запущен какой-то процесс из этой папки, это нормально. И есть такая штука не только в Windows 8, но и в Windows 10, а может даже и в Windows 7. Windows Kits имеет какую-то связь с Visual Studio.
Смотрите, вот окно Welcome to Windows Automated Installation Kit, видимо это окно инсталляции и как я вижу то это для Windows 7:
Но что такое развертывание Windows? Вот и мне стало интересно, я нашел инфу! В общем в этом плане Windows Kit позволяет изменить состав винды, то есть можно и оформление изменить, и настройки сразу задать и программы установить. Это все я имею ввиду работать с ДИСКОМ ВИНДЫ, ну то есть образом! Не с установленной виндой, а именно с установщиком! Ну короче Windows Kit это инструмент чтобы создать винду по себя и потом ее установить. Ладно, напишу еще проще, благодаря Windows Kit можно делать всякие свои сборки
Ну что ребята, более-менее понятно вам? Надеюсь что да, ну а если что не так, то вы уж извините. Удачи вам
На главную!
неизвестные программы
18.05.2017
Всем привет Сегодня мы поговорим с вами о такой штуке как Windows Kit, которая имеет полное название такое: Windows Automated Installation Kit. Я расскажу что это, для чего используется и все такое. Ну так вот ребята, знаете что это такое? Это коллекция инструментов для развертывания Windows. Вот честно говоря я пока еще точно не могу понять что это. Первая версия Windows Kit была уже в глючной Висте.
Так, стоп ребята, Windows Kit и Windows Kits это одно и тоже или все такие разное? Я думаю что одно и тоже, просто Windows Kits идет в множественном числе, ну то есть тут инструменты именно, а не один инструмент. Ведь если посмотреть в интернете, то там так и написано, что Windows Kit это НАБОР инструментов
Так, вот что я узнал еще ребята, в Windows 8.1 есть пакет разработки SDK, ну вот в этот пакет включена политика комплектов ARM, и потом еще указывается такое как Microsoft-Windows-Kits-Secure-Boot-Policy.p7b, я не знаю что это, но видимо все в ту сторону идет, ну то есть системное что-то, виндовское.. Сразу скажу что это вряд ли грузит винду.
Я также узнал что Windows Kits может стоять в этой папке:
C:\Program Files (x86)\Windows Kits
C:\Program Files\Windows Kits
И узнал что у вас в диспетчере задач может быть запущен какой-то процесс из этой папки, это нормально. И есть такая штука не только в Windows 8, но и в Windows 10, а может даже и в Windows 7. Windows Kits имеет какую-то связь с Visual Studio.
Смотрите, вот окно Welcome to Windows Automated Installation Kit, видимо это окно инсталляции и как я вижу то это для Windows 7:
Но что такое развертывание Windows? Вот и мне стало интересно, я нашел инфу! В общем в этом плане Windows Kit позволяет изменить состав винды, то есть можно и оформление изменить, и настройки сразу задать и программы установить. Это все я имею ввиду работать с ДИСКОМ ВИНДЫ, ну то есть образом! Не с установленной виндой, а именно с установщиком! Ну короче Windows Kit это инструмент чтобы создать винду по себя и потом ее установить. Ладно, напишу еще проще, благодаря Windows Kit можно делать всякие свои сборки
Ну что ребята, более-менее понятно вам? Надеюсь что да, ну а если что не так, то вы уж извините. Удачи вам
Windows Kits
Windows Kits (полное название Windows Automated Installation Kit). Попробуем досконально разобраться в вопросах: что представляет собой этот пакет, его функциональные возможности и где его можно отыскать.
Сразу стоит отметить, что в еще одном инструменте разработки SDK, непосредственно в политике комплектов ARM имеется такая вещь, как Microsoft-Windows-Kits-Secure-Boot-Policy.p7b. Из этого можно сделать определенный вывод: Windows Kits – относится к системным инструментам разработки, то есть с ее помощью можно изменять внутренние функции ОС. Исходя из вышесказанного стоит также отметить, что этот пакет вряд ли слишком много требует ресурсов, что положительно сказывается на производительности.
Windows Kits устанавливается в директорию C:\Program Files (x86)\Windows Kits (для 32-битных версий путь будет C:\Program Files\Windows Kits). При этом, досконально изучая диспетчер задач, а точнее перечень запущенных процессов, можно отыскать несколько, которые также запускаются с этой папки. Данный пакет, судя по назначению связан непосредственно с Visual Studio.
Главное окно установочного пакета выглядит следующим образом.
При этом, помимо Windows Kits здесь имеется масса и других средств разработки.
Изучая тематические форумы и сайт разработчика Майкрософт, можно сделать вывод, что этот инструмент применяется не для установленной операционной системы, а для образа Windows, который впоследствии можно записать на диск или съемный накопитель в виде установочного носителя. Это необходимо для того, чтобы отключить определенные службы, исключить некоторые стандартные приложения, то есть убрать некоторые инструменты непосредственно из установочного пакета Windows. По большому счету, этот набор инструментов пригодится тем, кто занимается созданием собственных сборок операционных систем. Например, в стандартном инсталляционном пакете Windows могут быть в наличии некоторые игры и встроенные приложения, такие, как Paint, калькулятор и т.п. При работе с Windows Kits, их можно исключить из установочного пакета и они не будут инсталлированы.
И если до этого мы говорили лишь о том, чтобы убрать какие-то функции или приложения, то следует помнить, что в образ Windows можно и добавлять те программы, которые по идее будут регулярно использоваться после переустановки. Например, сейчас можно встретить массу сборок, в которую может быть включен пакет программ для последующей установки. Этот шаг невозможно осуществить без Windows Automated Installation Kit.
Что такое Windows Kits и как они работают?
В старые времена при разработке проекта C ++ для Windows в Visual Studio ваша версия Visual Studio имела бы собственную версию библиотек C и C ++, а ваш проект ссылался на конкретную версию Windows SDK, чтобы получить доступ к заголовкам для доступа. на платформу Win32. Если у вас было установлено несколько версий Windows SDK, существовала сложная система, включающая переменные среды, которая позволяла вам выбрать, какую версию Windows SDK Visual Studio будет использовать по умолчанию.
Это было не здорово, и чтобы заставить его работать должным образом, нужно было немного покопаться, но это было просто работа.
Я только что перешел с VS2012 на VS2015, и мне кажется, что то, чем была заменена эта система, либо полностью сломано, либо я просто не понимаю этого.
Обновление простого консольного приложения VS2012 C ++, которое включает conio.h до VS2015, без ошибок. Зачем? conio.h больше не находится в библиотеках Visual Studio C / C ++ и вместо этого теперь живет в Windows Kit 10, обновление проекта не соответствует используемому SDK (как и следовало ожидать).
Таким образом, простые обновления проекта завершаются неудачно, и об этом не сообщается об ошибке. Очистите новые консольные проекты, извлекая заголовки из 2 различных установок Windows Kit, и теперь у меня есть записи для 8.1 и 10 в C: \ Program Files (x86) \ Microsoft SDK и C: \ Program Files (x86) \ Windows Kits. Windows Kit 8.1 содержит заголовки Win32 и WinRt, а Windows Kit 10 содержит заголовки C / C ++.
У меня неправильно настроенная или поврежденная установка, или это беспорядок, как это должно быть?
Если этот беспорядок такой, каким он должен быть, как он должен работать? Я пытался найти в MSDN информацию о Windows Kits, но ничего не нашел, кроме информации о Windows Driver Kit, которая раньше была чем-то совершенно другим, но я не знаю, так ли это до сих пор.
Есть ли какая-то документация, которую я пропустил, которая объясняет обоснование этой конфигурации библиотеки и как она предназначена для использования?
Решение
Сейчас я несколько раз сталкивался с несколькими различными вариантами этой проблемы, с проблемами, решающими как заголовочные файлы, так и зависимости библиотек в проектах, обновленных с VS2012 до VS2015.
Комментарий Ханса в ответ на мой вопрос действительно исправляет проблему для заголовков, но после того, как я столкнулся с той же проблемой для библиотечных зависимостей, у меня есть то, что может быть более простым решением, которое работает и для неудачного разрешения библиотечных зависимостей.
Щелкните путь, чтобы отобразить раскрывающийся список, и нажмите кнопку «Изменить». Откроется диалоговое окно с тремя разделами сверху вниз, явно определенными путями, оцененными путями и унаследованными путями. В самом низу находится флажок «Наследовать от родительского или проекта по умолчанию», который я всегда находил изначально непроверенным.
Если у вас также есть проблемы со ссылками на библиотеку, сделайте то же самое с записями в каталоге библиотеки, отредактируйте настройки, удалите явные записи платформы и выберите «Наследовать от родительского или проекта по умолчанию». (Это может быть хорошей идеей, даже если вы не видите ошибок компоновщика, в противном случае вы можете использовать опцию компилятора набора инструментов платформы для VS2015 при подключении к библиотекам для VS2012).
Я не знаю, почему это облажалось для меня, когда я не сталкивался с кем-то, кто сталкивался с подобными проблемами, у меня не было проблем с обновлением решений Visual Studio.
Я также не выяснил, почему некоторые версии Windows Kits теперь содержат либо заголовки платформы Windows, либо заголовки библиотеки C ++, когда ранее SDK всегда содержал заголовки платформы, в то время как заголовки C ++ всегда были частью или установкой Visual Studio. Похоже, что подобное изменение должно иметь где-то блог разработчика или какую-то другую документацию. Но пока это работает, мне все равно.
Microsoft sdks можно ли удалить
Простой компьютерный блог для души)
Приветствую друзья! В Windows могут появиться программы, которые вы не устанавливали. Многих пользователей этим не удивишь, привыкли уже к такому беспределу)) Но откуда они берутся? Некоторые появились при установке других прог, некоторые установила сама Windows при обновлении, а третьи могут вообще быть вирусами или потенциально опасными, шпионскими там.. Но сегодня у нас пойдет речь про нормальную прогу для программистов))
Разбираемся
Windows SDK — пакет для создания приложений. В него входят новейшие заголовки, библиотеки, метаданные, и другие компоненты. Слово AddOn означает как дополнение, то есть дополнительный компонент.
Версия для Windows 10 позволяет создавать как классические, так и универсальные приложения.
Как я понимаю, классические приложения — это обычные привычные нам проги, которые можно скачать из интернета и установить. А вот универсальные — это уже метро-приложения, те самые модные плиточные проги, которые есть в меню пуск Windows 10, да и в Windows 8 они вроде тоже есть. Их еще можно скачать с магазина приложений (Microsoft Store).
Как пакет мог попасть на ПК:
Что интересно — разработка приложений UWP для десятки версии LTSB не поддерживается:
Инфа с офф сайта)
Версия для десятки, а точнее для билда 1809, содержит новые API-интерфейсы и обновленные средства для разработки приложений.
Вот картинка, видим что прога установлена среди остальных, но что главное — размер ее небольшой, всего 152 КБ:
Размер просто крохотный — поэтому можно оставить ее и не думать об удалении))
Тоже самое, но здесь прогу видим в списке окна Программы и компоненты:
Для вызова такого окна есть трюк — зажимаете Win + R, пишите команду appwiz.cpl, нажимаете ОК. В итоге откроется окно со списком установленного софта.
Установочное окно, где видим, то данная прога существовала еще во времена Windows XP:
Software Development Kit — набор средств разработки для программистов.
А вот и студия Visual Studio, где видим, что она при установке также может поставить Windows SDK:
Вывод — если вы программист — данный компонент у вас спокойно может быть.
Можно ли удалить данную программу?
Места на диске она занимает оч мало, но при этом является прогой от Майкрософт (значит точно безопасна). В процессах не висит, в автозагрузке ее тоже не должно быть.
Тем не менее, если вы хотите удалить прогу — лучше сначала сделать точку восстановления:
-
Зажимаете Win + R, пишите команду:
Команда откроет окошко Свойства системы.
Нажимаете ОК.
У вас откроется окно Свойства системы, здесь активируете вкладку Защита системы, где выбираете Системный диск и нажимаете Создать:
У меня кнопка неактивна, просто восстановление отключено. Но у вас — должна быть активна, в противном случае нажмите Настроить и включите восстановление.
Точку советую называть на понятном языке, например до удаления Windows SDK AddOn.
Лично я советую удалять только при наличии точки восстановления! Это важно!
Вывод
В данной статье мы разберем программное обеспечение, использование которого в данный момент неактуально. Для таких вот случаев есть множество современных альтернатив, а некоторые программы вообще уже не нужно использовать, потому что пользы от них нет.
Сразу скажу, чтобы удалять программы не используйте встроенный в Windows компонент «Программы и компоненты», он не удаляет то, что хотелось бы. Для этих целей существует множество других деинсталляторов, например, CCleaner, Uninstall Tool и другие. Обязательно используйте их.
Если вы давно не занимались удаление «мусора», то вы, скорее всего, удивитесь, как много его на вашем компьютере.
Microsoft Silverlight
Раньше, чтобы посещать сайты нужны были различные компоненты и дополнения для браузеров. В этом примере Microsoft Silverlight использовался для просмотра анимации, мультимедиа и графики, но сейчас эта штуковина уже не нужна. Поддержка Microsoft Silverlight прекратилась. Если вы обнаружили у себя этот компонент, смело удаляем. Вряд ли еще существуют сайты, которые связаны с Microsoft Silverlight.
Все компоненты Toolbar
Следует избегать дополнений, в которых имеется слово «Toolbar», например, Google Toolbar, Yandex Toolbar и прочее. Подобные дополнения только тормозят браузер и ничего полезного не несут. Конечно, если у вас иное мнение, то используйте на здоровье, либо удаляем весь ненужный хлам.
Чистилки системы, которые бесполезны
Существует такой тип программ, призванный очищать систему от различного мусора. Разработчики заверяют, что их продукт поднимет производительность вашего компьютера до небес, а на деле ничего, либо наоборот – резкое падение производительности, лаги, вылеты программ.
Конечно, я не говорю про все программы такого типа. Например, очень хорошая утилита CCleaner, которая действительно помогает оптимизировать систему. Также подобные программы стоит использовать только при малом количестве, как внутренней памяти, так и оперативной, то есть на слабых ПК.
Конечно, все компоненты Java еще не совсем умерли. Еще есть много приложений, которым нужен Java. Если вы не используете подобные программы, а всего лишь занимаетесь серфингом в интернете, просмотром фильмов и прослушиванием музыки, то смело удаляем Java.
Если вы когда-либо установите утилиту, которой потребуется Java, то она об этом вам сообщит и вам придется скачать её и установить.
Skype Click to Call
Данное дополнение для Skype нужно только в том случае, если вы постоянно звоните на номера различных операторов. Если вы не используете эту возможность, то удаляем. Даже при использовании Skype отсутствие этого компонента никак не повлияет на его работу.
QuickTime
Утилиту эту лучше удалить, так как на Windows она не очень популярна. Тем более были обнаружены уязвимости, которые помогают удаленно запускать любой код на компьютере. Таким образом, это может быть использовано для хакеров. Конечно, атак подобного рода замечено почти не было, но кто знает, что будет потом.
Хочу напомнить, QuickTime – разработка Apple, и они прекратили поддержку этой программы. Поэтому исправлять какие-либо уязвимости никто не будет. Да и зачем вам этот QuickTime, когда есть множество аналогов для просмотра видео.
Встроенные утилиты производителей ноутбуков
Обычно, когда вы только приобрели ноутбук, можно заметить на нем уже установленное программное обеспечение. Причем программы могут быть не именно от их компании, а сторонние, например, от Adobe. Чтобы определить, что можно удалить, а что оставить, воспользуйтесь программой Should I Remove It?. Она проверить ваш компьютер на наличие полезных и бесполезных программ.
Internet Explorer
Уже столько времени прошло со времен создания данного браузера, но просто так бы я этот пункт сюда не вписал. Дело в том, что еще остались приверженцы данного программного обеспечения. Даже Microsoft уже заменила свое детище на новый продукт Microsoft Edge, который намного лучше.
В качестве альтернативы есть множество других браузеров: Google Chrome, Mozilla Firefox и другие. Только не используйте Амиго. Почему? Читаем в этой статье.
uTorrent
Древнейший торрент клиент, который прожил хорошую жизнь, но, к сожалению, его актуальность с каждым днем падает. Постоянные обновления, реклама и никчёмные дополнения, которые ничего не дают.
Множество пользователей занимаются поиском другого торрент-клиента. Я могу предложить два неплохих варианта – BitTorrent и qBitTorrent. В первом есть наличие интересных фишек, которых нет в uTorrent, также он бесплатный. К сожалению, реклама есть во всех приведенных программах, но ниже дан пример, как её отключить.
Windows Media
Как только с этим мультимедиа инструментом не работали, вдохнуть в него жизнь не получается, а пользователи всё чаще ищут альтернативы. Их много, разобраться сложно. Поэтому ждите обзор, в котором я расскажу, какой плеер для просмотра видео или прослушивание музыки подойдёт больше всего.
Итого
Мы рассмотрели десять программ, использование которых не приукрасит вашу жизнь, не сделает работу за компьютером удобной, а только наоборот испортит всё впечатление. Все инструменты, указанные выше рекомендуется удалить. Если вы чем-то из этого пользуетесь, дело ваше, я всего лишь высказал своё мнение. Также читаем статью «Как удалить программу с компьютера с помощью утилит«. Там я обозреваю 12 утилит для удаления любого ПО с компьютера. Жду комментариев, как гневных, так и положительных.
Возможно, вы читаете это на своем Mac, но ноутбук или виртуальная машина с Windows у вас, скорее всего, есть. Например, для того, чтобы решать с помощью ОС от Microsoft те задачи, которые в macOS решить довольно проблематично. На этот случай есть смысл воспользоваться руководством по удалению ненужных приложений на Windows.
Прежде всего — где найти эти установленные программы. Если у вас Windows XP, пожалуйста, все же удалите ее целиком или найдите ей другое применение. Если у вас Windows 7, 8 или 10, то зайдите в настройки и наберите в поиске «Программы» или «Удалить». И то, и другое позволит вам найти пункт «Установка и удаление программы». Нас сегодня интересует часть «Удаление». +
Если вы загрузили список впервые, вы можете удивиться обилию всяких непонятных программ. Это нормально — как пишет Delfi, их действительно так много. +
1. Microsoft Silverlight
Когда-то наличие разных расширений и надстроек для браузеров было просто необходимо для просмотра сайтов. Одной из таких надстроек была Microsoft Silverlight, однако, сегодня эта технология практически не применяется, так как даже сама Microsoft прекратила ее поддержку — в браузере Edge в Windows 10 ее, например, уже нет от слова «совсем». Так что находите и смело удаляйте — вряд ли в интернете остались сайты, которые прямо вот требуют наличия Silverlight.
2. Все, в названии чего есть «Toolbar»
Bing Bar, Google Toolbar for Internet Explorer, Ask Toolbar, Yahoo! Toolbar, Babylon Toolbar, Yandex Toolbar— имя им легион. Все, что они делают — захламляют ОС своим присутствием. Можно удалять решительно, быстро и безжалостно, так как если этих надстроек было много, то их удаление положительно скажется на скорости работы.
3. Почти все, в названии чего есть «Cleaner»
Еще один класс программ, некогда популярный, но сегодня в основном бесполезный – всякие «чистилки», которые обещают ускорить работу компьютера и защитить его от всякой заразы. От троянов лучше всего защищают полноценные антивирусы, а чистить реестр или удалять временные файлы в век, когда свободное место на диске исчисляется терабайтами, а память — гигабайтами, дело довольно бесперспективное.
Единственное исключение из этого правила — если памяти мало, диск тоже не резиновый, то оставьте CCleaner, так и быть. Он уже не совсем то(р)т, что был когда-то, но в определенных ситуациях и как мы уже сказали на слабых машинах, может помочь.
4. Java
Еще один привет из прошлого. Если вы работаете с какими-то специальными программами или веб-сервисами, Java вам может быть нужна. Но если вы обычный пользователь, которому от компьютера нужен интернет, фотографии посмотреть и в игры поиграть, то Java можно смело сказать «Давай, до свидания».
Впрочем, запомните, что вы ее удалили. Если что-то внезапно вскоре перестанет запускаться, придется сходить вот сюда, скачать и установить заново.
5. Skype Click to Call
Если вы не используете Skype, его лучше удалить полностью. В противном случае, есть смысл отказаться от этой «надстройки», которая может быть полезна лишь тем, кто превратил Skype в свой телефон по умолчанию и то и дело названивает с его помощью по всем номерам, которые только встречает в интернете. На функционировании Skype удаление этого плагина никак не скажется, а работать ПК может начать быстрее.
Кстати, будьте бдительны — Skype обязательно попробует установить надстройку снова при первом удобном случае.
6. QuickTime
QuickTime не очень популярен на Windows однако, если по какой-то причине он установлен на вашем компьютере, программу лучше удалить. Разработчики обнаружили в QuickTime для Windows две критические уязвимости, позволяющие удаленно запускать произвольный код на компьютере, после открытия специальной веб-страницы или файла. На сегодняшний день атаки с использованием данных брешей не зарегистрированы, однако, что будет завтра – неизвестно.
Несмотря на серьезность уязвимостей, в Apple не будут их исправлять, так как решили прекратить поддержку QuickTime для Windows. Последнее обновление для этого приложения вышло в январе 2016 года, однако больше обновлений, в том числе и исправлений ошибок не планируется. Пользователям настоятельно рекомендуется больше не использовать данный продукт. В этом отношении QuickTime для Windows повторяет судьбу Windows XP и Java.
7. «Мусорные» программы производителей ноутбуков, принтеров и т.д.
Каждый производитель ноутбуков и многие производители периферии, вроде принтеров, фотоаппаратов и прочего, так и норовят установить в ОС всевозможный мусор, причем ставят его вместе с Windows, фактически еще на заводе. Зачастую понять, что из этого хоть немного полезно, а что нет – сложно. На этот случай рекомендуется установить простую утилиту Should I Remove It?, которая проведет аудит установленных программ и подскажет, что стоит сохранить, а что бесполезно и даже вредно.
Windows Kits что это?
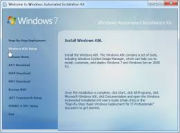

Так, стоп ребята, Windows Kit и Windows Kits это одно и тоже или все такие разное? Я думаю что одно и тоже, просто Windows Kits идет в множественном числе, ну то есть тут инструменты именно, а не один инструмент. Ведь если посмотреть в интернете, то там так и написано, что Windows Kit это НАБОР инструментов
Так, вот что я узнал еще ребята, в Windows 8.1 есть пакет разработки SDK, ну вот в этот пакет включена политика комплектов ARM, и потом еще указывается такое как Microsoft-Windows-Kits-Secure-Boot-Policy.p7b, я не знаю что это, но видимо все в ту сторону идет, ну то есть системное что-то, виндовское.. Сразу скажу что это вряд ли грузит винду.
Я также узнал что Windows Kits может стоять в этой папке:
C:\Program Files (x86)\Windows Kits
C:\Program Files\Windows Kits
И узнал что у вас в диспетчере задач может быть запущен какой-то процесс из этой папки, это нормально. И есть такая штука не только в Windows 8, но и в Windows 10, а может даже и в Windows 7. Windows Kits имеет какую-то связь с Visual Studio.
Смотрите, вот окно Welcome to Windows Automated Installation Kit, видимо это окно инсталляции и как я вижу то это для Windows 7:
Но что такое развертывание Windows? Вот и мне стало интересно, я нашел инфу! В общем в этом плане Windows Kit позволяет изменить состав винды, то есть можно и оформление изменить, и настройки сразу задать и программы установить. Это все я имею ввиду работать с ДИСКОМ ВИНДЫ, ну то есть образом! Не с установленной виндой, а именно с установщиком! Ну короче Windows Kit это инструмент чтобы создать винду по себя и потом ее установить. Ладно, напишу еще проще, благодаря Windows Kit можно делать всякие свои сборки
Ну что ребята, более-менее понятно вам? Надеюсь что да, ну а если что не так, то вы уж извините. Удачи вам
Добавить комментарий Отменить ответ
Этот сайт использует Akismet для борьбы со спамом. Узнайте как обрабатываются ваши данные комментариев.
Источник
Windows Kits

Сразу стоит отметить, что в еще одном инструменте разработки SDK, непосредственно в политике комплектов ARM имеется такая вещь, как Microsoft-Windows-Kits-Secure-Boot-Policy.p7b. Из этого можно сделать определенный вывод: Windows Kits – относится к системным инструментам разработки, то есть с ее помощью можно изменять внутренние функции ОС. Исходя из вышесказанного стоит также отметить, что этот пакет вряд ли слишком много требует ресурсов, что положительно сказывается на производительности.
Windows Kits устанавливается в директорию C:\Program Files (x86)\Windows Kits (для 32-битных версий путь будет C:\Program Files\Windows Kits). При этом, досконально изучая диспетчер задач, а точнее перечень запущенных процессов, можно отыскать несколько, которые также запускаются с этой папки. Данный пакет, судя по назначению связан непосредственно с Visual Studio.
Главное окно установочного пакета выглядит следующим образом.
При этом, помимо Windows Kits здесь имеется масса и других средств разработки.
Изучая тематические форумы и сайт разработчика Майкрософт, можно сделать вывод, что этот инструмент применяется не для установленной операционной системы, а для образа Windows, который впоследствии можно записать на диск или съемный накопитель в виде установочного носителя. Это необходимо для того, чтобы отключить определенные службы, исключить некоторые стандартные приложения, то есть убрать некоторые инструменты непосредственно из установочного пакета Windows. По большому счету, этот набор инструментов пригодится тем, кто занимается созданием собственных сборок операционных систем. Например, в стандартном инсталляционном пакете Windows могут быть в наличии некоторые игры и встроенные приложения, такие, как Paint, калькулятор и т.п. При работе с Windows Kits, их можно исключить из установочного пакета и они не будут инсталлированы.
И если до этого мы говорили лишь о том, чтобы убрать какие-то функции или приложения, то следует помнить, что в образ Windows можно и добавлять те программы, которые по идее будут регулярно использоваться после переустановки. Например, сейчас можно встретить массу сборок, в которую может быть включен пакет программ для последующей установки. Этот шаг невозможно осуществить без Windows Automated Installation Kit.
Источник
Что я могу удалить из папки Windows в Windows 10?
Если ваш диск C переполнен или если ваша папка Windows в Windows 10/8/7 занимает слишком много места, то вы столкнетесь с нехваткой памяти. Давайте посмотрим, что можно удалить лишнее из папки Windows, чтобы освободить место на жестком диске.
1. Временная папка Windows
Временная папка доступна по пути C:\Windows\Temp . Она используется Windows для загрузки файлов, а затем перемещает их в нужное место. Так что даже если вы удалите все отсюда, это не нанесет ущерб системе.
2. Файл гибернации
Файл гибернации используется Windows для поддержания текущего состояния ОС. Состояние сохраняется в файл — hiberfil.sys . Обычно это около 70-80% памяти вашего компьютера. Если на вашем компьютере находится от 6 до 8 ГБ памяти, то это от 4 до 6 ГБ дискового пространства, занимаемого этим файлом.
Чтобы удалить это, сначала включите опцию скрытых системных файлов, а затем найдите файл в папке Windows. Другой вариант — полностью отключить спящий режим, если он вам не нужен. Выполните команду powercfg.exe /hibernate off в командной строке, и она отключит ее.
3. Папка Windows.old
Это не внутри папки Windows, это копия старой папки Windows. При установке или обновлении до новой версии Windows копия всех существующих файлов доступна в Windows.old (Старая папка). Это полезно, если вы когда-нибудь захотите восстановить предыдущую версию.
Занимает значительное количество места. Если вам это больше не нужно, вы можете удалить эту папку.
4. Загруженные программные файлы
Расположенная в C:\Windows\Downloaded Program Files , это папка, в которой хранятся Internet Explorer и все программы, использующие загруженные файлы, связанные с технологией ActiveX или Java. Эти технологии уже устарели, и вы можете удалить всё.
5. Папка Prefetch
Каждый раз, когда вы запускаете приложение на своем компьютере, в операционной системе Windows создается файл предварительной выборки (Prefetch), который содержит информацию о файлах, загруженных приложением. Информация в файле Prefetch используется для оптимизации времени загрузки приложения при следующем его запуске.
Вы можете удалить содержимое папки Prefetch, но со временем она будет заполнена.
6. Шрифты
Шрифты в Windows 7/8/10 находятся в папке C:\Windows\Fonts . Windows содержит более 40 новых шрифтов.
Вы можете удалить ненужные шрифты, чтобы уменьшить размер папки шрифтов.
7. Папка SoftwareDistribution
Папка SoftwareDistribution используется для временного хранения файлов, которые могут потребоваться для установки обновления Windows на вашем компьютере.
Вы можете удалить содержимое папки SoftwareDistribution, но она будет заполнена после запуска «Центра обновления Windows».
Источник