On Windows, you can install additional keyboard languages to type in the language you want. When you want to switch to a specific keyboard language, you can change the keyboard language using a keyboard shortcut or the language bar icon on the taskbar. The default keyboard shortcut to change keyboard language is “Windows logo key + Spacebar” and “Left Alt key + Shift key.”
If you want to change it for any reason, you can set a different keyboard shortcut to change the keyboard layout in Windows 10 & 11. For example, the default keyboard shortcut is hard to press or prone to accidental presses.
In this quick and easy guide, let me show you how to change the keyboard language shortcut on Windows. To make things easier, I’m showing separate steps for Windows 10 and Windows 11. Depending on your operating system version, follow the relevant steps.
Table of contents:
- How to change keyboard language shortcut on Windows 10
- How to change keyboard language shortcut on Windows 11
- Set a keyboard shortcut to switch to a specific keyboard language
- Frequently asked questions (FAQs)
- Conclusion
You can use the language bar options via the Settings app to change the keyboard language shortcut.
Here’s how to change the keyboard language shortcut on Windows 10:
- Open the settings app on Windows 10.
- Click on the “Devices” option.
- On the “Devices” page, go to the “Typing” tab.
- Click on the “Advanced Keyboard Settings” link under the “More Keyboard Settings” section.
- Click on the “Language Bar Options” link under the “Switching Input Methods” section.
- Go to the “Advanced Key Settings” tab.
- Select “Between Input Languages” under the “Hot Keys for Input Languages” section.
- Click the “Change Key Sequence” button.
- Choose the keyboard shortcut of your choice under the “Switch Input Language” section and click “Ok.”
- Click “Apply” and “Ok” in the main window to save changes.
Steps with more details:
First, open the settings app by pressing the keyboard shortcut “Windows logo key + I.” You can also search for the settings app in the start menu. Once the Settings app opens, click on the “Devices” option.
Go to the “Typing” tab on the left panel of the “Devices” page. Next, scroll down in the right panel, find the “Advanced Keyboard Settings” link under the “More Keyboard Settings” section, and click on it.
The above action opens the Advanced Keyboard Settings page. Here, find the “Language Bar Options” link under the “Switching Input Methods” section and click on it.
In the “Text Services and Input Languages” window, go to the “Advanced Key Settings” tab, select the “Between Input Languages” option under Hot Keys for Input Languages, and click on the “Change Key Sequence” button.
In the Change Key Sequence window, select the keyboard shortcut of your choice under the “Switch Input Language” section and click on the “Ok” button to save changes. If you are wondering, you can only choose from the predefined shortcuts; you cannot set a custom shortcut. If you want, you can remap the shortcuts using PowerToys.
Click on the “Apply” and “Ok” buttons on the main window, and you are good to go.
That is all. It is that simple to change the keyboard language shortcut on Windows 10.
How to change keyboard language shortcut on Windows 11
Windows 11 users can change the keyboard language shortcut from the Setting app. Here’s how to do it.
- Launch the Windows 11 Settings app with “Windows key + I.”
- Select “Time & language” on the sidebar.
- Go to the “Typing” page in the “Time & language” page.
- Click and open the “Advanced keyboard settings” page.
- Click on the “Input language hot keys” link.
- Select the “Between input languages” option.
- Click the “Change Key Sequence” button.
- Select a keyboard shortcut under the “Switch Input Language” section.
- Click the “Ok” button in this and the main windows.
- With that, you changed the shortcut to switch keyboard language.
Steps with more details:
First, use the “Windows key + I” hotkey to open the Windows 11 Settings app. You can also find the Settings app in the Start menu and open it that way. In the Settings app, select the “Time & language” option on the sidebar.
On the “Time & language” page, go to the “Typing” tab. Here, you’ll find various options to customize your keyboard. Scroll down the “Typing” page and find the “Advanced keyboard settings” link under the “More Keyboard Settings” section. Click on it to open the advanced keyboard settings page.
On the advanced keyboard settings page, find the “Language Bar Options” link under the “Switching Input Methods” section. Click on it to open the “Text Services and Input Languages” window.
Go to the “Advanced Key Settings” tab. Here, select the “Between Input Languages” option under the “Hot Keys for Input Languages” section and click the “Change Key Sequence” button to change the current keyboard shortcut to switch between keyboard languages.
Windows 11 will now show you a list of keyboard shortcuts you can use to switch between keyboard languages. Choose the one you prefer and click the “Ok” button to save the changes. Unfortunately, you can only choose from the predefined shortcuts; you cannot choose a custom shortcut.
Click the “Apply” button in the main window and then the “Ok” button to confirm the changes.
That’s it; you have successfully changed the keyboard shortcut to switch between keyboard languages in Windows 11.
Set a keyboard shortcut to switch to a specific keyboard language
If you are switching to a specific keyboard language often, you can assign a dedicated hotkey to change to that keyboard language. That way, you don’t have to cycle through all the available keyboard languages before selecting the one you want to use. This is especially useful if you have installed more than two keyboard languages.
Here’s how to set a keyboard shortcut to switch to a specific keyboard language:
- Open the Settings app with “Windows key + I.”
- Select “Time & language” on the sidebar.
- Go to the “Typing” page in the “Time & language” page.
- Click and open the “Advanced keyboard settings” page.
- Click on the “Input language hot keys” link.
- Select the keyboard language of your choice.
- Click the “Change Key Sequence” button.
- Select the “Enable Key Sequence” checkbox.
- Set the shortcut of your choice using dropdowns.
- Click the “Ok” button.
- Click the “Apply” and “Ok” buttons.
- You’ve successfully set a keyboard shortcut to switch to a specific keyboard language.
Frequently asked questions (FAQs)
Here are a few frequently asked questions about the keyboard language shortcut on Windows:
What is the default keyboard shortcut to change keyboard languages?
The default keyboard shortcut to change keyboard languages on Windows is “Left Alt + Shift” and “Windows key + Spacebar.” The first shortcut lets you switch between different languages while ignoring other layouts of the same language, whereas the second shortcut allows you to cycle through all the available layouts and select the keyboard language of your choice.
What’s the difference between the “Switch Input Language” and “Switch Keyboard Layout” options?
Switch Input Language allows you to set the keyboard shortcut to switch between different languages while ignoring other layouts of the same language. Switch Keyboard Layout allows you to set a keyboard shortcut to switch between layouts of the same language — for example, English (US) & English (UK).
How do I change the keyboard language in Windows 10/11?
You can change the keyboard language using the “Windows key + Spacebar” keyboard shortcut or by clicking on the language bar option on the taskbar.
Can I set different keyboard shortcuts for each keyboard language I have installed?
Yes, you can set different keyboard shortcuts for each keyboard language you have installed. You will find out how to do it above.
Is it possible to switch between keyboard languages using the touch screen in Windows?
Yes, it is possible to switch between keyboard languages using the touch screen in Windows. Tap on the language bar icon on the taskbar and select the keyboard language of your choice from the list.
What should I do if the keyboard shortcut to switch between languages is not working?
If the keyboard shortcut to switch between keyboard languages is not working, there are a few things you can try:
-> Check if the language you want to switch to is installed.
-> Restart Windows and try the shortcut again.
-> Open the Settings app and check if the correct keyboard language is selected.
-> Check if the keyboard language is enabled on the language options page in the Windows Settings app.
Changing keyboard language shortcut on Windows – Conclusion
As you can see, changing the keyboard language shortcut is pretty easy. Though Windows forces you to choose from a limited set of hotkeys, you can use free software like PowerToys to remap the keyboard shortcut to the one you want to use. Additionally, you can also set a custom keyboard shortcut to switch to a specific keyboard language. If you encounter any issues while trying to change the shortcut, refer to the FAQs.
—
That is all. It is that simple to change the keyboard language shortcut on Windows 10 and 11.
I hope this simple Windows how-to guide helped you.
If you are stuck or need help, send an email, and I will try to help as much as possible.
If you like this article, check out how to change the display language from Chinese to English and sticky notes keyboard shortcuts.
Is there any way to set keyboard shortcuts to quickly change to a different language/keyboard layout? The old shortcuts still seem to work (when set back in Windows 7), but I can’t seem to find anything to change it in Windows 10.
asked Aug 18, 2015 at 6:56
3
Go to Control Panel → Clock, Language, and Region → Change input methods (under Language) → Advanced settings → Change language bar hot keys.
answered Dec 10, 2015 at 5:12
Ivan KrivyakovIvan Krivyakov
1,4301 gold badge11 silver badges3 bronze badges
8
In Windows 10 version 1809 (also versions 1903, 1909, 2004, 20H2), the setting described in the accepted answer is here:
Settings -> Time & Language -> Language -> Spelling, typing, & keyboard settings -> Advanced keyboard settings -> Language bar options -> Advanced Key Settings.
Step-by-step screenshots.
Known issues
These hotkeys are quite buggy since 2012 or so.
They may disappear (the setting is cleared or simply not working) after a windows update, after an RDP session, after logout/login, or even without any obvious reason.
There’s one well-known workaround, that usually helps:
Settings -> Time & Language -> Language -> Administrative language settings -> Copy settings... -> tick both checkboxes -> OK.
If you ran into this, you may want to upvote some of these items on the FeedbackHub:
As a regular (non-insider) user:
-
Input language hotkeys keep being reset every time Windows starts
-
language bar hot keys are not reliable: a) sometimes they disappear …
-
Language bar hotkeys get erased after every RDP session
-
Language bar hot key setting keeps resetting back to default I’m using 3 languages input
-
When I set up language bar ‘hot key’ shortcuts to switch to keyboards with other alphabets, they are deleted whenever Windows restarts!
-
Language hotkeys keep disappeared by itself every time the system was rebooted.
-
Language hotkeys keep getting erased
-
Windows auto reset language input hotkey in every reboot after I make changes to the setting.
As insider:
- Keyboard layout switching shortcuts disappear and do not work
- Hot keys for input languages getting erased on each windows feature update
- Keyboard layout changes randomly
- Windows keeps switching the language and keyboard input methods
answered Oct 20, 2018 at 18:45
i3vi3v
1,4871 gold badge14 silver badges26 bronze badges
16
The menu in the accepted answer does not exist in Control Panel anymore on Windows 10 version 1803 (not sure about 1709 and older).
But the same setting is accessible from Modern Settings app → Time & Language → Region and Language → Advanced keyboard settings (from the Related settings section) → Language bar options → Advanced Key Settings tab.
Update: Windows 10 version 1809 moved this setting again. see i3v’s answer.
answered Apr 22, 2018 at 17:34
4
Windows key + Space is the new shortcut for switching keyboard layout!
answered Dec 1, 2016 at 10:10
arkodarkod
6628 silver badges12 bronze badges
6
Unfortunately this has changed in the latest Windows 10 update. You now need to go to ‘Languages’ and then ‘Advanced settings’ in Control panel, and choose ‘Change language bar hot keys’:
Which will then bring up this dialogue from which you can change the hot key by clicking ‘Change Key Sequence…’
SimplyInk
1991 gold badge4 silver badges10 bronze badges
answered Dec 18, 2017 at 10:21
3
For the latest Windows version since late 2018/ early 2019, Microsoft has changed this:
- select «Language Preferences» from the Task Bar/ Language options control (docked language bar)
- Select «Spelling, typing, & keyboard settings» under «Related Settings» at the top right.
- Scroll down to the bottom, then under «More keyboard settings», select «Advanced keyboard settings».
- Under «Switching input methods», select «Language bar options».
- Choose the «Advanced Key Settings» tab.
- Press the button at the bottom of the window: «Change Key Sequence…»
I hope Microsoft will not leave these vital settings in such an obscure place, in the long term (that they will at least give more convenient alternative ways of adjusting these settings!) The default settings are infuriating: I am forever accidentally pressing CTRL+SHIFT and accidentally switching between keyboard layouts…
answered Jan 4, 2019 at 7:29
Just wanted to add to the accepted answer. I am using an Apple keyboard on Windows 10 here and the best way for me to switch input languages is to turn off the shortcut «Between input languages» completely and instead set individual shortcuts for each input language, for example:
- Left Alt + Shift + 1(US Keyboard)
- Left Alt + Shift + 2(UK Keyboard)
- Left Alt + Shift + 3(Any other input language)
- Left Alt + Shift + …
- Left Alt + Shift + 0(10th input language)
I find this setting the only one that doesn’t disturb my work all the time as occasionally pressing Alt + Shift changes language when it is not needed. Also if to remove all shortcuts from the settings then holding WIN (CMD on Apple keyboard) followed by [space](press multiple times to iterate the list) or [1,2,3..] or [Select with mouse] works well too.
Glorfindel
4,0998 gold badges24 silver badges37 bronze badges
answered Dec 26, 2016 at 20:34
0
I’m running Windows Server 2019 at work and the setting is (again) in a different spot. Since any and all tooling you might use on a Server uses hotkeys, many of which start with the Ctrl + Shift or Left Alt + Shift that trigger the language switch, the only reasonable setting is to have those turned off.
Here’s how:
Settings → Devices → Typing (left panel) → Advanced keyboard settings (right panel, bottom) → Language bar options → Advanced Key Settings (the right-most tab in the new window) → Change Key Sequence… (button at the bottom) → Not Assigned (top option)
The Win + Space hot-key still works after turning the above setting to Not Assigned, so you can still switch easily without switching accidentally.
answered Jul 29, 2019 at 9:34
asontuasontu
1565 bronze badges
1
- Settings
- Type
advanced keyboard settings, select it from the dropdown menu - Click
Input language hot keys - Change key sequence in the dialog box that appears.
studiohack♦
13.5k19 gold badges88 silver badges118 bronze badges
answered Jun 19, 2020 at 13:03
an easier way to do it is:
- hold left Alt
- press Shift once (keep holding Alt)
a small menu should appear on the right side of the screen with your language
options
- press 1, 2, etc. to select the option you want
- release Alt
mael’
1,9362 gold badges10 silver badges19 bronze badges
answered Jun 20, 2019 at 14:40
yusefyusef
111 bronze badge
1
For Windows 10 version 1803
I found the option in this location, they had moved it from the control panel to settings.
-
Open up «Settings» by searching for it in the windows menu.
-
Go to «Region & language» on the left hand side and click «Advanced keyboard setting» on the right hand side.
-
Here you can find the «Language bar option»
-
Change the hotkey by pressing «Change Key Sequence»
Giacomo1968
53.2k20 gold badges162 silver badges212 bronze badges
answered Dec 5, 2018 at 22:14
2
You must log in to answer this question.
Not the answer you’re looking for? Browse other questions tagged
.
Not the answer you’re looking for? Browse other questions tagged
.
Download Windows Speedup Tool to fix errors and make PC run faster
If you want to change the key sequence to change Input Language in Windows 11, here is what you need to do. You can change the keyboard shortcut that lets you switch between various Input Languages in your Windows 11 computer.
Let’s assume that you have installed more than one language on your computer and often between those languages. The default keyboard shortcut to switch Input Language is Left Alt+Shift, and Keyboard Layout is Ctrl+Shift. However, what if you want to change the keyboard shortcut or disable this shortcut to use the same sequence with other programs? At such a moment, you can follow this step-by-step tutorial to get the job done.
To change key sequence or hotkey shortcut to change Input Language in Windows 11, follow these steps:
- Press Win+I to open Windows Settings.
- Switch to the Time & language tab on the left side.
- Click the Typing menu.
- Click on the Advanced keyboard settings option.
- Click on the Input language hot keys.
- Click the Change Key Sequence button.
- Choose a different key sequence.
- Click the OK button to save the change.
To learn more about the aforementioned steps, continue reading.
Start the process by pressing the Win+I key together to open Windows Settings on your computer. After that, switch to the Time & language tab, visible on the left side.
Here you can find a menu called Typing. Click on it and select the Advanced keyboard settings option. Next, click on the Input language hot keys option. It opens up a popup on your screen.
From there, click the Change Key Sequence button. If you cannot see this option, make sure you are in the Advanced Key Settings tab. If not, you need to switch from the Language Bar tab to the previously mentioned tab.
Now you can choose a different key sequence to switch Input Language and Keyboard Layout.
In case you do not want to set any keyboard shortcut, you can select the Not Assigned option. At last, click the OK button to save the change.
What is the shortcut to change input language?
The default keyboard shortcut to change input language is Left Alt+Shift. You can press these two keys to find out the panel in order to switch from the current language to another one that you installed earlier. On the other hand, you can press Ctrl+Shift to change the Keyboard Layout.
How do I change the language of a sequence?
To change the language in Windows 11/10, you need to install it first. For that, you can open up the Time & language panel in Windows Settings, find the language you want to install and go through the screen instructions to get it installed. Following that, you can press the designated keyboard shortcut or key sequence to change the language.
How do I turn off language change key sequence?
To turn off the key sequence to change input language in Windows 11, you need to open the Input language hot keys option in the Advanced keyboard settings panel. Then, click the Change Key Sequence button on the popup window and select the Not Assigned option. At last, you can click the OK button to save the change. If you want to set it again, you can follow the aforementioned guide.
How do I change the input keys on my keyboard?
To change the input keys on your keyboard, you need to change the keyboard layout. Windows 11 allows you to choose among various keyboard layouts; you can add multiple layouts in Windows 11 using this tutorial. Following that, you can press the assigned keyboard shortcut to switch from the current layout to another.
That’s all! Hope this guide helped you change the key sequence to change Input language in Windows 11.
Read: How to Change Language in Windows,
When he is not writing about Microsoft Windows or Office, Sudip likes to work with Photoshop. He has managed the front end and back end of many websites over the years. He is currently pursuing his Bachelor’s degree.
Sometimes special characters are required when writing text, especially if the text is written in a foreign language. For example, some languages may use characters that are not included in your currently selected keyboard layout. In this case, the characters must then be integrated into the document using the tedious Insert Special Characters option called the “Character Map”. This can be quite inconvenient and time consuming, especially with longer texts. It is much easier to change the keyboard language in Windows 10.
Contents
- Windows 10 makes changing your keyboard layout easy
- Installing keyboard languages in Windows 10
- Changing the keyboard layout in Windows 10
- Using the taskbar to change the keyboard layout in Windows 10
- Changing your keyboard language in Windows 10 using keyboard shortcuts
$1 Domain Names
Register great TLDs for less than $1 for the first year.
Why wait? Grab your favorite domain name today!
Matching email
SSL certificate
24/7/365 support
Windows 10 makes changing your keyboard layout easy
Naturally, you can only change your Windows 10 keyboard language if the respective language is installed. Depending on which country you bought your Windows version in, the local language may sometimes be the only one installed. If you want to use other languages, you will need to install them manually. Language packs are available for download from Microsoft.
Installing keyboard languages in Windows 10
Windows 10 does not have every keyboard language preinstalled. If you need a new keyboard language, you can easily add it by following the steps below.
- Open Windows Settings. To do this, click on the Windows icon and then select the gear icon from the Start menu. The gear icon is located in the bar that appears above the Windows icon on the far left of the screen.
- Then, you need to select the Time & Language option.
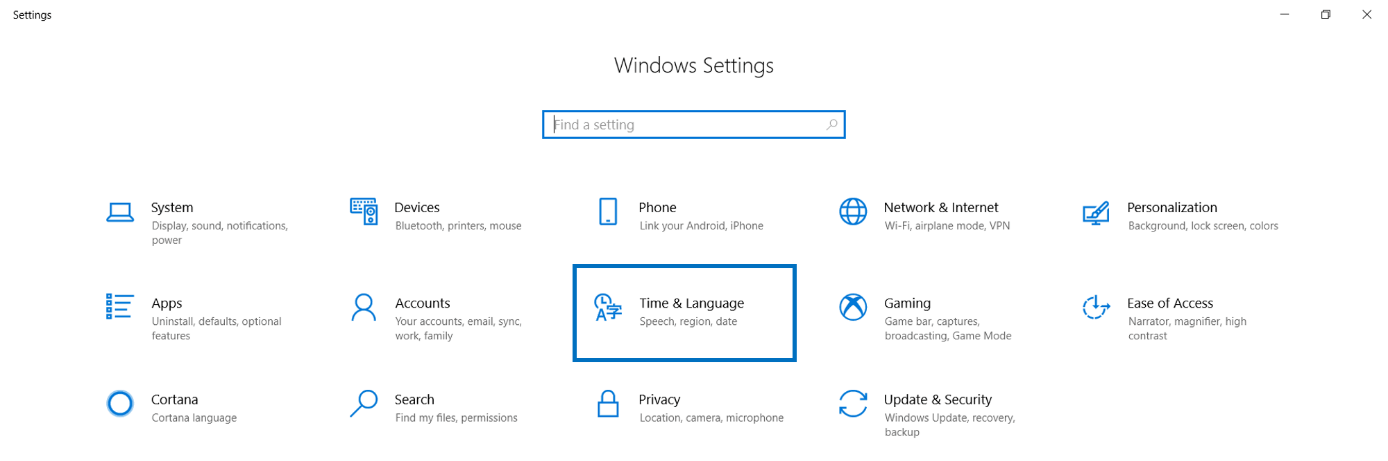
- In the menu on the left-hand side, click “Language”. Then, select the default language in the menu on the right under the heading “Preferred languages”.
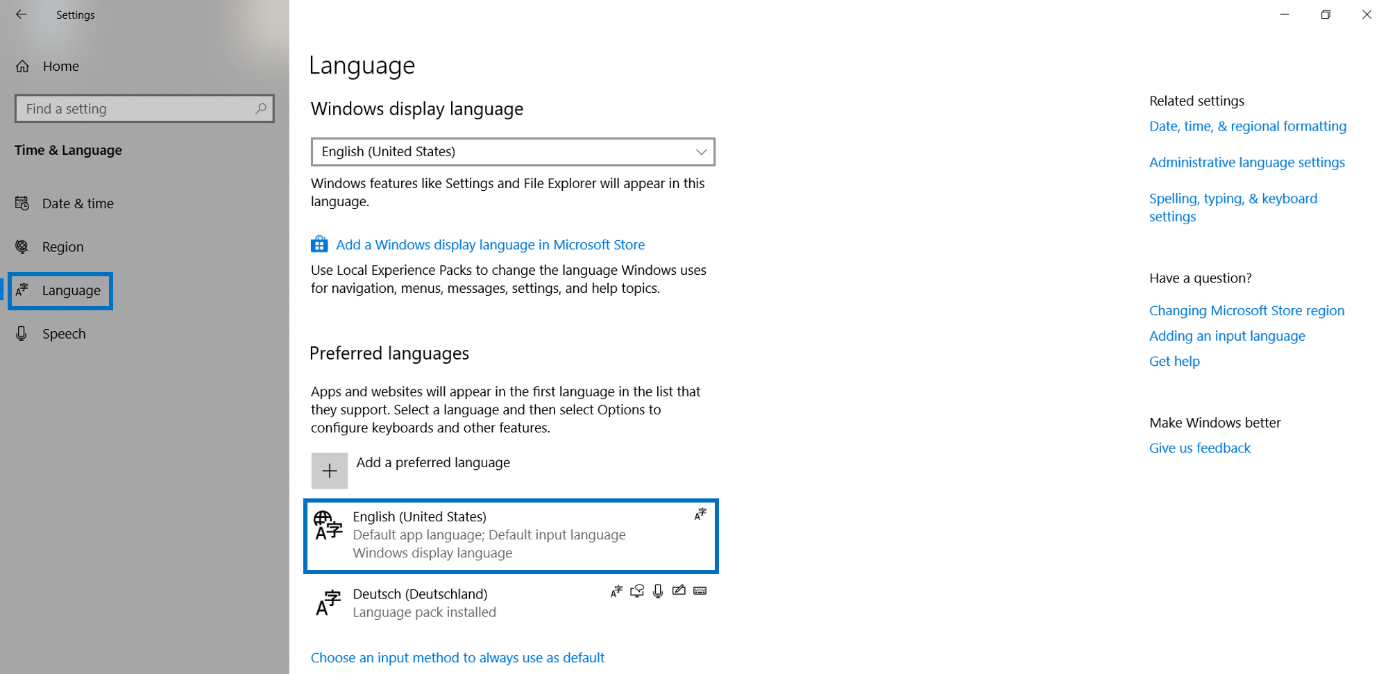
- Now, click options.
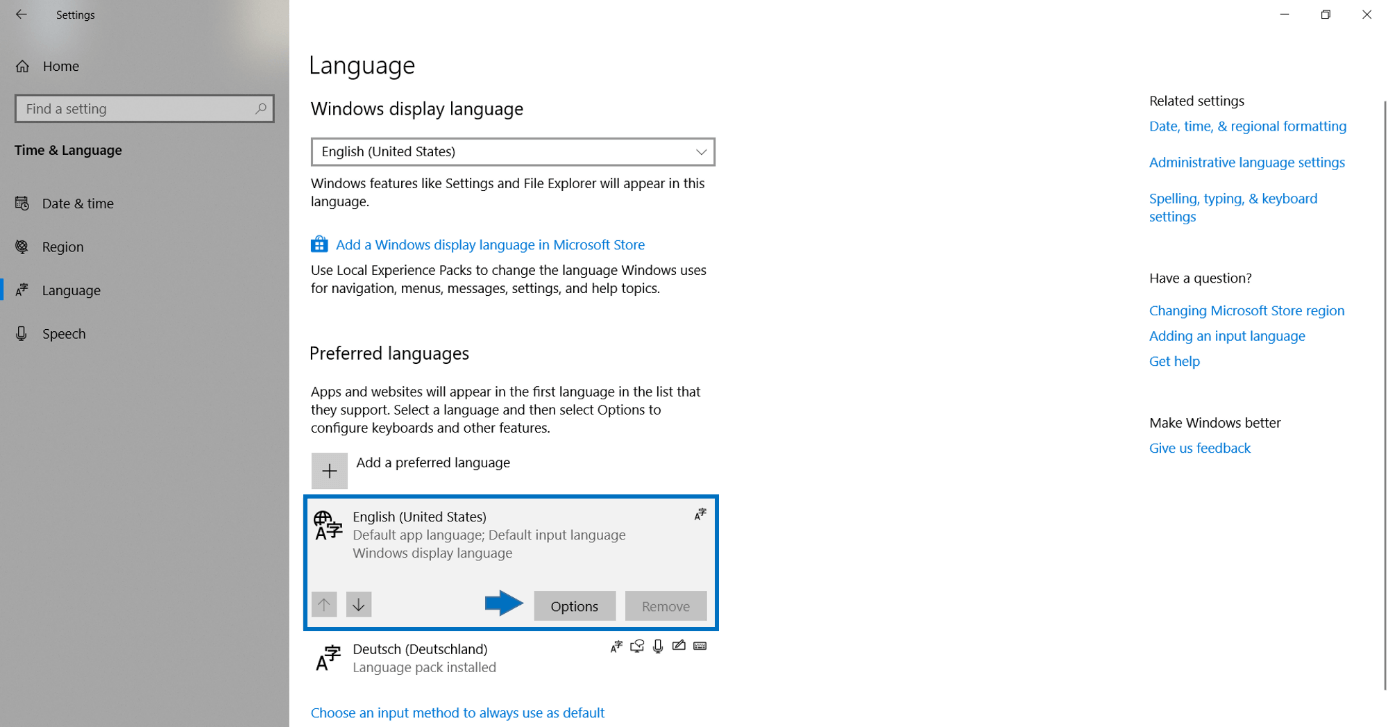
- All keyboards installed so far will appear under the heading “Keyboards”. You can add additional keyboards using “Add a keyboard”.
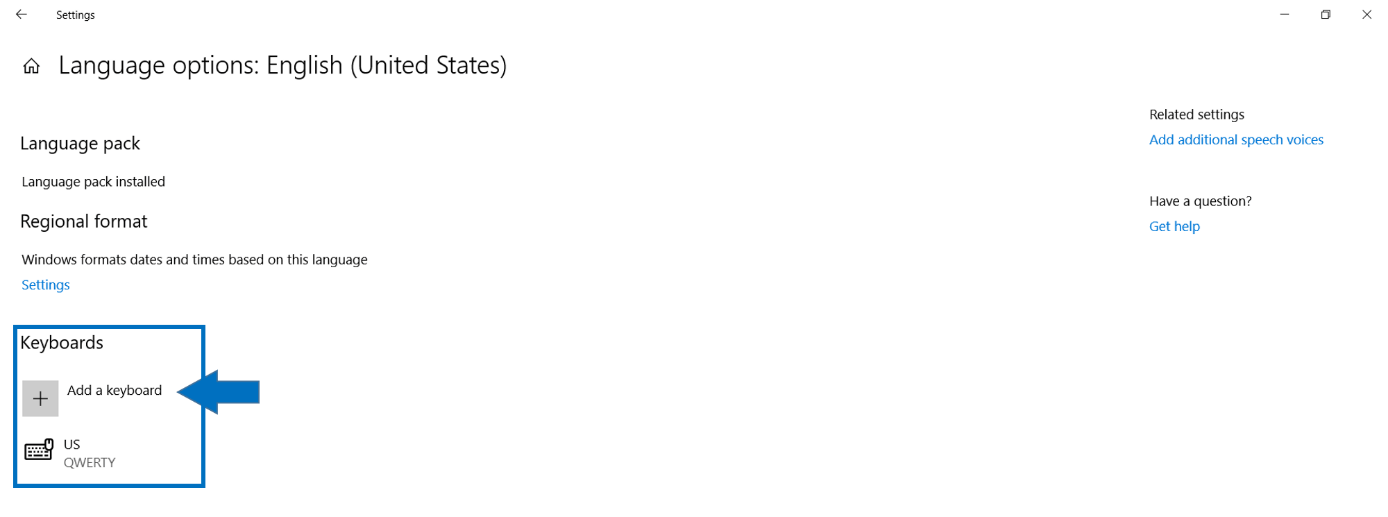
- When you click on “Add a keyboard”, another dialog window will open. In this window, scroll to your desired language and click on it.
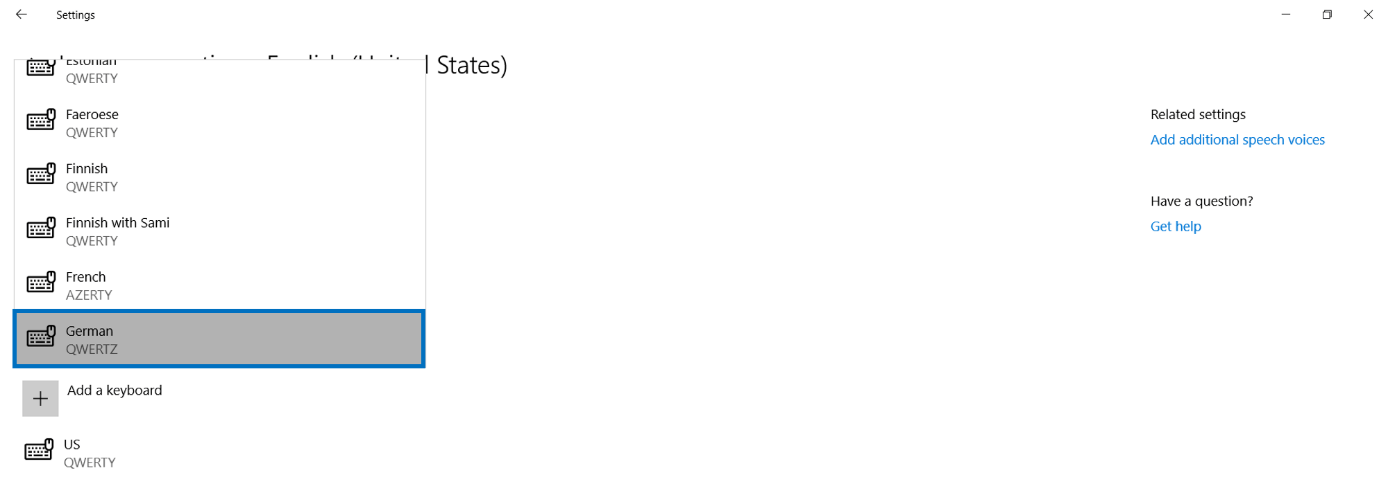
- The new option is now included in your list of keyboards. Now, if you want to change your Windows 10 keyboard layout, you can easily select the language.
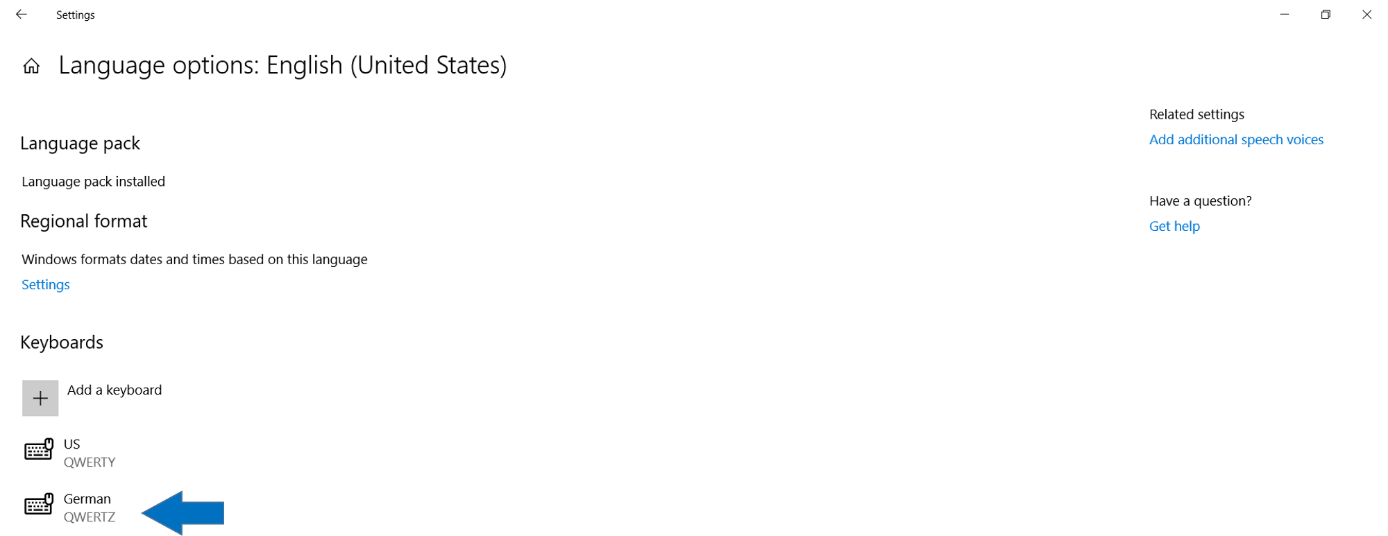
In the taskbar, the abbreviation for the currently used keyboard is displayed next to the time. For example, if the English keyboard is currently selected, it will say “ENG”. If you click on this abbreviation, a window will appear with a list of all the available keyboard layouts. The last item on the list is the “Language preferences”. If you click this, you will automatically be taken to the Windows language settings menu.
If you also want to install additional language features, you can add another preferred language after step three instead of just installing the keyboard. To do this, select “Add a preferred language” in the “Language” menu.
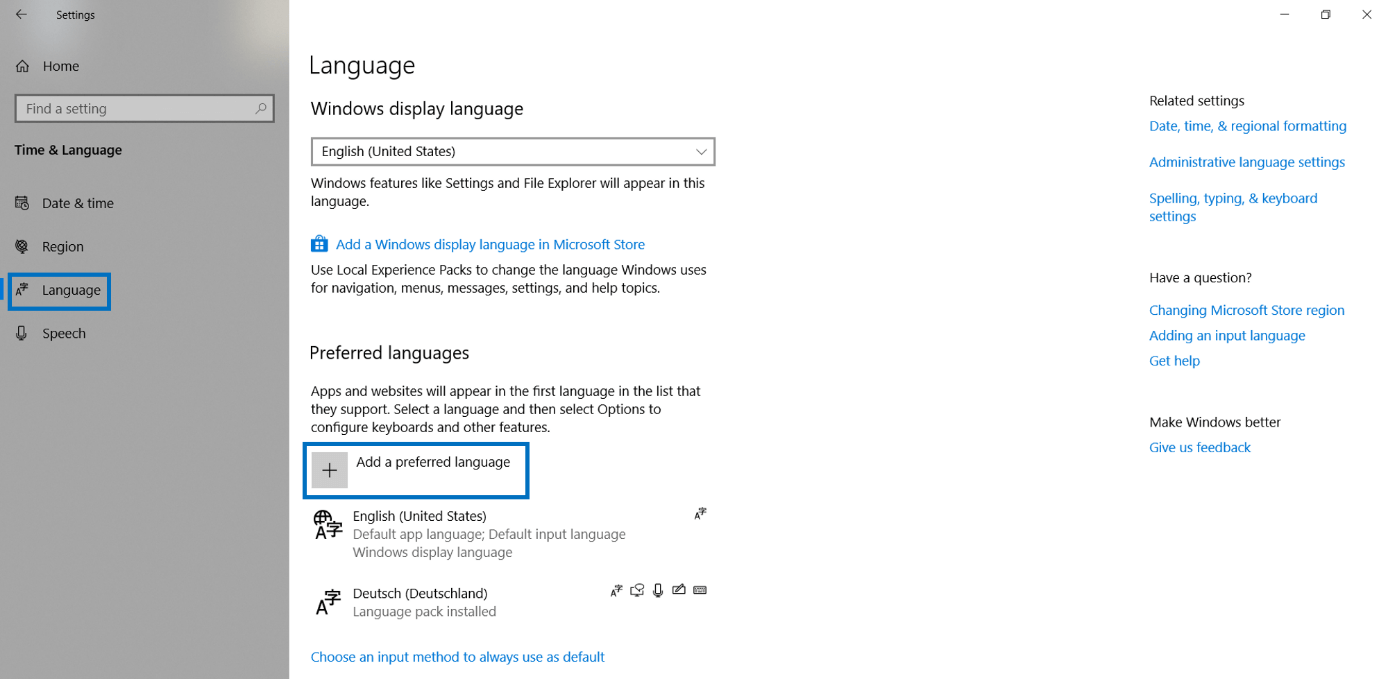
Select your desired language and click “Next”.
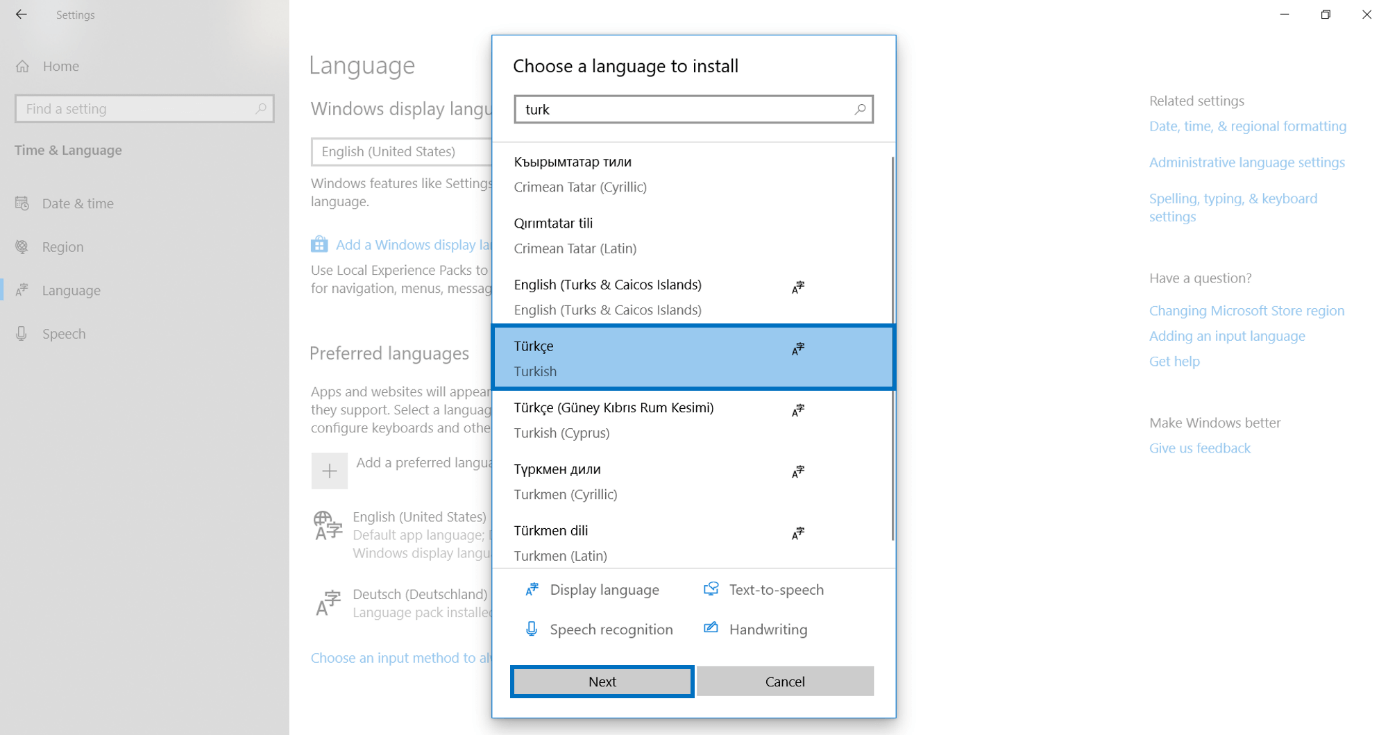
You can also set the corresponding language as the display language.
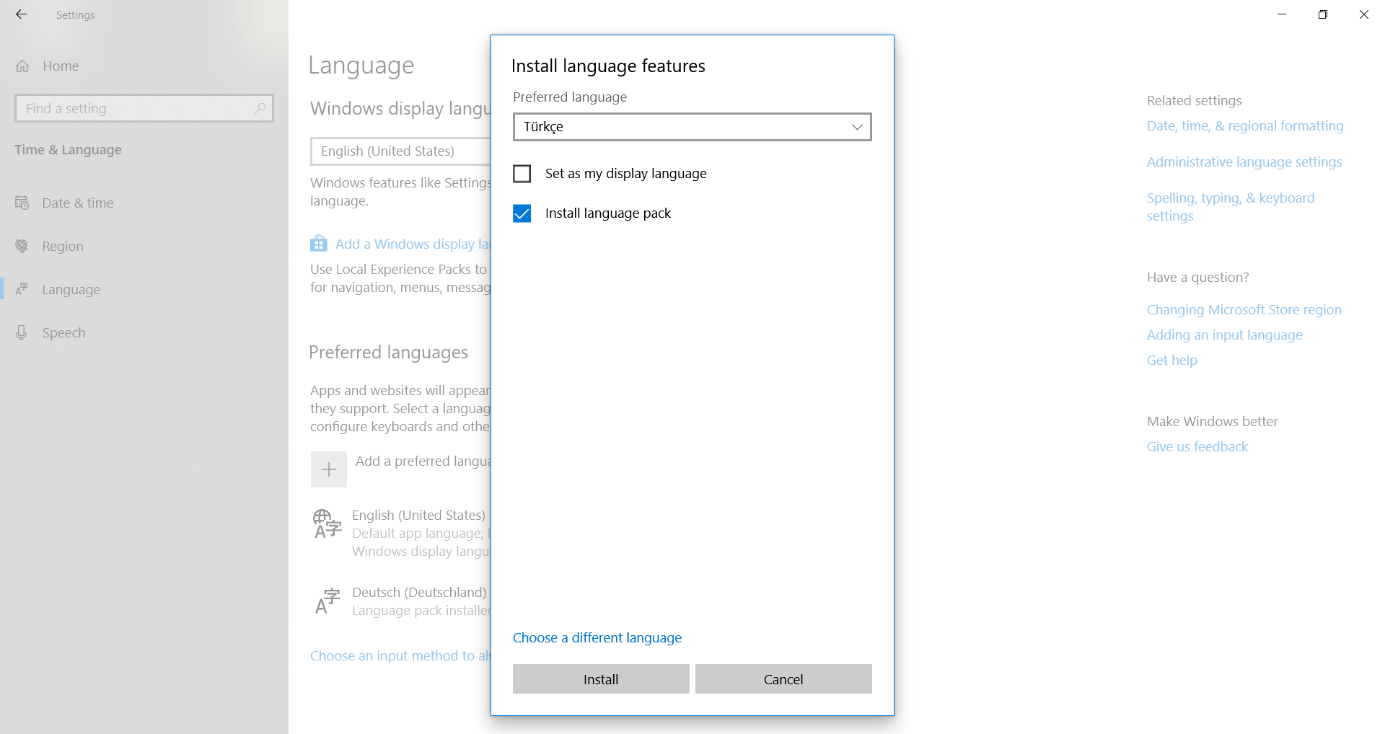
Note: Changing the display language changes the system language. This means that all menus, options and descriptions will be displayed in the new language. For example, if you select English as the display language, Windows 10 will interact with you in English. However, if you just select the keyboard or language pack without checking “Set as my display language”, only your keyboard layout will change.
Tip
It is also possible to change your keyboard layout in Word. Go to the “Language” option located under the “Review” section to access the language preferences. From there you can select the keyboard layout from the installed proofing languages. The current version of Word is part of Microsoft 365 which is available with a setup service from IONOS.
Changing the keyboard layout in Windows 10
When you have more than one layout installed, you can easily change the keyboard language. Windows 10 provides multiple ways to do this.
Using the taskbar to change the keyboard layout in Windows 10
Using the button with the language abbreviation located in the information area of the taskbar next to the time, you can change the keyboard in Windows 10 with just two clicks. For example, “ENG” stands for the English keyboard. If you hover your mouse over the language abbreviation, additional information about the currently active keyboard will be displayed. If you left-click on it, a list of all the available keyboards will be displayed. You can set your desired keyboard language with a single click. Each entry has two lines. The top line contains the display language, while the bottom line is the keyboard layout.
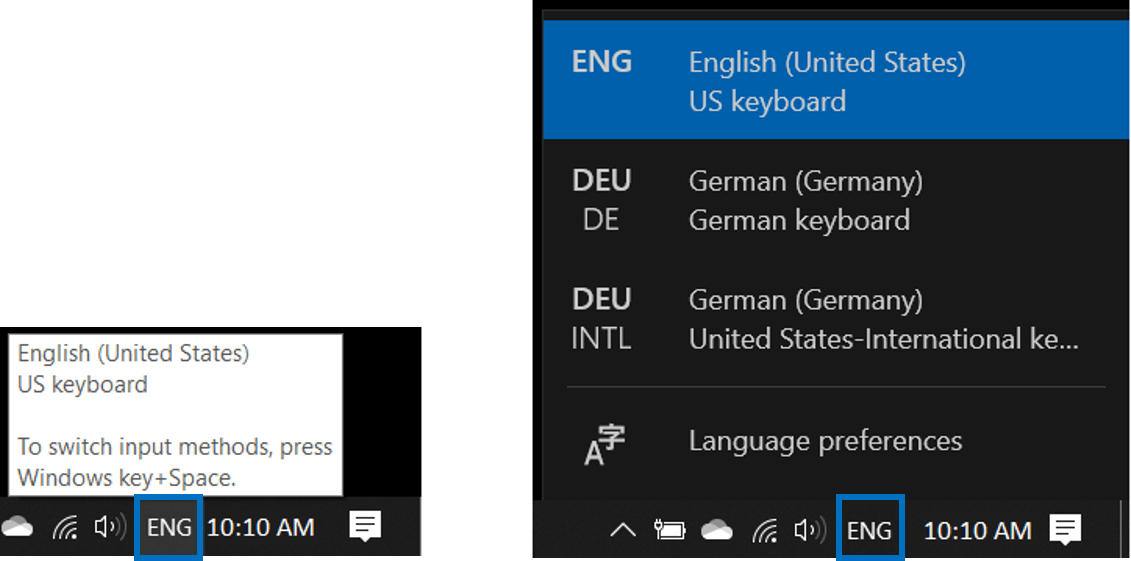
Changing your keyboard language in Windows 10 using keyboard shortcuts
There are several shortcuts which can be used to change your keyboard. If you hover your mouse over the language option in the taskbar, you will see a keyboard shortcut. However, there are generally three ways to switch between keyboard languages at lightning speed using shortcuts.
Windows key + spacebar: This is the new Windows 10 keyboard shortcut for changing between keyboard layouts. It should always work if there is more than one keyboard installed. Hold down the Windows key and then press the spacebar. You can choose between the different keyboard languages displayed by repeatedly pressing the spacebar.
ALT + SHIFT: This is the classic keyboard shortcut for changing keyboards. However, in some versions of Windows 10, this shortcut will now only give you information about which keyboard is currently active.
CTRL + SHIFT: This shortcut is an alternative to ALT + SHIFT.
If you have changed your keyboard layout, the keys may no longer correspond to the characters on your keyboard. A good example of this is the placement of the Z and Y keys on the German and English keyboards. In the German keyboard layout, the Z key is located in the middle of the top row of letters, while that is the location of the Y key on the English keyboard. This can lead to typos when entering passwords.
Related articles

How to change startup programs in Windows 10
Like all modern Microsoft operating systems, Windows 10 has a built-in feature that allows you to automatically run system programs, user-defined programs, service applications and processes. In this tutorial, you’ll learn how the startup folder works in Windows 10 and how to add or remove specific applications.
How to change startup programs in Windows 10
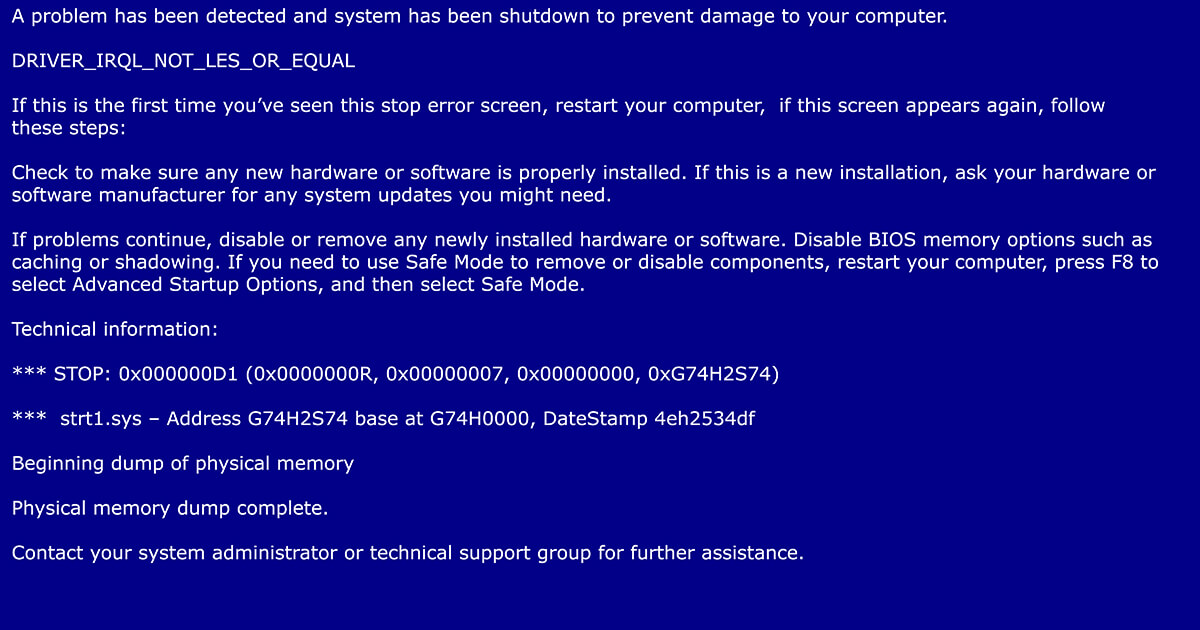
How to fix a Blue Screen of Death (BSOD)
The infamous blue screen of death usually shows up without any warning. It’s an important indicator of internal problems with hardware, software, or drivers. If Windows can no longer be run as a result of such a problem, then the forced shutdown takes place in the form of a blue screen containing an error message. This may cause unsaved files and documents to be lost. The most important thing with…
How to fix a Blue Screen of Death (BSOD)

Taking screenshots in Windows 10: keyboard shortcuts and tools
Many third-party providers offer tools for taking screenshots in Microsoft’s latest operating system. However, there is already a variety of standard options for taking screenshots in Windows 10. You can simply use the established keyboard shortcuts for taking screenshots or the Snipping Tool which has been included in Windows for quite some time.
Taking screenshots in Windows 10: keyboard shortcuts and tools

The Windows shortcuts you should know
Windows shortcuts can help you save a lot of time when working on a computer. With a simple hand gesture, you can use shortcuts to perform recurring tasks. In this article, you will find a practical overview of the most important Windows keyboard shortcuts which will make your everyday life easier and working with Windows more convenient.
The Windows shortcuts you should know

How to split a screen in Windows 10
When you use two or more programs at the same time, the back and forth between them can be tiresome and ineffective. Luckily, there’s a practical solution to this in Windows 10: split screen mode. With split screen, two windows can be presented in one half of the monitor (or four programs for a quarter of the monitor). We’ll show you how to split your screen in Windows 10 using your mouse or…
How to split a screen in Windows 10

В этой короткой инструкции — о том, как изменить комбинацию для переключения раскладки клавиатуры в Windows 10, если по той или иной причине, параметры, используемые в текущий момент, вам не подходят, а также включить эту же комбинацию клавиш экрана входа в систему. В конце этого руководства есть видео, на котором показан весь процесс.
Изменение сочетания клавиш для изменения языка ввода в Windows 10
С выходом каждой новой версии Windows 10 шаги, необходимые для смены сочетания клавиш немного меняются. В первом разделе инструкции пошагово о смене в последних версиях — Windows 10 1903 May 2019 Update и предыдущих, 1809 и 1803. Шаги для того, чтобы поменять клавиши для изменения языка ввода Windows 10 будут следующими:
- В Windows 10 1903 и 1809 откройте Параметры (клавиши Win+I) — Устройства — Ввод. В Windows 10 1803 — Параметры — Время и язык — регион и язык. На скриншоте — как это выглядит в последнем обновлении системы. Нажмите по пункту Дополнительные параметры клавиатуры ближе к концу страницы настроек.
- В следующем окне нажмите Параметры языковой панели.
- Перейдите на вкладку «Переключение клавиатуры» и нажмите «Сменить сочетание клавиш».
- Укажите нужное сочетание клавиш для переключения языка ввода и примените настройки.
Внесенные изменения вступят в силу сразу после изменения настроек. Если вам требуется, чтобы заданные параметры были применены также к экрану блокировки и для всех новых пользователей, об этом — ниже, в последнем разделе инструкции.
Также, в последней версии Windows 10 сразу после установки, при первой же смене языка вы увидите уведомление, предлагающее быстро поменять сочетание клавиш, можно воспользоваться им:
Шаги для смены сочетания клавиш в предыдущих версиях системы
В более ранних версиях Windows 10 сменить сочетание клавиш для изменения языка ввода можно также и в панели управления.
- Прежде всего, зайдите в пункт «Язык» панели управления. Для этого начните набирать «Панель управления» в поиске на панели задач и когда найдется результат, откройте его. Ранее достаточно было кликнуть правой кнопкой мыши по кнопке «Пуск», выбрать «Панель управления» из контекстного меню (см. Как вернуть панель управления в контекстное меню Windows 10).
- Если в панели управления включен вид «Категория», выбрать пункт «Изменение способа ввода», а если «Значки», то — «Язык».
- На экране изменения языковых параметров выберите слева пункт «Дополнительные параметры».
- Затем, в разделе «Переключение методов ввода» нажмите «Изменить сочетания клавиш языковой панели».
- В следующем окне, на вкладке «Переключение клавиатуры» нажмите кнопку «Сменить сочетание клавиш» (должен быть выделен пункт «Переключить язык ввода»).
- И последний этап — выбрать нужный пункт в «Смена языка ввода» (это не совсем то же, что смена раскладки клавиатуры, но задумываться об этом не стоит, если у вас на компьютере имеется лишь одна русская и одна английская раскладки, как практически у всех пользователей).
Примените изменения, нажав пару раз Ок и один раз «Сохранить» в окне дополнительных параметров языка. Готово, теперь язык ввода в Windows 10 будет переключаться нужными вам клавишами.
Изменение комбинации клавиш переключения языка на экране входа в Windows 10
Чего не делают описанные выше шаги, так это не изменяют сочетание клавиш для экрана приветствия (там, где вы вводите пароль). Тем не менее, его легко изменить и там на нужную вам комбинацию.
Сделать это просто:
- Откройте панель управления (например, используя поиск в панели задач), а в ней — пункт «Региональные стандарты».
- На вкладке «Дополнительно» в разделе «Экран приветствия и учетные записи новых пользователей» нажмите «Копировать параметры» (требуются права администратора).
- И последнее — отметьте пункт «Экран приветствия и системные учетные записи» и, при желании, следующий — «Новые учетные записи». Примените настройки и после этого, на экране ввода пароля Windows 10 будет использоваться то же сочетание клавиш и тот же язык ввода по умолчанию, который вы установили в системе.
Ну и заодно видео инструкция по смене клавиш для переключения языка в Windows 10, в которой наглядно показано все, что только что было описано.
Если в результате у вас все равно что-то не получается, пишите, будем решать проблему.































