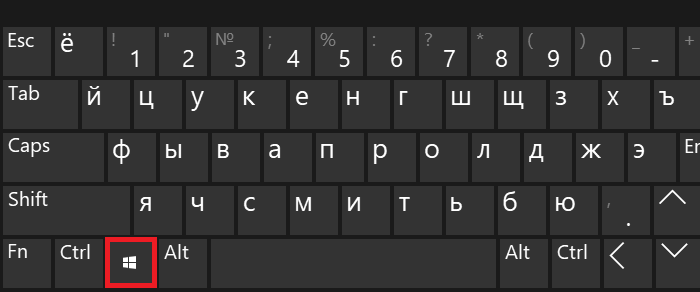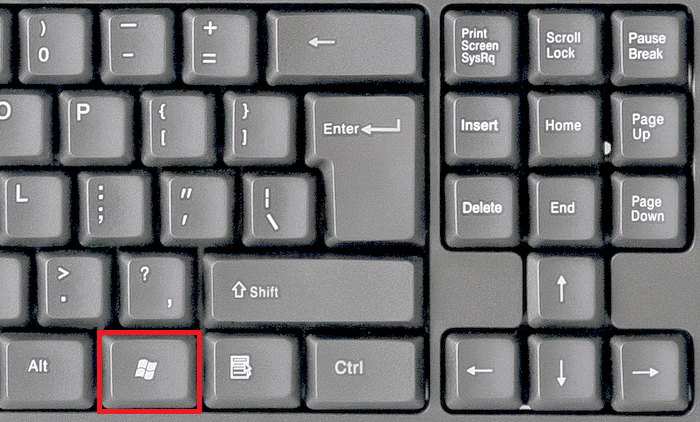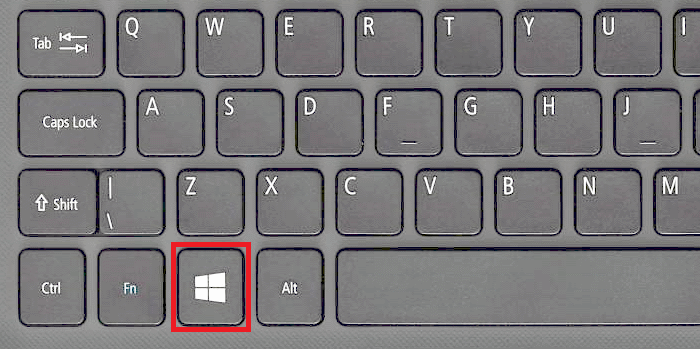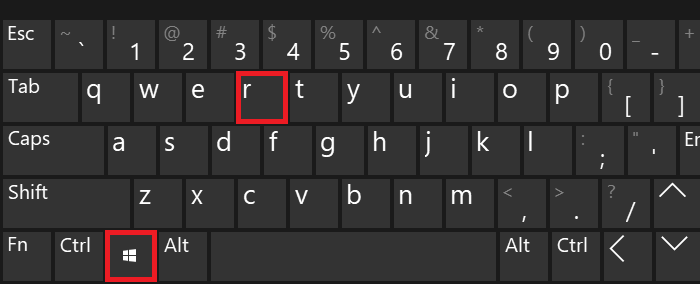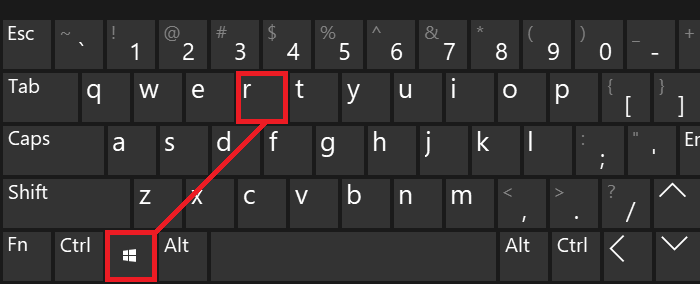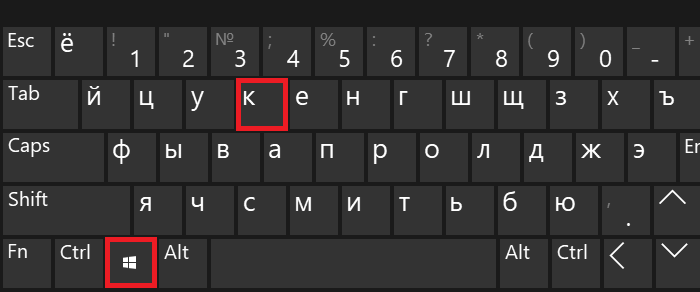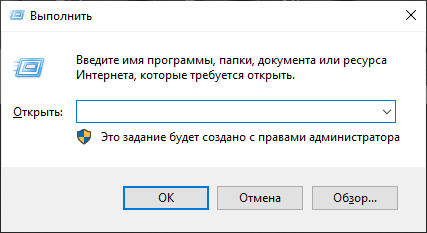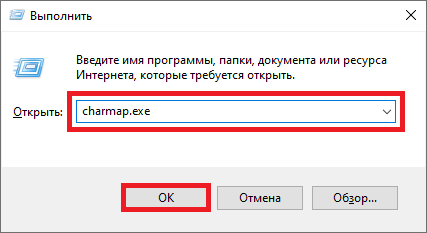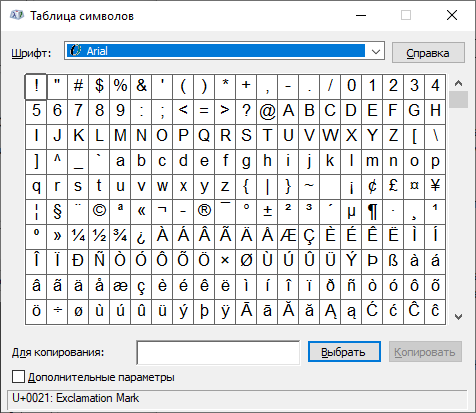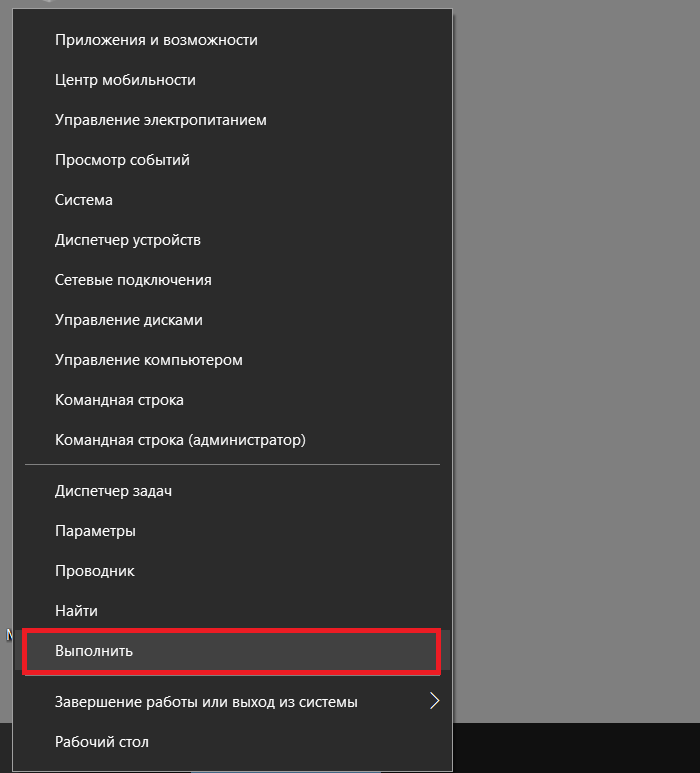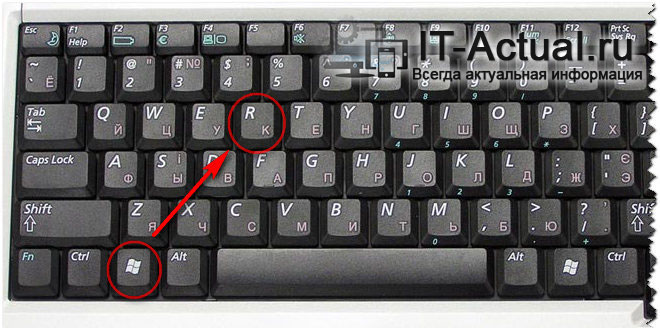Допустим, вы ищите ответ на свой вопрос, так или иначе связанный с операционной системой Windows. И вот вы нашли ответ, в котором вас первым делом просят нажать на сочетание клавиш Win+R. Большинство спрашивает: как на них нажать и где они вообще находятся? Не волнуйтесь, сейчас все подробно объясним.
Где искать клавиши?
Обычно клавиша Win располагается в левой нижней части клавиатуры между клавишами Ctrl и Alt. На ней, как правило, вы можете видеть логотип операционной системы Windows.
Часто дублируется справа от пробела:
На ноутбуках ситуация аналогичная, хотя есть один нюанс — Win часто размещается между клавиш Fn и Alt.
В обычной жизни нажатие на указанную клавишу приводит к появлению меню «Пуск» — и это удобно. С клавишей R, думается, все и так ясно.
Очень просто. Вы можете взять и одновременно нажать на клавиши Win и R — двумя пальцами.
Но можно использовать и другой метод — сначала нажмите Win и, удерживая, другим пальцем нажмите R, затем отпустите Win — эффект будет полностью аналогичным.
Важно! Что, если используется русскоязычная раскладка? Ничего! Инструкция не меняется, вы можете пользоваться тем же самым способом, ведь на клавише с буквой R также располагается и буква К русского алфавита.
Что в итоге мы получаем?
В итоге мы получаем окно «Выполнить» — вот такое:
С его помощью вы можете задавать различные команды. Как пример, команда charmap.exe позволяет запустить таблицу символов Windows. Нужно добавить команду, после чего нажать ОК.
Команда выполнена — таблица символов запущена.
Разумеется, таблица символов — это лишь пример, вы можете самостоятельно задавать команды.
Кстати, если вы по каким-то причинам не можете воспользоваться сочетанием клавиш Win+R, можете открыть окно «Выполнить» другим способом. Например, наведите стрелку мыши на кнопку «Пуск» и нажмите на ее правую кнопку, чтобы появилось меню. В меню выберите пункт «Выполнить».
Откроется окно «Выполнить».
Больше способов — в одной из наших предыдущих статей.
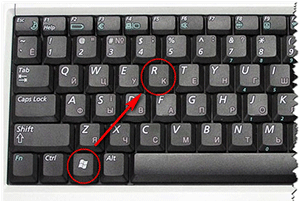
Довольно часто можно встретить в самых разных технических статьях и материалах необходимость нажатия комбинации клавиш Win + R на клавиатуре. Однако клавиша с фактически указанной аббревиатурой «Win» в большинстве случаев на клавиатуре не просматривается. Так где же скрывается данная клавиша, которая должна быть нажата вкупе с клавишей «R»?
Дабы проще было понять, где эти клавиши и как их нажать, приведём типовое изображение клавиатуры с обведёнными требуемыми клавишами:
Как мы можем видеть, клавиша «Win» имеет характерную пиктограмму в виде логотипа операционной системы Windows. И располагается она чаще всего между клавишами «Ctrl» и «Alt».
Примечание: на очень старых клавиатурах клавиша Win может отсутствовать. Добавить её (назначив выполняемые ей команды на какую-либо другую клавишу) не получится, поможет только замена клавиатуры на более современную, на которой данная клавиша имеется.
Чтобы нажать комбинацию, необходимо сначала зажать клавишу «Win» и, не отпуская её, дополнительно нажать клавишу «R».
Таким нехитрым образом и осуществляется нажатие описываемой в материале комбинации.
Фактически данная комбинация служит для запуска системного окна «Выполнить» в операционной системе Windows, причём независимо от версии – это может быть как давно лишившаяся поддержки и обновлений Windows XP, так и последняя на текущий момент Windows 10.
Стоит сказать, что это не единственная комбинация, которая может быть нажата в сочетании с клавишей «Win». Существует множество других комбинаций клавиш, которые выполняют те или иные функции и задачи в Windows. Этот список достаточно обширен и требует отдельного материала.
На столь позитивной ноте завершаю обзор одной достаточно популярной комбинации, нажатие которой может потребоваться в самых разных ситуациях и задачах в процессе взаимодействия с компьютером.
Ознакомившись с материалом и подчеркнув для себя необходимое, вы всё равно задаётесь каким-либо вопросом? Добро пожаловать в комментарии!
Windows key + R: Open the Run window. Windows key + U: Open Ease of Access center.
Command R is equivalent to Windows R key combination on Windows keyboard. Q2. What does Command R power do on Mac? The Command R and Power button key combination will boot your Mac in the built-in Recovery Mode.
What is Windows key Alt R?
Windows logo key + Alt + R. Start or stop recording. Windows logo key + Alt + Print Screen. Take a screenshot of your game.
What does window shift R do?
The Windows key+Shift+R shortcut to start the screen recorder in Microsoft PowerPoint. For non-Windows keyboards this Windows key may be called «Super» or Command with an Apple keyboard.
What is Alt Shift R?
Alt+Shift+R or Shift+Alt+R is a keyboard shortcut used to select the clear blending mode in Krita. How to use the Alt+Shift+R keyboard shortcut.
14 Computer Tricks You Wish You Learned Sooner
What is Ctrl F5 and Ctrl Shift R?
Here is a simple explanation:
- F5 or Ctrl + R: to reload the current page in Google Chrome.
- Ctrl + F5 (Shift + F5) or Ctrl + Shift + R: to reload the current page, ignoring cached content.
How to use Windows R?
How to Save a lot of Clicking With the Windows Key+R Shortcut
- Hold down the Windows Key and Press R on your keyboard.
- The run dialog box will open—type in the program’s name you want to run and press CTRL + SHIFT + ENTER. Note: In my example, I’m launching CMD (Windows Command Prompt) as Administrator.
How do I use Windows Alt R?
Record the Windows Screen with Xbox Game Bar
- Click into the app you wish to record.
- Hit the Windows Key + Alt + R to start screen recording. …
- Perform whatever actions you want and use your microphone to record audio. …
- Hit the Windows Key + Alt + R again to stop screen recording.
How do I start Windows R settings?
If you want to open the settings app with this tool, follow these steps:
- Press Win + R to open the Run command dialog box.
- Type ms-settings: and click OK or press Enter to open the settings window.
How to setup R for Windows?
Installing R on Windows OS
- Go to the CRAN website.
- Click on «Download R for Windows».
- Click on «install R for the first time» link to download the R executable (.exe) file.
- Run the R executable file to start installation, and allow the app to make changes to your device.
- Select the installation language.
Where does Windows Alt R go?
Alternatively, you can press Windows Key + Alt + R. You will now see a small recording icon in the top right hand of your screen. At any point you can click the Stop button to stop recording, or you can press Windows Key + Alt + R again to stop it. To access your new recording, go to This PC, Videos, then Captures.
How do I disable Windows R key?
Disable the Run Command Box with Registry Editor
- Press the Windows key to bring up the Start Menu.
- Type “regedit” (no quotes) without the quotes and hit the Enter key to launch Registry Editor.
- If the UAC prompt asking you to permit Registry Editor to make changes to your computer shows up, click the Yes button.
Why does Windows use \r?
The workaround was to always send a \r character before sending a \n character. The \r would return to the start of the current line while the \n pushed the paper up one line. This sequence of two characters gave the typewriter enough time to catch up before the first character of the next line had to be processed.
What happens when Mac recovery mode doesn’t work?
The recovery partition is missing or damaged. Your recovery partition might have been damaged by your misoperating, or you could have unintentionally erased the partition when changing your hard drive. Once the partition is corrupt, you cannot run your Mac Recovery Mode as usual.
How do I open the Run command on a Mac?
Open Terminal Using Spotlight
It’s the magnifying glass at the top right corner. The Spotlight feature can also be accessed using the shortcut “Cmd + Space.” Type “terminal” in the search box, and it will appear in the search results. Double-click the “Terminal” option to launch the command prompt.
Is R available for Windows?
R can be installed from precompiled binaries or built from source on any operating system. For Windows and Mac machines, installing R from binaries is extremely easy. The binary comes preloaded in its own installer.
What are all the Windows R commands?
Windows utility and applications
- EPLORER: Opens windows Explorer.
- IEXPLORER: Opens Internet explorer.
- WAB: opens Contacts.
- CHARMAP: opens Character Map.
- WRITE: opens WordPad.
- NOTEPAD: opens Notepad.
- CALC: opens Calculator.
- CLIPBRD: opens Clipbook Viewer.
How do I clean up Windows key R commands?
On your keyboard, press the Windows and R keys at the same time to open the Run window. Type cleanmgr, then press ENTER. The Disk Cleanup window should appear. Select the drive you want to clean, then click OK.
How do I run Windows R as administrator?
Press the Win + R on your keyboard. In the Run dialog box, type “cmd” into the field and then press Ctrl + Shift + Enter. This will open Command Prompt with administrative privileges. From here, you can enter any commands that you need to run.
What does Ctrl Alt and R do?
Ctrl+Alt+R or Alt+Ctrl+R is a keyboard shortcut to open the drop-down filter menu in Google Sheets.
What does Ctrl Shift Alt and R do?
Then try CTRL-SHIFT-ALT-R. It should now «powerwash» — reset to factory defaults.
What is the difference between Ctrl Shift R and Ctrl R?
Command + R is a regular refresh in your browser, Command + Shift + R is a hard refresh. OR: Hold down Ctrl and click the Reload button. OR: Hold down Ctrl and press F5. OR: Open the Chrome Dev Tools by pressing F12.
Control Panel
- CONTROL: opens the control panel window
- CONTROL ADMINTOOLS: opens the administrative tools
- CONTROL KEYBOARD: opens keyboard properties
- CONTROL COLOUR: opens display properties.Appearance tab
- CONTROL FOLDERS: opens folder options
- CONTROL FONTS: opens font policy management
- CONTROL INTERNATIONAL or INTL.CPL: opens Regional and Language option
- CONTROL MOUSE or MAIN.CPL: opens mouse properties
- CONTROL USERPASSWORDS: opens User Accounts editor
- CONTROL USERPASSWORDS2 or NETPLWIZ: User account access restrictions
- CONTROL PRINTERS: opens faxes and printers available
- APPWIZ.CPL: opens Add or Remove programs utility tool
- OPTIONALFEATURES: opens Add or Remove Windows component utility
- DESK.CPL: opens display properties. Themes tab
- HDWWIZ.CPL: opens add hardware wizard
- IRPROPS.CPL: infrared utility tool
- JOY.CP: opens game controllers settings
- MMSYS.CPL: opens Sound and Audio device Properties. Volume tab
- SYSDM.CPL: opens System properties
- TELEPHON.CPL: Opens phone and Modem options
- TIMEDATE.CPL: Date and Time properties
- WSCUI.CPL: opens Windows Security Center
- ACCESS.CPL: opens Accessibility Options
- WUAUCPL.CPL: opens Automatic Updates
- POWERCFG.CPL: opens Power Options Properties
- AZMAN.MSC: opens authorisation management utility tool
- CERTMGR.MSC: opens certificate management tool
- COMPMGMT.MSC: opens the Computer management tool
- COMEXP.MSC or DCOMCNFG: opens the Computer Services management tool
- DEVMGMT.MSC: opens Device Manager
- EVENTVWR or EVENTVWR.MSC: opens Event Viewer
- FSMGMT.MSC: opens Shared Folders
- NAPCLCFG.MSC: NAP Client configuration utility tool
- SERVICES.MSC: opens Service manager
- TASKSCHD.MSC or CONTROL SCHEDTASKS: opens Schedule Tasks manager
- GPEDIT.MSC: opens Group Policy utility tool
- LUSRMGR.MSC: opens Local Users and Groups
- SECPOL.MSC: opens local security settings
- CIADV.MSC: opens indexing service
- NTMSMGR.MSC: removable storage manager
- NTMSOPRQ.MSC: removable storage operator requests
- WMIMGMT.MSC: opens (WMI) Window Management Instrumentation
- PERFMON or PERFMON.MSC: opens the Performance monitor
- MMC /a: opens empty Console in admin mode
- MDSCHED: opens memory diagnostics tools
- DXDIAG: opens DirectX diagnostics tools
- ODBCAD32: opens ODBC Data source Administrator
- REGEDIT or REGEDT32: opens Registry Editor
- DRWTSN32: opens Dr. Watson
- VERIFIER: opens Driver Verifier Manager
- CLICONFG: opens SQL Server Client Network Utility
- UTILMAN: opens Utility Manager
- COLORCPL: opens color management
- CREDWIZ: back up and recovery tool for user passwords
- MOBSYNC: opens Synchronization center
- MSCONFIG: opens System Configuration Utility
- SYSEDIT: opens System Configuration Editor (careful while using this command)
- SYSKEY: Windows Account Database Security management (careful while using this command)
Windows utility and applications
- EPLORER: Opens windows Explorer
- IEXPLORER: Opens Internet explorer
- WAB: opens Contacts
- CHARMAP: opens Character Map
- WRITE: opens WordPad
- NOTEPAD: opens Notepad
- CALC: opens Calculator
- CLIPBRD: opens Clipbook Viewer
- WINCHAT: opens Microsoft Chat Interface
- SOUNDRECORDER: opens sound recording tool
- DVDPLAY: run CD or DVD
- WMPLAYER: opens Windows Media Player
- MOVIEMK: Opens untitled Windows Movie Maker
- OSK: opens on-screen Keyboard
- MAGNIFY: opens Magnifier
- WINCAL: opens Calendar
- DIALER: opens phone Dialer
- EUDCEDIT: opens Private Character Editor
- NDVOL: opens the mixer volume
- RSTRUI : opens Tool System Restore (For Vista only)
- %WINDIR%\SYSTEM32\RESTORE\rstrui.exe: opens Tool System Restore (for XP only).
- MSINFO32: Opens the System Information
- MRT : launches the utility removal of malware.
- Taskmgr : Opens the Windows Task Manager
- CMD: opens a command prompt
- MIGWIZ: Opens the tool for transferring files and settings from Windows (Vista only)
- Migwiz.exe: Opens the tool for transferring files and settings from Windows (for XP only)
- SIDEBAR: Open the Windows (Vista only)
- Sigverif : Opens the tool for verification of signatures of files
- Winver : Opens the window for your Windows version
- FSQUIRT: Bluetooth Transfer Wizard
- IExpress opens the wizard for creating self-extracting archives. Tutorial HERE
- MBLCTR: opens the mobility center (Windows Vista only)
- MSRA : Opens the Windows Remote Assistance
- Mstsc : opens the tool connection Remote Desktop
- MSDT: opens the diagnostic tools and support Microsoft
- WERCON: opens the reporting tool and solutions to problems (for Vista only)
- WINDOWSANYTIMEUPGRADE: Enables the upgrade of Windows Vista
- WINWORD : opens Word (if installed)
- PRINTBRMUI : Opens migration wizard printer (Vista only)
Disk management
- DISKMGMT.MSC: opens disk management utility
- CLEANMGR: opens disk drive clean up utility
- DFRG.MSC: opens disk defragmenter
- CHKDSK: complete analysis of disk partition
- DISKPART: disk partitioning tool
Connection management
- IPCONFIG: list the configuration of IP addresses on your PC (for more information type IPCONFIG/? in the CMD menu)
- INETCPL.CPL: opens internet properties
- FIREWALL.CPL: opens windows firewall
- NETSETUP.CPL: opens network setup wizard
Miscellaneous commands
- JAVAWS: View the cover of JAVA software (if installed)
- AC3FILTER.CPL: Opens the properties AC3 Filter (if installed)
- FIREFOX: Mozilla launches Firefox (if installed)
- NETPROJ: allow or not connecting to a network projector (For Vista only)
- LOGOFF: closes the current session
- SHUTDOWN: shut down Windows
- SHUTDOWN-A: to interrupt Windows shutdown
- %WINDIR% or %SYSTEMROOT%: opens the Windows installation
- %PROGRAMFILES%: Opens the folder where you installed other programs (Program Files)
- %USERPROFILE%: opens the profile of the user currently logged
- %HOMEDRIVE%: opens the browser on the partition or the operating system is installed
- %HOMEPATH%: opens the currently logged user C: \ Documents and Settings \ [username]
- %TEMP%: opens the temporary folder
- VSP1CLN: deletes the cache for installation of the service pack 1 for Vista
- System File Checker (Requires Windows CD if the cache is not available):
- SFC / scannow: immediately scans all system files and repairs damaged files
- SFC / VERIFYONLY: scans only those files system
- SFC / Scanfil = «name and file path»: scans the specified file, and repaired if damaged
- SFC / VERIFYFILE = «name and file path»: Scans only the file specified
- SFC / scanonce: scans the system files on the next restart
- SFC / REVERT: return the initial configuration (For more information, type SFC /? In the command prompt CMD.
Содержание
- Win+R: как нажать на клавиатуре? Где находится кнопка Win?
- Расположение клавиши Win на клавиатуре: фото
- Некоторые другие полезные комбинации клавиш с кнопкой Win
- Комбинация клавиш Win + R – где находится, как нажать
- Win+R или список команд для окна
- Команды для окна «Выполнить»
- Кнопка Win на клавиатуре: полезные сочетания клавиш с ней, и как можно ее отключить.
- Полезные сочетания с клавишей Win
- Как отключить кнопку Win (если вы случайно ее задеваете)
- WIN R и ВЫПОЛНИТЬ: на клавиатуре, все команды
- Как нажать на клавиатуре WIN R
- ВЫПОЛНИТЬ / WIN R — команды
- Запуск системных утилит
- Запуск программ
- Системные команды
- Редко используемые
- В заключение
Win+R: как нажать на клавиатуре? Где находится кнопка Win?
Win + r это сочетание клавиш, запускающее функцию «Выполнить» в операционной системе Windows. С помощью этой функции можно вручную запустить те или иные процессы внутри операционной системы, запустить консоль, настроить интернет-соединение и ещё много всего. Но для запуска этой функции нужно нажать клавишу Win, которую не всегда просто найти на клавиатуре. Поэтому мы решили рассказать вам про сочетание клавиш Win+r: как нажать на клавиатуре, чтобы функция «Выполнить» запустилась? И где вообще находится эта кнопка?
Расположение клавиши Win на клавиатуре: фото
Эта клавиша с логотипом Windows расположена между кнопками Ctrl и Alt слева, а также справа между Alt и кнопкой вызова контекстного меню. На рисунке ниже показаны эти клавиши, а также кнопка R.
Нажав сначала кнопку Win, а затем R, вы запустите функцию Виндоус «Выполнить. А так это выглядит на клавиатуре для блондинок:
Некоторые другие полезные комбинации клавиш с кнопкой Win
Эта кнопка, будучи нажата самостоятельно, открывает меню «Пуск». Но у неё есть ещё много полезных функций, которые могут существенно облегчить вам жизнь за компьютером. Вот некоторые, самые полезные из них:
Теперь вы знаете, как нажать на клавиатуре сочетание клавиш Win + R, и осведомлены о других способах применения клавиши Win. Желаем дальшейших успехов в покорении компьютерной клавиатуры!
Источник
Комбинация клавиш Win + R – где находится, как нажать
Приветствую, посетитель ресурса IT-Actual.ru!
Довольно часто можно встретить в самых разных технических статьях и материалах необходимость нажатия комбинации клавиш Win + R на клавиатуре. Однако клавиша с фактически указанной аббревиатурой «Win» в большинстве случаев на клавиатуре не просматривается. Так где же скрывается данная клавиша, которая должна быть нажата вкупе с клавишей «R»?
Дабы проще было понять, где эти клавиши и как их нажать, приведём типовое изображение клавиатуры с обведёнными требуемыми клавишами:
Как мы можем видеть, клавиша «Win» имеет характерную пиктограмму в виде логотипа операционной системы Windows. И располагается она чаще всего между клавишами «Ctrl» и «Alt».
Примечание: на очень старых клавиатурах клавиша Win может отсутствовать. Добавить её (назначив выполняемые ей команды на какую-либо другую клавишу) не получится, поможет только замена клавиатуры на более современную, на которой данная клавиша имеется.
Чтобы нажать комбинацию, необходимо сначала зажать клавишу «Win» и, не отпуская её, дополнительно нажать клавишу «R».
Таким нехитрым образом и осуществляется нажатие описываемой в материале комбинации.
Фактически данная комбинация служит для запуска системного окна «Выполнить» в операционной системе Windows, причём независимо от версии – это может быть как давно лишившаяся поддержки и обновлений Windows XP, так и последняя на текущий момент Windows 10.
Стоит сказать, что это не единственная комбинация, которая может быть нажата в сочетании с клавишей «Win». Существует множество других комбинаций клавиш, которые выполняют те или иные функции и задачи в Windows. Этот список достаточно обширен и требует отдельного материала.
На столь позитивной ноте завершаю обзор одной достаточно популярной комбинации, нажатие которой может потребоваться в самых разных ситуациях и задачах в процессе взаимодействия с компьютером.
Ознакомившись с материалом и подчеркнув для себя необходимое, вы всё равно задаётесь каким-либо вопросом? Добро пожаловать в комментарии!
В свою очередь, Вы тоже можете нам очень помочь.
Просто поделитесь статьей в социальных сетях и мессенджерах с друзьями.
Поделившись результатами труда автора, вы окажете неоценимую помощь как ему самому, так и сайту в целом. Спасибо!
Источник
Win+R или список команд
для окна
В статьях компьютерной тематики, публикуемых на этом и многих других сайтах, встречается комбинация клавиш Win+R. Она часто используется в процессе настройки и эксплуатации компьютера.
Независимо от версии Windows, в результате ее нажатия открывается окно «Выполнить», в которое можно вводить соответствующие команды и моментально получать доступ к разнообразным опциям операционной системы. Ну а в случае повреждения системных файлов, использование этого окна может стать единственным «работающим» вариантом запуска тех или иных приложений.
Вниманию читателей предлагается список, содержащий более 100 команд для окна «Выполнить» с расшифровкой выполняемых ими функций.
Неопытным читателям напомню, как пользоваться комбинацией Win+R.
На клавиатуре нужно нажать клавишу Win и, не отпуская ее, нажать клавишу R. Затем отпустить обе клавиши. В открывшемся окне «Выполнить», в поле «Открыть», напечатать или скопировать туда с этой страницы соответствующую команду, после чего нажать клавишу Enter.
Подробнее о том, как выглядит и где расположена клавиша Win, а также о других вариантах ее использования, можно узнать здесь, или же посмотреть в видео:
.
Команды для окна «Выполнить»
Горячими называются клавиши, комбинации которых заставляют компьютер осуществлять определенные действия практически моментально (копирование, вставка, выделение и др.).
Здесь находится список основных таких комбинаций. Взяв их на вооружение, можно существенно ускорить работу с компьютером.
На этом и многих других сайтах публикуются инструкции по настройке компьютера, в которых часто встречается клавиша Win. Она используется в разных комбинациях с другими клавишами и позволяет быстро решать разнообразные задачи.
Клавиша Win на клавиатурах компьютеров впервые появилась в конце 90-х годов прошлого века, после выхода операционной системы Windows 95. Почти на всех компьютерах она присутствует по сей день.
В то же время, некоторые пользователи не знают даже, как она выглядит, не говоря уже о том, зачем она нужна. Однако, использование клавиши Win может существенно улучшить эффективность работы с компьютером, упростив решение многих задач.
Из этой статьи читатель узнает об эффективном и простом способе уменьшения размера файлов, позволяющем хранить на запоминающих устройствах (флешках, жестких дисках и др.) намного больше файлов без потери или ухудшения их содержания, экономить трафик и время при пересылке их через Интернет и т.д.
Речь пойдет об архивации файлов, а также о предназначенных для этого программах.
Операционная система Windows умеет автоматически определять тип каждого файла и открывать его при помощи подходящей программы. Пользователю достаточно лишь дважды щелкнуть по файлу левой кнопкой мышки.
Происходит это потому, что у каждого файла есть расширение, а в настойках операционной системы компьютера заложена некая схема взаимосвязей, в которой каждому расширению файла соответствует определенная программа, которую компьютер использует чтобы открывать такие файлы. Эта схема взаимосвязей типов расширений файлов и программ называется ассоциациями файлов.
Программа, при помощи которой компьютер автоматически открывает файлы определенного типа, называется программой по умолчанию.
Если пользователя не устаивает программа, используемая по умолчанию для какого-то типа файлов, ассоциации файлов можно изменить.
В статье речь пойдет о том, как настроить автоматическую смену фоновых изображений рабочего стола с определенной периодичностью.
Информация, изложенная в этой статье, предназначена для начинающих пользователей компьютера с минимальным уровнем подготовки и является обобщением нескольких других статтей нашего сайта. Это своего рода основа, без которой самостоятельно и быстро освоить компьютер будет достаточно сложно.
Из статьи читатель узнает, как на компьютере осуществлять основные операции с файлами и папками (создавать, переименовывать, копировать, переносить, удалять), научится работать с окнами Windows, овладеет навыками навигации в Windows, освоит умение использования компьютерной мышки.
ПОКАЗАТЬ ЕЩЕ
Источник
Кнопка Win на клавиатуре: полезные сочетания клавиш с ней, и как можно ее отключить.

Так сложилось, что у многих пользователей совершенно разное отношение к ней:
Собственно, в этой небольшой справочной статье хотел привести наиболее частые комбинации, которые помогут вам сделать свою работу комфортнее и быстрее. Также приведу один из простых способов отключения Win (если она вам мешает).
Клавиша Win — как она выглядит на разных клавиатурах
Полезные сочетания с клавишей Win
👉 Win
При однократном нажатии на клавишу открывается меню ПУСК. В Windows 8 – меню Metro. Если ее нажать, находясь в игре, например, то она будет свернута, и вы увидите рабочий стол с открытым ПУСК’ом.
Если вы случайно задеваете эту клавишу в играх и теряете «фокус» – то чуть ниже в статье покажу как ее отключить, и не мучиться более с этим 👌.
👉 Win+R
Очень часто-используемая комбинация клавиш, которая позволяет вызвать окно «Выполнить» (работает во всех версиях Windows).
Окно выполнить – появл. после нажатия на Win+R
👉 Win+D
При нажатии автоматически сворачиваются все открытые окна, пред вами предстает рабочий стол. Удобно использовать, когда открыто множество окон, и нужно добраться да значка (файла) на рабочем столе.
👉 Win+T
Выделяет первый значок программы в панели задач (в моем случае выделилась AIDA 64 😉). Далее при помощи стрелочек и Enter – можно запустить любую программу, значки которой присутствуют на панели задач.
Выделение первого значка на панели задач
👉 Win+B
Очень удобное сочетание, когда у вас не работает мышка, или нужно быстро перейти к иконкам трея. После нажатия – в трее выделяется первый элемент, дальше используйте клавиши Shift+F10, Enter, и TAB для открытия и просмотра свойства программ (значки которых в трее).
Выделение первого элемента в системном трее
👉 Win+1 (Win+2 и т.д.)
Панель задач (Windows 10)
👉 Win+Shift+1 (Win+Shift+1 и т.д.)
Аналогично предыдущей комбинации, только в этом случае вы запускаете копию программы. Например, можно открыть 2-3 окна браузера (и в каждом свои вкладки). В некоторых случаях – очень удобно!
👉 Win+E
Вызвать окно проводника (см. скрин ниже). Кстати, таким образом удобно быстро открывать вкладку «Мой компьютер/Этот компьютер».
Проводник (Windows 10)
👉 Win+Пробел
Переключение языка клавиатуры: русский/английский.
👉 Win+P
Если у вас подключен 2-й монитор к ноутбуку/компьютеру – это сочетание позволит вам выбрать вариант проецирования.
Например, можно сделать, чтобы изображение на мониторах было одинаковым; либо один выключить, а другой включить; либо вообще расширить свое рабочее пространство и открывать разные окна на разных мониторах.
Варианты, как проецировать изображение
👉 Win+Pause (Break)
Вызывает окно свойств системы. Здесь можно:
Свойства системы Windows 10
👉 Win+L
Очень полезное сочетание, позволяющее заблокировать доступ к ОС (т.е. появится окно приветствия с просьбой ввести пароль (если он у вас установлен) ).
Отмечу, никакие открытые программы не закрываются, их работа не прерывается. После входа в ОС – вы можете продолжать дальнейшую работу над своими проектами.
👉 Win+M
Свернуть все открытые окна. На мой взгляд просто дублирует сочетание Win+D.
👉 Win+U
После нажатия автоматически открывается окно со специальными возможностями: точечная настройка экрана, экранная клавиатура, диктор и т.д.
👉 Win+X
Очень полезное сочетание, открывающее окно со ссылками на быстрый запуск самых нужных инструментов: диспетчер устройств, сетевые подключения, управление дисками и пр.;
👉 Win+→ (или ↓, ↑, ←)
Пример смещения окна
👉 Win+Tab
Удобный способ переключения между различными окнами (см. пример ниже). Позволяет просмотреть все открытые окна в миниатюрах (актуально также для больших мониторов).
👉 Win+G
Используется сочетание в Windows 10 в играх: при нажатии – появляется игровая панель, позволяющая создавать скриншоты и записывать все, что происходит на экране в видеофайл. См. пример ниже.
👉 В помощь! Более подробно об этом здесь
Кнопка старта записи
Как отключить кнопку Win (если вы случайно ее задеваете)
Довольно часто в играх многие случайно задевают кнопку Windows (Win) – в результате игра сворачивается (в самый ответственный момент), и нередко наступает Game Over (поражение 😉).
К сожалению, какого-то официального решения этой проблемы нет, поэтому приходится использовать «хитрые штуки».
MapKeyboard и другие утилиты подобного толка можете найти здесь.
После ее запуска, вам нужно всего лишь выполнить три действия:
Как произвести замену Win на что-нибудь безобидное
Если вдруг когда-нибудь вы захотите возвратить работоспособность кнопки Windows – то просто запустите эту утилиту вновь и сбросьте настройки (кнопка «Reset keyboard layout» ).
Источник
WIN R и ВЫПОЛНИТЬ: на клавиатуре, все команды
WIN + R — это сочетание клавиш, которое открывает диалоговое окно ВЫПОЛНИТЬ. В нем можно вводить команды, которые будут запускать определенные действия в операционной системе Windows.
Это очень удобное диалоговое окно, которое позволяет управлять операционной системой посредством команд, запускать нужные утилиты и программы, и совершать другие действия.
Из прошлого материала вы узнали, как сбросить Windows 10 до заводских настроек. Сегодня мы рассмотрим одно из самых используемых в Windows сочетаний клавиш — WIN + R, запускающее диалоговое окно ВЫПОЛНИТЬ и все его команды.
Как нажать на клавиатуре WIN R
Вначале нажимается клавиша WIN, затем нажимается клавиша R. Наглядно, где находятся эти кнопки на клавиатуре смотрите на изображении ниже.
Сразу после того, как вы нажмете это сочетание клавиш, появится диалоговое окно «Выполнить». Введите в нем необходимую команду и нажмите на кнопку ОК.
ВЫПОЛНИТЬ / WIN R — команды
Список команд для Windows 10, 7 и 8 довольно обширен, рассмотрим практически все из них. Начнем с самых полезных, которые будут интересны абсолютно всем пользователям.
Запуск системных утилит
Запуск программ
Системные команды
Редко используемые
В заключение
Можете скопировать любую из этих команд и сразу опробовать в деле, все они рабочие, а некоторые могут значительно упростить управление системой Windows.
Источник
Adblock
detector
| Открываемая программа, окно или раздел | Команда |