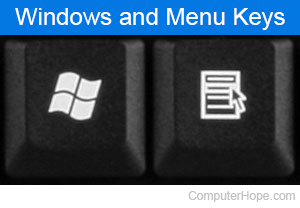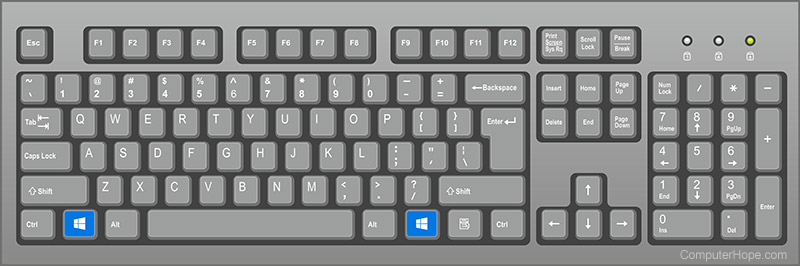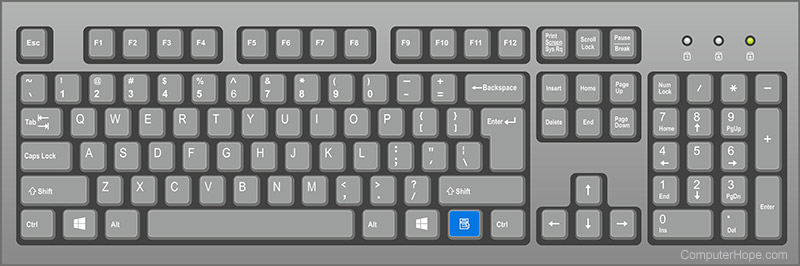The Windows logo key (also known as Windows, win, start, logo, flag, OS, or super key[1]) is a keyboard key which was originally introduced on Microsoft’s Natural Keyboard in 1994. This key became a standard key on PC keyboards. In Windows, pressing the key brings up the start menu. Ctrl+Esc performs the same function, in case the keyboard lacks this key.
History and usage
Edit
Historically, the addition of two Windows keys and a menu key marked the change from the 101/102-key to 104/105-key layout for PC keyboards.[2] Compared to the former layout, a Windows key was placed between the left Ctrl and the left Alt and another Windows key and the menu key were placed between the right Alt (or AltGr) and the right Ctrl key.
The Windows key was introduced with Microsoft’s Natural Keyboard in 1994.[3] The first laptop series to bear Windows keys on its keyboard was the Gateway Solo.[4] The key is predated by the ⌘ Command key on Apple computers in the 1980s, and before that by the Super (or Meta) key on Lisp/Unix workstation computers in the 1970s.
In laptop and other compact keyboards it is common to have just one Windows key (usually on the left). On Microsoft’s Entertainment Desktop sets (designed for Windows Vista), the Windows key is in the middle of the keyboard, below all other keys (where the user’s thumbs rest).
Some keyboards during the Windows Vista and 7 era feature a circular bump surrounding the logo which distinguishes its feeling from the other buttons.
On Windows 8 tablet computers, hardware certification requirements initially mandated that the Windows key be centered on the bezel below the screen, except on a convertible laptop, where the button is allowed to be off-center in a tablet configuration. This requirement was relaxed in Windows 8.1, allowing the Windows key to be placed on any bezel or edge of the unit, though a centered location along the bottom bezel is still preferred.[5]
Licensing
Edit
Microsoft regulates the appearance of the Windows key logo picture with a specially crafted license for keyboard manufacturers («Microsoft Windows Logo Key Logo License Agreement for Keyboard Manufacturers»). With the introduction of a new Microsoft Windows logo, first used with Windows XP, the agreement was updated to require that the new design be adopted for all keyboards manufactured after 1 September 2003.[6] However, with the release of Windows Vista, Microsoft published guidelines for a new Windows Logo key that incorporates the Windows logo recessed in a chamfered lowered circle with a contrast ratio of at least 3:1 with respect to background that the key is applied to.[7]
In Common Building Block Keyboard Specification, all CBB compliant keyboards were to comply with the Windows Vista Hardware Start Button specification beginning on 1 June 2007.[citation needed]
Wikipedia uses the Unicode character U+229E ⊞ SQUARED PLUS as a simulation of the logo.
Use with Microsoft Windows
Edit
From the Windows 95 to Windows 7 releases of the operating system, tapping the Windows key by itself traditionally revealed Windows Taskbar (if not visible) and opened the Start menu. In Windows Server 2012 and Windows 8, this key launches the Start screen but does not show the taskbar. However, this feature was added back into Windows 10.
Pressing the key in combination with other keys allows invoking many common functions through the keyboard. Holding down Ctrl+Esc will not substitute for the Windows key in these combinations. Which Windows key combinations («shortcuts») are available and active in a given Windows session depends on many factors, such as accessibility options, the type of the session (regular or Terminal Services), the Windows version, the presence of specific software such as IntelliType and Group Policy if applicable.
Below is a list of notable shortcuts which work natively. Unless otherwise noted, they are valid in the next version of Windows. Using aftermarket scripts, users can also make custom shortcuts.
Windows 95 and Windows NT 4.0
Edit
The following shortcuts are valid in Windows 95 and Windows NT 4.0.[8][9]
- ⊞ Win opens the Start Menu
- ⊞ Win+D shows the desktop (hiding even non-minimizable windows), or restores hidden windows when pressed a second time.
- ⊞ Win+E opens Windows Explorer with folder pane on left side of window.
- ⊞ Win+F opens Find files and folders.
- ⊞ Win+M minimizes all windows.
- ⊞ Win+⇧ Shift+M restores windows that were minimized with ⊞ Win+M.
- ⊞ Win+R opens the «Run Program Or File» Window.
- ⊞ Win+U runs Utility Manager.
- ⊞ Win+Pause or ⊞ Win+Break opens properties of My Computer.
- ⊞ Win+F1 opens Windows Help.
- ⊞ Win+Ctrl+F opens Find computers.
- ⊞ Win+Tab ↹ cycles through taskbar buttons. This key combination is reassigned in Windows Vista and Windows 7.
Windows 2000
Edit
Windows 2000 adds the following:
- ⊞ Win+L locks the desktop.
Windows XP
Edit
Windows XP adds the following:
- ⊞ Win+B selects the first icon in the Notification Area.
- ⊞ Win+Ctrl+F opens Search for Computers. Requires Active Directory Domain Services.
- ⊞ Win+L locks the desktop and (if Fast User Switching is enabled) shows the user selection screen.
Windows XP Media Center Edition
Edit
Windows XP Media Center Edition adds the following:
- ⊞ Win+Alt+↵ Enter starts Windows Media Center.
Windows Vista
Edit
Windows Vista adds the following shortcuts:
- ⊞ Win+Space bar brings the Windows Sidebar to the front.
- ⊞ Win+G selects next Windows Sidebar gadget item, bringing all gadgets to the foreground in process. Gadgets were removed in Windows 8. It shows up the Xbox game bar in Windows 10 and 11.
- ⊞ Win+X invokes Windows Mobility Center. Works only if portable computer features are installed. This key combination is reassigned in Windows 8.
- ⊞ Win+Tab ↹ switches active app using Aero Flip 3D. Requires desktop composition, a feature of Windows Aero. Aero Flip 3D is removed in Windows 8 and this key is reassigned.
- ⊞ Win+Ctrl+Tab ↹ is same as above, but Aero Flip 3D remains even when this key combination is released. Arrow keys or mouse may be used to navigate between windows.
- ⊞ Win+1 through ⊞ Win+9, ⊞ Win+0 starts the corresponding Quick Launch Bar program. ⊞ Win+0 runs the tenth item. Quick Launch is removed in Windows 7 and this key is reassigned.
- ⊞ Win+L locks the computer.
Windows 7
Edit
Windows 7 adds the following shortcuts:
- ⊞ Win+Space bar activates Aero Peek. Reassigned in Windows 8.
- ⊞ Win+P toggles between the devices that receive video card’s output. The default is computer monitor only. Other options are video projector only, both showing the same image and both showing a portion of a larger desktop.
- ⊞ Win+↑ maximizes the active window.
- ⊞ Win+↓ restores the default window size and state of the active window, if maximized. Otherwise, minimizes the active window.
- ⊞ Win+← or → to align the window to the corresponding side of the screen, tiled vertically.
- ⊞ Win+⇧ Shift+← or → to move the window to the next or previous monitor, if multiple monitors are used.
- ⊞ Win+T to iterate through items on the taskbar from left to right.
- ⊞ Win+⇧ Shift+T to iterate through items on the taskbar from right to left.
- ⊞ Win++ to zoom into the screen at the mouse cursor position using the Magnifier Utility.
- ⊞ Win+- to zoom out if the Magnifier Utility is running.
- ⊞ Win+Esc to exit zoom.
- ⊞ Win+1 through ⊞ Win+9, ⊞ Win+0 to either start or switch to the corresponding program pinned to taskbar. ⊞ Win+0 runs the tenth item. Press multiple times to cycle through the application’s open windows. Press and release quickly to keep the taskbar’s preview open (which allows you to cycle using arrow keys).
- ⊞ Win+Home minimizes all windows other than the active window. Pressing this combination a second time restores them.
- ⊞ Win+D minimizes all windows. Pressing the combination a second time restores them.
Windows 8
Edit
Windows 8 introduces the following:
- ⊞ Win Opens the Start Screen.
- ⊞ Win+C opens the charms. Reassigned in Windows 10.
- ⊞ Win+F opens Search charm in file mode to search for computer files. If the Search charm is already open, switches to file search mode.
- ⊞ Win+W opens Search charm in settings mode to search for Control Panel applets. If the Search charm is already open, switches to settings search mode.
- ⊞ Win+Q opens Search charm in app mode to search for app shortcuts and executable files. If the search charm is already open, it has no effects.
- ⊞ Win+H opens the Share charm.
- ⊞ Win+K opens the Devices charm for printing, connecting to a second screen/projector, or pushing multimedia content via Play To.
- ⊞ Win+I opens Settings charm, where app-specific settings, network options and shutdown button is located.
- ⊞ Win+X opens Quick Links menu[10] and grants access to several frequently used features of Windows, such as accessing desktop or File Explorer.[11] With Windows 8.1 update, it includes a shortcut to shut down or restart the computer.
- ⊞ Win+Z or right click opens the command bar for Metro-style apps. This bar appears at the bottom of the screen and replaces both context menu and toolbar in Metro-style apps.
- ⊞ Win+Tab ↹ invokes the app switcher and changes between Metro-style apps. Unlike Alt+Tab ↹, the app switcher does not include windows that appear on desktop.
- ⊞ Win+Space bar changes input method. Unlike Alt+⇧ Shift, this combination also causes a pop-up notification to appear.
- ⊞ Win+PrtScr or ⊞ Win+Volume up instantly saves a screenshot to the «Screenshots» folder in «Pictures» library. All screenshots are saved as PNG files.[12]
Windows 8.1
Edit
Windows 8.1 introduces the following:
- ⊞ Win+O locks device orientation[13]
- ⊞ Win+S activates the Search Everywhere charm, opening a sidebar at the side of the screen.
- ⊞ Win+U activates the Ease of Access Center control panel applet.
- ⊞ Win+V cycles through notifications.
Windows 10
Edit
Windows 10 introduces the following:[14]
- ⊞ Win+A opens Action Center.
- ⊞ Win+V or ⊞ Win+⇧ Shift+V cycles through notifications.
- ⊞ Win+V opens the clipboard history (after October 2018 update).[15]
- ⊞ Win+C activates Cortana listening mode.
- ⊞ Win+G opens the Game DVR bar (Xbox Game Bar).
- ⊞ Win+Alt+R starts or stops recording. All recordings are saved in the «Captures» folder in the «Videos» library as an MP4 file.
- ⊞ Win+Alt+G records the last 30 seconds when background recording is turned on for the game.
- ⊞ Win+Alt+T shows or hides the recording timer.
- ⊞ Win+Alt+PrtScr instantly saves a screenshot to the «Captures» folder in the «Images» library. All screenshots are saved as PNG files.
- ⊞ Win+I opens Settings.
- ⊞ Win+F opens the Feedback Hub.
- ⊞ Win+W opens the Widget panel.
- ⊞ Win+Tab ↹ opens task view (opens timeline and remains after April 2018 Update).[16]
- ⊞ Win+↑+← through ⊞ Win+↓+→ to align a window snapped to the right or left to the corresponding quadrant of the screen.
- ⊞ Win+Ctrl+D creates a new virtual desktop.
- ⊞ Win+Ctrl+⇧ Shift+B refreshes display in case of screen lockup.
- ⊞ Win+Ctrl+F4 closes the active virtual desktop.
- ⊞ Win+Ctrl+← or → switches between virtual desktops.
- ⊞ Win+. or ; opens the emoji panel while typing (this was changed on the «May 2019 update»).[17]
- ⊞ Win+H opens the dictation toolbar (after Fall Creators Update).[18]
- ⊞ Win+P brings up projection settings: PC screen only, Duplicate, Extend, Second screen only and Connect to a wireless display.
- ⊞ Win+⇧ Shift+S Opens Snip & Sketch tool to capture screen selection and puts into clipboard.
- ⊞ Win+Ctrl+⇧ Shift+Alt Opens website https://www.office.com/?from=OfficeKey, <ref>microsoft365.com or Microsoft 365 (app for Windows).
- ⊞ Win+Ctrl+⇧ Shift+Alt+D Opens OneDrive.
- ⊞ Win+Ctrl+⇧ Shift+Alt+L Opens website LinkedIn.
- ⊞ Win+Ctrl+⇧ Shift+Alt+Y Opens website Yammer.
- ⊞ Win+Ctrl+⇧ Shift+Alt+N Opens OneNote.
- ⊞ Win+Ctrl+⇧ Shift+Alt+O Opens Outlook.
- ⊞ Win+Ctrl+⇧ Shift+Alt+P Opens PowerPoint.
- ⊞ Win+Ctrl+⇧ Shift+Alt+T Opens Teams.
- ⊞ Win+Ctrl+⇧ Shift+Alt+W Opens Word.
- ⊞ Win+Ctrl+⇧ Shift+Alt+X Opens Excel.
- ⊞ Win+1 Open the 1st app in taskbar.
- ⊞ Win+2 Open the 2nd app in taskbar.
- ⊞ Win+3 Open the 3rd app in taskbar.
- ⊞ Win+4 Open the 4th app in taskbar.
- ⊞ Win+5 Open the 5th app in taskbar.
- ⊞ Win+6 Open the 6th app in taskbar.
- ⊞ Win+7 Open the 7th app in taskbar.
- ⊞ Win+8 Open the 8th app in taskbar.
- ⊞ Win+9 Open the 9th app in taskbar.
- ⊞ Win+. Open the Emojis.
- ⊞ Win+, Open the Workspace (temporality) (ends when you release the key ,).
- ⊞ Win+Ctrl+C Enables or disables the color filters.
Microsoft Office
Edit
Additional installed software may introduce other shortcuts using the Windows key. For example, various Microsoft Office applications add shortcuts of their own:
- ⊞ Win+⇧ Shift+S to take a screenshot for OneNote; conflicts with ⊞ Win+⇧ Shift+S on Windows 8.1.
- ⊞ Win+E to open a new side note in OneNote.
- ⊞ Win+⇧ Shift+N to open OneNote.
- ⊞ Win+Y to open Skype for Business. This shortcut also places the cursor directly on the search bar. (Disabled in Skype for Business 2016)
Use with other operating systems
Edit
The Windows key can also be used on other operating systems.
On Unix and Unix-like operating systems, the key is usually given the X keysym «Super» (on earlier versions «Meta» was often used), and turns on the shift bit called MOD4. Most desktop environments use it much like Windows, with press+release popping up a primary menu similar to the Windows start menu (GNOME Shell bringing up the Activities Overview, KDE Plasma, Cinnamon and most other desktop environments pop up their main system menus), and with combinations with letters performing actions such as run-command, often with the shortcuts and actions copied from Windows. A common action that is not shared with Windows is for the key to allow dragging a window around from any location without raising it, and in the Compiz window manager it causes the scroll wheel to zoom in or out of any part of the desktop.
If one plugs a Windows keyboard into a macOS computer, the Windows key acts as the ⌘ Command. This swaps the locations of ⌘ Command and Alt from standard Macintosh keyboards. Plugging a Macintosh keyboard into a Windows (or Linux) machine makes ⌘ Command act like ⊞ Win, again with the locations swapped with Alt from standard.
If one plugs a Windows keyboard into a computer running ChromeOS, the Windows key acts as the Search key. This key is in the location where the Caps Lock key would be on other keyboards.
If one plugs a Windows keyboard into an Xbox 360, pressing the Windows key performs the same action as the Guide button on Xbox 360 Controller or remote controls, opening the Xbox Guide. Holding down the Windows key and pressing M opens a pop up conversation window over gameplay, if an instant message conversation is in progress. On a PlayStation 3 console, pressing the Windows key performs the same action as the PS Button on the Sixaxis and DualShock 3, opening the XrossMediaBar.
If one plugs a Windows keyboard into an Xbox One or Xbox Series S/X, pressing the Windows key performs the same action as pressing the Xbox button on the controller.
References
Edit
- ^ «Ubuntu using Windows key(Super key) to Launch Gnome Main Menu — Ubuntu Sharing». Retrieved 8 March 2019.
- ^ Initially, 104-key keyboards were frequently called «Windows keyboards» but this denomination has become less and less used with time.
- ^ Fisher, Lawrence M. (6 September 1994). «Microsoft Is Bringing Out Its First Computer Keyboard». The New York Times.
- ^ DiCarlo, Lisa (14 August 1995). «Gateway aims to fly solo; high-end line optimized for Win 95, comes with extra cache». PC Week. Ziff-Davis. 12 (32): 6 – via Gale.
- ^ «Windows Hardware Certification Requirements for Client and Server Systems». MSDN. Microsoft. Retrieved 12 January 2013.
- ^ Microsoft Corporation. «Microsoft Windows Logo Key Logo License Agreement Amendment». Archived from the original on 23 March 2006.
- ^ «Windows Vista Hardware Start Button». Microsoft. Archived from the original on 10 February 2010. Retrieved 12 February 2010.
- ^ «Windows 95 Tips.txt File Contents». Support.microsoft.com. 30 August 2018. Retrieved 4 September 2018.
- ^ «Microsoft Windows shortcut keys». Computerhope.com. 1 April 2018. Retrieved 4 September 2018.
- ^ «Keyboard shortcuts — Windows 8, Windows RT». Windows 8, RT Help. Microsoft. Retrieved 3 September 2013.
- ^ Thurrot, Paul (26 June 2013). «Hands-On with Windows 8.1: Power User Menu». Paul Thurrott’s SuperSite for Windows. Penton. Retrieved 7 August 2013.
- ^ Chen, Raymond (14 January 2014). «How do I hit the Win+PrintScreen hotkey if my tablet doesn’t have a PrtSc key?». The Old New Thing. Microsoft. Retrieved 15 January 2014.
- ^ «Keyboard shortcuts Windows 8.1, Windows RT 8.1». Microsoft. Retrieved 13 October 2014.
- ^ Morris, Paul (31 July 2015). «New Windows 10 Keyboard Shortcuts [List]». Redmond Pie. Retrieved 31 July 2015.
- ^ «Windows 10 October 2018 Update: the 10 best new features». The Verge. 3 October 2018. Retrieved 12 November 2018.
- ^ «Make the most of your time with the new Windows 10 update». Microsoft. 27 April 2018. Retrieved 12 May 2018.
- ^ Lopez, Napier (10 June 2017). «Windows 10 now has an emoji shortcut (it’s about time)». The Next Web. Retrieved 12 December 2017.
- ^ «Use dictation to talk instead of type on your PC». Microsoft. 19 October 2017. Retrieved 12 May 2018.
External links
Edit
Microsoft Support page
- Keyboard shortcuts in Windows 7 and above
- How to enable or disable the keyboard Windows key
|
IBM PC keyboard (Windows, ANSI US layout)
|
||||||||||||||||||||||||
|---|---|---|---|---|---|---|---|---|---|---|---|---|---|---|---|---|---|---|---|---|---|---|---|---|
| Esc | F1 | F2 | F3 | F4 | F5 | F6 | F7 | F8 | F9 | F10 | F11 | F12 | PrtScn/ SysRq |
Scroll Lock |
Pause/ Break |
|||||||||
| |
Insert | Home | PgUp | Num Lock |
∕ | ∗ | − | |||||||||||||||||
| Delete | End | PgDn | 7 | 8 | 9 | + | ||||||||||||||||||
| 4 | 5 | 6 | ||||||||||||||||||||||
| ↑ | 1 | 2 | 3 | Enter | ||||||||||||||||||||
| ← | ↓ | → | 0 Ins |
. Del |

Кнопка Win (или как ее еще называют Windows) находится в нижней части клавиатуры (обычно их две, слева и справа). Чаще всего, на ней изображен логотип «Windows», иногда просто «звездочка» или «снежинка» (можете в качестве примера посмотреть на превью к этой статье — см. фото ниже 👇).
Так сложилось, что у многих пользователей совершенно разное отношение к ней:
- некоторые ненавидят Win, т.к., случайно задев ее – все окна сворачиваются и открывается ПУСК (представьте, каково это – если свернулась игра в самом разгаре битвы… 😡);
- другие – не замечают ее и почти никогда не используют;
- третьи же – активно нажимают, значительно ускоряя свою работу.
Собственно, в этой небольшой справочной статье хотел привести наиболее частые комбинации, которые помогут вам сделать свою работу комфортнее и быстрее. Также приведу один из простых способов отключения Win (если она вам мешает).
Клавиша Win — как она выглядит на разных клавиатурах
*
Полезные сочетания с клавишей Win
👉 Win
При однократном нажатии на клавишу открывается меню ПУСК. В Windows 8 – меню Metro. Если ее нажать, находясь в игре, например, то она будет свернута, и вы увидите рабочий стол с открытым ПУСК’ом.
Если вы случайно задеваете эту клавишу в играх и теряете «фокус» – то чуть ниже в статье покажу как ее отключить, и не мучиться более с этим 👌…
ПУСК был открыт…
*
👉 Win+R
В помощь: список команд «Выполнить» — WIN+R / строка «Открыть»
Очень часто-используемая комбинация клавиш, которая позволяет вызвать окно «Выполнить» (работает во всех версиях Windows).
Окно выполнить – появл. после нажатия на Win+R
*
👉 Win+D
При нажатии автоматически сворачиваются все открытые окна, пред вами предстает рабочий стол. Удобно использовать, когда открыто множество окон, и нужно добраться да значка (файла) на рабочем столе.
*
👉 Win+T
Выделяет первый значок программы в панели задач (в моем случае выделилась AIDA 64 😉). Далее при помощи стрелочек и Enter – можно запустить любую программу, значки которой присутствуют на панели задач.
Выделение первого значка на панели задач
*
👉 Win+B
Очень удобное сочетание, когда у вас не работает мышка, или нужно быстро перейти к иконкам трея. После нажатия – в трее выделяется первый элемент, дальше используйте клавиши Shift+F10, Enter, и TAB для открытия и просмотра свойства программ (значки которых в трее).
Выделение первого элемента в системном трее
*
👉 Win+1 (Win+2 и т.д.)
Автоматически запускает первую программу, расположенную на панели задач. В моем случае — все та же AIDA 64 (вторая – Yandex браузер).
Панель задач (Windows 10)
*
👉 Win+Shift+1 (Win+Shift+1 и т.д.)
Аналогично предыдущей комбинации, только в этом случае вы запускаете копию программы. Например, можно открыть 2-3 окна браузера (и в каждом свои вкладки). В некоторых случаях – очень удобно!
*
👉 Win+E
Вызвать окно проводника (см. скрин ниже). Кстати, таким образом удобно быстро открывать вкладку «Мой компьютер/Этот компьютер».
Проводник (Windows 10)
*
👉 Win+Пробел
Переключение языка клавиатуры: русский/английский.
Переключение языка
*
👉 Win+P
Если у вас подключен 2-й монитор к ноутбуку/компьютеру – это сочетание позволит вам выбрать вариант проецирования.
Например, можно сделать, чтобы изображение на мониторах было одинаковым; либо один выключить, а другой включить; либо вообще расширить свое рабочее пространство и открывать разные окна на разных мониторах…
👉 В помощь!
Как подключить монитор к ноутбуку (более подробно об этой теме).
Варианты, как проецировать изображение
*
👉 Win+Pause (Break)
Вызывает окно свойств системы. Здесь можно:
- посмотреть модель ЦП, имя компьютера, версию ОС, количество ОЗУ и пр. характеристики;
- запустить диспетчер устройств;
- настроить защиту системы;
- настроить удаленный доступ и пр.
Свойства системы Windows 10
*
👉 Win+L
Очень полезное сочетание, позволяющее заблокировать доступ к ОС (т.е. появится окно приветствия с просьбой ввести пароль (если он у вас установлен)).
Отмечу, никакие открытые программы не закрываются, их работа не прерывается. После входа в ОС – вы можете продолжать дальнейшую работу над своими проектами.
Win+L — заблокировать ОС
*
👉 Win+M
Свернуть все открытые окна. На мой взгляд просто дублирует сочетание Win+D…
*
👉 Win+U
После нажатия автоматически открывается окно со специальными возможностями: точечная настройка экрана, экранная клавиатура, диктор и т.д.
Win+U — спец. возможности
*
👉 Win+X
Очень полезное сочетание, открывающее окно со ссылками на быстрый запуск самых нужных инструментов: диспетчер устройств, сетевые подключения, управление дисками и пр.;
Win+X
*
👉 Win+→ (или ↓, ↑, ←)
Переместить окно из одной части в другое (например, с левой части экрана в правую, см. скрин ниже. Действует на активное окно). Особенно актуально для больших мониторов, где можно открыть несколько окон и быстро их менять местами…
👉 В помощь!
Как разделить экран поровну между 2-4 окнами программ (Snap в Windows 10/11)
Пример смещения окна
*
👉 Win+Tab
Удобный способ переключения между различными окнами (см. пример ниже). Позволяет просмотреть все открытые окна в миниатюрах (актуально также для больших мониторов).
Win+Tab — переключение между окнами (Windows 10)
*
👉 Win+G
Используется сочетание в Windows 10 в играх: при нажатии – появляется игровая панель, позволяющая создавать скриншоты и записывать все, что происходит на экране в видеофайл. См. пример ниже.
👉 В помощь! Более подробно об этом здесь
Кнопка старта записи
*
Как отключить кнопку Win (если вы случайно ее задеваете)
Довольно часто в играх многие случайно задевают кнопку Windows (Win) – в результате игра сворачивается (в самый ответственный момент), и нередко наступает Game Over (поражение 😉).
К сожалению, какого-то официального решения этой проблемы нет, поэтому приходится использовать «хитрые штуки»…
Самый простой способ отключить эту кнопку (на мой взгляд) – заменить ее на другую (которая не делает в игре никакого действия). Сделать это можно с помощью спец. утилиты – MapKeyboard.
👉 В помощь!
MapKeyboard и другие утилиты подобного толка можете найти здесь.
*
После ее запуска, вам нужно всего лишь выполнить три действия:
- выбрать клавишу (которая будет вместо Win);
- затем в нижней части окна выбрать «LWin» — это левый Windows, как раз который чаще всего задевают;
- и нажать кнопку «Save Layout» (сохранить настройки). После перезагрузите компьютер и проверьте – вместо Win у вас будет срабатывать клавиша «№»…
Как произвести замену Win на что-нибудь безобидное
Если вдруг когда-нибудь вы захотите возвратить работоспособность кнопки Windows – то просто запустите эту утилиту вновь и сбросьте настройки (кнопка «Reset keyboard layout»).
*
На этом пока всё…
Удачи!
👣
Первая публикация: 01.02.2019
Корректировка: 21.07.2021


Win — это одна из наиболее полезных и удобных клавиш на клавиатуре, позволяющая выполнять различные действия благодаря сочетаниям с другими кнопками.
Она стала неотъемлемой частью интерфейса, имея несколько функций, которые облегчают работу с компьютером и ноутбуком.
Содержание
- 1 Расположение
- 2 Факты для любознательных
- 3 Назначение
- 3.1 Базовые действия
- 3.1.1 Диспетчер устройств
- 3.1.2 Пример работы с комбинацией Win + R
- 3.1.3 Примеры команд для Win+R
- 3.1.4 Проводник Windows
- 3.1.5 Свойства системы
- 3.1.6 Браузер
- 3.1.7 Меню Пуск
- 3.2 Работа с окнами
- 3.3 Сочетания клавиш для функций в Windows 10
- 3.4 Сочетания клавиш для приложений в Windows 10
- 3.1 Базовые действия
- 4 Как отключить и включить
- 4.1 Способ 1 — Физический
- 4.2 Способ 2 — Программный
- 4.3 Способ 3 — Реестр
Расположение
Данная клавиша расположена на клавиатуре компьютера и выглядит как логотип Windows.
Клавиша Win может находиться в разных местах в зависимости от типа клавиатуры:
- На большинстве стандартных клавиатур она находится слева и справа от пробела, между клавишами Ctrl и Alt.
- На некоторых ноутбуках она может быть только с одной стороны пробела или вообще отсутствовать.
- На игровых клавиатурах она, возможно, перемещена или отключена, чтобы не мешать игрокам.
- На беспроводных клавиатурах она и вовсе может быть заменена другой клавишей или комбинацией клавиш.
Факты для любознательных
Клавиша Win не всегда назвалась и выглядела, как мы привыкли. Она появилась в 1994 году вместе с ОС Windows 95 и изначально называлась клавишей Start.
Меню Start выглядело тогда таким образом.
А логотип Windows был в виде развевающегося цветного флага с пиксельным хвостом.
В 2001 году с выходом Windows XP она стала называться клавишей Windows и имела только его логотип, уже без слова Start.
В 2012 году с выходом Windows 8 она стала иметь более простой и плоский дизайн логотипа этой компании.
Назначение
Клавиша Win позволяет выполнять многие действия с помощью одного или нескольких простых нажатий, без необходимости использовать мышь или тачпа́д (англ. touchpad).
Сочетания клавиш — это комбинации двух или более клавиш на клавиатуре.
С их помощью можно быстро и удобно запускать приложения, переключаться между окнами, управлять настройками, работать с текстом и графикой, а также выполнять многие другие действия.
Комбинации с клавишей Win могут быть разделены на несколько категорий в зависимости от их функций:
-
Открытие и закрытие разных элементов интерфейса Windows, таких как меню Пуск, Панель задач, Центр уведомлений, Панель управления и т.д.
- Переключение и организация открытых окон и приложений, таких как сворачивание и разворачивание всех окон, переключение между окнами в режиме 3D или в виде миниатюр, распределение окон по частям экрана и т.д.
- Открытие и закрытие разных приложений и программ, таких как Проводник, Калькулятор, Блокнот, Paint и т.д.
- Выполнение разных команд и операций, таких как блокировка компьютера, вызов диалогового окна.
- Выбор режима вывода изображения на экран или на другое устройство, таких как дублирование или расширение экрана, переключение между проекторами и т.д.
- Открытие скрытого меню с различными опциями для управления компьютером.
Клавиша Win дает преимущества в виде экономии времени и усилий пользователя, значительно облегчая многие действия. Она также повышает производительность и удобство работы с компьютером, делая интерфейс более гибким и функциональным.
Базовые действия
Базовые действия относятся к функционалу операционной системы, к которому часто прибегают опытные пользователи. И которые могут быть полезны для большинства пользователей, упрощая и ускоряя работу с компьютером.
Например, комбинации с клавишей Win позволяют открыть «Диспетчер устройств» в операционной системе Windows.
Диспетчер устройств
Это программа, которая показывает все подключенные к компьютеру устройства, такие как мышь, клавиатура, монитор, принтер, сканер.
Позволяет пользователю просматривать свойства, состояние и драйверы устройств, а также устанавливать, обновлять, отключать или удалять их.
Примеры комбинаций для вызова «Диспетчера устройств»:
- Win + X — открыть скрытое меню с различными опциями.
-
Win + X + M — открыть «Диспетчер устройств» через скрытое меню с опциями для управления компьютером.
-
Win + R и в появившемся окне ввести «devmgmt.msc».
Пример работы с комбинацией Win + R
Win+R — это сочетание клавиш, которое позволяет открыть диалоговое окно «Выполнить» в операционной системе Windows.
С помощью этого окна можно быстро запускать различные программы, команды, скрипты и документы, вводя их имена или пути.
Рассмотрим пример работы с клавишей Win. Чтобы нажать Win+R на клавиатуре, нужно выполнить следующие шаги:
- Найти клавишу Win на клавиатуре. Это специальная клавиша, которая находится в нижнем ряду клавиатуры, обычно слева и справа от пробела. На ней изображен логотип Windows.
- Найти клавишу R на клавиатуре. Это обычная буквенная клавиша, которая находится в верхнем ряду клавиатуры, справа от клавиши E.
- Удерживать клавишу Win и одновременно нажать клавишу R. Отпустить обе клавиши.
- После этого на экране появится диалоговое окно «Выполнить», в котором можно ввести нужную команду или программу и нажать Enter или кнопку ОК.
Примеры команд для Win+R
Ниже приведены наиболее часто используемые команды для запуска программ и служб посредством Win+R:
- для запуска Paint введите команду mspaint
- для запуска Блокнота введите команду notepad
- для запуска Wordpad введите команду write
- для запуска Калькулятора введите команду calc
- для запуска Экранной клавиатуры введите команду osk
- для запуска Устройства и принтеры введите команду control printers
- для запуска Диспетчера задач Windows введите команду taskmgr
- для запуска Диспетчера проверки драйверов введите команду verifier
- для запуска Загрузки введите команду Downloads
- для запуска Администрирование введите команду control admintools
- для запуска Подключение к удаленному рабочему столу введите команду mstsc
- для Завершения работы введите команду shutdown /s
Проводник Windows
Проводник Windows — это основная программа для работы с файлами и папками на компьютере.
С его помощью можно просматривать, копировать, перемещать, удалять и переименовывать файлы и папки, а также создавать ярлыки и сжимать данные.
Для вызова «Проводника» существует несколько комбинаций с клавишей Win:
- Если нажать Win + E, то откроется окно «Проводника». Что очень удобно, так как не нужно искать значок «Проводника» на рабочем столе или в меню «Пуск».
Этот способ работает в любом приложении или игре, так как клавиша Win всегда активна.
- Еще одна полезная комбинация — это Win + F. Она позволяет быстро найти нужный файл или папку на компьютере или в сети.
Для этого открывается окно поиска, где можно ввести имя или часть имени искомого объекта, а также указать место поиска и другие параметры.
После нажатия кнопки «Найти» появится список найденных файлов и папок, которые можно открыть или выполнить другие действия.
Свойства системы
Свойства позволяют посмотреть информацию о компьютере, операционной системе, процессоре, памяти, устройствах и других дополнительных параметров.
Открыть диалоговое окно «Свойства системы» можно комбинацией Win + Pause.
Браузер
Браузер — программа для просмотра веб-страниц и других ресурсов в интернете.
С помощью браузера можно получать информацию, общаться, развлекаться и многое другое. Для работы с браузером также существуют комбинации с клавишей Win:
- Если нажать Win + B, то активен станет значок браузера на панели задач. Благодаря этому не нужно искать значок браузера на рабочем столе или в меню «Пуск».
- Еще одна полезная комбинация — это Win + T. Она позволяет переключаться между открытыми вкладками браузера.
Для переключения между вкладками нужно нажать и удерживать клавишу Win, а затем нажимать клавишу T до тех пор, пока не появится нужная вкладка. К такому варианту можно прибегнуть, чтобы не использовать мышь или другие способы переключения вкладок.
Этот способ показывает миниатюры вкладок, что помогает быстрее найти нужную.
Меню Пуск
«Пуск» — это главное меню в операционной системе Windows, которое содержит ссылки на различные программы, настройки, файлы и функции.
С помощью меню «Пуск» можно запускать приложения, искать файлы, выключать компьютер и многое другое.
- Для вызова меню «Пуск» достаточно просто нажать клавишу Win один раз.
После вызова меню «Пуск» можно выбрать нужную программу или функцию из списка или ввести ее имя в поле поиска.
- Если нажать Win + I
то откроется окно настроек Windows.
Сочетание Win + L поможет заблокировать компьютер и защитить его от посторонних.
Работа с окнами
Это одна из основных функций операционной системы Windows, которая позволяет пользователю работать с несколькими приложениями одновременно.
Окна можно перемещать так, как по мнению пользоваться они должны располагаться, изменять размер, сворачивать, разворачивать или закрывать. Использование комбинации:
- Win + Tab — показывает все открытые окна в виде 3D-карусели.
- Win + D — сворачивает все окна и показывает рабочий стол.
- Win + стрелка влево/вправо — прижимает окно к левому или правому краю экрана.
- Win + стрелка вверх/вниз — разворачивает или сворачивает активное окно.
- Win + P — позволяет выбрать режим проектирования экрана (для работы с несколькими мониторами).
Сочетания клавиш для функций в Windows 10
В Windows 10 есть множество сочетаний кнопок для разных функций. Некоторые из них являются общими для всех версий Windows, а некоторые специфичны для Windows 10.
Ниже приведен ряд примеров использования Windows Key:
- Win + A — открывает «Центр уведомлений».
Здесь можно просмотреть все уведомления от приложений и системы, а также быстро включить или выключить различные параметры, такие как режим полета, Wi-Fi, Bluetooth, яркость экрана и т.д.
- Win + M — сворачивает все открытые окна.
Для восстановления окон можно использовать сочетание Windows + Shift + M.
- Win + S — активирует «Поиск» по системе и интернету с помощью приложения Cortana или другого поискового агента. Можно вводить текстовые запросы или использовать голосовой поиск.
- Win + Tab — открывает «Задачи». Здесь видны все открытые окна и виртуальные рабочие столы.
Также можно создавать новые рабочие столы и переключаться между ними
- Win + Shift + S — позволяет пользователю захватывать часть или полный экран и копировать их в буфер обмена.
- Win + Shift + стрелка влево (или вправо) — перемещает окно на другой монитор.
- Win + Shift + C — открывает Cortana в режиме прослушивания.
Для того, чтобы узнать больше о сочетаниях клавиш в Windows 10, можно обратиться к официальной документации Microsoft или использовать специальные приложения и сайты.
Сочетания клавиш для приложений в Windows 10
Приложения в Windows 10 — это программы, которые можно запускать из меню «Пуск», «Панели задач» или центра Microsoft Store.
Они могут быть как универсальными — то есть работающими на разных устройствах, так и классическими — то есть созданными для настольных компьютеров.
Сочетания клавиш в Windows 10 могут быть общими для всех приложений или специальными для конкретных.
Рассмотрим некоторые из наиболее полезных и часто используемых сочетаний клавиш для приложений в Windows 10.
- Win + Q — открывает поиск по системе и интернету с помощью приложения Cortana или другого поискового агента.
- Win + S — активирует поиск по системе и интернету с помощью приложения Cortana или другого поискового агента.
Так можно вводить текстовые запросы или использовать голосовой поиск.
- Win + C — открывает Cortana в режиме прослушивания, где можно задавать голосовые команды или вопросы.
- Win + Z — открывает «Панель приложений».
Где можно управлять настройками и функциями текущего приложения, такими как закрепление, разделение, поворот, закрытие и т.д.
Выше перечислены лишь некоторые из множества полезных комбинаций с клавишей Win, которые могут сделать выполнение повседневных задач на компьютере более эффективным и удобным процессом.
Рекомендуется изучить их все и использовать по мере необходимости.
Как отключить и включить
Кнопка Win на клавиатуре — это одна из самых удобных и полезных клавиш на клавиатуре компьютера. Однако иногда она может мешать работе. Когда та, например, случайно нажимается во время игры. В таких случаях можно отключить кнопку Win, чтобы она не реагировала на нажатие. А если потом захочется вернуть функциональность, то можно снова быстро ее включить.
Существует несколько способов отключить и включить кнопку Win, в зависимости от того, какой уровень доступа к системе имеет пользователь и как часто он хочет менять состояние кнопки.
Способ 1 — Физический
Можно просто вынуть кнопку Win из клавиатуры. Или приклеить на нее кусочек скотча или изоленты, чтобы она не нажималась.
Этот способ самый простой и быстрый, но он имеет свои недостатки: можно повредить клавиатуру или оставить следы на ней.
Способ 2 — Программный
Способ заключается в том, что пользователь может запустить специальное приложение, которое блокирует работу кнопки Win.
Таких приложений много, например, WinKey Killer
SharpKeys
KeyTweak
Они позволяют не только отключить кнопку Win, но и переназначить ее на другую функцию или комбинацию клавиш.
Этот способ более гибкий и безопасный для клавиатуры, но он требует установки дополнительного софта и может конфликтовать с другими программами.
Способ 3 — Реестр
Пользователь может отключить и включить кнопку Win, изменив значение определенного параметра в реестре.
Реестр — это база данных, в которой хранятся настройки операционной системы Windows. Для отключения кнопки Win нужно:
- Запустить редактор реестра через Win + R + regedit.exe (пример работы с командой Win + R приведен выше).
- Найти раздел:
HKEY_LOCAL_MACHINE\SYSTEM\CurrentControlSet\Control\
- В разделе Keyboard Layout создать новый параметр типа DWORD с именем Scancode Map.
- Присвоить ему значение 00000000 00000000 03000000 00005BE0 00005CE0 00000000 (для отключения кнопки Win).
- Или 00000000 00000000 02000000 00005BE0 00005CE0 (для включения кнопки Win).
- После чего перезагрузить компьютер, чтобы изменения вступили в силу.
Этот способ самый надежный и эффективный, но он требует знания работы с реестром и может повлечь за собой ошибки в системе, если сделать что-то неправильно.
Вот такая волшебная кнопка Win! И это далеко не все ее возможности.
Внимание!
Реклама. Информация о рекламодателе по ссылкам в статье.
Партнер: СИТИЛИНК, ИНН 7718979307.
Updated: 10/01/2023 by
A Windows key may refer to any of the following:
1. Alternatively called the winkey, win, or WK, the Windows key is a key found on IBM compatible keyboards used with the Microsoft Windows operating system. The Windows key has the Microsoft logo on it and is found between the left Ctrl and Alt keys on the keyboard. Pressing the Windows key by itself opens the Start menu that also displays the search box.
Holding down the Windows key and pressing another key, to trigger a keyboard shortcut, can speed up common tasks. For example, the keyboard shortcut Windows key+E (press and hold Windows key and then, while holding that key, press E, and then let go of both buttons) opens Windows Explorer. For a full list of Windows key shortcuts, see the Windows keyboard shortcuts guide.
Tip
Those more familiar with a Chromebook can think of this key like the Launcher. Those more familiar with Macs can think of this key as the Apple Command key.
- Where is the Windows key on the keyboard?
- Where is the Menu key (application key) on the keyboard?
- What keys are next to the Windows key?
- Why is my Windows key not working?
- What is the button or key with a Windows logo and a lock?
- Where is the Windows key on a Chromebook or Apple computer?
- Is there a Windows key on a smartphone or tablet?
- Related information.
Where is the Windows key on the keyboard?
As seen below, the Windows key is found between the Alt keys and Ctrl keys on both sides of the spacebar. Some PC keyboard manufacturers may substitute the Windows logo for another picture, but the key still functions the same. For example, some Linux users may put a Tux sticker over the Windows key or replace the key with a key that shows Tux.
Next to the Windows key on the right side of the keyboard is the Application key or Menu key. This key brings up a menu for the current window or highlighted text. Pressing this key is usually the same as what appears when right-clicking.
Note
Some keyboards with the Fn key may not have a menu key.
What keys are next to the Windows key?
On the left side of the keyboard, the Windows key is in-between the Ctrl key and the Alt key. On the right side of the keyboard, the Windows key is in-between the Alt key and the Windows Menu key (shown above).
Why is my Windows key not working?
If both Windows keys on the keyboard are not working, try the following steps to troubleshoot the problem. If only one of the Windows keys is not working, the key is either broken or dirty.
- Ensure that pressing the Windows key alone and the Windows key with another letter (e.g., E) both do not work.
- If you have a keyboard with an Fn key, make sure it is turned off.
- If you have a function key or other key with a Windows logo and a lock, see the below Windows lock key section.
- Individually press all other modifier keys in case one of them is stuck either physically or in software. For example, press the Shift, Alt, and Ctrl keys on both sides of the keyboard at least once.
- Reboot the computer.
- How to restart Microsoft Windows.
- Try other suggestions mentioned on our keyboard key troubleshooting page.
- Some keys on my computer keyboard aren’t working.
What is the button or key with a Windows logo and a lock?
When playing a game, if you press the Windows key, it exits you from the game, and in some cases, may even crash the game. Some gaming keyboards have a function key with a Windows logo or a separate button next to a Windows logo. This key and button are designed to enable and disable the Windows key. So, when playing a game, you can disable the Windows key to prevent it from doing anything if it’s mistakenly pushed.
If this is a separate button, pressing the button enables and disables the Windows key. There may also be an indicator light to indicate when it’s enabled or disabled. If your keyboard has a function key with a Windows flag icon, use the Fn key and that function key to enable and disable the Windows key. For example, on a Cooler Master gaming keyboard, this feature is on the F12 key, so pressing Fn+F12 enables and disables the Windows key.
Where is the Windows key on a Chromebook or Apple computer?
Chromebooks and Apple computers do not have a Windows key. The Windows key is only found on keyboards designed for Microsoft Products. With Apple keyboards, the Windows key is replaced with the Option key. On Chromebooks, there’s a Launcher that’s similar to the Windows key.
Is there a Windows key on a smartphone or tablet?
No. There are no smartphones or tablets that have or use a Windows key.
2. A Windows key may also be a short way of saying the Windows product key.
104 keyboard, Computer acronyms, Keyboard terms, Operating system terms
Всем привет! Сегодня у нас короткая статья про кнопку Win на клавиатуре. Давайте для начала её найдем и посмотрим, где она находится. Посмотрите в самый нижний ряд – клавиша должна находиться между левыми кнопками Ctrl и Alt. В современных клавиатурах вместо трех букв «Win», рисуется логотип «Windows» ().
Почему же она называется Win? Подобное название пошло из бородатых времен, когда на клавиатурах вместо значка Windows писали сокращенно три буквы: «Win».
Подобная клавиша есть почти на всех клавиатурах, кроме тех, которые работают с компьютерами компании Apple (iMac). Далее я расскажу для чего вообще эта кнопка нужна и как её выключить, если она мешает вам в играх.
Содержание
- Предназначение и сочетания клавиш
- Как отключить кнопку Win?
- Задать вопрос автору статьи
Предназначение и сочетания клавиш
Попробуйте на неё нажать – все правильно, после этого открывается главное меню «Пуск» – она также вызывается, если нажать по значку «Windows» в левом нижнем углу экрана.
И тут вы можете опять спросить – а почему она называется «Пуск»? Все опять же пошло из стародавних времен, когда вместо значка «Окон» там была надпись «Пуск». Насколько я помню, данная надпись последний раз использовалась в Windows XP.
Клавиша очень полезная и имеет большое количество вспомогательных функций, а не только открытие основного меню. В операционной системе, а также в большинстве программ есть так называемые «Горячие клавиши», которые упрощают работу и сокращают время пользователя. Горячие клавиши нажимаются одновременно и позволяют быстро выполнять команды, запускать приложения или делать какие-то действия в системе.
Давайте рассмотрим самые полезные сочетания с клавишей .
ПРИМЕЧАНИЕ! Во многих статьях в интернете сочетание клавиш пишут со знаком плюс (+) – это значит, что нужно нажать одновременно на клавиши, указанные между этим знаком. На сам плюс (+) нажимать не нужно.
+ R – быстро вызывает окно «Выполнить», которое запускает системные утилиты. Очень удобно, если вы не хотите бродить по «Параметрам» системы, вы можете прописать короткую команду и попасть туда, куда вам нужно. Все команды сохраняются в кэше системы, и вы можете их раскрыть, если нажать по стрелочке вниз.
Под спойлером ниже я спрятал самые популярные команды, которые используются в окне «Выполнить». Советую с ними ознакомиться, чтобы понимать насколько сильный этот инструмент. В некоторых ситуациях подобные команды могут серьезно выручить.
Нажмите, чтобы открыть спойлер
- Control – панель управления. Быстрый доступ к определенной части операционной системы. На мой взгляд более удобный, но забытый, вариант тех же «Параметров», которые находятся сразу в меню «Пуск».
- Regedit – редактор реестра позволяет точечно настроить ОС. Здесь можно более гибко настраивать отдельные части Виндовс, чего нельзя сделать через графический интерфейс.
- Sysdm.cpl – свойства системы. Здесь находятся некоторые настройки компьютера, в том числе и те, которые используются в локальной сети.
- Ncpa.cpl – сетевые подключения. Если есть проблемы с интернетом, Bluetooth или Wi-Fi то дуем сюда.
- devmgmt.msc – диспетчер устройств. Поможет решить проблему с железом.
- services.msc – службы запускаются вместе с определенными программами и утилитами и работают в синергии. Но иногда, что-то ломается, в таком случае здесь можно найти решение проблемы.
- osk – экранная клавиатура. Поможет, если основная клава выключена или сломалась.
- snippingtool – программа «Ножницы», которая позволяет быстро делать скриншоты.
- mdsched – проверка оперативной памяти. Если постоянно вылезает синий экран смерти, то стоит этим заняться.
- cmd – командная строка.
- powershell – более продвинутая командная строка.
+ D или + M – быстро сворачивает все окна. Вы также можете переключаться между окнами, зажав кнопки Alt + Tab.
+ E – позволяет быстро открыть проводник компьютера.
+ Пробел – открывают панель смены языковой раскладки. Для того, чтобы изменить язык, не отпуская кнопки «Win», нажимаем на «Пробел».
+ P – удобная панель быстрой настройки и подключения ко второму экрану. Теперь не нужно лезть в настройки видеокарты или экрана.
+ Pause – в Pro версии системы открывает раздел «Параметров» «О программе». В Home-версии и более старых Windows открывается «Свойство системы». По сути это все одно и то же, и окна имеют одинаковый функционал.
+ U – открывает раздел «Специальные возможности». Здесь можно настроить размер элементов, шрифта и курсора, а также включить экранную лупу. Можно настроить отображение Виндовс для маленьких экранов. Например, на моем ноутбуке с 15-ти дюймовом экраном пришлось установить увеличенный размер в 125%, так как сильно напрягались глаза.
+ L – быстрый выход из данной учетной записи. После нажатия, вы увидите окно ввода PIN-кода. Полезная штука, если вы хотите быстро заблокировать доступ к системе.
+ Tab – полезный инструмент для работы с большим количеством окон. При нажатии вы увидите миниатюры каждого открытого окна.
+ G – встроенная программа записи всего того, что происходит на экране. Чаще всего эту программу применяют для записи игрового процесса, но её также можно использовать для захвата экрана отдельных программ или окон.
+ X – меню быстрого доступа к центру обновления, к диспетчеру задач и устройств, а также к другим инструментам для продвинутого пользователя. То же самое меню можно вызвать, нажав правой кнопкой мыши по кнопке «Пуск».
+ T – помогает запустить программу из панели задач, когда есть проблемы с мышкой, или она не работает. Нажав по кнопкам внизу, вы увидите белую рамку. С помощью стрелок «Влево» и «Вправо» выбираем нужную программу и жмем «Enter», чтобы её запустить. Если же вам нужны программы из основного меню «Пуск», то нажимаем по кнопке «Win», а уже далее орудуем стрелками.
+ 1, + 2, + 3 … – позволяет запускать программу из панели задач, которая находится по определенному порядку. Счет начинается слева направо. Если в эту комбинацию добавить кнопку Shift, то можно запустить несколько окон одной и той же программы. Например, я могу запустить несколько окон браузера «Опера» ( + Shift + 1).
+ B – работает аналогично, как и + T, только с треем.
+ (, , ) – позволяет управлять размером окон и смещать их в разные углы экрана. Полезная штука для людей, у которых есть несколько мониторов.
В другие моменты она может и мешать. Представим себе, что мы играем в игру и нечаянно нажимаем на неё. В таком случае игра свернется и вылезет окно «Пуска». Не очень приятно правда? – особенно это раздражает, когда играешь в онлайн-игры.
Самый простой способ – это просто вытащить саму кнопку, если это возможно. Если же у вас ноутбук, то можно отключить её и через редактор реестра. Но подумайте, нужно ли вам это? – все те полезные функции, о которых я писал ранее, станут не доступны.
- Жмем + R и вводим команду:
regedit
- Проходим по пути:
HKEY_LOCAL_MACHINE\SYSTEM\CurrentControlSet\Control\Keyboard Layout
- Кликните правой кнопкой мыши по пустому полю справа, выберите «Создать» – «Двоичный параметр».
- Называем параметр:
Scancode Map
- Открываем параметр двойным щелчком левой кнопки мыши, и вручную вводим цифры, которые указаны на картинке ниже. Скопировать или вставить их невозможно, поэтому придется внимательно их впечатывать. Перед этим обязательно переключитесь на английскую раскладку.
- Жмем «ОК» и перезагружаем компьютер.
Чтобы опять включить кнопку нужно просто удалить этот параметр. Если у вас еще остались какие-то вопросы, вы заметили ошибку, или просто хотите поболтать, то пишем в комментариях. Я обязательно вам отвечу.