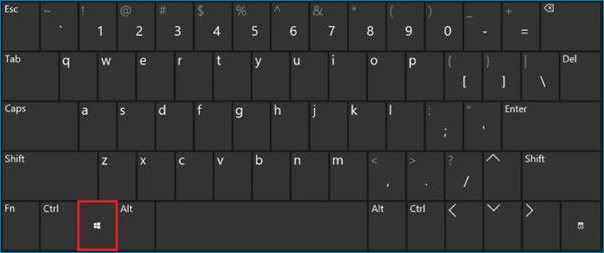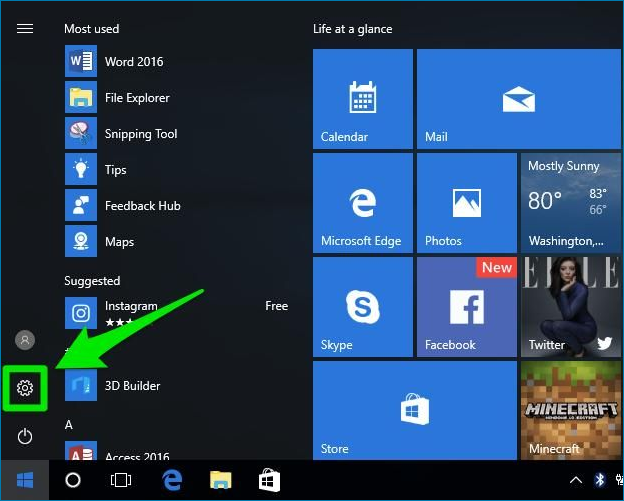From Wikipedia, the free encyclopedia
The Windows logo key (also known as Windows, win, start, logo, flag, OS, or super key[1]) is a keyboard key which was originally introduced on Microsoft’s Natural Keyboard in 1994. This key became a standard key on PC keyboards. In Windows, pressing the key brings up the start menu. Ctrl+Esc performs the same function, in case the keyboard lacks this key.
History and usage[edit]
Historically, the addition of two Windows keys and a menu key marked the change from the 101/102-key to 104/105-key layout for PC keyboards.[2] Compared to the former layout, a Windows key was placed between the left Ctrl and the left Alt and another Windows key and the menu key were placed between the right Alt (or AltGr) and the right Ctrl key.
The Windows key was introduced with Microsoft’s Natural Keyboard in 1994.[3] The first laptop series to bear Windows keys on its keyboard was the Gateway Solo.[4] The key is predated by the ⌘ Command key on Apple computers in the 1980s, and before that by the Super (or Meta) key on Lisp/Unix workstation computers in the 1970s.
In laptop and other compact keyboards it is common to have just one Windows key (usually on the left). On Microsoft’s Entertainment Desktop sets (designed for Windows Vista), the Windows key is in the middle of the keyboard, below all other keys (where the user’s thumbs rest).
Some keyboards during the Windows Vista and 7 era feature a circular bump surrounding the logo which distinguishes its feeling from the other buttons.
On Windows 8 tablet computers, hardware certification requirements initially mandated that the Windows key be centered on the bezel below the screen, except on a convertible laptop, where the button is allowed to be off-center in a tablet configuration. This requirement was relaxed in Windows 8.1, allowing the Windows key to be placed on any bezel or edge of the unit, though a centered location along the bottom bezel is still preferred.[5]
Licensing[edit]
Microsoft regulates the appearance of the Windows key logo picture with a specially crafted license for keyboard manufacturers («Microsoft Windows Logo Key Logo License Agreement for Keyboard Manufacturers»). With the introduction of a new Microsoft Windows logo, first used with Windows XP, the agreement was updated to require that the new design be adopted for all keyboards manufactured after 1 September 2003.[6] However, with the release of Windows Vista, Microsoft published guidelines for a new Windows Logo key that incorporates the Windows logo recessed in a chamfered lowered circle with a contrast ratio of at least 3:1 with respect to background that the key is applied to.[7]
In Common Building Block Keyboard Specification, all CBB compliant keyboards were to comply with the Windows Vista Hardware Start Button specification beginning on 1 June 2007.[citation needed]
Wikipedia uses the Unicode character U+229E ⊞ SQUARED PLUS as a simulation of the logo.
Use with Microsoft Windows[edit]
From the Windows 95 to Windows 7 releases of the operating system, tapping the Windows key by itself traditionally revealed Windows Taskbar (if not visible) and opened the Start menu. In Windows Server 2012 and Windows 8, this key launches the Start screen but does not show the taskbar. However, this feature was added back into Windows 10.
Pressing the key in combination with other keys allows invoking many common functions through the keyboard. Holding down Ctrl+Esc will not substitute for the Windows key in these combinations. Which Windows key combinations («shortcuts») are available and active in a given Windows session depends on many factors, such as accessibility options, the type of the session (regular or Terminal Services), the Windows version, the presence of specific software such as IntelliType and Group Policy if applicable.
Below is a list of notable shortcuts which work natively. Unless otherwise noted, they are valid in the next version of Windows. Using aftermarket scripts, users can also make custom shortcuts.
Windows 95 and Windows NT 4.0[edit]
The following shortcuts are valid in Windows 95 and Windows NT 4.0.[8][9]
- ⊞ Win opens the Start Menu
- ⊞ Win+D shows the desktop (hiding even non-minimizable windows), or restores hidden windows when pressed a second time.
- ⊞ Win+E opens Windows Explorer with folder pane on left side of window.
- ⊞ Win+F opens Find files and folders.
- ⊞ Win+M minimizes all windows.
- ⊞ Win+⇧ Shift+M restores windows that were minimized with ⊞ Win+M.
- ⊞ Win+R opens the «Run Program Or File» Window.
- ⊞ Win+U runs Utility Manager.
- ⊞ Win+Pause or ⊞ Win+Break opens properties of My Computer.
- ⊞ Win+F1 opens Windows Help.
- ⊞ Win+Ctrl+F opens Find computers.
- ⊞ Win+Tab ↹ cycles through taskbar buttons. This key combination is reassigned in Windows Vista and Windows 7.
Windows 2000[edit]
Windows 2000 adds the following:
- ⊞ Win+L locks the desktop.
Windows XP[edit]
Windows XP adds the following:
- ⊞ Win+B selects the first icon in the Notification Area.
- ⊞ Win+Ctrl+F opens Search for Computers. Requires Active Directory Domain Services.
- ⊞ Win+L locks the desktop and (if Fast User Switching is enabled) shows the user selection screen.
Windows XP Media Center Edition[edit]
Windows XP Media Center Edition adds the following:
- ⊞ Win+Alt+↵ Enter starts Windows Media Center.
Windows Vista[edit]
Windows Vista adds the following shortcuts:
- ⊞ Win+Space bar brings the Windows Sidebar to the front.
- ⊞ Win+G selects next Windows Sidebar gadget item, bringing all gadgets to the foreground in process. Gadgets were removed in Windows 8. It shows up the Xbox game bar in Windows 10 and 11.
- ⊞ Win+X invokes Windows Mobility Center. Works only if portable computer features are installed. This key combination is reassigned in Windows 8.
- ⊞ Win+Tab ↹ switches active app using Aero Flip 3D. Requires desktop composition, a feature of Windows Aero. Aero Flip 3D is removed in Windows 8 and this key is reassigned.
- ⊞ Win+Ctrl+Tab ↹ is same as above, but Aero Flip 3D remains even when this key combination is released. Arrow keys or mouse may be used to navigate between windows.
- ⊞ Win+1 through ⊞ Win+9, ⊞ Win+0 starts the corresponding Quick Launch Bar program. ⊞ Win+0 runs the tenth item. Quick Launch is removed in Windows 7 and this key is reassigned.
- ⊞ Win+L locks the computer.
Windows 7[edit]
Windows 7 adds the following shortcuts:
- ⊞ Win+Space bar activates Aero Peek. Reassigned in Windows 8.
- ⊞ Win+P toggles between the devices that receive video card’s output. The default is computer monitor only. Other options are video projector only, both showing the same image and both showing a portion of a larger desktop.
- ⊞ Win+↑ maximizes the active window.
- ⊞ Win+↓ restores the default window size and state of the active window, if maximized. Otherwise, minimizes the active window.
- ⊞ Win+← or → to align the window to the corresponding side of the screen, tiled vertically.
- ⊞ Win+⇧ Shift+← or → to move the window to the next or previous monitor, if multiple monitors are used.
- ⊞ Win+T to iterate through items on the taskbar from left to right.
- ⊞ Win+⇧ Shift+T to iterate through items on the taskbar from right to left.
- ⊞ Win++ to zoom into the screen at the mouse cursor position using the Magnifier Utility.
- ⊞ Win+- to zoom out if the Magnifier Utility is running.
- ⊞ Win+Esc to exit zoom.
- ⊞ Win+1 through ⊞ Win+9, ⊞ Win+0 to either start or switch to the corresponding program pinned to taskbar. ⊞ Win+0 runs the tenth item. Press multiple times to cycle through the application’s open windows. Press and release quickly to keep the taskbar’s preview open (which allows you to cycle using arrow keys).
- ⊞ Win+Home minimizes all windows other than the active window. Pressing this combination a second time restores them.
- ⊞ Win+D minimizes all windows. Pressing the combination a second time restores them.
Windows 8[edit]
Windows 8 introduces the following:
- ⊞ Win Opens the Start Screen.
- ⊞ Win+C opens the charms. Reassigned in Windows 10.
- ⊞ Win+F opens Search charm in file mode to search for computer files. If the Search charm is already open, switches to file search mode.
- ⊞ Win+W opens Search charm in settings mode to search for Control Panel applets. If the Search charm is already open, switches to settings search mode.
- ⊞ Win+Q opens Search charm in app mode to search for app shortcuts and executable files. If the search charm is already open, it has no effects.
- ⊞ Win+H opens the Share charm.
- ⊞ Win+K opens the Devices charm for printing, connecting to a second screen/projector, or pushing multimedia content via Play To.
- ⊞ Win+I opens Settings charm, where app-specific settings, network options and shutdown button is located.
- ⊞ Win+X opens Quick Links menu[10] and grants access to several frequently used features of Windows, such as accessing desktop or File Explorer.[11] With Windows 8.1 update, it includes a shortcut to shut down or restart the computer.
- ⊞ Win+Z or right click opens the command bar for Metro-style apps. This bar appears at the bottom of the screen and replaces both context menu and toolbar in Metro-style apps.
- ⊞ Win+Tab ↹ invokes the app switcher and changes between Metro-style apps. Unlike Alt+Tab ↹, the app switcher does not include windows that appear on desktop.
- ⊞ Win+Space bar changes input method. Unlike Alt+⇧ Shift, this combination also causes a pop-up notification to appear.
- ⊞ Win+PrtScr or ⊞ Win+Volume up instantly saves a screenshot to the «Screenshots» folder in «Pictures» library. All screenshots are saved as PNG files.[12]
Windows 8.1[edit]
Windows 8.1 introduces the following:
- ⊞ Win+O locks device orientation[13]
- ⊞ Win+S activates the Search Everywhere charm, opening a sidebar at the side of the screen.
- ⊞ Win+U activates the Ease of Access Center control panel applet.
- ⊞ Win+V cycles through notifications.
Windows 10[edit]
Windows 10 introduces the following:[14]
- ⊞ Win+A opens Action Center.
- ⊞ Win+V or ⊞ Win+⇧ Shift+V cycles through notifications.
- ⊞ Win+V opens the clipboard history (after October 2018 update).[15]
- ⊞ Win+C activates Cortana listening mode.
- ⊞ Win+G opens the Game DVR bar (Xbox Game Bar).
- ⊞ Win+Alt+R starts or stops recording. All recordings are saved in the «Captures» folder in the «Videos» library as an MP4 file.
- ⊞ Win+Alt+G records the last 30 seconds when background recording is turned on for the game.
- ⊞ Win+Alt+T shows or hides the recording timer.
- ⊞ Win+Alt+PrtScr instantly saves a screenshot to the «Captures» folder in the «Images» library. All screenshots are saved as PNG files.
- ⊞ Win+I opens Settings.
- ⊞ Win+F opens the Feedback Hub.
- ⊞ Win+W opens the Widget panel.
- ⊞ Win+Tab ↹ opens task view (opens timeline and remains after April 2018 Update).[16]
- ⊞ Win+↑+← through ⊞ Win+↓+→ to align a window snapped to the right or left to the corresponding quadrant of the screen.
- ⊞ Win+Ctrl+D creates a new virtual desktop.
- ⊞ Win+Ctrl+⇧ Shift+B refreshes display in case of screen lockup.
- ⊞ Win+Ctrl+F4 closes the active virtual desktop.
- ⊞ Win+Ctrl+← or → switches between virtual desktops.
- ⊞ Win+. or ; opens the emoji panel while typing (this was changed on the «May 2019 update»).[17]
- ⊞ Win+H opens the dictation toolbar (after Fall Creators Update).[18]
- ⊞ Win+P brings up projection settings: PC screen only, Duplicate, Extend, Second screen only and Connect to a wireless display.
- ⊞ Win+⇧ Shift+S Opens Snip & Sketch tool to capture screen selection and puts into clipboard.
- ⊞ Win+Ctrl+⇧ Shift+Alt Opens website https://www.office.com/?from=OfficeKey, <ref>microsoft365.com or Microsoft 365 (app for Windows).
- ⊞ Win+Ctrl+⇧ Shift+Alt+D Opens OneDrive.
- ⊞ Win+Ctrl+⇧ Shift+Alt+L Opens website LinkedIn.
- ⊞ Win+Ctrl+⇧ Shift+Alt+Y Opens website Yammer.
- ⊞ Win+Ctrl+⇧ Shift+Alt+N Opens OneNote.
- ⊞ Win+Ctrl+⇧ Shift+Alt+O Opens Outlook.
- ⊞ Win+Ctrl+⇧ Shift+Alt+P Opens PowerPoint.
- ⊞ Win+Ctrl+⇧ Shift+Alt+T Opens Teams.
- ⊞ Win+Ctrl+⇧ Shift+Alt+W Opens Word.
- ⊞ Win+Ctrl+⇧ Shift+Alt+X Opens Excel.
- ⊞ Win+1 Open the 1st app in taskbar.
- ⊞ Win+2 Open the 2nd app in taskbar.
- ⊞ Win+3 Open the 3rd app in taskbar.
- ⊞ Win+4 Open the 4th app in taskbar.
- ⊞ Win+5 Open the 5th app in taskbar.
- ⊞ Win+6 Open the 6th app in taskbar.
- ⊞ Win+7 Open the 7th app in taskbar.
- ⊞ Win+8 Open the 8th app in taskbar.
- ⊞ Win+9 Open the 9th app in taskbar.
- ⊞ Win+. Open the Emojis.
- ⊞ Win+, Open the Workspace (temporality) (ends when you release the key ,).
- ⊞ Win+Ctrl+C Enables or disables the color filters.
Microsoft Office[edit]
Additional installed software may introduce other shortcuts using the Windows key. For example, various Microsoft Office applications add shortcuts of their own:
- ⊞ Win+⇧ Shift+S to take a screenshot for OneNote; conflicts with ⊞ Win+⇧ Shift+S on Windows 8.1.
- ⊞ Win+E to open a new side note in OneNote.
- ⊞ Win+⇧ Shift+N to open OneNote.
- ⊞ Win+Y to open Skype for Business. This shortcut also places the cursor directly on the search bar. (Disabled in Skype for Business 2016)
Use with other operating systems[edit]
The Windows key can also be used on other operating systems.
On Unix and Unix-like operating systems, the key is usually given the X keysym «Super» (on earlier versions «Meta» was often used), and turns on the shift bit called MOD4. Most desktop environments use it much like Windows, with press+release popping up a primary menu similar to the Windows start menu (GNOME Shell bringing up the Activities Overview, KDE Plasma, Cinnamon and most other desktop environments pop up their main system menus), and with combinations with letters performing actions such as run-command, often with the shortcuts and actions copied from Windows. A common action that is not shared with Windows is for the key to allow dragging a window around from any location without raising it, and in the Compiz window manager it causes the scroll wheel to zoom in or out of any part of the desktop.
If one plugs a Windows keyboard into a macOS computer, the Windows key acts as the ⌘ Command. This swaps the locations of ⌘ Command and Alt from standard Macintosh keyboards. Plugging a Macintosh keyboard into a Windows (or Linux) machine makes ⌘ Command act like ⊞ Win, again with the locations swapped with Alt from standard.
If one plugs a Windows keyboard into a computer running ChromeOS, the Windows key acts as the Search key. This key is in the location where the Caps Lock key would be on other keyboards.
If one plugs a Windows keyboard into an Xbox 360, pressing the Windows key performs the same action as the Guide button on Xbox 360 Controller or remote controls, opening the Xbox Guide. Holding down the Windows key and pressing M opens a pop up conversation window over gameplay, if an instant message conversation is in progress. On a PlayStation 3 console, pressing the Windows key performs the same action as the PS Button on the Sixaxis and DualShock 3, opening the XrossMediaBar.
If one plugs a Windows keyboard into an Xbox One or Xbox Series S/X, pressing the Windows key performs the same action as pressing the Xbox button on the controller.
References[edit]
- ^ «Ubuntu using Windows key(Super key) to Launch Gnome Main Menu — Ubuntu Sharing». Retrieved 8 March 2019.
- ^ Initially, 104-key keyboards were frequently called «Windows keyboards» but this denomination has become less and less used with time.
- ^ Fisher, Lawrence M. (6 September 1994). «Microsoft Is Bringing Out Its First Computer Keyboard». The New York Times.
- ^ DiCarlo, Lisa (14 August 1995). «Gateway aims to fly solo; high-end line optimized for Win 95, comes with extra cache». PC Week. Ziff-Davis. 12 (32): 6 – via Gale.
- ^ «Windows Hardware Certification Requirements for Client and Server Systems». MSDN. Microsoft. Retrieved 12 January 2013.
- ^ Microsoft Corporation. «Microsoft Windows Logo Key Logo License Agreement Amendment». Archived from the original on 23 March 2006.
- ^ «Windows Vista Hardware Start Button». Microsoft. Archived from the original on 10 February 2010. Retrieved 12 February 2010.
- ^ «Windows 95 Tips.txt File Contents». Support.microsoft.com. 30 August 2018. Retrieved 4 September 2018.
- ^ «Microsoft Windows shortcut keys». Computerhope.com. 1 April 2018. Retrieved 4 September 2018.
- ^ «Keyboard shortcuts — Windows 8, Windows RT». Windows 8, RT Help. Microsoft. Retrieved 3 September 2013.
- ^ Thurrot, Paul (26 June 2013). «Hands-On with Windows 8.1: Power User Menu». Paul Thurrott’s SuperSite for Windows. Penton. Retrieved 7 August 2013.
- ^ Chen, Raymond (14 January 2014). «How do I hit the Win+PrintScreen hotkey if my tablet doesn’t have a PrtSc key?». The Old New Thing. Microsoft. Retrieved 15 January 2014.
- ^ «Keyboard shortcuts Windows 8.1, Windows RT 8.1». Microsoft. Retrieved 13 October 2014.
- ^ Morris, Paul (31 July 2015). «New Windows 10 Keyboard Shortcuts [List]». Redmond Pie. Retrieved 31 July 2015.
- ^ «Windows 10 October 2018 Update: the 10 best new features». The Verge. 3 October 2018. Retrieved 12 November 2018.
- ^ «Make the most of your time with the new Windows 10 update». Microsoft. 27 April 2018. Retrieved 12 May 2018.
- ^ Lopez, Napier (10 June 2017). «Windows 10 now has an emoji shortcut (it’s about time)». The Next Web. Retrieved 12 December 2017.
- ^ «Use dictation to talk instead of type on your PC». Microsoft. 19 October 2017. Retrieved 12 May 2018.
External links[edit]
Microsoft Support page
- Keyboard shortcuts in Windows 7 and above
- How to enable or disable the keyboard Windows key
|
IBM PC keyboard (Windows, ANSI US layout)
|
||||||||||||||||||||||||
|---|---|---|---|---|---|---|---|---|---|---|---|---|---|---|---|---|---|---|---|---|---|---|---|---|
| Esc | F1 | F2 | F3 | F4 | F5 | F6 | F7 | F8 | F9 | F10 | F11 | F12 | PrtScn/ SysRq |
Scroll Lock |
Pause/ Break |
|||||||||
 |
Insert | Home | PgUp | Num Lock |
∕ | ∗ | − | |||||||||||||||||
| Delete | End | PgDn | 7 | 8 | 9 | + | ||||||||||||||||||
| 4 | 5 | 6 | ||||||||||||||||||||||
| ↑ | 1 | 2 | 3 | Enter | ||||||||||||||||||||
| ← | ↓ | → | 0 Ins |
. Del |
Introduction
A Windows product key is something that most people who have used a Windows product in the last twenty years or so would be familiar with. You may have experienced extreme annoyance since your product key, and Windows refused to cooperate. It seems like a good moment to allow you to learn more about the 25 characters that control your system, so we’re doing just that.
The Windows key on your keyboard opens the Start menu, launches system app shortcuts, and more. Losing this functionality can impede your workflow or make your system tougher to navigate. We’ve covered all you need to know about Windows key. Continue reading to learn more about the Key-related issues and the suggested fixes.
The Windows key, also known as the Win-key, win, or WK, is a button on keyboards compatible with Microsoft Windows and designed to be used with the IBM operating system. Located between Ctrl and Alt on the left side of the keyboard, the Windows key has the Microsoft logo. When you hit your keyboard’s Windows key will bring up a menu with a search bar.
The Windows key, when held down while pressing another key, activates a keyboard shortcut that can speed up frequently used functions. To launch Windows Explorer, press and hold the Windows key, press and hold the E key, and then release both buttons.
Where Is the Windows Key?
The Windows key, as shown below, is situated between the Alt keys and the Ctrl keys to the left and right of the space bar. The Windows logo may be replaced with a different image on some PC keyboards, but the key’s functionality will remain the same. Some Linux users, for instance, may choose to cover the Windows key with a Tux sticker or even swap it out with a Tux-themed key.
Why Is the Windows Key Not Working?
The inability of the Windows key to function is a common concern, and there are several possible reasons behind it. Analyzing user data from various sources has made it possible to pinpoint a few standard Windows 10 core concerns. To find the problems, look over the list. To find the problems, look over the list.Identifying the problem can aid in troubleshooting.
Hardware issue Your keyboard may stop working if it sustains physical harm. The wire connecting the device to your computer is likely broken. This problem is less likely to occur with wireless keyboards.
- A new Windows 10 update arrived. Large Windows 10 updates may cause your machine to malfunction. If you use a gaming keyboard, you may need a new driver to get it working again.
- Game Mode on Windows 10 messes up your keyboard. Windows 10’s Game Mode and some keyboard problems have been reported, including the Razer Blackwidow. Turning off the game mode is one solution to this problem.
- Windows key is disabled. Some users have discovered that the Windows key is now inactive, having been disabled in the software. It could have been disabled by software, a human, malware, or Game Mode.
- The Filter Key flaw in Windows 10. Windows 10’s Filter Key has a known flaw that makes it difficult to type on the login screen.
How to Fix Windows Key Is Not Working?
The Windows logo key is a necessary feature of your keyboard because it can be used in various shortcuts and bring up the Start menu on your computer. If the Windows key suddenly stops functioning, you can remedy the problem by following the steps below:
Step 1: Right-click on the Start menu icon on your computer.
Step 2: From the menu, select the Settings option.
Step 3: Find the «Ease of Access» option and click on it.
Step 4: Click the Keyboard option located in the left pane.
Step 5: Find the feature that’s called Filter Keys.
Step 6: Turn the switch off.
Step 7: Examine the situation to see if this strategy has fixed the problem.
Conclusion
A computer keyboard that is compatible with Microsoft Windows will have a key labeled «Windows» (or «Winkey»). Shortcuts can be accessed with the Windows key. For instance, tapping the key alone on Windows will bring up the Start menu. If you ever encounter similar problems with your system, our article will be a great resource for figuring out what’s wrong. Read on!
FAQs
1. What do I do if I don’t have a Windows key?
A product key identifies the Windows edition being installed. To use Windows, you must first enter an activation key. You can receive a Windows 11 activation key by leaving your credit card details at a Microsoft Store. At Microsoft, pick up the Media Creation Tool and create a Windows 11 installation USB drive.
2. How do I know if my Windows key is valid?
You need to check the activation settings first to see whether there is a warning. You can verify its activation status under Update & Security > Activation if that isn’t present. A problem exists if you see an error that it does not state that Windows is active. In a nutshell, the Windows 11/10 keys are illegal and fake.
Windows key – это особая клавиша на клавиатуре компьютера, которая долгое время оставалась малоизвестной. Однако, с появлением операционной системы Windows, эта клавиша получила новое значение и функциональность. Сегодня она является важным инструментом для управления и быстрого доступа к функциям и приложениям.
Зачем она нужна?
Windows key позволяет активировать главное меню операционной системы Windows и получить доступ к различным командам и настройкам. Нажатие на клавишу Windows открывает меню «Пуск», где можно быстро запустить программы, открыть панель управления, поиск файлов и папок, открыть проводник или веб-браузер.
Кроме того, Windows key предоставляет доступ к горячим клавишам и сочетаниям клавиш, которые могут значительно упростить работу с компьютером. Например, Windows key + E открывает проводник, Windows key + R вызывает окно «Выполнить», Windows key + D сворачивает все открытые окна и показывает рабочий стол.
Windows key также активирует короткие сочетания клавиш, используемые в любимых приложениях и играх, что позволяет значительно ускорить процесс работы и улучшить продуктивность пользователя.
Содержание
- Windows key – функциональная клавиша компьютерной клавиатуры
- Клавиша Windows: различные названия и обозначения
- Основные функции и возможности клавиши Windows
- Сочетания клавиш с использованием Windows key
Windows key – функциональная клавиша компьютерной клавиатуры
Windows key выполняет ряд функций, значительно упрощающих использование операционной системы Windows.
Одна из наиболее часто используемых комбинаций с Windows key — это открытие меню «Пуск». Просто нажмите клавишу с логотипом Windows для быстрого доступа к списку всех программ, устройств, настроек и функций, доступных на компьютере.
Кроме того, Windows key позволяет выполнять различные команды сочетанием клавиш. Например, Windows key + E откроет файловый менеджер, Windows key + D свернет все открытые окна и отобразит рабочий стол, Windows key + L блокирует компьютер, вызывая окно входа в систему.
С помощью комбинаций с Windows key вы можете быстро переключаться между открытыми приложениями и окнами. Например, Windows key + Tab открывает окно задач, где можно быстро переключаться между различными приложениями и рабочими столами.
Windows key также может использоваться для выполнения специальных функций в сочетании с другими клавишами на клавиатуре. Например, Windows key + P открывает меню выбора режима отображения (для подключения второго монитора или проектора), Windows key + R открывает окно «Выполнить», Windows key + PrtSc создает снимок экрана и сохраняет его в папку Screenshots.
Клавиша Windows key является важным элементом пользовательского интерфейса операционной системы Windows и значительно повышает эффективность работы с компьютером. Изучение комбинаций с использованием этой клавиши может существенно упростить выполнение множества задач и повысить производительность.
Клавиша Windows: различные названия и обозначения
Клавиша Windows выполняет ряд полезных функций и горячих клавиш, которые позволяют быстро выполнять различные операции и быстрый доступ к функциям и приложениям. Некоторые из наиболее популярных горячих клавиш, использующих клавишу Windows, включают следующие:
- Win + D: быстрый доступ к рабочему столу.
- Win + E: открыть проводник Windows.
- Win + L: блокировка компьютера.
- Win + R: открыть окно «Выполнить».
- Win + S: открыть центр уведомлений.
- Win + Tab: переключение между открытыми приложениями в режиме «Задания».
Клавиша Windows также используется в комбинации с другими клавишами для выполнения различных действий, например, для снятия скриншота экрана (Win + Print Screen), открытия игровой панели (Win + G) и многих других.
Таким образом, клавиша Windows является важным элементом управления для работы с операционной системой Windows и позволяет значительно повысить эффективность и удобство работы на компьютере.
Основные функции и возможности клавиши Windows
1. Открытие меню Пуск: Одно нажатие на клавишу Windows открывает меню Пуск, которое содержит множество полезных функций и программ. Здесь можно найти список установленных приложений, выполнять поиск по файлам и папкам, настраивать параметры системы и многое другое.
2. Мгновенный доступ к часто используемым программам: Клавиша Windows + номер (от 1 до 9) позволяет мгновенно открыть запущенное или закрепленное в панели задач приложение. Открытие программ происходит быстро и удобно, что помогает увеличить производительность работы.
3. Быстрый доступ к инструментам и настройкам: Клавиша Windows + X открывает контекстное меню с быстрым доступом к различным инструментам и настройкам операционной системы. Здесь можно найти командную строку, диспетчер задач, панель управления, настройки энергосбережения и многое другое.
4. Переключение между приложениями: Клавиша Windows + Tab позволяет быстро просматривать открытые приложения в виде миниатюр. Таким образом, можно легко переключаться между разными окнами и быстро находить нужное приложение.
5. Быстрый доступ к настольным иконкам: Клавиша Windows + D открывает рабочий стол, позволяя быстро обратиться к настольным иконкам и открытым окнам. Это особенно удобно, когда необходимо быстро найти или открыть файл или папку.
6. Запуск поиска: Клавиша Windows + S открывает окно для поиска файлов, папок, приложений и другой информации на компьютере. С помощью этой функции можно быстро и удобно найти нужную информацию без необходимости открывать браузер или проводник.
7. Блокировка компьютера: Клавиша Windows + L блокирует компьютер и переводит его в режим ожидания. Это полезно в случаях, когда нужно оставить рабочее место, но при этом сохранить приватность и защитить данные от посторонних глаз.
8. Запуск команд: Клавиша Windows + R открывает окно «Выполнить», где можно вводить различные команды и выполнять операции без открытия проводника или других приложений.
9. Скриншоты и запись экрана: Клавиша Windows + Print Screen создает скриншот всего экрана и автоматически сохраняет его в папке «Скриншоты». Клавиша Windows + G открывает панель инструментов для записи экрана и создания скриншотов.
Клавиша Windows предлагает множество функций и возможностей, которые помогают упростить и ускорить работу с операционной системой Windows. Знание этих функций позволяет использовать клавиатуру более эффективно и повышает продуктивность работы.
Сочетания клавиш с использованием Windows key
Сочетания клавиш с использованием Windows key предлагаются разработчиками для увеличения эффективности и удобства работы с операционной системой Windows. Ниже приведены некоторые популярные сочетания клавиш с использованием Windows key:
- Windows key: Открыть меню «Пуск» или переключиться на рабочий стол (если меню «Пуск» уже открыто).
- Windows key + D: Переключиться на рабочий стол или открыть рабочий стол, если другие приложения открыты.
- Windows key + E: Открыть проводник (Windows Explorer).
- Windows key + R: Открыть окно «Выполнить».
- Windows key + L: Заблокировать компьютер или переключиться на экран приветствия.
- Windows key + S: Открыть поиск Windows.
- Windows key + Tab: Переключиться между открытыми приложениями с помощью окон стека задач (Task View).
Это лишь некоторые из множества сочетаний клавиш с использованием Windows key. Каждое сочетание клавиш имеет свою уникальную функцию, которая может значительно упростить работу с операционной системой Windows. Кроме того, некоторые программы могут использовать сочетания клавиш с Windows key для выполнения своих специфических функций.
Windows Key — это специальная клавиша на клавиатуре ноутбука, которая имеет значок Windows, состоящий из флага с четырьмя квадратами. Она расположена внизу слева от пробела и является одной из основных клавиш операционной системы Windows. Windows Key представляет собой сокращение для вызова часто используемых функций и упрощения работы с программами и приложениями.
Клавиша Windows имеет множество функций и комбинаций с другими клавишами, которые значительно упрощают работу с операционной системой Windows. Нажатие на Windows Key открывает меню «Пуск», которое позволяет быстро запускать программы, открывать документы, настраивать систему и многое другое. Кроме того, Windows Key часто используется в сочетании с другими клавишами для выполнения определенных действий, таких как переключение между приложениями, вызов служебных команд и открытие специальных панелей инструментов операционной системы.
Использование клавиши Windows Key дает возможность существенно повысить производительность работы с компьютером. Быстрый доступ к функциям «Пуск», мгновенный поиск файлов и приложений, вызов команд и настройка параметров — все это делает работу с ноутбуком более удобной и эффективной. Клавиша Windows Key стала неотъемлемой частью современной клавиатуры ноутбуков и позволяет быстро и удобно управлять операционной системой Windows.
Содержание
- Windows Key на клавиатуре ноутбука: что это и зачем нужно
- Функции Windows Key на клавиатуре ноутбука
- Особенности использования Windows Key
- Как активировать Windows Key на клавиатуре ноутбука
- Удобства использования Windows Key
- Комбинации с клавишей Windows Key
Windows Key на клавиатуре ноутбука: что это и зачем нужно
Функции кнопки Windows Key варьируются в зависимости от операционной системы. В основном она используется для вызова главного меню Windows, но также может выполнять другие полезные функции.
С помощью кнопки Windows Key можно быстро открыть и закрыть главное меню Windows, а также вызвать выпадающие списки с программами и настройками. Это особенно удобно при работе с ноутбуком, так как позволяет сэкономить время на поиске нужных программ и настроек с помощью мыши.
Одна из самых полезных функций кнопки Windows Key в Windows 10 – это поиск. Нажав на эту кнопку, можно сразу начать вводить запрос в поисковую строку, что позволяет быстро найти нужную информацию на компьютере или в сети Интернет.
Также с помощью кнопки Windows Key можно управлять окнами и рабочим пространством. Например, можно быстро переключаться между открытыми программами и окнами, а также создавать новые виртуальные рабочие столы для организации рабочего процесса.
Вывод: кнопка Windows Key на клавиатуре ноутбука – это мощный инструмент для быстрого доступа к функциям операционной системы Windows. Она позволяет сэкономить время и повысить эффективность работы с компьютером. Рекомендуется изучить основные сочетания клавиш с использованием кнопки Windows Key, чтобы максимально использовать все ее возможности.
Функции Windows Key на клавиатуре ноутбука
Нажатие на клавишу Windows Key на клавиатуре ноутбука открывает доступ к различным функциям и операциям, которые помогают оптимизировать работу на компьютере. Вот некоторые из основных функций:
- Открытие меню «Пуск»: нажатие на Windows Key запускает меню «Пуск», где можно найти и запустить программы, файлы и настройки операционной системы.
- Выполнение поиска: при нажатии на клавишу Windows Key и вводе запроса в появившуюся строку можно выполнить поиск по файлам и программам на компьютере.
- Открытие центра управления: Windows Key + X позволяет быстро открыть Центр управления, где можно настроить различные параметры системы.
- Быстрый запуск приложений: Windows Key + номер клавиши (от 1 до 9) позволяет быстро запустить приложение, закрепленное на панели задач.
- Переключение между приложениями: нажатие на Windows Key + Tab позволяет переключаться между открытыми приложениями, отображая их в виде миниатюр на экране.
- Запуск функций на рабочем столе: Windows Key + D переключает пользователя на рабочий стол, показывая все открытые окна и значки.
Windows Key на клавиатуре ноутбука является важным инструментом для управления операционной системой и повышения производительности. С помощью этой клавиши можно быстро выполнять множество задач и операций, сокращая время, затрачиваемое на поиск и выполнение действий.
Особенности использования Windows Key
Кнопка Windows Key на клавиатуре ноутбука имеет ряд особенностей, делающих ее полезной и удобной для пользователей.
1. Быстрый доступ к меню Пуск: Нажатие кнопки Windows Key открывает меню Пуск, где можно быстро найти и запустить приложения, файлы, настройки и другие функции операционной системы Windows.
2. Ярлыки для основных функций: Кнопка Windows Key часто используется в сочетании с другими клавишами для вызова ярлыков к основным функциям, таким как открытие проводника, запуск командной строки или переключение между приложениями.
3. Горячие клавиши для быстрого управления: Нажатие кнопки Windows Key в сочетании с другими клавишами позволяет быстро выполнить определенные команды, такие как открытие окна Проводника, вызов экрана задач или переключение между виртуальными рабочими столами.
4. Поддержка сторонних программ: Многие сторонние программы могут использовать кнопку Windows Key для вызова собственных функций и интерфейсов, облегчая доступ к определенным возможностям программы.
Кнопка Windows Key отлично интегрирована в операционную систему Windows и предлагает удобный способ для быстрого доступа к различным функциям и возможностям. Использование этой кнопки позволяет увеличить продуктивность и эффективность работы с компьютером.
Как активировать Windows Key на клавиатуре ноутбука
Если клавиша Windows Key не работает на вашем ноутбуке, вам могут понадобиться следующие шаги для ее активации:
- Проверьте состояние клавиши Windows Key на клавиатуре ноутбука. Убедитесь, что она не заблокирована или отключена. Некоторые ноутбуки имеют специальные функциональные клавиши или комбинации клавиш для активации или деактивации клавиши Windows Key. Обычно такая клавиша обозначена логотипом Windows или имеет надпись «Win».
- Проверьте наличие установленного программного обеспечения, которое может заблокировать или изменить функцию клавиши Windows Key. Некоторые программы, такие как геймерские утилиты или некоторые виды программ безопасности, могут приостанавливать или заменять функцию клавиши Windows Key. В таком случае, вам понадобиться настроить или отключить эти программы для активации клавиши Windows Key.
- Обновите драйверы клавиатуры на вашем ноутбуке. Устаревшие или неправильно установленные драйверы могут препятствовать работе клавиши Windows Key. Чтобы обновить драйверы, перейдите в «Управление устройствами», найдите раздел «Клавиатуры» и щелкните правой кнопкой мыши на вашей клавиатуре. Выберите «Обновить драйвер» и следуйте инструкциям на экране.
Если после выполнения этих шагов клавиша Windows Key все еще не работает на вашем ноутбуке, рекомендуется обратиться к производителю ноутбука или в сервисный центр для дальнейшей диагностики и ремонта.
Удобства использования Windows Key
Клавиша Windows Key на клавиатуре ноутбука может быть очень полезной и удобной для пользователей операционной системы Windows. Вот несколько удобств и функций, которые предоставляет эта клавиша:
| Функция | Описание |
|---|---|
| Открытие меню Пуск | Нажатие на клавишу Windows Key открывает меню Пуск, которое позволяет пользователю быстро найти и открыть необходимые программы, файлы и настройки системы. |
| Горячие клавиши | Windows Key в сочетании с другими клавишами может вызывать различные команды и функции. Например, комбинация Windows Key + R открывает окно «Выполнить», а комбинация Windows Key + L блокирует компьютер и открывает окно ввода пароля. |
| Переключение между приложениями | Нажатие Windows Key + Tab открывает отображение всех открытых окон и приложений, позволяя быстро переключаться между ними. |
| Быстрый доступ к системным инструментам | Windows Key дает быстрый доступ к различным системным инструментам и функциям, таким как диспетчер задач, проводник, командная строка и другие. |
| Поиск | Нажатие на клавишу Windows Key открывает поле поиска, чтобы пользователь мог быстро найти файлы, программы, настройки и другую информацию на компьютере. |
Windows Key является мощным инструментом для упрощения работы в операционной системе Windows. Она позволяет пользователям быстро выполнять различные действия, переключаться между приложениями и находить необходимую информацию. Не упускайте возможности использования этой клавиши для повышения эффективности работы на ноутбуке.
Комбинации с клавишей Windows Key
Вот некоторые комбинации с клавишей Windows Key:
- Windows Key — Отображение или скрытие меню «Пуск».
- Windows Key + D — Переключение между рабочим столом и открытыми окнами.
- Windows Key + E — Открытие проводника Windows.
- Windows Key + L — Блокировка компьютера или переключение пользователя.
- Windows Key + R — Открытие окна «Выполнить».
- Windows Key + X — Открытие контекстного меню «Пуск».
- Windows Key + F — Открытие окна поиска файлов и папок.
Это только некоторые комбинации с клавишей Windows Key. В Windows существует множество других комбинаций, которые помогают упростить работу с операционной системой и повысить производительность.
Windows Key (или Win Key) — это одна из наиболее полезных и мощных клавиш на клавиатуре компьютера под управлением операционной системы Windows. Она помечена значком Windows logo, который обычно находится рядом с пробелом на левой стороне клавиатуры.
Windows Key предоставляет доступ к различным функциям и командам операционной системы Windows, которые значительно упрощают и ускоряют навигацию и выполнение задач. Она позволяет пользователю быстро открывать меню «Пуск», выполнять поиск, управлять окнами, запускать приложения, переключаться между рабочими столами и многое другое.
Использование Windows Key может значительно повысить продуктивность и удобство работы с операционной системой Windows. Знание некоторых основных комбинаций с использованием Windows Key поможет вам в повседневной работе — от открытия приложений до навигации по меню и многого другого.
Например, одним из наиболее популярных сочетаний с использованием Windows Key является «Win + D», который позволяет быстро свернуть все открытые окна и отобразить рабочий стол. Это может быть очень полезно, когда вам нужно быстро получить доступ к файлам или ярлыкам на рабочем столе.
Если вы хотите узнать больше о различных комбинациях клавиш с использованием Windows Key, вы можете прочитать документацию операционной системы Windows или найти соответствующую информацию в Интернете. И помните, практика делает мастера — чем больше вы используете Windows Key, тем более эффективным будет ваша работа на компьютере под управлением Windows.
Windows Key используется в сочетании с другими клавишами для выполнения разных команд и действий. Она является универсальным способом доступа к разным функциям Windows и значительно упрощает работу с операционной системой.
Некоторые основные команды, которые можно выполнить с помощью клавиши Windows:
- Win + E – открыть проводник для быстрого доступа к файлам и папкам.
- Win + D – свернуть все окна и показать рабочий стол.
- Win + R – открыть окно «Выполнить» для запуска команд и программ.
- Win + L – заблокировать компьютер и переключить пользователя.
- Win + X – открыть контекстное меню Пуск.
- Win + Pause/Break – открыть окно с информацией о системе.
Это лишь несколько примеров возможного использования клавиши Windows Key. Фактически, комбинаций может быть гораздо больше и каждая из них обеспечивает быстрый и удобный доступ к определенным функциям Windows.
Использование Windows Key значительно повышает производительность работы с операционной системой, позволяет сократить время на выполнение различных действий и упрощает навигацию в Windows.
Что такое Windows Key
Клавиша Windows Key предназначена для упрощения использования операционной системы Windows. С помощью этой клавиши можно выполнять различные действия и быстро получать доступ к функциям и инструментам Windows. Также она служит для активации и отключения некоторых специальных функций в Windows.
Вот некоторые основные операции, которые можно выполнить с помощью клавиши Windows Key:
- Открыть меню Пуск: Нажмите клавишу Windows Key, чтобы открыть меню Пуск, из которого можно запускать программы, переходить в системные настройки, открывать файлы и многое другое.
- Быстрый доступ к программам: Нажмите клавишу Windows Key + цифру (от 1 до 0) для быстрого запуска программ, закрепленных в панели задач.
- Переключение между приложениями: Нажмите клавишу Windows Key + Tab, чтобы просмотреть и переключаться между открытыми приложениями и рабочими столами.
- Открытие Центра уведомлений: Нажмите клавишу Windows Key + A, чтобы открыть Центр уведомлений, где можно просмотреть все уведомления от приложений и настроить различные параметры.
- Открытие проводника: Нажмите клавишу Windows Key + E, чтобы открыть проводник Windows, который позволяет управлять файлами и папками на компьютере.
Клавиша Windows Key – важный инструмент для повышения эффективности работы с операционной системой Windows. Используйте ее и изучайте другие комбинации клавиш, чтобы сделать работу на компьютере более удобной и быстрой.
Важность Windows Key
Windows Key выполняет множество функций, которые можно использовать для увеличения производительности и комфорта работы на компьютере.
Вот некоторые из наиболее популярных команд и функций, которые можно выполнить с помощью Windows Key:
| Комбинация клавиш | Описание |
|---|---|
| Win | Открыть меню Пуск |
| Win + L | Заблокировать компьютер |
| Win + R | Открыть диалог «Выполнить» |
| Win + E | Открыть проводник Windows |
| Win + D | Показать рабочий стол |
| Win + Tab | Показать переключатель задач |
Это только небольшая часть команд и функций, доступных с помощью Windows Key. Комбинируя ее с другими клавишами, пользователи могут управлять окнами, выполнять поиск, запускать приложения и многое другое.
Windows Key является мощным инструментом для удобной и эффективной работы с операционной системой Windows. Поэтому рекомендуется ознакомиться с командами и функциями, доступными с помощью этой клавиши, чтобы сделать работу на компьютере более продуктивной и удобной.
Как использовать Windows Key
Ниже представлены некоторые полезные комбинации клавиш, которые можно использовать с клавишей Windows:
Win — отображение или скрытие меню «Пуск»
Win + A — открытие Центра уведомлений
Win + I — открытие настроек Windows
Win + E — открытие Проводника Windows
Win + R — открытие окна «Выполнить»
Win + D — отображение рабочего стола
Win + L — блокировка компьютера
Win + S — открытие поиска Windows
Win + Ctrl + D — создание нового виртуального рабочего стола
Win + Ctrl + F4 — закрытие текущего виртуального рабочего стола
Win + Shift + S — захват изображения с экрана
Win + «+» / «-« — увеличение или уменьшение масштаба
Это лишь некоторые из комбинаций клавиш, которые можно использовать с клавишей Windows. С помощью этих комбинаций вы можете значительно увеличить эффективность и удобство работы в операционной системе Windows.
Клавиши Windows Key на клавиатуре
Windows Key представляет собой логотип Windows (основной символ операционной системы), который может быть изображен на клавише в виде флажка Windows или просто прямоугольника с заостренными углами.
Клавиши Windows Key выполняют различные функции, которые позволяют пользователю получить быстрый доступ к различным возможностям и функциям ОС Windows. Эти функции включают в себя:
1. Открытие меню Пуск: нажатие на клавишу Windows Key откроет меню Пуск, которое дает доступ к различным программам, настройкам и файлам.
2. Быстрый поиск: нажатие на клавишу Windows Key в сочетании с клавишей «S» открывает окно поиска, где пользователь может искать файлы, программы и другие ресурсы.
3. Запуск программ: нажатие на клавишу Windows Key в сочетании с определенной буквой (например, «R» для запуска «Выполнения») открывает соответствующую программу.
4. Преключение между приложениями: нажатие на клавишу Windows Key + клавиша «Tab» открывает окно Переключение между приложениями, которое позволяет быстро переключаться между открытыми приложениями.
Использование клавиш Windows Key на клавиатуре значительно упрощает навигацию и повышает эффективность работы в операционной системе Windows.
Основные функции Windows Key
Вот некоторые основные функции, которые можно выполнять с помощью клавиши Windows:
- Открытие меню «Пуск»: Нажмите клавишу Windows, чтобы открыть меню «Пуск», где можно найти быстрый доступ к программам, настройкам, документам и другим функциям.
- Переключение между приложениями: Вы можете использовать комбинацию клавиш Windows + Tab для переключения между открытыми приложениями в виде карточек или используя комбинацию клавиш Alt + Tab.
- Закрытие активного приложения: Нажмите клавишу Windows + Shift + Esc, чтобы быстро закрыть активное приложение без необходимости использования мыши.
- Открытие рабочего стола: Нажмите клавишу Windows + D, чтобы мгновенно переключиться на рабочий стол. Это полезно, если нужно быстро скрыть или открыть окна приложений.
- Открытие центра управления: Нажмите клавишу Windows + A, чтобы открыть центр управления Windows, где можно найти настройки, уведомления и другие важные функции.
- Быстрый поиск: Нажмите клавишу Windows и начните набирать текст, чтобы выполнить быстрый поиск файлов, программ и других элементов на компьютере.
- Открытие командной строки: Нажмите клавишу Windows + R, затем введите «cmd» и нажмите клавишу Enter, чтобы открыть командную строку и выполнить различные системные команды.
Это лишь некоторые из множества возможностей, доступных с помощью клавиши Windows. Она предоставляет удобные горячие клавиши и сокращает время, затраченное на выполнение определенных задач, что делает работу с операционной системой Windows более эффективной и быстрой.
Комбинации клавиш Windows Key
Комбинации клавиш с использованием клавиши Windows Key предоставляют быстрый доступ к различным функциям и приложениям Windows. Вот несколько наиболее полезных комбинаций клавиш с использованием клавиши Windows Key:
- Windows Key: Отображает или скрывает меню «Пуск». Повторное нажатие клавиши Windows Key закрывает меню «Пуск».
- Windows Key + D: Переключает вас на рабочий стол (если открыто несколько окон, то все окна сворачиваются).
- Windows Key + L: Быстро блокирует компьютер, переводя его в режим блокировки экрана.
- Windows Key + E: Открывает проводник Windows для быстрого доступа к файлам и папкам.
- Windows Key + R: Открывает окно «Выполнить», позволяя вводить команды и запускать приложения.
- Windows Key + Tab: Переключает между открытыми окнами в режиме «Task View».
- Windows Key + X: Отображает контекстное меню «Пуск» с доступом к наиболее используемым системным инструментам и функциям.
- Windows Key + PrtScn: Делает скриншот всего экрана и сохраняет его в папке «Скриншоты» в папке «Изображения» в библиотеке «Мои документы».
Комбинации клавиш с использованием клавиши Windows Key позволяют повысить производительность и удобство использования операционной системы Windows. Используйте эти комбинации, чтобы быстро и легко выполнять различные задачи и операции.
Полезные примеры использования Windows Key
1. Открытие меню Пуск: Нажмите Windows Key, чтобы быстро открыть меню Пуск. Это позволяет вам быстро получить доступ ко всем программам и файлам на компьютере.
2. Быстрый запуск программ: Нажмите Windows Key + номер клавиши, чтобы запустить программу из панели задач. Например, Windows Key + 1 запустит первую программу в панели задач, Windows Key + 2 запустит вторую программу и так далее.
3. Переключение между открытыми приложениями: Нажмите Windows Key + Tab, чтобы быстро переключаться между открытыми приложениями на компьютере. Это особенно удобно, когда у вас открыто несколько приложений и вам нужно быстро переключаться между ними.
4. Создание нового виртуального рабочего стола: Нажмите Windows Key + Ctrl + D, чтобы создать новый виртуальный рабочий стол. Виртуальные рабочие столы позволяют вам организовать свою работу и легко переключаться между различными задачами.
5. Закрытие активного окна: Нажмите Windows Key + M, чтобы минимизировать все открытые окна и вернуться к рабочему столу. Это можно использовать, например, когда нужно быстро скрыть открытые окна при появлении кого-то.
6. Навигация по меню Пуск: Используйте стрелки на клавиатуре, чтобы выбрать различные элементы в меню Пуск, а затем нажмите Enter, чтобы открыть выбранный элемент. Это может быть полезно, когда у вас есть много пунктов в меню и вы хотите быстро найти нужную программу или файл.
7. Закрытие компьютера: Нажмите Windows Key + X, а затем нажмите U, чтобы быстро закрыть компьютер или перезагрузить его. Это позволяет вам быстро выключить компьютер без необходимости использования мыши или перехода в меню Пуск.
8. Быстрый поиск: Нажмите Windows Key + S, чтобы открыть поисковую строку Windows. Затем введите ключевое слово или фразу, чтобы найти нужные файлы, программы или настройки на компьютере. Это удобно, когда вам нужно быстро найти что-то без необходимости искать его вручную.
9. Открытие командной строки: Нажмите Windows Key + R, чтобы открыть окно «Выполнить». Затем введите «cmd» и нажмите Enter, чтобы открыть командную строку. Командная строка позволяет вам выполнять различные команды и настройки на компьютере.
10. Включение режима «Спящий» или «Сон»: Нажмите Windows Key + L, чтобы заблокировать компьютер и перейти в режим «Спящий». Это позволяет вам уйти от компьютера без необходимости закрывать все программы и файлы. Чтобы вернуться к работе, просто нажмите любую клавишу или переместите мышь.
Быстрый доступ к стартовому меню
Клавиша Windows (Windows key) представляет собой специальную клавишу, расположенную на клавиатуре компьютера. Эта клавиша, помимо своей основной функции, также позволяет пользователю быстро открывать стартовое меню операционной системы Windows.
Для того чтобы открыть стартовое меню с помощью клавиши Windows, достаточно просто нажать на нее. После этого на экране появится стартовое меню, в котором можно найти и запустить разнообразные программы и приложения, а также получить доступ к настройкам операционной системы.
Кроме того, клавиша Windows может использоваться для выполнения различных комбинаций клавиш, что позволяет пользователю еще больше расширить возможности работы с операционной системой. Например, при нажатии клавиш Windows + R можно открыть диалоговое окно «Выполнить», где можно вводить команды и выполнять различные операции.
Быстрый доступ к стартовому меню с помощью клавиши Windows является одним из удобных способов для быстрого поиска и запуска программ и приложений, а также для выполнения различных операций в операционной системе Windows.
| Комбинация клавиш | Действие |
| Windows | Открытие стартового меню |
| Windows + R | Открытие диалогового окна «Выполнить» |
| Windows + E | Открытие проводника Windows |
Мгновенное переключение между приложениями
Одним из наиболее полезных способов использования клавиши Windows является мгновенное переключение между открытыми приложениями. Это может быть особенно удобно, когда у вас открыто несколько окон или программ, и вы хотите быстро переключаться между ними.
Для мгновенного переключения между приложениями с помощью клавиши Windows необходимо выполнить следующие шаги:
- Найдите кнопку Windows на клавиатуре. Обычно она расположена внизу слева и имеет символ Windows, который выглядит как флаг.
- Удерживая клавишу Windows, нажимайте клавишу Tab. При каждом нажатии клавиши Tab вы будете переключаться между открытыми приложениями.
- Отпустите клавиши, когда вы достигнете нужного приложения.
Вы также можете использовать комбинацию клавиш Windows + Tab для отображения окна «Переключатель задач». Оно позволяет вам более удобно просматривать и выбирать открытые приложения с помощью клавиши Tab и стрелок на клавиатуре.
Мгновенное переключение между приложениями с помощью клавиши Windows позволяет значительно повысить производительность и эффективность вашей работы с компьютером.
Не бойтесь экспериментировать и искать новые способы использования клавиши Windows для того, чтобы максимально упростить свою работу с операционной системой Windows.
Создание снимка экрана с помощью Windows Key
Одной из полезных функций клавиши Windows является возможность создания снимков экрана. Это может быть полезно, когда вы хотите сохранить изображение с веб-страницы, создать скриншот программы или сохранить картинку или сообщение с экрана.
Для создания снимка экрана с помощью Windows Key вам потребуется выполнить следующие шаги:
- Найдите кнопку с изображением Windows Key на клавиатуре. Обычно она расположена между клавишами Ctrl и Alt.
- Нажмите одновременно на кнопку Windows Key и клавишу PrtScn (Print Screen) или SysRq (System Request). В зависимости от модели клавиатуры, может быть указано только одно из этих обозначений.
- Обычно после нажатия комбинации клавиш экран мигнет, и снимок экрана будет сохранен в буфер обмена.
- Откройте программу, в которой вы хотите использовать снимок экрана, и вставьте изображение, нажав сочетание клавиш Ctrl + V или нажав правую кнопку мыши и выбрав пункт «Вставить».
- Если вы хотите сохранить снимок экрана в виде отдельного файла, откройте программу для редактирования изображений, такую как Paint или Photoshop, и вставьте изображение из буфера обмена. Затем сохраните файл снимка экрана на вашем компьютере.
Теперь вы знаете, как использовать Windows Key для создания снимков экрана. Эта функция может быть очень полезной в различных сценариях, и она поможет вам сохранить важные моменты и информацию с вашего экрана.
Дополнительные настройки и функции с Windows Key
Вот несколько дополнительных настроек и функций, которые можно использовать с помощью Windows Key:
- Открытие меню Пуск: Нажмите Windows Key, чтобы быстро открыть меню Пуск, где вы можете запустить приложения, получить доступ к папкам и настройкам.
- Переключение между приложениями: Нажмите Windows Key + Tab, чтобы просмотреть всех открытых приложений в виде миниатюр и быстро переключаться между ними.
- Закрепление и переключение между приложениями на панели задач: Нажмите Windows Key + номер, чтобы закрепить приложение на панели задач или быстро переключаться между закрепленными приложениями.
- Открытие Центра действий: Нажмите Windows Key + A, чтобы открыть Центр действий, где вы можете получить доступ к различным системным уведомлениям и настройкам без необходимости переходить в Уведомления и настройки.
- Открытие Проводника Windows: Нажмите Windows Key + E, чтобы мгновенно открыть Проводник Windows и получить доступ к файлам и папкам на вашем компьютере.
- Открытие командной строки: Нажмите Windows Key + R, затем введите «cmd» и нажмите Enter, чтобы открыть командную строку и выполнять различные команды операционной системы.
Это лишь некоторые из возможностей, которые предоставляет Windows Key. Узнайте больше о различных сочетаниях клавиш, чтобы упростить и ускорить свою работу с Windows.
Изменение поведения клавиш Windows Key
Чтобы изменить поведение клавиш Windows Key, следуйте следующим шагам:
- Откройте «Настройки» путем нажатия на клавишу Windows Key + I.
- Выберите «Персонализация» в списке доступных разделов.
- В левой панели выберите «Задачная панель».
- Прокрутите страницу вниз и найдите раздел «Клавиша Windows».
- В этом разделе вас ждет несколько опций:
- Отключено: клавиша Windows Key не будет выполнять никаких функций.
- Открывать меню Пуск: кнопка будет работать как обычно, открывая меню Пуск.
- Открывать меню Power: клавиша будет открывать меню с функциями энергосбережения (выключение, перезагрузка и т.д.).
- Открывать графическую командную строку: вызывается командная строка с графическим интерфейсом.
- Открывать Windows Explorer: клавиша Windows Key будет открывать проводник Windows.
- Открывать свое приложение: можно выбрать приложение, которое будет запускаться при нажатии клавиши Windows Key.
- Выберите желаемую опцию, и новое поведение клавиши Windows Key будет активировано.
Теперь вы можете настроить клавишу Windows Key на ваше усмотрение и использовать ее для удобного и эффективного управления операционной системой Windows.
Программное назначение клавиш Windows Key
Одна из основных функций клавиши Windows Key — открытие меню Пуск, которое содержит список всех установленных программ и инструментов. Просто нажмите клавишу Windows Key один раз, чтобы открыть меню Пуск и начать поиск нужной программы или функции.
Клавиша Windows Key также используется для сочетаний с другими клавишами для выполнения различных команд. Например, сочетание клавиши Windows Key + R открывает окно «Выполнить», где можно запустить конкретную программу или выполнить команду. Сочетание клавиш Windows Key + L блокирует компьютер и переводит его в режим ожидания.
Другие полезные функции клавиши Windows Key включают завершение текущей активной программы (комбинация клавиш Windows Key + Shift + Esc), переключение между открытыми окнами (клавиши Alt + Tab или Windows Key + Tab), открытие диспетчера задач (клавиши Ctrl + Shift + Esc) и многое другое.
Windows Key также используется в сочетании с цифровыми клавишами для быстрого доступа к определенным элементам в панели задач. Например, нажатие сочетания клавиш Windows Key + 1 откроет первую программу в панели задач, а нажатие сочетания клавиш Windows Key + 2 откроет вторую программу и так далее.
В целом, клавиша Windows Key предоставляет удобный способ работы в операционной системе Windows и позволяет быстро выполнять различные действия без необходимости использования мыши. Это особенно полезно для пользователей, которые хотят повысить эффективность своей работы и сэкономить время.
Отключение клавиш Windows Key
Однако в некоторых случаях пользователи могут столкнуться с необходимостью отключить клавишу Windows Key. Например, при игре в видеоигры, нажатие на эту клавишу может случайно привести к выходу из игры и вызывать различные неудобства. Также отключение клавиши Windows Key может быть полезным при работе с определенными приложениями, которые используют эту клавишу для своих команд или горячих клавиш.
Для отключения клавиши Windows Key можно воспользоваться различными способами:
- Использование сторонних программ. Существуют программы, которые позволяют настроить клавиатуру и отключить определенные клавиши, включая клавишу Windows Key. Некоторые из таких программ доступны бесплатно.
- Использование реестра операционной системы. Для опытных пользователей возможно изменить настройки реестра, чтобы отключить клавишу Windows Key. Однако это требует аккуратности и предварительного создания резервной копии реестра на случай непредвиденных проблем.
- Использование специальных клавиатур. Некоторые производители клавиатур предлагают модели с функцией отключения клавиши Windows Key. Это может быть сделано с помощью переключателя на клавиатуре или через специальное программное обеспечение для настройки клавиатуры.
Важно помнить: отключение клавиши Windows Key может привести к ограничениям в использовании некоторых функций операционной системы. Поэтому перед отключением следует оценить потенциальные последствия и приводить систему в соответствующий режим.
Отключение клавиши Windows Key может быть полезным при работе с определенными приложениями, играми или для пользователей предпочитающих использовать другие методы вызова главного меню.