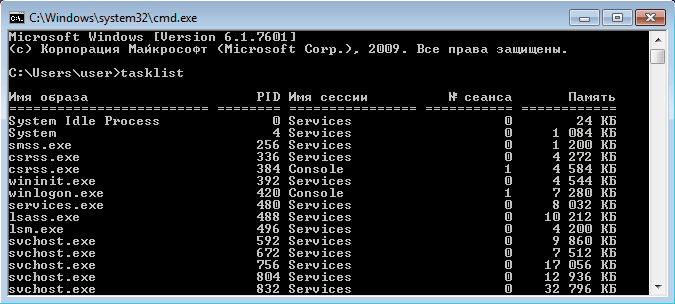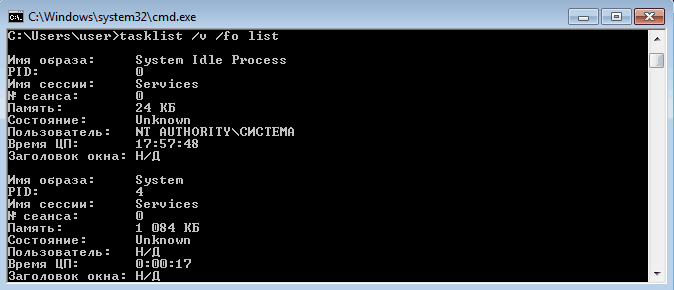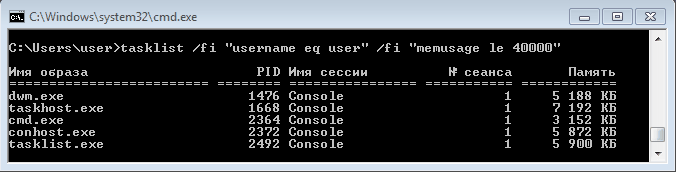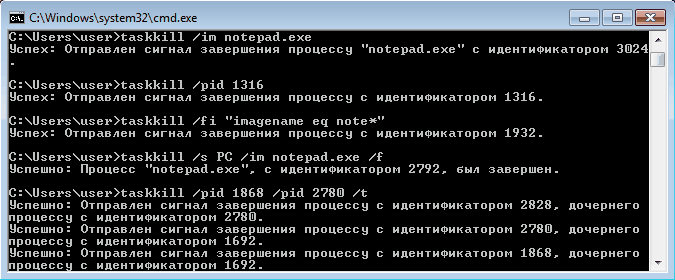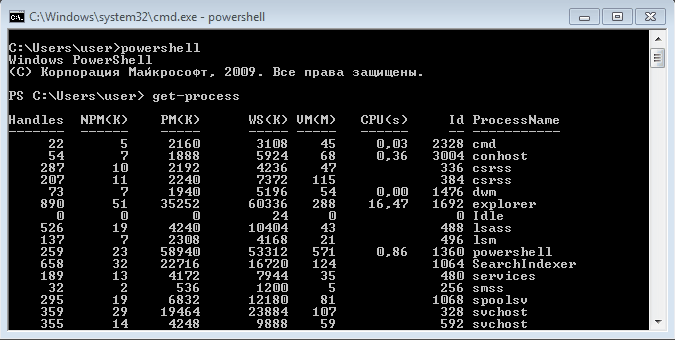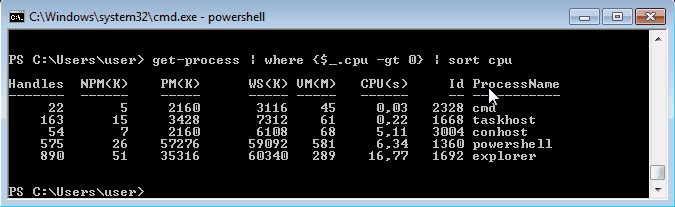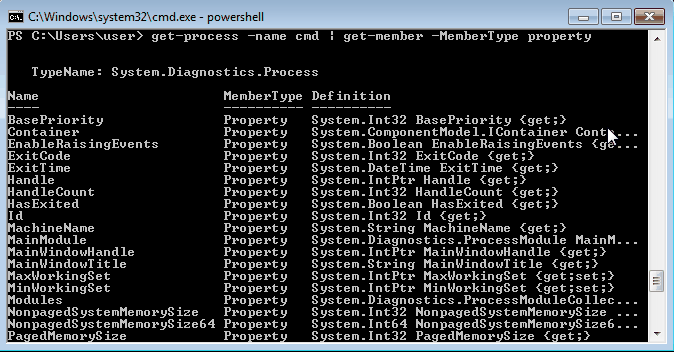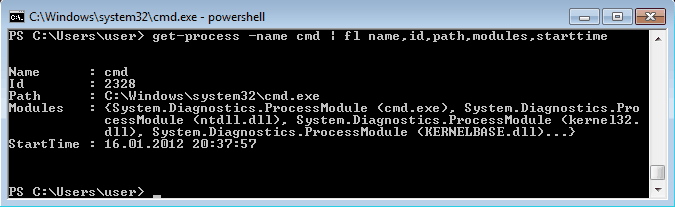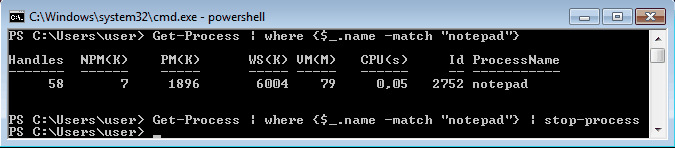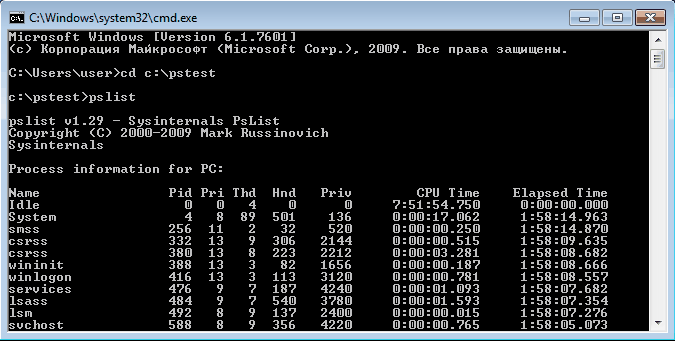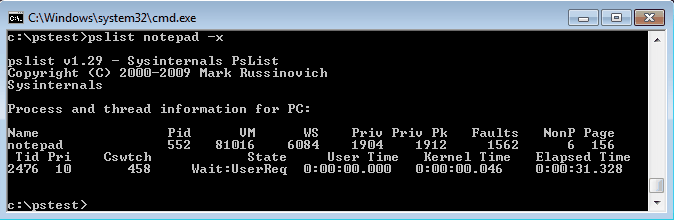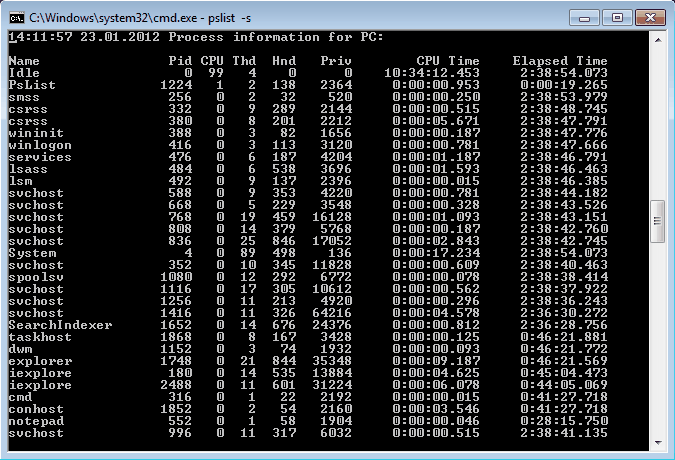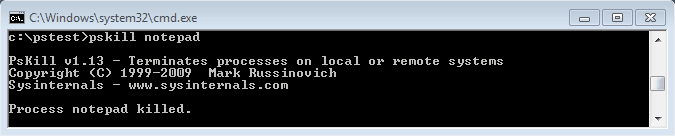Перейти к содержимому
Управлять процессами в Windows можно не только через UI («Менеджер задач»), но и через командную строку. К тому же командная строка предоставляет больше контроля над данными действиями.
Для вывода списка запущенных процессов нужно ввести команду:
tasklist
Image Name PID Session Name Session# Mem Usage ========================= ======== ================ =========== ============ System Idle Process 0 Services 0 4 K System 4 Services 0 4 124 K smss.exe 348 Services 0 336 K csrss.exe 480 Services 0 2 780 K wininit.exe 552 Services 0 572 K csrss.exe 568 Console 1 9 260 K winlogon.exe 616 Console 1 2 736 K services.exe 640 Services 0 9 284 K lsass.exe 660 Services 0 16 464 K explorer.exe 27736 Console 1 125 660 K
«Убить» процесс можно как по его имени, так и по PID:
>Taskkill /IM explorer.exe /F
>Taskkill /PID 27736 /F
Флаг /F указывает, что завершить процесс нужно принудительно. Без данного флага, в некоторых случаях, процесс может не «убиться» (к примеру, это актуально как раз для процесса explorer.exe).
We can kill a process from GUI using Task manager. If you want to do the same from command line., then taskkill is the command you are looking for. This command has got options to kill a task/process either by using the process id or by the image file name.
Kill a process using image name:
We can kill all the processes running a specific executable using the below command.
taskkill /IM executablename
Example:
Kill all processes running mspaint.exe:
c:\>taskkill /IM mspaint.exe SUCCESS: Sent termination signal to the process "mspaint.exe" with PID 1972.
Kill a process forcibly
In some cases, we need to forcibly kill applications. For example, if we try to to kill Internet explorer with multiple tabs open, tasklist command would ask the user for confirmation. We would need to add /F flag to kill IE without asking for any user confirmation.
taskkill /F /IM iexplore.exe
/F : to forcibly kill the process. If not used, in the above case it will prompt the user if the opened pages in tabs need to be saved.
To kill Windows explorer, the following command would work
C:\>taskkill /F /IM explorer.exe SUCCESS: The process "explorer.exe" with PID 2432 has been terminated.
The above command would make all GUI windows disappear. You can restart explorer by running ‘explorer’ from cmd.
C:\>explorer
Not using /F option, would send a terminate signal. In Windows 7, this throws up a shutdown dialog to the user.
C:\>taskkill /IM explorer.exe SUCCESS: Sent termination signal to the process "explorer.exe" with PID 2432. C:\>
Kill a process with process id:
We can use below command to kill a process using process id(pid).
taskkill /PID processId
Example:
Kill a process with pid 1234.
taskkill /PID 1234
Kill processes consuming high amount of memory
taskkill /FI "memusage gt value"
For example, to kill processes consuming more than 100 MB memory, we can run the below command
taskkill /FI "memusage gt 102400"
More examples
Sometimes applications get into hung state when they are overloaded or if the system is running with low available memory. When we can’t get the application to usable state, and closing the application does not work, what we usually tend to do is kill the task/process. This can be simply done using taskkill command.
To kill Chrome browser from CMD
Taskkill /F /IM Chrome.exe
Kill Chromedirver from command line
Taskkill /F /IM Chromedriver.exe
To kill firefox browser application
taskkill /F /IM firefox.exe
To kill MS Word application(Don’t do this if you haven’t saved your work)
taskkill /F /IM WinWord.exe
Sometimes, the command window itself might not be responding. You can open a new command window and kill all the command windows
taskkill /F /IM cmd.exe
This even kills the current command window from which you have triggered the command.
Multitasking with many apps and programs in the background can become difficult to manage and kill the processes running in the background using just the Task Manager or even with tools like Microsoft Process Explorer. However, another way to kill tasks and processes is from the command line in Windows.
However, you can open the Task Manager, right-click the process, and then click “End Task” to kill off the process. You can also terminate a specific process from the Details tab in the Task Manager. Sometimes you encounter issues with the Task Manager itself. For times like these, you may need to kill a process using the command line, which includes both the Command Prompt and Windows PowerShell.
In this article, we show you multiple ways to kill a process in Windows using Command Line.
This Page Covers
Why use the command line to terminate a process?
Although a normal user will not require killing processes using the command line, there are several use cases where command line tools are much better than their visual counterparts like the task manager. The following command line tools can be used in the following scenarios:
- Troubleshooting: Some processes are simply stubborn. They just stop responding and refuse to die. In such a condition, killing them forcefully using the command line is an easier and safer option.
- System administration: If you are a sysadmin, you should be a fan of command line utilities. These tools save a lot of work and time. You can run these commands remotely throughout your network to troubleshoot systems remotely.
- Script Automation: If you are a developer and need to start or stop processes in Windows, you will need these command line tools for automation.
- Virus prevention: If your system gets infected with viruses, it will simply not let you kill the compromised processes, as they will respawn upon kill. In this case, you can automate a monitoring process where the process is killed as soon as it starts.
There are several other use cases, but these are the most common ones.
How to Kill a Process from Command Prompt
You can kill the process in cmd using the taskkill command. However, you must either know its Process Identifier (PID) or the name of the process before you can end it.
To view and list the tasks and processes currently running on your computer, run the following command in an elevated Command Prompt:
TasklistNote either the name under the Image name column or the PID number of the task you want to kill. These will be used in the cmdlets to kill the respective process.
Once you have either the name or the PID of the task, use either of the following cmdlets to kill the process:
-
Kill task using process name in Command Prompt:
Replace [ProcessName] with the name of the process.
taskkill /IM "[ProcessName]" /FKill process from Command Prompt using process name -
Kill task using PID in Command Prompt:
Replace [PID] with the Process ID.
taskkill /F /PID [PID]Kill process from Command Prompt using a process ID
If you are using earlier versions of Windows, like Windows 7, Windows Vista or even Windows XP, you can use tskill command, which is similar to taskkill but limited in functionality. You just need to provide the process ID to kill a task using tskill command:
tskill process-idReplace process-id with the actual process ID. For example,
tskill 1234How to Kill a Process from Windows PowerShell
Similar to the Command Prompt, you can also kill processes using PowerShell. But first, we must get the name or the process ID for the process to kill.
To obtain a list of the running processes in PowerShell, run the following command in PowerShell with elevated privileges:
Get-ProcessFrom here, note down the process name or the PID (in the ID column) of the process that you want to kill, and then use it in the following commands:
Note: Unlike the Command Prompt, Windows PowerShell shows no output once a process is killed.
-
Kill task using process name in PowerShell:
Replace [ProcessName] with the name of the process.
Stop-Process -Name "[ProcessName]" -ForceKill process from PowerShell using process name -
Kill task using PID in PowerShell:
Replace [PID] with the Process ID.
Stop-Process -ID [PID] -ForceKill process from PowerShell using a process ID
How to Kill a Process using WMIC
Windows Management Instrumentation Command-Line (WMIC) is a useful command line tool to perform administrative tasks especially for sysadmins and power users. You can terminate the process using wmic command.
Please note all the below mentioned commands will only work if you open Command Prompt, PowerShell or Terminal as an administrator.
wmic process where "ProcessId='process-id'" deleteReplace process-id with the actual process ID. For example,
wmic process where "ProcessId='1234'" deleteYou can also terminate the process using its name:
wmic process where "name='process-name'" deleteReplace process-name with the actual process name. For example,
wmic process where "name='Skype.exe'" deleteIf there are multiple processes by the same name, this command will kill all of them. For example, the above mentioned command will delete all instances with the name Skype.exe.
How to Kill a Process using SysInternals PsKills
PsKill is a tiny tool that comes with the PsTools Suite by SysInternals. This is a command-line tool used to kill processes, both locally and remotely on other computers on the network.
Although it was designed for WindowsNT and Windows 2000 that did not include the other command-line tools (Killtask and Stop-Process), PsKill can still be used to end processes.
Learn how to manage processes and services on remote computers.
Use the following steps to download and use PsKill to kill tasks using the command line on a Windows computer:
-
Start by downloading PsTools.
Download PSTools -
Extract the contents of the PsTool file.
Extract PsTools -
Launch an elevated Command Prompt and then use the
CDcmdlet to change your directory to the extracted PsTools folder.CD [PathToPsTools]Change directory to PsTools folder -
Run the following command to list all the running processes:
PsListList all running processes using PsList Note down the name of the process that you want to kill.
-
Now use the following command to kill a process using its name:
PsKill.exe [ProcessName]Kill process using PsKill
As you can see from the image above, the respective process will be killed, and the associated service or program will be terminated.
Ending Thoughts
Even without the use of the Task Manager, there are multiple ways of killing a task or a process directly from the command line. You can even use these commands in scripts to end a Windows process.
On top of that, you can choose whether to kill a process using its name or its PID. Either way, Command Prompt and Windows PowerShell can be used with both native and external commands for this purpose. Not only that, but you can also use these commands in Windows Terminal for the same purpose.
If you are a sysadmin who wants quick and convenient methods to kill running processes, the given command line methods just might be the most convenient way of accomplishing it.
Многие пользователи умеют завершать процессы через «Диспетчер задач». Но, далеко не все знают, что ту же процедуру можно выполнить и с помощью командной строки. В большинстве случаев это не так удобно, как через «Диспетчер задач», но в некоторых ситуациях без этого не обойтись.
Завершение процессов через командную строку позволяет быстро закрыть большое количество похожих программ или программ, которые были запущены определенным пользователем на удаленном компьютере.
Как посмотреть запущенные процессы через командную строку
Для того чтобы посмотреть запущенные процессы через командную строку на Windows 7 или Windows 10 нужно использовать команду «tasklist». Данная команда позволяет получить подробную информацию о всех запущенных процессах на локальном или удаленном компьютере. Подробную информацию о данной команде, ее синтаксисе и используемых параметрах можно получить здесь.
tasklist
Также для просмотра запущенных процессов в командной строке можно использовать возможности PowerShell. Для этого нужно сначала выполнить команду «powershell», для того чтобы перейти в режим PowerShell, и потом выполнить команду «get-process». Более подробную информацию о команде «get-process», ее синтаксисе и параметрам можно получить здесь.
powershell get-process
Обе эти команды выводят в командную строку подробную информацию о запущенных процессах, включая их названия, идентификаторы и потребляемую память.
Как завершить запущенный процесс через командную строку

Основными параметрами команды «taskkill» являются:
- /PID
Завершение по идентификатору (PID); - /IM
Завершение по названию (можно использовать знак подстановки *); - /T
Завершение всех дочерних процессов; - /F
Принудительное завершение процесса;
Чтобы завершить процесс используя идентификатор нужно выполнить команду «tasklist», найти нужный процесс и узнать его PID.
После этого нужно выполнить команду «taskkill» указав PID процесса. Также обычно используют параметр «/F» для принудительного завершения работы программы. Без параметра «/F» программа может не закрыться, если у нее есть несохраненные данные. В результате команда буде выглядеть примерно так:
taskkill /PID 8468 /F
Также программу можно завершить по названию процесса. Для этого нужно ввести команду «taskkill» указав название процесса с помощью параметра «/IM» и при необходимости использовав параметр «/F» для принудительного завершения. Например, для того чтобы закрыть программу «keepass.exe» нужно выполнить следующее:
taskkill /IM keepass.exe /F
Также нужно отметить, что параметр «/IM» позволяет использовать знак подстановки (*). Поэтому не обязательно вводить полное название процесса. Вместо этого вы можете выполнить:
taskkill /IM keepas* /F
При необходимости можно завершать сразу несколько процессов, для этого достаточно указать несколько параметров «/PID» или «/IM». Например, для того чтобы принудительно закрыть сразу две программы (Keepass и Notepad++) нужно выполнить следующую команду:
taskkill /IM keepas* /IM notepad* /F
Обратите внимание, завершение процессов с помощью команды «taskkill» зависит от уровня прав пользователя. Если у вас нет достаточных прав, то завершить работу программы не удастся.
Посмотрите также:
- Как поставить высокий приоритет программе в Windows 11 и Windows 10
- Выключение компьютера через командную строку
- Как перезагрузить компьютер через командную строку
- Как вызвать командную строку в Windows 7
- Как поменять дату в Windows 7
Автор
Александр Степушин
Создатель сайта comp-security.net, автор более 2000 статей о ремонте компьютеров, работе с программами, настройке операционных систем.
Остались вопросы?
Задайте вопрос в комментариях под статьей или на странице
«Задать вопрос»
и вы обязательно получите ответ.
Способов управлять процессами в Windows предостаточно, и командная строка занимает в них далеко не первое место. Однако иногда бывают ситуации, когда все остальные инструменты кроме командной строки недоступны, например некоторые вредоносные программы могут блокировать запуск Task Manager и подобных ему программ. Да и просто для общего развития полезно знать способы управления компьютером из командной строки.
Для управления процессами в командной строке есть две утилиты — tasklist и taskkill. Первая показывает список процессов на локальном или удаленном компьютере, вторая позволяет их завершить. Попробуем …
Если просто набрать команду tasklist в командной строке, то она выдаст список процессов на локальном компьютере.
По умолчанию информация выводится в виде таблицы, однако ключ /fo позволяет задать вывод в виде списка или в формате CSV, а ключ /v показывает более подробную информацию о процессах, например команда tasklist /v /fo list выведет подробное описание всех процессов в виде списка.
Список получится довольно большой, поэтому попробуем уточнить запрос. Для этого используем ключ /fi , который позволяет использовать фильтры для вывода данных, например команда tasklist /fi ″username eq user″ /fi ″memusage le 40000″ выводит список процессов пользователя user, которые потребляют не больше 40Мб памяти.
Найдя процессы, которые необходимо завершить, воспользуемся командой taskkill. Завершать процессы можно по имени, идентификатору процесса (PID) или задав условия с помощью фильтров. Для примера запустим несколько экземпляров блокнота (notepad.exe) и попробуем завершить его разными способами.
Ключ /f завершает процесс принудительно, а /t завершает все дочерние процессы.
Полную справку по командам tasklist и taskkill можно получить, введя их с ключом /?
Теперь пустим в ход тяжелую артиллерию — PowerShell. Его можно запустить не выходя из командной строки. Для получения списка процессов используем командлет Get-Process.
Чтобы не выводить весь список процессов можем воспользоваться командлетом Where-Object, который задает фильтр для выводимой информации. Для примера выведем список процессов, которые загружают процессор и отсортируем их по возрастанию нагрузки с помощью команды:
Get-Process | where {$_.cpu -gt 0} | sort cpu
С помощью PowerShell мы можем получить любую информацию о любом процессе. В качестве примера возьмем процесс cmd и выведем список его свойств командой:
Get-Process -Name cmd | Get-Member -Membertype property
Выбираем те свойства, что нам интересны ( в примере имя и ID процесса, путь к файлу, используемые модули и время запуска) и выводим их в виде списка командой:
Get-Process -Name cmd | Format-List name, id, path, modules, starttime
Таким образом мы можем посмотреть когда и кем был запущен процесс, сколько он потребляет ресурсов, где находится исполняемый файл и еще много различной информации.
Для завершения процесса в PowerShell есть командлет Stop-Process. Он завершает указанный процесс по его имени или идентификатору. Однако мы поступим по другому и передадим результат выполнения командлета Get-Process по конвейеру:
Get-Process | where {$_.name -match ″notepad″} | Stop-Process
Get-Process не может показать процессы на удаленном компьютере, для этого воспользуемся командлетом Get-WmiObject , например посмотрим процессы на удаленном компьютере PC командой:
Get-WmiObject win32_process -computername PC | ft name, processid, description
Для боле полного ознакомления с PowerShell можно воспользоваться встроенной справкой, для вызова справки нужно набрать Get-Help ″имя командлета″
Ну и для полноты обзора рассмотрим еще одно средство для управления процессами из командной строки. Это утилиты Pslist и Pskill входящие в состав пакета PSTools от компании Sysinternals.
Эти утилиты не требуют специальной установки, достаточно просто скопировать их на диск. Для запуска нужно зайти в папку с утилитами и ввести в командной строке необходимую команду.
Pslist может выводить информацию о процессах по имени или ID, например командой pslist notepad -x выведем подробную информацию о нашем «многострадальном» блокноте.
Особенностью утилиты Pslist является режим task-manager. В этом режиме информация автоматически обновляется, причем можно задать время работы и интервал обновления. Запускается режим ключом -s , например командой tasklist -s -r 10 запускаем режим программу в режиме task-manager с обновлением раз в 10 сек.
Завершение процесса программой pskill предельно просто, вводим команду и имя (или ID) процесса и все.
Справку по утилитам Pslist и Pskill можно посмотреть, введя команду с ключом /?
И еще, все манипуляции с процессами необходимо выполнять с правами администратора, для этого командную строку требуется запускать с повышением привилегий.