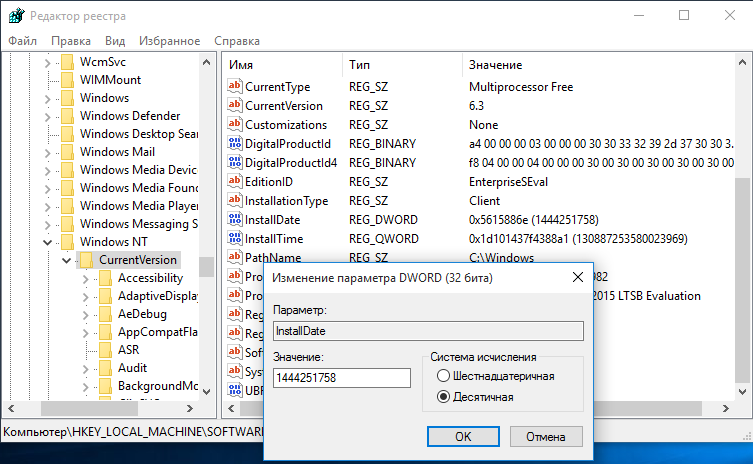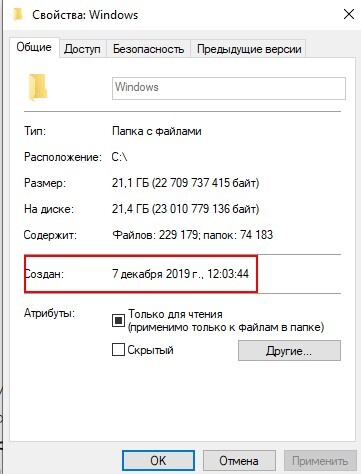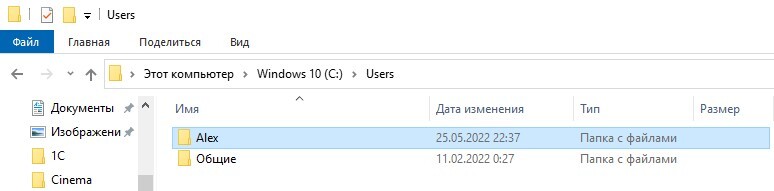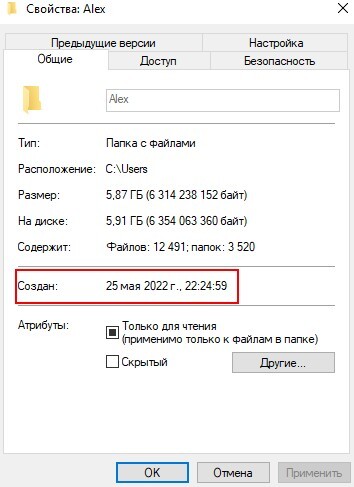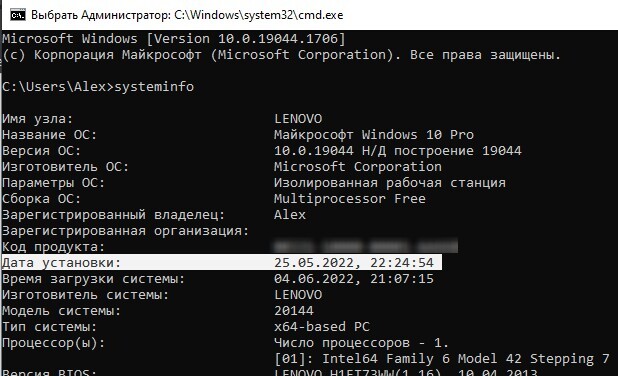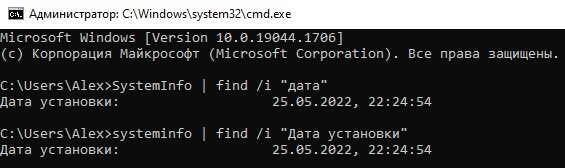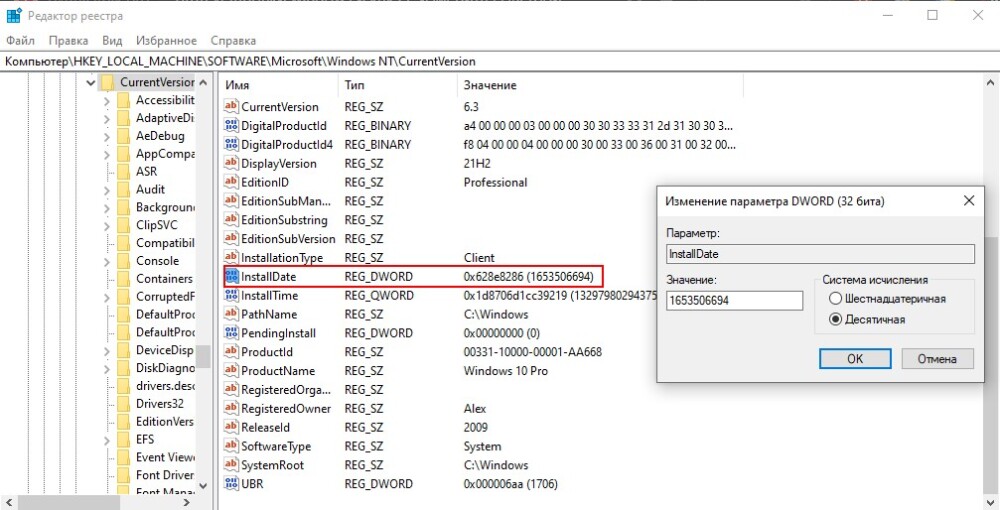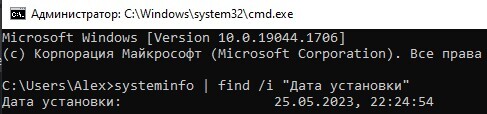Как изменить дату установки Windows
В одной из предыдущих статей я рассказывал о том, как можно узнать дату установки Windows. Сегодня я расскажу о том, как эту дату можно изменить.
Для начала выясним дату установки. Как сделать это с помощью PowerShell описано в прошлой статье, а сегодня мы воспользуемся утилитой командной строки systeminfo и выполним команду:
systeninfo | find /i ″Original Install Date″
Дату установки выяснили, теперь надо ее изменить. Для этого открываем редактор реестра и переходим в раздел «HKLM\SOFTWARE\Microsoft\Windows NT\CurrentVersion». Оригинальная дата установки системы хранится в параметре InstallDate и представлена в Unix-формате. Проще говоря, значение параметра вычисляется как количество секунд, прошедшее между 01.01.1970 (начало эпохи Unix) и датой установки.
Соответственно для изменения даты надо прибавить (или отнять) от исходного значения нужное количество секунд. Для примера добавим к дате установки год с помощью несложных вычислений:
60 сек x 60 мин x 24 час = 86400 сек (1 день)
86400 x 365 дней = 31536000 сек (1 год)
Вычисленное число суммируем с имеющемся значением, записываем получившееся значение в реестр и проверяем результат. Как видите, дата установки изменилась ровно на год.
Таким образом можно установить практически любую дату установки. Впрочем, вся эта информация не имеет практического применения и приведена мной исключительно в познавательных целях 🙂
Рассмотрим несколько способов как узнать дату установки Windows, а так же как ее изменить.
Через свойства папки
Для каждой папки можно посмотреть время ее создания. Поэтому, используя эту возможность, можно посмотреть, когда был создан каталог Windows, а это, в свою очередь, и будет временем инсталляции системы. Для этого:
- Откройте «Проводник» и зайдите на диск, на котором установлена ваша операционная система (ОС). Обычно это диск C.
- Найдите папку Windows, нажмите на ней правой кнопкой мыши и выберите пункт Свойства в контекстном меню.
- Откроется окно свойств системы, в котором можно увидеть, когда была создана ОС.
В этом способе есть один недостаток. Дело в том, что, начиная с Windows Vista, Microsoft изменила метод установки системы и теперь при инсталляции файлы извлекаются из образа установочного диска. Т.е. в окне свойств директории Windows будет показаны не дата и время инсталляции ОС, а когда был создан образ для установочного диска.
Как же быть пользователям Vista и более поздних версий? Есть выход. Дело в том, что время создания можно посмотреть для любой папки на компьютере. Т.е. нужно найти каталоги, которые создавались не путем извлечения из образа установочного диска, а были созданы обычным способом во время инсталляции ОС или сразу после ее окончания. Таких папок можно найти много, но самым простым примером будет директория учетной записи пользователя, созданного при установке (при условии, что он не был удален). Она находится диске C в папке Пользователи (Users).
Нажимаем на папке пользователя правой кнопкой мыши, выбираем пункт Свойства и смотрим, когда она была создана. В данном примере — это пользователь с именем Alex. На вашем компьютере может быть несколько папок разных пользователей. Смотрите, какая из них самая старшая по дате.
С помощью команды SystemInfo
Существует более точный способ узнать дату установки Windows с помощью команды SystemInfo:
- Запустите командную строку от имени администратора.
- Теперь введите SystemInfo и нажмите клавишу Enter. После выполнения команды на экран будет выведен список с информацией о вашей системе.
- Прокрутите это список вверх и найдите пункт «Дата установки». Это и будет дата и время инсталляции ОС.
Чтобы не искать в списке нужную строку, можно запустить SystemInfo со следующими параметрами:
systeminfo | find /i «Дата установки»
или
systeminfo | find /i «дата»
в английском варианте
systeminfo | find /i «Original Install Date»
Используя команду WMIC
Существует еще одна команда, с помощью которой можно определить когда была установлена система: WMIC (Windows Management Instrumentation Command-line).
- Запустите командную строку от имени администратора.
- Введите WMIC со следующими параметрами:
WMIC OS GET installdate
В результате выполнения команды будут показаны искомые данные в формате: ГодМесяцЧислоЧасыМинутыСекунды
В нашем примере: 2022 – год, 05 – месяц, 25 – число, 22 – часы, 24 – минуты, 54 – секунды.
С помощью PowerShell
Извлечь дату установки из операционной системы можно с помощью WMI:
$system = Get-WmiObject -Class Win32_OperatingSystem
$system.Installdate
Полученная таким способом дата включает в себя время с точностью до секунды, а также географическую зону (180). Выглядит не очень понятно, поэтому преобразуем дату в удобочитаемый формат:
$InstallDate = [Management.ManagementDateTimeconverter]::ToDateTime($system.installdate)
$system.Installdate
Как можно увидеть, что это более читабельнее.
Ну и для подсчета времени с момента установки можно вычесть из текущей даты полученное значение, например так мы получим количество дней:
$AfterInstallDays = ((Get-Date) — $Installdate).Days
$AfterInstallDays
Создадим небольшой скрипт, который можно запускать и проверять дату установки с прошедшим количеством дней.
$system = Get-WmiObject -Class Win32_OperatingSystem
# Получаем дату установки ОС
$InstallDate = [Management.ManagementDateTimeconverter]::ToDateTime($system.installdate)
# Вычисляем время, прошедшее с момента установки
$AfterInstallDays = ((Get-Date) — $Installdate).Days
$AfterInstallHours = ((Get-Date) — $Installdate).Hours
$AfterInstallMinutes = ((Get-Date) — $Installdate).Minutes
# Переводим дату установки в короткий формат
$ShortInstallDate = «{0:yyyy-MM-dd HH:MM}» -f ($InstallDate)
# Выводим результаты
$InstallDateString = «Система установлена: $ShortInstallDate (Прошло дней:$AfterInstalldays часов:$AfterInstallHours минут:$AfterInstallMinutes)»
$InstallDateString
В результате
С помощью реестра (узнать и изменить)
Открываем редактор реестра и переходим в раздел
HKLM\SOFTWARE\Microsoft\Windows NT\CurrentVersion
Оригинальная дата установки системы хранится в параметре InstallDate и представлена в Unix-формате. Проще говоря, значение параметра вычисляется как количество секунд, прошедшее между 01.01.1970 (начало эпохи Unix) и датой установки.
Соответственно для изменения даты надо прибавить (или отнять) от исходного значения нужное количество секунд. Для примера добавим к дате установки год с помощью несложных вычислений:
60 сек x 60 мин x 24 час = 86400 сек (1 день)
86400 x 365 дней = 31536000 сек (1 год)
Вычисленное число суммируем с имеющемся значением, записываем получившееся значение в реестр и проверяем результат. Как видите, дата установки изменилась ровно на год (с 2022 на 2023).
Таким образом можно установить практически любую дату установки.
Нажмите на звезду, чтобы оценить!
Прочитали: 850
Сен
19
2015
Автор: СТЕПАН • Windows
Привет читателям!
Если вы попали на эту страницу значит у вас есть необходимость получить информацию о том Как изменить дату установки windows естественно не переустанавливая систему.
Первым делом вам нужно определиться с той датой которая вам необходима в точности до года, месяца, дня, часа и даже минуты. Это будет ваш первый шаг.
Как изменить дату установки windows?
Заходим в редактор реестра в ветку
[HKEY_LOCAL_MACHINE\SOFTWARE\Microsoft\Windows NT\CurrentVersion]
находим там
«InstallDate»= Это и будет ваша дата установки операционной системы например будет такая запись dword:631155661
Но это еще не все на пути изменения даты, вам необходимо получить свое значение в таком зашифрованном виде. Но что это за кодировка спросите вы?
Все очень просто на самом деле.
Это UNIX time проще говоря количество прошедших секунд, с 00:00 1 января 1970 года.
Подсчитывать самому не реально сложно по этому существуют онлайн конвертеры которые помогут вам изменить дату установки windows
Вот один из таких конвертеров www.onlineconversion.com/unix_time.htm
Жмем поделиться с друзьями в соц сетях! Удачи вам и всего самого доброго, спасибо за прочтение.
Дата установки операционной системы Windows 10 может быть важной информацией при решении некоторых проблем или восстановлении системы. Однако, по умолчанию, Windows 10 не предоставляет простого способа для изменения этой даты. В этой статье мы расскажем вам, как изменить дату установки Windows 10 при помощи нескольких шагов.
Перед тем, как начать изменение даты установки, необходимо учесть, что это может повлиять на некоторые системные функции, а также на программное обеспечение, связанное с установкой Windows 10. Мы рекомендуем вам создать резервную копию своей системы, прежде чем продолжить процесс изменения даты установки.
Для изменения даты установки Windows 10 нам понадобится использовать реестр Windows. Однако, изменение реестра может быть опасным, поэтому следуйте инструкциям внимательно и будьте осторожны.
Важно! Мы не несем ответственности за любые непредвиденные последствия, которые могут возникнуть в результате изменения реестра Windows. Убедитесь, что вы понимаете риски и сделайте резервную копию своей системы перед началом.
Содержание
- Как изменить дату установки Windows 10
- Поиск настроек системы Windows
- Открытие раздела «Дата и время»
- Изменение даты установки
- Подтверждение изменений
- Проверка изменений
- Вопрос-ответ
- Можно ли изменить дату установки Windows 10?
- Зачем нужно изменять дату установки Windows 10?
- Как изменить дату установки Windows 10?
- Какие программы можно использовать для изменения даты установки Windows 10?
Как изменить дату установки Windows 10
Дата установки операционной системы Windows 10 является важной информацией, которая может быть использована для различных целей, таких как определение возраста системы или решение проблем с программным обеспечением. Иногда пользователи могут пожелать изменить эту дату, чтобы скрыть информацию о времени установки или имитировать работу на старой версии операционной системы.
Однако, изменение даты установки Windows 10 не является простой задачей и может потребовать особых навыков и инструментов. Вот некоторые предлагаемые способы для изменения даты установки Windows 10:
- Использование программного обеспечения сторонних разработчиков. На рынке существует несколько инструментов, которые могут помочь вам изменить дату установки Windows 10. Однако, перед использованием такого программного обеспечения, рекомендуется ознакомиться с отзывами и репутацией разработчика, чтобы избежать использования подозрительных или вредоносных программ.
- Изменение реестра системы. Реестр Windows содержит информацию о системе, включая дату установки операционной системы. Вы можете попытаться изменить эту информацию, редактируя значения ключей реестра. Однако, редактирование реестра может быть опасным, поэтому необходимо быть осторожным и создать резервные копии реестра перед внесением изменений.
- Использование программного обеспечения для изменения атрибутов файлов. Дата установки Windows 10 может быть отображена на основе даты создания определенных системных файлов. Вы можете попытаться изменить эти атрибуты, чтобы изменить отображаемую дату установки. Однако, это также может быть опасным и может привести к непредвиденным проблемам.
В любом случае, перед внесением изменений в систему, рекомендуется создать резервные копии всех важных данных и ключевых системных файлов. Это поможет восстановить систему в случае возникновения проблем.
| Метод | Сложность | Результат |
|---|---|---|
| Использование программного обеспечения сторонних разработчиков | Средняя | Изменение даты установки |
| Изменение реестра системы | Высокая | Изменение даты установки |
| Использование программного обеспечения для изменения атрибутов файлов | Средняя | Изменение даты установки |
Всегда помните, что изменение даты установки Windows 10 может иметь негативные последствия для работы системы. Убедитесь, что вы понимаете возможные риски и заботитесь о сохранности ваших данных и системы в целом.
Поиск настроек системы Windows
Одной из возможностей операционной системы Windows является поиск необходимых настроек. Это удобная функция, которая позволяет быстро найти определенный параметр, настройку или программу.
Для поиска настроек системы Windows можно использовать несколько способов:
-
Использование поиска в меню «Пуск». В нижнем левом углу экрана находится кнопка «Пуск». При щелчке на нее открывается меню, в котором можно ввести ключевое слово или фразу в поле поиска. После ввода нужного запроса система начнет искать соответствующие настройки и программы. Найденные результаты будут отображены в меню «Пуск».
-
Использование поиска в настройках. В окне настроек системы Windows можно также воспользоваться функцией поиска. Для этого необходимо открыть раздел «Настройки» в меню «Пуск» и кликнуть на иконку с изображением лупы в верхней части окна. После этого откроется поле для ввода запроса, в котором можно ввести ключевое слово или фразу. После ввода запроса система начнет искать соответствующие настройки и результаты будут отображены сразу же по мере ввода запроса.
-
Использование команды «Выполнить». Для открытия команды «Выполнить» можно использовать комбинацию клавиш Win + R. После открытия командной строки нужно ввести ключевое слово или фразу, которую необходимо найти, и нажать Enter. Система начнет искать указанные настройки и результаты будут отображены в новом окне.
Поиск настроек системы Windows — это удобная функция, которая позволяет быстро находить нужные настройки и параметры операционной системы. С ее помощью можно легко настроить и изменить различные опции системы в соответствии с потребностями пользователя.
Открытие раздела «Дата и время»
Для изменения даты установки Windows 10 требуется открыть раздел «Дата и время» в настройках операционной системы. Это можно сделать следующим образом:
- Кликните правой кнопкой мыши на иконку «Пуск» в левом нижнем углу экрана.
- В открывшемся контекстном меню выберите пункт «Настройки».
- В окне «Настройки» найдите и кликните на раздел «Время и язык».
- В боковом меню выберите пункт «Дата и время».
Теперь вы находитесь в разделе «Дата и время», где можно поменять настройки, в том числе и дату установки Windows 10.
Примечание: при изменении даты установки Windows 10 следует быть осторожным, так как неправильная дата может привести к некорректной работе операционной системы.
Изменение даты установки
Иногда возникает необходимость изменить дату установки операционной системы Windows 10. Это может быть полезно, например, при проведении тестов или при решении проблем, связанных с ограничениями, установленными программным обеспечением.
Для изменения даты установки Windows 10 можно воспользоваться следующими шагами:
- Откройте командную строку, нажав сочетание клавиш Win + X и выбрав пункт «Командная строка (администратор)».
- В командной строке введите команду wmic os get installdate и нажмите клавишу Enter.
- Скопируйте значение, отображаемое в результате команды. Это значение представляет собой дату в формате YYYYMMDDHHMMSS.
- В командной строке введите команду wmic os set installdate=дата, заменив «дата» на новое значение даты, которую вы хотите установить.
- Нажмите клавишу Enter и закройте командную строку.
- Перезагрузите компьютер, чтобы изменения вступили в силу.
После перезагрузки дата установки операционной системы Windows 10 будет изменена на указанную вами дату. Этот метод позволяет изменить дату установки без необходимости переустановки операционной системы.
Важно отметить, что изменение даты установки Windows 10 может повлиять на работу некоторых программ и служб, которые опираются на эту информацию. Поэтому стоит быть осторожным при использовании этого метода и применять его только в необходимых случаях.
Подтверждение изменений
После выполнения всех необходимых действий для изменения даты установки Windows 10, следует произвести подтверждение изменений.
Для этого необходимо выполнить следующие шаги:
- Перезагрузите компьютер, чтобы внести изменения в систему.
- После перезагрузки откройте «Параметры» (нажмите клавиши Win + I).
- В окне «Параметры» выберите «Обновление и безопасность».
- Перейдите в раздел «Активация» в левой панели управления.
- В разделе «Активация» убедитесь, что операционная система Windows 10 активирована.
Если операционная система Windows 10 активирована, значит изменения даты установки были успешно произведены.
| Ошибка | Причина | Решение |
|---|---|---|
| Неверный статус активации | Windows 10 не была активирована после изменения даты установки. | Проверьте правильность выполнения всех предыдущих шагов и повторите процедуру изменения даты установки. |
| Ошибка при перезагрузке | Система не была корректно перезагружена после изменения даты установки. | Перезагрузите компьютер и проверьте статус активации в разделе «Параметры»->»Обновление и безопасность»->»Активация». |
Проверка изменений
После внесения изменений в дату установки Windows 10 необходимо выполнить проверку, чтобы убедиться, что изменения успешно вступили в силу. Вот несколько способов проверить измененную дату установки:
- Просмотреть свойства системных файлов: Нажмите правой кнопкой мыши на иконке «ПК» на рабочем столе и выберите «Свойства» в контекстном меню. В открывшемся окне выберите вкладку «Общие» и прокрутите вниз до раздела «Свойства». Там вы увидите информацию о дате установки операционной системы.
- Использовать командную строку: Откройте командную строку, введя команду «cmd» в строке поиска меню «Пуск». В командной строке введите «systeminfo», а затем нажмите клавишу Enter. В выводе найдите строку, начинающуюся с «Дата установки операционной системы». Рядом с ней будет указана текущая дата установки Windows 10.
- Использовать программы-третьи сторонники: Существуют различные программы, которые позволяют проверить различные системные параметры, включая дату установки ОС Windows 10. Некоторые из таких программ включают Speccy, CPU-Z, AIDA64 и др.
Используя один из этих способов, вы сможете легко проверить, какие изменения были внесены в дату установки Windows 10. Это может быть полезно, если вам необходимо отследить историю изменений операционной системы или проверить результаты своих манипуляций.
Вопрос-ответ
Можно ли изменить дату установки Windows 10?
Да, можно изменить дату установки Windows 10 с помощью специальных программ и инструментов.
Зачем нужно изменять дату установки Windows 10?
Изменение даты установки Windows 10 может быть полезным, если вы хотите скрыть факт установки операционной системы или изменить порядок сортировки файлов и папок.
Как изменить дату установки Windows 10?
Есть несколько способов изменить дату установки Windows 10. Один из них — использовать программы, такие как «Change Timestamp», которые позволяют изменять атрибуты файлов и папок. Другой способ — использовать командную строку и команду «wmic os set InstallDate=YYYYMMDD», где YYYYMMDD — новая дата установки. Третий способ — использовать программу, такую как «Timestopper», которая позволяет замедлить время на вашем компьютере.
Какие программы можно использовать для изменения даты установки Windows 10?
Для изменения даты установки Windows 10 можно использовать программы, такие как «Change Timestamp», «Timestopper» и другие подобные инструменты, которые позволяют изменять атрибуты файлов и папок или замедлять время на компьютере.
Дата установки операционной системы Windows играет важную роль и может быть полезной для различных целей, таких как отслеживание срока гарантии или определение эффективности компьютера. Однако, иногда возникают ситуации, когда нужно изменить эту дату. В этой статье мы расскажем вам о простых шагах и инструкциях, которые помогут вам изменить дату установки Windows.
Прежде чем приступить, обратите внимание, что изменение даты установки Windows может повлечь за собой некоторые последствия. Оно может вызвать ошибки в работе системы, проблемы с лицензией или совместимость с другими приложениями. Поэтому перед изменением даты установки Windows необходимо понять возможные риски и сделать резервную копию всех важных данных на компьютере.
Самый простой способ изменить дату установки Windows — это воспользоваться специальной программой, такой как Windows Time Machine. Эта программа позволяет изменить дату установки, не влияя на другие параметры системы. Она обеспечивает удобный интерфейс и позволяет выбирать любую дату, которую вы хотите установить в качестве даты установки Windows.
Содержание
- Почему важно знать дату установки Windows?
- Определение даты установки Windows
- Почему пользователи хотят изменить дату установки Windows?
- Шаги для изменения даты установки Windows
- Дополнительные инструкции для изменения даты установки Windows
- Важные моменты при изменении даты установки Windows
Почему важно знать дату установки Windows?
Знание даты установки операционной системы Windows может быть полезно во многих ситуациях. Эта информация помогает пользователям и техническим специалистам получить представление о возрасте компьютера, а также определить, насколько старая или новая версия операционной системы установлена на компьютере.
Знание даты установки Windows может быть полезно при решении следующих задач:
- Поиск драйверов и обновлений: Зная дату установки Windows, вы сможете определить, какие драйверы и обновления нужно искать для вашего компьютера. Очень часто производители обновляют драйверы только для более новых версий Windows, и знание даты установки поможет вам найти подходящие драйверы для вашей версии операционной системы.
- Решение проблем совместимости: Некоторые программы или игры могут быть несовместимы с более старыми версиями Windows. Зная дату установки, вы сможете понять, может ли проблема совместимости быть связанной с версией операционной системы.
- Определение гарантии: Если ваш компьютер был куплен вместе с предустановленной операционной системой, дата установки Windows может быть использована для определения текущего статуса гарантии.
- Отслеживание истории использования: Знание даты установки может быть полезным при отслеживании истории использования компьютера. Например, если на компьютере была установлена новая версия операционной системы, это может указывать на то, что компьютер был восстановлен или обновлен в прошлом.
- Бэкап и восстановление: Знание даты установки Windows может помочь вам понять, когда создавать резервные копии данных или восстанавливать компьютер к ранее известному рабочему состоянию.
Все эти причины и многие другие делают знание даты установки Windows важным элементом в управлении и обслуживании компьютера. Поэтому рекомендуется записать или запомнить эту информацию, чтобы в будущем можно было использовать ее для успешного решения возможных проблем.
Определение даты установки Windows
Иногда может возникнуть необходимость узнать дату установки операционной системы Windows на компьютере. Например, при работе с программным обеспечением, требующем определенной версии Windows, или при подготовке компьютера к продаже или передаче в дар. Способы определения даты установки Windows могут варьироваться в зависимости от версии операционной системы. В данной статье будут представлены простые и понятные инструкции для определения даты установки Windows на компьютере.
Один из способов определения даты установки Windows — использовать командную строку. Для этого следует выполнить следующие действия:
| Шаг | Описание |
|---|---|
| 1 | Откройте командную строку, нажав сочетание клавиш Win + R, введите «cmd» и нажмите Enter. |
| 2 | В открывшемся окне командной строки введите команду «systeminfo | findstr /i «original install date»» и нажмите Enter. |
| 3 | В результате выполнения команды будет отображена дата установки Windows на компьютере. |
Еще одним способом определения даты установки Windows является использование программы «Windows PowerShell». Для этого нужно:
| Шаг | Описание |
|---|---|
| 1 | Откройте «Windows PowerShell», нажав на иконку соответствующей программы. |
| 2 | В окне «Windows PowerShell» введите команду «Get-WmiObject win32_operatingsystem | select-object installdate» и нажмите Enter. |
| 3 | В результате выполнения команды будет отображена дата установки Windows на компьютере. |
Таким образом, с помощью командной строки или программы «Windows PowerShell» можно легко и быстро определить дату установки операционной системы Windows на компьютере. Эта информация может быть полезна при различных задачах, связанных с работой операционной системы.
Почему пользователи хотят изменить дату установки Windows?
Существует несколько причин, по которым пользователи заинтересованы в изменении даты установки Windows.
1. Скрытие возраста операционной системы: Иногда пользователи не хотят, чтобы другие люди знали точный возраст их компьютера или операционной системы. Изменение даты установки Windows позволяет им скрыть эту информацию и создать впечатление, что компьютер или операционная система новее.
2. Устранение проблем со сроком поддержки: Некоторые программы или службы операционной системы могут иметь ограничения по использованию в зависимости от возраста Windows. Изменение даты установки может помочь пользователю обойти эти ограничения и продолжить использование программы или службы.
3. Подмена даты для тестирования: Разработчики программ могут хотеть изменить дату установки Windows для тестирования программы в различных сценариях времени. Это позволяет им проверить правильную работу программы в разных условиях без необходимости установки новой копии операционной системы.
4. Обход ограничений пробных версий: Некоторые программы предлагают бесплатную пробную версию на ограниченное время. Изменение даты установки Windows может позволить пользователю продлить срок использования пробной версии или получить доступ к дополнительным функциям программы.
5. Повышение уровня безопасности: Иногда изменение даты установки Windows может помочь в обходе уязвимостей или программного обеспечения, которое определяет возраст операционной системы. Это может повысить уровень безопасности компьютера или операционной системы от вредоносных атак или злоумышленников.
Независимо от причины, пользователи должны быть осторожны при внесении изменений в дату установки Windows, так как это может повлиять на работу некоторых программ или служб операционной системы.
Шаги для изменения даты установки Windows
Изменение даты установки Windows может быть полезным в различных ситуациях, например, для исправления проблем с лицензированием или для создания впечатления о новой установке системы. Вот простые шаги, которые помогут вам изменить дату установки Windows.
Шаг 1: Откройте командную строку
Нажмите клавиши Win + R на клавиатуре, чтобы открыть окно «Выполнить». Введите «cmd» и нажмите клавишу Enter, чтобы открыть командную строку.
Шаг 2: Запустите команду для проверки текущей даты установки
Введите следующую команду в командной строке и нажмите клавишу Enter:
wmic os get installdate
Это позволит вам узнать текущую дату установки вашей системы.
Шаг 3: Запустите команду для изменения даты установки
Введите следующую команду в командной строке и нажмите клавишу Enter:
wmic os set installdate=YYYYMMDD
Замените «YYYY» на год, «MM» на месяц и «DD» на день, которую вы хотите установить как новую дату установки Windows.
Шаг 4: Проверьте измененную дату
Введите снова команду wmic os get installdate в командной строке и нажмите клавишу Enter, чтобы убедиться, что дата установки изменилась.
После выполнения этих шагов дата установки Windows будет изменена на указанную вами новую дату.
Важно помнить:
— Изменение даты установки Windows может вызвать непредвиденные проблемы в некоторых случаях, поэтому будьте осторожны и сохраняйте резервные копии данных.
— Изменение даты установки Windows может повлиять на некоторые программы и функции системы, поэтому будьте готовы к возможным последствиям.
— Измененная дата установки Windows может быть использована вами или другими программами для определения временных окон и циклов лицензирования.
Следуя этим простым шагам, вы сможете изменить дату установки Windows, если это необходимо.
Дополнительные инструкции для изменения даты установки Windows
1. Запустите командную строку с правами администратора. Для этого щелкните правой кнопкой мыши по значку «Пуск» и выберите «Командная строка (Администратор)».
2. В командной строке введите следующую команду: regedit. Нажмите клавишу Enter, чтобы выполнить эту команду. Откроется редактор реестра.
3. В редакторе реестра найдите следующий путь: HKEY_LOCAL_MACHINE\SOFTWARE\Microsoft\Windows NT\CurrentVersion. Вы можете просто скопировать этот путь и вставить в поле поиска редактора реестра.
4. Разверните папку «CurrentVersion», найдите и откройте папку «Setup». В правой части окна появится список значений.
5. Найдите значение «InstallationDate». Щелкните правой кнопкой мыши по нему и выберите «Изменить».
6. В открывшемся окне измените значение даты с помощью календаря. Выберите нужную вам дату и нажмите «ОК».
7. Закройте редактор реестра. Изменение даты установки Windows будет сохранено.
Важно помнить, что изменение даты установки Windows может повлиять на работу некоторых программ и служб, которые зависят от этой информации. Поэтому рекомендуется быть осторожным при изменении этого значения и делать резервные копии системы перед выполнением подобных действий.
Примечание: изменение даты установки Windows может нарушить работу некоторых обновлений и программ. Выполняйте подобные действия на свой страх и риск.
Важные моменты при изменении даты установки Windows
| Важный момент | Пояснение |
|---|---|
| Создание резервной копии | Перед изменением даты установки Windows необходимо создать полную резервную копию всех важных данных на компьютере. Это позволит восстановить систему в случае возникновения проблем. |
| Проверка лицензии | Если у вас есть официальная лицензия на Windows, изменение даты установки может привести к блокировке операционной системы. Поэтому перед изменением даты следует убедиться в правомерности данной операции. |
| Ознакомление с руководством пользователя | Перед изменением даты установки Windows рекомендуется внимательно прочитать руководство пользователя для вашей операционной системы. В нем могут содержаться рекомендации по безопасному изменению даты. |
| Проверка влияния на другие программы | Изменение даты установки Windows может повлиять на работу других программ, особенно тех, которые используют дату установки для проверки лицензии или активации. Убедитесь, что все программы будут корректно работать после изменения даты. |
Следование указанным выше рекомендациям поможет снизить риски при изменении даты установки Windows. Однако, стоит помнить, что данная операция может быть опасной и неправильное выполнение может привести к значительным проблемам и потере данных. Поэтому перед изменением даты рекомендуется обратиться к специалисту или изучить дополнительные источники информации.