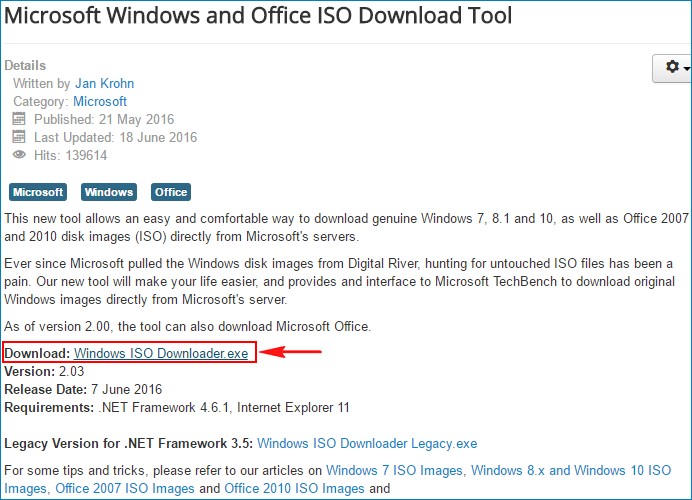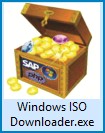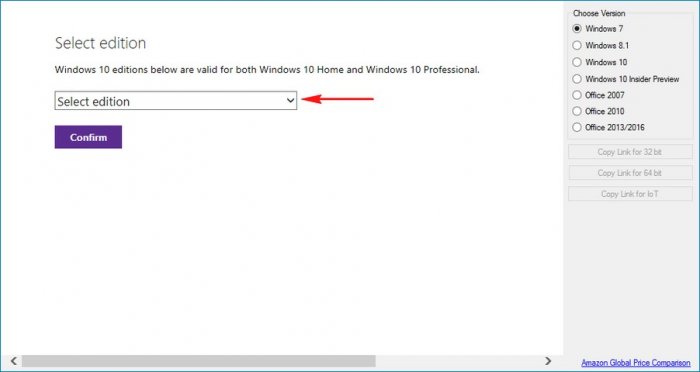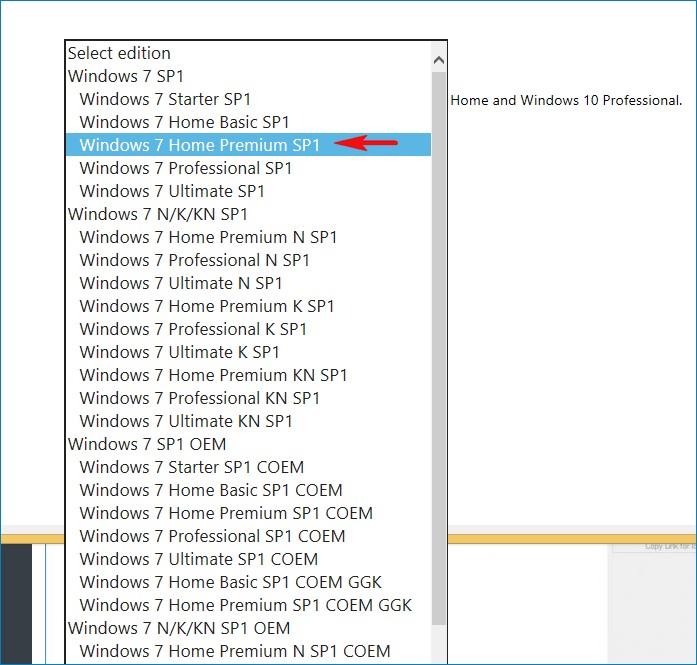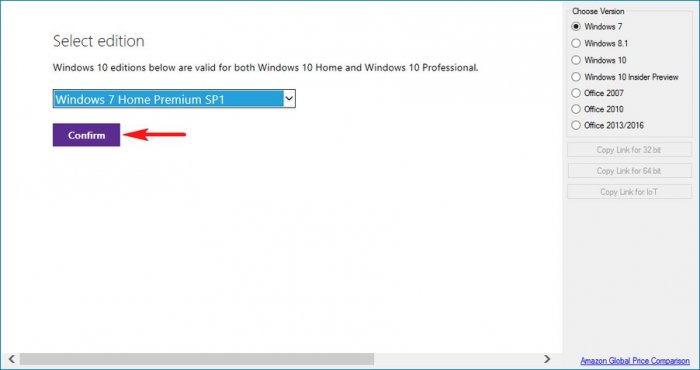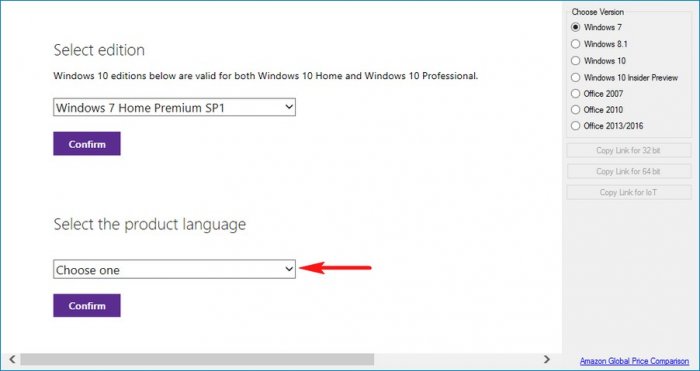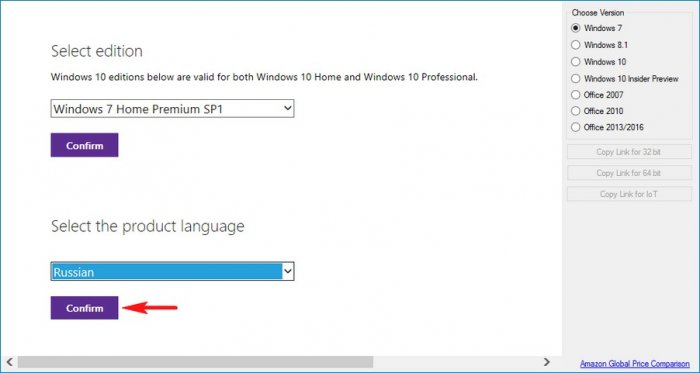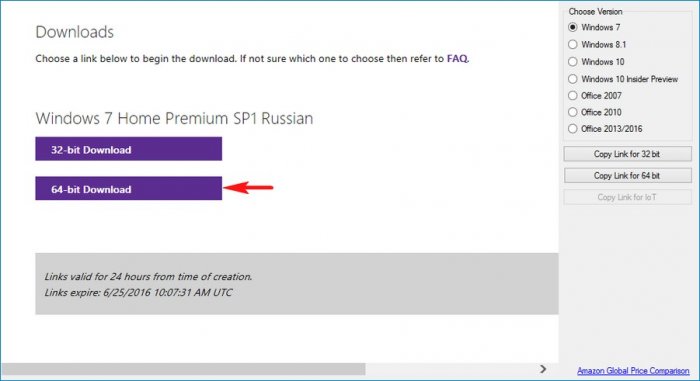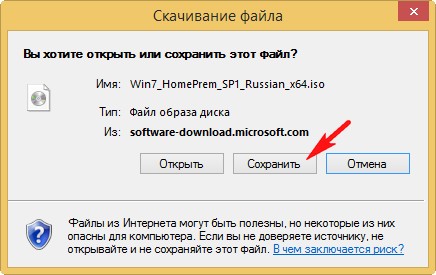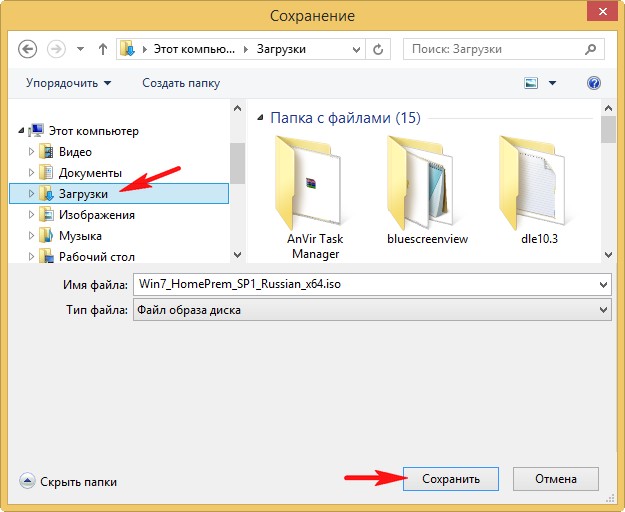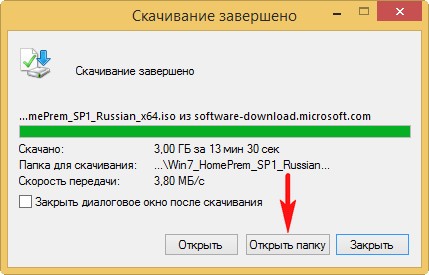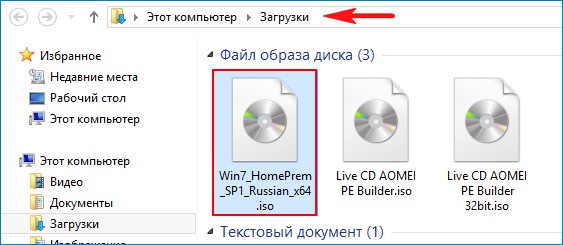Windows ISO Downloader — полезная утилита, которая позволяет пользователям загружать официальные ISO-образы операционных систем Windows. Однако, иногда при работе с этим инструментом могут возникать различные проблемы и ошибки. В данной статье мы рассмотрим наиболее распространенные ошибки и предложим способы их решения.
Одной из самых часто встречающихся ошибок является ошибка соединения при попытке загрузить ISO-образ. Как правило, данная ошибка возникает из-за проблем с подключением к Интернету или проблемы на стороне сервера Microsoft. Для решения этой проблемы рекомендуется проверить подключение к Интернету, а также удостовериться, что сервер Microsoft работает надлежащим образом. Если проблема не решена, можно попробовать загрузить ISO-образ позже или воспользоваться альтернативным источником загрузки.
Кроме того, пользователи иногда сталкиваются с проблемой, когда загруженный ISO-образ не запускается для создания загрузочной флешки или диска. Одной из причин этой проблемы может быть неправильное использование программы для записи ISO-образа на носитель или неправильно выбранный формат записи. В этом случае рекомендуется использовать надежное программное обеспечение для записи ISO-образов, такое как Rufus или Windows USB/DVD Download Tool, и убедиться, что вы выбрали правильный формат записи (например, FAT32 или NTFS).
Также возможно, что загруженный ISO-образ поврежден или содержит ошибки. Для проверки целостности образа можно воспользоваться утилитами, такими как HashTab или MD5Checker. Если оказывается, что образ поврежден, рекомендуется попробовать загрузить его снова с официального сайта Microsoft.
В заключение, при работе с Windows ISO Downloader могут возникать различные проблемы и ошибки. Однако, множество из них можно решить, следуя простым рекомендациям. Надеемся, что данная статья поможет вам избежать проблем при использовании данного инструмента и сделает процесс загрузки официальных ISO-образов Windows более комфортным и безопасным.
Содержание
- Ошибки при работе Windows ISO Downloader
- Скачивание ISO-файла не завершается
- Невозможно установить загруженный ISO-файл
- Способы решения проблемы с работой Windows ISO Downloader
Ошибки при работе Windows ISO Downloader
1. Ошибка «Не удается установить соединение»
Эта ошибка может возникать из-за проблем с сетевым подключением или блокировкой доступа к сайту Windows ISO Downloader.
Решение:
— Убедитесь, что у вас есть рабочее интернет-соединение.
— Проверьте, не блокируются ли сайты Windows ISO Downloader вашим антивирусом или брандмауэром. Если да, то добавьте сайт в список исключений.
— Временно отключите все VPN-подключения или прокси-серверы, которые могут повлиять на доступ к сайту.
— Попробуйте повторить попытку позднее, так как проблема может быть временной и связана с неполадками на сайте.
2. Ошибка «Неверная версия»
Эта ошибка может возникать, когда выбранная версия Windows ISO несовместима с вашим компьютером или установленной операционной системой.
Решение:
— Убедитесь, что выбранная вами версия Windows ISO соответствует вашему компьютеру и требованиям вашей операционной системы.
— Проверьте, поддерживает ли ваш компьютер выбранную версию Windows ISO. Обратитесь к документации компьютера или производителю для получения подробной информации.
— Попробуйте выбрать другую версию Windows ISO, которая будет совместима с вашим компьютером.
Скачивание ISO-файла не завершается
Если у вас возникают проблемы с завершением скачивания ISO-файла при использовании Windows ISO Downloader, у вас могут возникнуть следующие проблемы и предлагаемые решения:
1. Проблемы с соединением интернета:
Проверьте свое соединение с интернетом, убедитесь, что оно стабильное и надежное. Если у вас есть другие активные загрузки или процессы, попробуйте приостановить или отключить их, чтобы увеличить скорость загрузки.
2. Расширения и блокировщики рекламы:
Некоторые расширения браузера и программы блокировки рекламы могут блокировать или замедлять скачивание файлов. Попробуйте временно отключить все расширения браузера и программы блокировки рекламы, чтобы увидеть, решит ли это проблему.
3. Ограничения скачивания:
Некоторые сети и компьютеры имеют ограничения на скачивание файлов определенного размера или типа. Убедитесь, что у вас есть достаточно свободного места на диске и что ваш компьютер не имеет каких-либо ограничений на скачивание файлов размером ISO.
4. Проверьте ссылку и сервер:
Убедитесь, что вы используете правильную ссылку для скачивания ISO-файла и что сервер, на котором размещен файл, работает надлежащим образом. Если ссылка недоступна или сервер недоступен, попробуйте позже или используйте другой источник для скачивания ISO-файла.
Если ни одно из перечисленных решений не помогло решить проблему с закачкой ISO-файла, обратитесь к разработчику Windows ISO Downloader для получения дополнительной помощи и поддержки.
Невозможно установить загруженный ISO-файл
Если вы столкнулись с проблемой, когда не можете установить загруженный файл ISO, имеются несколько возможных причин и способов решения данной проблемы:
1. Поврежденный файл ISO.
Проверьте целостность загруженного файла ISO. Для этого можно воспользоваться хеш-суммой или другими средствами проверки. Если файл поврежден, повторно загрузите его с официального сайта или другого надежного источника.
2. Ошибки при создании загрузочного носителя.
Если файл ISO был записан на USB-флешку или DVD-диск, возможно произошли ошибки в процессе создания загрузочного носителя. Попробуйте использовать другую программу для записи ISO-образа на носитель или проверьте работоспособность используемого носителя.
3. Неподдерживаемый аппаратный компонент.
Иногда возникают проблемы с установкой ISO-файла из-за несовместимости с аппаратным обеспечением. Убедитесь, что ваш компьютер соответствует требованиям операционной системы, иначе установка может быть невозможна или привести к неполадкам в работе.
4. Приложение или процесс, мешающий установке.
Некоторые приложения или процессы могут блокировать установку ISO-файла. Попробуйте временно отключить антивирусное программное обеспечение или другие приложения, которые могут мешать установке, а затем повторите попытку установки.
Прежде чем предпринять какие-либо действия, прочтите документацию к загруженному ISO-файлу или обратитесь за помощью к разработчику программного обеспечения или сообществу пользователей. Иногда проблема может быть специфичной для вашего конкретного случая, и требуется индивидуальный подход для ее решения.
Способы решения проблемы с работой Windows ISO Downloader
1. Обновите приложение. Если у вас возникают ошибки или проблемы с работой Windows ISO Downloader, первым шагом должно быть обновление приложения до последней версии. Разработчики постоянно выпускают обновления, которые исправляют ошибки и улучшают функциональность программы.
2. Проверьте интернет-соединение. Если приложение не может подключиться к серверу для скачивания образов, проверьте ваше интернет-соединение. Убедитесь, что вы подключены к интернету и имеете стабильное соединение.
3. Отключите антивирусное ПО или брандмауэр. Некоторые антивирусные программы или брандмауэры могут блокировать работу Windows ISO Downloader, считая его потенциально опасным. Попробуйте временно отключить антивирус или брандмауэр и запустить приложение снова.
4. Проверьте настройки прокси-сервера. Если вы используете прокси-сервер для доступа к интернету, убедитесь, что настройки прокси-сервера верны. Проверьте настройки в Windows ISO Downloader и убедитесь, что вы указали правильные данные для прокси-сервера.
5. Попробуйте использовать VPN. Если все предыдущие шаги не помогли, попробуйте подключиться к интернету через VPN. Возможно, ваш провайдер интернета блокирует доступ к определенным серверам, с которых предлагаются скачивать образы операционных систем.
6. Свяжитесь с технической поддержкой. Если ни один из вышеперечисленных способов не помог, обратитесь в техническую поддержку Windows ISO Downloader или на официальный форум приложения. Разработчики могут предложить индивидуальное решение проблемы или советы для ее устранения.
В заключение, если вы столкнулись с проблемами при использовании Windows ISO Downloader, не отчаивайтесь. Следуйте указанным выше способам решения проблем и, вероятно, вы найдете решение. Приложение Windows ISO Downloader является мощным инструментом для скачивания официальных образов Windows и Office, и справиться с возникшими проблемами вполне возможно.
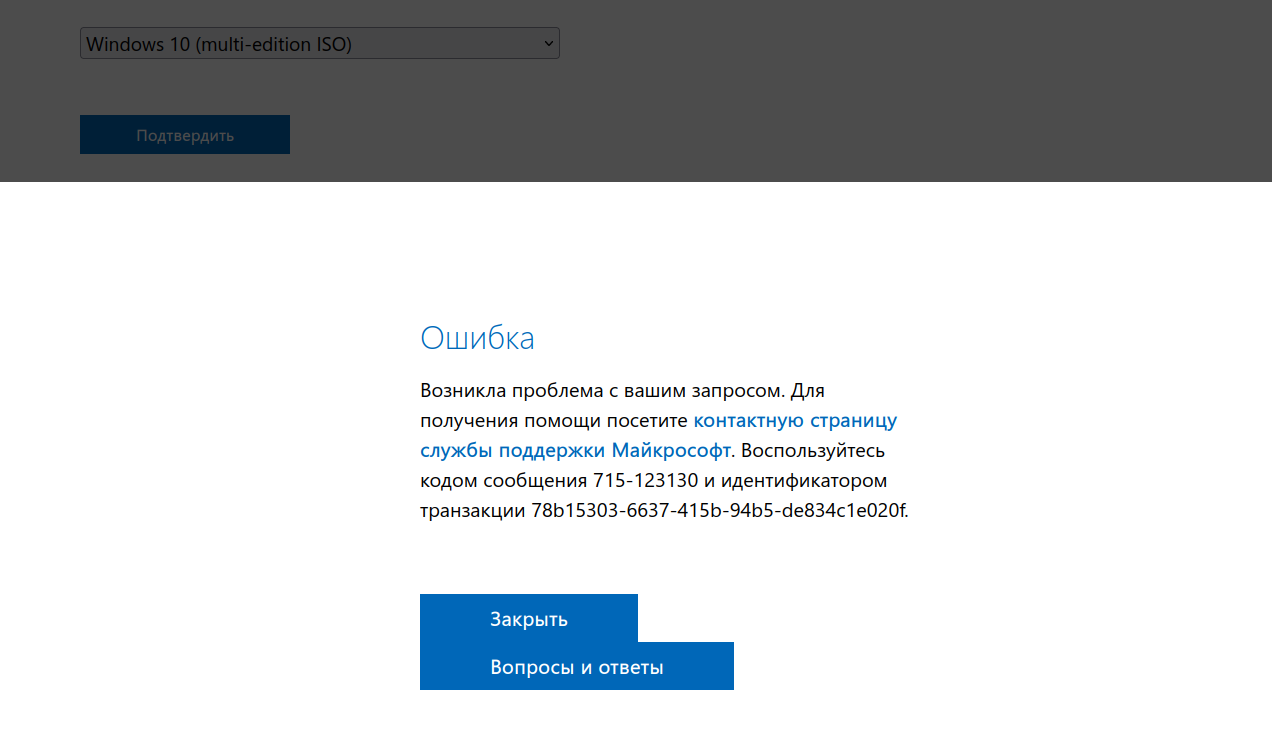
С 16 июня 2022 года пользователи из РФ столкнулись с проблемой: они не могут скачать ISO-образы Windows 10 и Windows 11 с сайта Microsoft. В процессе попытки скачивания выходит ошибка «Возникла проблема с вашим запросом». Примечательно, что при заходе через VPN скачивание образов новых ОС происходит нормально. Скачивание утилиты Media Creation Tool для Windows 11 не заблокировано, но для Windows 10 сайт выдаёт ошибку 404 — файл не найден (404 — File or Directory not found).
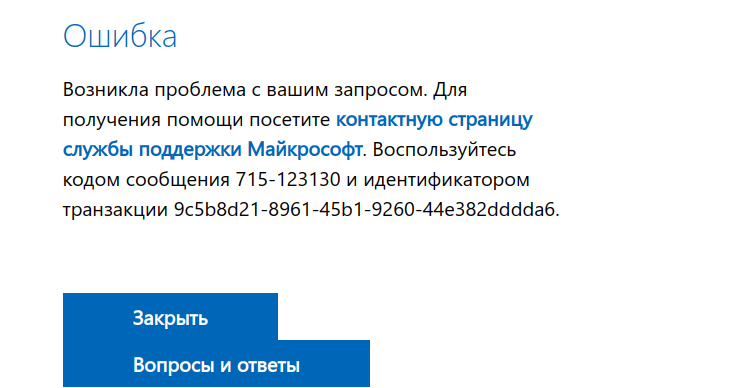
С чем связана эта проблема — непонятно. Microsoft ранее обещала, что продолжит выполнять все существующие договорные обязательства с российскими клиентами, пока действует приостановка новых продаж. Компания не объявляла, что будет блокировать доступ к своему сайту и продуктам.
8 июня Microsoft сообщила, что компания сокращает операционную деятельность в России.
В начале марта Microsoft приостанавила продажу товаров, ПО, сервисов и предоставление любых новых услуг в России. Тем не менее компания продолжила поддерживать существующих клиентов и сохранила в стране офисы.
В марте Dell и Lenovo закрыли возможность пользователям из РФ скачать драйвера без VPN.
В апреле Intel приостановила свою деятельность в России. Также для всех пользователей из РФ перестал работать сайт Intel. Нельзя скачать драйвера или документацию. Везде стоит заглушка о прекращении работы. Теперь для скачивания информации нужно использовать VPN. Портал ark.intel.com работает, но с него многие ссылки ведут на заглушку.
Содержание
- Способ 1: Скрипт Fido
- Способ 2: Rufus
- Способ 3: Сайт Unified Update Platform
- Способ 4: VPN-сервисы
- Способ 5: Прокси
- Вопросы и ответы
Способ 1: Скрипт Fido
Для скачивания недоступного по тем или иным причинам дистрибутива ОС можно воспользоваться скриптом Fido, который позволяет загрузить дистрибутивы различных версий Windows с оригинальных серверов Microsoft. Может показаться, что способ наиболее сложный, но на самом деле это не так, плюс он безопасен и удобен.
Скачать скрипт Fido с официального сайта
- Скачайте скрипт, нажав на кнопку «Code» и выбрав пункт «Download ZIP».
- Распакуйте скачанный архив. Кликните правой кнопкой мыши по файлу сценария Windows PowerShell и выберите опцию «Выполнить с помощью PowerShell».
- Запустится окно консоли, где надо подтвердить действие, нажав на клавишу «Y», затем на «Enter».
- Появится небольшое окошко — из выпадающего меню выберите версию операционной системы. В нашем случае это Windows 10.
- Затем укажите нужную сборку.
- Определитесь с редакцией и нажмите на кнопку продолжения.
- Следующим шагом выбирается язык («Russian»). Когда все параметры определены, нажмите на кнопку «Continue».

Откроется окно «Проводника», где понадобится указать путь сохранения. Сама загрузка файла с образом Windows 10 начнется через используемый браузер. Остается дождаться окончания загрузки и смонтировать образ, чтобы потом установить систему.
Читайте также: Руководство по созданию загрузочной флешки с Windows 10
Способ 2: Rufus
Чтобы скачать образ Windows 10 сторонними средствами, потребуется прибегнуть к помощи специальных утилит. Лучше использовать проверенный и надежный софт, чем подозрительные ресурсы с предложением бесплатно загрузить различные сборки, которые могут содержать в себе вредоносное ПО.
Сторонние утилиты, как правило, скачивают образы операционной системы напрямую с официального сайта, обходя блокировку, либо же с собственных серверов.
С помощью, например, Rufus можно не только создавать установочные накопители, чтобы инсталлировать на ПК или ноутбук операционные системы, но и скачивать ОС для этих самых целей.
Скачать Rufus
В утилиту встроен скрипт Fido, который мы разбирали в Способе 1. Здесь он реализован в интерфейсе под кнопкой «Скачать», выбрать которую можно в выпадающем меню «Метод загрузки».
После выбора типа загрузки запустится то же окошко, что и при выполнении скрипта. Чтобы скачать Windows 10, следуйте инструкции из предыдущего способа.
Способ 3: Сайт Unified Update Platform
Еще один неофициальный способ скачать Windows 10 – это использование файла сценария для «Командной строки», скачанного с сайта Unified Update Platform, для компиляции установочного образа ISO, который в дальнейшем можно загрузить на флешку, отформатированную в файловой системе FAT32.
Перейти на сайт Unified Update Platform
- Перейдите по ссылке, чтобы выбрать версию ОС и скачать файл сценария для консоли Windows. Выберите тип «Windows (Final version)», затем нужно определиться с версией, языком и редакцией. В последнем параметре — «Select type download» — выберите «Download ICO compiler in OneClick!». Справа отобразится ссылка для скачивания. Нажмите на нее, чтобы скачать файл для компиляции.
- Перейдите к расположению скачанного файла и запустите его двойным щелчком мыши.
- Выберите действия, которые надо выполнить перед компиляцией. После этого нажмите на клавишу «Enter», чтобы начать загрузку образа.

В окне консоли отобразится прогресс скачивания. По завершении появится уведомление об окончании компиляции.
Способ 4: VPN-сервисы
Если причина недоступности образа ОС заключается в блокировке этой возможности со стороны компании (к примеру, жители РФ уже стакивались с этим в 2022 году), можете воспользоваться VPN. Суть данного способа заключается в том, что сервис при подключении к интернету создает безопасное соединение между ПК и удаленным сервером, шифруя пользовательские данные и скрывая реальный IP-адрес. То есть вы можете сделать так, чтобы серверы Microsoft «думали», что вы, например, из Голландии, — это позволит зайти на их официальный сайт и скачать любую сборку.
Читайте также: Устранение проблем с подключением VPN в Windows 10
Для использования VPN есть два варианта – установить отдельную утилиту на ПК или расширение в браузер. Если вам нужно один раз скачать образ, лучше выбирайте дополнение для веб-обозревателя. Некоторые из наиболее эффективных и рабочих решений мы рассматривали в отдельных наших статьях.
Подробнее:
Расширение Browsec для Яндекс.Браузера / Mozilla Firefox / Opera
Расширение FriGate для Яндекс.Браузера / Google Chrome / Opera
Расширение Hola для Google Chrome / Opera
Вы также можете воспользоваться программами, но учтите, что они часто платные и имеют небольшой бесплатный объем трафика, которого может не хватить для скачивания образа. К тому же ПО меняет IP-адрес для всех программ, выходящих в интернет, а не только в пределах одного браузера.
Подробнее: Программы для смены IP
Скорость скачивания через бесплатные VPN, будь то расширения или программы, всегда будет существенно ниже, из-за чего процесс может затянуться на несколько часов.
Способ 5: Прокси
Если сторонние методы вам не подходят, можете воспользоваться штатными возможностями операционной системы и активировать прокси-сервер в Windows 10. Такое соединение также является дополнительным звеном между ПК и интернетом, обеспечивая конфиденциальность пребывания в сети и скрывая реальный IP-адрес.
Чтобы активировать proxy на компьютере, нужно сначала получить доступный адрес сервера-посредника, а потом использовать его в системе через приложение «Параметры» или настройки сети. Наш автор разбирал способы включения прокси на компьютере под управлением Windows 10 в отдельном материале.
Подробнее: Настройка прокси-сервера на компьютере с Windows 10
На чтение 6 мин. Просмотров 2.4k. Опубликовано 03.09.2019
Заполучить копию Window 10 проще, чем когда-либо. Microsoft Media Creation Tool охватывает все варианты, включая как прямое обновление, так и создание загрузочного установочного носителя. И там вы можете выбрать между USB флешкой или DVD ISO, который вам нужно записать на DVD. Большинство пользователей выбирают вариант USB, но для некоторых, тем не менее, может пригодиться ISO. Однако некоторые пользователи с трудом пытались загрузить Windows 10 ISO с помощью Media Creation Tool.
Мы подготовили несколько решений для этой боли, и вы можете найти их в разделе комментариев ниже.
Содержание
- Что делать, если загрузка Windows 10 ISO не удалась
- 1: Проверьте ваше соединение
- 2: осмотреть место для хранения
- 3: перезапустите процедуру
- 4: Загрузить ISO напрямую
- 5: попробуйте инсайдерские опции
- СВЯЗАННЫЕ ИСТОРИИ, КОТОРЫЕ ВЫ ДОЛЖНЫ ПРОВЕРИТЬ:
- Проверьте ваше соединение
- Осмотреть место для хранения
- Перезапустите процедуру
- Скачать ISO напрямую
- Попробуйте опции Insider
1: Проверьте ваше соединение
Давайте начнем с связи. Средство создания мультимедиа позволяет загружать ISO-файл Windows 10, и для него, очевидно, требуется подключение к Интернету. Неважно, если у вас медленная пропускная способность, если у вас стабильное соединение, которое позволяет прямую загрузку с серверов Microsoft. Имея это в виду, мы предлагаем проверить вашу сеть и устранить возможные проблемы.
- ЧИТАЙТЕ ТАКЖЕ: как загружать приложения из Магазина Microsoft без использования Магазина
Если вы не уверены, что делать, вот несколько шагов, которые могут пригодиться:
- Перезагрузите компьютер и маршрутизатор Wi-Fi.
- Попробуйте использовать кабель локальной сети вместо Wi-Fi.
- Отключить прокси/VPN временно.
- Отключить дозированное соединение.
- Флеш DNS.
2: осмотреть место для хранения
Это также довольно очевидно, но мы должны были поставить напоминание, на всякий случай. Файл ISO занимает от 3 до 5 ГБ дискового пространства, поэтому убедитесь, что у вас есть столько. Конечно, местоположение загрузки по умолчанию можно изменить, поэтому обязательно сохраните ISO в раздел, который имеет достаточно места. В случае, если в системном разделе много места занимает неизвестное содержимое (обычно C), мы рекомендуем обратиться к встроенной утилите под названием Disk Cleanup.
- ЧИТАЙТЕ ТАКЖЕ. Как удалить временные файлы с помощью Очистки диска в Windows 10, 8, 7
Если вам срочно нужно немного места и вы не знаете, как его освободить, вот как запустить утилиту очистки диска в Windows 10:
- Нажмите клавишу Windows + S, чтобы открыть панель поиска.
- Введите dsk и откройте Очистка диска .
- Выберите системный раздел и нажмите ОК .
-
Нажмите на Очистить системные файлы и снова выберите системный раздел. Расчет может занять некоторое время.
- Установите все флажки и нажмите ОК .
3: перезапустите процедуру
Если что-то пойдет не так, попробуйте еще раз. Возможно, мы рассматриваем временную остановку на стороне Microsoft, и вам не о чем беспокоиться. Итак, немного подождите и попробуйте загрузить файл ISO с помощью инструмента Media Creation снова. Процедура должна в конечном итоге сработать для вас, и файл ISO будет готов для вас записать его на DVD.
- ЧИТАЙТЕ ТАКЖЕ: загрузка обновления для Windows 10 за апрель завершится через 30 минут
Выполните следующие шаги, чтобы загрузить ISO с помощью Media Creation Tool:
- Загрузите Инструмент создания медиа здесь.
- Запустите инструмент и примите Условия.
-
Установите флажок « Создать установочный носитель (USB-накопитель, DVD-диск или файл ISO) для другого ПК » и нажмите «Далее».
-
Выберите Язык и архитектура . Нажмите Далее .
-
Выберите параметр ISO-файл и нажмите Далее .
- Выберите, где хранить файл.
- Дождитесь, пока инструмент загрузит ISO-файл Windows 10. Это может занять некоторое время, в зависимости от скорости вашего канала.
Конечно, если вам не нужно использовать DVD в качестве установочного носителя, мы предлагаем вместо этого создать загрузочный USB-накопитель. Это намного быстрее, и вам потребуется меньше времени на его создание и загрузку, чтобы установить Windows 10.
4: Загрузить ISO напрямую
Существует не так много альтернативных способов получить Windows 10 ISO. По крайней мере, не законными способами, если быть точным. Однако Microsoft по известным им причинам решила не загружать ISO-файлы Windows 10 с платформы Windows. Например, пользователи Mac могут загрузить файл ISO без каких-либо проблем. Теперь даже в Windows 10 (или других итерациях Windows) вы можете обмануть алгоритм.
- ЧИТАЙТЕ ТАКЖЕ: Загрузите WinReducer для Windows 10/8/7 для создания пользовательских установок ISO
Вам нужно будет эмулировать Safari через Edge с небольшим вмешательством в меню инструментов разработчика. После этого вы сможете обойти блокаду и загрузить файл ISO прямо на свой ПК.
Выполните следующие шаги, чтобы загрузить ISO прямо на ваш ПК:
- Откройте браузер Edge .
- Перейдите на официальный сайт загрузки Microsoft.
- Нажмите F12 , чтобы открыть меню разработчика.
-
Нажмите на значок извлечения в верхней части правой панели и откройте Эмуляция в контекстном меню.
-
В разделе Строка агента пользователя выберите Apple Safari (iPad) .
-
Веб-страница должна перезагрузиться, и вы можете выбрать Windows 10 из выпадающего меню. Нажмите Подтвердить .
- Выберите язык и архитектуру .
- Теперь просто нажмите «Выбрать», чтобы сохранить файл, и все готово. Загрузка должна начаться немедленно.
5: попробуйте инсайдерские опции
Теперь, даже несмотря на то, что, как мы видели в предыдущем примере, Microsoft блокирует загрузку для официального ISO, все еще существуют системные опции (бета). Конечно, это стоит, только если вы заинтересованы в программе Windows 10 Insiders. Я лично запускаю Windows 10 с Redstone 5, и она работает просто отлично. Имейте в виду, что это пробная копия, и она будет действовать до тех пор, пока не будет выпущена окончательная версия для конечного пользователя.
- ЧИТАЙТЕ ТАКЖЕ: Windows 10 Redstone 6 теперь доступна для инсайдеров Skip Ahead
В любом случае, если вы остро нуждаетесь в Windows 10 ISO, это еще один вариант, который мы должны были упомянуть. Просто следуйте инструкциям на официальном сайте Windows Insider. Когда вы завершите процедуру регистрации и включите бета-программу, вы получите ISO с последней версией Insider Preview для Windows 10.
С учетом сказанного мы можем завершить эту статью. Если у вас есть дополнительные вопросы или, возможно, предложение о том, как решить проблемы с загрузкой, касающиеся Windows 10 ISO, вы можете опубликовать их в разделе комментариев ниже.
СВЯЗАННЫЕ ИСТОРИИ, КОТОРЫЕ ВЫ ДОЛЖНЫ ПРОВЕРИТЬ:
- Исправлено: средство создания мультимедиа отказано в доступе при переносе Windows 10 ISO на USB
- 4 лучших программы для установки Windows 7 ISO в 2018 году
- Как выполнить установку ISO для сборок Windows 10
- ИСПРАВЛЕНИЕ: Windows 10 не активируется после переустановки
Привет всем! Один наш добрый читатель под ником Goga сделал нам замечательный подарок, познакомил с прекрасной утилитой Windows ISO Downloader, с помощью этой небольшой программы мы можем легально скачать на официальном сайте Майкрософт любой релиз Windows 7, Windows 8.1, Windows 10, а ещё данная утилита сможет нам залить официальные пакеты Microsoft Office 2007, 2010, 2013/2016!
Как легально скачать на официальном сайте Майкрософт любой релиз Windows 7, Windows 8.1, Windows 10 с помощью программы Windows ISO Downloader
Друзья, если серьёзно покопаться на сайте Microsoft, то там можно найти и скачать любую понадобившуюся вам винду, но в этом уже нет необходимости, так как появилась весьма полезная утилита Windows ISO Downloader, с помощью которой можно вполне легально скачать на оф. сайте Майкрософт любой релиз Windows 7, 8.1, 10. Хочу отметить, что работать с программой очень легко и просто, справится даже начинающий пользователь.
Итак, идём на официальный сайт разработчика и скачиваем утилиту по ссылке
или скачайте программу по прямой ссылке
https://www.heidoc.net/php/Windows%20ISO%20Downloader.exe
Жмём Download: Windows ISO Downloader.exe и утилита скачивается нам на компьютер.
Запускаем программу Windows ISO Downloader.
В главном окне программы нам нужно выбрать необходимую версию операционной системы для скачивания. Например, я хочу скачать оригинальную Windows 7 Home Premium SP1 64-bit, соответственно в главном окне программы мне нужно отметить пункт Windows 7.
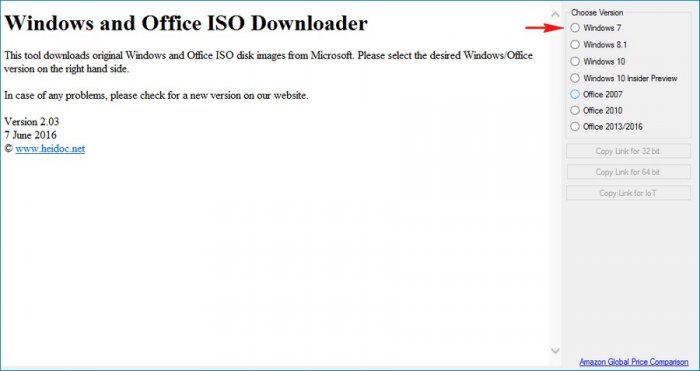
Теперь выбираем релиз операционной системы, жмём на кнопку Select Edition.
Выбираем в выпадающем списке Windows 7 Home Premium SP1
Жмём на кнопку Confirm (Подтвердить)
Жмём на стрелочку и в выпадающем списке выбираем язык операционной системы — Русский.
Confirm (Подтвердить)
Выбираем разрядность операционной системы. Так как мне нужна Windows 7 Home Premium SP1 64-bit, значит я жму на кнопку: 64-bit Download.
Жмём на кнопку Сохранить.
Выбираем место на жёстком диске для сохранения скачиваемого ISO-образа операционной системы. Я выберу папку Загрузки.
Сохранить.
ISO-образ Windows 7 Home Premium SP1 64-bit скачивается за считанные минуты.
Скачивание завершено. Жмём на кнопку Открыть папку.
Открывается папка Загрузки, в которой находится скачанный нами ISO-образ Windows 7 Home Premium SP1 64-bit.
Точно таким же образом вы можете скачать любую другую операционную систему от Майкорософт.
Статьи по этой теме:
1. Ещё один способ скачать лицензионный дистрибутив Windows 7, 8.1, 10 на сайте официальном Майкрософт
2. Как создать загрузочную флешку Windows 7.

See the end of this message for details on invoking
just-in-time (JIT) debugging instead of this dialog box.
************** Exception Text **************
System.NullReferenceException: Object reference not set to an instance of an object.
at Windows_ISO_Downloader.Form1.DisplayTechbench()
at Windows_ISO_Downloader.Form1.RadioButton3_CheckedChanged(Object sender, EventArgs e)
at System.Windows.Forms.RadioButton.OnCheckedChanged(EventArgs e)
at System.Windows.Forms.RadioButton.set_Checked(Boolean value)
at System.Windows.Forms.RadioButton.OnClick(EventArgs e)
at System.Windows.Forms.RadioButton.OnMouseUp(MouseEventArgs mevent)
at System.Windows.Forms.Control.WmMouseUp(Message& m, MouseButtons button, Int32 clicks)
at System.Windows.Forms.Control.WndProc(Message& m)
at System.Windows.Forms.ButtonBase.WndProc(Message& m)
at System.Windows.Forms.Control.ControlNativeWindow.OnMessage(Message& m)
at System.Windows.Forms.Control.ControlNativeWindow.WndProc(Message& m)
at System.Windows.Forms.NativeWindow.Callback(IntPtr hWnd, Int32 msg, IntPtr wparam, IntPtr lparam)
************** Loaded Assemblies **************
mscorlib
Assembly Version: 4.0.0.0
Win32 Version: 4.7.3362.0 built by: NET472REL1LAST_C
CodeBase: file:///C:/Windows/Microsoft.NET/Framework/v4.0.30319/mscorlib.dll
—————————————-
Windows-ISO-Downloader
Assembly Version: 8.7.0.116
Win32 Version: 8.07.0.0116
CodeBase: file:///C:/Users/JWAR/Downloads/Windows-ISO-Downloader.exe
—————————————-
Microsoft.VisualBasic
Assembly Version: 10.0.0.0
Win32 Version: 14.7.3190.0 built by: NET472REL1LAST_C
CodeBase: file:///C:/Windows/Microsoft.Net/assembly/GAC_MSIL/Microsoft.VisualBasic/v4.0_10.0.0.0__b03f5f7f11d50a3a/Microsoft.VisualBasic.dll
—————————————-
System
Assembly Version: 4.0.0.0
Win32 Version: 4.7.3362.0 built by: NET472REL1LAST_C
CodeBase: file:///C:/Windows/Microsoft.Net/assembly/GAC_MSIL/System/v4.0_4.0.0.0__b77a5c561934e089/System.dll
—————————————-
System.Core
Assembly Version: 4.0.0.0
Win32 Version: 4.7.3362.0 built by: NET472REL1LAST_C
CodeBase: file:///C:/Windows/Microsoft.Net/assembly/GAC_MSIL/System.Core/v4.0_4.0.0.0__b77a5c561934e089/System.Core.dll
—————————————-
System.Windows.Forms
Assembly Version: 4.0.0.0
Win32 Version: 4.7.3324.0 built by: NET472REL1LAST_C
CodeBase: file:///C:/Windows/Microsoft.Net/assembly/GAC_MSIL/System.Windows.Forms/v4.0_4.0.0.0__b77a5c561934e089/System.Windows.Forms.dll
—————————————-
System.Drawing
Assembly Version: 4.0.0.0
Win32 Version: 4.7.3190.0 built by: NET472REL1LAST_C
CodeBase: file:///C:/Windows/Microsoft.Net/assembly/GAC_MSIL/System.Drawing/v4.0_4.0.0.0__b03f5f7f11d50a3a/System.Drawing.dll
—————————————-
System.Configuration
Assembly Version: 4.0.0.0
Win32 Version: 4.7.3324.0 built by: NET472REL1LAST_C
CodeBase: file:///C:/Windows/Microsoft.Net/assembly/GAC_MSIL/System.Configuration/v4.0_4.0.0.0__b03f5f7f11d50a3a/System.Configuration.dll
—————————————-
System.Xml
Assembly Version: 4.0.0.0
Win32 Version: 4.7.3190.0 built by: NET472REL1LAST_C
CodeBase: file:///C:/Windows/Microsoft.Net/assembly/GAC_MSIL/System.Xml/v4.0_4.0.0.0__b77a5c561934e089/System.Xml.dll
—————————————-
System.Runtime.Remoting
Assembly Version: 4.0.0.0
Win32 Version: 4.7.3190.0 built by: NET472REL1LAST_C
CodeBase: file:///C:/Windows/Microsoft.Net/assembly/GAC_MSIL/System.Runtime.Remoting/v4.0_4.0.0.0__b77a5c561934e089/System.Runtime.Remoting.dll
—————————————-
System.Data
Assembly Version: 4.0.0.0
Win32 Version: 4.7.3260.0 built by: NET472REL1LAST_C
CodeBase: file:///C:/Windows/Microsoft.Net/assembly/GAC_32/System.Data/v4.0_4.0.0.0__b77a5c561934e089/System.Data.dll
—————————————-
System.Web
Assembly Version: 4.0.0.0
Win32 Version: 4.7.3282.0 built by: NET472REL1LAST_B
CodeBase: file:///C:/Windows/Microsoft.Net/assembly/GAC_32/System.Web/v4.0_4.0.0.0__b03f5f7f11d50a3a/System.Web.dll
—————————————-
Microsoft.mshtml
Assembly Version: 7.0.3300.0
Win32 Version: 7.0.3300.0
CodeBase: file:///C:/Windows/assembly/GAC/Microsoft.mshtml/7.0.3300.0__b03f5f7f11d50a3a/Microsoft.mshtml.dll
—————————————-
System.Numerics
Assembly Version: 4.0.0.0
Win32 Version: 4.7.3190.0 built by: NET472REL1LAST_C
CodeBase: file:///C:/Windows/Microsoft.Net/assembly/GAC_MSIL/System.Numerics/v4.0_4.0.0.0__b77a5c561934e089/System.Numerics.dll
—————————————-
************** JIT Debugging **************
To enable just-in-time (JIT) debugging, the .config file for this
application or computer (machine.config) must have the
jitDebugging value set in the system.windows.forms section.
The application must also be compiled with debugging
enabled.
For example:
<configuration>
<system.windows.forms jitDebugging=»true» />
</configuration>
When JIT debugging is enabled, any unhandled exception
will be sent to the JIT debugger registered on the computer
rather than be handled by this dialog box.
Время на прочтение
1 мин
Количество просмотров 106K
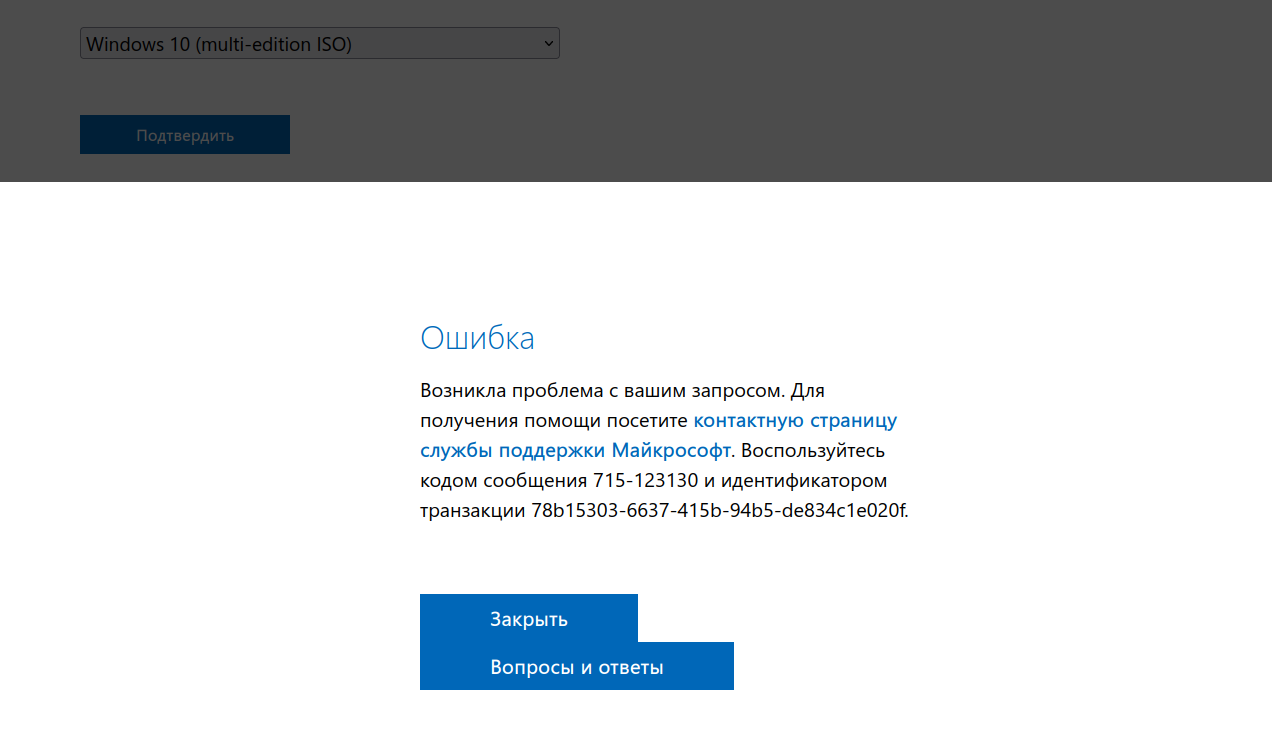
С 16 июня 2022 года пользователи из РФ столкнулись с проблемой: они не могут скачать ISO-образы Windows 10 и Windows 11 с сайта Microsoft. В процессе попытки скачивания выходит ошибка «Возникла проблема с вашим запросом». Примечательно, что при заходе через VPN скачивание образов новых ОС происходит нормально. Скачивание утилиты Media Creation Tool для Windows 11 не заблокировано, но для Windows 10 сайт выдаёт ошибку 404 — файл не найден (404 — File or Directory not found).
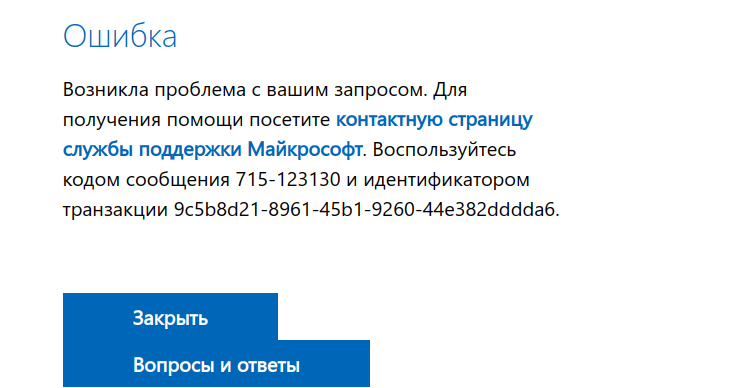
С чем связана эта проблема — непонятно. Microsoft ранее обещала, что продолжит выполнять все существующие договорные обязательства с российскими клиентами, пока действует приостановка новых продаж. Компания не объявляла, что будет блокировать доступ к своему сайту и продуктам.
8 июня Microsoft сообщила, что компания сокращает операционную деятельность в России.
В начале марта Microsoft приостанавила продажу товаров, ПО, сервисов и предоставление любых новых услуг в России. Тем не менее компания продолжила поддерживать существующих клиентов и сохранила в стране офисы.
В марте Dell и Lenovo закрыли возможность пользователям из РФ скачать драйвера без VPN.
В апреле Intel приостановила свою деятельность в России. Также для всех пользователей из РФ перестал работать сайт Intel. Нельзя скачать драйвера или документацию. Везде стоит заглушка о прекращении работы. Теперь для скачивания информации нужно использовать VPN. Портал ark.intel.com работает, но с него многие ссылки ведут на заглушку.
Содержание
- Способ 1: Скрипт Fido
- Способ 2: Rufus
- Способ 3: Сайт Unified Update Platform
- Способ 4: VPN-сервисы
- Способ 5: Прокси
- Вопросы и ответы
Способ 1: Скрипт Fido
Для скачивания недоступного по тем или иным причинам дистрибутива ОС можно воспользоваться скриптом Fido, который позволяет загрузить дистрибутивы различных версий Windows с оригинальных серверов Microsoft. Может показаться, что способ наиболее сложный, но на самом деле это не так, плюс он безопасен и удобен.
Скачать скрипт Fido с официального сайта
- Скачайте скрипт, нажав на кнопку «Code» и выбрав пункт «Download ZIP».
- Распакуйте скачанный архив. Кликните правой кнопкой мыши по файлу сценария Windows PowerShell и выберите опцию «Выполнить с помощью PowerShell».
- Запустится окно консоли, где надо подтвердить действие, нажав на клавишу «Y», затем на «Enter».
- Появится небольшое окошко — из выпадающего меню выберите версию операционной системы. В нашем случае это Windows 10.
- Затем укажите нужную сборку.
- Определитесь с редакцией и нажмите на кнопку продолжения.
- Следующим шагом выбирается язык («Russian»). Когда все параметры определены, нажмите на кнопку «Continue».

Откроется окно «Проводника», где понадобится указать путь сохранения. Сама загрузка файла с образом Windows 10 начнется через используемый браузер. Остается дождаться окончания загрузки и смонтировать образ, чтобы потом установить систему.
Читайте также: Руководство по созданию загрузочной флешки с Windows 10
Способ 2: Rufus
Чтобы скачать образ Windows 10 сторонними средствами, потребуется прибегнуть к помощи специальных утилит. Лучше использовать проверенный и надежный софт, чем подозрительные ресурсы с предложением бесплатно загрузить различные сборки, которые могут содержать в себе вредоносное ПО.
Сторонние утилиты, как правило, скачивают образы операционной системы напрямую с официального сайта, обходя блокировку, либо же с собственных серверов.
С помощью, например, Rufus можно не только создавать установочные накопители, чтобы инсталлировать на ПК или ноутбук операционные системы, но и скачивать ОС для этих самых целей.
Скачать Rufus
В утилиту встроен скрипт Fido, который мы разбирали в Способе 1. Здесь он реализован в интерфейсе под кнопкой «Скачать», выбрать которую можно в выпадающем меню «Метод загрузки».
После выбора типа загрузки запустится то же окошко, что и при выполнении скрипта. Чтобы скачать Windows 10, следуйте инструкции из предыдущего способа.
Способ 3: Сайт Unified Update Platform
Еще один неофициальный способ скачать Windows 10 – это использование файла сценария для «Командной строки», скачанного с сайта Unified Update Platform, для компиляции установочного образа ISO, который в дальнейшем можно загрузить на флешку, отформатированную в файловой системе FAT32.
Перейти на сайт Unified Update Platform
- Перейдите по ссылке, чтобы выбрать версию ОС и скачать файл сценария для консоли Windows. Выберите тип «Windows (Final version)», затем нужно определиться с версией, языком и редакцией. В последнем параметре — «Select type download» — выберите «Download ICO compiler in OneClick!». Справа отобразится ссылка для скачивания. Нажмите на нее, чтобы скачать файл для компиляции.
- Перейдите к расположению скачанного файла и запустите его двойным щелчком мыши.
- Выберите действия, которые надо выполнить перед компиляцией. После этого нажмите на клавишу «Enter», чтобы начать загрузку образа.

В окне консоли отобразится прогресс скачивания. По завершении появится уведомление об окончании компиляции.
Способ 4: VPN-сервисы
Если причина недоступности образа ОС заключается в блокировке этой возможности со стороны компании (к примеру, жители РФ уже стакивались с этим в 2022 году), можете воспользоваться VPN. Суть данного способа заключается в том, что сервис при подключении к интернету создает безопасное соединение между ПК и удаленным сервером, шифруя пользовательские данные и скрывая реальный IP-адрес. То есть вы можете сделать так, чтобы серверы Microsoft «думали», что вы, например, из Голландии, — это позволит зайти на их официальный сайт и скачать любую сборку.
Для использования VPN есть два варианта – установить отдельную утилиту на ПК или расширение в браузер. Если вам нужно один раз скачать образ, лучше выбирайте дополнение для веб-обозревателя. Некоторые из наиболее эффективных и рабочих решений мы рассматривали в отдельных наших статьях.

Вы также можете воспользоваться программами, но учтите, что они часто платные и имеют небольшой бесплатный объем трафика, которого может не хватить для скачивания образа. К тому же ПО меняет IP-адрес для всех программ, выходящих в интернет, а не только в пределах одного браузера.
Подробнее: Программы для смены IP
Скорость скачивания через бесплатные VPN, будь то расширения или программы, всегда будет существенно ниже, из-за чего процесс может затянуться на несколько часов.
Способ 5: Прокси
Если сторонние методы вам не подходят, можете воспользоваться штатными возможностями операционной системы и активировать прокси-сервер в Windows 10. Такое соединение также является дополнительным звеном между ПК и интернетом, обеспечивая конфиденциальность пребывания в сети и скрывая реальный IP-адрес.
Чтобы активировать proxy на компьютере, нужно сначала получить доступный адрес сервера-посредника, а потом использовать его в системе через приложение «Параметры» или настройки сети. Наш автор разбирал способы включения прокси на компьютере под управлением Windows 10 в отдельном материале.
Подробнее: Настройка прокси-сервера на компьютере с Windows 10

Однако, на настоящий момент сохраняются способы скачать Windows 10 и Windows 11 в виде оригинальных ISO образов, загружаемых с сайта Майкрософт, даже без использования VPN. О доступных методах — далее в статье.
Media Creation Tool
Несмотря на различного рода блокировки со стороны Майкрософт, при наличии утилиты Media Creation Tool на компьютере, вы можете использовать её без VPN и других средств как для создания установочного накопителя, так и для создания ISO-образа: скачивание в программе выполняется без каких-либо проблем.
Однако, с загрузкой самой утилиты проблемы могут возникнуть: например, загрузка Media Creation Tool для Windows 11 заблокирована (для Windows 10 исправно работает в настоящий момент). Это можно обойти, о чем подробно в инструкции: Как скачать Media Creation Tool для Windows 11 и Windows 10 без VPN.
Это предпочтительный способ, позволяющий быстро получить гарантированно оригинальный образ ISO последнего релиза нужной вам версии напрямую с серверов Майкрософт, но есть и другие варианты загрузки.
Universal Media Creation Tool — простая загрузка образа нужной версии без VPN
О скрипте Universal Media Creation Tool я ранее писал в контексте обновления до Windows 11 на неподдерживаемых компьютерах или скачивания старых версий Windows 10. Пригодиться он и для текущей ситуации. Процесс скачивания ISO образа Windows 11 и Windows 10 будет состоять из следующих шагов:
- Скачайте и распакуйте архив с Universal Media Creation Tool со страницы разработчика в GitHub — https://github.com/AveYo/MediaCreationTool.bat Для загрузки нажмите по стрелке у кнопки «Code» и выберите пункт «Download ZIP».
- Запустите файл MediaCreationTool.bat из папки с распакованным архивом.
- Через короткое время откроется меню с выбором доступных версий Windows 10 и Windows 11 (версия 22H2 отсутствует, используйте для неё далее описанные методы), выберите нужную. К сожалению, при попытке загрузить версию Windows 10 21H2 этим способом возникают проблемы.
- Следующее окно — выбор действия.
- Рекомендуемый вариант (при других могут быть сбои). При выборе варианта MCT Defaults будет загружена утилита Media Creation Tool нужной версии, далее все действия (выбор версии, создание ISO образа или USB-накопителя) можно будет выполнить вручную.
- Если выбрать Auto ISO, будет автоматически инициирована загрузка необходимых файлов и создание ISO образа (от вас потребуется лишь указать место сохранения), при этом язык системы для образа будет выбран в зависимости от того, какая система установлена на компьютере в настоящий момент времени.
- Выбор варианта Auto USB инициирует автоматическое создание загрузочной флешки с выбранной версией Windows.
В моем тесте всё работает исправно, без каких-либо сбоев (кроме версии 21H2), включение VPN не требуется. Один раз при использовании варианта MCT Defaults произошел сбой в Media Creation Tool, который при повторном запуске не повторился.
Загрузка Media Creation Tool с использованием VPN и последующее использование утилиты
Скачивание утилиты Media Creation Tool с официального сайта Майкрософт возможно при использовании VPN на страницах:
- https://www.microsoft.com/ru-ru/software-download/windows11 (кнопка «Скачать» в разделе «Создание установочного носителя Windows 11» — впрочем, прямо сейчас кнопка работает и без VPN)
- https://www.microsoft.com/ru-ru/software-download/windows10 (выбираем пункт «Скачать средство сейчас»)
А некоторые пользователи могут обнаружить скачивавшуюся ранее утилиту MCT в папке «Загрузки» у себя на компьютере, она не потеряла работоспособности.
Далее VPN можно отключить и использовать Media Creation Tool для скачивания необходимых версий Windows 11 и Windows 10, создания ISO или записи установочного USB накопителя. На момент написания этой статьи всё работает исправно.
UUP Generation Project и TechBench by WZT
Ещё пара методов, которые можно использовать для получения оригинальных образов ISO Windows 11 и Windows 10 — UUP Generation Project и TechBench by WZT.
При использовании первого варианта:
- Зайдите на страницу https://uup.rg-adguard.net/ и выберите нужную версию Windows.
- Для поля «Select Download Type» рекомендую выбрать «Download ISO Compiler in OneClick».
- Скачайте сформированный файл, поместите в какую-нибудь вновь созданную папку на диске (не запускайте с рабочего стола или из папки со своими файлами) и запустите его (может потребоваться добавить в исключения Microsoft Defender и отметить пункт «Разблокировать этот файл» в свойствах файла).
- Включите необходимые опции при создании ISO образа.
- Дождитесь загрузки файлов и сборки ISO образа с выбранной версией Windows.
Второй вариант: достаточно перейти на страницу https://tb.rg-adguard.net/public.php и указать версию Windows 10 или Windows 11, необходимую для загрузки.
Будет сформирована ссылка на файл образа на официальном сайте Microsoft, которую можно использовать для скачивания Windows 11 и Windows 10. Некоторые ссылки блокируются (в моем тесте без VPN не скачивается Windows 11 22000.318, а с версией 22000.194 порядок), другие — работают исправно.