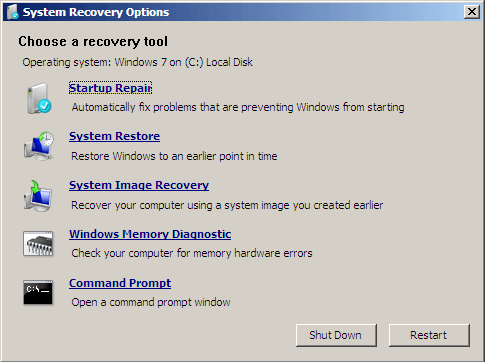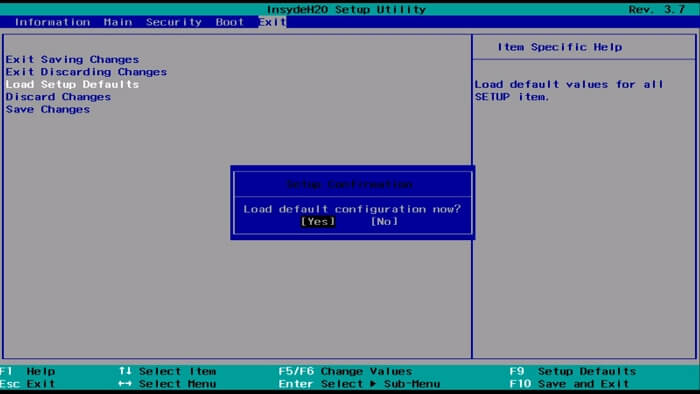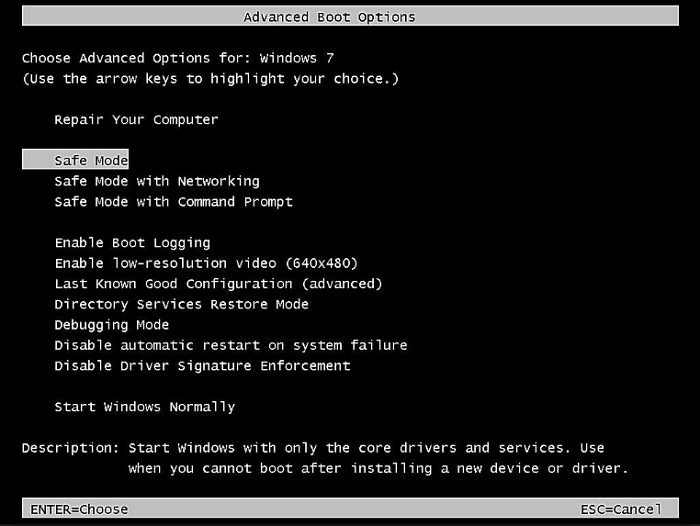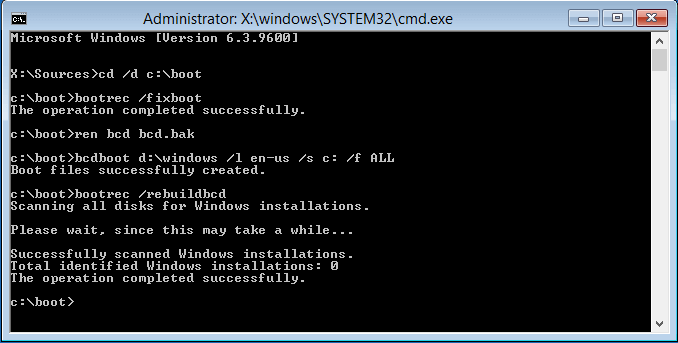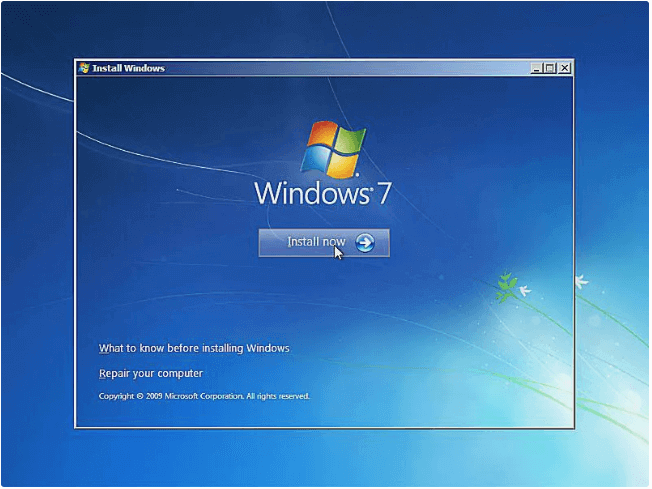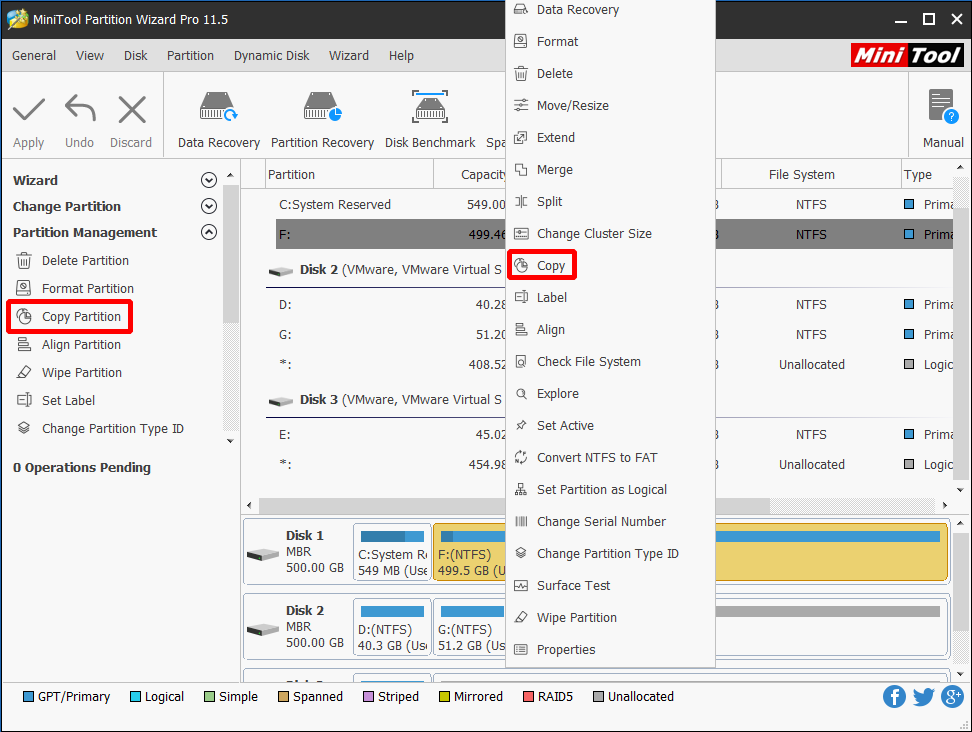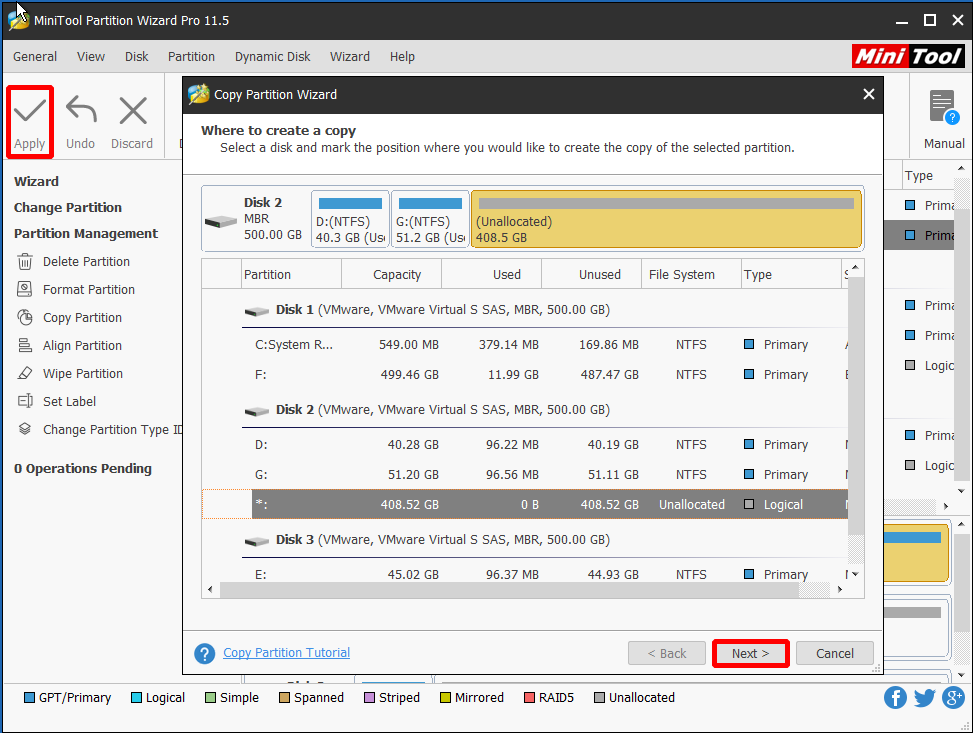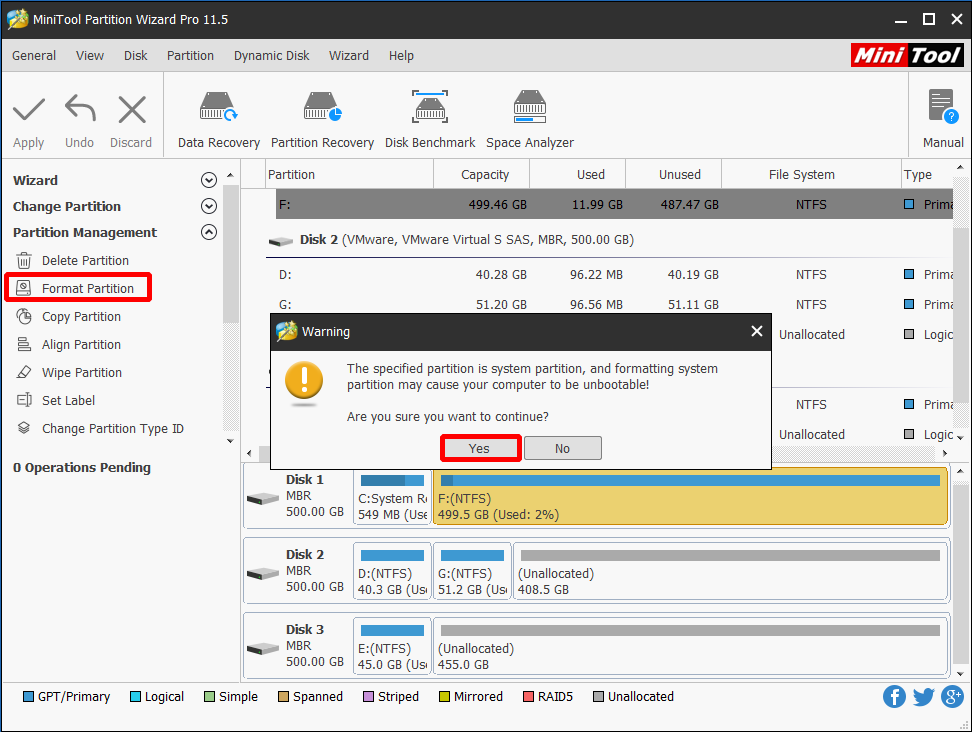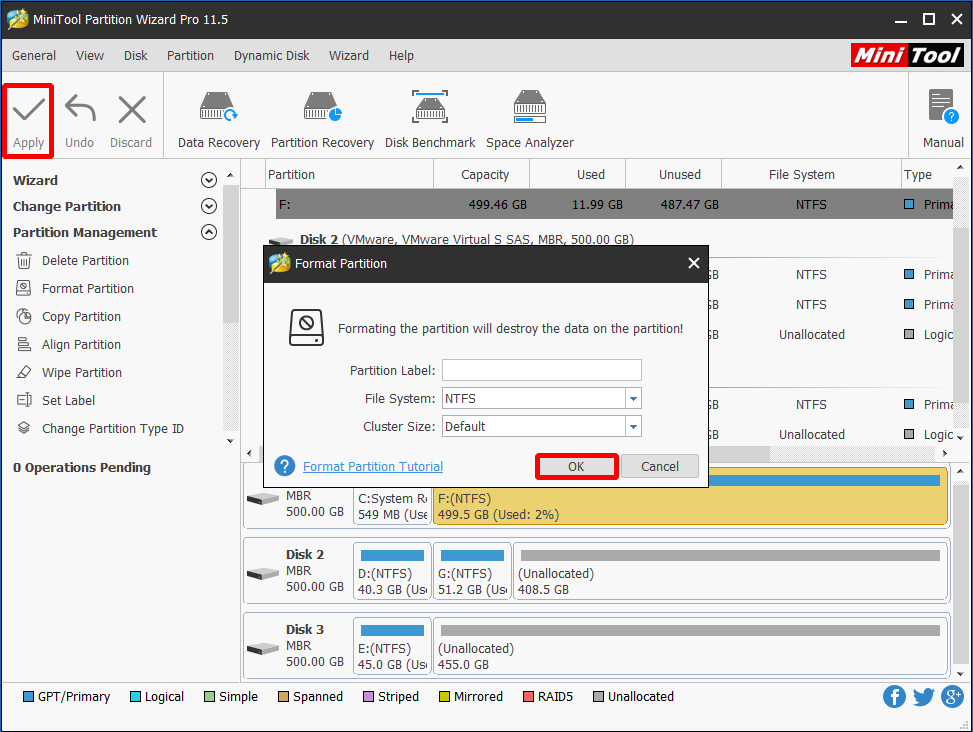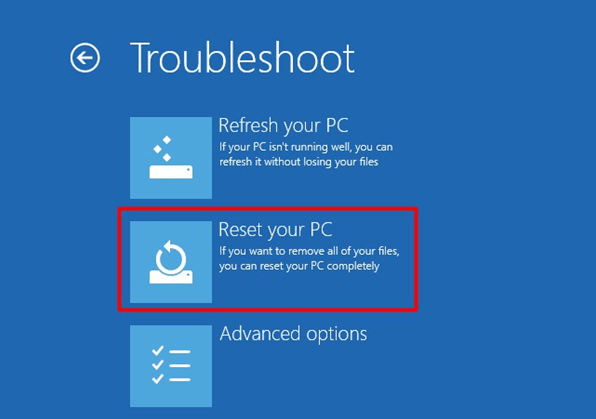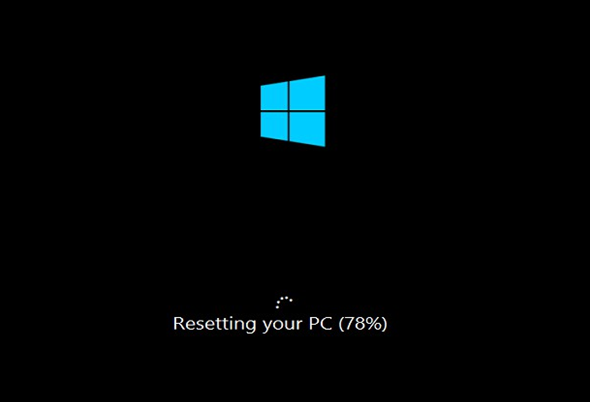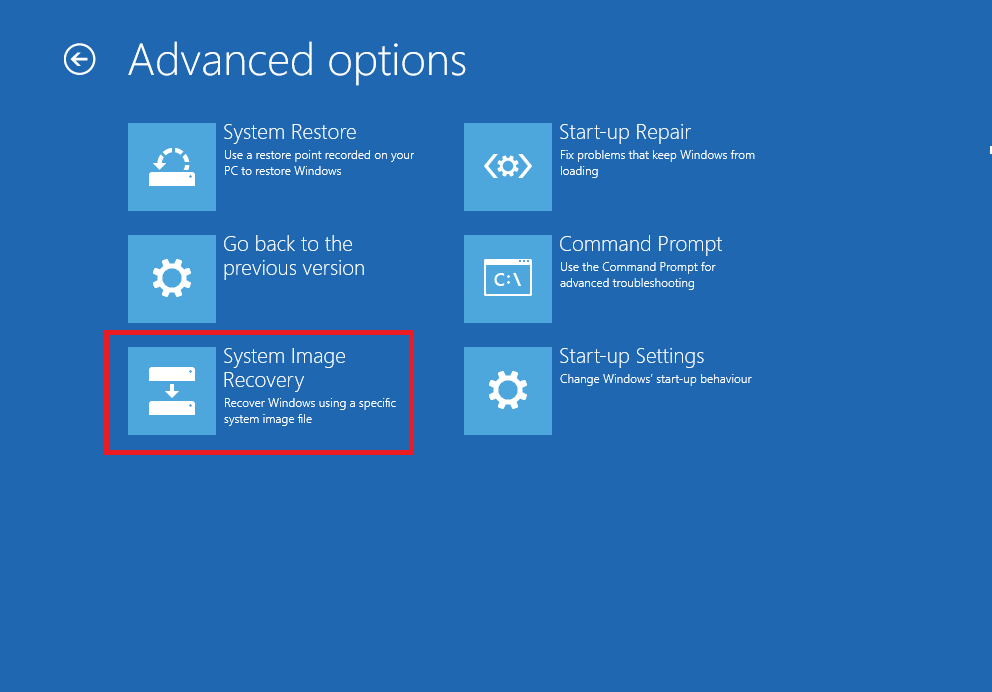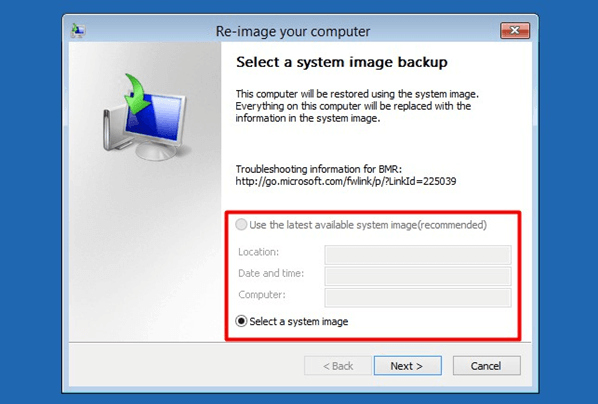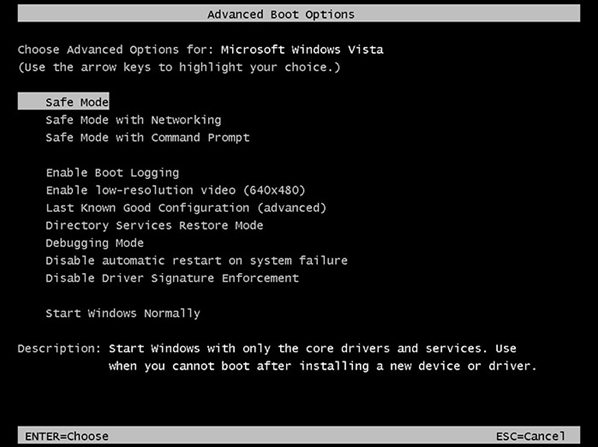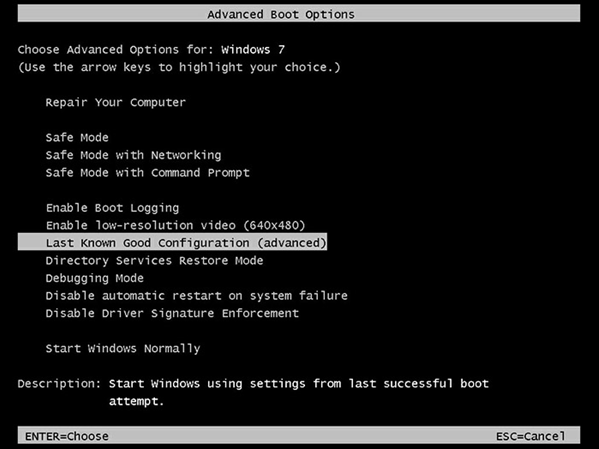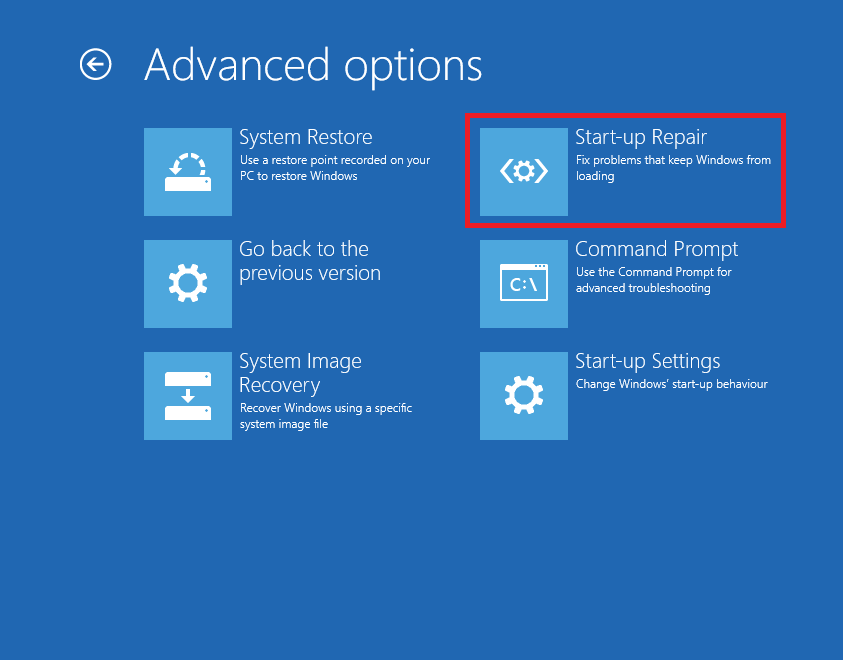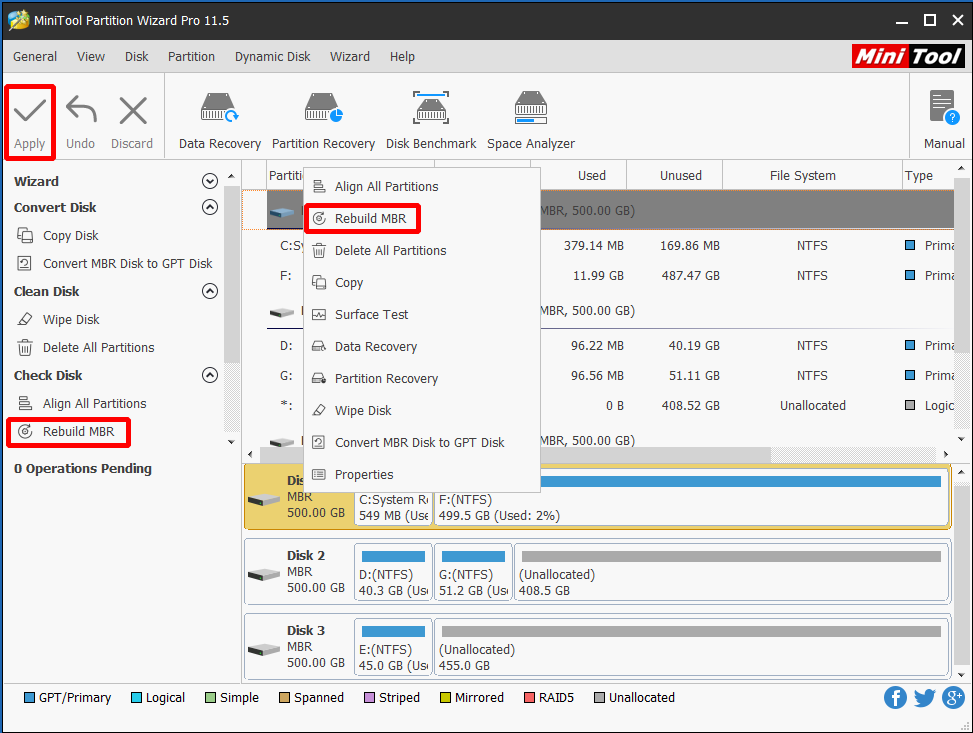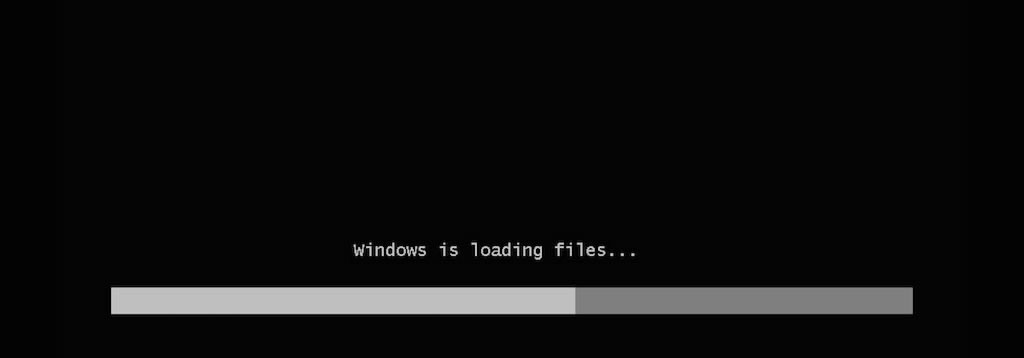Как часто у вас появляется надпись при установке Windows «Windows is loading █████████ files»? Наверное не чаще, когда Windows не загружает файлы при установке системы. Как исправить, что сделать? Тут мы рассмотрим несколько решений. Найдите своё решение, которое более интуитивно вам подходит.
Для начала проверьте жесткий диск и оперативную память. Эта ошибка на застревание Windows на экране «Windows загружает файлы» может быть вызвана повреждением или отказом жесткого диска. Ну или неисправными картами памяти RAM. Если у вас несколько жестких дисков и карт памяти RAM, следуйте этим советам:
- Удалите из ПК дополнительные жесткие диски и оставьте только основной жесткий диск. Перезагрузите компьютер, чтобы проверить, правильно ли загружается экран «Windows загружает файлы».
- Удалите дополнительные карты памяти RAM и оставьте только 1 карту памяти. Перезагрузите компьютер и проверьте, появляется ли ошибка снова.
Процесс автоматического восстановления сообщит обо всех проблемах, обнаруженных с жестким диском или оперативной памятью.
Windows is loading █████████ files – Сбросить BIOS решение № 2
Целесообразно будет так же сбросить настройки BIOS. Либо обновить версию BIOS до последней доступной, согласно версии вашей материнской платы.
Чтобы сбросить настройки BIOS вашего компьютера до значений по умолчанию, выполните следующие действия:
- Перезагрузите компьютер
- Нажмите необходимую клавишу, чтобы загрузиться в меню BIOS. Этот ключ, как правило любое из следующих действий в зависимости от производителя компьютера: Esc, Del, F2, F8, F12. Ваш ключ вам нужно нажимать, как правило при загрузке компьютера, перед логотипом Windows.
При захождении в Bios найдите параметры сброса. Они могут называться:
- Загрузка параметров по умолчанию;
- Загрузить отказоустойчивые значения по умолчанию;
- Выставить настройки BIOS по умолчанию;
- Загрузить стандартные настройки;
- Загрузить настройки по умолчанию;
- Получить значения по умолчанию;
Далее сохраните эти изменения и выйдите из меню BIOS с перезагрузкой компьютера. Если сброс BIOS до настроек по умолчанию не устраняет ошибку, попробуйте обновить BIOS до последней доступной версии.
Загрузка в безопасном режиме – решение №3
Загрузка в безопасном режиме и удаление конфликтующего программного обеспечения так может быть решением.
Чтобы загрузиться в безопасном режиме, выполните следующие действия:
- Перезагрузите компьютер
- Нажмите F8 клавишу, как только ваш компьютер запустится. Вам необходимо нажать клавишу до того, как появится логотип Windows.
- В меню Advanced Boot Options выберите Safe Mode.
- Экран дополнительных параметров загрузки в Windows
- Нажмите Enter
Windows не загружает файлы – Загрузка последней удачной конфигурации
Если сброс BIOS и загрузка через безопасный режим с исправлением не привела к желаемым результатам, то решение № 4. Загрузка последней удачной конфигурации, попробуйте режим последней удачной конфигурации.
Чтобы загрузиться в этом режиме, выполните следующие действия:
- Перезагрузите компьютер;
- Нажмите F8 клавишу, чтобы открыть меню дополнительных параметров загрузки;
- Далее выберите меню запуска расширенных параметров загрузки;
- В списке выберите последнюю конфигурацию – удачный вариант;
- Нажмите Enter.
Windows не загружает файлы – Отключение автоматического перезапуска при сбое системы
Отключение автоматического перезапуска при сбое системы может быть решением № 5. Если ошибка «Windows загружает файлы» вызвана ошибкой STOP, вы можете попробовать отключить опцию автоматического перезапуска при сбое системы. Для того чтобы определить, какая ошибка STOP вызывает этот сбой.
Чтобы определить ошибку STOP и устранить ее, выполните следующие действия:
- Перезагрузите компьютер;
- Нажмите F8 клавишу до появления логотипа Windows;
- В Advanced Boot Options меню, выберите Отключить автоматическую перезагрузку при отказе системы опции;
- Нажмите Enter.
Ваш компьютер по сценарию должен перезагрузиться. Если после перезагрузки появится синий экран, обратите внимание на ошибку STOP и устраните ее. Если Windows по-прежнему не продолжает работу после экрана «Windows загружает файлы», перейдите к решению №6
Windows не загружает файлы запустите утилиту bootrec, решение № 6
Выполните следующие действия, чтобы открыть и запустить утилиту bootrec:
- Вставьте DVD с Windows загрузитесь с него;
- Выберите язык, метод клавиатуры;
- Щелкните > Восстановить компьютер на экране приветствия;
- Далее выберите свою > операционную систему из списка;
- Нажмите командная строка в меню > Параметры восстановления системы.
- Введите эти команды и нажимайте Enter клавишу, после каждой команды:
- команда – bootrec fixboot
- параметр – bootrec scanos
- команда (параметр) – bootrec fixmbr
- параметр – bootrec rebuildbcd
- Далее > Нажмите Enter
- После > Перезагрузите компьютер …
Команда chkdsk может быть решением № 7
Если предыдущие решения не работают, то вы также можете попробовать запустить утилиту chkdsk. Которая проверит целостность жесткого диска:
Запустив командную строку с правами администратора ведите команду;
- chkdsk C: / f
- Где C: это буква диска, на котором установлена ваша версия Windows;
- Нажмите Enter;
- После исправления компьютер перезагрузиться.
Если компьютер не перезагрузился, то попробуйте перезагрузить в ручном режиме. И попробуйте проверить ту самую ошибку, которая вас провоцировала пройти этот долгий путь. Если попытки оказались пытками и вы хотели бы найти более короткий путь к решению, то решение № 8 для вас.
Windows не загружает файлы – «Компью-помощь» решение № 8
Если система Windows не загружается, перезагружается и живёт своей жизнью и вам необходима помощь? То компьютерная помощь может прийти на помощь. Специалист настроит вам компьютер на нужную волну, где по щелку клавиш система плавно поприветствует вас, перед началом своей работы.
Did you wait for a long period for the computer to boot up but it stuck in «Windows is loading files…»? Don’t worry when you come across this error. In the following, you will find 9 fixes to get your computer out of this issue. Pick up one and make your computer work now:
| Workable Solutions | Step-by-step Troubleshooting |
|---|---|
| Fix 1. Run Startup Repair | Insert Windows installation disk and boot PC on it > Select «Repair your computer»…Full steps |
| Fix 2. Update Computer Drivers | Restart PC and press F8 > Enter Advanced Boot Options > Select «Safe Mode»…Full steps |
| Fix 3. Use Windows Repair Services | A safe way to fix Windows 10 issues without data loss is using manual Windows repair services…Full steps |
| Fix 4. Check HDD and RAM | If you have 1+ hard disk or RAM memory stick, remove the additional one and restart PC…Full steps |
| Fix 5. Reset or Update BIOS | Enter BIOS > «Setup Defaults» > «Load Setup Default» > Save the changes…Full steps |
| Fore More Fixes | Uninstall suspicious programs, run bootrec, run CHKDSK, and reinstall Windows (in Fix 5, 6, 7, and 8)…Full steps |
Overview of ‘Windows is loading files’
«When I run a startup repair on my Windows 10 Dell laptop, the system was stuck at loading circle in a reboot loop. It kept showing the ‘Windows is loading files’ screen. When the loading process was finished, it went back on the laptop starting page and went to the Windows is loading files screen again and again.»
A similar situation of the «Windows is loading files» issue is that when you try to reinstall Windows, you may get a black screen that shows you the «Windows is loading files» message but the loading wheel is frozen and never moved on. Usually, Windows couldn’t load correctly can happen for various reasons. And following the issue, users may also encounter other problems like the black screen of death, computer freezing randomly, startup repair loop, disk boot failure, etc.
Possible Causes
The Windows loading process is a process that will happen each time you start your computer. Generally, it will go through so quickly that you cannot even notice it. But if you are stuck on the screen, there must be something wrong with your computer.
The «Windows is loading files» loop may occur when you try to start your computer or reinstall Windows. If you come across this issue when you start your computer, it may result from a damaged BOOTMGR. (BOOTMGR, Windows Boot Manager, is a small piece of software that helps your Windows operating system start.) While if it occurs when you try to reinstall Windows 7 or Windows Vista, the culprit may be your computer drivers.
Fixes for Windows 11/10/8/7 is Loading Files Loop
- Important
- Before starting, note that you should have a corresponding Windows installation media, be it a bootable USB drive, CD or DVD disc. And make sure the bootable disk is set up as the first in the BIOS boot sequence. If you don’t have the CD/DVD or USB boot drive, visit Microsoft’s page about how to create Windows 10 installation media (www.microsoft.com/en-us/software-download/windows10) for help.
Whether the «Windows is loading files» loop is due to BOOTMGR damage or problematic computer drivers, you can apply the following solutions to fix it.
Method 1. Run Startup Repair
The first tip we recommend you try is to perform Startup Repair with the Windows installation disc.
Step 1. Insert your Windows 7/Vista installation disc into your computer.
Step 2. Start your computer and boot from your installation DVD.
Step 3. Select «Repair your computer» in the Windows Welcome screen.
Step 4. Choose your corresponding OS. When you see the System Recovery Options, choose «Startup Repair».
Step 5. Wait for the repairing process to finish. After that, restart your computer.
If «Startup Repair» cannot fix your PC that is stuck at the «Windows is loading files» screen, continue to try the «System Restore» option.
Method 2. Update Computer Drivers
Device drivers server as the communication media between your Windows OS and the device (motherboard, video card, sound card, printer, keyboard, mouse, etc.). Computer and hardware manufacturers always include a group of drivers for different hardware devices, like driver CD or DVD. The driver-related problems can also be fixed by updating the drivers. To update drivers on a computer that cannot boot, you need to enter the Safe Mode. Safe Mode starts your computer with only the necessary drives and services. By doing so, it limits your Windows operations to basic functions, which can serve as a troubleshooting function.
Step 1. Restart your computer. Once it starts, press «F8» in 1-second intervals until you see the Windows logo.
Step 2. Then you will see the menu of «Advanced Boot Options». Under it, choose «Safe Mode».
Step 3. Insert your driver CD/DVD and find the drivers.
Step 4. Run the .exe file or setup file in the driver folder and follow to install the driver. If there is a .inf file only, you can install the driver using the .inf file.
Method 3. Use Windows Repair Services
A safe way to fix Windows 10 issues without data loss is using manual Windows data recovery services. EaseUS professional technical team can help you solve any system startup errors, including system failure, system blue screen, system black screen, and so on.
Consult with EaseUS data recovery experts for one-on-one manual recovery service. We could offer the following services after FREE diagnosis:
- Fix Windows boot issues, including BSOD
- Fix Windows error and configure Windows environment
- Restore the system when it fails to boot
- Optimize Windows computer to make it run quickly
Method 4. Check HDD and RAM
A problematic hard disk or RAM is also likely to cause the «Windows is loading files» loop. If you have more than one hard disk or RAM memory stick on your computer, you can try to remove the additional devices and restart your computer.
Method 5. Reset BIOS or Update BIOS
According to user feedback, it’s also helpful to reset BIOS to its default settings or update BIOS to the latest version. Here we will show you the way to reset BIOS:
Step 1. Restart your computer.
Step 2. Press the proper key to enter BIOS. (Depending on the computer you are using, the keys to enter BIOS vary.)
Step 3. Find the «Setup Defaults» option. It may be called Load Default, Load BIOS Defaults, Load Default Settings, Load Setup Default, or something similar.
Step 4. Save the changes and exit BIOS.
Method 6. Boot into Safe Mode
If you have recently installed new programs or drives on your computer before the «Windows is loading files» error happens, you can take a chance to remove the program or drive by booting to Safe Mode.
Step 1. Restart your computer. Once it starts, press «F8» in 1-second intervals until you see the Windows logo.
Step 2. Then you will see the menu of «Advanced Boot Options». Under it, choose «Safe Mode».
Step 3. Uninstall the suspicious programs or drivers that lead to your PC being stuck at «Windows is loading files».
Step 4. When you have finished troubleshooting, repeat the first step and choose «Start Windows Normally» under the «Advanced Boot Options».
- Tip
- There are «Last Known Good Configuration (advanced)» and «Disable automatic restart on system failure» options under Advanced Boot Options. You can also try to apply these options to have a try.
Method 7. Run bootrec
Bootrec, also called bootrec.exe utility, is a tool provided by Microsoft in the Windows Recovery Environment. When your computer fails to start, bootrec.exe can be used to fix the Master Boot Record (MBR), Boot Sector, Boot Configuration (BCD), and boot.ini.
Step 1. Insert your Windows 7/Vista installation disc into your computer.
Step 2. Start your computer and boot from your installation DVD.
Step 3. Chose «Command Prompt».
Step 4. Enter the following command one by one:
- bootrec /fixboot
- bootrec /scanos
- bootrec /fixmbr
- bootrec /rebuildbcd
- Exit
Step 5. Restart your computer.
Method 8. Run Chkdsk
CHKDSK is a command that can check and repair errors found in a disk. As mentioned above, a problematic hard disk is likely to lead to the «Windows is loading files» error. Thus, it is useful to run CHKDSK to repair your disk errors.
- Warning
- Running chkdsk can hopefully fix the drive error issues, however, it can also result in total data loss. So, perform data recovery in advance, and then continue with the CMD method.
Step 1. Insert your Windows 7/Vista installation disc into your computer.
Step 2. Start your computer and boot from your installation DVD.
Step 3. Chose «Command Prompt».
Step 4. Type chkdsk c: /f and hit «Enter». (Replace «c» with your system partition.)
Step 5. Enter exit and restart your computer.
Method 9. Reinstall Windows
If none of the solutions above works to fix the «Windows is loading files» error, the last solution provided is to reinstall Windows. Generally speaking, reinstalling Windows won’t lead to data loss. But in rare cases, OS reinstallation may cause data loss to your system partition. Thus, it’s necessary to keep the data on your system partition safe before the operation. Here EaseUS Data Recovery Wizard can help access data without OS! With it, you can rescue data and save it to a safe place like an external disk or USB device, even when your PC won’t boot into Windows.
Download the EaseUS bootable data recovery software and follow the guide below to solve your problem.
To export data before fixing Windows is loading files stuck loop by reinstalling Windows:
Step 1. Create a bootable disk
Launch EaseUS Data Recovery Wizard, choose «Crashed PC Recovery» and click «Go to Recover».
Select an empty USB to create the bootable drive and click «Create».
Warning: When you create a bootable disk, EaseUS Data Recovery Wizard will erase all data saved in the USB drive. Back up important data beforehand.
Step 2. Boot your computer from the bootable USB
Connect the bootable disk to the PC that won’t boot and change your computer boot sequence in BIOS. For most users, it works well when they restart their computer and press F2 simultaneously to enter BIOS.
Set to boot the PC from «Removable Devices» (bootable USB disk) beyond Hard Drive. Press «F10» to save and exit.
Step 3. Recover data from a crashed system/PC
After booting from EaseUS Data Recovery Wizard bootable disk, select the drive you want to scan to find all your lost files. Preview and recover the files you need to a safe location.
Now you can reinstall Windows without worrying about any data loss:
Step 1. Insert your Windows 7/Vista installation disc into your computer.
Step 2. Start your computer and boot from your installation DVD.
Step 3. Select a keyboard method and choose a language you prefer. Click «Next».
Step 4. Choose «Install Now».
Step 5. Follow the wizard to finish the installation process.
The Bottom Line
The «Windows is loading files» error generally occurs on computers running Windows 7 or Windows Vista. Driver issues and corrupted BOOTMGR are the two main causes of the problem. All the solutions above are worth trying. If you are worried about data loss, don’t hesitate to use EaseUS Data Recovery Wizard software to access and recover your computer files when your computer cannot boot.
#1
maximusVBG
-
- Пользователи
-
- 26 сообщений
Новичок
Отправлено 30 Сентябрь 2010 — 03:43
После предварительной загрузки (Windows is loading files..)-
сбавляются обороты Rom и всё останавливается. Ждал 20 мин. бесполезно.
Как установить ОС? В чём проблемы?
- Наверх
#2
maximusVBG
maximusVBG
-
- Пользователи
-
- 26 сообщений
Новичок
Отправлено 30 Сентябрь 2010 — 04:45
подозреваю неполадки в оперативной памяти… ддр3 на 1600 частотой в биосе выставена на 1333
- Наверх
#3
SHELLes
SHELLes
- Пол:Мужчина
- Город:Вятка
- Интересы:Взаиморасслабляющее общение
Отправлено 30 Сентябрь 2010 — 04:46
может поцарапана болванка?
попробуйте установку с флешки
Intel® Core™2 Quad Q6600 2.40GHz @2400
ASUS P5K-E-WIFI-AP iP35
nVidia GTX 660 PCI-E3.0 2048Mb ASUS (192bit), DDR5
3 * DDR2-6400 2048Mb Kingston KVR800D2N5-2G Retail
Intel SSD 520 Series 180 Gb
2 * 1Tb Seagate Constellation ES ST1000NM0011 SATA-III 7200rpm 64Mb
FSP 450W
- Наверх
#4
maximusVBG
maximusVBG
-
- Пользователи
-
- 26 сообщений
Новичок
Отправлено 30 Сентябрь 2010 — 04:50
мат.плата ASUS M4A87TD/USB3
поцессор Athlon II x4 640
оперативка KHX 1600C9D3/1G
возникл вопрос — как выставить частоту на которой должна работь ddr3?
- Наверх
#5
maximusVBG
maximusVBG
-
- Пользователи
-
- 26 сообщений
Новичок
Отправлено 30 Сентябрь 2010 — 05:03
с 2-х проверенных дисков 1 результат — проблема в оперативной памяти, такое ощущение что она заполняется и перестает работать
- Наверх
#6
maximusVBG
maximusVBG
-
- Пользователи
-
- 26 сообщений
Новичок
Отправлено 30 Сентябрь 2010 — 05:15
Сборка новая, ОС на подключенном диске тоже не грузится (бывшая ОС старого ПК), стоп происходит на выборе режима загрузки
- Наверх
#7
maximusVBG
maximusVBG
-
- Пользователи
-
- 26 сообщений
Новичок
Отправлено 30 Сентябрь 2010 — 05:28
Нужна помощь — быстрее, не хочу проводить за ПК Весь вечер)
- Наверх
#8
maximusVBG
maximusVBG
-
- Пользователи
-
- 26 сообщений
Новичок
Отправлено 01 Октябрь 2010 — 06:34
Уже обнулял. Предлагаю развить тему памяти.
Сообщение отредактировал maximusVBG: 01 Октябрь 2010 — 08:11
- Наверх
#9
maximusVBG
maximusVBG
-
- Пользователи
-
- 26 сообщений
Новичок
Отправлено 01 Октябрь 2010 — 07:22
- Наверх
#10
maximusVBG
maximusVBG
-
- Пользователи
-
- 26 сообщений
Новичок
Отправлено 01 Октябрь 2010 — 08:24
после старта OC Tuner Utility
Сообщение отредактировал maximusVBG: 01 Октябрь 2010 — 08:28
- Наверх
#11
maximusVBG
maximusVBG
-
- Пользователи
-
- 26 сообщений
Новичок
Отправлено 01 Октябрь 2010 — 09:03
Спасибо за «активность»)
- Наверх
#12
maximusVBG
maximusVBG
-
- Пользователи
-
- 26 сообщений
Новичок
Отправлено 01 Октябрь 2010 — 09:12
- Наверх
#13
maximusVBG
maximusVBG
-
- Пользователи
-
- 26 сообщений
Новичок
Отправлено 01 Октябрь 2010 — 09:23
Злой Геймер, дело не в винде, кстати этот винчестер работал на 2-х разных компах (операционка не менялась)… сборка по совместимости нормальная, если есть соображения на эту тему, то говорите конкретнее (что? с чем?)
Сообщение отредактировал maximusVBG: 01 Октябрь 2010 — 09:29
- Наверх
#14
maximusVBG
maximusVBG
-
- Пользователи
-
- 26 сообщений
Новичок
Отправлено 01 Октябрь 2010 — 09:48
- Наверх
#15
maximusVBG
maximusVBG
-
- Пользователи
-
- 26 сообщений
Новичок
Отправлено 01 Октябрь 2010 — 09:59
да, в самом начале пытался это сотворить
- Наверх
#16
maximusVBG
maximusVBG
-
- Пользователи
-
- 26 сообщений
Новичок
Отправлено 01 Октябрь 2010 — 10:11
Похоже что нет, пробывал ставить хp с дистрибутива и mini xp с болванки — после загрузчика ос стоит (тоже самое)… обновить биос не получилось — предупреждение висит 20 мин, далше не ждал. Кстати дата биоса стоит 04.16.2010.
Сообщение отредактировал maximusVBG: 01 Октябрь 2010 — 10:45
- Наверх
#17
maximusVBG
maximusVBG
-
- Пользователи
-
- 26 сообщений
Новичок
Отправлено 01 Октябрь 2010 — 10:23
Злой Геймер, какой тайминг оперативы, вольт сколько?
- Наверх
#18
pics054
Отправлено 01 Октябрь 2010 — 11:59
Похоже контроллер SATA или IDE сбоит. С LiveCD загрузка нормально проходит или тоже неудачно?
- Наверх
Содержание
- Windows is loading files зависает при установке
- Starting Windows зависает при установке Windows 7
- Как решить проблему зависания Windows 7 при установке
- Windows 7 зависает при установке и медленно устанавливается – что делать
- Как решить проблему медленной установки Windows 7
- Отключаем дискетник
- Меняем режим на «AHCI»
- Об операционных системах Windows
- Видео — Starting Windows зависает при установке Windows 7
- Windows 7 — Установка и настройка — 110 страница
- Windows 7 зависает при установке: что делать
- Причины долгой загрузки Windows и зависаний
- Еще варианты что делать, если зависает установка Windows 7
- loading windows files
- 19GAYVER91 #1 Отправлено 09 сен 2015 — 12:37
- Прикрепленные файлы
- kueBckuu_HeagekBaT #2 Отправлено 09 сен 2015 — 12:39
- Next #3 Отправлено 09 сен 2015 — 12:46
- 19GAYVER91 #4 Отправлено 09 сен 2015 — 12:46
- EXPERTool #5 Отправлено 09 сен 2015 — 12:46
- 19GAYVER91 #6 Отправлено 09 сен 2015 — 12:52
- Philidor #7 Отправлено 09 сен 2015 — 12:54
- markus886 #8 Отправлено 09 сен 2015 — 12:54
- sergey_32768 #9 Отправлено 09 сен 2015 — 12:55
- markus886 #10 Отправлено 09 сен 2015 — 12:56
- 19GAYVER91 #11 Отправлено 09 сен 2015 — 12:57
- 19GAYVER91 #12 Отправлено 09 сен 2015 — 12:59
Starting Windows зависает при установке Windows 7
При установке операционной системы Windows 7 может возникнуть неприятность – зависание при инсталляции. Когда установка Windows 7 зависает на этапе лого с надписью Starting Windows, причиной проблемы могут быть нарушения в работе комплектующих компьютера: жесткого диска, материнской платы, оперативной памяти. В случае поломки устройства, действия с системой не помогут — остается обращаться за помощью к специалистам по ремонту. Если же с железом все в порядке, но не появляется окно установки Windows 7, то решить проблему можно всего за несколько шагов, которые мы и опишем в данной инструкции.
Как решить проблему зависания Windows 7 при установке
Причина зависания системы на логотипе – установка не через BIOS. Инсталляция через BIOS также называется «чистой», поскольку вы форматируете все данные на компьютере и соответственно удаляете информацию о предыдущей системе. Как установить ОС через БИОС?
Шаг 1. Вставляем загрузочный диск с системой (либо флешку) в компьютер. Включаем или перезагружаем ПК.
Шаг 2. При появлении первых надписей быстро жмем клавишу «Delete». Внешний вид вашего BIOS зависит от конкретного производителя.
Примечание! Оформление интерфейса не играет роли, поскольку на современных компьютерах основные настройки БИОС одинаковы.
Шаг 3. Если вы успели нажать «Delete» при загрузке компьютера, появляется окно BIOS.
Шаг 4. Перемещение по пунктам осуществляет при помощи стрелок на клавиатуре. Нажимаем стрелку «вправо» до тех пор, пока не откроется пункт «Boot».
Шаг 5. «Boot» отвечает за загрузку компьютера с определенного устройства. По умолчанию компьютер грузится с жесткого диска. Но сейчас нам нужно установить систему, которая находится на флешке (или компакт-диске). Жмем стрелку «вниз» и выбираем пункт «Boot Device Priority» — жмем «Enter».
Шаг 6. Открывается маленькое меню, где мы выберем устройство, с которого будет грузиться компьютер. В нашем примере это DVD-диск.
В вашем случае может быть название флешки или CD-носителя. Выбрали устройство – жмем «Enter».
Шаг 7. Выходим из вкладки «Boot» – клавиша Esc. Так изменения сохранятся и вступят в силу после перезагрузки. В выскочившем окошке выбираем «ОК» и жмём «Enter».
Компьютер автоматически перезагрузится. Проблема решена – система Windows начнет «чистую установку» без зависаний и вылетающих ошибок. Именно при помощи работы с BIOS решаются проблемы в духе «не устанавливается вин 7!! вис при начале установки».
Windows 7 зависает при установке и медленно устанавливается – что делать
Зависает компьютер при установке ОС Windows 7? Находим способ решения проблемы.
Первое, что требуется сделать – произвести поиск причин медленной установки Windows 7. Разберемся с частыми источниками неполадок:
- CD/DVD-носитель неисправен (либо флешка). Карта памяти ломается редко, а вот неполадки с диском – дело обычное. В таком случае нужно перезаписать образ операционной системы на новую болванку;
Примечание! Проблема схожего характера – ошибка при записи образа системы на диск. Когда диск исправен, но сам образ оказывается «битым» или неполным, где отсутствуют важные системные файлы. Поможет замена дистрибутива Windows 7. Скачайте его из другого источника и попробуйте снова.
неисправен винчестер. Если проблемы в жестком диске, то единственный выход – обращаться в сервисы ремонта или самому менять винчестер на новый;
Далее мы рассмотрим алгоритм исправления настроек прошивки.
Как решить проблему медленной установки Windows 7
Для успешной установки требуется исправить два решающих параметра:
Отключаем дискетник
Шаг 1. Открываем BIOS, жмем клавишу «Delete».
Шаг 2. Переходим во вкладку «Advanced».
Шаг 3. Выбираем пункт «OnBoard Floppy Controller» и жмем кнопку «+». Напротив строки должна отобразиться надпись «Disabled» (отключено).
Шаг 4. Сохраняем настройки.
Меняем режим на «AHCI»
Об операционных системах Windows
ОС семейства Виндовс – самые популярные. Компания Microsoft больше двадцати лет держит монополию на рынке. Для простых пользователей оконный интерфейс стал привычным и удобным. Но главное достоинство программного продукта Microsoft – поддержка огромного количества софта. Профессионалы, начиная с графических дизайнеров и заканчивая программистами отдают предпочтение Windows, поскольку нужных им в работе программ попросту не существует на других ОС. Абсолютное большинство видеоигр поддерживаются Windows, чем не могут похвастаться ни Linux, ни Mac OS. Обилие драйверов для любых комплектующих делает систему универсальной и облегчают ее использование. Приобретая девайс, вы будете всегда уверены, что он будет работать на Windows без проблем. Рассмотрим историю значимых версий популярной ОС.
Видео — Starting Windows зависает при установке Windows 7
Понравилась статья?
Сохраните, чтобы не потерять!
Windows 7 — Установка и настройка — 110 страница
На ноуте Samsung RV520 стояла Windows 7. Запускал «Driver Pack Solution» (SamDrivers_13.0_ONY) и он писал, что зафиксирован перегрев CPU.
malor, вы переключили в BIOS с IDE Mode на AHCI Mode.
И попробуйте установить с флешки: Как установить Windows 7 с флешки с помощью WinToFlash
В BIOS есть опция:
AHCI Mode Control — значение Auto.
Я удалил раздел «С» с загрузочного диска «ATIH2013PP_ru-RU+ ADD11.0.2343FU2.iso»
и после этого винда установилась.
Перегрузив пару раз машину уже после установки я столкнулся с надписью «Загрузка Windows» на черном экране,
а над ней окно хотя должно поблескивая переливаться, но оно неподвижно. Даже полностью и не прорисовано.
Также будет и если попытаться загрузиться с LiveCD Win7 от xalex-а.
Пытаюсь загрузиться в «Safe Mode» — останавливается всё на загрузке файла CLASSPNP.SYS.
Хелп!При переустановке винды 7 на нетбуке Acer Aspire One Happy 2 при выборе отформатированного раздела,на котором была винда до этого и нажатии «Далее» выскакивает следущее — «Программе установки не удалось выполнить установку на существующий системный раздел из-за недостатка свободного места»,при том что там больше 60 гигов.Это же сообщение выскакивает при выборе любого другого раздела.Не знаю что и делать
Не дублировать посты, вам уже ответили.
Извиняюсь,просто в отчаянии))
А сколько там всего разделов на жестком диске?
Вот такую строчку на экране видите (она самая последняя) C:> с мигающим курсором в виде символа подчёркивания?
Если да, то система FreeDOS загружена и ждёт от Вас команд.
Это я так попытался шутить. Вы или очень смелый или одно из двух. Взяли ноут без системы, а что с ним делать не знаете.
Не удается установить виндовс 7 максимальная х64 с флэш карты, (виндовс на флэшу кидал так как описано в теме по установке виндовс с флэш карты). Проблема заключается в том что весь процесс установки останавливается на самом начале установки, оставлял специально на несколько часов, все равно как было начало установки, так оно и стоит. Еще проблема в том что через BIOS не показывает жесткий диск.
P.S. Виндовс ставлю с флэш карты так, как сломался привод.
Заходил в биос, ставил приоритет на CDDVD — результат ноль. Не знаю что делать. Помогите.
А это, что? Не настораживает?
Неужели не понятно, что проблема в этом? Возможно просто нарушен контакт с HDD, вынуть — снова вставить, а возможно и менять придется. Проверьте жесткий диск. Диагностика жесткого диска, а точнее нюансы о том, как узнать его состояние. Проверка жесткого диска — Victoria.
помогите пожалуйста не могу назначить нераспределенную облать на жесткие диски при установке windows 7 просто ничего не происходит
psi_xd, удалите все разделы и создайте их заново..
Если на разделах есть информация, то удалять их нельзя.
Почему? 

Естественно, но об этом нужно предупреждать. Пользователи разные бывают, снесут все разделы, а потом будут спрашивать «где моя информация».
А скрытый раздел восстановления на HDD был? Его тоже удалил? Если после всех этих манипуляций на HDD ничего нужного не осталось, то можно попробовать сделать так:
1. Загружаем компьютер с установочного DVD или флешки (Windows 7), выбрав пункты «восстановление — командная строка» или когда появится первое окно установщика с предложением начать установку, жмём Shift + f10;
2. В командной строке вводим последовательно следующие команды:
diskpart
sel disk 0
clean (этой командой стираются все данные на всем диске)
create part primary size=100000 (или можно здесь указать свой размер раздела в Мб, это будет системный раздел — диск С)
format quick label=Acer (можно указать свою метку, например OS)
assign letter=C
create part primary
format quick label=DATA (можно указать свою метку, это раздел для данных — диск D)
assign letter=D
exit
exit
3. Этими командами создали структуру жесткого диска. Теперь можно продолжить установку Windows 7.
Но лучше всего выполнить только первые три команды и соответственно последние две:
diskpart
sel disk 0
clean
exit
exit
Жмём УСТАНОВИТЬ, когда установка дойдет до выбора раздела куда устанавливать — создаем разделы средствами установщика: Создать > указываем нужный размер > Применить, соглашаемся с предложением создать необходимые для Windows 7 дополнительные разделы..
Оставшуюся часть диска можно разбить сразу, по принципу: «Создать > указываем нужный размер > Применить» или позже, после установки Windows 7, средствами той же Windows 7.
Windows 7 зависает при установке: что делать
Причины долгой загрузки Windows и зависаний
Если происходит долгая установка Windows 7 или не появляется окно начальной установки, то в большинстве случаев имеет смысл поменять отдельные настройки BIOS. Это твердотельное запоминающее устройство с автономным питанием, представляет собой набор микропрограмм. Очень часто, когда виснет компьютер при загрузке Windows 7, это связано именно с некорректной работой BIOS.
Часто бывает так, что окно начальной загрузки появляется спустя 5-10 минут после обращения устройства к загрузочному диску. Есть аппаратные методы, позволяющие заметно ускорить процесс загрузки.
Windows 7 долго загружается, по разным причинам, но начинать нужно с БИОС. Если тормозит ноутбук с Windows 7, то существует множество причин, по которым медленно загружается компьютер. Для ускорения работы персонального устройства можно выполнить следующие действия:
В современных компьютерах, внешние накопители подключаются через последовательный интерфейс SATA (SerialATA). Данный стандарт поддерживает функцию очерёдности команд и предусматривает горячее подключение устройств. Для использования всех возможностей данного интерфейса необходимо включить режим AHCI. При работе с системой Windows 7, до включения этого режима в БИОС, нужно активировать драйвер AHCIпутём изменения параметра реестра. Осуществляется вход по следующему адресу: HKEY_LOCAL_MACHINESystemCurrentControlSetServicesmsahci иизменяется значение параметра «start» с 3 или 4 на 0. Затем необходимо войти в БИОС, чтобы выполнить там дальнейшие действия.
Перемещая стрелки, необходимо открыть окно «INTEGRATEDPERIPHERALS». В этом окне имеются настройки контроллера SATA с возможностью их изменения. В первой строке указано, что контроллер включен, об этом свидетельствует значение «Enabled» – включено.
В отдельных случаях, если диск не определяется, можно попробовать установить значение RAID (групповое подключение).Затем следует отключить накопитель на гибких магнитных дисках, который уже давно не используется и не входит в состав периферийного оборудования современных персональных устройств. Эта строка выглядит следующим образом: DriveAFloppy 3 modeSupport 1,44M 3.5[ ]». Далее в скобках нужно выставить параметр «none», показывающий системе об отсутствии данного устройства.
Устройство отсутствует и вдобавок оно выключено. Нажатием на клавишу F10 сохраняются новые настройки. Теперь нужно перейти к строке «Save&ExitSetup», что означает «Сохранить изменения и выйти». После перезагрузки компьютера новые параметры будут установлены. Все, выше перечисленные операции следует выполнить, если зависает компьютер с Windows 7или зависает ноутбук при установке Windows 7.
Если не устанавливается Windows, то причиной может быть заражение устройства вирусами. Некоторое программное обеспечение, скачанное из Интернета, может очень сильно тормозить работу, поэтому, когда медленно работает компьютер на Windows 7 и планируется переустановка операционной системы, перед началом процесса рекомендуется сканирование устройства с помощью антивирусных утилит. Новая ОС должна устанавливаться на компьютер, полностью очищенный от различной «грязи».
Еще варианты что делать, если зависает установка Windows 7
Часто пользователи жалуются – «Не могу установить Windows 7». Дело в том, что многие пытаются скачать программу из интернета, а это очень ненадёжное дело из-за большого количества вирусов на сайтах с бесплатным программным обеспечением. Поэтому лучше всего использовать лицензионное ПО на оптических дисках, или, в крайнем случае, хорошую пиратскую копию с активатором.В процессе работы могут возникнуть различные ситуации, связанные со снижением скорости работы устройства или с зависанием при выполнении некоторых операций.
Если зависла установка обновлений Windows 7, то можно подождать некоторое время и если через некоторое время установка обновлений не продолжится, то выполнить отключение питания и перезагрузить компьютер.
Если зависло обновление Windows 7, следует иметь в виду, что с 13 января 2016 года компания Microsoft прекратила поддержку всех версий этой ОС и имеет смысл отключить полностью службу обновлений. Нужно выполнить следующую последовательность действий, нажимая соответствующие кнопки: Компьютер – Управление – Службы – Центр обновления Windows – Тип запуска – Отключена – Остановить – Применить – ОК. Служба обновлений отключена.
Бывает ситуация, когда не устанавливается Windows 7 с флешки. Основной процент сбоев при установке с твердотельного накопителя происходит из-за неправильной настройки БИОС. Устранение причин указано выше – это отключение флоппи диска и установка режима AHCI. Иногда программа не читается, поскольку записана некорректно. Для правильного форматирования и записи образа диска на флеш накопитель можно воспользоваться очень удобной утилитой UltraISO, которая поддерживает свыше 30 форматов.
В некоторых случаях при распаковке файлов Windows 7 завис на 0%. Основных причин может быть две:
Вообще при изменении частоты для разгона процессора многие программные продукты перестают корректно устанавливаться, но после возвращения настроек в исходное состояние, правильная работа восстанавливается. Старый винчестер так же может быть причиной зависания, при установке операционной системы. Нужно проверить жёсткий диск с помощью программы «Victoria» и при необходимости заменить его на новый накопитель.
Теперь вы знаете, что делать если зависает установка Windows 7.
loading windows files
19GAYVER91 #1 Отправлено 09 сен 2015 — 12:37
У кого была такая проблема и как её убрать?
За ранее Спасибо!Троллинг не уместен!
P.S Виндовс лицензионный
Прикрепленные файлы
kueBckuu_HeagekBaT #2 Отправлено 09 сен 2015 — 12:39
Next #3 Отправлено 09 сен 2015 — 12:46
Виндовс как устанавливал? На чистый раздел? С USB? DVD?
А вообще коли виндовс лицензионный — можно обратиться в ЦПП Мелкомяких
19GAYVER91 #4 Отправлено 09 сен 2015 — 12:46

Виндовс как устанавливал? На чистый раздел? С USB? DVD?
А вообще коли виндовс лицензионный — можно обратиться в ЦПП Мелкомяких
на чистый раздел с диска
EXPERTool #5 Отправлено 09 сен 2015 — 12:46
19GAYVER91 #6 Отправлено 09 сен 2015 — 12:52

Philidor #7 Отправлено 09 сен 2015 — 12:54
Три танкиста выпили по триста, и п. машине боевой
markus886 #8 Отправлено 09 сен 2015 — 12:54

что за бред? это запуск с показом на экране лога загрузки драйверов (нифига притом не временных)
ps отдайте комп нормальному мастеру.
sergey_32768 #9 Отправлено 09 сен 2015 — 12:55

У кого была такая проблема и как её убрать?
За ранее Спасибо!Троллинг не уместен!
P.S Виндовс лицензионный
Судя по картинке Ваша винда загружается в безопасном режиме после какого то сбоя.
markus886 #10 Отправлено 09 сен 2015 — 12:56

если бы на винте был бэд-блок — при старте был бы автозапуск chkdsk, а у ТСа другая фигня — загрузка в безопасном режиме
19GAYVER91 #11 Отправлено 09 сен 2015 — 12:57

проверял Auslogics BoostSpeed все сектора целы всё в норме
19GAYVER91 #12 Отправлено 09 сен 2015 — 12:59

Судя по картинке Ваша винда загружается в безопасном режиме после какого то сбоя.
винда голая и нечего не ставилось какой может быть сбой?
Сообщение отредактировал 19GAYVER91: 09 сен 2015 — 13:00
Источник
Как часто у вас появляется надпись при установке Windows «Windows is loading █████████ files»? Наверное не чаще, когда Windows не загружает файлы при установке системы. Как исправить, что сделать? Тут мы рассмотрим несколько решений. Найдите своё решение, которое более интуитивно вам подходит.
Для начала проверьте жесткий диск и оперативную память. Эта ошибка на застревание Windows на экране «Windows загружает файлы» может быть вызвана повреждением или отказом жесткого диска. Ну или неисправными картами памяти RAM. Если у вас несколько жестких дисков и карт памяти RAM, следуйте этим советам:
- Удалите из ПК дополнительные жесткие диски и оставьте только основной жесткий диск. Перезагрузите компьютер, чтобы проверить, правильно ли загружается экран «Windows загружает файлы».
- Удалите дополнительные карты памяти RAM и оставьте только 1 карту памяти. Перезагрузите компьютер и проверьте, появляется ли ошибка снова.
Процесс автоматического восстановления сообщит обо всех проблемах, обнаруженных с жестким диском или оперативной памятью.
Windows is loading █████████ files – Сбросить BIOS решение № 2
Целесообразно будет так же сбросить настройки BIOS. Либо обновить версию BIOS до последней доступной, согласно версии вашей материнской платы.
Чтобы сбросить настройки BIOS вашего компьютера до значений по умолчанию, выполните следующие действия:
- Перезагрузите компьютер
- Нажмите необходимую клавишу, чтобы загрузиться в меню BIOS. Этот ключ, как правило любое из следующих действий в зависимости от производителя компьютера: Esc, Del, F2, F8, F12. Ваш ключ вам нужно нажимать, как правило при загрузке компьютера, перед логотипом Windows.
При захождении в Bios найдите параметры сброса. Они могут называться:
- Загрузка параметров по умолчанию;
- Загрузить отказоустойчивые значения по умолчанию;
- Выставить настройки BIOS по умолчанию;
- Загрузить стандартные настройки;
- Загрузить настройки по умолчанию;
- Получить значения по умолчанию;
Далее сохраните эти изменения и выйдите из меню BIOS с перезагрузкой компьютера. Если сброс BIOS до настроек по умолчанию не устраняет ошибку, попробуйте обновить BIOS до последней доступной версии.
Загрузка в безопасном режиме – решение №3
Загрузка в безопасном режиме и удаление конфликтующего программного обеспечения так может быть решением.
Чтобы загрузиться в безопасном режиме, выполните следующие действия:
- Перезагрузите компьютер
- Нажмите F8 клавишу, как только ваш компьютер запустится. Вам необходимо нажать клавишу до того, как появится логотип Windows.
- В меню Advanced Boot Options выберите Safe Mode.
- Экран дополнительных параметров загрузки в Windows
- Нажмите Enter
Windows не загружает файлы – Загрузка последней удачной конфигурации
Если сброс BIOS и загрузка через безопасный режим с исправлением не привела к желаемым результатам, то решение № 4. Загрузка последней удачной конфигурации, попробуйте режим последней удачной конфигурации.
Чтобы загрузиться в этом режиме, выполните следующие действия:
- Перезагрузите компьютер;
- Нажмите F8 клавишу, чтобы открыть меню дополнительных параметров загрузки;
- Далее выберите меню запуска расширенных параметров загрузки;
- В списке выберите последнюю конфигурацию – удачный вариант;
- Нажмите Enter.
Windows не загружает файлы – Отключение автоматического перезапуска при сбое системы
Отключение автоматического перезапуска при сбое системы может быть решением № 5. Если ошибка «Windows загружает файлы» вызвана ошибкой STOP, вы можете попробовать отключить опцию автоматического перезапуска при сбое системы. Для того чтобы определить, какая ошибка STOP вызывает этот сбой.
Чтобы определить ошибку STOP и устранить ее, выполните следующие действия:
- Перезагрузите компьютер;
- Нажмите F8 клавишу до появления логотипа Windows;
- В Advanced Boot Options меню, выберите Отключить автоматическую перезагрузку при отказе системы опции;
- Нажмите Enter.
Ваш компьютер по сценарию должен перезагрузиться. Если после перезагрузки появится синий экран, обратите внимание на ошибку STOP и устраните ее. Если Windows по-прежнему не продолжает работу после экрана «Windows загружает файлы», перейдите к решению №6
Windows не загружает файлы запустите утилиту bootrec, решение № 6
Выполните следующие действия, чтобы открыть и запустить утилиту bootrec:
- Вставьте DVD с Windows загрузитесь с него;
- Выберите язык, метод клавиатуры;
- Щелкните > Восстановить компьютер на экране приветствия;
- Далее выберите свою > операционную систему из списка;
- Нажмите командная строка в меню > Параметры восстановления системы.
- Введите эти команды и нажимайте Enter клавишу, после каждой команды:
- команда – bootrec fixboot
- параметр – bootrec scanos
- команда (параметр) – bootrec fixmbr
- параметр – bootrec rebuildbcd
- Далее > Нажмите Enter
- После > Перезагрузите компьютер …
Команда chkdsk может быть решением № 7
Если предыдущие решения не работают, то вы также можете попробовать запустить утилиту chkdsk. Которая проверит целостность жесткого диска:
Запустив командную строку с правами администратора ведите команду;
- chkdsk C: / f
- Где C: это буква диска, на котором установлена ваша версия Windows;
- Нажмите Enter;
- После исправления компьютер перезагрузиться.
Если компьютер не перезагрузился, то попробуйте перезагрузить в ручном режиме. И попробуйте проверить ту самую ошибку, которая вас провоцировала пройти этот долгий путь. Если попытки оказались пытками и вы хотели бы найти более короткий путь к решению, то решение № 8 для вас.
Windows не загружает файлы – «Компью-помощь» решение № 8
Если система Windows не загружается, перезагружается и живёт своей жизнью и вам необходима помощь? То компьютерная помощь может прийти на помощь. Специалист настроит вам компьютер на нужную волну, где по щелку клавиш система плавно поприветствует вас, перед началом своей работы.
Have you ever experienced a situation where your Windows has been stuck on the page of Windows is loading files…? Have you found a solution? This article will tell you how to solve the problem of Windows stuck at loading files.
Windows Stuck at Loading Files
Today Windows operating system is the most commonly used operating system in the world. No matter it is in the office, school or at home, we have established a close relationship with Windows. However, during the usage of Windows OS, many issues may appear. Windows Stuck at loading screen is a common issue that may occur from Windows Vista to Windows 8.
This post may help you get out of Windows stuck at loading screen error.
What is Windows stuck at loading files?
To put it simply, when staring up a computer, Windows is unable to boot into the desktop, and hangs at a progress bar on black screen, saying Windows is loading files…Another situation is Windows 7 install hangs at loading files, hence the installation won’t go on.
Here is one of the many true examples posted on Tomshardware.com:
My custom built PC doesn’t have genuine Windows 7, It’s been two years since I built it and today I got blue screen of death about three times. The second and third times were hours after the first and happened back to back. After the third BSOD windows will not start and brings me to the option of «launch startup repair (recommended)» or «Start windows normally».
If I choose «start windows normally», the computer just resets. If I choose «launch startup repair», it brings me to and remains stuck at «windows is loading files…» I have important information that I’m going to need for a test tomorrow morning. How can I fix this without having to wipe my hard drive? If I leave it alone it automatically chooses «launch startup repair» and remains stuck at «windows is loading files». Thanks! —Tomshardare.com
Fixes for Windows Hangs on Loading Files
In this post, we put forward several suggestions on how to fix Windows is loading files freezes from three aspects, along with step-by-step guide. As the solutions to this issue for each OS are very similar, we mainly take Windows 8 for example to explain in this article.
1. Reinstall Windows
For average users, the first solution that comes to mind is to reinstall Windows. But we have to admit this solution is effective to cope with non-hardware issues. You can reformat the OS partition, then reinstall OS. If there are important files you need to save, use an external dock for the hard drive and transfer those files to another location before you carry out formatting. While a more effective way is to use MiniTool Partition Wizard Bootable CD which works on Windows XP/Vista/7/8/10 to help you. With this tool you can transfer files to your own computer even it won’t boot into Windows.
Kind Remind:
MiniTool Partition Wizard Bootable CD is generated by Bootable Media Builder, which is a paid feature in MiniTool Partition Wizard. Thus, to get a bootable CD, you need to purchase MiniTool Partition Wizard advanced edition.
Buy Now
Before you do:
Follow How to Build Boot CD/DVD Discs and Boot Flash Drive with Bootable Media Builder to create Partition Wizard Bootable CD. Then insert the media into your computer and set it as the boot device in BIOS. Doing these, your computer will boot from this bootable media.
Step 1: Backup files
After entering the main interface of Partition Wizard Bootable CD, you can see all drives connected to your machine are listed there, including their key information. Now select the system partition to copy personal files.
Follow these steps to finish the copy:
- Select Copy Partition from the left menu.
- Select system partition as the source partition. Click Next to go on.
- Choose an unallocated space as the destination location. Click Next to go on.
- Edit the partition size and partition location of the selected location. Click Finish to go back to the main interface.
- Click Apply on the upper left corner to make this operation effective.
Step 2: Format OS partition
Follow these steps to finish the formatting:
- Click the system partition and choose Format Partition and confirm that you want to do the formatting.
- In the pop-up window, specify the partition parameters (should be NTFS file system to install Windows) and click OK.
- Press Apply to execute changes.
Step 3: Reinstall Windows
When it’s done you go ahead and re-install OS on that partition. To reinstall Windows, follow these steps:
- Insert the installation DVD and boot from it.
- Select a keyboard method and language and click Next.
- Click Install Now at the Welcome screen.
- Follow the wizard to complete the installation process.
Click to Tweet
By doing the 3 steps we explained, finally you can finish «computer gets stuck on loading files» error totally. But reinstalling Windows is not all you can do, for more flexible choices, continue reading the best part:
2. Restore Windows
Reinstalling Windows is good, but is time-consuming, for you will have to reinstall many applications and re-customize settings. So the next solution to fix Windows stuck at loading files is to restore system if you happen to have a system image backup. There are two options for you to restore Windows: using system image and recovery drive.
Fix 1: Restore Windows with a recovery drive
If you’ve created a recovery drive, you can boot from the recovery drive and restore your image from it. This is an effective way to deal with computer getting stuck on loading files.
How can you actually use this?
- Insert the USB recovery drive and boot from it. This may require changing the boot order in your computer’s BIOS menu.
- Select your Language.
- Click on Troubleshoot, then select Reset your PC.
- Click Next and then select your version of Windows OS.
- Note here you should select No, keep the existing partitions.
- Here choose Just remove my files.
- Click Reset.
- When system restarts into the Recovery screen, remove your USB recovery drive, and click Continue to exit and boot back into Windows.
- Follow the instructions to go through all steps as the first time setup.
If no recovery drive is available, you can create one on another Windows PC that works properly. This post tells how to do this.
Fix 2: Restore system image from Windows installation media
System images are a very useful way to restore your entire PC. If you have made a recent system backup image, and a Windows installation disc is available, you can boot it to restore the system image.
Here is the tutorial:
- Boot from the Windows installation media like you did in booting recovery drive.
- At Troubleshoot screen, select Advance Options.
- Select the System Image Recovery to restore Windows.
- On the next screen choose the target operating system, then an account to continue (a password may be required).
- Select the latest available system image backup or customize another one to restore your OS.
- The following options are based on your own, but it is recommended to choose Only restore system drives to keep separate data safe.
- When you have finished selecting about how to restore your system, you can tap Finish and Yes to start re-image.
- when all is done, restart your PC.
3. Repair System
If you want to fix the current system directly instead of installing a new one or come back to a former state, you may try resolving the «Windows is loading files loop» error by following these ways.
Note: Most of the solutions below require the use of the Microsoft Windows setup CD or DVD.
Fix 1: Reset BIOS
Reset BIOS woks quickly on windows is loading files stuck installing windows 7. To reset your computer’s BIOS settings to the default settings, follow these steps:
- Restart computer.
- Press a key to boot into the BIOS menu. (This key is not always the same for different manufacturers. Usually it should be one of these: Esc, Del, F2, F8, F12, etc. This key will be displayed on the first screen when your computer boots, before the Windows logo appears.)
- Find the option to reset your BIOS or load its default options.
- Save your changes and exit the BIOS menu.
Tip: If resetting BIOS to default doesn’t make sense, try updating BIOS to its latest version available.
Fix 2: Boot into Safe Mode
Booting into Safe Mode and uninstalling recently installed applications or drivers is an easy way that may fix Windows stuck at loading files. To boot into Safe Mode, follow these steps:
- Restart your computer.
- Press the F8 key before the Windows logo appears.
- At the Advanced Boot Options menu, select Safe Mode and press Enter.
Fix 3: Boot into Last Known Good Configuration
As we have mentioned booting into Safe Mode, then booting into the Last Known Good Configuration mode is also deserves a trying, because it provides a way to recover system from problems such as a newly added driver that may be incompatible with your hardware. Please do the following:
- Restart computer and Press F8 as we have explained in Fix 2.
- At the Advanced Boot Options menu, select the Last Known Good Configuration option and press Enter.
Attention:
Last Known Good Configuration mode is disabled in Windows 8 and Windows 10 by default. Here is the way to enable it in Windows 8.
- Under the key HKEY_LOCAL_MACHINESYSTEMCurrentControlSetControlSession ManagerConfiguration ManagerLastKnownGood, create a DWORD value «Enabled» and set it to 1.
- Under the key HKEY_LOCAL_MACHINESYSTEMCurrentControlSetControlSession ManagerConfiguration Manager, create a DWORD value «BackupCount» and set it to 2.
- Run cmd and input «BCDEdit /SET {default} BootMenuPolicy Legacy», this will enable the regular legacy F8 key in the Boot manager.
- Restart your machine.
Fix 2 and Fix 3 are also useful in fixing Windows black screen error. To get to know more solutions to BKSOD issue, please read Perfect Solutions to Black Screen Error When Booting Windows right now.
Fix 4: Run Start-up Repair
Start-up Repair is a recovery tool in Windows that can fix some boot issues. It will scan the computer for problems and try to fix them to make your computer boot correctly. To run the Startup Repair utility on your Windows, follow these steps:
- Insert the original Windows installation disc and boot from it.
- At the Welcome screen, click Repair your computer.
- Choose your operating system.
- At the System Recovery Options screen, select Start-up Repair and wait until it finishes.
- Restart your computer.
Fix 5: Run bootrec
By using the bootrec.exe utility provided on your Windows installation DVD, you can attempt to fix the «Windows is loading files freeze» error. Do these steps to run the bootrec utility:
1. Insert the Windows installation DVD and boot from it.
2. Select Language, Time, Currency, Keyboard method and click Next.
3. Select Repair your computer on the welcome screen.
4. Choose your operating system from the list and click Next.
5. Click Command Prompt from the System Recovery Options menu.
6. Type these commands and press the Enter key after each command:
- bootrec /FixMbr
- bootrec /FixBoot
- bootrec /RebuildBcd
7. Type exit and press Enter key.
8. Restart your computer.
Tip: You can also use MiniTool Partition Wizard to help fix MBR. Press the buttons below to get MiniTool Partition Wizard Pro, and then use it to build a Bootable CD. Finally you can boot your computer from the Bootable CD, select the system disk and choose Rebuild MBR feature to complete.
Fix 6: Run chkdsk
Why does CHKDEK matter? Well, you can also try to run the chkdsk utility and check whether there is something wrong with your computer’s HDD. Please follow these steps:
- Follow the steps in Fix 5 until you reach Command Prompt.
- Type chkdsk C: /r and press Enter. (C: is the letter of the drive where your OS is installed.)
- Type exit and press Enter.
- Restart your computer.
Bottom Line
Now we have gone through the possible solutions to Windows stuck at loading screen issue from three aspects: reinstall Windows, restore Windows and repair system. Although we have been trying, we believe they are not the whole story. If you are now troubled by this problem, you can have a try one by one, and give us a feedback on whether your issue is resolved.
If you have a better solution to Windows hangs on loading files, you can leave us a comment below or you can send an email to [email protected] to help us make progress and help more users out. We appreciate every effort you have made.
Have you ever experienced a situation where your Windows has been stuck on the page of Windows is loading files…? Have you found a solution? This article will tell you how to solve the problem of Windows stuck at loading files.
Windows Stuck at Loading Files
Today Windows operating system is the most commonly used operating system in the world. No matter it is in the office, school or at home, we have established a close relationship with Windows. However, during the usage of Windows OS, many issues may appear. Windows Stuck at loading screen is a common issue that may occur from Windows Vista to Windows 8.
This post may help you get out of Windows stuck at loading screen error.
What is Windows stuck at loading files?
To put it simply, when staring up a computer, Windows is unable to boot into the desktop, and hangs at a progress bar on black screen, saying Windows is loading files…Another situation is Windows 7 install hangs at loading files, hence the installation won’t go on.
Here is one of the many true examples posted on Tomshardware.com:
My custom built PC doesn’t have genuine Windows 7, It’s been two years since I built it and today I got blue screen of death about three times. The second and third times were hours after the first and happened back to back. After the third BSOD windows will not start and brings me to the option of «launch startup repair (recommended)» or «Start windows normally».
If I choose «start windows normally», the computer just resets. If I choose «launch startup repair», it brings me to and remains stuck at «windows is loading files…» I have important information that I’m going to need for a test tomorrow morning. How can I fix this without having to wipe my hard drive? If I leave it alone it automatically chooses «launch startup repair» and remains stuck at «windows is loading files». Thanks! —Tomshardare.com
Fixes for Windows Hangs on Loading Files
In this post, we put forward several suggestions on how to fix Windows is loading files freezes from three aspects, along with step-by-step guide. As the solutions to this issue for each OS are very similar, we mainly take Windows 8 for example to explain in this article.
1. Reinstall Windows
For average users, the first solution that comes to mind is to reinstall Windows. But we have to admit this solution is effective to cope with non-hardware issues. You can reformat the OS partition, then reinstall OS. If there are important files you need to save, use an external dock for the hard drive and transfer those files to another location before you carry out formatting. While a more effective way is to use MiniTool Partition Wizard Bootable CD which works on Windows XP/Vista/7/8/10 to help you. With this tool you can transfer files to your own computer even it won’t boot into Windows.
Kind Remind:
MiniTool Partition Wizard Bootable CD is generated by Bootable Media Builder, which is a paid feature in MiniTool Partition Wizard. Thus, to get a bootable CD, you need to purchase MiniTool Partition Wizard advanced edition.
Buy Now
Before you do:
Follow How to Build Boot CD/DVD Discs and Boot Flash Drive with Bootable Media Builder to create Partition Wizard Bootable CD. Then insert the media into your computer and set it as the boot device in BIOS. Doing these, your computer will boot from this bootable media.
Step 1: Backup files
After entering the main interface of Partition Wizard Bootable CD, you can see all drives connected to your machine are listed there, including their key information. Now select the system partition to copy personal files.
Follow these steps to finish the copy:
- Select Copy Partition from the left menu.
- Select system partition as the source partition. Click Next to go on.
- Choose an unallocated space as the destination location. Click Next to go on.
- Edit the partition size and partition location of the selected location. Click Finish to go back to the main interface.
- Click Apply on the upper left corner to make this operation effective.
Step 2: Format OS partition
Follow these steps to finish the formatting:
- Click the system partition and choose Format Partition and confirm that you want to do the formatting.
- In the pop-up window, specify the partition parameters (should be NTFS file system to install Windows) and click OK.
- Press Apply to execute changes.
Step 3: Reinstall Windows
When it’s done you go ahead and re-install OS on that partition. To reinstall Windows, follow these steps:
- Insert the installation DVD and boot from it.
- Select a keyboard method and language and click Next.
- Click Install Now at the Welcome screen.
- Follow the wizard to complete the installation process.
Click to Tweet
By doing the 3 steps we explained, finally you can finish «computer gets stuck on loading files» error totally. But reinstalling Windows is not all you can do, for more flexible choices, continue reading the best part:
2. Restore Windows
Reinstalling Windows is good, but is time-consuming, for you will have to reinstall many applications and re-customize settings. So the next solution to fix Windows stuck at loading files is to restore system if you happen to have a system image backup. There are two options for you to restore Windows: using system image and recovery drive.
Fix 1: Restore Windows with a recovery drive
If you’ve created a recovery drive, you can boot from the recovery drive and restore your image from it. This is an effective way to deal with computer getting stuck on loading files.
How can you actually use this?
- Insert the USB recovery drive and boot from it. This may require changing the boot order in your computer’s BIOS menu.
- Select your Language.
- Click on Troubleshoot, then select Reset your PC.
- Click Next and then select your version of Windows OS.
- Note here you should select No, keep the existing partitions.
- Here choose Just remove my files.
- Click Reset.
- When system restarts into the Recovery screen, remove your USB recovery drive, and click Continue to exit and boot back into Windows.
- Follow the instructions to go through all steps as the first time setup.
If no recovery drive is available, you can create one on another Windows PC that works properly. This post tells how to do this.
Fix 2: Restore system image from Windows installation media
System images are a very useful way to restore your entire PC. If you have made a recent system backup image, and a Windows installation disc is available, you can boot it to restore the system image.
Here is the tutorial:
- Boot from the Windows installation media like you did in booting recovery drive.
- At Troubleshoot screen, select Advance Options.
- Select the System Image Recovery to restore Windows.
- On the next screen choose the target operating system, then an account to continue (a password may be required).
- Select the latest available system image backup or customize another one to restore your OS.
- The following options are based on your own, but it is recommended to choose Only restore system drives to keep separate data safe.
- When you have finished selecting about how to restore your system, you can tap Finish and Yes to start re-image.
- when all is done, restart your PC.
3. Repair System
If you want to fix the current system directly instead of installing a new one or come back to a former state, you may try resolving the «Windows is loading files loop» error by following these ways.
Note: Most of the solutions below require the use of the Microsoft Windows setup CD or DVD.
Fix 1: Reset BIOS
Reset BIOS woks quickly on windows is loading files stuck installing windows 7. To reset your computer’s BIOS settings to the default settings, follow these steps:
- Restart computer.
- Press a key to boot into the BIOS menu. (This key is not always the same for different manufacturers. Usually it should be one of these: Esc, Del, F2, F8, F12, etc. This key will be displayed on the first screen when your computer boots, before the Windows logo appears.)
- Find the option to reset your BIOS or load its default options.
- Save your changes and exit the BIOS menu.
Tip: If resetting BIOS to default doesn’t make sense, try updating BIOS to its latest version available.
Fix 2: Boot into Safe Mode
Booting into Safe Mode and uninstalling recently installed applications or drivers is an easy way that may fix Windows stuck at loading files. To boot into Safe Mode, follow these steps:
- Restart your computer.
- Press the F8 key before the Windows logo appears.
- At the Advanced Boot Options menu, select Safe Mode and press Enter.
Fix 3: Boot into Last Known Good Configuration
As we have mentioned booting into Safe Mode, then booting into the Last Known Good Configuration mode is also deserves a trying, because it provides a way to recover system from problems such as a newly added driver that may be incompatible with your hardware. Please do the following:
- Restart computer and Press F8 as we have explained in Fix 2.
- At the Advanced Boot Options menu, select the Last Known Good Configuration option and press Enter.
Attention:
Last Known Good Configuration mode is disabled in Windows 8 and Windows 10 by default. Here is the way to enable it in Windows 8.
- Under the key HKEY_LOCAL_MACHINESYSTEMCurrentControlSetControlSession ManagerConfiguration ManagerLastKnownGood, create a DWORD value «Enabled» and set it to 1.
- Under the key HKEY_LOCAL_MACHINESYSTEMCurrentControlSetControlSession ManagerConfiguration Manager, create a DWORD value «BackupCount» and set it to 2.
- Run cmd and input «BCDEdit /SET {default} BootMenuPolicy Legacy», this will enable the regular legacy F8 key in the Boot manager.
- Restart your machine.
Fix 2 and Fix 3 are also useful in fixing Windows black screen error. To get to know more solutions to BKSOD issue, please read Perfect Solutions to Black Screen Error When Booting Windows right now.
Fix 4: Run Start-up Repair
Start-up Repair is a recovery tool in Windows that can fix some boot issues. It will scan the computer for problems and try to fix them to make your computer boot correctly. To run the Startup Repair utility on your Windows, follow these steps:
- Insert the original Windows installation disc and boot from it.
- At the Welcome screen, click Repair your computer.
- Choose your operating system.
- At the System Recovery Options screen, select Start-up Repair and wait until it finishes.
- Restart your computer.
Fix 5: Run bootrec
By using the bootrec.exe utility provided on your Windows installation DVD, you can attempt to fix the «Windows is loading files freeze» error. Do these steps to run the bootrec utility:
1. Insert the Windows installation DVD and boot from it.
2. Select Language, Time, Currency, Keyboard method and click Next.
3. Select Repair your computer on the welcome screen.
4. Choose your operating system from the list and click Next.
5. Click Command Prompt from the System Recovery Options menu.
6. Type these commands and press the Enter key after each command:
- bootrec /FixMbr
- bootrec /FixBoot
- bootrec /RebuildBcd
7. Type exit and press Enter key.
8. Restart your computer.
Tip: You can also use MiniTool Partition Wizard to help fix MBR. Press the buttons below to get MiniTool Partition Wizard Pro, and then use it to build a Bootable CD. Finally you can boot your computer from the Bootable CD, select the system disk and choose Rebuild MBR feature to complete.
Fix 6: Run chkdsk
Why does CHKDEK matter? Well, you can also try to run the chkdsk utility and check whether there is something wrong with your computer’s HDD. Please follow these steps:
- Follow the steps in Fix 5 until you reach Command Prompt.
- Type chkdsk C: /r and press Enter. (C: is the letter of the drive where your OS is installed.)
- Type exit and press Enter.
- Restart your computer.
Bottom Line
Now we have gone through the possible solutions to Windows stuck at loading screen issue from three aspects: reinstall Windows, restore Windows and repair system. Although we have been trying, we believe they are not the whole story. If you are now troubled by this problem, you can have a try one by one, and give us a feedback on whether your issue is resolved.
If you have a better solution to Windows hangs on loading files, you can leave us a comment below or you can send an email to [email protected] to help us make progress and help more users out. We appreciate every effort you have made.
Get the fix for whenever Windows is stuck at the Windows is loading files screen. This fix applies to the following Windows versions: Vista and 7.
Screenshot of Windows is loading files
Fix Stuck at Windows is loading files with EasyRE
Easy Recovery Essentials can fix many errors such as this automatically using its built-in Automated Repair option. EasyRE is currently available for Windows XP, Vista, 7, 8, Windows 10, and Windows 11 and can be downloaded and created on any PC.
- Download Easy Recovery Essentials. Make sure to note your Windows version (XP, Vista, 7, 8, 10, or Windows 11) before you download EasyRE. This guide can help you identify what version of Windows you have installed.
- Burn the image. Follow these instructions on how to burn the bootable ISO image very carefully, as making a bootable CD can be tricky! Alternatively, these instructions explain how to create a bootable EasyRE recovery USB stick/drive.
- Boot up your PC from the Easy Recovery Essentials CD or USB you created.
- Once EasyRE is running, choose the “Automated Repair” option and click Continue.
Choose “Automated Repair” in Easy Recovery Essentials
- After EasyRE scans your computer’s drives, identify and select the drive letter for your Windows installation from the list, and then click on the Automated Repair button to begin.
Choose the drive associated with the Windows installation you’re trying to repair.
- Easy Recovery Essentials will start analyzing the selected drive for problems. EasyRE will test for and attempt to automatically correct errors with the disk, partition, bootsector, filesystem, bootloader, and registry. No intervention is required, as EasyRE’s repair is fully automated:
Easy Recovery Essentials searches for errors and makes corrections to the selected Windows installation.
- Once the process is complete, EasyRE will report its findings. Click on the Restart button to reboot your PC and test the changes.
- The “Stuck at Windows is loading files” error should now be fixed as your PC begins to load:
You can download Easy Recovery Essentials from here.
Other fixes for Stuck at Windows is loading files
Windows Setup CD/DVD Required!
Some of the solutions below require the use of the Microsoft Windows setup CD or DVD. If your PC did not come with a Windows installation disc or if you no longer have your Windows setup media, you can use Easy Recovery Essentials for Windows instead. EasyRE will automatically find and fix many problems, and can also be used to solve this problem with the directions below.
These fixes can be applied for both Windows Vista and Windows 7.
Fix #1: Check your HDD and RAM
This error – having Windows stuck at the “Windows is loading files” screen – can be caused by either a corrupt or failed hard disk or bad RAM memory sticks.
If you have multiple HDDs and RAM memory sticks, follow these tips:
- Remove the additional hard disks from your PC and only leave the main HDD. Restart your computer to see if the “Windows is loading files” screen loads correctly.
- Remove additional RAM memory sticks and leave only 1 memory stick. Restart your computer and check if the error appears again.
To test if your hard disk or RAM memory is healthy and not corrupted or failed, run Automated Repair from Easy Recovery Essentials (our recovery and repair disc). The Automated Repair process will report any issues found with your HDD or RAM.
- Download Easy Recovery Essentials
- Burn the ISO Image. Follow our instructions on how to burn a bootable ISO image. If you’d like to have a recovery USB instead, follow our instructions on how to make a recovery USB.
- Boot into Easy Recovery Essentials
- Select Automated Repair
- Click Continue and wait for the Automated Repair process to finish. Automated Repair process will report any issues found with your hard disk or RAM memory:
To download Easy Recovery Essentials, click here.
Fix #2: Reset BIOS
If Fix #1 above doesn’t fix the getting stuck at the “Windows is loading files” screen error, you can try to reset your computer’s BIOS settings.
You can either reset your BIOS settings or upgrade your BIOS version to the latest available.
To reset your computer’s BIOS settings to the default settings, follow these steps:
- Restart the computer
- Press the necessary key to boot into the BIOS menu. This key is usually any of the following, depending on the computer manufacturer: Esc, Del, F2, F8, F12.The key you need to press is usually displayed on the first screen as your computer boots, just before the Windows logo appears.Here’s the F12 key necessary to open BIOS menu displayed on a Dell computer:
Notice the key guide in the top-right corner.
- Find the option to reset your BIOS or load its default options. This is usually called any of the following:
- Load Default
- Load Fail-Safe Defaults
- Load BIOS Defaults
- Load Default Settings
- Load Setup Default
- Get Default Values
- Save these changes and exit the BIOS menu
If reseting your BIOS to its default settings doesn’t fix the error, try updating BIOS to its latest version available.
Fix #3: Boot into Safe Mode
Fix #3 and Fix #4 are easy fixes that you can try to attempt at fixing the “Windows is loading files” error.
Booting into Safe Mode and trying to uninstall recently installed software applications or drivers could fix this issues.
To boot into Safe Mode, follow these steps:
- Restart your computer
- Press the F8 key as soon as your computer starts. You need to press the key before the Windows Vista or Windows 7 logo appears.
- At the Advanced Boot Options menu, select Safe Mode
The Advanced Boot Options screen in Windows Vista
- Press Enter
Fix #4: Boot into Last Known Good Configuration
If Fix #3 doesn’t solve the error, try the Last Known Good Configuration mode.
To boot into this mode on your Windows Vista or Windows 7, follow these steps:
- Restart your computer
- Press the F8 key to open the Advanced Boot Options menu
The advanced boot options startup menu.
- Select the Last Known Good Configuration option
- Press Enter
Fix #5: Disable automatic restart on system failure
If the “Windows is loading files” error is caused by a STOP error, you can try to disable the automatic restart on system failure option in order to determine which STOP error is causing this error.
To identify the STOP error and troubleshoot it, follow these steps to disable this option on your Windows Vista or Windows 7:
- Restart your computer
- Press the F8 key before the Windows Vista or Windows 7 logo appears
- At the Advanced Boot Options menu, select the Disable automatic restart on system failure option
- Press Enter
- Your computer should now reboot
- If a blue screen appears next, after the restart, note the STOP error and troubleshoot it. If Windows still doesn’t continue after the “Windows is loading files” screen, continue with Fix #6 below or go to Fix Stuck at Windows is loading files with EasyRE.
Fix #6: Run Startup Repair
To run the Startup Repair utility on your Windows Vista or Windows 7, follow these steps:
- Insert the original Windows Vista/7 installation disc (the install DVD)
- Press any key to boot from the DVD
- At the Welcome screen, click Repair your computer
Windows Vista Repair Your Computer Menu
- Choose your operating system
- At the System Recovery Options screen, select Startup Repair
Windows 7 System Recovery Options Screen
- Wait for the Startup Repair utility to finish
- Restart your computer
Fix #7: Run bootrec
Using the bootrec.exe utility, provided on your Windows Vista or Windows 7 installation DVD, you can fix the MBR of your computer and attempt to fix the “Windows is loading files” error.
Follow these steps to open and run the bootrec utility:
- Insert the Windows Vista/7 DVD and boot from it (press any key at the Press any key screen to boot from the media)
- Select a language, keyboard method
- Click Next
- Click Repair your computer at the Welcome screen
- Choose your operating system from the list
- Click Next
- Click Command Prompt from the System Recovery Options menu
Windows 7 System Recovery Options Screen
- Type these commands and press the Enter key after each:
bootrec /fixboot bootrec /scanos bootrec /fixmbr bootrec /rebuildbcd
- Type:
exit
- Press Enter
- Restart your computer
bootrec utility results screen
Fix #8: Run chkdsk
If Fix #7 doesn’t work, you can also try to run the chkdsk utility and check the integrity of your computer’s HDD:
- Follow the steps from Fix #7 until you reach Command Prompt
- When Command Prompt is open, type this command:
chkdsk C: /f
Where
C:is the letter of the drive where your Windows Vista or Windows 7 is installed. - Press Enter
- Type:
exit
- Press Enter
- Restart your computer
Chkdsk utility results screen
Fix #9: Reinstall Windows
If none of the fixes explained above works to fix the “Windows is loading files” error, you can to reinstall your Windows Vista or Windows 7.
Reinstalling Windows Vista/7 means you will loose all data if you don’t backup your personal files. You can use the Browse/Backup Files feature from Easy Recovery Essentials to access your computer and backup your personal files on a USB drive.
To reinstall Windows Vista or Windows 7, follow these steps:
- Insert the installation DVD and boot from it
- Select a keyboard method and language and click Next
- Click Install Now at the Welcome screen
- Follow the wizard to complete the installation process
Windows 7 Install Now screen
More Information
Linked Entries
- Safe Mode
- bootrec
- chkdsk
Support Links
- Easy Recovery Essentials for Windows – our repair and recovery disk.
It’s an easy-to-use and automated diagnostics disk. It’s available for Windows 8, Windows 7 and Windows Vista. It’s also available for Windows XP and Windows Server.
Read more at Windows Recovery Disks.
- The NeoSmart Support Forums, member-to-member technical support and troubleshooting.
- Get a discounted price on replacement setup and installation discs: Windows Vista, Windows 7.
Applicable Systems
This Windows-related knowledgebase article applies to the following operating systems:
- Windows Vista (all editions)
- Windows 7 (all editions)
Propose an edit