Подключаете iPhone или iPad к компьютеру и видите окно с ошибкой, гласящее «Устройство USB не опознано»? Что же, вы не первый кто столкнулся с подобной проблемой, к сожалению, проявляется она довольно часто и по самым различным причинам. В этой инструкции мы опишем все известные способы ее устранения.
Перезагрузите компьютер
Первое, что нужно сделать после того, как вы увидели зловещую надпись об ошибке «Устройство USB не опознано» — перезагрузить компьютер. Предварительно стоит отключить ваш iPhone или iPad от компьютера и подключить его посредством USB уже после полного включения. Во многих случаях банальная перезагрузка исправляет проблему, однако, если в вашем случае она все так же проявляется, обратите внимание на другие рекомендации.
Убедитесь в том, что на вашем компьютере установлена последняя версия iTunes
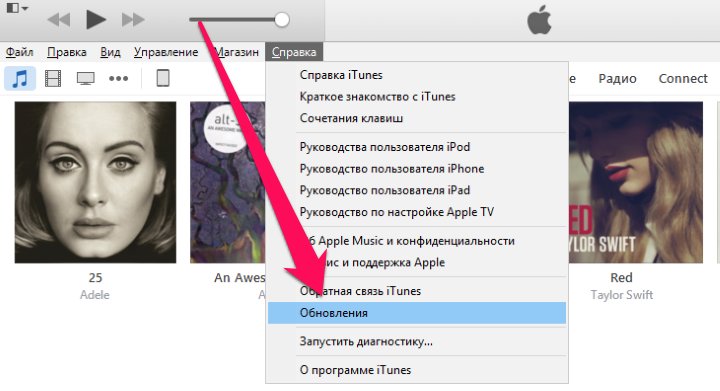
Отключите другие USB-устройства
Если к вашему компьютеру подключено много USB-устройств, вам следует попытаться отключить те, которые в данный момент не нужны. После этого попробуйте еще раз подключить свой iPhone и iPad к компьютеру — в большинстве случаев проблема разрешится.
Переустановите iTunes
Если же и это не помогло, то проблема может заключаться в сбое в iTunes. Подобные сбои происходят довольно редко, но удостовериться в том, что iTunes работает нормально все-таки следует. Процесс удаления iTunes несложен, однако, удалять компоненты нужно строго в следующем порядке:
- iTunes
- Apple Software Update
- Apple Mobile Device Support
- Bonjour
- Apple Application Support (iTunes 9 или более поздних версий)
После того как все компоненты iTunes удалены с компьютера, необходимо перезагрузить его и установить последнюю версию iTunes, загрузив ее с официального сайта компании Apple.
Проверьте конфликты драйверов
Шаг 1. Запустите «Диспетчер задач»
- Windows 7: Пуск -> «Панель управления» -> «Система и безопасность» -> «Система» -> «Диспетчер устройств»
- Windows 8: проведите по экрану от правого края, выберите «Поиск», введите «Диспетчер устройств» и нажмите Enter
- Windows 10: щелкните по полю поиска на панели задач, введите «Диспетчер устройств» и нажмите Enter
Шаг 2. Найдите в списке раздела «Контроллеры универсальной последовательной шины USB» пункт драйвера Apple Mobile Device USB Driver
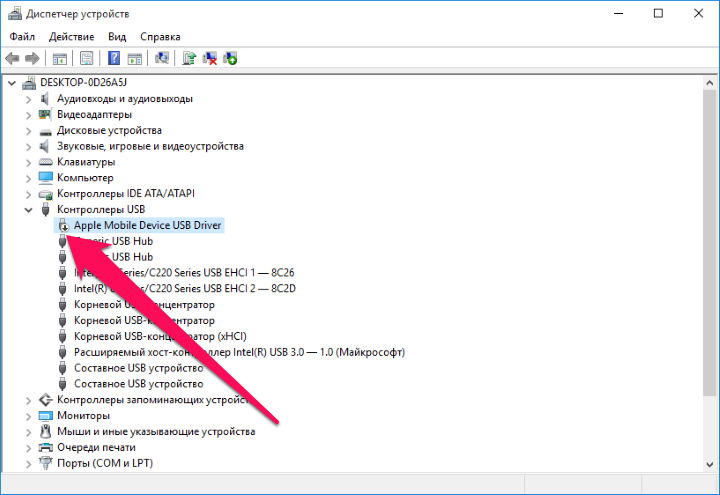
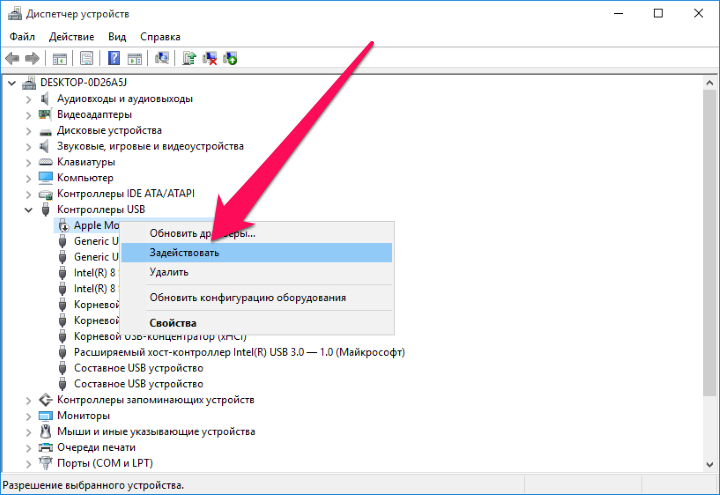
Шаг 5. Щелкните правой кнопкой мыши по пункту «Контроллеры универсальной последовательной шины USB» и выберите «Обновить конфигурацию оборудования»
Шаг 6. Дождитесь завершения переустановки драйвера
Смотрите также:
- Какой айфон купить в 2017 году
- iPhone SE vs iPhone 6: что купить
- iPhone 7 — отзывы
✅ Подписывайтесь на нас в Telegram, ВКонтакте, и Яндекс.Дзен.
В связи с постоянным развитием мобильных технологий и устройств, ошибка «устройство не опознано» при подключении iPhone к компьютеру является одной из наиболее распространенных проблем. Это может быть очень разочаровывающе, особенно когда вы пытаетесь перенести фотографии, видео или другие данные с iPhone на компьютер или наоборот.
Причины проблемы могут быть разными — от неправильного подключения и драйверов до необходимости обновить программное обеспечение устройства или компьютера. Однако, несмотря на то, что ситуация может показаться безнадежной, есть несколько вариантов решения этой проблемы.
Первым шагом для решения проблемы «устройство не опознано» является проверка подключения iPhone к компьютеру. Убедитесь, что кабель USB надежно подключен как к iPhone, так и к компьютеру. Попробуйте подключить iPhone к другому порту USB на компьютере или используйте другой кабель для проверки, не является ли проблема в дефектном кабеле.
Если это не решает проблему или вы заметили, что компьютер не реагирует ни на одно из ваших устройств, включая iPhone, может потребоваться обновление драйверов USB для правильной работы устройства. В Windows вы можете обновить драйверы через Менеджер устройств, а на Mac — через Обновление программного обеспечения.
Если проблема все еще не решена, важно проверить наличие обновлений программного обеспечения на вашем iPhone и компьютере. Версии программного обеспечения, устаревшие или несовместимые с другими устройствами, могут привести к проблеме «устройство не опознано». Обновите операционную систему iPhone до последней версии и убедитесь, что ваш компьютер находится в актуальном состоянии.
Содержание
- Варианты решения проблемы «Компьютер не видит iPhone, пишет «устройство не опознано»
- Установка драйверов
- Перезагрузка устройств
- Проверка подключения
- Обновление программного обеспечения
Если ваш компьютер не видит iPhone и выводит сообщение «устройство не опознано», это может быть вызвано несколькими причинами. Ниже представлены несколько вариантов решения этой проблемы:
- Перезагрузите iPhone и компьютер.
- Убедитесь, что используется оригинальный USB-кабель Apple.
- Попробуйте подключить iPhone к другому USB-порту на компьютере.
- Установите последнюю версию iTunes на компьютере.
- Проверьте наличие обновлений для операционной системы компьютера.
- Установите все доступные обновления для iPhone.
- Если на компьютере есть антивирусное ПО, временно отключите его и попробуйте подключить iPhone.
- Попробуйте подключить iPhone к другому компьютеру, чтобы исключить возможность проблемы на самом устройстве.
- Если проблема сохраняется, обратитесь в службу поддержки Apple для получения дополнительной помощи.
Выберите наиболее подходящий вариант для вашей ситуации и проблема должна быть решена. Удачи!
Установка драйверов
Если ваш компьютер не распознает iPhone и вы видите сообщение «устройство не опознано» или подобную ошибку, возможно, вам необходимо установить драйверы для правильной работы устройства.
Для начала, убедитесь, что ваш компьютер подключен к интернету. Некоторые драйвера могут быть загружены и установлены автоматически при подключении iPhone к компьютеру.
Если автоматическая установка драйверов не произошла, вы можете попробовать следующие способы:
- Подключите iPhone к компьютеру с помощью USB-кабеля.
- Откройте меню «Пуск» на компьютере и выберите «Панель управления».
- Найдите и откройте раздел «Устройства и принтеры».
- В списке устройств найдите iPhone и щелкните правой кнопкой мыши.
- Выберите пункт «Обновить драйвер» или «Установить драйверы».
- Выберите опцию «Автоматический поиск драйверов в Интернете».
- Дождитесь окончания процесса установки драйверов.
- Перезагрузите компьютер и повторно подключите iPhone.
Если эти действия не помогли решить проблему, вы можете поискать и загрузить необходимые драйверы с официального сайта производителя вашего компьютера или iPhone.
После установки драйверов перезагрузите компьютер и повторно подключите iPhone. В большинстве случаев, после правильной установки драйверов, ваш компьютер должен успешно определить iPhone и вы сможете управлять им через программы iTunes или менеджер файлов.
Перезагрузка устройств
Для перезагрузки iPhone необходимо:
- Удерживать кнопку включения/выключения (на верхней или боковой панели устройства) до появления ползунка для выключения.
- Передвинуть ползунок, чтобы выключить iPhone.
- После полного выключения устройства, нажмите и удерживайте кнопку включения/выключения, пока не появится логотип Apple.
Для перезагрузки компьютера нужно:
- Перейти в меню «Пуск» и выбрать пункт «Выключение».
- Нажать на кнопку «Перезагрузка» или «Выключить» (в зависимости от операционной системы).
- Дождаться завершения процесса перезагрузки.
После перезагрузки обоих устройств, повторно подключите iPhone к компьютеру и проверьте, будет ли оно распознано.
Проверка подключения
Перед тем, как искать причину проблемы, убедитесь, что ваш iPhone правильно подключен к компьютеру. Вот несколько шагов, которые стоит проверить:
- Убедитесь, что ваш iPhone включен и разблокирован. Если на экране iPhone отображается пустой или заблокированный экран, компьютер может не распознать устройство.
- Подключите iPhone к компьютеру с помощью оригинального USB-кабеля. В некоторых случаях, некачественные или фейковые кабели могут вызывать проблемы с подключением.
- Проверьте, работает ли USB-порт на компьютере. Подключите другое устройство к этому порту, чтобы убедиться, что порт функционирует корректно.
- Используйте другой USB-порт на компьютере. Возможно, проблема связана с конкретным портом, поэтому попробуйте подключить iPhone к другому свободному порту.
Если после проведения всех этих шагов компьютер все еще не видит ваш iPhone, возможно, проблема связана с программным обеспечением компьютера или устройства. В таком случае, рекомендуется обратиться за помощью к специалисту или в службу поддержки Apple.
Обновление программного обеспечения
Одним из вариантов решения проблемы «устройство не опознано» может быть обновление программного обеспечения на вашем iPhone и компьютере.
1. Обновление iPhone:
Шаг 1: Подключите iPhone к компьютеру при помощи оригинального USB-кабеля.
Шаг 2: Откройте программу iTunes на вашем компьютере.
Шаг 3: В левом верхнем углу iTunes, нажмите на иконку вашего iPhone.
Шаг 4: В открывшемся окне нажмите на кнопку «Обновить» или «Проверить наличие обновлений».
Шаг 5: Дождитесь окончания процесса обновления.
2. Обновление компьютера:
Шаг 1: Откройте «Настройки» на вашем компьютере.
Шаг 2: В разделе «Обновление и безопасность» выберите «Обновление Windows» или «Обновление ПО».
Шаг 3: Нажмите на кнопку «Проверить наличие обновлений».
Шаг 4: Если доступны обновления, установите их.
Шаг 5: Перезапустите компьютер после установки обновлений.
После обновления программного обеспечения на обоих устройствах повторите попытку подключить iPhone к компьютеру. Если проблема «устройство не опознано» остается, можно попробовать другие способы решения данной проблемы.
Сегодня технологии стараются уйти от проводов. Научились даже заряжать телефоны по беспроводному принципу. В современных ноутбуках уже не везде установлены порты для подключения устройства к интернету по LAN-кабелю. Однако и в таких условиях бывают случаи, когда нам необходимо подключить телефон к ПК по проводу. Что делать, если компьютер не видит айфон? Давайте разбираться.
Содержание:
- Проверьте, исправен ли сам кабель
- Попробуйте использовать другой порт для подключения
- Подключайте свой iPhone исключительно при разблокированном экране
- Не дали разрешение на обработку медиаданных
- Скачайте iTunes последней версии на компьютер
- Обновите программное обеспечение на телефоне
- Перезагрузите свой ПК
- Переустановите драйвер USB-обнаружения айфона
- Перезапускаем службу «Apple Mobile Device»
- Обновляем драйверы на материнскую плату
Проверьте, исправен ли сам кабель
Дело в том, что внутри современных USB-проводов находится несколько жил: например, в USB 2.0 две отвечают за питание, еще две — за передачу данных. Если компьютер не видит айфон, но заряжается, возможно, повреждена одна из «информационных» жил.

Попросите у кого-нибудь кабель и попробуйте вставить его в свой компьютер. Если проблема решится, то придется покупать новый провод. На Яндекс Маркете можно такой найти за 500 рублей.
Попробуйте использовать другой порт для подключения
Иногда случается, что один из разъемов не поддерживает USB 3.0. В таком случае зарядка будет идти, а передача данных — нет.
Подключайте провод при разблокированном экране, если компьютер не видит айфон, но заряжается
Если дисплей отключен, то, подключив устройство к ПК, вы сможете видеть только фотографии. А iTunes вообще не будет распознавать устройство, пока вы не нажмете «Доверять».
Это окно появляется только в том случае, если экран разблокирован в момент подключения.
После того, как вы нажмете “Доверять”, iPhone попросит у вас ввести код безопасности.
Не дали разрешение на обработку медиаданных, поэтому компьютер не видит фото с айфона
Как правило, при первом подключении айфон просит разрешение на обнаружение файлов, хранящихся во внутренней памяти. Это обязательно надо сделать, если ваш компьютер не видит фото с айфона.
Скачайте iTunes последней версии на компьютер
Если вы пытаетесь получить доступ к файлам на телефоне без установленного «Айтюнса», то ничего не получится. Это основная программа для передачи данных. Если ваш компьютер не видит айфон через USB, то обязательно качайте iTunes для Windows:
- Ссылка для загрузки на 64-разрядную систему.
- Ссылка для загрузки на 32-разрядную систему.
Установите приложение, запустите его. После чего разблокируйте дисплей на смартфоне и подключите кабель. Когда вы нажмете «Доверять» и введете код-пароль, программа iTunes автоматически синхронизирует данные — следуйте простой инструкции на экране монитора.
Обновите программное обеспечение на телефоне
Бывает, что старая прошивка не может быть обнаружена компьютером. Обновить ее просто.
- Заходим в «Настройки» → «Основные»;

- тапаем по «Обновление ПО»;

- если система найдет для вас доступное обновление, то выглядеть это будет следующим образом:

- выбирайте «Загрузить и установить» и дождитесь окончания процесса обновления.
По умолчанию, для установки ПО необходимо, чтобы айфон стоял на зарядке, имел не менее 50% заряда аккумулятора и был подключен к сети по Wi-Fi.
Банально, но иногда работает: перезагрузите свой ПК
Удивительно, но это работает в случае множества неполадок. Перестала работать мышка? Перезапустил систему, и готово. Пропал звук в наушниках? Поступаем аналогично! Можно попробовать и тогда, когда компьютер не видит айфон. Особенно не помешает, если ПК даже не отреагировал звуком на новое подключение в USB-порт.
Возможно, драйвер установился как положено, однако не сработал без перезапуска системы.
Переустановите драйвер USB-обнаружения айфона
Это, пожалуй, один из самых действенных способ, если предыдущие не помогли. Мы вначале удалим драйвер, а потом система установит его заново, при новом подключении. Порядок действий:
- щелкаем правой кнопкой мыши по иконке «Мой компьютер» и выбираем «Диспетчер устройств»;

- находим здесь пункт «Контроллеры USB» и щелкаем по нему дважды левой кнопкой мышки;
- видим строчку «Apple Mobile Device USB Driver» — нажимаем правой кнопкой по ней и выбираем «Удалить устройство»;
Если подобной строчки нет, то варианта здесь 3: у вас нерабочий кабель, айфон с пиратской прошивкой (взломанный) либо же не работают USB-порты.
- обязательно ставим галочку «Удалить программы драйверов для этого устройства» и нажимаем «Удалить».

При последующем подключении айфона к ПК, это программное обеспечение установится самостоятельно. Вероятно, после проведения этой процедуры, вопрос: «почему айфон не подключается к компьютеру» будет решен. Если нет, то двигаемся дальше.
Перезапускаем службу «Apple Mobile Device»
Бывает, что службы, которые отвечают за распознавание айфона и считывания данных на ПК, «зависают». В таком случае не помогает даже переустановка специального драйвера и перезапуск системы. Как это делается:
- нажимаем сочетание клавиш: WIN+R;

- в появившейся строке задаем следующую команду: «services.msc» и нажимаем Enter;

- находим вверху строчку «Apple Mobile Device Service»;
- жмем по ней правой кнопкой мыши и заходим в «Свойства»;
- обязательно убеждаемся, что в пункте «Тип запуска» стоит параметр «Автоматически»;
- после этого нажимаем «Остановить», а потом — «Запустить». Сделать эти действия можно сразу же, без перезагрузки ПК.
Сегодня существует множество программ, которые помогают найти и установить недостающие “дрова”. Мы посоветуем вам Driver Genius 22, которая отлично справляется со своими задачами и не требует от вас никаких денег за первые 5 суток полноценного использования. За это время мы успеем обновить всю базу драйверов целиком.
- Устанавливаем программу, запускаем и жмем «Начать сканирование» на главном экране.
- Далее жмем «Обновить все». Дожидаемся окончания процесса и перезапускаем компьютер.
Если помогло, то, возможно, драйвера на ваши USB-порты были повреждены. Чаще всего, обновление программного обеспечение устройств решает проблему, если компьютер не видит айфон, но заряжается.
Мы перечислили самые действенные способы решение проблемы, когда компьютер не видит айфон. Иногда бывает так, что порт на компьютере забился пылью, поэтому не происходит обнаружение. Случается и так, что антивирус блокирует доступ. Также пользователи замечают, что если подключить iPhone к компьютеру через всякие «разветвители» или «удлинители» USB-портов, то чаще всего ПК не удается найти подключенный смартфон. Владельцы слабых компьютеров также отмечают, что, когда запущено несколько ресурсоемких программ одновременно, айфон не получается обнаружить.
Если проблему решить не удалось, то смело несите свой iPhone в сервисный центр. Специалисты точно смогут вам помочь.
Хотите больше полезных советов? 💡 Оставайтесь на нашем сайте:
- Как очистить память на айфоне: 7 способов
- Как подключить оплату в AppStore и iCloud со счета мобильного телефона
- Как удалить приложение с айфона: 3 способа
- Запись экрана на Айфон и Андроид-смартфоне: как сделать видео
- Айфон выключился и не включается: как решить проблему
- Не приходят уведомления на часы: как решить проблему
Содержание
- Почему компьютер не видит iPhone
- Причина 1: Неисправный USB-кабель
- Причина 2: Сбой в работе устройств
- Причина 3: Неполадки с драйверами
- Причина 4: USB-разъем компьютера
- Причина 5: Некорректная работа iTunes
- Причина 6: Сбой в работе операционной системы iPhone
- Вопросы и ответы
Если при подключении iPhone к компьютеру с помощью USB-кабеля первый не обнаруживается системой, изучите рекомендации в данной статье, поскольку подобная неполадка может быть вызвана различными причинами, а значит, существует несколько способов решения проблемы.
Почему компьютер не видит iPhone
Ниже будут рассмотрены основные причины, которые могут повлиять на то, что именно iPhone компьютер не видит, хотя другие USB-устройства работают исправно.
Причина 1: Неисправный USB-кабель
iPhone очень чутко реагирует на подключаемый USB-кабель. Если вы используете неоригинальный провод, практически с полной уверенностью можно говорить, что неполадку вызвал именно он. Решение простое – используйте оригинальный либо сертифицированный кабель (подобная пометка должна обязательно содержаться на упаковке).
Если кабель оригинальный, проверьте его целостность: провод должен быть без видимых дефектов, сам же коннектор, который вставляется в iPhone, чистым, без признаков окисления. Если кабель находится в неудовлетворительном состоянии, рекомендуем произвести его замену.
Причина 2: Сбой в работе устройств
В операционной системе и компьютера, и Айфона мог возникнуть системный сбой, который и повлиял на то, что устройство никак не определяется в ОС Windows. Решение простое – каждое из данных устройств потребуется перезагрузить.
Подробнее: Как перезагрузить iPhone
Причина 3: Неполадки с драйверами
Следующий способ решить неполадку с видимостью Айфона на компьютере – это переустановить драйвера.
- Подключите iPhone к компьютеру с помощью USB-кабеля.
- Откройте «Панель управления». Выберите раздел «Система».
- В левой части окна откройте раздел «Диспетчер устройств».
- Разверните ветку «Переносные устройства». Кликните по «Apple iPhone» правой кнопкой мыши и выберите пункт «Удалить устройство».
- Подтвердите удаление драйвера.
- Отключите iPhone от компьютера, а затем подсоедините вновь и разблокируйте смартфон. Когда на экране появится сообщение, доверять ли этому компьютеру, согласитесь и введите код-пароль. После этого компьютер приступит к повторной установке драйверов.
Причина 4: USB-разъем компьютера
Попробуйте подключить телефон к другому разъему на компьютере. Желательно, чтобы разъем располагался с обратной стороны системного блока, поскольку он напрямую идет к материнской плате, а значит, работает гораздо эффективнее, нежели те, что располагаются на передней панели системного блока.
Причина 5: Некорректная работа iTunes
Если в Проводнике Windows Айфон отображается, но остается неопознанным в iTunes – можно предположить, что проблема в самой программе. Попробуйте ее переустановить, предварительно полностью удалив с компьютера.
Подробнее: Как удалить iTunes с компьютера полностью
Причина 6: Сбой в работе операционной системы iPhone
Часто некорректная работа iOS возникает при внесении серьезных изменений, например, если на телефоне был сделан Jailbreak. Попробуйте вернуть гаджет к заводским настройкам – это не только может устранить рассматриваемую проблему, но и освободит на смартфоне память путем удаления временных файлов.
- Прежде всего, обновите на Айфоне резервную копию. Для этого откройте настройки и выберите в верхней части окна имя своего аккаунта Apple ID. Далее откройте раздел «iCloud».
- В новом окне выберите пункт «Резервная копия» и тапните по кнопке «Создать резервную копию».
- Можно переходить к стиранию информации. Вернитесь в главное окно параметров iPhone и откройте раздел «Основные». В нижней части окна тапните по пункту «Сброс».
- Выберите «Стереть контент и настройки». Для продолжения и отключения работы «Найти iPhone» потребуется ввести пароль от Apple ID.
- Когда процесс будет завершен, на экране отобразится приветственное окно. Выполните первичную настройку iPhone и восстановите данные из iCloud.
Рекомендации, приведенные в данной статье, помогут вам наладить связь между компьютером и iPhone.
Еще статьи по данной теме:
Помогла ли Вам статья?
Раскрыть потенциал легендарных Apple-устройств поможет синхронизация с ПК. При помощи компьютера Айфон можно снабдить множеством полезных приложений, закачать музыку, игры, книги и прочий контент. К сожалению, иногда случается так, что apple-девайсы не определяются через USB-порт.
Почему айфон не видит USB?
- неисправен кабель синхронизации (перебит, содержит явные механические повреждения адаптеров или проводов).
Диагностика проблемы: подключить смартфон к ПК при помощи другого USB-шнура.
Решение: заменить кабель.
- загрязнение контактов (попадание инородных частиц, влаги и дальнейшее окисление металлических деталей).
Диагностика проблемы: детальный осмотр разъёмов Айфон и USB-устройства.
Решение: очистить окислившиеся контакты ластиком или кисточкой, аккуратно устранить засоры при помощи ватных палочек или иголки.
- выход из строя порта подключения.
Диагностика проблемы: попробовать подсоединить к порту другое устройство.
Решение: подключить iPhone через другой USB-канал, проверить в настройках подключение дополнительных портов на ПК.
- неисправен выход для USB в смартфоне (сгорела микросхема, разъём вырван или расшатан).
Диагностика проблемы: визуальный осмотр, исследование поломки специалистом.
Решение: обратится в сервисный центр для замены детали.
- дефект контроллера зарядки.
Диагностика проблемы: сообщение о том, что кабель не подключён, хотя штекер находится в разъёме устройства.
Решение: замена контроллера.
- ошибки ПО на iPhone.
Восстановление iOS
Решение: перепрошивка или восстановление операционной системы.
- программные сбои приложения iTunes на ПК.
Решение: переустановка программы, откат на предыдущую или обновление до актуальной версии.
- несоответствующий уровень силы тока (при подключении смартфона к компьютеру через удлинители).
Решение: синхронизировать телефон напрямую без излишних коннекторов и проводов.
Необходимо тщательно изучить настройки, возможно именно в них запрещён обмен информацией с компьютером. Вышеупомянутые аспекты являются универсальными методами решения некорректной идентификации iphone 4s, 5 или 5s, 6 через USB-канал.
Ошибка «устройство USB не опознано»
Если ОС на компьютере при подключении гаджета выдает сообщение «устройство USB не опознано», необходимо изменить порт подключения, переустановить драйвер, перенастроить параметры в реестре, удалить и снова установить девайс в «Диспетчере устройств». Действенный метод – отключение ПК от основной платы питания, причём не обычное выключение, а отсоединение кабеля питания на несколько минут. Эти манипуляции позволяют избавиться от остаточного тока в системе, которые иногда приводят к незначительным ошибкам схемы, в следствии которых отключаются некоторые функции ПК и появляется сообщение о невозможности распознать USB-устройство.
Чтобы автоматически избавиться от проблем с идентификацией USB, можно воспользоваться приложением устранения неполадок в Windows — Diagnose and fix Windows USB problems automatically. Подходит для Windows Vista, 7, XP.
Возможные неполадки
1. Неисправность контроллеров
Решение: удалить и переустановить все контроллеры, восстановив тем самым порт USB.
- Кнопка «Пуск» -> пункт меню «Выполнить» -> команда devmgmt.msc -> кнопка «ОК» -> «Диспетчер устройств» -> пункт «Контроллеры USB» -> применить функцию «Удалить» по порядку ко всем контроллерам;
- перезагрузить ПК. Переустановка контроллеров осуществится автоматически операционной системой Windows, после чего можно смело пробовать подключать Айфон к системе.
2. Повреждение драйвера iPhone, Windows идентифицирует смартфон, как «Неизвестное устройство».
Решение: Обновить драйвер. Правой кнопкой мышки выбрать пункт «Свойства» в контекстном меню устройства ->вкладка «Драйвер» -> «Обновить» или скачать соответствующую программу с сайта Apple.
3. Неправильные настройки USB-контроллера.
Решение: «Диспетчер устройств» -> вызов контекстного меню правой кнопкой мышки-> «Свойства» -> «Управление электропитанием» -> с пункта «Разрешить отключение этого устройства для экономии электроэнергии» снять флажок -> «Ок» -> перезагрузить ПК.

4. Поломка USB-контроллера, интегрированного в материнскую плату.
Решение: заменить деталь в сервисном центре или приобрести внешний USB-контроллер. Данную плату через PCI-порт подключить к материнке, предварительно отключив в BIOS ПК имеющийся USB-контроллер.
Проводя диагностику, почему айфон не определяется компьютером через USB, стоит прорабатывать все возможные причины, начиная с самых простых и двигаться по возрастающей. Аппаратные поломки оборудования должны устранять специалисты, а вмешательство в BIOS компьютера могут проводить только опытные пользователи.
В этой статье мы разберем что делать когда ваш компьютер/ноутбук не видят iPhone при подключении по USB или через WiFi. Разбираться будем на операционных системах Windows 10 и Mac OS.
Данная статья подходит для всех моделей iPhone Xs/Xr/X/8/7/6/5 и Plus на iOS 12. На более старых версиях могут отличаться или отсутствовать указанные в статье пункты меню и аппаратная поддержка.
Основные причины почему ПК не видит Айфон
Наиболее распространенными являются такие источники проблемы:
- Сбои и аппаратные повреждения в гаджете.
- Конфликт софта на компьютере.
- Старая ОС (на Айфоне или компьютере).
- Установка устаревших драйверов или их отсутствие.
- Выход из строя гнезда подключения на iPhone и USB порта.
- Механическое повреждение кабеля USB.
Большую часть вышеописанных проблем исправить намного проще, чем кажется. Давайте рассмотрим, как наладить работоспособность iPhone при подключении к компьютеру.
Переустановка USB драйверов
Одним из проверенных способов решить данную проблему будет переустановка USB драйверов для iPhone. Необходимо при помощи «Диспетчера устройств» удалить их, после чего установить заново.
Выполняем шаги:
Зачастую, если на компьютере не видно Айфон, данный метод проблему решает.
Обновление драйвера для чипсета (USB)
На всех компьютерах имеется системная плата, на которой установлены чипсеты. Данные чипсеты отвечают за подключение различных устройств к компьютеру. Чтобы чипсеты функционировали нормально, для них нужны драйверы.
В некоторых ситуациях драйверы начинают нестабильно работать. Довольно часто это происходит из-за системных ошибок Виндовс.
Еще случается, что компьютер не может обнаружить не только Айфон, но и любые другие флешки, телефоны. В этой ситуации необходимо для чипсета обновить драйверы.
DevID.info
В первом варианте следует перейти на ресурс https://devid.info/ru и нажать на зеленую кнопку «Скачать» для загрузки утилиты «DevID agend». Программа выполняет быструю установку и обновление драйверов.
Во время установки следует снять галочки, чтобы не установить лишнего рекламного софта.
После запуска утилиты выбираем «Начать поиск». Софт просканирует оборудование, после чего предложит провести обновление старых драйверов.
Если будет для чипсета свежая версия драйвера, он обновится. Если проблема не решена, то переходим к следующему варианту.
Скачиваем и инсталлируем чипсет
Этот способ заключается в самостоятельном скачивании и инсталлировании драйвера. В зависимости от системной платы, может быть AMD или Intel чипсет. Рассмотрим пример установки Intel чипсетов:
Авто-подбор Intel драйверов
Здесь можно сделать так, чтобы Интел сам выбрал необходимые драйверы для системы. Для этого используется специальная утилита для сканирования оборудования и установки нужных программ.
Переходим по ссылке https://www.intel.ru/content/www/ru/ru/support/detect.html?iid=dc_iduu, нажимаем «Загрузить». После этого инсталлируем данную утилиту, выполняем поиск. Когда софт найдет подходящие драйверы, то будет предложено установить их.
Проверяем кабель USB
Если на кабеле USB имеются какие-нибудь сильные изгибы или повреждения, то в этом может заключаться проблема. Информация просто не передается, так как кабель поврежден. Выход состоит в том, чтобы приобрести новый 30-контактный кабель или Lightning коннектор, в зависимости от разъема на Айфоне.
Нажимаем «Доверять компьютеру»
Когда свой Айфон вы подключаете к компьютеру, появляется на экране запрос, где пользователю нужно разрешить к данным и настройкам доступ. Здесь следует просто нажать «Доверять».
Подключаем к другому разъему USB
Можно попробовать заменить разъем USB. Особенно когда вы кабель от iPhone вставляете в те разъемы, которые находятся в системном блоке на передней панели.
Подключите кабель к разъему, расположенному сзади системного блока. Данные разъемы впаяны напрямую в системную плату, поэтому работают максимально эффективно.
Переустановка iTunes
Для полноценного управления своим Apple гаджетом на компьютере под Виндовс должна быть установлена программа iTunes. Если данный софт плохо функционирует, то его следует переустановить или обновить.
Официальный сайт iTunes: https://www.apple.com/ru/itunes/download/. Можно скачать новую версию, а затем ее установить поверх старой. Софт будет обновлен.
Перезапуск службы Apple Mobile Device Service
Необходимо от компьютера отключить Айфон и закрыть Айтюнс перед выполнением данного шага. Сейчас необходимо перезапустить службы Apple, так как они могут давать сбои.
Инструкция:
После обновления Айтюнс и перезапуска Apple службы компьютер должен увидеть iPhone. Открываем «Компьютер» и находим там смартфон. На скриншоте нише он находится в самом верху.
Подключаем Айфон к другому компьютеру
Когда свой гаджет вы подключите к иному компьютеру, то сразу сможете разобраться, в чем причина проблемы. Если другой ПК увидит iPhone, то проблема может состоять в вашем компьютере, который смартфон не видит.
Если другие ноутбуки и компьютеры не видят Айфон, то проблема может быть связана с самим телефоном или кабелем USB. Для надежности нужно подключить устройство к разным двум компьютерам, которые имеют разные ОС.
Проблема может возникнуть из-за сбоев в iOS. При помощи принудительной перезагрузки Айфона можно устранить сбой:
- Нажимаем на Айфоне 6 и выше кнопку «Домой» или нижнюю клавишу регулировки громкости.
- Зажимаем кнопку «Питание».
- Данные элементы нажатыми следует удерживать приблизительно 10 секунд.
После перезагрузки гаджета можно его снова попытаться подключить к компьютеру.
Не работает Wi-Fi-синхронизация
Проверяем правильность подключения Айфона по Wi-Fi
Если в настройках iTunes не активирована опция беспроводной передачи данных, то с компьютером никакая синхронизация работать не будет.
- Подключаем к компьютеру гаджет по USB.
- Открываем Айтюнс. Если необходимо, вводим Apple ID и пароль от аккаунта.
- Нажимаем на значок своего девайса в окне Айтюнс, выбираем «Обзор» на боковой панели.
- Проверяем, что в правой части окна раздел «Синхронизировать с данным устройством по Wi-Fi» помечен флажком. Если флажка нет, то отмечаем его.
- Нажимаем на кнопку «Готово» (или «Применить»).
- Отключаем кабель USB, затем проверяем, чтобы Айфон и компьютер были подсоединены к одной Wi-Fi сети.
Если все правильно настроено, после выполнения вышеприведенной инструкции можно между гаджетами запускать синхронизацию при помощи опции в Айтюнс «Синхронизировать». Если обмен данными не начался, то переходим к другим решениям.
Не синхронизируется с Виндовс
Появиться ошибка может из-за проблемы в службе, которая отвечает за функционирование Айтюнс. Эту службу нужно попробовать перезапустить.
- Закрываем Айтюнс, отсоединяем гаджет, если подключен он по USB.
- Теперь нужно нажать «Ctrl + Alt + Delete» для перезапуска «Диспетчера задач».
- Переходим в раздел «Службы», в отобразившемся списке находим раздел Apple Mobile Device Service.
- Нажимаем по найденному элементу правой кнопкой мыши, выбираем «Перезапустить».
- Открываем снова Айтюнс, выполняем синхронизацию гаджета.
Не синхронизируется с Mac OS
Проблема может быть связана с ошибкой в процессе, который обеспечивает работоспособность Айтюнс. Выполняем его перезапуск.
- Открываем «Мониторинг системы» по пути «Finder», затем «Программы» и «Утилиты».
- В разделе «ЦП» находим процесс, который имеет название iTunes Helper или AppleMobileDeviceHelper.
- Найденный элемент выделяем левой кнопкой мыши, потом нажимаем в верхнем левом углу окна на крестик, выбираем «Завершить».
- Запускаем iTunes, выполняем синхронизацию iPhone.
Если ничего не помогает
- Перезагружаем роутер, переподключаем Айфон и компьютер к сети.
- Запускаем беспроводную синхронизацию через Айфон. Переходим для этого в меню «Настройки», выбираем «Основные» и «Синхронизация с Айтюнс по Wi-Fi». Затем нажимаем на отобразившееся имя компьютера.
- Обновляем Айтюнс и iOS до актуальных версий.
- Перезагружаем гаджет и компьютер, затем синхронизируем их снова.
- Выключаем передачу данных по мобильной сети, включенным оставляем только Wi-Fi. Повторяем попытку синхронизации.
Компьютер не видит iPhone через USB или по WiFi (на Win10 или Mac OS)
5
(100%) 1
чел.
Несмотря на то, что современные устройства на iOS вполне могут обойтись без компьютера, существуют сценарии, при которых обращаться к нему всё-таки приходится. Вполне логично, что на стыке технологий могут возникать определённые шероховатости, и именно с такими вопросами мы постараемся разобраться в этом материале.
Одной из распространённых проблем при работе с iTunes является невозможность обнаружения подключенного устройства. Причин здесь может быть несколько, но нередко сбой возникает в механизме доверенного подключения, когда на обоих гаджетах сохраняются ключи для последующей авторизации. По умолчанию запрос «Доверять этому компьютеру» должен отобразиться при следующем подключении, однако намедни автор столкнулся с прямо противоположной ситуацией, когда после отрицательного ответа пользователя запрос не повторялся. Решить проблему, как полагается, можно в несколько простых шагов.
Начнём, как полагается, с «родного» для iOS и iTunes окружения — операционной системы OS X. Безусловно, в силу программно-аппаратной интеграции проблемы здесь возникают реже, однако от случайностей не застрахован никто. Итак, если iPhone упорно не хочет доверять вашему Mac, можно попробовать очистить содержимое специального системного каталога Lockdown. Для этого отключаем iOS-устройство от компьютера, выполняем комбинацию клавиш [cmd
]+[shift
]+ [G
] (или выбираем пункт «Переход к папке» в меню «Переход» строки меню OS X) и отправляемся по адресу /var/db/lockdown/
. В открывшемся окне взгляду предстанут один или несколько (в зависимости от количества синхронизированных устройств) файлов-сертификатов, которые и требуется удалить.
После этого подключаем гаджет и отвечаем на вопрос о доверии компьютеру утвердительно. Теперь устройство должно определяться системой.
Для ОС Windows, c «упорством» которой и столкнулся ваш покорный слуга, суть процедуры остаётся той же. Единственное отличие здесь, кроме иного расположения «виновника» — необходимость отобразить скрытые файлы и папки. Для этого открываем Панель управления из меню «Пуск» и переходим в раздел «Свойства папки», где на вкладке «Вид» выбираем одноимённый параметр. Что касается адреса, то он разнится для разных версий Windows.
Windows XP
: C:\Documents and Settings\All Users\Application Data\Apple\Lockdown
Windows 7, Windows 8, Windows 10
: C:\ProgramData\Apple\Lockdown
Если же вышеописанные манипуляции не решили проблему, для ОС от Microsoft существует более сложный способ, связанный c драйвером мобильного устройства и описанный пользователем YouTube с ником STOK SHOK .
.
(в 64-разрядных изданиях Windows он называется usbaapl64
) и нажимаем «Открыть». Если папки не существует, или в ней отсутствует нужный файл, ищем его в каталоге C:\Program Files (x86)\Common Files\Apple\Mobile Device Support\Drivers
Надеемся, эти советы помогут вашим гаджетам найти общий язык. Как обычно, не забывайте заглядывать , где можно задать вопрос касательно использования техники Apple, присылать снимки экрана
Несмотря на то, что вся продукция Apple довольно качественная, она все равно не может всегда и везде функционировать правильно, без сбоев и ошибок. Существует несколько вариантов, почему Айфон не подключается к компьютеру через USB. Давайте рассмотрим их, а также разберем методы устранения такой проблемы.
Итак, устройство было соединено с ПК при помощи кабеля, но подключение iPhone к компьютеру не произошло? Это могло случиться по нескольким причинам.
- Возможно, на домашнем компьютере установлена старая версия программы iTunes. В этом случае вовсе не удивительно, что она не видит подключаемое устройство.
- Другая проблема – нерабочий провод, с помощью которого телефон подключается к компьютеру.
- Также мог произойти сбой в работе программного обеспечения ПК или же, наоборот, в работе самого Айфона.
- Не менее распространенная причина, почему может быть не опознано устройство, – это работа защитных и антивирусных программ, установленных на компьютере, а также «Джейлбрейк» на телефоне.
Методы решения распространенных проблем
Для того чтобы исправить ошибку, необходимо сначала выявить чем именно она вызвана. Это возможно только после осуществления некоторых манипуляций.
Причем обратите внимание, что подключение должно происходить только с оригинальным кабелем. Копия не сможет обеспечить стабильную работоспособность.
- Обязательно соедините телефон через USB-кабель с домашним ПК.
- После этого загрузите самую последнюю версию iTunes. Это действительно необходимо, иначе производитель не выпускал бы обновления.
- Откройте программу, перейдите в раздел «Справка», а затем и в «Обновления». Если есть доступные, то iTunes найдет их самостоятельно, останется только щелкнуть по кнопке «Обновить».
Если загрузка обновлений не исправила положение, то стоит попробовать перезагрузить компьютер. Это будет очень актуально в случае сбоя в работе операционной системы Windows, поскольку она довольно часто работает нестабильно.
Если и это не помогло – осмотрите сам кабель.
- Проверьте используемый USB, например, подключите его к другому устройству, чтобы точно понять, что он исправен. Вариант с зарядкой не подойдет, потому что внутри кабеля несколько тонких проводов, но за передачу файлов и напряжения отвечают совершенно разные. Получается, что заряд на телефон может идти, а вот на ПК устройство не будет опознано.
- Не забудьте посмотреть и порты на Айфоне. Если телефон куплен не вчера, то вовсе не удивительно, если вдруг окажется, что в месте подключения кабеля собралась пыль или грязь, которые и не дают нормально соединиться двум устройствам. Воспользуйтесь тонкой иголкой или ватной палочкой, чтобы удалить лишнее. То же рекомендуется проделать и с разъемами ПК, ведь и они имеют свойство забиваться.
Бывает так, что различные антивирусы и «защитники» операционной системы от вредоносных программ блокируют подключение других устройств к компьютеру.
Необходимо временно отключить их работу, выполнить соединение с Айфоном через кабель, а после того как все манипуляции со смартфоном завершаться, снова включить их. Не стоит оставлять ПК надолго без защиты – в Интернете очень много программ, пагубно влияющих на ПО.
Приложением-защитником в некотором роде является и программа «Джейлбрейк», позволяющая закачивать на телефон практические любые приложения полностью бесплатно. Она вполне может запрещать соединиться телефону с ПК.
Что же делать, если вышеописанное не помогло решить проблему, и соединение так и не было уставлено? В первую очередь, нужно воспользоваться другим компьютером. Это делается, чтобы понять, в чем же именно причина – в ПК или в телефоне. Если смартфон не обнаружится и на другом устройстве то, скорее всего, придется нести его в сервис.
Когда следует обратиться в сервисный центр
Отнести Айфон в сервисный центр на диагностику к профессионалам следует тогда, когда были предприняты все самостоятельные шаги по устранению проблемы.
В большинстве случаев (за исключением, максимум, 5%) невозможность подключения телефона к ПК связана именно с проблемами, описанными выше.
Другие пять процентов приходятся на поломку внутренних частей смартфона, которые починить без помощи работников сервисного центра практически невозможно.
Как правильно подключить Айфон к компьютеру через USB
Если вы хотите произвести действительно правильное подключение Айфона к ПК то, прежде всего, закачайте последнюю версию iTunes. Только с данной программой телефон гарантированно будет работать стабильно. Кроме того, она значительно упрощает процесс синхронизации и закачки различного контента, а также избавляет от многих лишних действий.
- После того как программа будет установлена, соедините ПК и телефон, используя оригинальный провод продукции Apple.
- Откройте iTunes, убедитесь, что он распознал устройство, и теперь оно доступно.
- Все, появилась возможность передавать различные файлы между устройствами, задействовав iTunes.
Конечно, ПК, соединенный кабелем со смартфоном без использования программы, все же распознает подключение к новому девайсу. Обнаружить его можно в списке всех дисков в меню «Мой компьютер».
В этом случае есть возможность открыть новый накопитель и посмотреть изображения, находящиеся на Айфоне, и даже перенести их на рабочий стол ПК. Но это и все. Удалить или, наоборот, закачать что-то на телефон нельзя. Именно для этого и стоит установить iTunes, ведь эта программа производителя, и поэтому она является наилучшим вариантом в случае, когда необходимо распознать Айфон.
Наверное, каждому, кто хоть раз имел дело с Apple-техникой известно, что в полной мере пользоваться функционалом i-смартфона возможно только освоив программу iTunes. Она позволяет выполнять обмен между «яблочными» девайсами и ПК, а также ряд других полезных манипуляций, и потому если компьютер вдруг не видит айфон — это превращается в настоящую проблему.
К сожалению, статистика пользовательских запросов не утешительна — компьютер не видит айфон 5, не распознает iPhone 5S через USB, ноутбук не отображает мой iPhone 6 — тысячи владельцев ежедневно гуглят похожие запросы в надежде самостоятельно решить проблему.
Впрочем, в большинстве случаев решить ее и, правда, можно самому без привлечения помощи профессионалов. В этой статье разберем причины — почему компьютер не видит айфон, а также расскажем, что делать если возникла данная ситуация. Приведенные ниже рекомендации помогут пользователям всех моделей i-смартфонов — и айфон 6, и 4S, и любых других.
На самом деле, на вопрос — почему же айфон не подключается к персональному компьютеру — есть всего 4 ответа. Вот они:
- Имеется проблема с USB-портами
- Нарушена функциональность соединительного кабеля
- Возник конфликт ПО
- Сломан iPhone
Однако каждая из этих ситуаций может возникнуть по разным причинам и варианты решения проблемы в том или ином случае будут отличаться. Так что далее мы подробно рассмотрим каждую из приведенных выше причин и расскажем, как устранить ту или иную проблему с синхронизацией i-девайса и ПК.
Неполадки с USB-портами
Проблема с USB-портами — одна из самых частых причин, почему компьютер не видит ваш iPhone. Особенно если ваш ПК, что называется не первой свежести. USB-порты не самая надежная часть компьютера, а потому нередко после 3-4 лет эксплуатации при попытке подключить к ним тот или иной девайс появляются различные неполадки — начиная с банального зависания и заканчивая полным отказом распознавать устройство.
Как понять, что вы имеете дело именно с проблемными портами? Для начала попробуйте подключить iPhone к другому USB-порту — очень часто бывает так, что один уже вышел из строя, а второй пока исправно работает. Никакой видного прогресса при подключении к другому порту? Хорошо, исследуем проблему дальше — коннектим i-гаджет с другому ПК. Его нет поблизости? Тогда идем другим путем — подключаем к ПК через USB любое другое устройство. Оно как и iPhone не отображается? Тогда, что ж, ответ найден — у вас проблема с портами. Иногда, кстати, реанимировать их можно простой прочисткой — возьмите спирт и ватную палочку и ответственно устраните всю грязь и пыль. Возможно, уже этот шаг заставит порты заработать и синхронизация пройдет успешно. Если это не поможет — перезагрузите ПК. Тоже безуспешно? Тогда, вероятнее всего, придется менять порты.
Нарушена функциональность соединительного кабеля
Если USB-порты — не самая надежная часть ПК, то соединительный кабель для зарядки и коннекта с компьютером — не самая надежная часть iPhone. Пользователи уже не первый год ругают «яблочного» гиганта за эту проблему и не безосновательно. «Родной» кабель стоит не дешево, но при этом довольно быстро приходит к негодность, при этом китайский не всегда «умеет» взаимодействовать с iTunes. То есть зарядить-то смартфон он зарядит, а вот коннект между ПК и iPhone не наладит.
Так что если iPhone не подключается к компьютеру по USB, а порты вы уже проверили, и они исправны, самое время заняться диагностикой кабеля. Многие проверяют кабель так — подключают iPhone к зарядному устройству и если батарея начинает заряжаться, считают его исправным, однако такая диагностика не совсем корректна. Видите ли, особенность строения кабеля iPhone такова, что для соединения ПК и i-девайса обязательна исправность всех контактов, а для зарядки — нет.
Единственный способ проверить в кабеле ли дело, подключить iPhone к компьютеру иным ОРИГИНАЛЬНЫМ
кабелем, через который другое «яблоко» прекрасно распознается на вашем ПК. И только после успеха данной операции, можно однозначно сказать — виноват именно кабель.
Кстати, иногда, чтобы соединительный кабель заработал, как и в случае с USB-портами, помогает прочистка контактов. Но в большинтсве случаев требуется его замена.
Конфликт ПО
И кабель, и порты исправны, а айфон не подключается к компьютеру? Рассматриваем следующую проблему — конфликт ПО. Под этим страшным заголовком скрываются весьма банальные причины, по которым подключить айфон к ПК не удается.
Во-первых, возможно, дело в давно не обновленной iTunes, в таком случае вам нужно просто зайти на официальный сайт Apple и загрузить актуальную версию.
Во-вторых, есть вероятность, что комп не видит девайс из-за некорректно настроенного антивируса или брандмауэра. Возможно, программа безопасности отнесла iPhone к небезопасным устройствам, или сочла подозрительной попытку iTunes связаться с серверами Apple для идентификации i-гаджета. Чтобы проверить актуальность данной проблемы связи, нужно отключить на время антивирус и/или брандмауэр и посмотреть не изменится ли ситуация. iPhone стал отображаться? Значит, дело именно в программах безопасности и надо их перенастроить таким образом, чтобы деятельность iTunes и iPhone они не считали подозрительной.
Еще одна причина, касающаяся ПО, по которой подключенный айфон нельзя увидеть — некорректно работающая служба Apple Mobile Device Service. Чтобы решить проблему с ней, перезапустите ее. Кликните меню «Пуск», перейдите в «Панель управления», далее «Службы». В данном разделе отыщите службу Apple Mobile Device Service и кликните по ней дважды. Откроется новое окно, в нем нажмите «Остановить» и тут же «Запустить». А также проверьте параметр «Тип запуска», он должен быть автоматическим. После внесенных корректив, перезапускаем ПК, и проверяем не решилась ли наша проблема.
Сломан сам iPhone
Ну и, наконец, о самом печальном — все порты исправны и кабель тоже, iTunes самый свежий, программы безопасности отключены, служба AMDS работает исправно, а синхронизация айфона и ПК все равно не удается? Тогда проблема в самом i-смартфоне. Возможно, сбой программный и поможет простая перезагрузка iPhone — выполните ее и попробуйте еще раз наладить синхронизацию с компьютером. Не помогло? Тогда дело уже в проблемах с «железом» и в такой ситуации рекомендуем не заниматься самодиагностикой, лучшее решение — отнести iPhone в сервис, где неполадку гарантировано найдут и помогут устранить, а сам девайс при этом не пострадает.
Почему компьютер не видит мой айфон как флешку?
Новички «яблочного» мира зачастую ищут в сети ответ на вопрос: «Почему компьютер не видит iPhone 5 (тут вообще может стоять любая модель смартфона) как съемный диск?». И если у вас тот же вопрос, спешим вас обрадовать — с вашим девайсом все в порядке. Дело в том, что iOS — платформа, на которой работают все i-гаджеты — закрытая, что существенно повышает безопасность «яблок», однако зачастую негативно сказывается на удобстве их использования.
В частности, компьютер действительно не видит айфон как флешку — в проводнике Windows он отображается как портативное устройство или вообще определяется в категории «Другие устройства». Если кликнуть дважды по значку iPhone, откроется папка с фото, сделанными на девайс и все, что сможет сделать пользователь — перенести их на ПК, и даже обратная операция будет недоступна. Хотите записать фото на i-смартфон — добро пожаловать в iTunes.
Подчеркиваем! Данное положение дел актуально для всех операционных систем ПК и для всех моделей iPhone — ни Windows 7, ни Windows 10 не видит iPhone как съемный диск — это особенность iOS. Если же на каком-то портале вам приводят рекомендации, которые, якобы, помогут увидеть iPhone как флешку, доверять им не стоит!
Подытожим
Причин, по которым ПК не видит айфон 4 или любой другой — масса, однако в большинстве случаев пользователь может самостоятельно диагностировать проблему и решить ее. Эта статья, надеемся, отлично поможет вам в данном деле! Однако не переоценивайте свои силы — если дело в «железе» самого iPhone, вы вряд ли сможете самостоятельно выявить причину неполадок и устранить ее. Конечно, вы можете сказать — ну что я не могу разобрать сам свой девайс? Мочь-то вы можете, но что это вам даст? Даже если увидите поврежденную микросхему — отважитесь ли вы ее самостоятельно извлечь и установить новую? Не уверены? Тогда незачем вообще лезть внутрь такого сложного девайса как iPhone, лучше довериться профи! Впрочем, надеемся, до этого не дойдет!















































