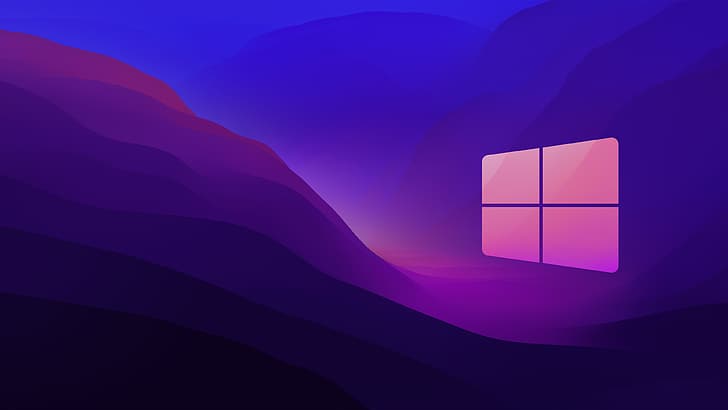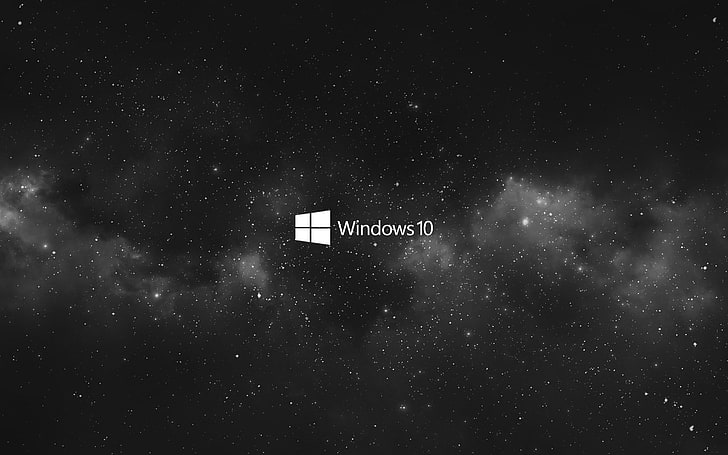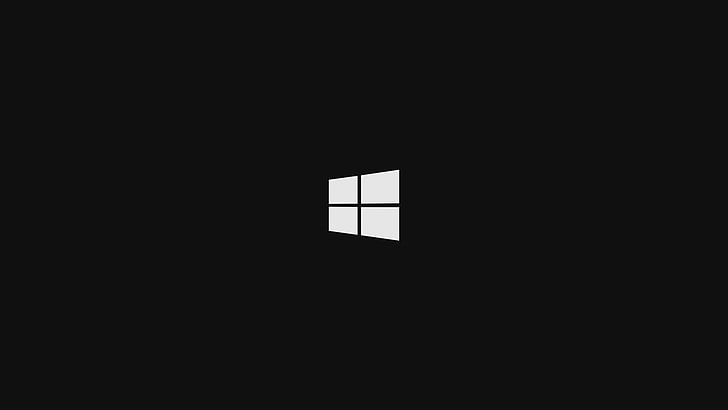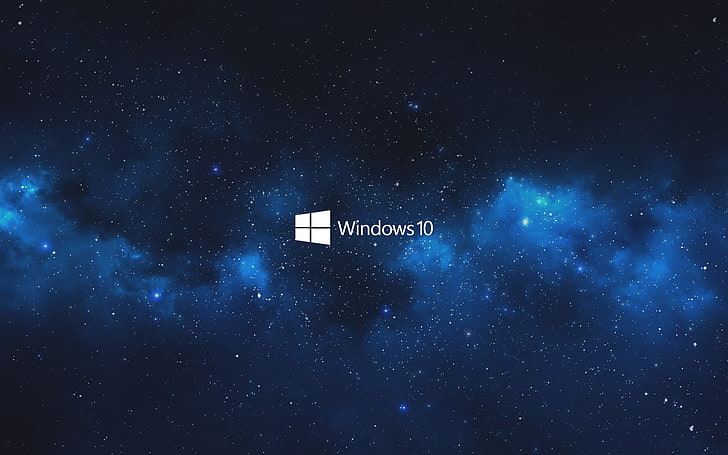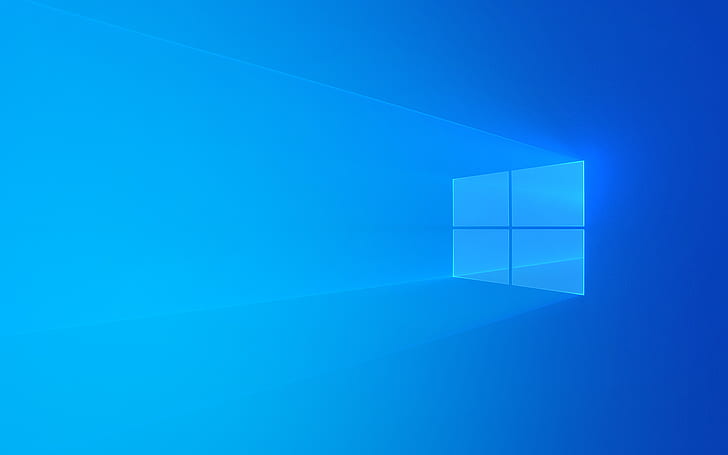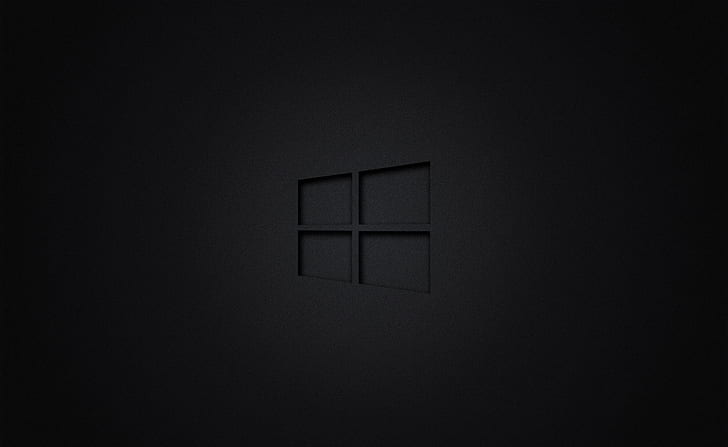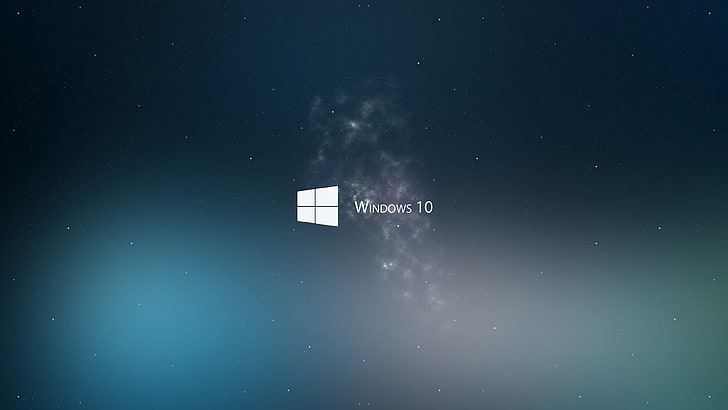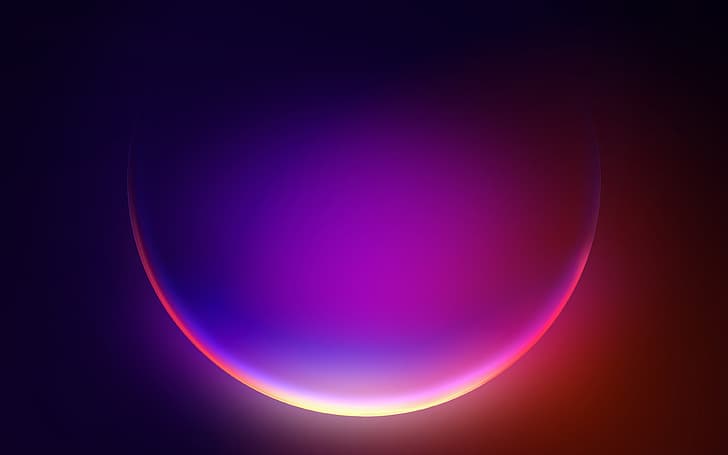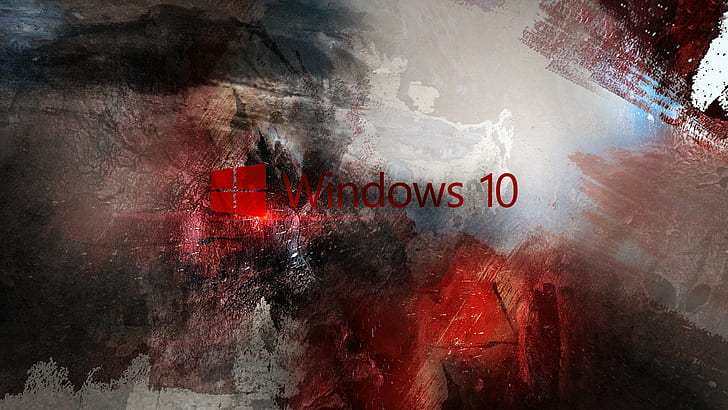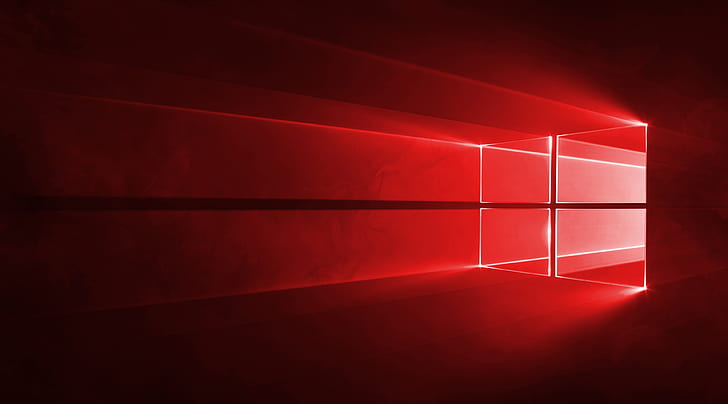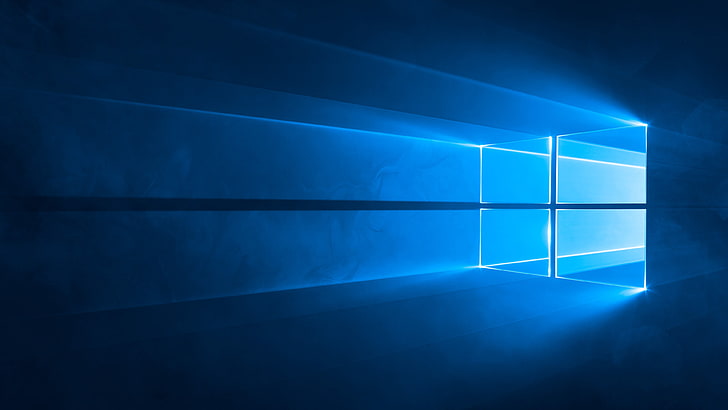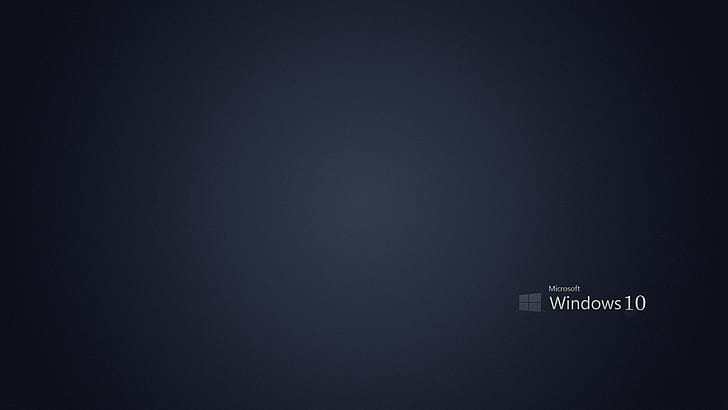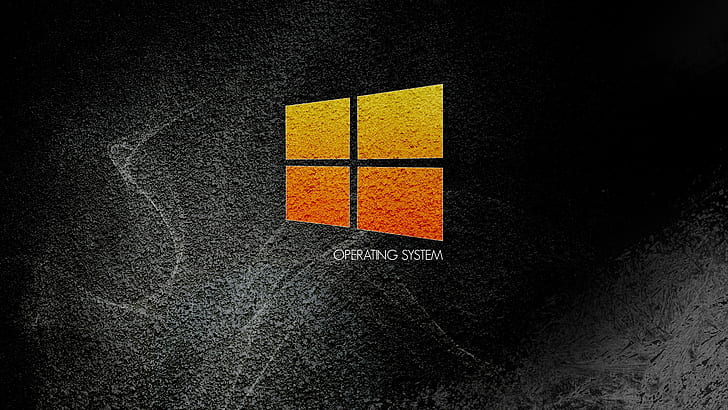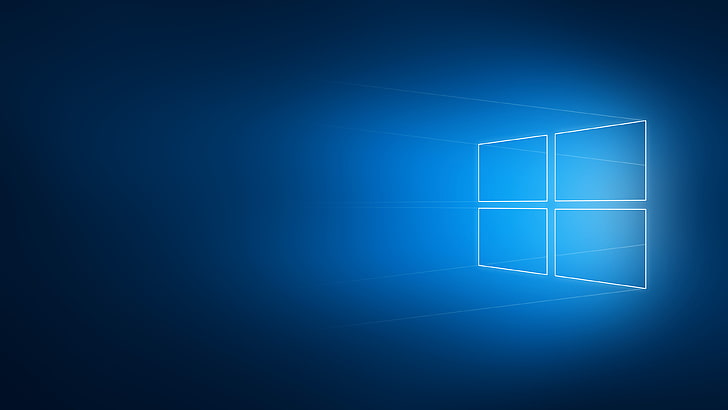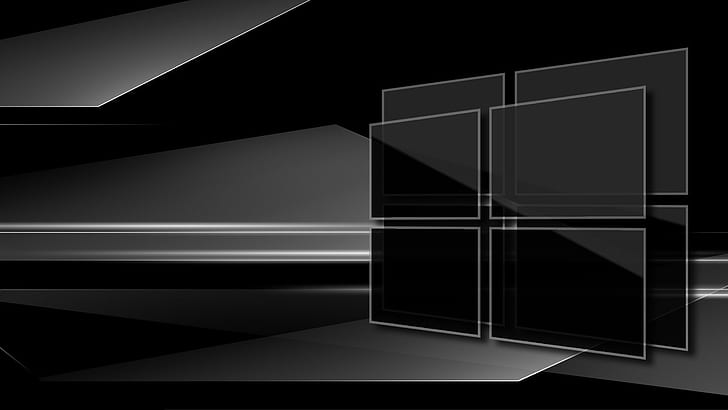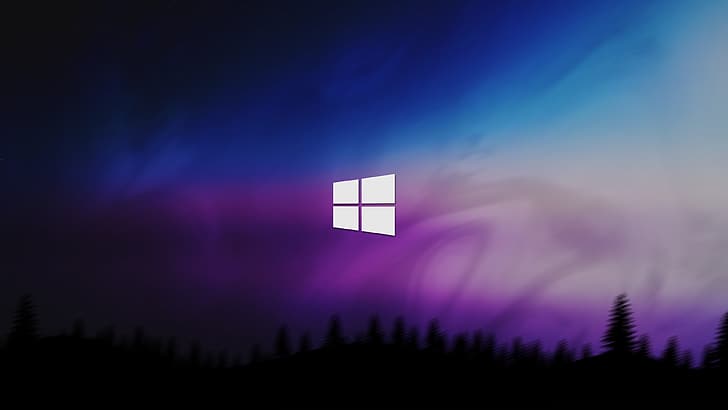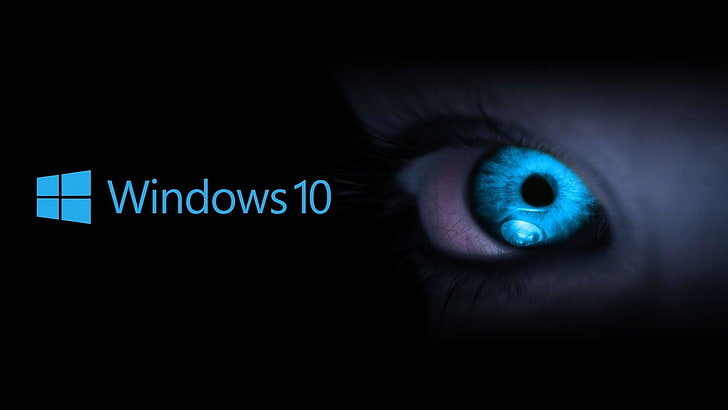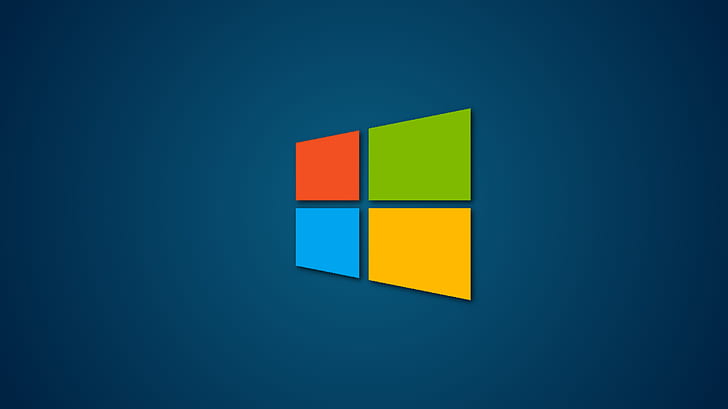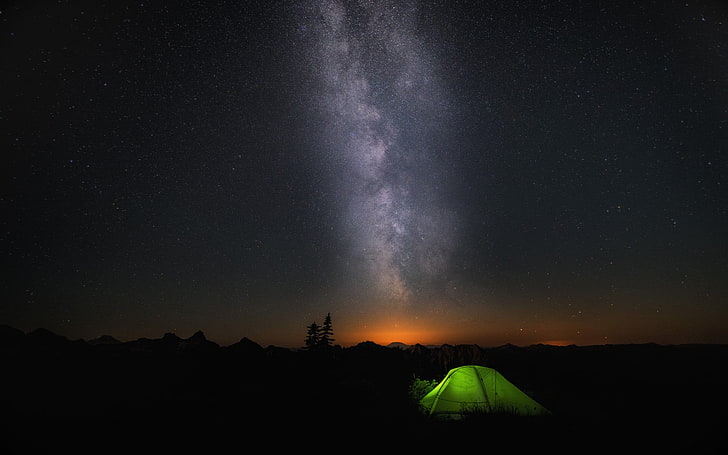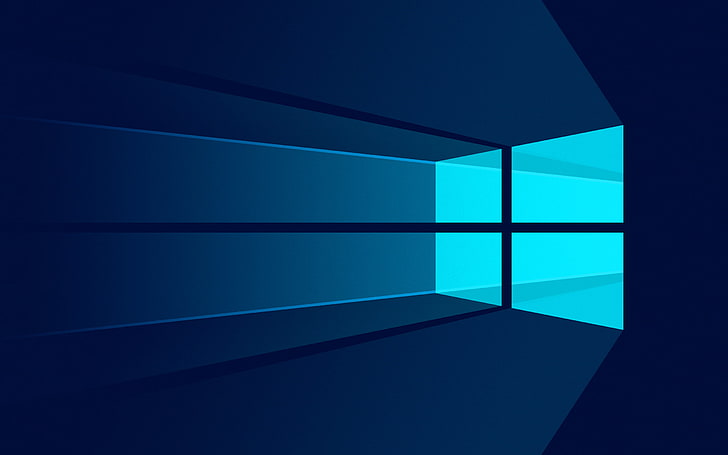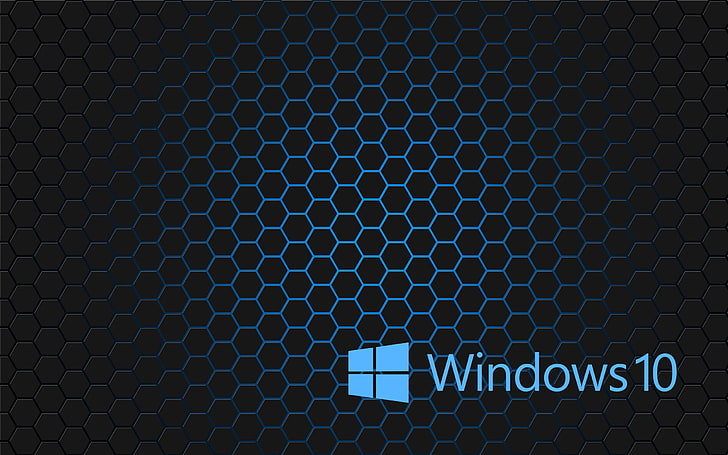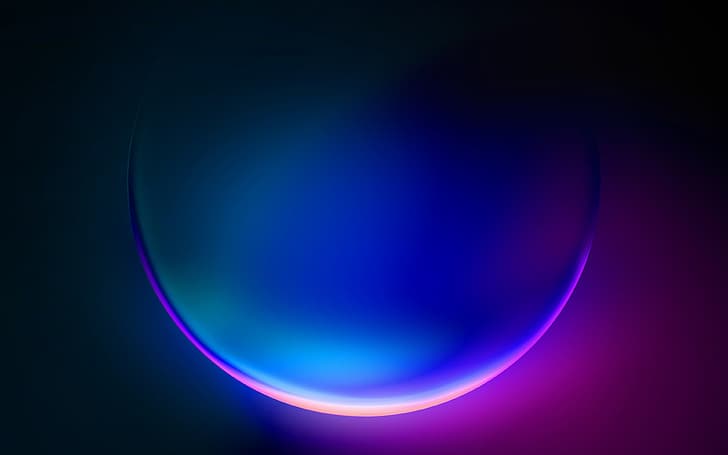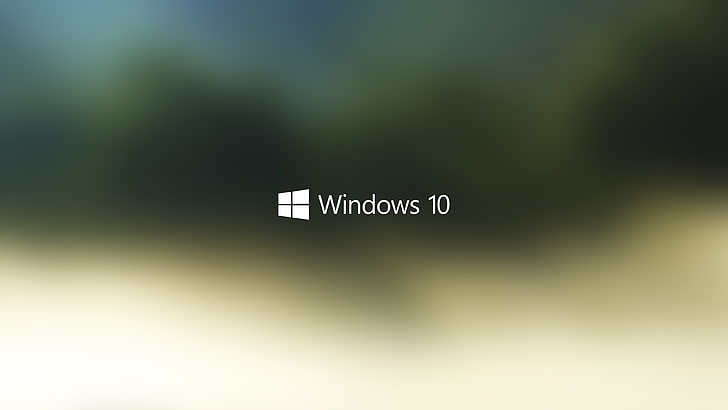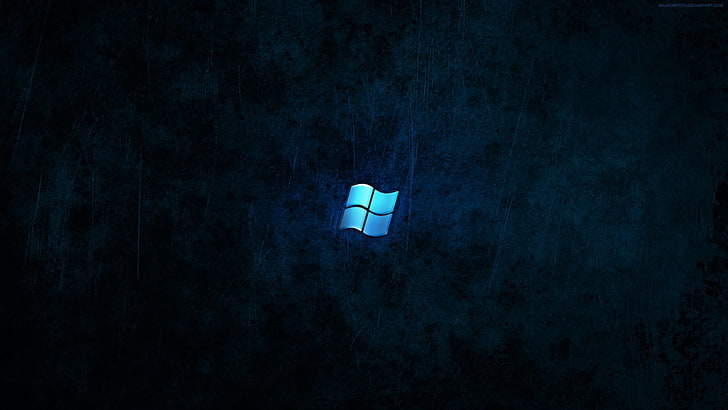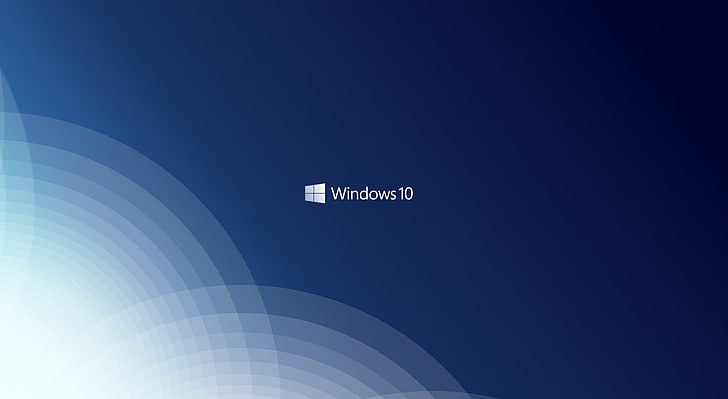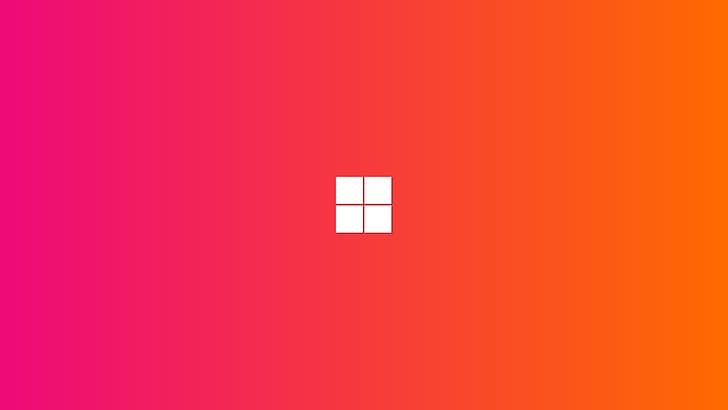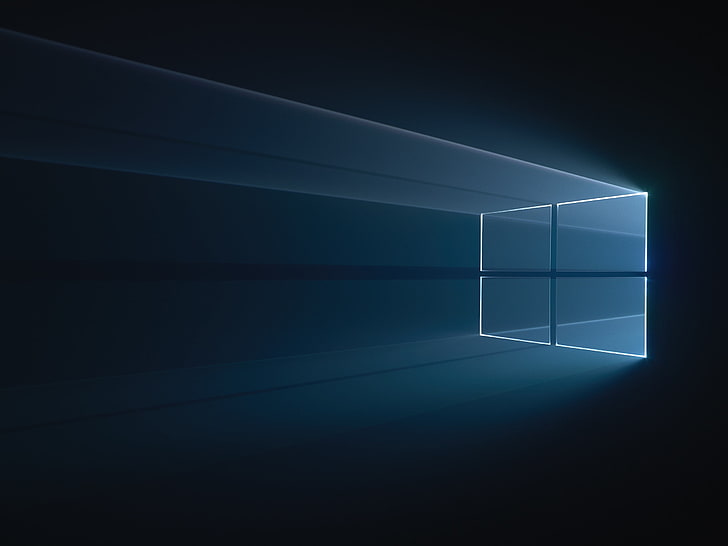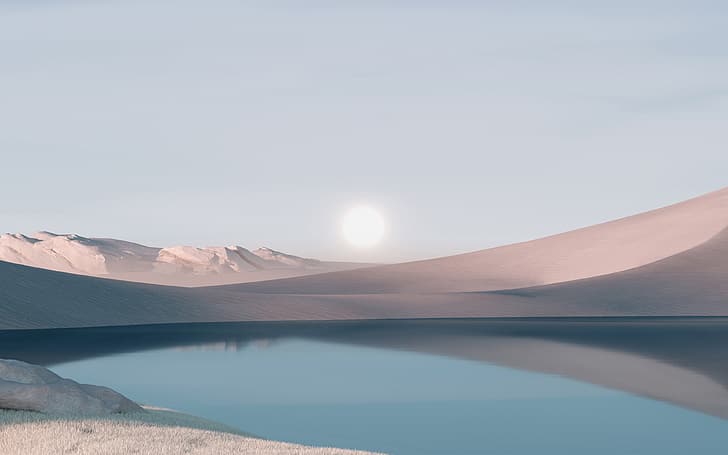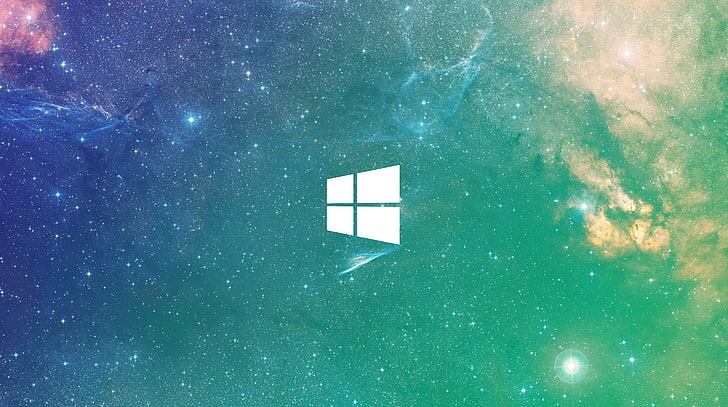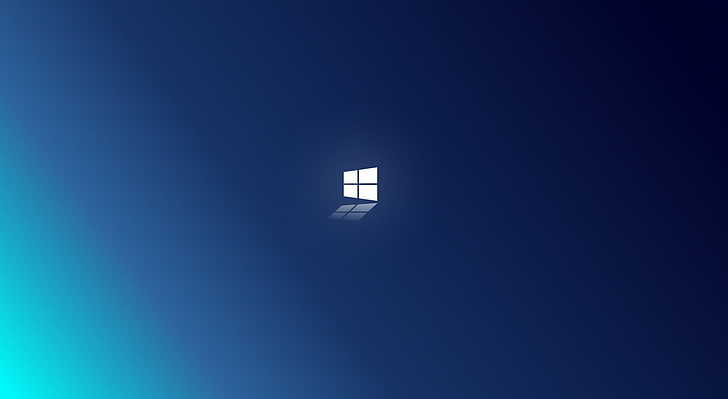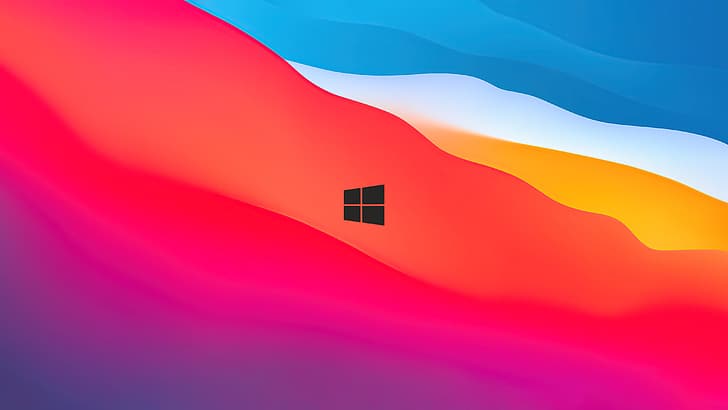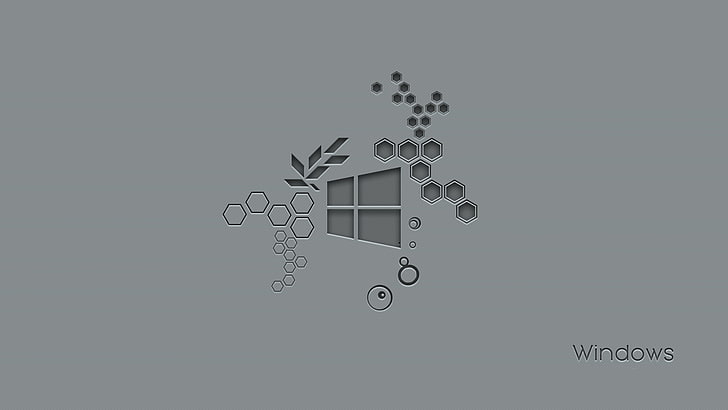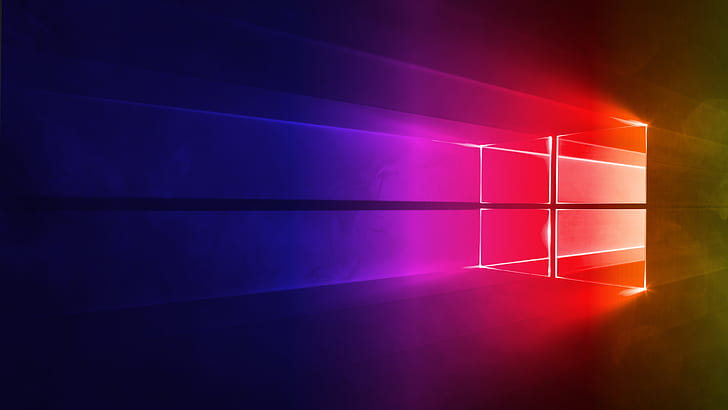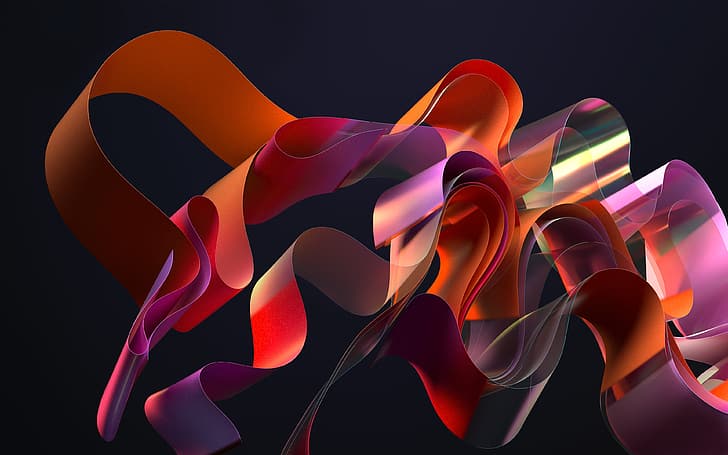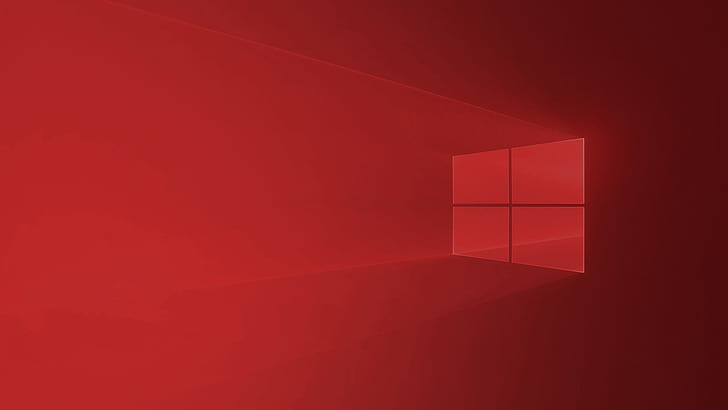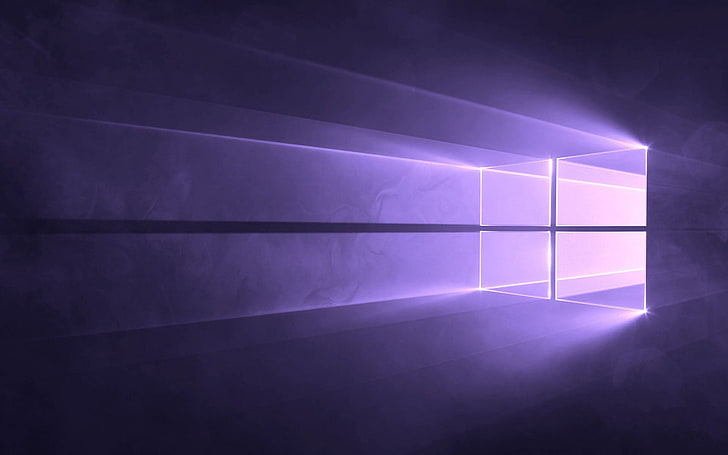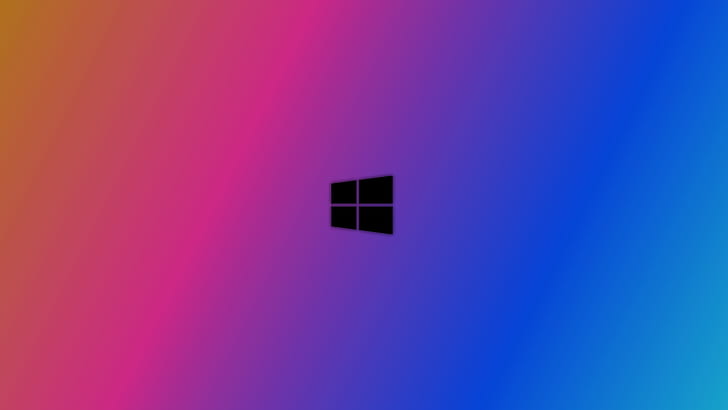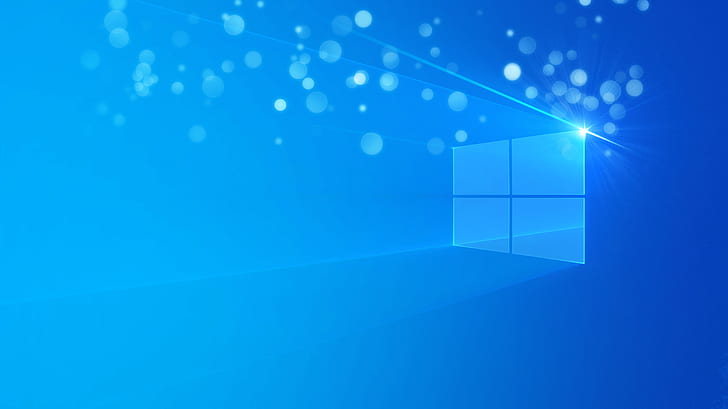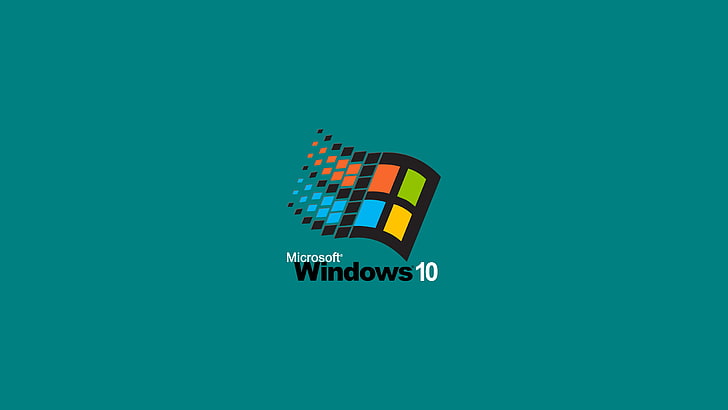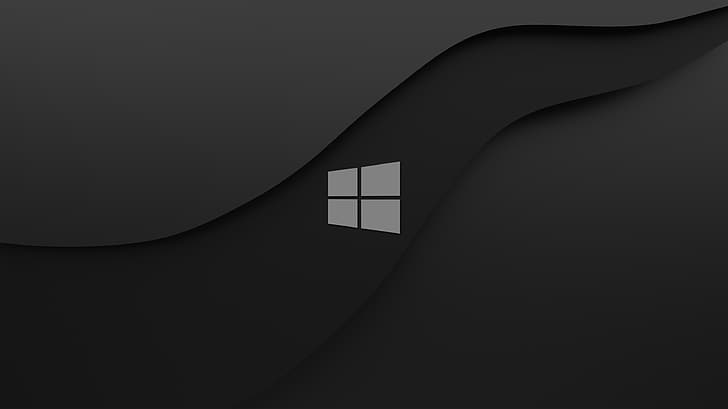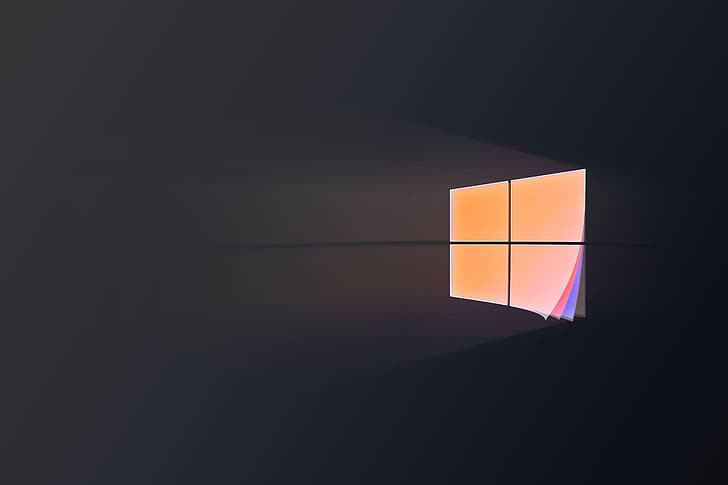Windows: интересное (англ. Spotlight) – функция автоматической загрузки и установки разных фоновых рисунков для экрана блокировки системы в Windows 10. Эти же изображения отображаются и на экране входа в систему (если задействована соответствующая опция).
Довольно часто среди них встречаются весьма интересные изображения, которые хотелось бы сохранить у себя в коллекции или использовать в качестве фона рабочего стола. Далее рассмотрим, где же хранятся картинки Windows: интересное (Spotlight) на компьютере.
Как включить Windows: интересное (Spotlight)
Если данная опция у вас отключена, то активировать её можно следующим образом:
- Кликните правой кнопкой мыши на рабочем столе → Персонализация;
- Перейдите к «Экран блокировки»;
- Фон → выбрать Windows: интересное.
Используя сочетание клавиш WIN + L, можно вызвать экран блокировки, проверив таким образом работоспособность функции.
Если Windows: интересное (Spotlight) у вас не работает (картинка не меняется и прочее), то советуем вам обратиться к этой статье.
Где хранятся изображения Windows: интересное (Spotlight)
Все изображения, которые отображаются на экране блокировки (входа в систему) посредством Windows: интересное (Spotlight) можно найти здесь:
C:\Users\Ваше_имя_пользователя\AppData\Local\Packages\Microsoft.Windows.ContentDeliveryManager_cw5n1h2txyewy\LocalState\Assets
Алгоритм действий будет следующим:
Файлы можно переименовывать по одному, а можно сделать это быстрее – для всех файлов сразу: откройте командную строку в папке (куда вы скопировали картинки) → введите команду Ren *.* *.jpg
Теперь, зная, где хранятся изображения Windows: интересное (Spotlight) вы можете сохранить их в свою коллекцию или использовать в качестве фона рабочего стола.
Сохранение изображений Windows: интересное (Spotlight) с помощью Winaero Tweaker
Изображения Windows: интересное (Spotlight) можно найти и сохранить, используя бесплатную программу Winaero Tweaker. При этом вам практически ничего не придётся делать самостоятельно (весь процесс по поиску, переименованию и т.д. полностью автоматизирован).
- Скачайте и запустите программу (у программы англ. интерфейс);
- Перейдите к разделу: Boot and Logon → выберите Find Lock Screen Images → нажмите «Get all images stored on this PC».
После этого на рабочем столе появится папка «LockScreen Images by Winaero Tweaker», где вы найдёте все изображения из Windows: интересное (Spotlight).
А вдруг и это будет интересно:
- Windows 10: нет звука 5.1 в браузере и приложениях – возможное решение проблемы
- Как включить автозаполнение в проводнике Windows 10
- Как записать мультизагрузочную флешку Windows с помощью WinToHDD
- Как управлять мышью с клавиатуры
- Как убрать надпись «— ярлык» при создании новых ярлыков в Windows 11
- ФотоШОУ PRO: надёжный помощник в создании слайд-шоу
Дата: 2020-11-10 | Размещено в Статьи
В данной статье показаны действия, с помощью которых можно извлечь изображения Windows: интересное (Windows: spotlight) в операционной системе Windows 10.
Функция Windows: интересное (Windows: spotlight) предназначена для автоматической смены изображений на экране блокировки. Фоновые изображения находятся на серверах Microsoft, и загружаются они на компьютер когда функция Windows: интересное (Windows: spotlight) включена в параметрах системы.
Далее в статье представлены два скрипта, с помощью которых можно извлечь изображения Windows: spotlight всего в пару кликов мыши.
По умолчанию изображения сохраняются в папку Assetst в профиле пользователя по следующему пути:
%USERPROFILE%\\AppData\\Local\\Packages\\Microsoft.Windows.ContentDeliveryManager_cw5n1h2txyewy\\LocalState\\Assets
Скрипт №1 для извлечения изображений Windows: интересное (Windows: spotlight)
Данный скрипт создаёт папку «Spotlight Images» на рабочем столе и извлекает в неё все изображения Windows: spotlight.
Скачайте архив со скриптом spotlight_images.zip.
Скачать архив spotlight_images.zip.
Распакуйте архив в любом месте и запустите двойным кликом файл spotlight_images.vbs
Через несколько секунд на рабочем столе появится папка Spotlight Images, а в ней изображения Windows: spotlight из профиля пользователя.
Скрипт автоматически извлекает и даёт расширение *.jpg всем файлам из каталога Assets, некоторые из них и есть изображения «Windows: интересное» (Windows spotlight), которые загружаются с серверов майкрософт, но большинство из них не является фоновыми изображениями экрана блокировки.
Ниже представлен листинг файла сценария spotlight_images.vbs
Const ssfDESKTOPDIRECTORY = &h10
Dim FolderName
FolderName = «Spotlight Images»
Set oShell = CreateObject(«Shell.Application»)
strDesktop = oShell.NameSpace(ssfDESKTOPDIRECTORY).Self.Path
Dim oFSO, strAppData, objShell
Set objShell = CreateObject(«WScript.Shell»)Set oFSO = CreateObject(«Scripting.FileSystemObject»)
objShell.CurrentDirectory = oFSO.GetParentFolderName(WScript.ScriptFullName)
strAppData=objShell.ExpandEnvironmentStrings(«%LOCALAPPDATA%\\Packages\\
Microsoft.Windows.ContentDeliveryManager_cw5n1h2txyewy\\LocalState\\Assets»)
oFSO.CopyFolder strAppData , strDesktop & «\\» & FolderName, True
Set objShell = Nothing
Set oFSO = Nothing
\’ Extension ————————
sVBSPath = strDesktop & «\\» & FolderNamewith createobject(«wscript.shell»)
.currentdirectory = sVBSPath
.run «%comspec% /c ren *. *.jpg», 0, true
end with
Set objShell = CreateObject(«Wscript.Shell»)
strPath = «explorer.exe /e,» & strDesktop & «\\» & FolderName
objShell.Run strPath
Скрипт №2 для извлечения изображений Windows: интересное (Windows: spotlight)
Данный скрипт предложил пользователь VBS Expert. Скрипт также позволяет извлечь изображения «Windows: spotlight».
При использовании данного скрипта можно согласиться на то, что все файлы изображений скопируются на рабочий стол, или также можно перетащить на файл скрипта «SavePics.vbs» любую папку в которую вы пожелаете скопировать изображения.
При повторном запуске скрипта, существующие файлы изображений будут перезаписаны.
Скачайте архив со скриптом save_windows_spotlight.zip.
save_windows_spotlight.zip.
Извлеките файл скрипта из архива, например на рабочий стол, перетащите на файл скрипта «SavePics.vbs» любую папку в которую вы пожелаете скопировать изображения.
Ниже представлен листинг файла сценария save_windows_spotlight.vbs
\’save_windows_spotlight.vbs
\’Copyright (c)Dim User, Path, Path2, msgStr
User = CreateObject(«WScript.Shell»).ExpandEnvironmentStrings(«%USERPROFILE%»)
Path = User & «\\AppData\\Local\\Packages\\Microsoft.Windows.ContentDeliveryManager_cw5n1h2txyewy\\LocalState\\Assets»With WScript.Arguments
If .Count <> 0 Then
Path2 = .Item(0)
msgStr = «Все содержимое будет скопировано в » & Path2
Else
Path2 = User & «\\Desktop»
msgStr = «Все содержимое будет скопировано на рабочий стол.»
End If
End WithWith CreateObject(«Scripting.FileSystemObject»)
If .FolderExists(Path) Then
If .GetFolder(Path).Files.Count <> 0 Then
If .FolderExists(Path2) Then
If MsgBox(msgStr & VbCrLf & «Продолжить?», 4 + 32, «Ваш выбор») = VbYes Then
For Each f In .GetFolder(path).Files
.CopyFile Path & «\\» & f.Name, Path2 & «\\» & f.Name & «.jpg»
Next
End If
Else
MsgBox «Папки » & Path2 & » не существует.», 16, «Ошибка»
End If
Else
MsgBox «По каким-то причинам папка пуста.», 16, «Ошибка»
End If
Else
MsgBox «Заданной папки не существует.», 16, «Ошибка»
End If
End With
Давайте расскажу, где найти в Windows 10 изображения из «Windows: интересное» (Windows Spotlight) — уверен, что многие пользователи использующие данную функцию автоматической смены картинки на экране блокировки компьютера были бы не против сохранить парочку потрясающей красоты фотографий оттуда.
Надоумила на эту статью, как часто бывает, жена. Вчера ей понравилось изображение на экране блокировки компьютера из «Windows: интересное» и благодаря «Ты же компьютерщик» добровольно-принудительно научился выуживать эти фото из дебрей операционной системы Windows 10 (кстати, аж двумя способами).
Содержание:
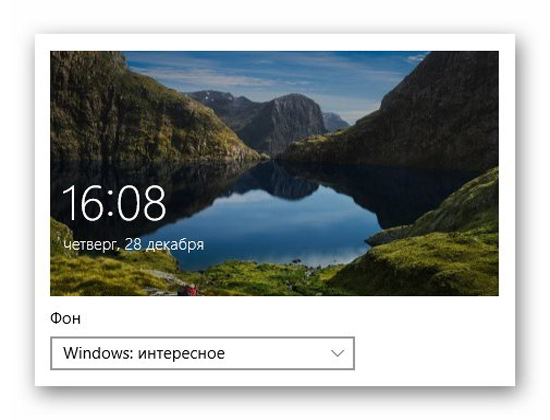
Для тех, кто не знал — в последней версии операционки есть возможность, помимо фото и слайд-шоу, устанавливать на экран блокировки компьютера автоматически меняющиеся изображения, которые (если не ошибаюсь — раз в сутки) подкачиваются с серверов производителей.
Где и как включается Windows Spotlight
Для начала, покажу где включается всё это дело. Через кнопку «Пуск» заходим в Панель управления «Параметры» системы…
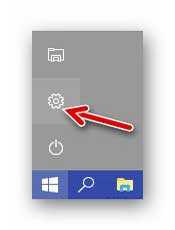
…и переходим в раздел «Персонализация»…
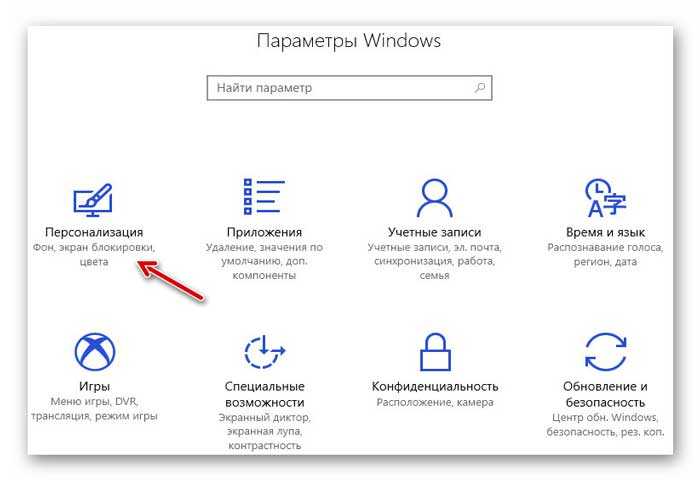
Там, в пункте «Экран блокировки» и устанавливается описываемая в статье периодическая смена изображений…
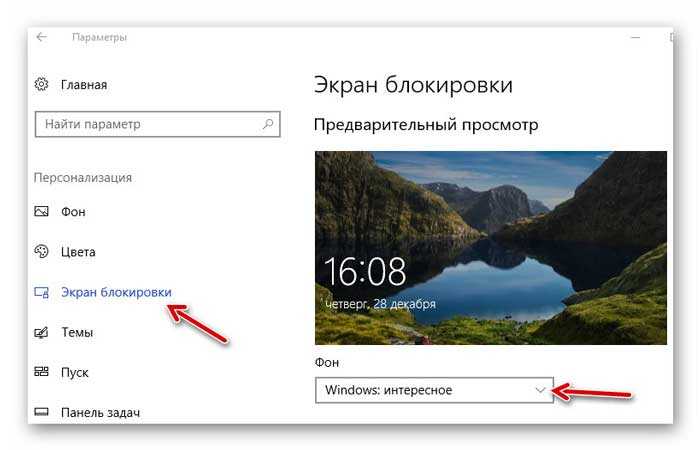
Данная функция в Windows 10 завоевала всеобщую любовь пользователей красивейшими изображениями и всегда неожиданным вау-эффектом при очередном запуске компьютера.
Где хранятся изображения из «Windows: интересное»
Для начала, нужно включить отображение скрытых папок (элементов) во встроенном менеджере файлов через пункт меню «Вид» в любом окне…
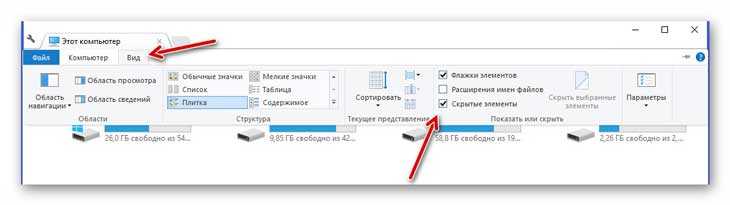
Далее, заходим в системный диск (обычно это диск «С») и тыкаем на папку «Пользователи». Находим там каталог под именем пользователя компьютера, где нам нужна полупрозрачная папка «AppData».
…
…
Уже в ней прячется папка «Local» в которой живёт «Packages». Осторожно кликаем по ней и ищем папку с длинным названием…
Microsoft.Windows.ContentDeliveryManager_cw5n1h2txyewy
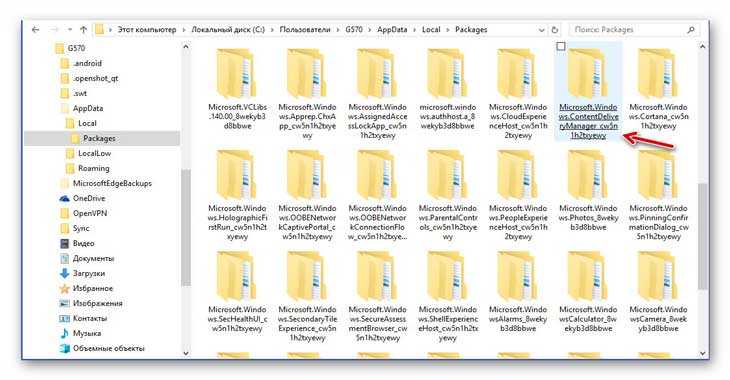
Буквально пару «шагов» осталось — в папке «LocalState»…
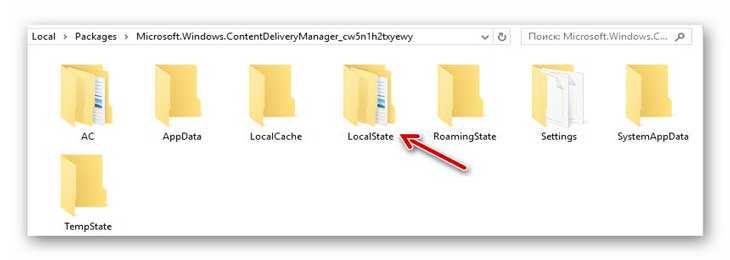
…отыщите папку «Assets»…
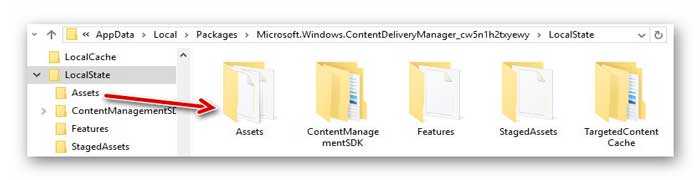
…в которой и будут красивые обои с экрана блокировки…
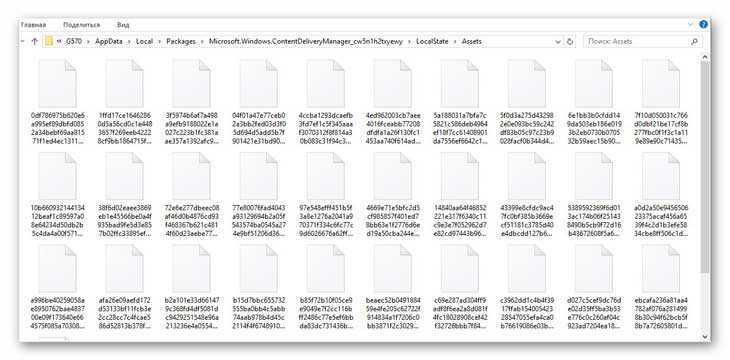
Такой вот длинный путь к заветной папке…

Не переживайте, превью изображений (миниатюры) не поломались в Проводнике — просто нужно скопировать все файлы из этой папки (например, в новую папку на рабочий стол)…
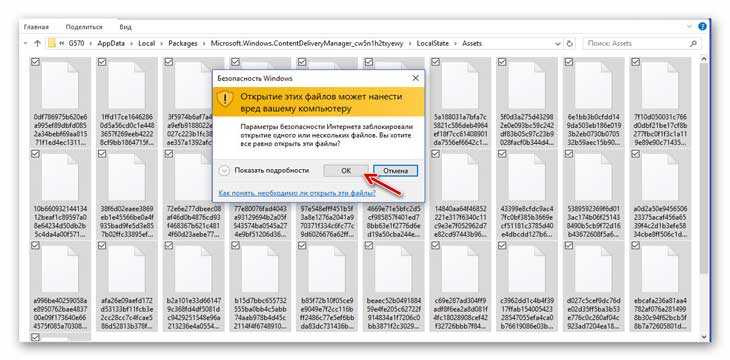
…и поштучно переименовать их…
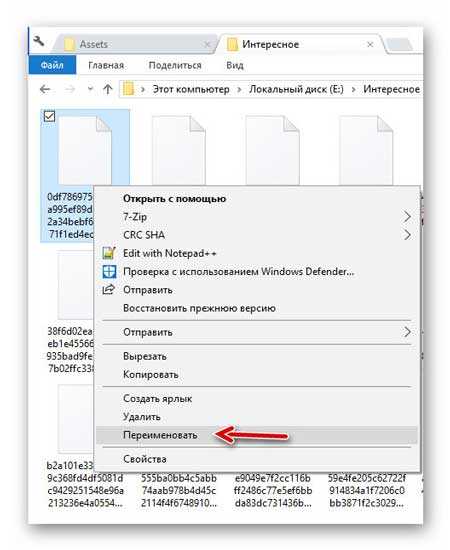
…придав расширение «.jpg»…
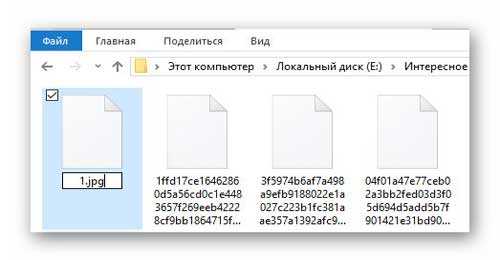
Аллилуйя…
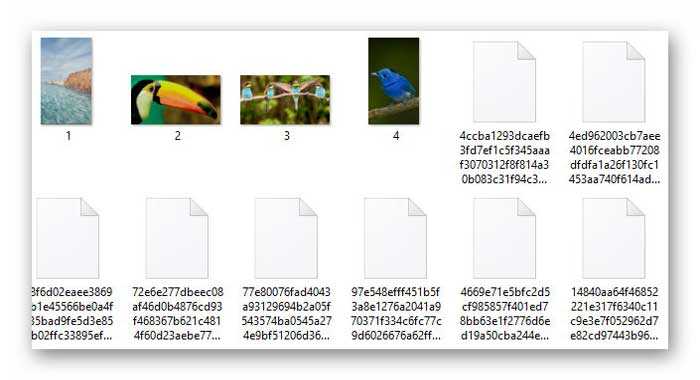
Теперь можно смело запускать любой просмотрщик изображений и выбирать с его помощью самые красивые шедевры.
Некоторые изображения будут в вертикальной ориентации — это для Windows 10 Mobile, если счастливый владелец смартфона с этой оболочкой и пользуетесь одной учётной записью на нескольких устройствах.
Ещё там увидите квадратные иконки некоторых игр и приложений из Windows Store — просто не обращайте на них внимания.
Быстрый способ изъять изображения из «Windows: интересное»
Есть и другой, более быстрый способ изъять в Windows 10 изображения из «Windows: интересное» — с помощью специального скрипта, написанного добрыми людьми и выложенного в сеть.
Ничего страшного, вирусного и шпионского он не делает — просто одним кликом достаёт все изображения из «Windows: интересное» и сам копирует их на рабочий стол…

…уже переименованными…
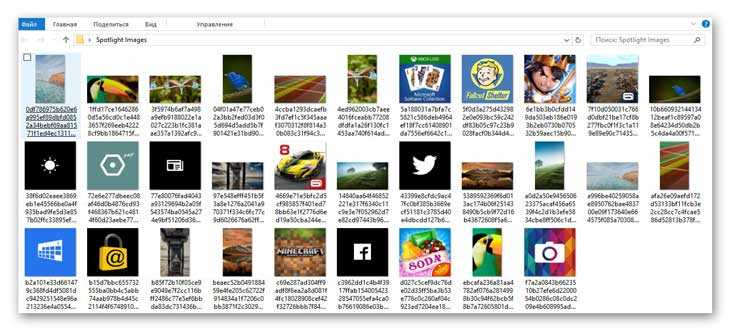
Скачать скрипт извлечения картинок из Windows Spotlight
| Предназначение: | Бесплатный скрипт изъятия картинок из Windows Spotlight |
| Название программы: | Скрипт для Windows Spotlight |
| Производитель (автор): | неизвестен |
| Статус: | Бесплатно |
| Категория: | Обои Windows |
| Размер инсталлятора (архива): | 676 байт |
| Поддержка ОС: | Windows 10 |
| Язык интерфейса: | Английский |
| Безопасность: | Вирусов нет |
| Похожие программы: | — |
| Ссылка на инсталлятор/сайт: | Скачать/Перейти |
…
…
Для чего нудно и долго описывал ручной метод добычи картинок из Windows Spotlight?
- Всегда найдутся недоверчивые пользователи, которые любят всё делать своими руками и не верят в чистые скрипты от добрых людей.
- Знание расположения системной папки «Assets» (пути к ней) пригодится, если не работает замечательная функция «Windows: интересное» …
Это уже другая история, которую расскажу чуть позже (в одной из следующих статей).
Теперь знаете, где найти изображения из «Windows: интересное» в «десятке». До новых интересных компьютерных программ и полезных советов.
ПОЛЕЗНОЕ ВИДЕО
…
…




-
3840x2160px
windows 11, Windows 10, minimalism -
10240x5760px
Windows 10, Black, 4K, 8K, 10K -
3840x2400px
Windows 10, windows 10x, windows 11, minimalism, material minimal -
3840x2400px
Windows 10, windows 10x, windows 11, minimalism, material minimal -
2880x1800px
black and gray Samsung laptop, Windows 10, technology, minimalism -
1920x1080px
Microsoft Windows logo, Windows 10, simple, black background -
2880x1800px
black and gray Samsung laptop, Windows 10, blue, sky, galaxy -
2560x1920px
Windows logo, Blue, Dark, Windows 10, Pink -
1920x1200px
Windows 10, Windows 10 Anniversary, logo -
3841x2400px
Windows 10, windows 10x, windows 11, minimalism, material minimal -
3840x2400px
Windows 10, windows 10x, windows 11, minimalism, material minimal -
2560x1573px
Windows 10 Black -
3840x2160px
Windows 10 wallpaper, Windows 10 logo, operating system, Microsoft Windows -
1920x1080px
Microsoft Windows logo, Windows 10, operating system, backgrounds -
3840x2400px
Windows 10, windows 10x, windows 11, minimalism, material minimal -
1920x1080px
brown wooden window, Microsoft Windows, Windows 10, wall — building feature -
1920x1080px
Microsoft Windows 10 Logo, windows 10 logo, Red, computer, operating system -
3840x2133px
Windows 10 Red in 4K, original -
3840x2160px
blue window with rays illustration, Windows 10, Microsoft Windows -
3841x2400px
Windows 10, windows 10x, windows 11, minimalism, material minimal -
1920x1080px
black computer motherboard, Microsoft Windows, Windows 10, technology -
1920x1080px
Windows 10, Background -
1920x1080px
windows, on the desktop, windows 10, 1920×1080 -
3840x2160px
Windows logo, Windows 10, minimalism, blurred, geometry, operating system -
1920x1053px
Windows 10, windows 10 logo, copy space, no people, light — natural phenomenon -
1920x1080px
fenetre, Windows 10 -
1366x768px
1366×768 px Androids Microsoft Windows robot Windows 10 Space Galaxies HD Art -
7680x4320px
desaturated, desert, Windows 10, windows 10x, windows logo -
3840x2160px
Windows 10, abstract, landscape -
1920x1080px
Windows 10 digital wallpaper, technology, human eye, eyesight -
4268x2845px
Microsoft Windows logo, Windows 10, wooden surface, laptop, lighting equipment -
1366x768px
Microsoft Windows, Windows 10 -
2560x1600px
white and blue wooden cabinet, Windows 10, Microsoft, gradient -
3840x2400px
Windows 10, windows 10x, windows 11, minimalism, material minimal -
1920x1200px
green outdoor camping tent, Microsoft Windows, Windows 10, galaxy -
2560x1600px
Windows logo digital wallpaper, Microsoft, Windows 10, blue, architecture -
2560x1600px
Windows 10 HD Theme Desktop Wallpaper 14, Windows 10 logo, close-up -
3840x2400px
Windows 10, windows 10x, windows 11, minimalism, material minimal -
2048x1125px
Windows 1HD Wallpaper Balls HD Wallpaper, three black glass balls -
3840x2401px
Windows 10, windows 10x, windows 11, minimalism, material minimal -
1920x1080px
Windows 10 Nature Landscape Wallpaper 14, snow covered mountains and trees -
1920x1080px
Windows 10, night, illuminated, motion, light — natural phenomenon -
3840x2400px
Windows 10, windows 10x, windows 11, minimalism, material minimal -
3840x2160px
Windows 10 wallpaper, Microsoft Windows, minimalism, operating system -
3841x2400px
Windows 10, windows 10x, windows 11, minimalism, material minimal -
1920x1080px
Microsoft Windows logo, Windows 7, dark, blue, Windows 10, digital art -
1920x1053px
Windows 10, Windows 10 logo, minimal, minimalism, minimalistic -
3840x2160px
Windows 10, Windows Vista, operating system, technology, Windows 7 -
3840x2400px
Windows 10, windows 10x, windows 11, minimalism, material minimal -
3840x2160px
Windows 10, windows 11, minimalism, abstract, gradient, Microsoft -
2560x1600px
Windows 10 HD Theme Desktop Wallpaper 11, Windows 10 digital wallpaper -
2560x1920px
Windows 10 logo, Windows logo, Blue, Pink, Dark, HD -
2560x1920px
Windows logo, Windows 10, abstract, GMUNK, blue, studio shot -
3840x2400px
Windows 10, windows 10x, windows 11, minimalism, material minimal -
7680x4293px
Window Universe, MicrosoftWindows logo, Windows 10, night, no people -
1920x1053px
Windows 10 2.0, computer Window logo, reflection, minimal, minimalism -
4096x2304px
Windows 10, macOS, colorful -
1920x1080px
Microsoft Windows, Windows 10 Anniversary, hexagon, no people -
3840x2160px
Windows 10, Microsoft Windows, logo -
1920x1080px
Windows 10 logo, Microsoft Windows, text, communication, technology -
1920x1080px
Microsoft Windows 10 Desktop Wallpaper 04, abstract, black color -
2560x1600px
Windows 10, Microsoft Windows, operating system, minimalism -
1920x1200px
2016 Windows 10 scenery theme desktop wallpaper 11, water, rock -
1920x1080px
Windows 10 preview theme desktop wallpaper 11, rock formation -
3840x1200px
Windows 10 Landscape HD, nature -
1366x768px
Windows 10 wallpaper, Microsoft Windows, androids, robot, representation -
3840x2400px
Windows 10, windows 10x, windows 11, minimalism, material minimal -
3840x2160px
Microsoft digital wallpaper, Windows 10, Microsoft Windows, operating system -
3840x2160px
Windows 10, computer, Software, red, Windows 10 Anniversary -
1920x1200px
Windows 10, Microsoft Windows, operating system, logo, purple -
1920x1080px
Windows 10, blurred, colorful, logo, abstract -
3840x2400px
Windows 10, windows 10x, windows 11, minimalism, material minimal -
4092x2298px
Windows 10 Anniversary, Microsoft, Windows Insider Program -
1920x1080px
Windows 10 Nature Landscape Wallpaper 11, green leafed trees -
1920x1080px
Microsoft Windows 10 System Wallpaper 11, animal themes, water -
1920x1080px
Official Windows 10, windows 10 logo -
2560x1440px
Microsoft Windows 10, humor, copy space, communication, text -
3840x2160px
The Simpsons, Windows 10, Seymour Skinner -
3554x1999px
Windows 10, abstract -
4500x3000px
Windows 10, Microsoft

В статье ниже о том, что требуется для того, чтобы можно было установить «Windows: Интересное» на рабочий стол, а также некоторая дополнительная информация, которая может быть полезной, в частности о том, как убрать кнопку «Дополнительные сведения об этом изображении».
Установка «Windows: интересное» в качестве обоев рабочего стола
Чтобы в параметрах персонализации появилась возможность устанавливать «Windows: интересное» на рабочий стол, потребуется установить накопительное обновление KB5014019, доступное в центре обновлений.
После установки достаточно выполнить стандартные шаги по установке обоев рабочего стола, один из вариантов:
-
- Нажмите правой кнопкой мыши по пустому месту рабочего стола и выберите пункт «Персонализация».
- Откройте пункт «Фон».
- Выберите «Windows: интересное» в поле «Персонализируйте фон».
На этом всё — вы увидите картинку из Windows: интересное на рабочем столе, в дальнейшем картинки должны сменяться автоматически.
Дополнительная информация
При выборе Windows: интересное в качестве фона рабочего стола, на нем также будет отображаться значок «Дополнительные сведения об этом изображении». Стандартные средства позволяют лишь переместить его в расположение, где он будет меньше мешать, но не убрать его.
Есть два способа, которые я могу предложить — использовать стороннюю утилиту Explorer Patcher, где появился раздел Spotlight для этого (однако, она по умолчанию изменит и ряд других параметров отображения меню Пуск и панели задач) или редактор реестра. Подробнее об этих метода в отдельной статье: Как убрать значок «Дополнительные сведения об этом изображении» с рабочего стола.