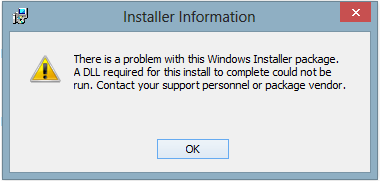Ошибка 1723. Произошла ошибка пакета установщика Windows. Библиотеки DLL необходимые для завершения этой процедуры не может быть запущен.
Error 1723. There is a problem with this Windows Installer package. A DLL required for this install to complete could not run. Contact your support personnel or package vendor.
Решение довольно простое:
Обычно причиной ошибки 1723 является отсутствие прав локального пользователя на папку временных файлов Temp. Такое случается, если папка переносилась на новое место или по другим причинам.
1. Отыскиваем её. В профиле пользователя (если это Win7,8,10 или Win 2008,2012), например c:\Users\Slava\AppData\Local\Temp\ или другой путь, если вы его назначили в свойствах системы >> дополнительных параметрах системы >> переменные среды.
2. Удаляем всё лишнее, что удаляется. Не бойтесь, ничего важного в ней не хранится.
3. Переходим в свойства этой папки, далее вкладка Безопасность и назначаем локальному пользователю (в моём примере Slava) полные права.
When installing LiveHelpNow on my PC i receive error: There is a problem with this Windows Installer Package
Error
«There is a problem with this Windows Installer package. A DLL required for this install to complete could not be run. Contact your support personnel or package vendor».
Description
When installing the LiveHelpNow alerter you may receive the following message:
Cause
This error may come from different reasons:
- Out-of-date version of Windows Installer.
- Not full access to the folder: C:\Users\xxx\AppData\Local\Microsoft\Windows\ or C:\Users\x\AppData\Local\Temp\. (this is a most likely cause)
- Visual C++ runtime is missing.
- .Net runtime is missing.
Solution
To troubleshoot the issue follow the items below in order, after each item, restart the computer and try the installation again, if still fails, proceed to the next item listed:
1. Change the permissions to full access to (no restart required after this step):
C:\Users\xxx\AppData\Local\Microsoft\Windows\ or C:\Users\x\AppData\Local\Temp\
1. Open Windows Explorer and locate the mentioned folder above.
2. Right click on the folder, the Local Properties pop up window will appear.
3. Select the tab Security.
4. Click Edit, the Permissions for Local pop up window will appear.
5. On Group or user names, select the desired user or Everyone.
6. Ensure that the Allow check box for Full control is activated, else activate it.
7. On the Permissions for Local pop up window, click OK (if no changes were made) or Apply (if changes were made).
8. On the Local Properties pop up window, click OK (if no changes were made) or Apply (if changes were made).
2. Update Windows Installer following the instructions from this Microsoft Article:
http://www.microsoft.com/downloads/details.aspx?familyid=889482fc-5f56-4a38-b838-de776fd4138c&displaylang=en
3. Update Visual C++ runtime (Vcredist.exe) following the instructions from this Microsoft Article:
http://support.microsoft.com/kb/259403
4. Update 4.0.3 for Microsoft .NET Framework 4 – Runtime Update (KB2600211) following the instructions from this Microsoft Article:
http://www.microsoft.com/en-us/download/details.aspx?id=30653
See this article for more information:
https://support.pix4d.com/entries/31058107-Error-There-is-a-problem-with-this-Windows-Installer-package-A-DLL-required-for-this-install-to-comp
Ошибка
«Error 1723. There is a problem with this Windows Installer package. A DLL required for this install to complete could not be run. Contact your support personnel or package vendor».
Описание
При установке программы может вылезти данное сообщение об ошибке:
Причина
Эта ошибка возникает по одной или нескольким причинам:
- Устаревшая версия Windows Installer.
- Нет полных прав на папку: C:\Users\xxx\AppData\Local\Microsoft\Win
dows\ или C:\Users\x\AppData\Local\Temp\. - Не установлен Visual C++ runtime.
- Не установлен .Net runtime.
Решения
Для решения данной проблемы выполните следующие действия по порядку. После каждого действия перезагрузите копьютер и повторите установку программы. Переходите к следующему действию, если ошибка не устранилась.
1. Update Windows Installer:
http://www.microsoft.com/en-us/download/details.aspx?id=8483
2. Change the permissions to full access to:
C:\Users\xxx\AppData\Local\Microsoft\Win
C:\Users\x\AppData\Local\Temp\
1. Open Windows Explorer are locate the mentioned folder above.
2. Right click on the folder, the Local Properties pop up window will appear.
3. Select the tab Security.
4. Click Edit, the Permissions for Local pop up window will appear.
5. On Group or user names, select the desired user.
6. Ensure that the Allow check box for Full control is activated, else activate it.
7. On the Permissions for Local pop up window, click OK (if no changes were made) or Apply (if changes were made).
8. On the Local Properties pop up window, click OK (if no changes were made) or Apply (if changes were made).
4. Update Visual C++ runtime (Vcredist.exe):
http://www.microsoft.com/en-us/download/details.aspx?id=40784
5. Update Microsoft .NET Framework:
3.5 SP1 http://www.microsoft.com/en-us/download/details.aspx?id=25150
4.5.2 http://www.microsoft.com/en-us/download/details.aspx?id=42642
Начиная с незначительных сторонних инструментов и заканчивая сложными играми и приложениями, одно можно сказать наверняка: вам необходимо установить программу, чтобы использовать ее. В Windows 10 существует множество ошибок установщика Windows, и ошибка «Существует проблема с пакетом установщика Windows» является одной из наиболее устойчивых.
Несмотря на то, что Microsoft хочет, чтобы приложения Windows Metro играли эту роль, стандартные сторонние программы по-прежнему остаются фаворитами. Тем не менее, случайные ошибки установщика Windows действительно сбивают с толку, и вам потребуется некоторое время и усилия для их устранения.
Поэтому, если вы застряли с этой ошибкой и не знаете, как с ней справиться, мы рекомендуем выполнить следующие шаги.
Решение 1. Убедитесь, что у вас есть права администратора
Как вы уже знаете, для установки любого приложения из стороннего источника вам потребуется разрешение администратора. На сегодняшний день это стандартная мера безопасности, присутствующая на всех платформах Windows, и она крайне важна для предотвращения установки сторонних программ в фоновом режиме. В основном, большой знак Стоп для вредоносных программ и вредоносных программ.
Таким образом, вам необходимо войти в систему с учетной записью администратора или иметь разрешение на внесение системных изменений в альтернативную учетную запись. Отсутствие надлежащего разрешения может привести к ошибкам при установке, в том числе той, о которой мы сегодня говорим. Также вы можете попробовать щелкнуть правой кнопкой мыши установщик и запустить его от имени администратора.
С другой стороны, если вы запустили установку от имени администратора и эта неприятная ошибка продолжает появляться, продолжайте устранение неполадок, следуя приведенным ниже инструкциям.
Решение 2. Проверьте установщик и установочные файлы
Существуют различные формы установки для различных приложений. Иногда установка происходит в виде одного сжатого EXE-файла, в то время как, с другой стороны, вы можете иметь множество доступных файлов (например, DLL), сопровождающих установщик. В любом случае, если хотя бы один вспомогательный файл поврежден или не завершен, установка завершится неудачно.
Следовательно, вам необходимо убедиться, что установочные файлы правильно загружены и не подвержены воздействию вируса (или антивируса в этом отношении). Лучший способ преодолеть это — повторно загрузить исходную настройку, отключить антивирус (или добавить исключение) и выполнить установку еще одного снимка. Имейте в виду, что это рискованно, и делайте это только в том случае, если вы уверены, что приложение на 100% надежное и чистое.
Кроме того, убедитесь, что установщик соответствует вашей системной архитектуре. Например, если вы используете Windows 10 с архитектурой x86 (32-разрядная версия), вы не сможете запустить установочный пакет x64 (64-разрядная версия).
Решение 3 — Запустите программу установки и удаления устранения неполадок
Большинство инструментов для устранения неполадок уже описаны в Windows 10. Тем не менее, даже несмотря на то, что существует целый ряд специальных средств для устранения неполадок с определенной целью, вам потребуется загружаемый инструмент для устранения проблем, связанных с установкой / удалением. После того, как вы запустите его, программа установки и удаления неполадок будет проверять и устранять ошибки, связанные с установкой. Стоит также упомянуть, что этот инструмент предоставляется Microsoft, поэтому вам не нужно рисковать с помощью подозрительных сторонних решений.
Следуйте приведенным ниже инструкциям, чтобы загрузить и использовать Устранение неполадок при установке и удалении программы:
- Загрузите специализированное средство устранения неполадок здесь.
- Запустите средство устранения неполадок.
- Следуйте инструкциям, пока специалист по устранению неполадок не решит проблему.
- Попробуйте установить проблемную программу еще раз и ищите изменения.
Решение 4. Проверьте установщик Windows на наличие ошибок
В такой сложной системе, как Windows, у вас есть различные сервисы, которые участвуют во всем, что вы делаете. MSI Engine Foundation отвечает за установку, обслуживание и удаление сторонних программ. Вам не нужно быть техническим энтузиастом, чтобы понять, куда это идет. Если движок MSI (установщик Windows) не работает, поврежден или отключен по ошибке, вам будет сложно установить что-либо.
Во-первых, давайте удостоверимся, что установщик Windows работает так, как задумано.
- Щелкните правой кнопкой мыши меню « Пуск» и в меню «Питание» выберите « Командная строка» («Администратор»).
- Введите следующую команду в командной строке и нажмите Enter:
- MSIExec
- Если все в порядке, вы увидите всплывающее окно с информацией об установщике Windows.
- Если вы видите сообщение об ошибке, вам необходимо перерегистрировать установщик Windows.
Решение 5 — Перерегистрировать установщик Windows
Как вы, возможно, знаете, невозможно переустановить встроенные функции Windows. Вы вряд ли сможете что-либо сделать в отношении расширенных функций и сервисов системы. Тем не менее, вы можете перезапустить большинство из них, используя несколько продвинутых решений. При неправильном использовании эти обходные пути могут привести к большим неприятностям, поэтому действуйте с осторожностью. Это, конечно, включает и установщик Windows. Итак, если вы столкнулись с ошибкой после предыдущего шага, обязательно внимательно следуйте этим инструкциям, и мы должны быть готовы
- Щелкните правой кнопкой мыши «Пуск» и выберите « Командная строка» («Администратор»).
- В командной строке введите следующие команды и нажмите Enter после каждого:
- msiexec.exe / отменить регистрацию
- msiexec.exe / regserver
- Закройте командную строку и найдите изменения. Если проблема все еще существует, перейдите к шагу 4.
- В поиске Windows введите Services.msc и нажмите Enter.
- Найдите установщик Windows. Это должно быть внизу списка.
- Щелкните правой кнопкой мыши службу установщика Windows и остановите ее.
- Снова щелкните правой кнопкой мыши и выберите «Пуск».
- Перезагрузите компьютер.
Этого должно быть достаточно, чтобы избавить вас от ошибки установки «Есть проблема с этим пакетом установщика Windows». Если у вас есть альтернативное решение или вопрос относительно представленных решений, обязательно сообщите нам об этом в разделе комментариев ниже.
On this topic, I will show you how to fix Error 1723 of windows 10 and windows 11 MSI installer with the following error message:
“Error 1723. There is a problem with this Windows Installer package. A DLL required for this install to complete could not be run.”
MSI installer error 1723 Usually occurs when installing any application or Update package with MSI or MSP extensions but not with EXE extensions, because this error is due to an insufficient access permission to Temporary folder, however, the EXE package can be installed as administrator to get rid this issue.
Also you may see “error 1723 there is a problem with this windows installer package” while uninstalling Java, iTunes, guitar hero, QuickBooks, Canon, Adobe acrobat or any Windows package, and not only during installation.
So this topic will show you how to fix error 1723 in windows 10, windows 11 or even windows 8 in just a few and easy steps.
Related topics:
- How to install .net framework
- How to create a bootable USB of windows 10 or windows 11 in android mobile
ERROR 1723 SOLUTION:
- Press [Windows+R] keys from keyboard to open Run Dialogue
- Type %temp% into textbox and press Enter to open temporary folder.
- Press [Ctrl+A] to select all temporary files and folders inside Temp folder.
- Press [Shift+Delete] keys and then click on Yes to permanently delete the selected files and folders.
- Enable “Do this for all current items” option and then click on Continue.
- Enable “Do this for all current items” again and then click on Skip to skip files and folders that are currently used by another apps.
- Right-click anywhere inside Temp folder and select Properties.
- Choose “Security” panel and then select Edit option.
- Copy your profile name from the shown path in the opened window and then click on Add option.
- Paste the copied name into the text box and then click on “Check names” option.
- Click Ok to add the profile name.
If the opened window didn’t closed after pressing Ok, then the copied name is not correct, and you have to type the correct account name manually if possible.
12. If you can’t type the name correctly, you can copy the correct one as followings:
- Back to Temp folder and click on Users string in the folder path, or navigate to “C:\Users” path manually.
- Copy the name of your current profile or account
- Back to “Security” window and paste the correct name into the text box
- Click on “Check names” option and then click on Ok option
13. Enable all permissions for your profile name under Allow column and keep all options under Deny column unchecked.
14. Click Apply option and then Ok option to apply changes and to close the opened window.
15. Now, back to the MSI or MSP windows installer package and double click it to start installation without checkpoint “Error 1723”, or “there is a problem with this windows installer package, a dll required for this install to complete could not be run”.
Also this solution will help you even if you have seen the error 1723 while trying to uninstall Java or while trying to uninstall windows 10 or windows 11 updates or any uninstallation.
VIDEO:
For more details about how to fix error code 1723 in windows 10 or windows 11, watch this video: