Не следует путать с Установка Windows.
| Тип | программное обеспечение |
|---|---|
| Разработчик | Microsoft |
| Операционная система | Windows |
| Последняя версия | 5.0 (22 июля 2009 года [1]) |
| Лицензия | Пользовательское соглашение Microsoft |
Windows Installer (установщик Windows) — подсистема Microsoft Windows, обеспечивающая установку программ (инсталлятор). Является компонентом Windows, начиная с Windows 2000; может доустанавливаться и на более ранние версии Windows. Вся необходимая для установки информация (иногда и вместе с устанавливаемыми файлами) содержится в установочных пакетах (installation packages), имеющих расширение .msi.
История[]
Windows Installer был разработан в 1995—1998 годах и имел вначале кодовое название Darwin. Ранние версии назывались Microsoft Installer, отсюда стандартное расширение файла инсталляционного пакета — .msi.[2]
Первая версия Installer’а вышла в начале 1999 в качестве инсталлятора Microsoft Office 2000. В конце того же года Installer стал частью Windows 2000. Майкрософт всячески поощрял переход разработчиков на новый инсталлятор, включив в список требований к программам, желающим получить так называемый знак Windows 2000 Logo, требование устанавливаться с помощью Windows Installer.
Windows Installer оказался значительным шагом вперёд по отношению к предыдущему инсталлятору Microsoft — Setup API (ACME Setup): в нём были введены возможности GUI, поддержка деинсталляции и отката в любой момент установки (включая откат во время деинсталляции), корректная работа с правами доступа в Windows и другие возможности, что сделало его сильной альтернативой различным существовавшим на рынке инсталляционным пакетам.
Логическая структура пакета[]
Инсталляционный пакет описывает установку одного продукта и имеет свой GUID. Продукт состоит из компонентов (components) (тоже имеющих свои GUIDы), сгруппированных в возможности (features).
Компонент (component) — минимальная неделимая установочная единица, представляющая собой группу файлов, значений реестра, создаваемых папок и других элементов, объединённых общим именем (именем компоненты) и либо устанавливаемых вместе, либо не устанавливаемых. Компоненты скрыты от конечного пользователя. Каждая компонента имеет ключевой путь (key path) — например, имя своего главного файла — по которому определяется наличие этой компоненты на компьютере пользователя.
Возможность (feature; в русифицированной версии Windows именно это слово переводится как «компонента», что вносит путаницу) — это иерархическая группа компонент и/или других возможностей. Когда при установке показывается диалог выбора устанавливаемых частей программы, пользователь управляет выбором именно возможностей. Выбор возможности для установки влечёт за собой установку всех компонентов, которые в неё включены.
Физическая структура пакета[]
Файл .msi представляет собой составной документ OLE (OLE compound document — в том же формате-контейнере хранятся документы Microsoft Word,Excel и т. д.), в котором содержится небольшая реляционная база данных — набор из нескольких десятков взаимосвязанных таблиц, содержащих различную информацию о продукте и процессе установки. При этом все строковые данные в базе хранятся вместе в отдельном потоке документа, а в таблицах базы на них имеются ссылки; таким образом избегают дублирования строк, что значительно уменьшает размер базы.
Кроме базы, структура файла .msi предусматривает помещение туда пользовательских сценариев и вспомогательных DLL, если таковые требуются для установки, а также самих устанавливаемых файлов, запакованных в формате .cab. Файлы можно размещать и отдельно от пакета, в запакованном или распакованном виде (с сохранением структуры каталогов).
Процесс установки[]
Процесс установки состоит из нескольких этапов — сбора информации, выполнения (собственно установки), а также, возможно, отката (в случае ошибки или отмены установки пользователем).
Действия[]
Каждый этап установки состоит из последовательности действий (actions), записанной в базе данных. Действиям присвоены номера, определяющие порядок их выполнения, а иногда — и условия, при которых действия выполняются или не выполняются.
Большая часть действий — это стандартные действия, характерные для типичного процесса сбора информации и установки. Все эти действия документированы, кроме них, пользователь может определить и свои действия (custom actions).
Действия, определённые пользователем, могут быть либо написаны на одном из скриптовых языков, встроенных в операционную систему (JScript илиVBScript так же и Eclipse, побочный язык от C++), либо размещаться в специально созданной DLL (написанной на таких языках, как C, C++ и т. д.). Файлы с этими действиями помещаются внутрь файла .msi и извлекаются оттуда в начале запуска инсталляции.
Сбор информации[]
На этапе сбора информации Windows Installer собирает инструкции (либо путём взаимодействия с пользователем, либо программным путём) установить или удалить одну или несколько возможностей, входящих в продукт. Эти инструкции в дальнейшем формируют на основе базы данных внутренний сценарий, детально описывающий последующий этап выполнения.
Этот этап называют также непосредственным режимом (immediate mode).
Выполнение[]
К началу этого этапа инсталлятор генерирует внутренний сценарий, предназначенный для выполнения без вмешательства пользователя. Этот сценарий выполняется инсталлятором в привилегированном режиме службы NT (конкретно — под аккаунтом LocalSystem). Привилегированный режим требуется из-за того, что инсталляция могла быть запущена пользователем, не обладающим необходимыми правами для изменения системных параметров и файлов (хотя право установить программу ему было предоставлено).
Этот этап иногда называется отложенным режимом (deferred mode).
Откат[]
Если какое-либо из действий, определённых в сценарии, оканчивается неудачей, или установка в процессе отменяется пользователем, все действия, выполненные до этого места, откатываются, возвращая систему в состояние, бывшее до установки. Откат обеспечивается наличием для каждого действия, вносящего изменение в систему, обратного к нему. Вводя в пакет нестандартные действия, программист также должен создать обратные к ним для правильной работы отката.
Прочие возможности[]
Анонсирование и установка по требованию[]
Журнал установки[]
Windows Installer is a Microsoft Windows service that enables the installation, modification, and removal of software on Windows-based systems. It is a component of the Windows operating system that provides a standard way to install and manage applications. Windows Installer is responsible for managing the installation and uninstallation of software on a Windows-based computer. It is also responsible for managing the installation of software updates.
Why is Windows Installer Needed?
Windows Installer is needed to install, modify, and remove software on Windows-based systems. It provides a standard way of managing the installation and uninstallation of software on a Windows-based computer. It also provides a way to manage the installation of software updates. Windows Installer is an important part of the Windows operating system and is necessary for the proper functioning of the system.
Yes, Windows Installer is safe. It is a component of the Windows operating system and is designed to provide a standard way of installing and managing applications. It is also responsible for managing the installation of software updates. Windows Installer is a secure and reliable way to install and manage software on Windows-based systems.
Windows Installer Service Related Errors
Windows Installer service related errors can occur if the Windows Installer service is not running properly. These errors can include installation errors, uninstallation errors, and errors when installing software updates. The most common Windows Installer service related errors are:
- Error 1719: The Windows Installer service could not be accessed. This can occur if the Windows Installer is not correctly installed.
- Error 1720: There is a problem with this Windows Installer package. This can occur if the Windows Installer is not correctly configured.
- Error 1603: Fatal error during installation. This can occur if the Windows Installer is not correctly configured.
Troubleshooting Windows Installer
If you are experiencing errors with the Windows Installer service, there are a few steps you can take to troubleshoot the issue. First, check to make sure that the Windows Installer service is running. You can do this by going to the Services window in the Control Panel. If the Windows Installer service is not running, you can start it by right-clicking on it and selecting Start. You can also try reinstalling the Windows Installer service by downloading the latest version from the Microsoft website.
Can Windows Installer be Disabled?
No, Windows Installer cannot be disabled. It is a critical component of the Windows operating system and is necessary for the proper functioning of the system. Disabling the Windows Installer service can cause serious problems with the system, so it is not recommended.
How to Fix Windows Installer Errors?
If you are experiencing errors with the Windows Installer service, there are a few steps you can take to fix the issue. First, check to make sure that the Windows Installer service is running. You can do this by going to the Services window in the Control Panel. If the Windows Installer service is not running, you can start it by right-clicking on it and selecting Start. You can also try reinstalling the Windows Installer service by downloading the latest version from the Microsoft website.
If the issue persists, you can try the following steps to fix the Windows Installer service:
- Open the Command Prompt as an administrator.
- Type msiexec /unregister and press Enter.
- Type msiexec /regserver and press Enter.
- Type msiexec /i and press Enter.
- Restart the computer.
If the issue still persists, you can try running the System File Checker tool to repair any corrupted files. You can do this by running the sfc /scannow command in the Command Prompt.
If the issue is still not resolved, you can try reinstalling the Windows Installer service by downloading the latest version from the Microsoft website.
Conclusion
Windows Installer is an important part of the Windows operating system and is necessary for the proper functioning of the system. It provides a standard way of installing and managing applications and is responsible for managing the installation of software updates. If you are experiencing errors with the Windows Installer service, there are a few steps you can take to troubleshoot and fix the issue. If the issue persists, you can try reinstalling the Windows Installer service by downloading the latest version from the Microsoft website.
Windows Installer Service is one of the most essential components of the Windows operating system. It is the one that is responsible for handling the installation, removal, and maintenance of your software applications. And this is just the beginning – the Windows Installer Service has other functions. In this guide, you’ll discover everything about it, from its benefits to how to disable it on your PC.
Key Features of Windows Installer Service
- In case of installation failure, Windows Installer can roll back to the previous installation state, preventing any incomplete or erroneous changes from affecting your system.
- It can detect and repair damaged or missing files, registry entries, and other components of installed applications.
- When you uninstall an application, it ensures that the application is correctly and clearly uninstalled, removing all the associated files, registry entries, and other traces.
- Windows Installer divides the software into smaller units called components. This makes it possible to install or update individual components without affecting the rest of the application.
Tip: Are you into gaming? Here are 21 ways to enhance your gaming experience on a PC.
Enable/Disable Windows Installer Service on Windows 10/11
By default, the Windows Installer Service is enabled on all Windows versions. However, if you want to disable it on your computer, there are multiple ways to do it.
Method 1: Windows Services
One of the easiest methods to enable or disable the Windows Installer Service is by using the Services console. Here’s a quick guide:
1. Launch the Run dialog (Windows Key + R) and enter “services.msc” and then hit OK.

Alternatively, you can also search for Services using Windows Search.
2. After opening the Services window, scroll down until you locate the Windows Insider Service. Once you’ve found it, double-click to access its Properties.

3. Now inside the General tab, click on the drop-down menu next to the Startup type and switch from Manual to Automatic.
4. Once that part is done, move to the Service status section and hit the Stop button.
5. Now all you need to do is click Apply and then the OK button to save the changes.

That’s it. You have successfully disabled the Windows Installer Services on your PC. To enable it back, you can follow the above procedure and hit the Start button.
Tip: Learn how to find your Windows 10/11 product key.
Method 2: Registry Editor
1. Open the Run program and enter “regedit” to launch Registry Editor and then hit the Enter key.

Alternatively, you can also search for Registry Editor using Windows Search.
2. Hit the Yes button if the UAC (User Account Control) prompt appears.
3. After opening the Registry Editor, head over to the Address bar and enter the following path to directly jump to the Windows Installer settings.
Computer\HKEY_LOCAL_MACHINE\SYSTEM\CurrentControlSet\Services\msiserver 
4. Towards the right, you’ll find the Start registry file. Simply double-click it to access its properties.
5. After that, enter the following Value data based on your preference:
- Automatic: 2
- Manual: 3
- Disabled: 4

6. Once done, hit the OK button. That’s all there is to it.
Method 3: Group Policy
Another great way to enable or disable Windows Installer Service on your Windows 10 or 11 is via Group Policy. Fair warning, this method will only work on Windows Pro or Enterprise Edition.
1. Open the Windows Search and look for Group Policy and then open Edit group policy.

2. Next, navigate to the following path and double-click on the Turn off Windows Installer option.
Computer Configuration > Administrative Templates > Windows Components > Windows Installer 
3. Now select the Enabled option and after that, click the drop-down menu and select Always.
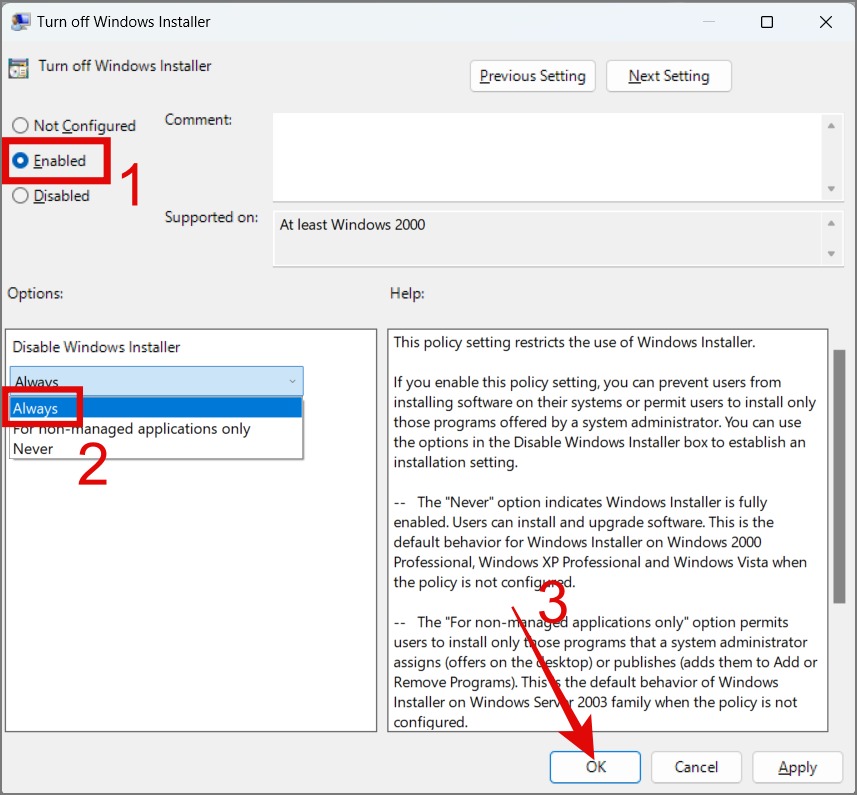
4. Finally, hit the Apply and then the OK button to save changes.
Disadvantages of Disabling Windows Installer Service
Before you disable Windows Installer Service on your computer, here are a few things to consider:
- One of the biggest disadvantages of disabling Windows Installer Service is you won’t be able to install or update any application on your Windows, especially those that are using the standard “.msi” installation packages.
- It will make it hard for you to completely remove the application or program, leading to leftover files, registry entries, and potential conflicts.
- Some Windows update or feature might require Windows Installer Service to properly install required files. This may lead to potential errors or disruptions in the Windows functionality.
FAQs
1. Why should I disable Windows Installer Service?
If you’re worried about unauthorized software installation on your personal or organizational computer, you can disable the Windows Installer Service to protect it. This will also reduce the risk of malware infecting your PC.
Unveiling the Windows Installer Service
The Windows Installer Service is an incredible feature that performs numerous tasks in the background, exceeding your imagination. We hope the above guide gave you some clarity on this topic and helped you make a wise decision regarding when to enable or disable the Windows Installer Service on your computer.
Rahul Rai
A tech enthusiast who’s passionate about creating informative long-form content. When he is not busy writing, you can find him watching his favorite anime in his free time.
-
Home
-
News
- How to Enable/Disable Windows Installer Service on Windows 11
By Daisy | Follow |
Last Updated
If you want to enable or disable Windows Installer Service on Windows 11 but don’t know how to do that, then, you come to the right place. Besides, this post from MiniTool introduces other information about the Windows Installer Service. Now, keep on your reading.
What Is Windows Installer Service
Windows Installer Service is also called msiserver. The installation processes of the Windows operating system are managed by this service. Windows Installer Service is used to store application settings and installation information. In addition, it helps to track the locations of file groups, registry keys, and shortcuts that have been installed in the system. What’s more, it can add, modify, and delete applications, functions, and much other content.
Also see:
- 2 Ways to Enable Windows Installer in Safe Mode Windows 10
- Top 4 Ways to Windows Installer Service Could Not Be Accessed
How to Enable/Disable Windows Installer Service on Windows 11
Now, let’s see how to enable or disable Windows Installer Service on Windows 11. There are 3 ways available.
Way 1: Via Services
How to enable Windows Installer Service on Windows 11? The first method is to use Services. Here are steps:
Step 1: In the Start menu search bar, type services. msc and press the Enter key.
Step 2: The list of services will be displayed. Right-click the Windows Installer Service and select Properties.
Step 3: Under Startup type, select Automatic and click the Start button to enable it.
How to disable Windows Installer Service on Windows 11? You can follow the steps below:
Step 1: Open the Services application again. Find the Windows Installer Service and select it.
Step 2: Choose Properties and select Disabled from the Startup type box.
Step 3: Restart the computer.
Way 2: Via Registry Editor
The second method to enable or disable Windows Installer Service on Windows 11 is via Registry Editor. Follow the guide below:
Step 1: Press the Windows logo key and the R key at the same time to open the Run dialog.
Step 2: Type regedit and then press Enter to open Registry Editor. You’ll be prompted for permission and please click Yes to open it.>
Step 3: Follow the path to locate the correct system files:
HKEY_LOCAL_MACHINE\SYSTEM\CurrentControlSet\Services\msiserver
Step 4: Right-click the Start item in the right panel to choose the Modify… option.
Step 5: Set the Value data to the following based on your needs:
Automatic: 2
Manual: 3
Disabled: 4
Automatic (Delayed Start): 2
Step 6: You need to click OK to save the changes.
Way 3: Via Command Prompt
You can also try to enable or disable Windows Installer Service via Command Prompt. Here is how to do that:
Step 1: Press Windows + R, type cmd in Run box, and press Ctrl + Shift + Enter. Click Yes in the pop-up User Account Control window to run Command Prompt as administrator.
Step 2: Type the following command and press Enter to enable the Windows Installer service.
net start MSIServer
Step 3: You can change the startup type of Windows Installer Service with the following command.
Automatic: REG add “HKLM\SYSTEM\CurrentControlSet\services\MSIServer” /v Start /t REG_DWORD /d 2 /f
Manual: REG add “HKLM\SYSTEM\CurrentControlSet\services\MSIServer” /v Start /t REG_DWORD /d 3 /f
Disabled: REG add “HKLM\SYSTEM\CurrentControlSet\services\MSIServer” /v Start /t REG_DWORD /d 4 /f
Automatic (Delayed Start): REG add “HKLM\SYSTEM\CurrentControlSet\services\MSIServer” /v Start /t REG_DWORD /d 2 /f
Final Words
This post has introduced information about Windows Installer Service. You can know how to enable Windows Installer Service and how to disable Windows Installer Service.
About The Author
Position: Columnist
Having been an editor at MiniTool since graduating college as an English major, Daisy specializes in writing about data backups, disk cloning, and file syncing as well as general computer knowledge and issues. In her free time, Daisy enjoys running and going with friends to the amusement park.
From Wikipedia, the free encyclopedia
This article is about the Microsoft Windows component. For the installation of the operating system itself, see Windows Setup.
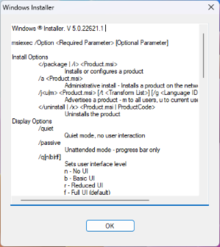
Help screen of Windows Installer 5.0 running on Windows 11. |
|
| Developer(s) | Microsoft |
|---|---|
| Initial release | 31 August 1999; 24 years ago |
| Final release |
5.0 |
| Operating system | Microsoft Windows |
| Platform | IA-32, x86-64, ARM32, ARM64, Itanium |
| Included with | Windows 2000 and later |
| Type | Installer |
| License | Freeware |
| Website | docs |
| Filename extension |
.msi, .msp |
|---|---|
| Internet media type |
application/x-ole-storage |
| Developed by | Microsoft |
| Type of format | Archive |
| Container for | Installation information and an optional .cab file payload |
| Extended from | COM Structured Storage |
| Open format? | No |
Windows Installer (msiexec.exe, previously known as Microsoft Installer,[3] codename Darwin)[4][5] is a software component and application programming interface (API) of Microsoft Windows used for the installation, maintenance, and removal of software. The installation information, and optionally the files themselves, are packaged in installation packages, loosely relational databases structured as COM Structured Storages and commonly known as «MSI files», from their default filename extensions. The packages with the file extensions mst contain Windows Installer «Transformation Scripts», those with the msm extensions contain «Merge Modules» and the file extension pcp is used for «Patch Creation Properties».[6] Windows Installer contains significant changes from its predecessor, Setup API. New features include a GUI framework and automatic generation of the uninstallation sequence. Windows Installer is positioned as an alternative to stand-alone executable installer frameworks such as older versions of InstallShield and NSIS.
Before the introduction of Microsoft Store (then named Windows Store), Microsoft encouraged third parties to use Windows Installer as the basis for installation frameworks, so that they synchronize correctly with other installers and keep the internal database of installed products consistent. Important features such as rollback and versioning depend on a consistent internal database for reliable operation. Furthermore, Windows Installer facilitates the principle of least privilege by performing software installations by proxy for unprivileged users.
Logical structure of packages[edit]
A package describes the installation of one or more full products and is universally identified by a GUID. A product is made up of components, grouped into features. Windows Installer does not handle dependencies between products.
Products[edit]
A single, installed, working program (or set of programs) is a product. A product is identified by a unique GUID (the ProductCode property) providing an authoritative identity throughout the world. The GUID, in combination with the version number (ProductVersion property), allows for release management of the product’s files and registry keys.
A package includes the package logic and other metadata that relates to how the package executes when running. For example, changing an EXE file in the product may require the ProductCode or ProductVersion to be changed for the release management. However, merely changing or adding a launch condition (with the product remaining exactly the same as the previous version) would still require the PackageCode to change for release management of the MSI file itself.
Features[edit]
A feature is a hierarchical group of components. A feature may contain any number of components and other sub-features. Smaller packages can consist of a single feature. More complex installers may display a «custom setup» dialog box, from which the user can select which features to install or remove.
The package author defines the product features. A word processor, for example, might place the program’s core file into one feature, and the program’s help files, optional spelling checker and stationery modules into additional features.
Components[edit]
A component is the basic unit of a product. Each component is treated by Windows Installer as a unit. The installer cannot install just part of a component.[7] Components can contain program files, folders, COM components, registry keys, and shortcuts. The user does not directly interact with components.
Components are identified globally by GUIDs; thus the same component can be shared among several features of the same package or multiple packages, ideally through the use of Merge Modules.
Key paths[edit]
A key path is a specific file, registry key, or ODBC data source that the package author specifies as critical for a given component. Because a file is the most common type of key path, the term key file is commonly used. A component can contain at most one key path; if a component has no explicit key path, the component’s destination folder is taken to be the key path. When an MSI-based program is launched, Windows Installer checks the existence of key paths. If there is a mismatch between the current system state and the value specified in the MSI package (e.g., a key file is missing), the related feature is re-installed. This process is known as self-healing or self-repair. No two components should use the same key path.
Developing installer packages[edit]
Creating an installer package for a new application is not trivial. It is necessary to specify which files must be installed, to where and with what registry keys. Any non-standard operations can be done using Custom Actions, which are typically developed in DLLs. There are a number of commercial and freeware products to assist in creating MSI packages, including Visual Studio (natively up to VS 2010,[8] with an extension on newer VS versions[9]), InstallShield and WiX. To varying degrees, the user interface and behavior may be configured for use in less common situations such as unattended installation. Once prepared, an installer package is «compiled» by reading the instructions and files from the developer’s local machine, and creating the .msi file.
The user interface (dialog boxes) presented at the start of installation can be changed or configured by the setup engineer developing a new installer. There is a limited language of buttons, text fields and labels which can be arranged in a sequence of dialogue boxes. An installer package should be capable of running without any UI, for what is called «unattended installation».
ICE validation[edit]
Microsoft provides a set of Internal Consistency Evaluators (ICE) that can be used to detect potential problems with an MSI database.[10] The ICE rules are combined into CUB files, which are stripped-down MSI files containing custom actions that test the target MSI database’s contents for validation warnings and errors. ICE validation can be performed with the Platform SDK tools Orca and msival2, or with validation tools that ship with the various authoring environments.
For example, some of the ICE rules are:
- ICE09: Validates that any component destined for the System folder is marked as being permanent.
- ICE24: Validates that the product code, product version, and product language have appropriate formats.
- ICE33: Validates that the Registry table is not used for data better suited for another table (Class, Extension, Verb, and so on).
Addressing ICE validation warnings and errors is an important step in the release process.
Versions[edit]
| Version | Included with[1] | Also available for |
|---|---|---|
| 1.0 | Office 2000 | — |
| 1.1 | Windows 2000 RTM, SP1, SP2
Office XP[11] |
Windows 95, Windows 98 Windows NT 4.0 |
| 1.2 | Windows Me | — |
| 2.0 | Windows XP RTM, SP1 Windows 2000 SP3, SP4 Windows Server 2003 RTM |
Windows 9x Windows NT 4.0 Windows 2000 |
| 3.0 | Windows XP SP2 | Windows 2000 with at least SP3 Windows XP Windows Server 2003 |
| 3.1 | Windows XP SP3 Windows Server 2003 SP1, SP2 Windows XP Professional x64 Edition |
Windows 2000 with at least SP3 Windows XP Windows Server 2003 |
| 4.0 | Windows Vista RTM, SP1 Windows Server 2008 RTM |
— |
| 4.5[12] | Windows Vista SP2 Windows Server 2008 SP2 |
Windows XP with at least SP2 Windows Server 2003 with at least SP1 Windows XP Professional x64 Edition Windows Vista Windows Server 2008[13] |
| 5.0 | Windows 7 and later Windows Server 2008 R2 and later |
— |
See also[edit]
- APPX – Software package format used on Microsoft’s Windows Store
- App-V – Software package format used for virtualization and streaming
- .exe
- List of installation software
- Package management system
- Windows Installer CleanUp Utility
- Windows Package Manager
- ZAP file – a way to perform an application installation when no MSI file exists
References[edit]
- ^ a b «Released Versions of Windows Installer». Microsoft Developer Network. Microsoft. Retrieved 3 November 2012.
- ^ «File Extension .MSI Details». Filext.com. Retrieved 2013-04-24.
- ^ Mensching, Rob (2003-11-25). «Inside the MSI file format». MSDN Blogs. Archived from the original on 2009-01-15. Retrieved 2017-02-15.
- ^ Mensching, Rob (2003-10-11). «The story of Orca». MSDN Blogs. Archived from the original on 2008-12-23. Retrieved 2017-02-15.
- ^ Smith, Chris (2005-07-01). «Windows Installer, The .NET Framework, The Bootstrapper, and You». MSDN Blogs. Retrieved 2017-02-15.
- ^ Stewart, Heath (2006-02-27). «Identifying Windows Installer File Types». Retrieved 2020-04-22.
- ^ «Windows Installer Components». MSDN Library. Microsoft Corporation. 2012-11-30. Retrieved 2013-04-08.
- ^ Hodges, Buck (2011-03-17). «Visual Studio setup projects (vdproj) will not ship with future versions of VS». MSDN Blogs. Retrieved 2020-02-04.
- ^ «Visual Studio Installer Projects Extension». Visual Studio Blog. 2014-04-17. Retrieved 2020-02-04.
- ^ Internal Consistency Evaluators – ICEs
- ^ «Applying Full-File Updates to Client Computers». Microsoft. March 9, 2004. Archived from the original on April 10, 2004.
- ^ What’s New in Windows Installer 4.5
- ^ «Released Versions of Windows Installer (Windows)». Msdn.microsoft.com. 2012-11-30. Retrieved 2013-04-24.
External links[edit]
- Official website

