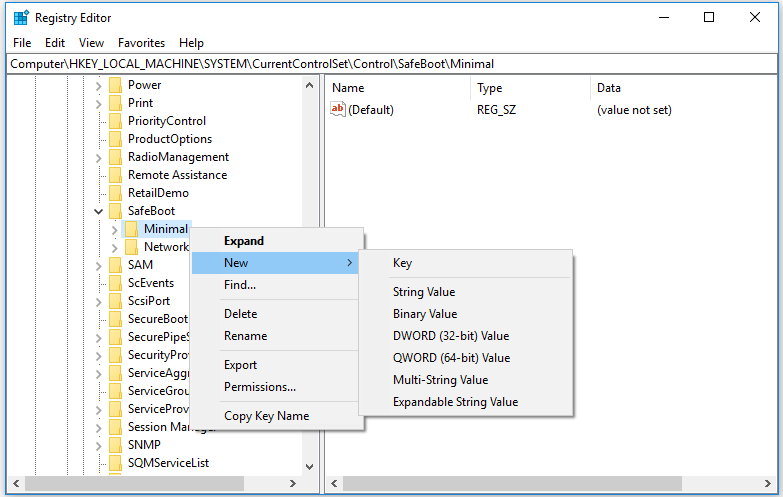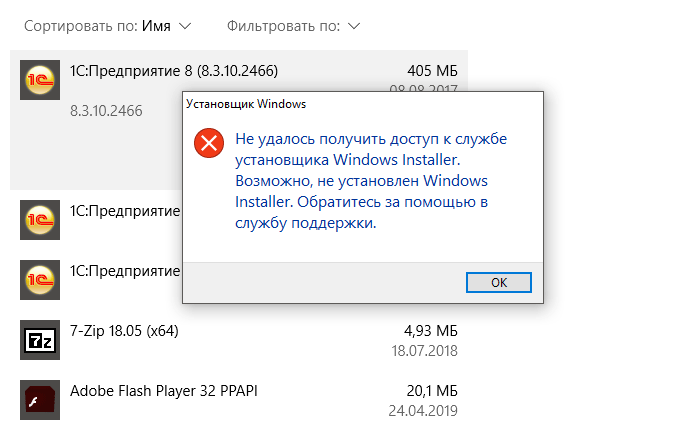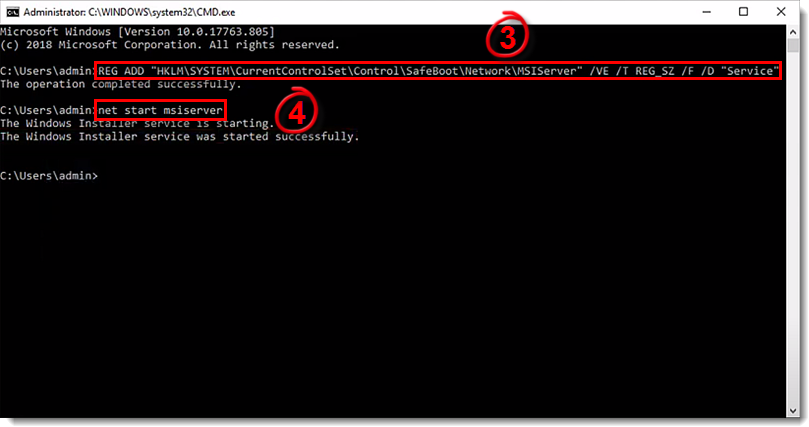Latest update: January 12, 2023
ID: 15941
Windows Safe Mode is a tool for restoring an operating system. Safe Mode is a way to run Windows in its most basic form. It uses only absolutely essential files and drivers. Most of third-party applications, drivers, and some system services do not run in this mode. This increases the probability of successfully starting the system to troubleshoot the issue.
For installing and removing applications in Windows, you need to use Windows Installer. It does not start in Safe Mode by default.
If you need to install and remove applications in Safe Mode, you can run Windows Installer manually.
To run Windows Installer in Safe Mode:
- Start the computer in Windows Safe Mode. See this article for instructions.
- Open the command line in one of the following ways:
- To start Windows Installer, run the command below and press Enter.
- If Windows runs in Safe Mode with Networking:
- REG ADD «HKLM\SYSTEM\CurrentControlSet\Control\SafeBoot\Network\MSIServer» /VE /T REG_SZ /F /D «Service»
- If Windows runs in Safe Mode without Networking:
- REG ADD «HKLM\SYSTEM\CurrentControlSet\Control\SafeBoot\Minimal\MSIServer» /VE /T REG_SZ /F /D «Service»
- Run Windows Installer in one of the following ways:
- Run the command below and press Enter:
- net start msiserver
- Open the search bar and type Computer Management. Go to Services and Applications → Services. Right-click Windows Installer and select Start in the context menu.
The Windows Installer service will be started in Safe Mode.
Once the work in Safe Mode is finished, return to the initial settings. To do so:
- Stop Windows Installer in one of the ways below.
- Run the command below and press Enter:
- net stop msiserver
- Open the search bar and type Computer Management. Go to Services and Applications → Services. Right-click Windows Installer and select Stop in the context menu.
- To remove the created lines from the Windows registry, run the command below and press Enter.
- If Windows runs in Safe Mode with Networking:
- REG DELETE «HKLM\SYSTEM\CurrentControlSet\Control\SafeBoot\Network\MSIServer» /F
- If Windows runs in Safe Mode without Networking:
- REG DELETE «HKLM\SYSTEM\CurrentControlSet\Control\SafeBoot\Minimal\MSIServer» /F
The initial settings will be restored.
Did you find this article helpful?
Thank you for your feedback! You’re helping us improve.
Thank you for your feedback! You’re helping us improve.
-
Home
-
News
- 2 Ways to Enable Windows Installer in Safe Mode Windows 10
By Alisa |
Last Updated
If a program can’t be uninstalled from computer, you may want to start Windows 10 in Safe Mode to try to uninstall it. To uninstall a program in Safe Mode, the Windows Installer Service much be running. Learn how to enable Windows Installer in Safe Mode in this tutorial. MiniTool software also provides you free data recovery software, hard drive partition manager, system backup and restore software, and some other useful tools.
Why can’t uninstall programs in Safe Mode in Windows 10? How to enable Windows Installer in Safe Mode to remove applications?
Sometimes you may be unable to uninstall a program in Windows 10 in Windows normal mode and want to start Windows 10 in Safe Mode to remove the program. However, you cannot uninstall software in Safe Mode unless the Windows Installer is running.
By default, Windows Installer isn’t running in Windows Safe Mode. If you try to uninstall a program in Safe Mode, you will get this error message: The Windows Installer Service could not be accessed. This can occur if the Windows Installer is not correctly installed. Contact your support personnel for assistance.
To fix this issue and enable Windows Installer in Safe Mode, you can follow the 2 ways below.
How to Enable Windows Installer in Safe Mode Windows 10 via Registry Editor
- Press Windows + R, type regedit, and press Enter to open Registry Editor.
- Navigate the following key from the left panel: HKEY_LOCAL_MACHINE\SYSTEM\CurrentControlSet\Control\SafeBoot\Minimal.
- Right-click Minimal the click New -> Key to create a new subkey named MSIServer.
- Click MSIServer key. In the right window, double-click the Default key and set its Value data as Service. This can enable Windows Installer in Safe Mode without network support.
- Alternatively, if you want to start Windows Installer in Safe Mode with network, you can navigate the following path in the left panel in Registry Editor window: HKEY_LOCAL_MACHINE\SYSTEM\CurrentControlSet\Control\SafeBoot\Network. And follow the same way above to create an MSIServer key under Network, and set its value as Service.
- Then you can press Windows + R, type cmd, and press Ctrl + Shift + Enter to run CMD as administrator.
- Type the command net start msiserver in Command Prompt window, and press Enter to enable Windows Installer in Safe Mode in Windows 10.
Related: How to Backup and Restore Registry in Windows 10.
How to Run Windows Installer in Safe Mode Windows 10 with Command Prompt
Alternatively, you can also open elevated Command Prompt, and type the following commands to activate Windows Installer in Safe Mode. Press Enter after typing each command line.
- REG ADD “HKLM\SYSTEM\CurrentControlSet\Control\SafeBoot\Minimal\MSIServer” /VE /T REG_SZ /F /D “Service”
- REG ADD “HKLM\SYSTEM\CurrentControlSet\Control\SafeBoot\Network\MSIServer” /VE /T REG_SZ /F /D “Service”
- net start msiserver
Now you should be able to uninstall programs in Safe Mode in Windows 10.
Bottom Line
This post introduces two ways to allow you to enable Windows Installer in Safe Mode so as to uninstall programs in Safe Mode in Windows 10. Hope it helps.
As a leading software provider, MiniTool software designs professional and easy-to-use free data recovery software, hard drive partition manager, system backup and restore software, movie maker, video downloader, and more for users. If you need one of these tools, you can go to MiniTool software official website to get it.
About The Author
Position: Columnist
Alisa is a professional English editor with 4-year experience. She loves writing and focuses on sharing detailed solutions and thoughts for computer problems, data recovery & backup, digital gadgets, tech news, etc. Through her articles, users can always easily get related problems solved and find what they want. In spare time, she likes basketball, badminton, tennis, cycling, running, and singing. She is very funny and energetic in life, and always brings friends lots of laughs.
Статья обновлена: 26 января 2023
ID: 15941
Безопасный режим Windows (Safe Mode) — это инструмент для восстановления работоспособности системы. В Безопасном режиме загружаются только самые необходимые компоненты операционной системы. Большая часть стороннего программного обеспечения, драйверов, некоторые системные службы в этом режиме не запускаются. Это повышает вероятность успешной загрузки системы для устранения сбоя.
Для установки и удаления приложений в Windows используется Установщик Windows (Windows Installer), по умолчанию он не запускается в Безопасном режиме.
Если возникла необходимость удалить или установить приложение в Безопасном режиме, вы можете запустить Установщик Windows принудительно. Для этого:
- Запустите компьютер в Безопасном режиме Windows. Инструкция в статье.
- Откройте командную строку. Нажмите
+R на клавиатуре, введите cmd и нажмите ОК.
- Включите Установщик Windows. Введите команду ниже и нажмите Enter:
- Если Windows запущен в Безопасном режиме с поддержкой сети:
- REG ADD «HKLM\SYSTEM\CurrentControlSet\Control\SafeBoot\Network\MSIServer» /VE /T REG_SZ /F /D «Service»
- Если Windows запущен в Безопасном режиме без поддержки сети:
- REG ADD «HKLM\SYSTEM\CurrentControlSet\Control\SafeBoot\Minimal\MSIServer» /VE /T REG_SZ /F /D «Service»
- Запустите Установщик Windows с помощью команды:
- net start msiserver
Установщик Windows будет запущен в Безопасном режиме.
После завершения работы с приложением в Безопасном режиме вернитесь к первоначальным настройкам. Для этого:
- Остановите работу Установщика Windows. Выполните команду:
- net stop msiserver
- Удалите из реестра Windows созданные записи. Выполните команду:
- Если Windows запущен в Безопасном режиме с поддержкой сети:
- REG DELETE «HKLM\SYSTEM\CurrentControlSet\Control\SafeBoot\Network\MSIServer» /F
- Если Windows запущен в Безопасном режиме без поддержки сети:
- REG DELETE «HKLM\SYSTEM\CurrentControlSet\Control\SafeBoot\Minimal\MSIServer» /F
Первоначальные настройки будут возвращены.
Спасибо за ваш отзыв, вы помогаете нам становиться лучше!
Спасибо за ваш отзыв, вы помогаете нам становиться лучше!

Научиться настраивать MikroTik с нуля или систематизировать уже имеющиеся знания можно на углубленном курсе по администрированию MikroTik. Автор курса, сертифицированный тренер MikroTik Дмитрий Скоромнов, лично проверяет лабораторные работы и контролирует прогресс каждого своего студента. В три раза больше информации, чем в вендорской программе MTCNA, более 20 часов практики и доступ навсегда.
Логику разработчиков иной раз понять трудно. Основное предназначение безопасного режима — это устранение проблем, мешающих загрузке системы, в т.ч. удаление несовместимого ПО или драйверов. Но штатную службу установщика Windows по какой-то причине посчитали небезопасной и в безопасном режиме отключили. Получился замкнутый круг: чтобы удалить несовместимое ПО мы должны загрузиться в нормальный режим, чему это самое ПО активно препятствует.
Как быть? Обратиться в службу поддержки, несомненно, «ценный» совет, но восстановить систему обычно нужно здесь и сейчас, особенно если «виновник торжества» известен. Попытка запустить службу вручную тоже не увенчается успехом:
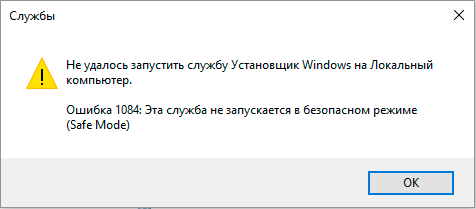
Текст ошибки на скриншоте выше должен навести на некоторые размышления, если система безоговорочно заявляет, что эта служба не может работать в безопасном режиме, то где-то должен иметься список служб, которые работать в данном режиме могут.
Такой список содержится в системном реестре в ветке:
HKEY_LOCAL_MACHINE\SYSTEM\CurrentControlSet\Control\SafeBoot\Minimalдля безопасного режима и в ветке:
HKEY_LOCAL_MACHINE\SYSTEM\CurrentControlSet\Control\SafeBoot\Networkдля безопасного режима с поддержкой сети.
Откроем редактор реестра и создадим в указанной ветви раздел с именем MSIServer, откроем его и присвоим параметру Default значение Service.
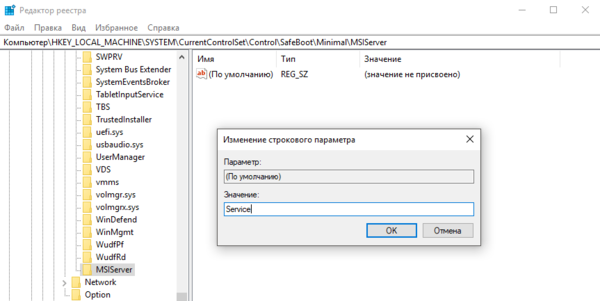
Для безопасного режима:
Windows Registry Editor Version 5.00[HKEY_LOCAL_MACHINE\SYSTEM\CurrentControlSet\Control\SafeBoot\Minimal\MSIServer]
@="Service"
Для безопасного режима с поддержкой сети:
Windows Registry Editor Version 5.00[HKEY_LOCAL_MACHINE\SYSTEM\CurrentControlSet\Control\SafeBoot\Network\MSIServer]
@="Service"
После внесения изменений в реестр перезагрузка не требуется, можно сразу запускать нужную службу. Для этого или откройте оснастку Управление компьютером — Службы и приложения — Службы или воспользуйтесь командной строкой:
net start msiserver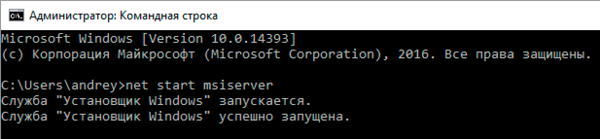
Научиться настраивать MikroTik с нуля или систематизировать уже имеющиеся знания можно на углубленном курсе по администрированию MikroTik. Автор курса, сертифицированный тренер MikroTik Дмитрий Скоромнов, лично проверяет лабораторные работы и контролирует прогресс каждого своего студента. В три раза больше информации, чем в вендорской программе MTCNA, более 20 часов практики и доступ навсегда.
Issue
- You receive Error 1084: The service cannot be started in safe mode error message after failing to start the service or uninstall a program
- For the error ‘This installation package could not be opened’, visit Solution 2: Windows Installer service or to start the Windows Installer service in Normal Mode
Details
The Windows Installer Service needs to be running in order to uninstall in Safe Mode. This solution will start the service.
Solution
Follow the steps below to run the installer service from Safe mode.
-
Start the computer in safe mode. How to start Windows in Safe Mode or Safe Mode with Networking
-
When Microsoft Windows boots into Safe mode, click Start → All Programs → Accessories. Right-click Command Prompt and choose Run as administrator from the context menu.
Windows 8 users: Press the Windows key + Q to open an app search and type cmd into the Search field. Right-click the cmd application when it appears in results and select Run as administrator from the context menu.
-
To enable the service, modify the following registry key by typing in the command below and pressing Enter:
REG ADD "HKLM\SYSTEM\CurrentControlSet\Control\SafeBoot\Network\MSIServer" /VE /T REG_SZ /F /D "Service"
Network command:
If the «Network” command does not work, substitute «Network» with «Minimal» in the command path:REG ADD "HKLM\SYSTEM\CurrentControlSet\Control\SafeBoot\Minimal\MSIServer" /VE /T REG_SZ /F /D "Service"
-
To start the service, type the following command and press Enter:
net start msiserver -
The Windows Installer will be started. You can now uninstall programs using your Control Panel or an uninstaller .msi package.