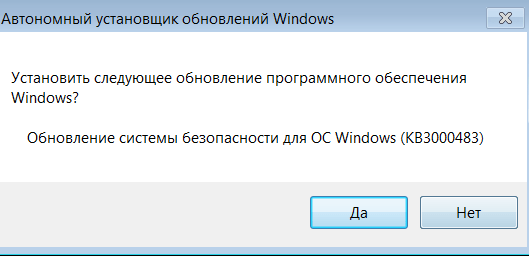Основная задача программы заключается в том, чтобы операционная система Windows работала быстро и оперативно. Используется для обновления компонентов.
Дата обновления:
17.01.2022
Версия Windows:
Windows 7, Windows 8, Windows 8.1, Windows 10
Программа Windows Installer используется для того, чтобы удалить информацию об ошибках в системе, которые возникли в результате прошлых установок приложений.
Краткое описание программы
Основная задача программы заключается в том, чтобы операционная система Windows работала быстро и оперативно. Благодаря использованию программы упрощается работа с интерфейсом. Пользователи могут работать одновременно с несколькими пакетами. В случае необходимости, вы можете осуществить передачу из нескольких пакетов при помощи формирования цепочки. Утилита поможет в установке последних обновлений для операционной системы Windows. За счет этого вы сохраните быстродействие всей системы.
Особенности программы
Утилита обладает минималистичным интерфейсом и устанавливается параллельно с операционной системой Windows. В случае отсутствия инсталлятора, вы можете скачать его прямо сейчас с официального сайта. Программа полезна в том случае, если во время обновления произошла ошибка. В итоге, вы сможете сделать откат к предыдущим настройкам, что позволит избежать ошибок в работе. Утилита позволяет в автоматическом порядке выполнить обновления системы. Пользователю нужно только согласиться на изменения.
Преимущества утилиты
- утилита поможет в установке последних обновлений для операционной системы Windows;
- программа полезна в том случае, если во время обновления произошла ошибка;
- пользователи могут работать одновременно с несколькими пакетами;
- утилита позволяет в автоматическом порядке выполнить обновления системы;
- гарантирована полная совместимость со всеми версиями Windows.
8,13 Мб (скачиваний: 8843)
CheckforAi
Windows XP, Windows Vista, Windows 7, Windows 8, Windows 8.1, Windows 10 Бесплатно
Сервис позволяет анализировать тексты и определять, какие из них были созданы с помощью искусственного интеллекта. Есть возможность оценить степень риска.
ver 1.2
Copy AI
Windows XP, Windows Vista, Windows 7, Windows 8, Windows 8.1, Windows 10 Бесплатно
Самообучающаяся нейронная сеть способна генерировать уникальные тексты на заданную тему. Есть возможность указать ключевые слова, стиль и другие параметры.
ver 1.0
roomGPT
Windows XP, Windows Vista, Windows 7, Windows 8, Windows 8.1, Windows 10 Бесплатно
Онлайн сервис предназначен для разработки дизайна различных помещений. Пользователи могут загрузить снимок комнаты, а нейросеть сгенерирует варианты оформления.
ver 1.0
Perplexity
Windows XP, Windows Vista, Windows 7, Windows 8, Windows 8.1, Windows 10 Бесплатно
Платформа представляет собой гибрид поисковой системы и нейронной сети. С ее помощью можно найти информацию в сети и получить развернутый ответ на свой вопрос.
ver 1.0
GPT 4
Windows XP, Windows Vista, Windows 7, Windows 8, Windows 8.1, Windows 10 Бесплатно
Сервис представляет собой обновленную версию языковой модели GPT 3.5. С его помощью пользователи могут получать ответы на самые разные вопросы и общаться с ботом.
ver 4
Novel AI
Windows XP, Windows Vista, Windows 7, Windows 8, Windows 8.1, Windows 10 Бесплатно
Приложение позволяет попробовать себя в роли писателя. С помощью нейросети можно генерировать истории, а также читать и обсуждать работы других пользователей.
ver 1.0
Балабоба
Windows XP, Windows Vista, Windows 7, Windows 8, Windows 8.1, Windows 10 Бесплатно
Нейронная сеть от компании Яндекс умеет генерировать тексты, писать стихи, статьи, заголовки новостей, инструкции и многое другое. Есть возможность выбрать стиль.
ver 1.0
Порфирьевич Нейросеть
Windows XP, Windows Vista, Windows 7, Windows 8, Windows 8.1, Windows 10 Бесплатно
Нейронная сеть от российских разработчиков способна генерировать осмысленные тексты и предложения по первым словам. Можно сохранить результат в виде цитаты.
ver 1.0
Windows Installer is a service that helps to install a software application on the Windows that adheres to the framework of Windows. Windows Installer is very useful for installing third-party applications and every third-party application come bundled with it. It allows to correctly installing third-party applications on Windows. In conjunction, the Windows Installer module worker process is used to install, remove, and modify Windows updates.
What happens if Windows Installer doesn’t work?
If Windows installer doesn’t work, then any app or software that requires it to run will fail and you will start receiving errors. So, it is important to have Windows Installer on your windows computer. Since it helps in installing or uninstalling Windows applications and is a Windows-only utility, there is Windows Installer Mac utility. If you don’t have Windows Installer on your Windows 10 PC, then in this article, we will tell you how to download Windows Installer on your PC.
Part 1: Something Should Know Before Download
There are certain things that you have to perform before going to install download Windows installer on your computer. One of the major things is make sure which operating system version you are using. The latest version of Windows installer is Windows installer 4.5 that is released by Microsoft Microsoft Windows Vista SP2 and redistributable for Windows XP SP2, Windows XP SP3, Windows Server 2003 SP1, Windows Server 2003 SP2, Windows Vista, Windows Vista SP1, and Windows Server 2008. If you are using latest Windows like Windows 7 or later then, you can use Windows Installer 5.0.
Want to download Window installer for your computer? Well, follow the below step by step guide to know how to download the Windows installer on Windows computer.
How to download Windows Installer on your Windows computer?
Step 1: First of all, you have to open a web /powser on a computer and visit Microsoft Installer download page or simply click here to visit the download page.
Step 2: Now, scroll down and click on the «Download Windows Installer 4.5 now».
Step 3: After that, choose the language and hit on the «Download» button.
Step 4: Choose the Download that you want to download and hit on the «Next button».
Part 3: What Should Do If forgot Administrator Password
The process of installing or removing applications from Windows is smoothed by Windows Installer 10. Even though it can make it easy to install/delete applications, sometimes an administrator password is required to delete some applications. But what happens if you forgot the administrator password. Then you won’t be able to delete that application. So, in this situation, you can try PassFab 4WinKey to recover administrator password.
It is a password recovery tool that allows you to reset/remove/change the Windows administrator password, remove user account password, reset Microsoft account password, etc. You can reset Windows administrator password by creating a password reset disk on CD, DVD or USB drive.
How to use PassFab 4WinKey to recover Windows Administrator password?
Step 1: First, download the PassFab 4Winkey and install it to your Windows PC.
Step 2: Then, double-click on its icon to launch the it.
Step 3: Now create a bootable recovery disk using the Quick recovery wizard or Advanced Recovery Wizard.
Quick Recovery Wizard : This wizard is used when you can access your computer and are able to create the recovery disk from it.
- Select the boot media on which you want to make a password recovery disk from the main interface.
- Click «Burn» to start burning the boot disk.
Advanced Recovery Wizard :It is recommended to use Advanced Recovery Wizard when you aren’t able to access your computer.
- Launch Advanced Recovery Wizard link at the bottom of the main PassFab 4WinKey interface.
- Now, select the version of Windows on the target computer. If you don’t know, click on «Do not specify the windows version of target computer» radio button.
- Select the Boot media on which you want to create a recovery drive and press the «Burn» button.
- After creating the recovery disk, insert it to the locked Windows PC/Laptop and restart the computer.
- Enter the Boot menu by pressing F12 or ESC while restarting and boot to recovery disk.
- Now, select Windows installation in the recovery disk and then select «Reset your password».
- Select the administrator account whose password you want to remove and check the «Remove the password» checkbox. Now, click Next to start the process.
- Wait for a few seconds and the PassFab 4WinKey will remove the password from the administrator account. Now, restart the computer and delete the application that you wanted.
Note: If you create a bootable recovery disk on a USB drive, then you will lose all data on the USB drive as it formats the USB drive before creating a bootable disk.
So, if you don’t want to lose data, make sure that you choose an empty one, or copy the contents to PC.
Summary
It is necessary that you have a working Windows Installer on your Windows computer if you want to seamlessly install applications on it. Otherwise, you will encounter errors while installing or uninstalling applications. In this article, we have shown you how to download Windows Installer on your computer. Here, we have also shown you how to remove administrator password from Windows in case you forgot it and are unable to uninstall applications on the computer.
Служба Установщика Windows — один из значимых элементов операционной системы, который нужен для установки программного обеспечения. Эта служба применяет все программы, разработанные для Windows, стало быть, если при установке какой — то программы, Windows Installer вне доступа или просто не отвечает, то установка не совершится.
В большинстве ситуаций, на экране компьютера появляются такие надписи:
Чтобы решить задачу доступа к службе Установщика Windows 7, 8 или 10, есть несколько рабочих способов.
Если нет доступа к службе установщика, то необязательно сразу же заниматься переустановкой системы Windows, а лучше — совершить некоторые действия по восстановлению ее рабочих функций. Для начала, нужно выяснить произошел ли запуск данной службы и есть ли она на самом деле.
Для этого предпринимаем следующие действия:
- нужно открыть список Windows 7 кликом по клавишам Win + R, после чего ввести команду services.msc в окошке «Выполнить»;
- дальше в списке требуется найти Установщик Windows и 2 раза щелкнуть по нему;
Важно знать, что при запуске Windows Installer выглядит так:
- конечный этап — включение автоматического запуска службы Установщика Windows (в 7й Windows возможна перемена типа запуска на «Автоматически»), перезагрузка и повторная установка программы.
Если первый способ исправления ошибки 1719 не принес никакого результата, то следует попробовать службу Windows Installer зарегистрировать в системе по — новому, произвести запуск от имени Администратора командной строки.
Для этого потребуется отыскать в стандартных программах командную строку, после чего по ней кликнуть правой стороной компьютерной мышки и выбрать « Запуск от имени Администратора».
Дальше вводимые команды будут зависеть от того, какая версия Windows у вас установлена: 32 – битная или 64 — битная.
Для того, чтобы перерегистрировать службу Установщика Windows в 32 -битной версии, требуется совершить ввод двух команд:
- первая — msiexec /unregister;
- вторая — msiexec /register.
Стоит учесть, что после выполнения данных команд обязательно нужно сделать перезагрузку ПК.
Для устранения ошибки в 64 – битной версии нужно ввести последовательно такие команды:
1.%windir%system32msiexec.exe /unregister;
2.%windir%system32msiexec.exe /regserver;
3.%windir%syswow64msiexec.exe /unregister;
4.%windir%syswow64msiexec.exe /regserver.
После чего нужно перезагрузить компьютерное устройство. После таких манипуляций ошибка должна убраться.
Недоступна служба Установщика Windows 10
Если возник вопрос о том, как включить службу Установщика Windows 10, то по поводу этого существуют определенные действия, призванные решать данную задачу. Одним из методов решения есть сброс параметров службы Установщика Windows в реестре.
Это происходит таким образом:
- нужно нажать на клавишу «Пуск» и открыть раздел «Выполнить»;
- ввод команды regedit;
- в открывшемся окошке редактора требуется перейти по ветке — HKEY_LOCAL_MACHINESYSTEMCurrentControlSetservicesmsiserver;
- проверка соответствия пункта ImagePath со значением — %systemroot%system32msiexec.exe /V
- если показатели имеют отличие, то их нужно уравновесить посредством ввода требуемых параметров в окно данного пункта, открывшееся после нажатия (2 раза) левой стороной компьютерной мыши;
- запуск службы services.msc.
При 64 – битной версии системы нужно брать во внимание параметр WOW64, чей параметр равняется нулевому значению. При этом, в свойствах обязательно должна быть использована шестнадцатеричная система исчисления.
По окончанию всех манипуляций по изменению реестровых параметров требуется в обязательном порядке сделать перезагрузку компьютера.
Если после всех используемых способов, так и нет доступа к службе Установщика Windows Installer, то можно попробовать радикальный метод по изменению параметров реестра: создание реестрового файла посредством программы Блокнот с последующим запуском файла и обновлением пункта реестра:
- после нажатия клавиши «Пуск» нужно ввести Блокнот в окошке «Поиск»;
- открытие файла Notepad.exe в пункте «Программы»;
- в окно Блокнота нужно вставить скопированный на официальном сайте Майкрософт текст по обновлению реестра;
- нужно выбрать «Сохранить как» в меню «Файл» и ввести файловое название Msirepair.reg;
- в окне «Тип файла» необходимо обозначить Все файлы (*.*);
- в поле «Сохранить» нужно отметить Рабочий стол, а потом непосредственно само действие « Сохранить»;
- для закрытия Блокнота нужно нажать команду Выход в меню «Файл»;
- затем на рабочем столе требуется правой клавишей мыши раскрыть файл Msirepair.reg и выбрать раздел «Запуск от имени Администратора». После ввода требуемого пароля нужно нажать «Продолжить»;
- после предложения установки разделов реестра нужно кликнуть по пункту «Да»;
- переустановка требуемой программы.
Стоит учитывать, что при использовании этого метода, происходит изменение реестра. Чтобы при данном действии не возникли критические проблемы, всю процедуру сброса параметров нужно проводить строго по инструкции. Также рекомендуется создать резервную копию реестра, как дополнительное средство защиты данных. Это делается для возможности воссоздания реестра после серьезных неполадок.
Удаление устаревшей версии
В некоторых случаях, запустить службу Установщика Windows нельзя из-за присутствия устаревшей версии. Ее нужно удалить. Это делается посредством перехода по дорожке «Пуск» — «Панель управления» — «Программы». В последнем пункте требуется найти «Удалить / Изменить программу» и воспользоваться ею для необходимого ярлыка. В результате, как обычно, нужно сделать перезагрузку и повторную установку системы.
Если в конечном итоге служба Windows Installer все-таки не запускается, то необходимо сделать чистую установку ОС Windows. Следует учесть, что перед переустановкой системы нужно сохранить всю полезную информацию на любое внешнее устройство хранения данных, во избежание потери данных.
Во время обычной установки программы некоторым пользователям выпадает «счастье» столкнуться с системным сообщением о проблемах в работе установщика виндовс: вроде как доступ к нему невозможен, служба такая не подключена или в принципе такое программное обеспечение отсутствует в системе. Мало приятного, правда? Только есть ли шанс избавиться от этого «подарка» без ? Вопрос не из легких. Однако при желании реанимировать установщик виндовс в системе Windows 7 можно, воспользовавшись вот такой пошаговой инструкцией.
Шаг № 1: Проверка наличия службы
В том случае, если установщик виндовс по какой-то причине не работает, прежде чем сетовать на свою тяжелую судьбу, необходимо уточнить, а есть ли в принципе такая программка на компьютере. Как это сделать? Достаточно выбрать на клавиатуре и R далее, в появившемся окошке вбить значение msiexec и и клацнуть OK:
В результате, если Виндовс Installer установлен на компьютере, появится примерно такое системное окошко-извещение:
Если же чуда не свершилось (например, появилось сообщение об ошибке или об отсутствии такой программой в виндовс 7), можно сразу перескакивать к шагу № 5, так как простой перенастройкой тут не обойдешься. Бывает такое редко, но все-таки. Если же все нормально, окошко появилось такое как надо, двигаемся дальше и пытаемся реанимировать установщик виндовс собственными силами.
Шаг № 2: Попытка запуска службы
Установив, что виндовс Installer есть на компьютере, нужно уточнить, подключена ли эта служба в системе или нет. Как это сделать? Для начала выбрать одним из таких вариантов действий:
Так или иначе, результатом таких действий станет появление на экране окошка «Службы». В нем находим пункт «Установщик Windows», кликаем по нему мышкой и проверяем данные, указанные напротив него в колонке «Состояние». Что укажет на его работоспособность? Значение «Работает». Если же колонка пуста, то скорее всего, что служба не запущена. В этом случае в левом верхнем уголке находим соответствующую кнопку («Запустить») и выполняем запуск Виндовс Installer:
В том случае, если в графе «Состояние» указано, что установщик работает, хотя это вовсе не отвечает действительности, можно попробовать перезапустить эту службу, кликнув соответствующий пункт в левом верхнем уголочке. После этого останется лишь перезагрузить компьютер и протестировать работоспособность виндовс Installer. Если после таких настроек программка вернется в норму, можем себя поздравить, на этом «мучения» завершены. В противном случае придется «шагать» дальше.
Шаг № 3: Перерегистрация службы через командную строку
Вернуть установщик виндовс на 7-ке к нормальной работе можно, перерегистрировав такую службу в системе. Как действуем?
Заходим в меню «Пуск», задаем значение cmd в поиск и жмем Enter. Далее в появившуюся консоль вбиваем параметр msiexec /unregister, клацаем Enter, а затем после отклика командной строки вводим в нее значение msiexec /register и вновь жмем Enter:
Повторяем ввод команд, если имеем дело с 64-битной виндовс 7, а затем перезагружаем компьютер. В принципе на этом зачастую все сложности с виндовс Installer заканчиваются. Однако если рабочая атмосфера к установщику винды после этого не вернулась, перед тем как его переустановить, можно попытаться реанимировать его через редактор реестра. А вдруг?
Шаг № 4: Отладка через редактор реестра
Воскресить виндовс Installer через редактор реестра можно попытаться таким образом:
и удаляем в них все имеющиеся параметры:
Если в конечных папках нет никаких данных, кликаем правой кнопкой мыши по папке Installer, а затем жмем в появившемся перечне пункт «Разрешения». Далее в открывшемся окне кликаем System, отмечаем параметр «Полный доступ» и нажимаем OK:
Иногда, во время установки какой-либо программы, на экран может выскочить ошибка с кодом 1719, которая гласит о том, что служба установщика Виндоус недоступна. Причин этой проблемы может быть несколько. Давайте в них разберемся и попробуем их решить.
Служба установщика windows 7, 8, 10 недоступна или не отвечает
Сканирование системных файлов
Итак, увидев на экране подобное сообщение, следует сразу просканировать системные файлы. Чтобы запустить средство сканирования необходимо запустить командную строку от имени администратора, жмем Пуск
на рабочем столе – введим в поиске cmd
, нажмаем на соответствующей иконке командной строки правой кнопкой мыши и выбираем — Запуск с правами администратора. В открывшемся окне командной строки пропишите задачу sfc/scannow
и нажмите Enter
. После завершения проверки ваша проблема может быть решена.
Наличие установщика windows
Откройте Пуск – Выполнить
. В открывшемся окне введите задачу services.msc
.
В новом окне найдите пункт Установщик Виндоус.
Дважды кликните на иконке. В окошке найдите параметр Тип запуска и убедитесь, что напротив него выбрано Автоматически или Вручную. После этого выберите Запустить и нажмите ОК. Далее нужно перезагрузить компьютер, чтобы изменения вступили в силу и попробовать заново установить требуемую программу.
Запустить установщик также можно через Командную строку. В ней нужно прописать net start MSIServer
и нажать Enter
. После этого вы увидите соответствующее оповещение, что служба запущена.
Удаление и повторная регистрация службы
Если после проделанных махинаций ошибка все равно возникает, попробуйте перерегистрировать установщик. Это можно сделать двумя способами: при помощи Командной строки и с помощью службы Выполнить.
Рассмотрим первый вариант. Уточните, какая версия операционной системы установлена на ваш компьютер 32 или 64-разрядная. Для этого перейдите в Мой компьютер, и правой кнопкой мышки кликните на пустом месте. Выберите пункт Свойства. Во всплывшем окне вы найдете требуемую информацию.
Войдите в Командную строку под именем администратора (как это сделать описано выше). Для 32-битной системы наберите команду msiexec /unregister
, которая деактивирует установщик. Нажмите Enter
и затем введите msiexec /register
, которая вновь внесет его в систему.
Если ваша система 64-разрядная, то команды будут следующие:
%windir%system32 msiexec.exe /unregister
%windir%system32 msiexec.exe /regserver
%windir%system64 msiexec.exe /unregister
%windir%system64 msiexec.exe /regserver
После этого перезагрузите машину.
Второй вариант подразумевает использования службы Выполнить, которую можно открыть через меню Пуск. В строке введите msiexec /unregister
и нажмите ОК. Затем введите msiexec /regserver
. Не переживайте, если вы не наблюдаете никаких изменений на экране. Ваша проблема, тем не менее должна после этого исчезнуть.
Изменения в реестре
Более радикальный метод – изменение параметров в реестре. В службе Выполнить вводим команду regedit
. Откроется окно редактора реестра. В нем необходимо перейти по ветке:
HKEY_LOCAL_MACHINESYSTEMCurrentControlSetservicesmsiserver
Найдите пункт ImagePath и убедитесь, что его значение соответствует следующему: %systemroot%system32msiexec.exe /V
. Если показатель отличается, кликните дважды левой кнопкой мыши на названии пункта и в появившемся окне введите требуемые параметры. После этого необходимо запустить службу services.msc, как описано .
Здравствуйте. Сегодня хочу поднять тему, которая успела наболеть. Не знаю, как вы, а я в последнее время по работе довольно часто сталкиваюсь с проблемами установщика Windows – ошибками msi
. Причем, данный вопрос бывает актуальным как для старой доброй Windows XP, так и для относительно «свежих» Windows 7 и Windows 8. Давайте разберем этот вопрос подробно, так как тема очень серьезная и если проблема возникла один раз, то поверьте, жизнь она вам осложнит – однозначно.
Что же это за файлы такие, имеющие расширение msi?
Этот файл установочного пакета, с помощью которого инсталлируется программное обеспечение, и который использует службу установщика Windows. Свое название расширение msi
взяло от «Microsoft Installer»
, как раньше называлась версия установщика Windows. Такой файл содержит в себе полный сценарий установки программного продукта, вспомогательные компоненты, библиотеки и, в большинстве случаев, все установочные файлы, сжатые в cab-архивы. Можно долго обсуждать все достоинства и недостатки в работе Windows Installer, но придется все же принять его «как есть», а на некоторые неполадки в работе будем грамотно и адекватно реагировать. Ошибки могут возникать как в работе службы, так и по причине самих msi
файлов.
Вот, что иногда случается: и далее система предлагает мне убедиться, а действительно ли был файл установщика, который я запускал. Поначалу звучит как минимум странно. Но, читая дальше послание системы, понимаю, что мне предлагают убедиться не только в наличии самого файла, но и в моих правах на доступ к нему. Как оказалось, это не я, а Windows Installer был обделен доступом к файлу, отсюда и проблема.
Разрешается этот вопрос вовсе не сложным способом. Давайте для начала убедимся, есть ли у системы к файлу полный доступ, для чего в «Свойствах» файла зайдем на вкладку «Безопасность» и найдем пользователя «System (Система)».

после чего жмем на «Проверить имена» (строчка становится подчеркнутой).
Подтверждаем – ОК и ставим отметку в чекбоксе «Полный доступ», опять подтверждаем.
Жмем на «Дополнительно», далее – «Изменить разрешения» – «Добавить разрешения»,
наследуемые от родительских объектов и все подтверждаем трижды.
Таким образом, от этой ошибки установщика мы избавились, и больше она нас не побеспокоит в процессе установки. Хотя более разумно и предусмотрительно было бы добавить права полного доступа системы на всю папку с содержимым, из которой по обыкновению происходит инсталлирование программного обеспечения (как в моем случае папка «Install»).
Если на вашем компьютере имеется операционная система Windows ХР, а в «Свойствах папки» включен «простой общий доступ к файлам», вы не увидите вкладку «Безопасность» в свойствах файла. В таком случае вам следует зайти в «Свойства папки» и снять отметку в чекбоксе «Использовать простой общий доступ к файлам». Также этой вкладки вы рискуете не обнаружить в разных «сборках» и «облегченных версиях» как Windows XP, так и Windows 7. Чтобы таки зайти на эту вкладку, придется загрузиться в Safe mode (Безопасном режиме) и войти под учетной записью администратора.
Еще проблему с Windows Installer можно избежать, запуская установку приложений с отключенной программой-антивирусом, с правами администратора, а также в режиме совместимости (вкладка «Совместимость» в свойствах msi-файла, ставим галочку в соответствующем чекбоксе).

Обязательно убедитесь в наличии доступа системы к каталогам временных файлов. Откройте «Свойства системы» (Win+Pause или в контекстном меню по правому клику мышкой на иконке Мой компьютер выберите строку Свойства), в «Дополнительных параметрах системы»,




.
Msi
в корне системного раздела. Для всех обозначенных выше каталогов должно быть отключено шифрование, т. к. Windows Installer в таком случае не имеет к ним доступа, в отличие от пользователя.
Ну, и естественно, ошибка установки может происходить по причине нарушенного установочного файла (т. н. «битый» файл, с несовпадением контрольных сумм), в такой ситуации необходимо разжиться заведомо «рабочим» нормальным установочным файлом. Скорее всего, будет иметь смысл скачать его из другого источника или по другому зеркалу.
Причина ошибки установщика Windows
Теперь стоит рассмотреть ситуацию, когда установка приложения невозможна по причине ошибок в самом Windows Installer’e. Если процесс установки не начинается, какое бы приложение вы не пытались инсталлировать, то скорее всего проблема в самой службе установщика. Могут появляться системные сообщения об ошибках, в которых присутствуют соответствующие фразы, наподобие: Ошибка пакета установщика или Windows Installer Error. Причиной тому могут быть как ошибки в системном реестре, так и вирусная атака. Начнем с проверки состояния службы Windows Installer и типа ее запуска. С этой целью мы в строке Выполнить (Win+R) вводим команду services
.
msc
, a в открывшейся консоли находим искомый пункт – «Установщик Windows (Windows Installer)».

– если все ОК, то вместо ошибки вы увидите окно с параметрами запуска установщика Windows и номером его версии.
Дальнейшее устранение проблемы я вижу в исправлении поврежденных системных файлов операционной системы. Чтобы реализовать это, в строке «Выполнить» исполним команду sfc
/
scannow
(заблаговременно подготовьте диск, с которого устанавливалась ваша операционная система, он может быть востребован в этом процессе) и после перезагружаем компьютер. Проблема по идее должна исчезнуть.
Также данная проблема поднимается на сайте Microsoft с вариантом решения. Пройдите по этой ссылке и запустите «родную» утилиту FixIt. Следуйте указаниям в сопровождении, это должно помочь в устранении проблемы.
Еще одним из вариантов устранения этой напасти может быть попытка восстановления параметров реестра для установщика Windows, при которых все нормально работает. Запустите файл редактора реестра из вот архива и подтвердите импорт новых настроек (не забудьте перед изменением параметров в реестре

- Служба установщика Windows 7 недоступна
- Не удалось получить доступ к службе установщика Windows. Это может произойти, если неверно установлен установщик Windows
- Не удалось получить доступ к службе установщика Windows Installer
- Возможно, не установлен Windows Installer
По порядку разберем все шаги, которые помогут исправить эту ошибку в Windows. См. также: какие службы можно отключить для оптимизации работы.
1. Проверить, запущена ли служба установщика Windows и есть ли она вообще
Откройте список служб Windows 7, 8.1 или Windows 10, для этого, нажмите клавиши Win + R и в появившемся окне «Выполнить» введите команду services.msc
Найдите в списке службу Установщик Windows (Windows Installer), дважды кликните по ней. По умолчанию, параметры запуска службы должны выглядеть как на скриншотах ниже.
Обратите внимание, что в Windows 7 можно изменить тип запуска для установщика Windows — поставить «Автоматически», а в Windows 10 и 8.1 данное изменение заблокировано (решение — далее). Таким образом, если у вас Windows 7, попробуйте включить автоматический запуск службы установщика, перезагрузить компьютер и попробовать установить программу снова.
Важно: если у вас нет службы Установщик Windows или Windows Installer в services.msc, или если она есть, но вы не можете поменять тип запуска этой службы в Windows 10 и 8.1, решение для этих двух случаев описано в инструкции Не удалось получить доступ к службе установщика Windows Installer. Там же описаны пара дополнительных методов исправить рассматриваемую ошибку.
2. Исправление ошибки вручную
Еще один способ исправить ошибку, связанную с тем, что служба установщика Windows недоступна — заново зарегистрировать службу Windows Installer в системе.
Для этого запустите командную строку от имени администратора (в Windows 8 нажать Win + X и выбрать соответствующий пункт, в Windows 7 — найти командную строку в стандартных программах, кликнуть по ней правой кнопкой мыши, выбрать «Запуск от имени Администратора).
Если у вас 32-битная версия Windows, то введите по порядку следующие команды:
msiexec /unregister msiexec /register
Это перерегистрирует службу установщика в системе, после выполнения команд, перезагрузите компьютер.
Если у вас 64-битная версия Windows, то выполните по порядку следующие команды:
%windir%system32msiexec.exe /unregister %windir%system32msiexec.exe /regserver %windir%syswow64msiexec.exe /unregister %windir%syswow64msiexec.exe /regserver
И также перезагрузите компьютер. Ошибка должна исчезнуть. Если проблема сохраняется, попробуйте вручную запустить службу: откройте командную строку от имени администратора, а затем введите команду net start MSIServer и нажмите Enter.
3. Сброс параметров службы установщика Windows в реестре
Как правило, второго способа оказывается достаточно для исправления рассматриваемой ошибки установщика Windows. Однако, если проблему так и не удалось решить, рекомендую ознакомиться со способом сброса параметров службы в реестре, описанный на сайте Microsoft: http://support.microsoft.com/kb/2642495/ru
Обратите внимание, что способ с реестром может не подходить для Windows 8 (точной информации на этот счет дать, не могу.
Удачи!
Windows Installer is a core service that manages installations of everything in Windows, including apps, features, and many other things. If, for some reason, it breaks, you will be stuck with new installations and even upgrades of apps.
In this post, we will share a list of error codes – and their solution, some pointing to our existing solution – and how to solve them.
1] Run Program Install & Uninstall Troubleshooter
The first thing we would suggest is to run the Program Install and Uninstall Troubleshooter to repair issues that block program installation or removal because of corrupted registry keys. This program will fix corrupted registry keys on 64-bit operating systems, which control the update data, problems that prevent existing programs from being completely uninstalled or updated, and problems that block you from uninstalling a program through Add or Remove Programs (or Programs and Features) in Control Panel
2] Start the Windows Installer Service
In the Run prompt, type MSIExec, and then press Enter.
If you get the Windows Installer window which tells you everything about MSIExec, then it’s all good.
If you get an error, you might have to start it manually.
Right-click on the taskbar, and select Task Manager. Switch to Services, and look for msiserver. Start it.
You can also run services.msc to open Windows Services and go to Windows Installer, and restart it.
3] Windows Installer Service could not be accessed
You may see the message Windows Installer Service could not be accessed. This usually happens if the Windows Installer Engine is corrupted, installed incorrectly, or disabled. You will need to fix either the corruption or fix the configuration or enable it. The linked post also solves the issue where the Windows Installer service could not start, and gives the message as Error 5, Access is denied.
4] There is a problem with this Windows Installer package
If the Windows Installer package faces unstable network access during the uninstallation or installation process, sometimes, the error might appear if you fail to complete the process successfully. The error message might go like “There is a problem with this Windows Installer package. A program required for this install to complete could not be run. Contact your support personnel or package vendor.”
5] Windows Installer keeps popping up
Usually, the Windows Installer or msiexec.exe runs in the background. You can check in the Task Manager under the list of processes that are running. However, if you see it constantly running, and the Windows Installer keeps popping up, it means it is stuck. It is possible that an installation is not able to complete, and this happens as a result.
Read: Windows Installer Service missing.
6] Installation Package could not be opened
If you are not able to install software that you just downloaded from the internet, and it keeps throwing the error message “Installation Package could not be opened“, then it’s probably a security issue. Windows many a time blocks applications you download from the internet as it does not trust them. You may have to unblock it or disable your antivirus to fix it.
7] Re-register Windows Installer service
If nothing works, the best option in our experience is to re-register the Windows Installer service. The reason why it works great because it fixes registry issues as well, and gets the basic settings ready again.
Launch the command prompt with admin privileges. Type the following commands and hit Enter after each one.
%windir%system32msiexec.exe /unregister %windir%system32msiexec.exe /regserver %windir%syswow64msiexec.exe /unregister %windir%syswow64msiexec.exe /regserver
Close the command prompt, save all your work, and restart your computer.
Check if you are facing Windows Installer issues.
Windows OS maintains a Windows Installer cache. Any files you install are temporarily extracted here and then installed on the PC. If you are deleting files from here manually or during installation or any other program is doing that, you will get an error.
How to check Windows Installer version?
To check the version of Windows Installer on your computer, open the Run box, type msiexec -? and hit Enter. You will see the version mentioned at the top.
How do I fix a corrupted Windows installer?
Since the Windows Installer is a system file, the best way to repair or fix a corrupted Windows Installer is by running the built-in System File Checker. Alternatively, you could search for the latest version of Windows Installer file on the Microsoft.com website and download it from there,
Useful link: How to enable Windows Installer logging.
Установщик является одним из главных элементов операционной системы, требуемый для установки программного обеспечения. Windows Installer применяет все программы, разработанные для Windows, соответственно, если в момент установки приложения эта служба выдает ошибку, установка завершится безрезультатно.
Одним из возможных методов решения подобной проблемы является запуск инструмента сканирования системных файлов. Чтобы его запустить, на правах администратора открываем командную строку и печатаем команду sfc /scannow, жмем Enter и ожидаем окончания проверки файлов.
Если данный метод должного результата не принес, то существует еще несколько способов искоренить ошибку установщика windows 10
Проверяем, запущена ли служба установщика Windows
Зажимаем Win + R, после чего вводим services.msc и далее OK.
В появившемся окне «Службы» опускаемся вниз и отыскиваем службу Windows Installer. Вполне допустимо, что она просто выключена, отсюда и возникает ошибка.
Двойным нажатием открываем свойства службы и корректируем тип запуска. Далее закрываем окно «Службы» и тестируем ее работоспособность. Если ошибка не исчезла, тогда пробуем следующий способ.
Перерегистрация службы установщика Windows
Чаще всего хватает предыдущих действий, но иногда может возникнуть потребность в повторной регистрации службы установщика Windows.
Снова зажимаем Win + R и прописываем MSIEXEC /UNREGISTER. Вполне возможно, что на экране ничего не случиться.
Тогда снова Win + R и пишем MSIEXEC /REGSERVER. Это команда окончит перерегистрацию установщика, а соответственно решится ваша проблема. Если снова результат нет, то остается только попробовать через реестр.
Через реестр
- Жмем Win + R, вносим regedit и жмем OK.
- В меню редактора реестра направляемся в HKEY_LOCAL_MACHINE\SYSTEM\CurrentControlSet\Services\msiserver.
- Проверяем показатели параметра ImagePath.
- В случае необходимости изменяем путь, а далее активируем службу установщика Windows через инструмент services.msc.
ошибка установщика windows 10
Как видим, ошибка установщика windows 10 исправляется различными методами. Главное не сдаваться и постепенно идти к своей цели. Конечно, в некоторых ситуациях хватает и обычного исправления системных файлов. Но в некоторых ситуациях потребуется применить более сложный метод решения ошибки. Главное, что после всех действий вернется максимальная работоспособность вашему ПК.
На чтение 3 мин Опубликовано Обновлено
Windows Installer — это стандартный сервис установки и удаления программного обеспечения на операционной системе Windows. Он позволяет пользователям устанавливать и удалять приложения с удобством и безопасностью. Однако, иногда компьютер может не иметь системы Windows Installer или нужная версия может быть устаревшей.
Установка Windows Installer на компьютер — это простой процесс, который может быть выполнен несколькими способами. Один из способов — это загрузить и установить Windows Installer с официального веб-сайта Microsoft. Также можно установить его с помощью обновлений Windows. Для этого нужно открыть раздел «Обновления» в настройках компьютера и установить соответствующее обновление.
Если вам нужно установить определенную версию Windows Installer, то вы можете воспользоваться специальной утилитой, такой как «MSI Installer», которая позволяет выбрать нужную версию программы для установки. Это может быть полезно в случае, если вам необходима определенная функциональность или совместимость с другим программным обеспечением.
Необходимо отметить, что установка Windows Installer может потребовать прав администратора. Если у вас нет необходимых прав доступа, вам следует обратиться к системному администратору или сотруднику службы поддержки.
Содержание
- Что такое Windows Installer?
- Принцип работы Windows Installer
- Как установить Windows Installer?
Что такое Windows Installer?
Windows Installer (W
Принцип работы Windows Installer
Процесс установки приложения с использованием Windows Installer основан на пакетах Windows Installer (.msi), которые содержат всю необходимую информацию о программе, включая файлы, реестр, настройки и другие компоненты.
Windows Installer обеспечивает надежную и безопасную установку программного обеспечения, следуя определенным этапам:
- Поиск: Windows Installer проверяет систему на наличие предыдущих версий программы или компонентов, которые могут быть необходимы для установки.
- Загрузка: Если требуется, Windows Installer загружает необходимые файлы программы с установочного носителя или из сети.
- Проверка: Windows Installer проверяет целостность и подпись пакета установки, чтобы обеспечить его безопасность.
- Установка: Windows Installer копирует файлы программы, создает записи в реестре, устанавливает необходимые компоненты и выполняет другие операции для полной установки программы.
- Настройка: Windows Installer выполняет дополнительные настройки программы в соответствии с указанными параметрами.
Windows Installer также поддерживает функцию отката, которая позволяет восстановить предыдущую версию программы, если установка была неуспешной или требуется отменить изменения.
Благодаря принципу работы Windows Installer, пользователи могут легко и безопасно устанавливать и удалять программное обеспечение на своем компьютере, обеспечивая стабильную работу системы.
Как установить Windows Installer?
| Шаг | Инструкции |
|---|---|
| 1 | Откройте веб-браузер и посетите официальный сайт Microsoft. |
| 2 | Найдите страницу загрузки Windows Installer. |
| 3 | Выберите необходимую версию Windows Installer в зависимости от операционной системы и языка. |
| 4 | Нажмите на ссылку для скачивания Windows Installer. |
| 5 | Подождите, пока файл загрузится на ваш компьютер. |
| 6 | Запустите скачанный файл установщика Windows Installer. |
| 7 | Следуйте инструкциям установщика для завершения процесса установки. |
| 8 | Перезагрузите компьютер, чтобы изменения вступили в силу. |
После завершения установки Windows Installer вы сможете использовать его для установки и управления программами, использующими эту технологию. Установка Windows Installer обеспечивает более надежный и эффективный процесс установки программ на компьютере под управлением операционной системы Windows.