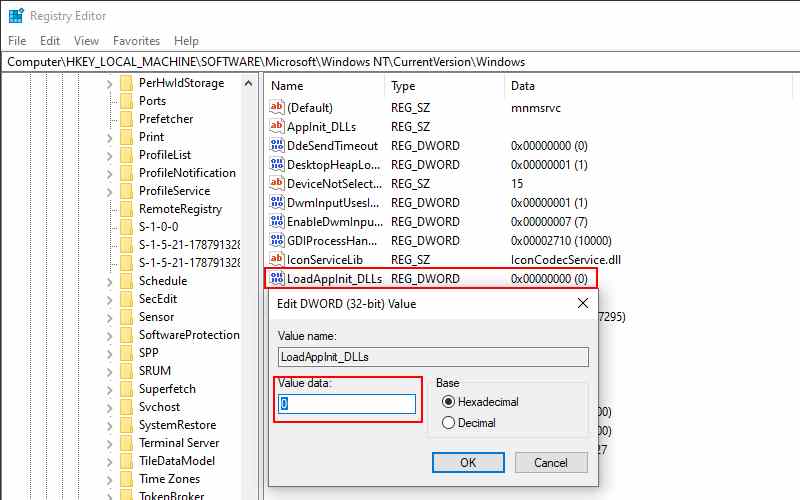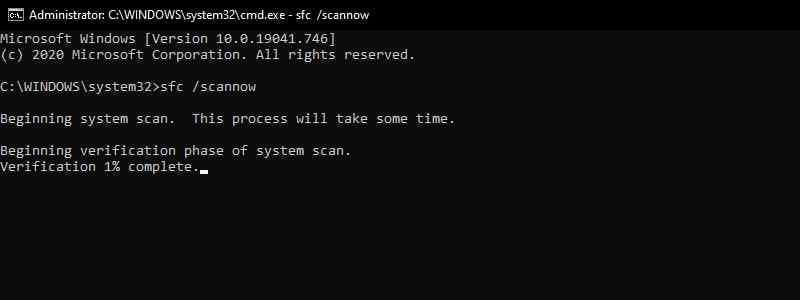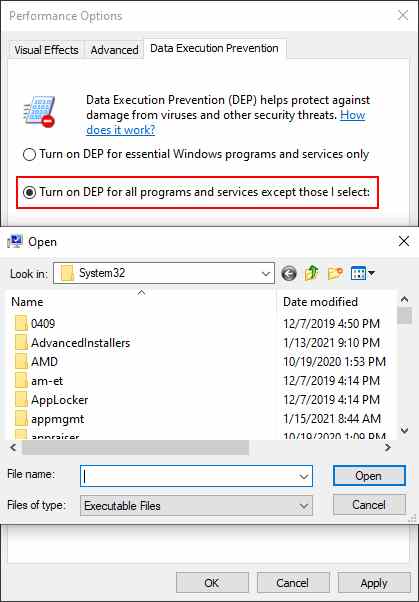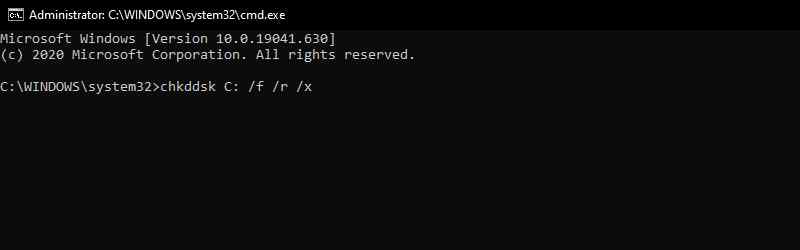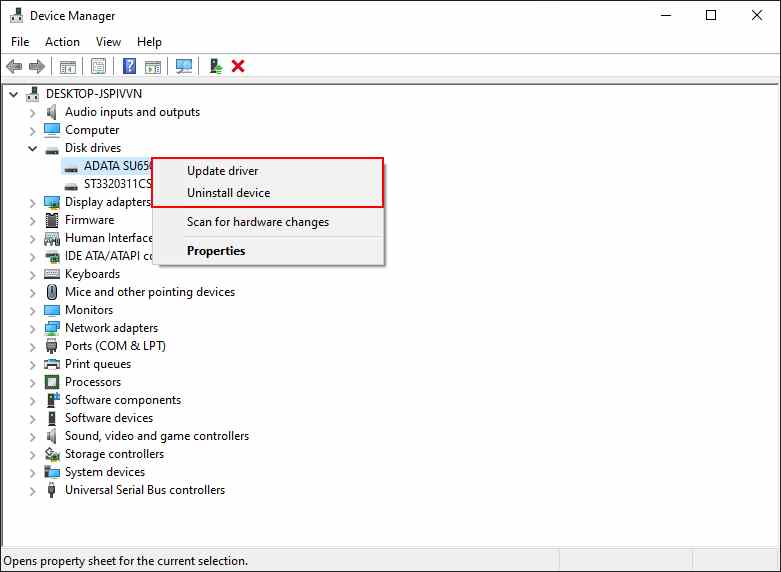Ошибка 0xc0000005 является одной из наиболее распространенных проблем, с которыми пользователи сталкиваются при установке операционной системы Windows. Эта ошибка может возникнуть по разным причинам, и встречается как на новых, так и на старых компьютерах. Именно поэтому эта проблема стала объектом повышенного внимания и активно обсуждается на форумах и в блогах, где люди делятся своими решениями и опытом по устранению ошибки.
Код ошибки 0xc0000005 указывает на неправильно адресованный доступ к оперативной памяти, что может привести к аварийному завершению установки Windows. Проблема может быть вызвана как аппаратными неполадками (например, дефектными блоками памяти), так и программными ошибками (некорректной настройкой драйверов или наличием вредоносного программного обеспечения).
Для решения проблемы с ошибкой 0xc0000005 при установке Windows существует несколько вариантов. Во-первых, стоит проверить аппаратное обеспечение компьютера на предмет возможных проблем. Для этого можно воспользоваться утилитами диагностики, которые позволят выявить дефекты в оперативной памяти или других компонентах.
Если проблема не связана с аппаратной неисправностью, следующим шагом может быть проверка драйверов и их обновление. Некорректно настроенные или устаревшие драйверы могут вызывать ошибку 0xc0000005. Рекомендуется обновить все драйвера на компьютере до последних версий.
Кроме того, стоит обратить внимание на наличие вредоносного программного обеспечения на компьютере. Вирусы и трояны могут вызывать различные ошибки, включая ошибку 0xc0000005. Рекомендуется выполнить полное сканирование системы антивирусной программой и удалить все обнаруженные угрозы.
Код ошибки 0xc0000005: решение проблемы при установке Windows
Код ошибки 0xc0000005 является одной из наиболее распространенных проблем, с которой сталкиваются пользователи при установке операционной системы Windows. Ошибка указывает на наличие проблемы с доступом к памяти или исполняемому коду и может возникать по разным причинам. В этой статье мы рассмотрим несколько вариантов решения данной проблемы.
- Проверьте актуальность образа установочного диска Windows: код ошибки 0xc0000005 может возникать при использовании устаревшего образа операционной системы. Убедитесь, что у вас есть последняя версия образа установочного диска Windows и попробуйте использовать ее для установки.
- Проведите проверку и исправление ошибок в системных файлах: подключите установочный диск Windows или создайте загрузочную флешку, запустите компьютер с помощью них и выберите опцию «Восстановление системы». В командной строке выполните команду «sfc /scannow», чтобы проверить целостность системных файлов и исправить обнаруженные ошибки.
- Отключите антивирусное программное обеспечение: иногда антивирусные программы могут блокировать установку Windows и вызывать ошибку 0xc0000005. Временно отключите все антивирусные программы на вашем компьютере перед установкой операционной системы.
- Проверьте аппаратные компоненты и периферийные устройства: иногда проблемы с аппаратными компонентами или периферийными устройствами могут вызывать ошибку 0xc0000005. Проверьте все подключенные устройства на наличие повреждений и включите только необходимые компоненты.
- Выполните чистую установку операционной системы: если все предыдущие методы не привели к решению проблемы, попробуйте выполнить чистую установку операционной системы Windows. Перед этим необходимо сделать резервную копию всех важных данных, так как чистая установка полностью очистит диск.
Если после применения всех вышеуказанных методов проблема все еще не решена, рекомендуется обратиться к специалистам или технической поддержке Microsoft для получения дополнительной помощи и решения данной проблемы.
Варианты решения проблемы 0xc0000005
1. Проверьте оборудование и программное обеспечение
Первым шагом в решении проблемы 0xc0000005 при установке Windows является проверка оборудования на наличие повреждений или неисправностей. Просмотрите все подключенные компоненты, убедитесь, что все кабели надежно подключены и не повреждены. Также проверьте наличие обновлений для вашего оборудования и программного обеспечения, включая драйверы устройств.
2. Проверьте диск установки Windows
Если проблема возникает только при установке Windows с диска, то возможно проблема в самом диске. Проверьте диск на наличие царапин, пыли или других повреждений. Также попробуйте использовать другой диск или создайте загрузочное USB-устройство для установки Windows.
3. Измените настройки BIOS
Проблема 0xc0000005 может быть связана с неправильными настройками BIOS. Войдите в настройки BIOS и убедитесь, что все параметры установлены правильно. Особое внимание уделите параметрам, отвечающим за управление памятью и защитой данных. Попробуйте изменить эти настройки, если они доступны.
4. Проведите проверку памяти
Ошибка 0xc0000005 может возникать из-за ошибок в памяти компьютера. Попробуйте провести тестирование памяти с помощью специальных программ, например, Memtest86. Если обнаружены ошибки, замените поврежденные модули памяти.
5. Отключите антивирусное ПО
Иногда проблемы при установке Windows могут быть вызваны конфликтом с антивирусным ПО. Попробуйте временно отключить антивирусную программу и повторите установку Windows. Если проблема исчезает, обратитесь к разработчику антивирусного ПО для получения помощи.
6. Проверьте жесткий диск
Если все остальные методы не решают проблему, возможно проблему вызывает поврежденный жесткий диск. Проведите проверку диска на наличие ошибок с помощью инструмента CHKDSK или другой программы для диагностики и восстановления данных. Если обнаружены повреждения, попробуйте восстановить данные или заменить жесткий диск.
7. Обратитесь за помощью к специалисту
Если все вышеперечисленные методы не решают проблему, рекомендуется обратиться за помощью к квалифицированному специалисту. Он сможет провести более глубокий анализ проблемы и предложить решение, адаптированное к вашей конкретной ситуации.
Важно помнить, что код ошибки 0xc0000005 может иметь различные причины, поэтому может потребоваться некоторое время для выявления и решения источника проблемы. Необходимо терпение и последовательный подход к поиску решения.
Ошибка 0xc0000005 является одной из наиболее распространенных ошибок, с которой сталкиваются пользователи при установке операционной системы Windows. Эта ошибка обычно возникает из-за несовместимости программного обеспечения или проблем с памятью. В результате, установка Windows может завершиться неудачно, и пользователь остается с неполноценной операционной системой.
Ошибку 0xc0000005 можно исправить несколькими способами. Во-первых, можно проверить и исправить ошибки в физической памяти компьютера. Для этого нужно воспользоваться инструментом проверки наличия поврежденных секторов на жестком диске. Если обнаружены поврежденные сектора, следует провести их восстановление или заменить диск.
Во-вторых, причина ошибки может быть связана с программным обеспечением. В этом случае, рекомендуется обновить все драйверы и программы на компьютере до последних версий. Также, стоит проверить совместимость программного обеспечения с операционной системой Windows, и, при необходимости, установить обновленную или другую версию соответствующего программного обеспечения.
В-третьих, проблема может быть связана с настройками защиты данных в BIOS. В этом случае, следует проверить и, при необходимости, изменить настройки BIOS, чтобы обеспечить правильную работу операционной системы Windows. Если вы не уверены в своих навыках работы с BIOS, лучше обратиться к специалисту, чтобы избежать возможного повреждения оборудования компьютера.
Содержание
- Проверка носителя установки
- Проверка жесткого диска на ошибки
- Проверка оперативной памяти на ошибки
- Обновление драйверов
- Отключение антивирусных программ
- Проверка наличия несовместимого программного обеспечения
- Проверка наличия вирусов и вредоносного ПО
Проверка носителя установки
Одной из причин появления ошибки 0xc0000005 при установке Windows может быть повреждение носителя, с которого вы пытаетесь установить операционную систему. Чтобы исключить эту возможность, можно провести следующую проверку:
1. Проверьте, что носитель установки не имеет физических повреждений, таких как царапины, трещины или грязь на поверхности.
2. Убедитесь, что носитель установки не содержит поврежденных файлов. Для этого можно сравнить контрольные суммы файлов на носителе с официальными контрольными суммами, предоставленными разработчиком операционной системы.
3. Попробуйте использовать другой носитель установки, например, другой DVD-диск или USB-флеш-накопитель. Если у вас есть возможность, также можно попробовать скачать образ операционной системы с официального сайта разработчика и записать его на носитель.
| Важно! |
| Если проблема возникает только при установке Windows, но не при установке других операционных систем, это может быть связано с несовместимостью носителя установки и вашего компьютера. В этом случае, попробуйте выполнить установку Windows на другой компьютер или использовать другой носитель установки, поддерживаемый вашим компьютером. |
Если после проведения всех вышеуказанных проверок ошибка 0xc0000005 при установке Windows по-прежнему возникает, возможно, причина кроется в других проблемах или неисправностях компьютера, и рекомендуется обратиться за помощью к специалистам или в поддержку разработчика операционной системы.
Проверка жесткого диска на ошибки
Одной из причин возникновения ошибки 0xc0000005 при установке Windows может быть повреждение файлов на жестком диске. Для решения этой проблемы рекомендуется выполнить проверку диска на наличие ошибок и их исправление.
Существует несколько способов проверить жесткий диск на ошибки:
- Воспользоваться встроенной утилитой Windows — CHKDSK.
- Использовать сторонние программы для диагностики жесткого диска, такие как CrystalDiskInfo, HD Tune или Victoria.
Вот как выполнить проверку диска с помощью встроенной утилиты Windows:
- Откройте командную строку, нажав клавишу Win + X и выбрав «Командная строка (администратор)» из контекстного меню.
- Введите команду
chkdsk C: /f /r, где «C:» — это буква диска, который нужно проверить. - Нажмите Enter и подождите, пока процесс проверки завершится. Во время проверки система может запросить перезагрузку компьютера.
После завершения проверки диска проверьте, исправилась ли ошибка 0xc0000005 при установке Windows. Если проблема не была решена, рекомендуется воспользоваться сторонними программами для диагностики жесткого диска.
Важно помнить, что проверка диска на ошибки может занять длительное время, особенно если на жестком диске большой объем данных. Поэтому рекомендуется запустить эту процедуру в технически безнагруженное время или на время, когда компьютер не используется.
Проверка оперативной памяти на ошибки
Шаг 1: Нажмите комбинацию клавиш Win + R, чтобы открыть окно «Выполнить».
Шаг 2: Введите команду mdsched.exe и нажмите клавишу Enter.
Шаг 3: В открывшемся окне выберите опцию «Перезагрузить сейчас и проверить наличие проблем» и нажмите кнопку «Готово».
Шаг 4: После перезагрузки компьютера будет запущен инструмент Windows Memory Diagnostic.
Шаг 5: Дождитесь завершения проверки памяти. Обычно это занимает несколько минут.
Шаг 6: Проверьте результаты проверки. Если Windows Memory Diagnostic обнаружит ошибки в оперативной памяти, это может быть причиной возникновения ошибки 0xc0000005. В этом случае рекомендуется заменить неисправный модуль оперативной памяти на исправный.
Если проверка памяти не выявила ошибок, проблема может быть связана с другими причинами, и для их устранения потребуется провести дополнительные действия. В таком случае рекомендуется обратиться к специалистам или к сообществу онлайн-форумов, где можно получить более подробную помощь.
Обновление драйверов
Одной из причин возникновения ошибки 0xc0000005 при установке Windows может быть устаревшая или несовместимая версия драйвера.
Для исправления этой проблемы рекомендуется обновить все драйверы на компьютере. Для этого можно воспользоваться следующими методами:
- Посетите официальный веб-сайт производителя вашего компьютера или устройства и найдите раздел поддержки и загрузок. Там вы сможете найти последние версии драйверов для вашей операционной системы. Скачайте и установите эти драйверы.
- Если у вас есть программа для автоматического обновления драйверов, запустите ее и выполните процесс обновления. Такие программы могут обнаруживать устаревшие драйверы и предлагать их обновление.
- Используйте менеджер устройств для обновления драйверов. Чтобы открыть менеджер устройств, нажмите правой кнопкой мыши на значок «Мой компьютер» на рабочем столе или в меню «Пуск», выберите «Свойства» и перейдите на вкладку «Устройства». В менеджере устройств найдите устройства с восклицательными знаками или значками ошибок и выберите опцию «Обновить драйвер».
После обновления всех драйверов перезагрузите компьютер и попробуйте установить Windows снова. Если ошибка 0xc0000005 все еще возникает, рекомендуется обратиться за помощью к специалистам технической поддержки или проконсультироваться на форумах компьютерных экспертов.
Отключение антивирусных программ
Ошибка 0xc0000005 при установке Windows может быть вызвана конфликтом с антивирусными программами, которые могут блокировать доступ к определенным файлам и процессам, необходимым для установки операционной системы.
Для решения этой проблемы рекомендуется временно отключить антивирусные программы перед началом установки Windows. Это поможет предотвратить блокировку доступа к необходимым файлам и процессам, что позволит успешно завершить установку.
Для отключения антивирусных программ выполните следующие шаги:
- Щелкните правой кнопкой мыши на значок антивирусной программы в системном трее (обычно он находится в правом нижнем углу экрана).
- В открывшемся контекстном меню выберите опцию «Отключить» или «Выключить».
- Подтвердите свой выбор, если потребуется всплывающим сообщением или в диалоговом окне.
После отключения антивирусной программы может потребоваться перезагрузка системы для вступления в силу настроек.
После перезагрузки системы продолжайте установку Windows. Если ошибка 0xc0000005 больше не появляется, то проблема была вызвана конфликтом с антивирусной программой. После завершения установки вы сможете включить антивирусную программу и обновить ее до последней версии.
Проверка наличия несовместимого программного обеспечения
Одной из причин ошибки 0xc0000005 при установке Windows может быть наличие несовместимого программного обеспечения на компьютере. Данная ошибка может возникать при попытке установки Windows, если на компьютере установлены программы, которые несовместимы с выбранной версией операционной системы.
Чтобы проверить наличие несовместимого программного обеспечения, рекомендуется выполнить следующие действия:
- Откройте меню «Пуск» и найдите раздел «Настройка».
- В разделе «Настройка» выберите пункт «Панель управления».
- В окне «Панель управления» найдите раздел «Программы» и выберите пункт «Удалить программу».
- После этого откроется список установленных программ на компьютере.
- Ознакомьтесь со списком программ и обратите внимание на те, которые могут быть несовместимыми с выбранной версией Windows.
- Если вы обнаружите несовместимые программы, выберите их из списка и нажмите кнопку «Удалить».
После удаления несовместимого программного обеспечения рекомендуется перезагрузить компьютер и повторить процесс установки Windows. Если проблема с ошибкой 0xc0000005 продолжается, возможно, на компьютере установлено другое программное обеспечение, которое также может вызывать конфликты. В этом случае рекомендуется обратиться к разработчику программы или поискать аналогичные сообщения от пользователей, чтобы найти решение проблемы.
Также стоит отметить, что перед установкой новой операционной системы рекомендуется сделать резервную копию важных данных, чтобы избежать их потери в случае возникновения ошибок.
Проверка наличия вирусов и вредоносного ПО
Ошибка 0xc0000005 может возникать из-за вирусов или вредоносного программного обеспечения на вашем компьютере. Данная проблема может быть вызвана заражением системных файлов или блокировкой процесса установки.
Для решения данной проблемы, первым шагом следует выполнить проверку наличия вирусов и вредоносного ПО на вашем компьютере. Для этого рекомендуется использовать надежное антивирусное программное обеспечение, которое обновлено до последней версии.
Запустите полное сканирование вашей системы с помощью антивирусного программного обеспечения. После окончания сканирования, проведите удаление всех обнаруженных вирусов и вредоносного ПО согласно инструкциям программы.
В случае, если антивирусное программное обеспечение не удалось найти или удалить вирусы, рекомендуется воспользоваться специализированными антивирусными программами или обратиться к опытному специалисту для детального анализа и удаления обнаруженных инфекций.
После удаления вирусов и вредоносного ПО рекомендуется перезапустить компьютер и повторить попытку установки Windows. Если ошибка 0xc0000005 при установке Windows все еще возникает, продолжайте следующие шаги по исправлению данной проблемы.
6 Ways to Fix Error Code 0xc0000005 on Windows 10 PC – Are you currently experiencing error code 0xc0000005? If so, don’t worry, because there are many solutions available to fix it. In this article, the admin will give you several methods on how to solve the error code 0xc0000005 on Windows.
What Causes Error Code 0xc0000005?
Actually, error code 0xc0000005 in Windows can be caused by several reasons like corrupt or low RAM, malware infection, corrupted registry files, wrong hardware configuration, etc. This is one of the most common errors that appear on Windows systems especially in three different situations.
Read more:
- 7 Ways to Fix Error Code 0x80070005 In Windows PC
- 7 Ways to fix Unspecified Error 0x80004005 In Windows 10
- 6 Ways to Fix Error Code 0xc0000e in Windows 10 PC
- 6 Ways to Fix Windows Boot Manager Error 0xc00000e9 PC
Windows Installation Error
The error stops the Windows OS installation and is mostly related to temporary hardware issues with RAM or hard drive damaged due to bad sectors. Usually, an error message appears like this:
Error: Windows installation encountered an unexpected error ….
Access Violation Error
This error occurs when a program in Windows tries to access a location or data from a location that is not assigned to it. This can happen with any Windows application due to registry issues, corrupted RAM, corrupted drivers, virus infection, or faulty security updates, etc. Usually, an error message will appear like this:
Error: Exception: Access violation error (0xc0000005) at ….
Application Unable To Start
The error appears when you launch a program installed on your Windows PC like Chrome, VLC, games, etc. For the most part, reinstallation does not help in fixing the problem as it is caused by some invalid issue or incomplete DLL file which helps the software run on the Windows platform. Usually, an error message appears like this:
Error: The application was unable to start correctly (0xc0000005)
#1. Check the RAM
One of the best ways to fix the error code 0xc0000005 is to replace your RAM. Before doing so, you should make sure that RAM is the culprit behind the problem. So, turn off your computer, and try using another RAM. After you’ve done that, turn on the computer again, then check if the error still persists. This is an ideal solution when the problem is caused by physical damage to the RAM connector or hardware.
#2. Fix Registry
If there is a corrupted file or key in your registry, it can cause serious system problems, including error code 0xc0000005. So, if you have previously made a registry backup, you can restore the system registry and fix the problem.
However, before you proceed, note that changing the registry can be tricky and risky. Invalid changes or simple errors can cause big problems on your PC. So, follow the instructions below only if you are sure you can do it right.
- Press Windows key + R . This will bring up the Run dialog box.
- Type “ Regedit ” (without the quotes), then press Enter.
- Navigate to this path: HKEY_LOCAL_MACHINE\SOFTWARE\Microsoft\Windows NT\CurrentVersion\Windows
- Go to the right pane and double-click LoadAppInit_DLLs.
- Change the value data from 1 to 0.
- Save changes by clicking OK.
- Exit the Registry Editor, then restart your computer.
#3. Run SFC Scan
If the error is caused by corrupted system files, you can fix it by using System File Checker (SFC). You can run an SFC scan by following the steps below:
- Click the Search icon on the taskbar.
- Type “ cmd ” (without the quotes).
- Right-click Command Prompt from the search results, then select Run as Administrator.
- After the Command Prompt is finished, type “ SFC /scannow ” (without the quotes), then press Enter. This tool will automatically repair any corrupt system files it finds.
#4. Disable DEP
Windows has built-in features that protect the system from damage caused by viruses and other security threats. The Data Execution Prevention or DEP feature is useful in most cases. However, there are programs that are not compatible with it, which is why error code 0000005 appears. You can disable this by following these steps:
- Run Windows with administrative privileges.
- Press Windows key + R.
- Type “ sysdm.cpl ” (without the quotes), then press Enter.
- Go to the Advanced tab, then click Settings in the Performance section.
- Go to the Data Execution Protection tab.
- Click the ‘ Turn on DEP for all programs and services except those I select ‘ option.
- Click Add, then look for the executable file that is causing the problem. Add them to the list.
- Click OK.
- Restart your computer, then check if the problem still persists.
#5. Run CHKDSK Utility
It’s possible that bad sectors or damage to the drive caused the error code 0xc0000005. In this case, try running the CHKDSK utility to fix the error. To do that, follow the instructions below:
- Right-click the Windows icon on the taskbar.
- Select Command Prompt (Admin) or Windows PowerShell (Admin) from the list.
- Type “ chkdsk Z: /f /r /x ” (without quotes). Replace ‘ Z ‘ with the hard drive you need to repair, then press Enter.
#6. Update or Reinstall the Driver Disk
Most likely, your system already has the latest drivers. However, if you are facing any issues with your device, updating the device drivers will fix most of the problems and will ensure that your system has the latest fixes for errors and bugs.
- Click the Windows button, type it and click Device Manager.
- Double-click on Disk Drives and then right-click on the drive where Windows and other programs are installed.
- Select Update Driver and then click Search automatically for updated driver software in the Update Driver dialog box.
- Wait for Windows to find the driver. If you can’t find a new driver, download and install it from your disc manufacturer’s site or the easiest way is to use a third-party application such as Driver Booster or DriverPack
If updating the driver doesn’t help, try reinstalling the driver. Right-click on the disk and select ‘ Uninstall device ‘ and then restart the system. Windows will automatically reinstall the drivers.
Read more:
- 6 Ways to Fix Error 0x80070091 in Windows 10 Laptop PC
- 7 Ways to Fix Error 0x80070422 in Windows 10 PC
- Fix Nvidia Geforce Experience Error 0x0003 on Windows 10 PC
Conclusion:
So those are some ways to solve the error code 0xc0000005. This error can lead to data loss, either directly or indirectly, if not resolved quickly. So follow the methods above in order. Admin hopes that one of these methods can solve your problem.
Don’t forget to bookmark and always visit every day Technowizah.com because you can find here the latest Tech Computer Android games How-to Guide Tips&Tricks Software Review etc, Which we update every day.
Ошибки при установке операционных систем могут быть довольно раздражающими, и одной из таких ошибок является ошибка 0xc0000005 при установке Windows 11. Эта ошибка обычно указывает на проблемы с доступом к памяти, и может возникать по разным причинам. В этой статье мы рассмотрим полное руководство по исправлению ошибки 0xc0000005 при установке Windows 11.
Шаг 1: Проверьте совместимость вашего компьютера с Windows 11
Первым шагом перед установкой Windows 11 необходимо убедиться, что ваш компьютер соответствует минимальным требованиям для установки этой операционной системы. Проверьте, что ваш компьютер имеет совместимый процессор, достаточный объем оперативной памяти и свободное место на жестком диске для установки Windows 11. Если ваш компьютер не соответствует минимальным требованиям, это может быть причиной ошибки 0xc0000005.
Шаг 2: Обновите драйверы
Ошибки 0xc0000005 могут возникать из-за несовместимости драйверов с Windows 11. Проверьте, что все установленные драйверы на вашем компьютере обновлены до последней версии, совместимой с Windows 11. Рекомендуется посетить официальные веб-сайты производителей и загрузить самые новые драйверы для вашего оборудования.
Шаг 3: Отключите антивирусные программы и брандмауэры
Некоторые антивирусные программы и брандмауэры могут блокировать установку операционной системы и вызывать ошибку 0xc0000005. Попробуйте временно отключить все антивирусные программы и брандмауэры на вашем компьютере перед установкой Windows 11. Если установка проходит успешно после отключения защитных программ, то проблема, скорее всего, связана с их работой.
Шаг 4: Проверьте наличие поврежденных файлов системы
Поврежденные системные файлы могут быть еще одной причиной ошибки 0xc0000005. Чтобы проверить наличие поврежденных файлов, выполните следующие действия:
- Откройте командную строку с правами администратора.
- Введите команду
sfc /scannowи нажмите клавишу Enter. - Дождитесь завершения сканирования и восстановления поврежденных файлов.
Шаг 5: Выполните чистую установку Windows 11
Если все предыдущие шаги не помогли исправить ошибку 0xc0000005, попробуйте выполнить чистую установку Windows 11. При чистой установке все данные на жестком диске будут удалены, поэтому перед этим шагом сделайте резервные копии важных файлов.
- Подготовьте загрузочное устройство с установочным образом Windows 11.
- Подключите загрузочное устройство к компьютеру и перезагрузите его.
- Зайдите в BIOS и настройте загрузку с устройства, где расположен установочный образ Windows 11.
- Следуйте инструкциям на экране для выполнения чистой установки Windows 11.
Выводы
Ошибка 0xc0000005 при установке Windows 11 может быть вызвана разнообразными причинами. В этой статье были представлены основные методы исправления этой ошибки, от проверки совместимости компьютера до выполнения чистой установки Windows 11. Если ни один из этих методов не помог, рекомендуется обратиться к специалисту, который сможет более точно определить причину ошибки и предложить соответствующее решение.
Ошибки при установке операционной системы могут быть достаточно разнообразными, и одной из них является ошибка 0xc0000005. Эта ошибка указывает на проблемы с доступом к памяти и может возникнуть при попытке установить Windows 11. В этой статье мы рассмотрим несколько возможных способов исправить эту ошибку.
Прежде чем приступить к исправлению ошибки, рекомендуется выполнить ряд базовых действий. Во-первых, убедитесь, что ваш компьютер соответствует минимальным системным требованиям для установки Windows 11. Проверьте объем свободного места на жестком диске и убедитесь, что у вас достаточно оперативной памяти. Также очистите временные файлы и отключите антивирусное программное обеспечение на время установки операционной системы.
Один из возможных способов исправления ошибки 0xc0000005 — это проверка жесткого диска на наличие повреждений. Для этого вы можете воспользоваться встроенной программой проверки диска или сторонними утилитами. Перед тем как выполнять проверку, рекомендуется сделать резервную копию важных данных, чтобы в случае необходимости можно было восстановить их.
Еще одним способом исправления ошибки 0xc0000005 является обновление драйверов компьютера. Устаревшие или несовместимые драйвера могут вызывать различные проблемы, в том числе и ошибку 0xc0000005 при установке операционной системы. Чтобы обновить драйверы, вы можете воспользоваться утилитами Windows Update или скачать последние версии драйверов с официальных сайтов производителей оборудования.
Если вы попробовали все вышеперечисленные способы, но ошибка 0xc0000005 все еще не исчезла, возможно, проблема связана с неполадками в операционной системе. В этом случае рекомендуется выполнить чистую установку Windows 11. Обратите внимание, что это удалит все данные с жесткого диска, поэтому перед началом установки необходимо создать резервные копии важных файлов.
Необходимо иметь в виду, что исправление ошибки 0xc0000005 может потребовать определенных знаний и навыков. Если вы не уверены в своей способности выполнить данные действия, рекомендуется обратиться к специалистам или технической поддержке.
Если все же решение проблемы оказалось вне ваших сил, стоит обратиться за помощью к команде поддержки Microsoft. Эксперты смогут провести диагностику и найти оптимальное решение для вашей ситуации. Не забывайте, что бэкап данных является крайне важным действием перед выполнением любых действий, которые потенциально могут затронуть вашу систему.
Содержание
- Причины ошибки установки Windows 0xc0000005 на Windows 11
- Как определить причину ошибки 0xc0000005 при установке Windows 11
- Отключение антивирусного программного обеспечения
- Проверка совместимости оборудования
- Проверка целостности установочного образа
- Очистка временных файлов и папки загрузки
- Обновление BIOS
- Решение проблемы ошибки 0xc0000005 при установке Windows 11
- Проверка оборудования для исправления ошибки установки Windows 0xc0000005 на Windows 11
- Обновление драйверов для исправления ошибки установки Windows 0xc0000005 на Windows 11
- Почему нужно обновлять драйверы?
- Как обновить драйверы?
- Проверка обновленных драйверов
- Проверка наличия вредоносных программ для исправления ошибки установки Windows 0xc0000005 на Windows 11
- Использование инструментов восстановления системы для исправления ошибки установки Windows 0xc0000005 на Windows 11
- Сброс настроек BIOS для исправления ошибки установки Windows 0xc0000005 на Windows 11
Причины ошибки установки Windows 0xc0000005 на Windows 11
Ошибка установки Windows 0xc0000005 может быть вызвана различными причинами. Ниже приведены наиболее распространенные причины этой ошибки при установке операционной системы Windows 11:
- Несовместимое оборудование: Одной из основных причин возникновения ошибки 0xc0000005 является несовместимость оборудования компьютера с операционной системой Windows 11. Некоторые устройства, такие как старые принтеры или сканеры, могут не иметь драйверов, совместимых с Windows 11, что может привести к ошибке.
- Поврежденные системные файлы: Если системные файлы операционной системы Windows 11 повреждены или отсутствуют, это может привести к ошибке 0xc0000005 при установке. Повреждения файлов могут возникнуть вследствие сбоев в работе жесткого диска, вирусных атак или других проблем.
- Проблемы с памятью: Неправильно установленные или поврежденные модули оперативной памяти также могут вызывать ошибку 0xc0000005 при установке Windows 11. Это может произойти, если память не правильно установлена или несовместима с компьютером.
- Проблемы с драйверами: Отсутствие или устаревшие драйверы устройств могут вызывать ошибку 0xc0000005 при установке Windows 11. Некоторые устройства могут требовать специальные драйверы, чтобы работать корректно с новой операционной системой.
- Программное обеспечение третьих лиц: Некоторые программы третьих лиц могут конфликтовать с процессом установки Windows 11 и вызывать ошибку 0xc0000005. Это может быть вызвано несовместимостью программного обеспечения с операционной системой или конфликтом с другими программами.
Это лишь некоторые из возможных причин ошибки 0xc0000005 при установке Windows 11. Если вы столкнулись с этой ошибкой, рекомендуется проверить оборудование на совместимость, убедиться в исправности системных файлов, проверить состояние памяти и установленные драйверы, а также временно отключить программное обеспечение третьих лиц, чтобы исключить конфликты. В случае продолжающихся проблем рекомендуется обратиться за помощью к специалистам.
Как определить причину ошибки 0xc0000005 при установке Windows 11
Ошибки при установке операционной системы могут быть довольно разнообразными, и одна из них — ошибка 0xc0000005. Эта ошибка указывает на проблему, возникшую в процессе установки Windows 11. Чтобы решить эту проблему, важно определить ее причину. В данной статье будет рассмотрено несколько основных причин ошибки 0xc0000005 при установке Windows 11 и предложены возможные решения.
Отключение антивирусного программного обеспечения
Одной из наиболее распространенных причин ошибки 0xc0000005 при установке Windows 11 является конфликт с антивирусным программным обеспечением. Некоторые антивирусные программы могут блокировать определенные процессы установки операционной системы, что приводит к возникновению ошибок. В этом случае следует попробовать временно отключить антивирусное программное обеспечение и повторить установку Windows 11.
Проверка совместимости оборудования
Еще одной возможной причиной ошибки 0xc0000005 является несовместимость оборудования с Windows 11. Проверьте список рекомендуемых системных требований и убедитесь, что ваш компьютер соответствует им. Возможно, вам понадобится обновление драйверов или замена устаревшего оборудования для успешной установки Windows 11.
Проверка целостности установочного образа
Неправильно записанный или поврежденный установочный образ Windows 11 может привести к ошибкам установки, включая ошибку 0xc0000005. Для решения этой проблемы следует проверить целостность установочного образа. Для этого можно воспользоваться встроенным инструментом проверки целостности файла, таким как «Командная строка». Используйте команду «sfc /scannow», чтобы проверить и восстановить поврежденные файлы.
Очистка временных файлов и папки загрузки
Накопление временных файлов и неправильное содержимое папки загрузки могут привести к ошибкам установки операционной системы, включая ошибку 0xc0000005. Для решения этой проблемы стоит очистить временные файлы и папку загрузки, используя встроенные средства очистки диска или сторонние программы.
Обновление BIOS
Устаревшее или неправильно настроенное обновление BIOS также может быть причиной ошибки 0xc0000005 при установке Windows 11. В этом случае следует обновить BIOS до последней версии, предоставленной производителем, и проверить настройки BIOS на предмет соответствия требованиям операционной системы.
Если проблема с ошибкой 0xc0000005 при установке Windows 11 все еще остается, возможно, требуется более глубокий анализ или консультация с технической поддержкой Microsoft. Нарушение процесса установки операционной системы может свидетельствовать о более серьезных проблемах, таких как повреждение жесткого диска или проблемы с аппаратным обеспечением, которые могут потребовать профессионального вмешательства.
Решение проблемы ошибки 0xc0000005 при установке Windows 11
Ошибка 0xc0000005 при установке операционной системы Windows 11 может возникнуть по разным причинам. Эта ошибка означает, что произошло нарушение доступа к памяти во время установки, что может привести к невозможности продолжить процесс установки.
Чтобы исправить ошибку 0xc0000005 при установке Windows 11, можно применить следующие решения:
- Проверьте оборудование компьютера и системные требования. Убедитесь, что ваш компьютер соответствует минимальным требованиям для установки Windows 11. Проверьте, что у вас есть достаточно оперативной памяти, свободного места на жестком диске и совместимое процессорное устройство.
- Проверьте условия установки. При установке Windows 11 обратите внимание на условия установки. Убедитесь, что у вас есть достаточно свободного места на системном разделе и что раздел не защищен от записи или не поврежден.
- Отключите антивирусное программное обеспечение. Временно отключите любое антивирусное программное обеспечение, которое может мешать установке операционной системы. Иногда антивирусные программы могут блокировать доступ к определенным файлам и вызывать ошибку 0xc0000005.
- Проверьте наличие поврежденных файлов системы. Запустите инструмент проверки системных файлов, чтобы найти и исправить поврежденные файлы, которые могут вызывать ошибку 0xc0000005. Для этого откройте командную строку от имени администратора и выполните команду
sfc /scannow. - Обновите драйверы устройств. Возможно, устаревшие или несовместимые драйверы могут вызывать ошибку 0xc0000005 при установке Windows 11. Перейдите на веб-сайты производителей соответствующих устройств и загрузите и установите последние версии драйверов.
- Проверьте наличие вредоносного программного обеспечения. Сканируйте свою систему на наличие вредоносного программного обеспечения, которое может вызывать ошибку 0xc0000005. Используйте антивирусные программы и антишпионские программы для проверки и удаления обнаруженных угроз.
- Попробуйте произвести установку с помощью загрузочного диска или USB-накопителя. Если все остальные методы не помогли решить проблему, попробуйте создать загрузочный диск или USB-накопитель с установочным образом Windows 11 и выполните установку из него.
Если ни одно из вышеперечисленных решений не помогло исправить ошибку 0xc0000005 при установке Windows 11, рекомендуется обратиться за поддержкой к специалистам или сообществу пользователей Windows для получения дополнительной помощи и рекомендаций.
Проверка оборудования для исправления ошибки установки Windows 0xc0000005 на Windows 11
Ошибки установки Windows 0xc0000005 могут возникать по разным причинам, включая несовместимости оборудования с новой операционной системой или повреждения файлов. Чтобы исправить эту ошибку при установке Windows 11, рекомендуется выполнить следующие проверки оборудования:
- Проверка совместимости оборудования: Убедитесь, что ваше оборудование, включая процессор, оперативную память и дисковое пространство, соответствует требованиям системы Windows 11. Проверьте рекомендуемые спецификации системы и сравните их с техническими характеристиками вашего устройства.
- Обновление BIOS: Проверьте, есть ли доступны обновления BIOS для вашей материнской платы. Устаревшая версия BIOS может вызывать ошибки установки операционной системы. Посещайте официальный сайт производителя материнской платы для загрузки и установки последней версии BIOS.
- Проверка и исправление ошибок жесткого диска: Используйте утилиты проверки жесткого диска, такие как CHKDSK, для обнаружения и исправления ошибок на диске. Поврежденные файлы или секторы диска могут вызывать проблемы при установке операционной системы.
- Проверка наличия вредоносного ПО: Проведите проверку системы на наличие вредоносного программного обеспечения. Вирусы и другое вредоносное ПО могут повредить файлы, необходимые для установки Windows, и вызывать ошибку 0xc0000005. Используйте антивирусное программное обеспечение для выявления и удаления вредоносных программ.
- Отключение ненужного оборудования: При установке Windows 11 временно отключите ненужное внешнее оборудование, такое как принтеры, сканеры или веб-камеры. Иногда некоторое оборудование может быть несовместимо с новой операционной системой и вызывать ошибки установки.
При выполнении этих шагов вы можете устранить проблему с ошибкой установки Windows 0xc0000005 на Windows 11. Если проблема остается, рекомендуется обратиться в службу поддержки Microsoft или к техническому специалисту для дополнительной помощи.
Обновление драйверов для исправления ошибки установки Windows 0xc0000005 на Windows 11
Ошибка установки Windows 0xc0000005 может возникнуть во время процесса обновления операционной системы. Часто данная ошибка связана с проблемами в работе драйверов, которые несовместимы с новой версией Windows.
Почему нужно обновлять драйверы?
Драйверы – это программные компоненты, необходимые для взаимодействия операционной системы с аппаратным обеспечением компьютера. От них зависит правильная работа компонентов компьютера, включая процессор, видеокарту, звуковую карту и другие устройства.
В новой версии Windows 11 могут быть изменения в архитектуре операционной системы, поэтому старые драйверы могут работать некорректно или вообще несовместимы.
Как обновить драйверы?
Существует несколько способов обновления драйверов в Windows 11:
- Автоматическое обновление через центр обновлений Windows. Windows 11 имеет встроенный центр обновлений, в котором можно автоматически обновить все установленные драйверы. Для этого нужно перейти в раздел «Настройки» -> «Обновление и безопасность» -> «Центр обновлений». В данном разделе будет возможность обновить все установленные драйверы.
- Скачивание и установка драйверов с официальных сайтов производителей. В случае, если автоматическое обновление не сработало или нужно обновить определенный драйвер, можно посетить официальный сайт производителя комплектующих или устройств и скачать самую последнюю версию драйвера. Обычно на сайтах производителей есть отдельный раздел, посвященный драйверам. После скачивания, драйвер можно установить, следуя указаниям инсталлятора.
Проверка обновленных драйверов
После обновления драйверов рекомендуется проверить, что они были обновлены корректно и работают без ошибок. Для этого можно воспользоваться следующими инструментами:
- Диспетчер устройств. Для того чтобы открыть Диспетчер устройств, нужно выполнить комбинацию клавиш Win + X и выбрать соответствующий пункт меню. В Диспетчере устройств можно увидеть список установленных компонентов компьютера и проверить их статус. Если драйверы работают некорректно, в списке устройств будет значится соответствующий знак восклицания или вопросительного знака.
- Проверка работоспособности устройств. После обновления драйверов можно проверить работоспособность устройств. Например, если обновлялся драйвер видеокарты, можно запустить некоторые графические программы или игры и убедиться, что графика работает корректно и не возникают ошибки.
Обновление драйверов может помочь исправить ошибку установки Windows 0xc0000005 на Windows 11. Если проблема сохраняется, рекомендуется обратиться к разработчику программы установки Windows или в поддержку Microsoft для получения дальнейшей помощи.
Проверка наличия вредоносных программ для исправления ошибки установки Windows 0xc0000005 на Windows 11
При установке операционной системы Windows 11 может возникнуть ошибка 0xc0000005, которая указывает на проблемы с доступом к памяти. Одной из причин этой ошибки может быть наличие вредоносных программ на компьютере. Для исправления данной ошибки необходимо проверить систему на наличие таких программ.
Существует несколько способов проверки наличия вредоносных программ. Рассмотрим наиболее эффективные:
- Использование антивирусного программного обеспечения. Установите на компьютер надежное антивирусное ПО и выполните полное сканирование системы. Антивирусная программа обнаружит и удалит вредоносные программы, если они присутствуют на компьютере. После удаления вредоносных программ повторите попытку установки Windows 11.
- Использование антишпионского программного обеспечения. Дополнительно к антивирусному ПО можно использовать антишпионское программное обеспечение для поиска и удаления вредоносных программ, таких как шпионские программы и рекламное ПО. Запустите антишпионское ПО и выполните сканирование системы.
- Проверка с помощью онлайн-сервисов. Существуют онлайн-сервисы, которые позволяют провести онлайн-сканирование системы на наличие вредоносных программ. Выберите надежный сервис и выполните сканирование вашего компьютера. Если он обнаружит вредоносные программы, удалите их и повторите попытку установки Windows 11.
После проведения проверки на наличие вредоносных программ повторите попытку установки Windows 11. Если ошибка 0xc0000005 по-прежнему возникает, возможно, проблема кроется в других факторах, и рекомендуется обратиться за помощью к специалисту или технической поддержке Microsoft.
Использование инструментов восстановления системы для исправления ошибки установки Windows 0xc0000005 на Windows 11
Ошибка установки Windows 0xc0000005 может возникнуть из-за поврежденных файлов системы или неправильных настроек компьютера. Чтобы исправить эту ошибку и успешно установить Windows 11, можно воспользоваться инструментами восстановления системы, которые предоставляются операционной системой.
Ниже представлены шаги по использованию инструментов восстановления системы для исправления ошибки установки Windows 0xc0000005:
- Перезагрузите компьютер и нажмите клавишу F8 или Shift+F8 до появления экрана восстановления системы.
- Выберите «Отладка» или «Режим безопасного запуска» в меню восстановления системы.
- Войдите в систему как администратор.
- Откройте командную строку с правами администратора.
- Введите следующую команду и нажмите Enter: sfc /scannow
- Дождитесь завершения сканирования и исправления поврежденных файлов системы.
- После завершения работы команды sfc выполните следующую команду: dism /online /cleanup-image /restorehealth
- Дождитесь завершения восстановления поврежденных файлов.
- Перезагрузите компьютер и попытайтесь установить Windows 11.
Если исправление ошибки установки Windows 0xc0000005 не помогло, можно попробовать также выполнить обновление BIOS, проверить наличие обновлений драйверов и отключить антивирусное ПО на время установки операционной системы.
Если ни одно из этих решений не помогло, рекомендуется обратиться к специалисту или службе поддержки Windows для получения дополнительной помощи.
Сброс настроек BIOS для исправления ошибки установки Windows 0xc0000005 на Windows 11
Ошибка установки Windows 0xc0000005 может возникнуть по разным причинам, включая несовместимость оборудования или проблемы с настройками BIOS. Один из способов решить эту ошибку — сбросить настройки BIOS на устройстве.
BIOS (Basic Input/Output System) — это набор программного обеспечения, который управляет аппаратными компонентами компьютера при его загрузке. Изменение настроек BIOS может помочь в случае ошибки установки Windows 0xc0000005.
Для сброса настроек BIOS выполните следующие шаги:
- Перезагрузите компьютер и во время загрузки нажмите клавишу (обычно это Delete, F2, F10 или F12, но может зависеть от производителя компьютера) для входа в BIOS.
- Ищите раздел «Exit» или «Выход» в меню BIOS. В нем вы найдете опцию «Load Setup Defaults» или «Загрузить значения по умолчанию». Нажмите на нее.
- Подтвердите сброс настроек BIOS, нажав «Yes» или «Да».
- Сохраните изменения и выйдите из BIOS, нажав «Save and Exit» или «Сохранить и выйти».
После выполнения этих шагов перезагрузите компьютер и попробуйте снова выполнить установку Windows 11. В большинстве случаев это должно помочь исправить ошибку 0xc0000005.
Если после сброса настроек BIOS ошибка все еще присутствует, рекомендуется обратиться за помощью к специалисту или производителю компьютера.