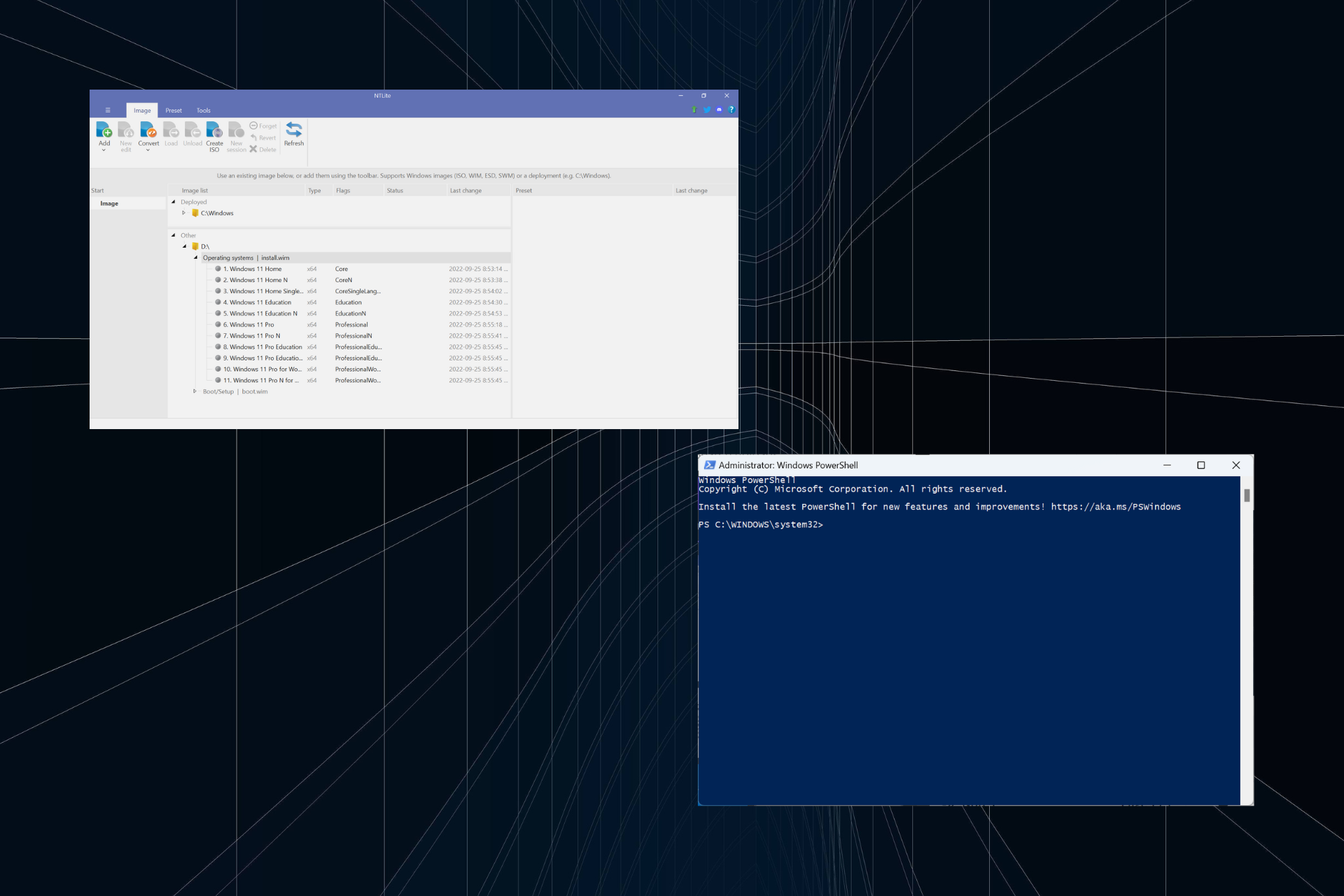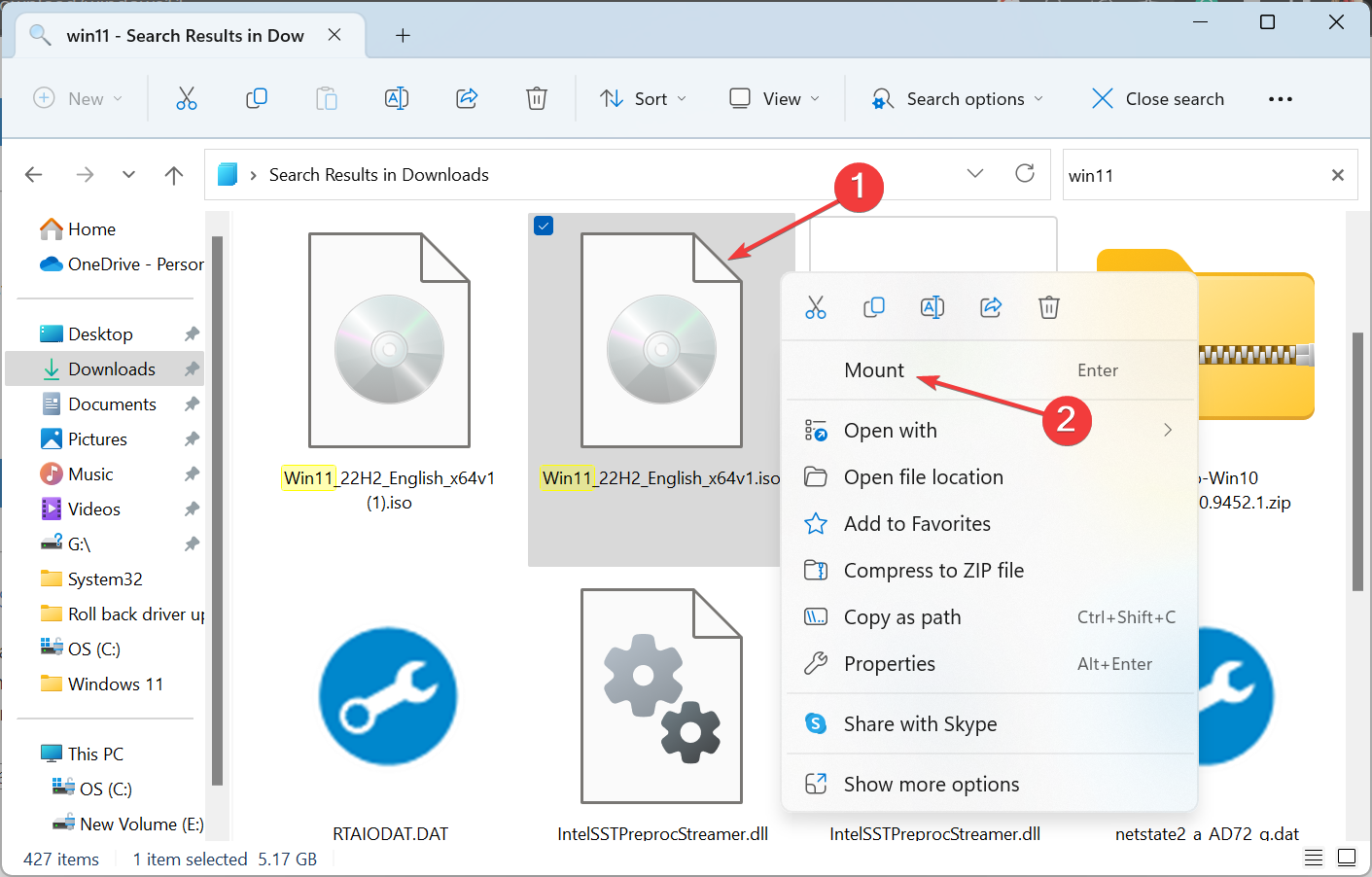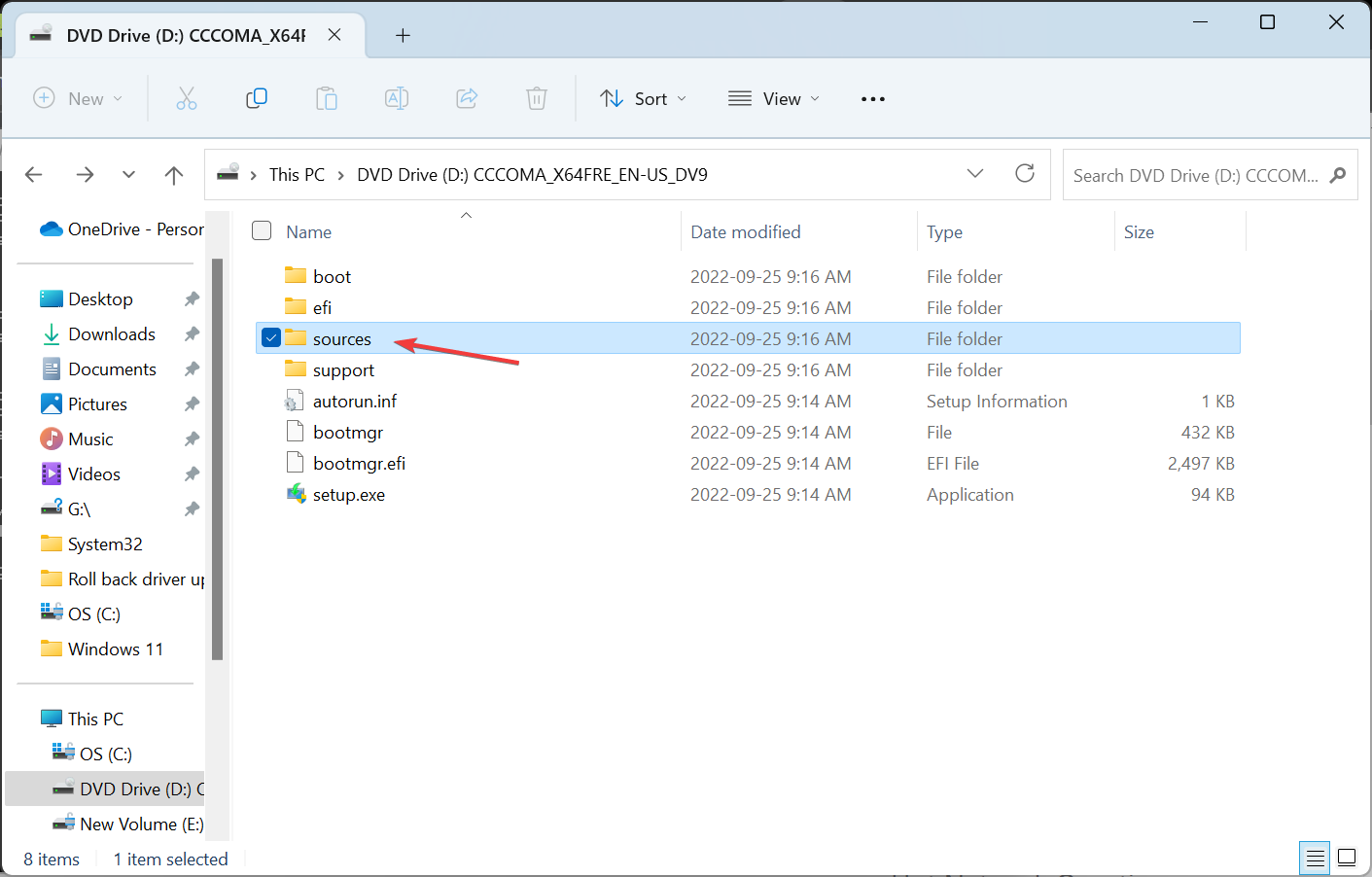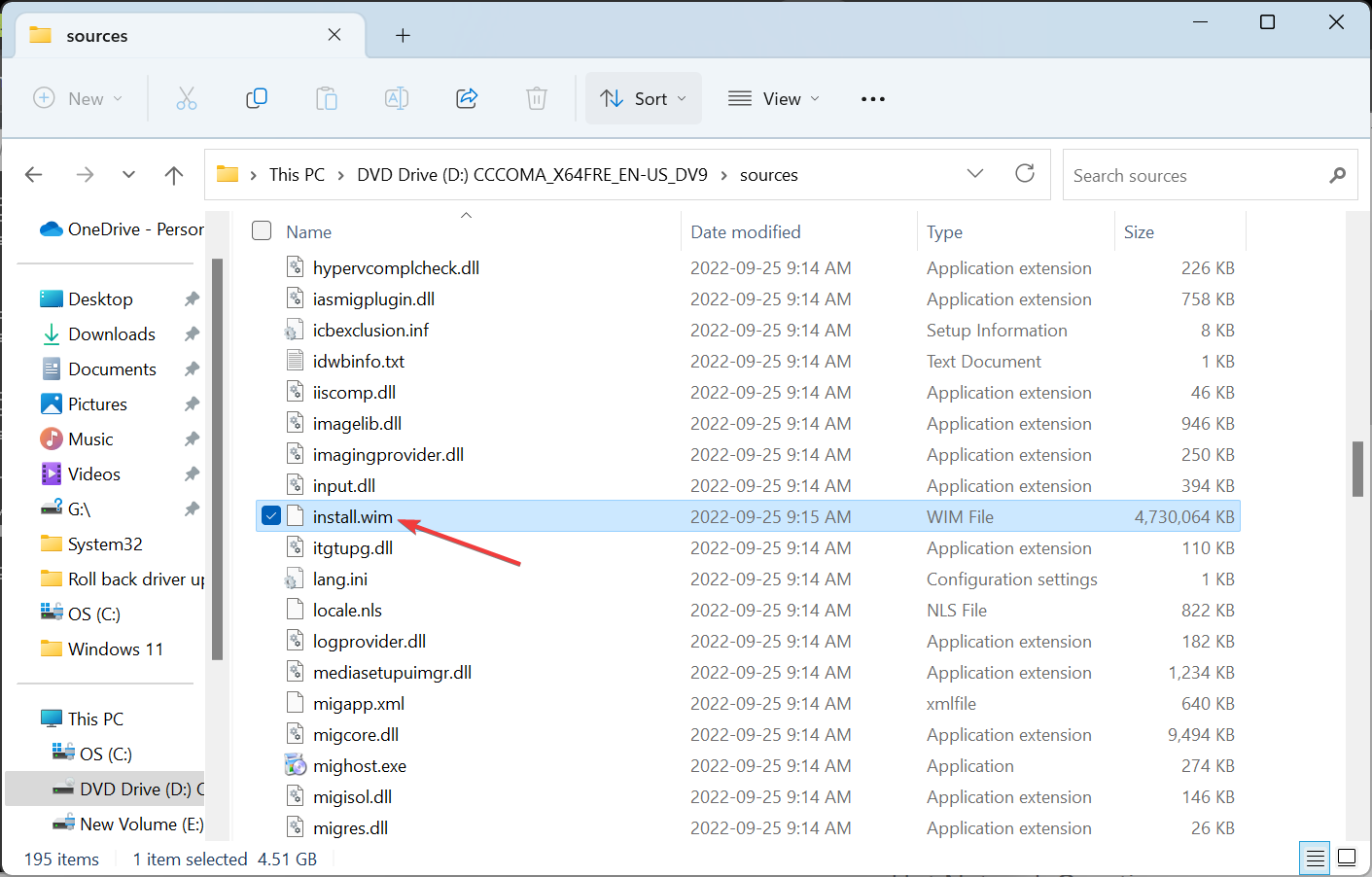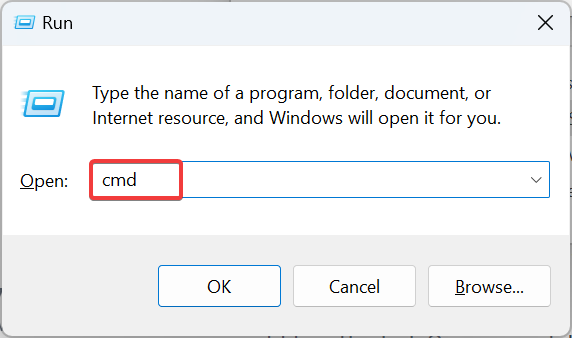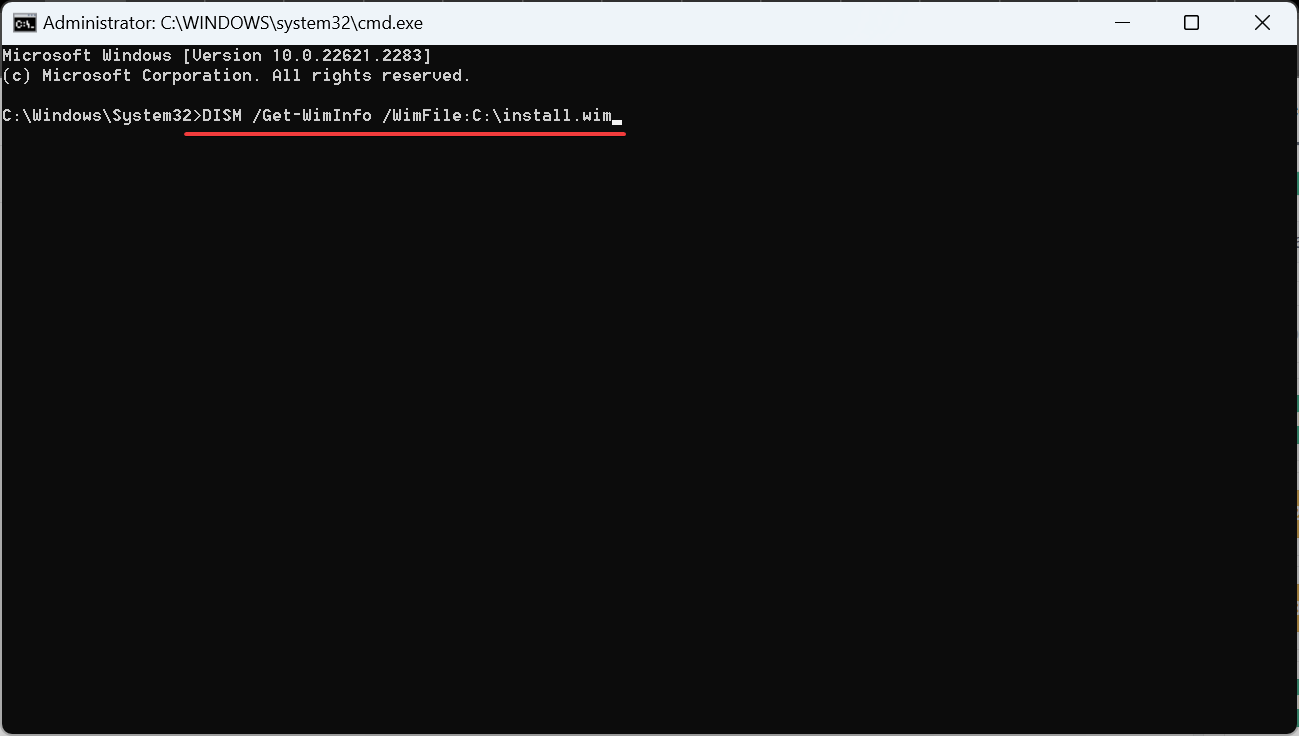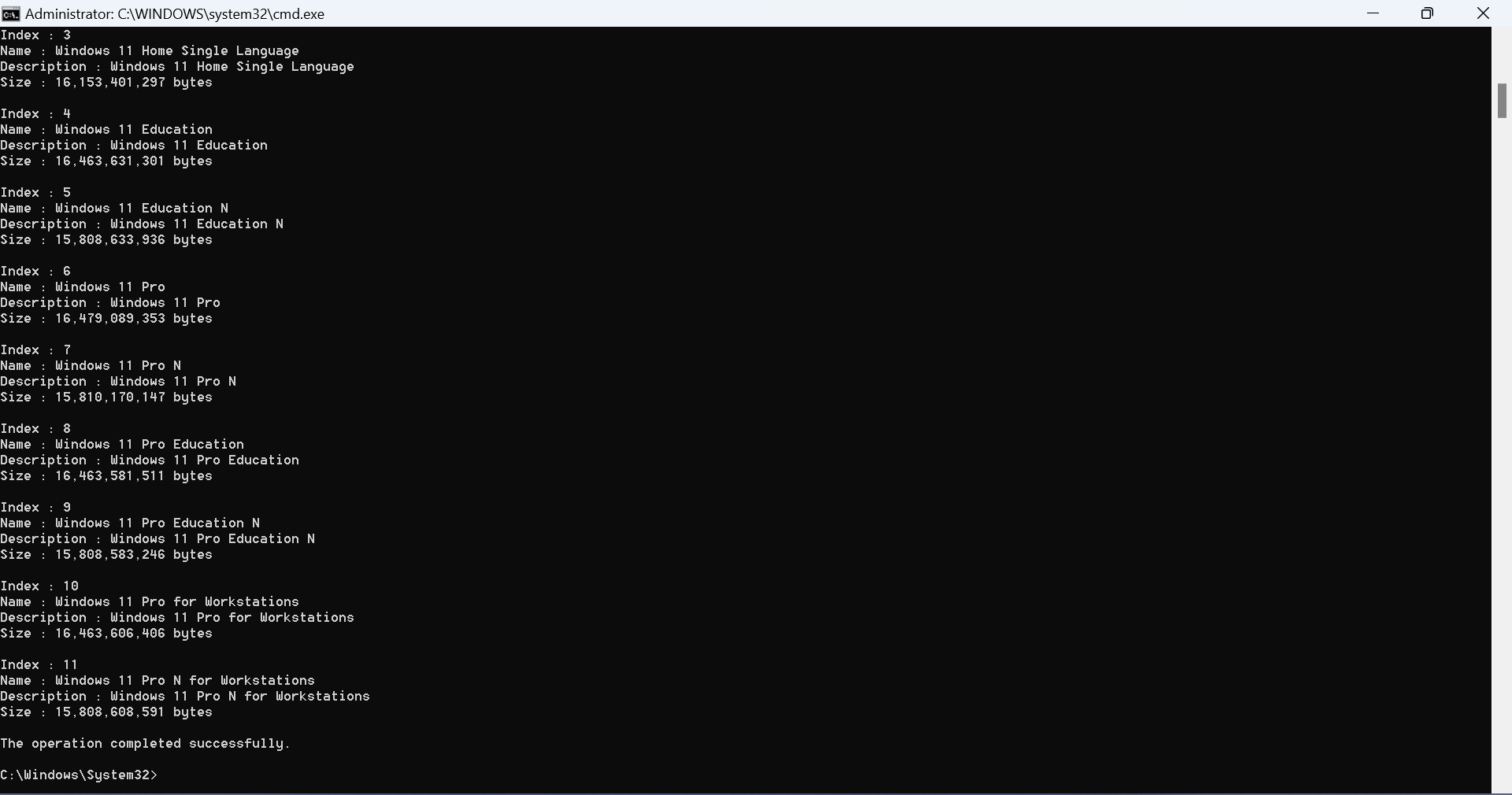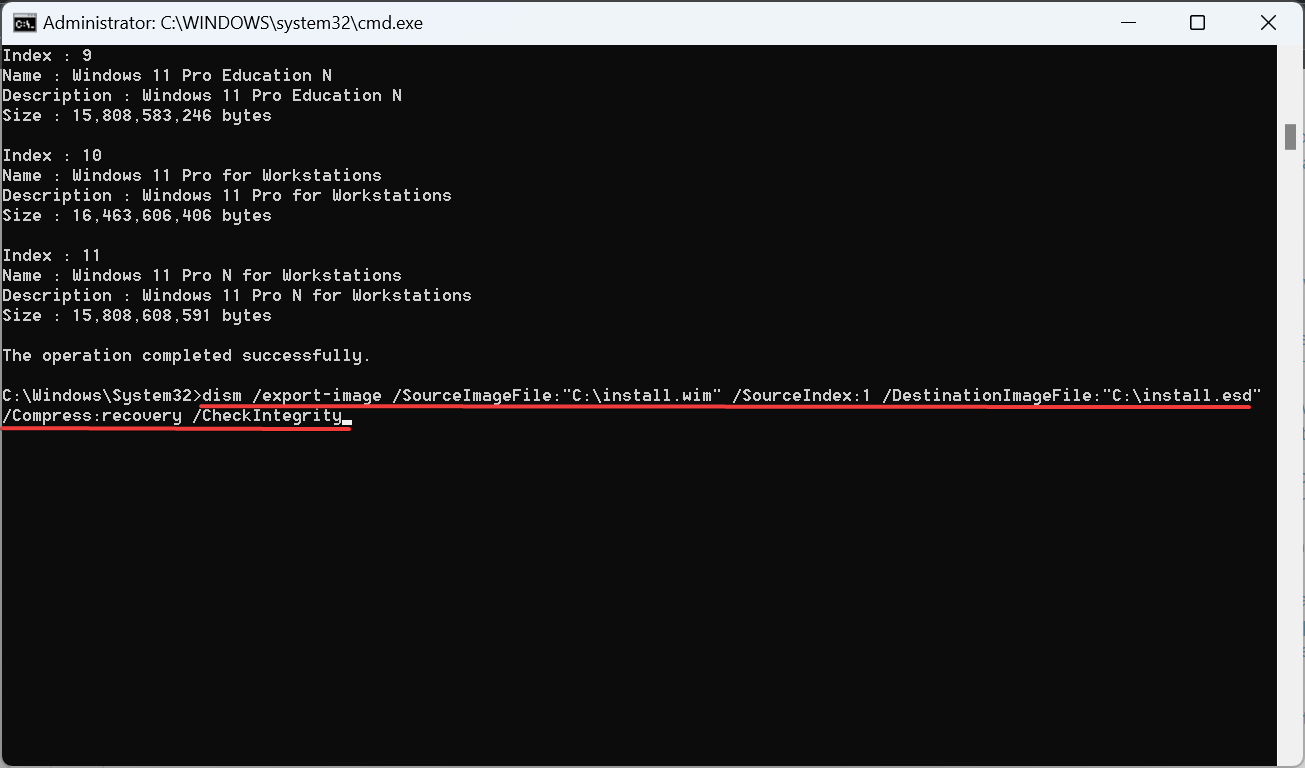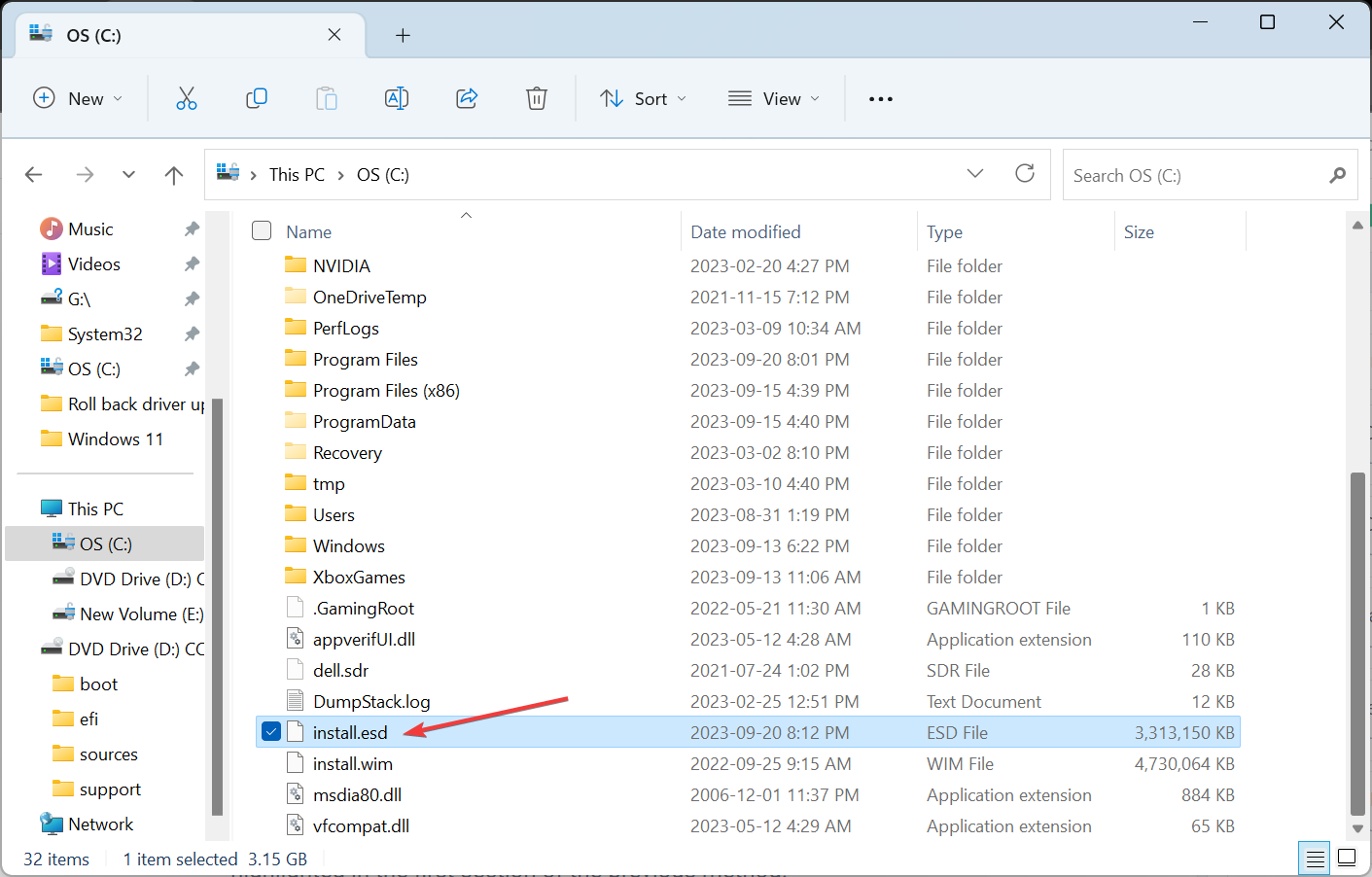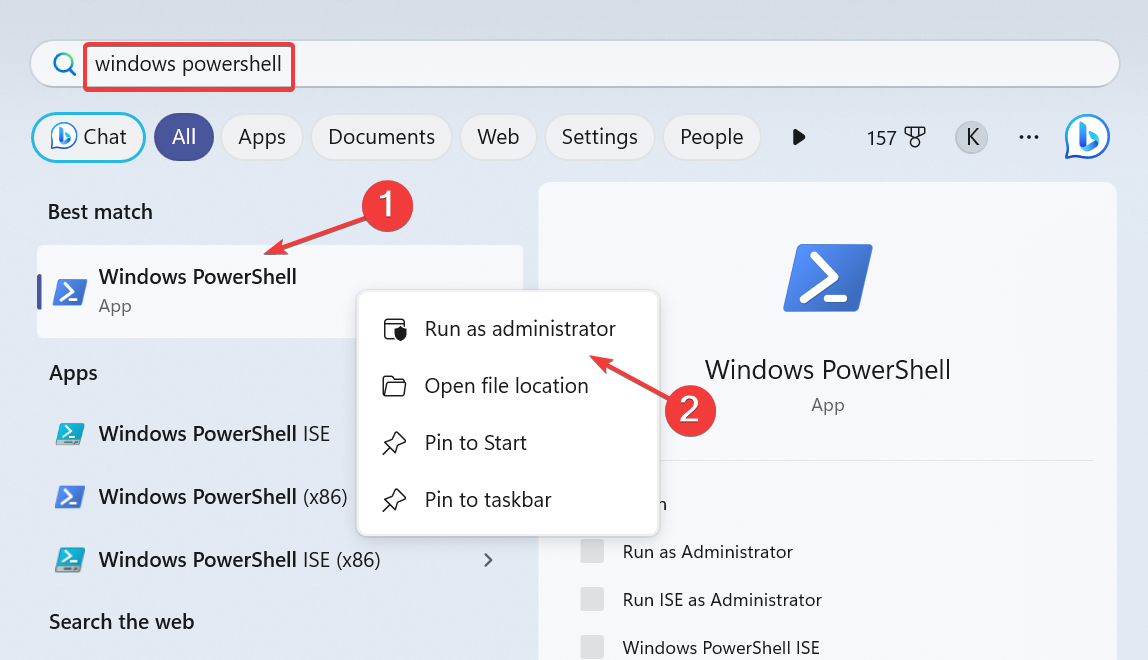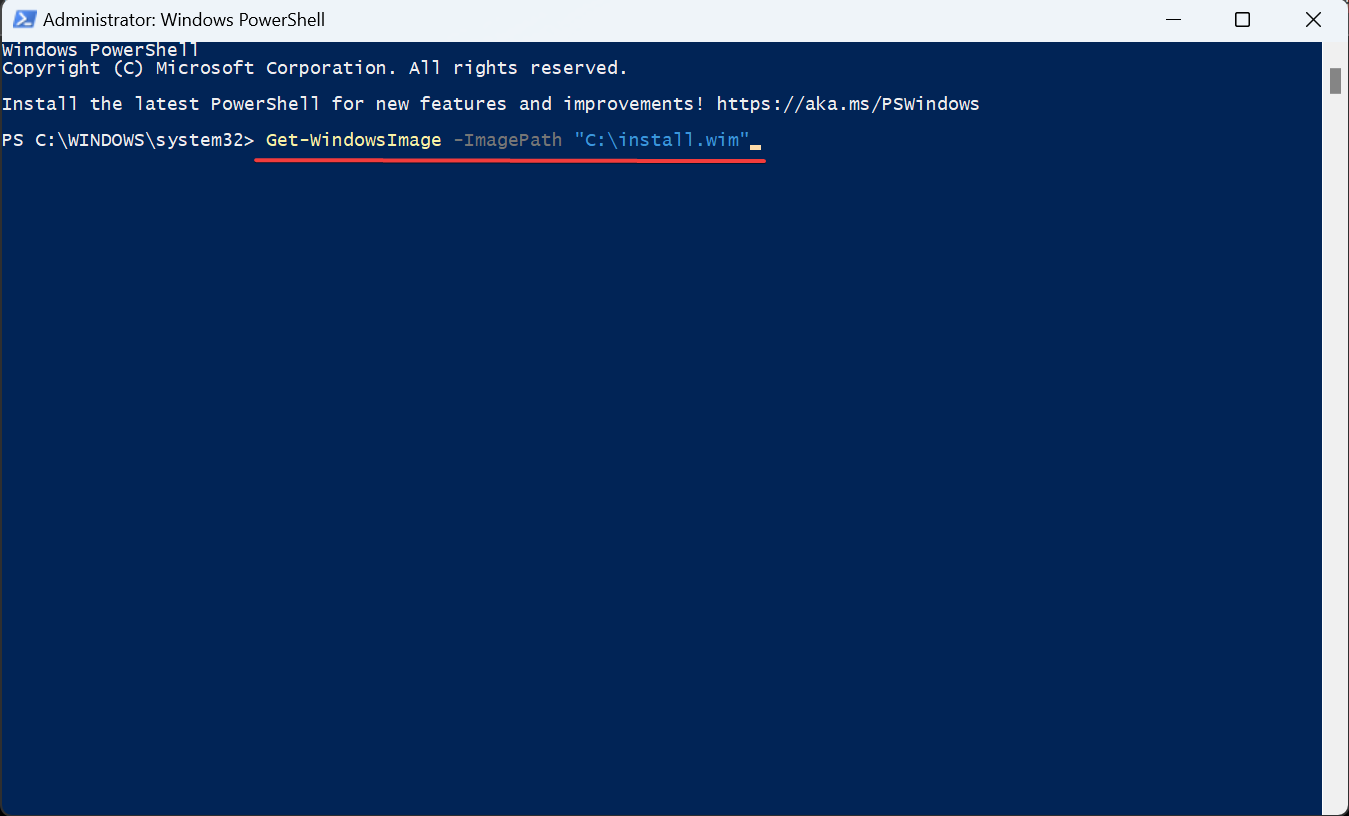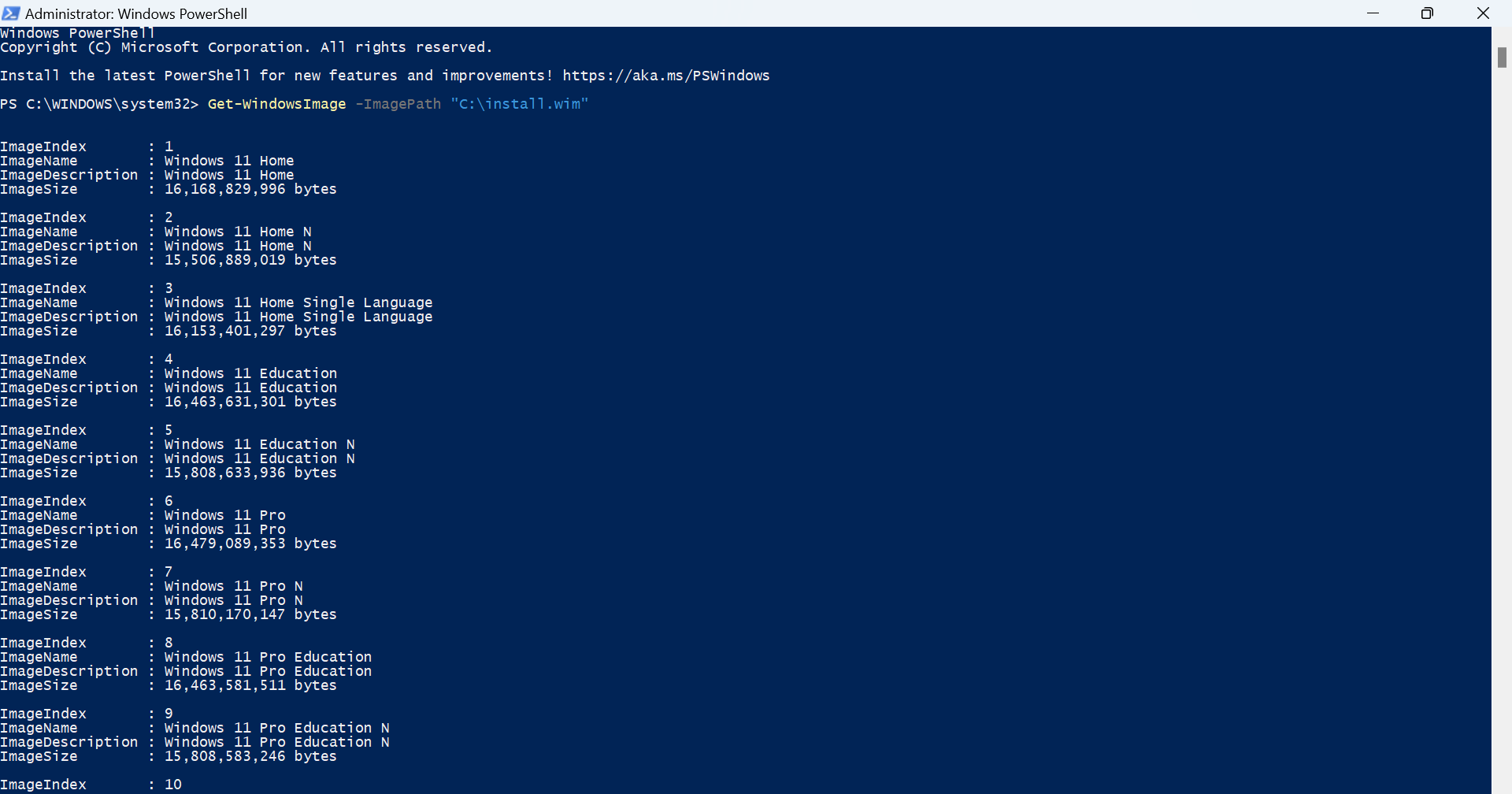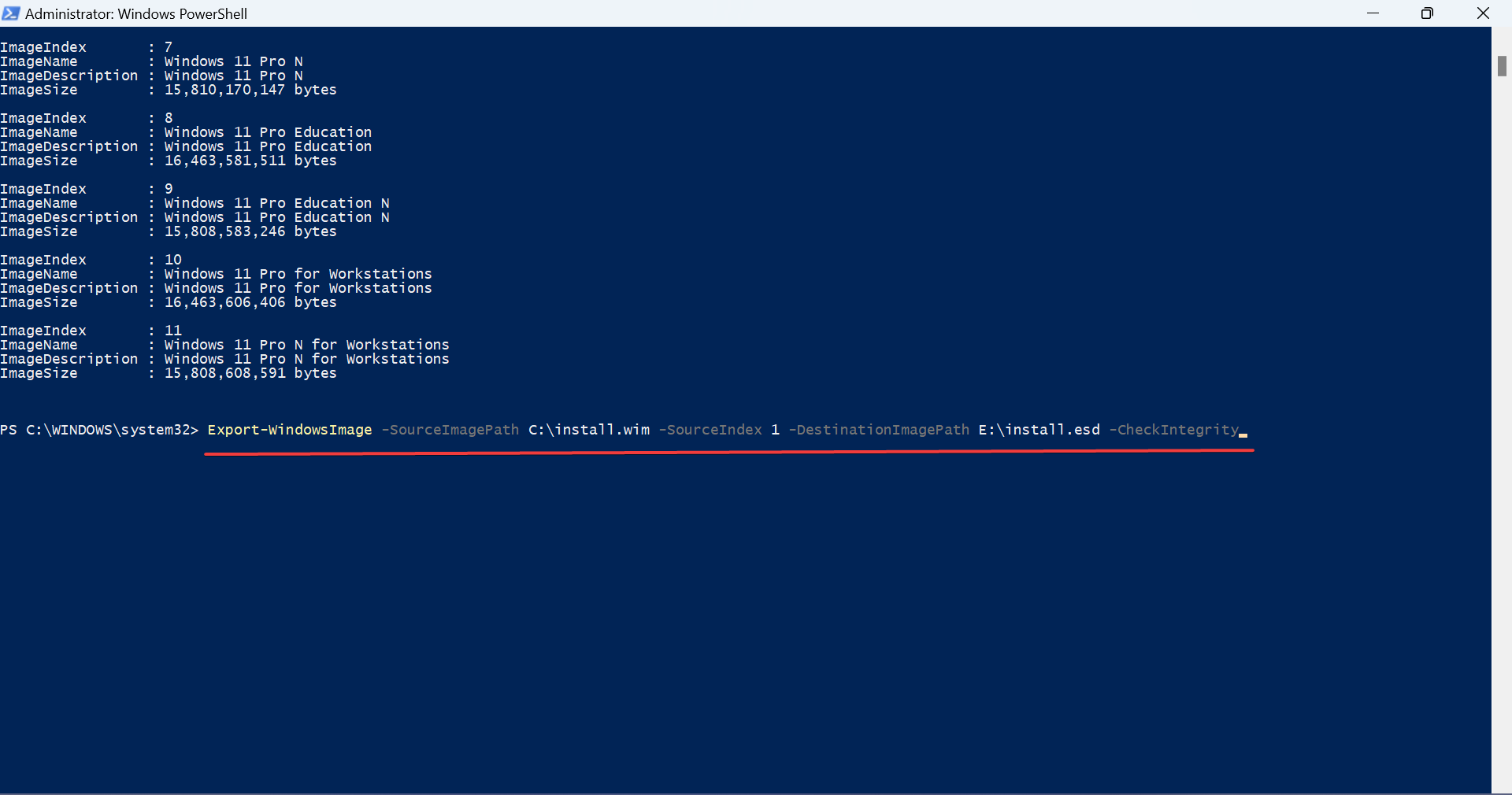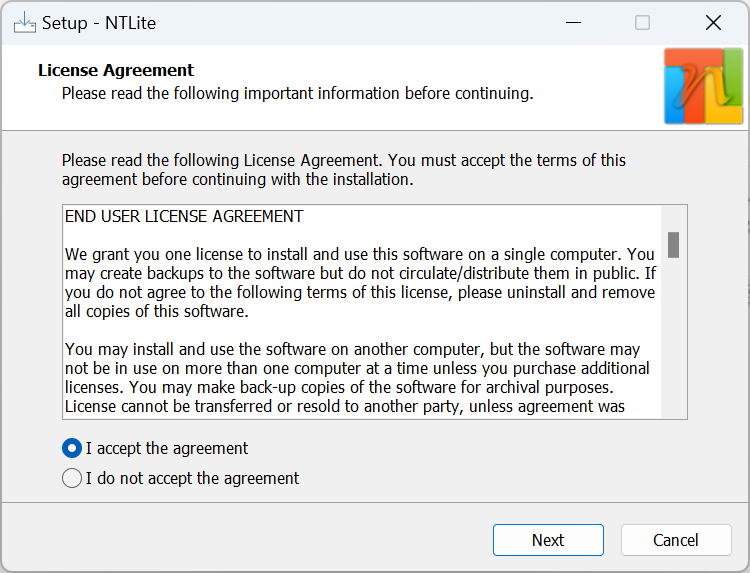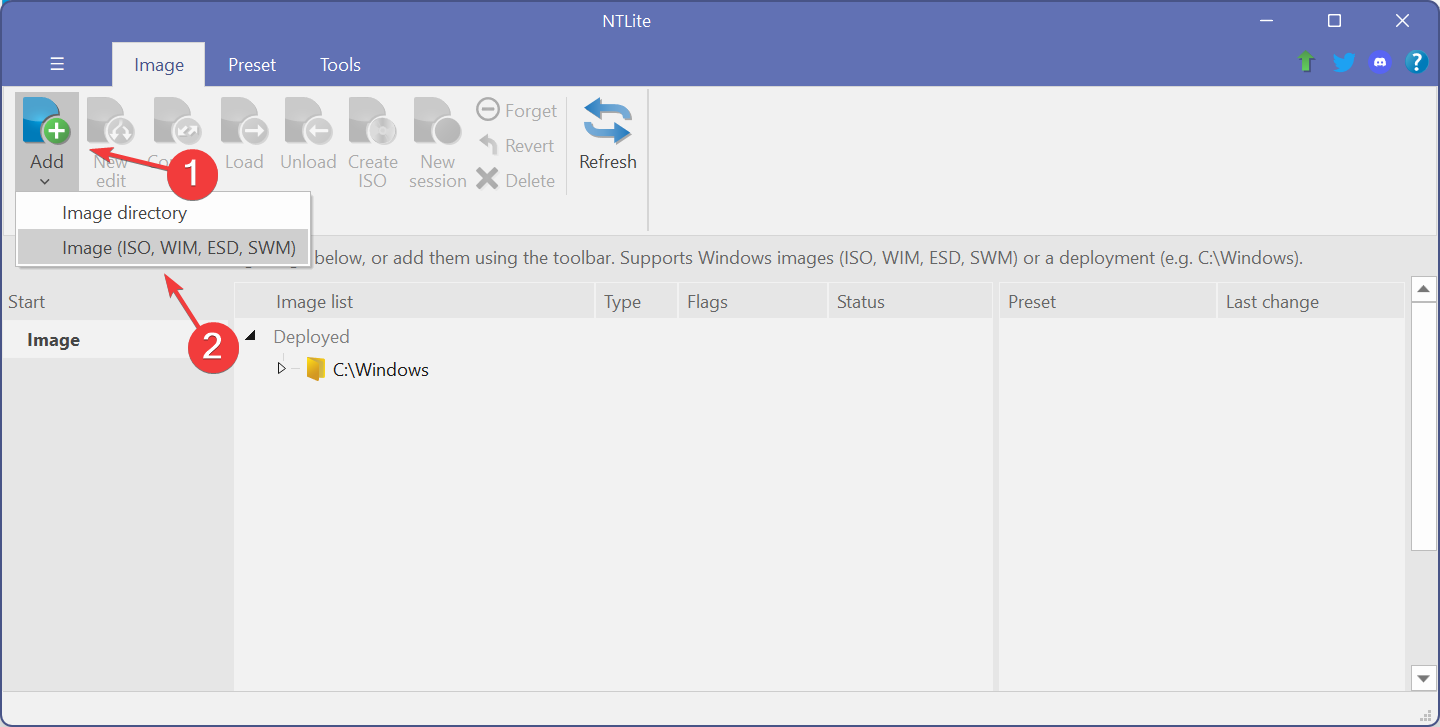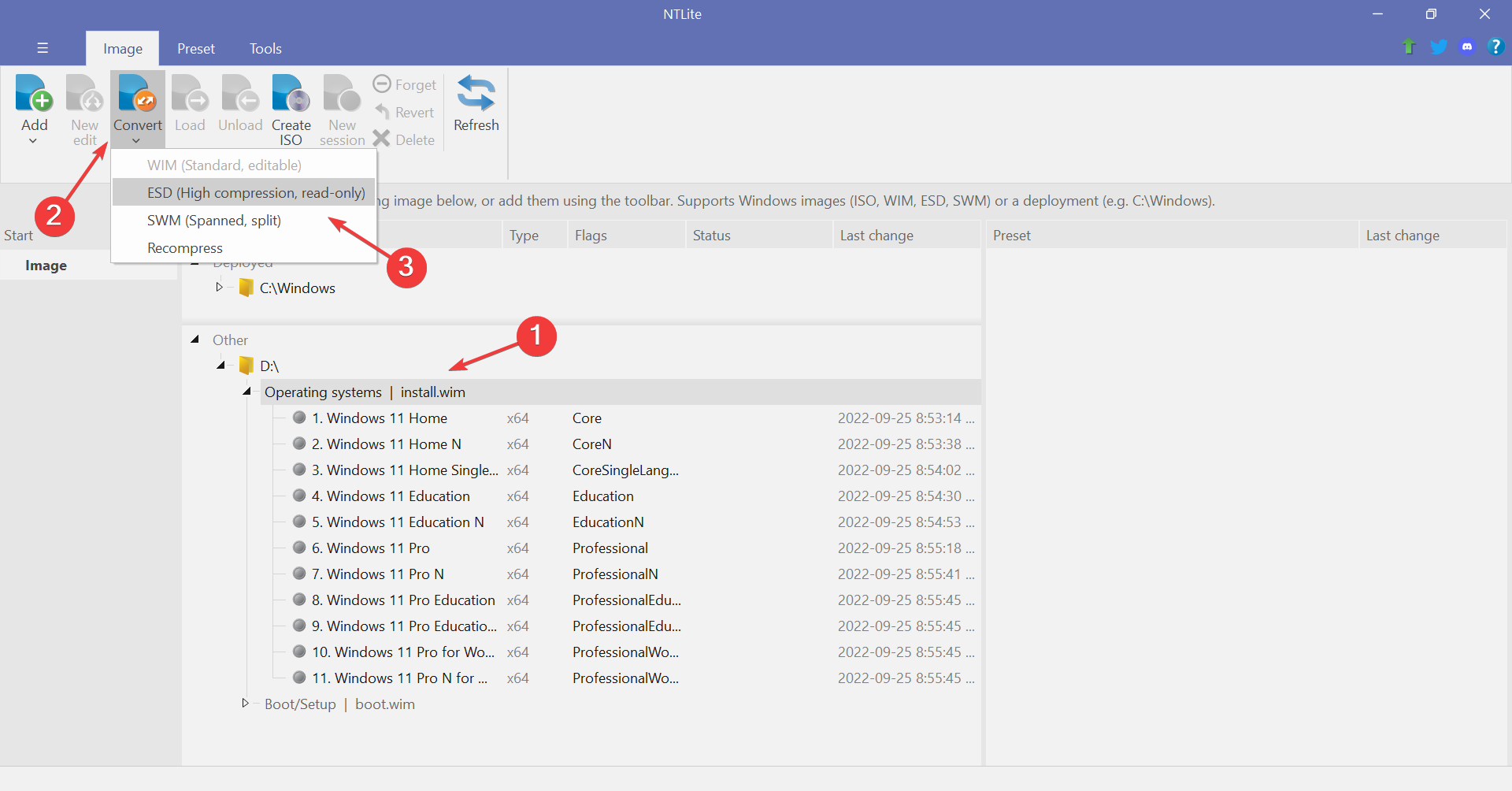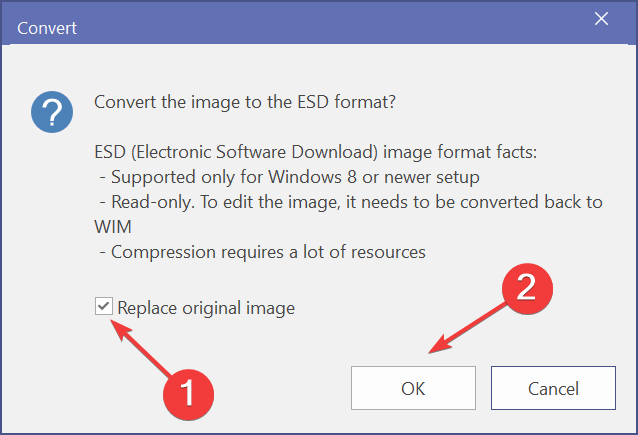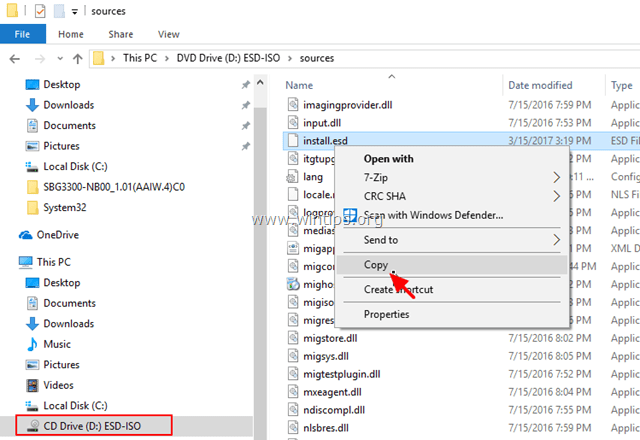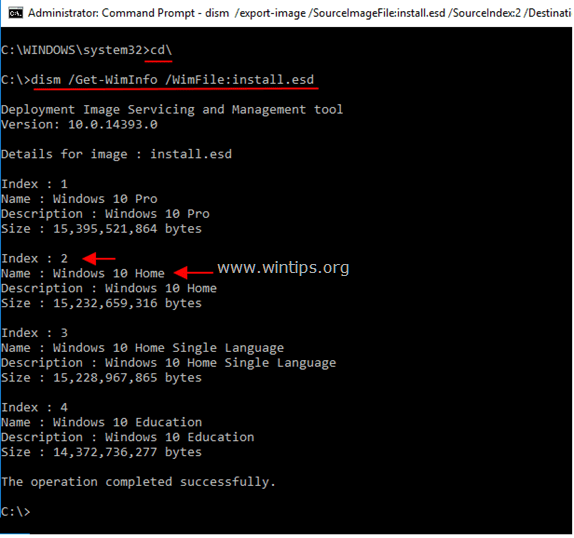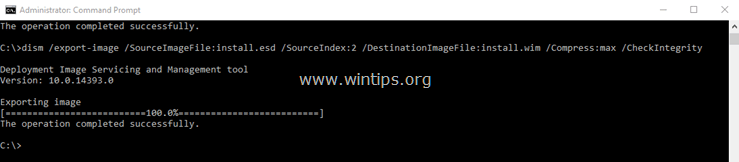Привет друзья! Во всех дистрибутивах Windows 10, которые можно скачать на официальном сайте Майкрософт ещё три года назад, находился файл-образ операционной системы под названием install.wim и это образ диска, в котором в сжатом состоянии находятся файлы операционной системы. В процессе установки Windows все файлы разархивируются из образа install.wim на диск (C:), по большему счёту, это основной этап установки операционной системы на наш компьютер, но в последнее время во всех дистрибутивах Windows 8.1, Windows 10 вместо файла install.wim находится файл install.esd и средство Dism отказывается монтировать этот файл в какую-либо папку, а это значит, что интегрировать в дистрибутив Windows 10 драйвера, обновления и производить другие операции с образом системы просто нечем! Выход из ситуации конвертировать файл install.esd в install.wim и дальше просто работать с файлом install.wim. Произвести конвертацию можно несколькими способами. Также в статье я отвечу на такие вопросы:
1. Чем отличается файл install.esd от файла install.wim
2. Есть ли инструменты у Майкрософт для проведения конвертации install.esd в install.wim или искать программы сторонних разработчиков?
3. Можно ли после конвертации использовать в дистрибутиве Windows 10 файл install.wim вместо install.esd или нужно будет делать обратную конвертацию файла install.wim в install.esd?
Конвертация install.esd в install.wim
- Как конвертировать файл install.esd в install.wim
- Ещё один простой способ конвертации файла install.esd в install.wim с помощью командной строки
- MSMG ToolKit или создаем свой установочный дистрибутив Windows 10. Также в статье приведён пример удаления из дистрибутива встроенных в Windows 10 приложений и конвертация файла-образа install.esd в install.wim и наоборот
- Как интегрировать драйвера в дистрибутив Windows 8.1, Windows 10, при условии наличия в ISO-образе операционной системы файла Install.ESD
- Как редактировать файл образ install.wim
- Интеграция обновлений в дистрибутив Windows 10
- Замена файла install.esd на загрузочной флешке Win 8.1 файлом install.wim из дистрибутива Windows 7. В итоге у нас получилась загрузочная флешка Windows 8.1 с файлом-образом Win 7 — install.wim. Данная операция нужна для установки Win 7 на современные компьютеры
- Интеграция драйверов USB 3.0 в дистрибутив Windows 7 при помощи Dism
- Создание собственного настроенного дистрибутива Windows 10. Способ для опытных пользователей
Рекомендуем другие статьи по данной теме
Заметили ошибку
Выделите и нажмите Ctrl+Enter
Комментарии (0)
Комментариев пока-что нет
Но! Вы можете стать первым. Поделитесь своим впечатлением о статье или задайте свой вопрос!
Пройдемся еще немножко по теме установки ОС Windows. На этот раз, речь пойдет о использовании стандартного установщика для организации мультиустановки. И напоследок рассмотрим ручную установку из *.wim или *.esd архива.
Содержание
- Как Происходит Установка ОС Windows
- Стандартный Установщик Windows
- Мультиустановка с Помощью Установщика Windows
- Уменьшение Размера WIM-архива
- Ручная Установка
- Создание Разделов
- Diskpart
- MBR
- GPT
- Diskpart
- Извлечение Файлов
- Dism
- Установка Загрузчика
- BIOS
- UEFI
- Тестовый Запуск
- Создание Разделов
- Итог
Как Происходит Установка ОС Windows
Разберем процесс установки детально. Сначала происходит подготовка установочного диска. Под диском я подразумеваю любой накопитель, с которого возможна установка Windows, будь то флешка, CD-диск и т.д. Выглядит данный процесс следующим образом.
Скачивается ISO-образ, с необходимой редакцией ОС. С помощью данного образа подготавливается установочная флешка, или установочный CD-диск. Либо скачивается официальная программа от Microsoft, для создания установочного диска. И уже с ее помощью происходит подготовка установочного диска.
Следующий этап, загрузка с подготовленного установочного диска. На этом этапе происходит запуск среды предустановки (WinPE), и выполнение установочной программы Windows.
Установочная программа, в свою очередь, выполняет следующие действия. Выбор диска, на который будет происходить установка. Создание разделов. Копирование файлов ОС Windows на созданный или указанный раздел. Установка загрузчика.
Работа с установочным диском на этом завершается. Поэтому, формально сам процесс установки на этом завершается. Все последующее, это просто инициализация скопированной копии ОС Windows.
Стандартный Установщик Windows
Представлен исполняемым файлом \sources\setup.exe установочного диска Windows.
И ссылающийся на него файл \setup.exe в корне диска.
Стандартный установщик, так же присутствует в образе среды предустановки boot.wim. Пути расположения идентичны.
\sources\setup.exe
\setup.exe
Как говорилось ранее, задача у данной программы выполнить установку ОС Windows. Теперь немного фактов о стандартном установщике Windows.
Windows-установщик является обычной программой. То есть при желании, его можно сохранить как отдельную программу вне установочного диска, например на флешке, и запускать по мере необходимости. Все файлы стандартного установщика расположены в папке \sources.
Файл \setup.exe в корне установочного диска, или среды предустановки, на самом деле не является самостоятельным установщиком. Все что он делает, это запускает файл \sources\setup.exe.
Для Windows-установщика не важна разрядность устанавливаемой ОС. К примеру, 32-битный установщик, без проблем выполнит установку 64-битной версии ОС Windows из указанного *.wim/*.esd архива.
Установочный *.wim/*.esd архив, не обязательно должен находиться в папке \sources для выполнения установки. Установщику можно указывать путь до архива, который он в последствии будет извлекать.
Установщик Windows расположенный в boot.wim образе содержит в себе функционал восстановления системы. Исполняемый файл, запускающий утилиту восстановления системы, расположен по пути \sources\recovery\RecEnv.exe.
Мультиустановка с Помощью Установщика Windows
Теперь, когда нам известно о возможностях стандартного установщика, попробуем организовать с его помощью установку различных версий ОС Windows. Для теста, я взял четыре установочных *.wim/*.esd (располагаются в папке \sources установочного ISO-образа, и обычно имеют имя install.wim или install.esd) архива операционных систем
Windows 7 64-bit
,
Windows 8.1 64-bit
,
Windows 10 64-bit
и
Windows 10 32-bit
.
Установочные файлы были размещены в директории WinSetup\WinImage. Пути не обязательно должны быть такими же, меняйте их по своему усмотрению, просто учитывайте ваши изменения с дальнейшим описанием.
Скопируем стандартный установщик Windows с boot.wim образа, 32-x битной версии установочного диска, в папку WinSetup. Весь установщик, с необходимыми ему файлами, расположен в папке \sources, в корне самого объемного по размеру индекса, файла boot.wim.
Почему копировать папку sources лучше из файла boot.wim, а не из корня установочного ISO-образа? Ответ банален — из-за размера. Папка sources из файла образа boot.wim имеет вдвое меньший объем, чем аналогичная в корне установочного диска. Учитывая, что обе версии одинаково справляются со своей задачей, выбор пал на меньшую по размерам.
Перейдем в скопированную папку sources, и запустим установщик setup.exe.
В результате, получаем ошибку о том, что системе Windows не удалось найти файл boot.wim, очень необходимый, по мнению установщика.
«Windows не может найти требуемый файл установки [boot.wim]. Убедитесь, что источник установки действителен и запустите установку заново. Код ошибки: 0x80070002»
Дело в том, что установщик понимает, что он выполняется в полноценной версии Windows, а не в среде предустановки. И ожидает увидеть файлы boot.wim и install.wim (esd), в папке sources. Если он их не находит, то считает, что установка не может быть выполнена, так как установочный диск является не полноценным. К сведению, аналогичные действия в загруженной WinPE, не вызвали бы таких ошибок.
Придется дать установщику то, что он просит. Сама мысль о том, что папка sources будет увеличена в размере на на 350 МБ, приводит в ужас. Ведь немного ранее мы уже экономили на папке sources.
Попробуем обмануть установщик. Самое первое, что может прийти в голову, это создать пустой файл с именем boot.wim, и подложить в папку sources.
Но, установщик не так прост как кажется. Получаем ошибку — «Системе Windows не удается создать требуемую папку установки. Код ошибки: 0x8007000B«.
То есть, он не просто проверяет наличие файла boot.wim, но проверяет его содержимое на валидность. Тогда остается последний вариант. Скопировать корректный файл boot.wim с установочного диска, и опустошить его, то есть максимально уменьшить его размер.
Если нет желания возиться с командной строкой, то можете скачать уже максимально опустошенный мною файл boot.wim (2.44 KB). Информацию о том, как уменьшить размер файла boot.wim, и в принципе любого другого *.wim архива, можно прочесть в этом разделе.
После того, как у нас на руках есть уменьшенный в размере файл boot.wim, копируем его в папку sources.
Запускаем setup.exe и получаем сообщение — «Windows не удалось собрать данные для [OSImage], так как указанный файл образа [install.wim] не существует.».
Из текста сообщения понятно, что теперь все хорошо, не хватает лишь файла install.wim для осуществления установки.
На этом этапе никаких хитростей не понадобится. Ранее уже говорилось, что установщику можно указать с какого файла производить установку. Делается это с помощью запуска файла sources\setup.exe с параметром /installfrom:«путь_до_wim_или_esd_архива». Остальные параметры установщика можно посмотреть по адресу https://docs.microsoft.com/en-us/windows-hardware/manufacture/desktop/windows-setup-command-line-options.
Так как у нас четыре установочных архива, создадим рядом с папкой sources четыре *.cmd скрипта, для запуска установки каждого из них. Перечислим их с описанием их содержимого, и примером запуска:
Win7x64.cmd — Запуск установки Windows 7 64-bit.
@echo off
@pushd %~dp0
cd sources
setup.exe /installfrom:..\WinImage\Win7Ult64.esdWin8x64.cmd — Запуск установки Windows 8 64-bit.
@echo off
@pushd %~dp0
cd sources
setup.exe /installfrom:..\WinImage\Win81Pro64.wimWin10x64.cmd — Запуск установки Windows 10 64-bit.
@echo off
@pushd %~dp0
cd sources
setup.exe /installfrom:..\WinImage\Win10Pro64.esd
Win10x86.cmd — Запуск установки Windows 10 32-bit.
@echo off
@pushd %~dp0
cd sources
setup.exe /installfrom:..\WinImage\Win10Pro86.esdВсе работает! Последнее, что можно сделать, это создать либо единый *.cmd скрипт, либо приложение с графическим интерфейсом, с возможностью выбора устанавливаемой версии Windows.
Пример графического меню созданного с помощью AutoIt.
Исходный код следующий:
#NoTrayIcon
#RequireAdmin
#include <buttonconstants.au3>
#include <guiconstantsex.au3>
#include <staticconstants.au3>
#include <windowsconstants.au3>
$MainWin = GUICreate("Install Menu", 297, 322,- 1, -1, BitOR($WS_CAPTION, $WS_POPUP, $WS_SYSMENU))
$b1 = GUICtrlCreateButton("Windows 7 64-bit", 8, 8, 281, 65)
$b2 = GUICtrlCreateButton("Windows 8.1 64-bit", 8, 80, 281, 65)
$b3 = GUICtrlCreateButton("Windows 10 64-bit", 8, 152, 281, 65)
$b4 = GUICtrlCreateButton("Windows 10 32-bit", 8, 224, 281, 65)
$link = GUICtrlCreateLabel("http://www.BootDev.ru/", 88, 296, 121, 17)
GUICtrlSetFont(-1, 8, 400, 4, "MS Sans Serif")
GUICtrlSetBkColor(-1, 0xFFFFFF)
GUISetIcon("icon.ico")
GUISetState(@SW_SHOW)
FileChangeDir(@ScriptDir)
Global $setup = "sources\setup.exe /installfrom:"
While 1
$nMsg = GUIGetMsg()
Switch $nMsg
Case $GUI_EVENT_CLOSE
Exit
Case $b1 ; Windows 7 64-bit
Run($setup & "WinImage\Win7Ult64.esd")
Case $b2 ; Windows 8.1 64-bit
Run($setup & "WinImage\Win81Pro64.wim")
Case $b3 ; Windows 10 64-bit
Run($setup & "WinImage\Win10Pro64.esd")
Case $b4 ; Windows 10 32-bit
Run($setup & "WinImage\Win10Pro86.esd")
Case $link
ShellExecute("http://www.bootdev.ru")
EndSwitch
WEndСкрипт скомпилирован в исполняемый файл WinSetup.exe. Располагаться он должен рядом с папкой sources.
Созданное меню более удобно для использования, и заменяет по функционалу все написанные ранее *.cmd скрипты. Особенно, данное удобство будет заметно при интеграцию его в среду предустановки, немного доработав поиск установочных архивов на поиск их на внешнем носителе. В общем, какой вариант запуска использовать, это дело конкретной потребности.
Уменьшение Размера WIM-архива
Единственный способ уменьшить размер wim-архива, это избавиться от ненужного содержимого в нем. Но здесь есть один подвох. При удалении данных, они физически не удаляются, а как бы перемещаются в раздел удаленных. Размер wim-файла при этом даже немного увеличивается. Разберем все более подробно на примере файла boot.wim. Текущая цель создать пустой wim-файл.
Создадим папку (это скорее для удобства), в моем случае это папка E:\WIM, и поместим в нее оригинальный файл boot.wim.
Размер его на данный момент составляет 336 MB. Запустим командную, строку от имени администратора, и перейдем в ней в каталог с нашим файлом boot.wim.
Посмотрим информацию о файле boot.wim, выполнив команду dism /get-wiminfo /wimfile:boot.wim.
Видим, что архив содержит две версии Windows — первая Microsoft Windows PE размером ~1395 MB (среда предустановки), вторая Microsoft Windows Setup размером ~1580 MB (среда предуставновки + установщик).
Через 7-Zip, boot.wim на данный момент выглядит так:
Удалим второй индекс, вместе со всем его содержимым. Выполним для этого команду dism /delete-image /imagefile:boot.wim /index:2.
Снова выведем информацию о boot.wim, и проверим содержимое через 7-Zip.
Командная строка показывает то что индекса 2 больше нет. Размер boot.wim при этом вырос на 1 MB. И только 7-Zip показывает, что удаленные данные, размером в ~100 MB, находятся в секции [DELETED].
Индекс 1 удалить невозможно (наша цель, напомню, уменьшить максимально файл boot.wim), потому что он обязательно должен присутствовать в wim-архиве. Поэтому остается только смонтировать 1-й индекс, и удалить файлы вручную с сохранением проделанных изменений.
Для монтирования нам потребуется какая-нибудь папка. Содержимое смонтированного архива, будет отображено в ней. Создадим папку с именем mnt рядом с файлом boot.wim.
Смонтируем первый индекс в папку mnt, выполнив команду dism /mount-image /imagefile:boot.wim /index:1 /mountdir:mnt.
В папке mnt появится содержимое архива boot.wim.
Открываем Far Manager от имени администратор, переходим в папку mnt и удаляем ее содержимое. Именно он позволяет полностью, без проблем, удалить все файлы.
Закрываем Far Manager. Закрываем все окна, в которых открыта папка mnt. Возвращаемся в командную строку, выполняем размонтирование файла boot.wim с сохранением проделанных изменений. Вводим для этого команду dism /unmount-image /mountdir:mnt /commit.
Снова проверим информацию о boot.wim.
Размер первого индекса 0. Сам архив увеличился еще на 1 MB.
Последнее что нужно сделать, это экспортировать первый индекс в новый архив. Данное действие позволит избавится от так называемого раздела [DELETED], который хранит в себе удаленные данные.
Выполняем команду dism /export-image /sourceimagefile:boot.wim /sourceindex:1 /destinationimagefile:new_boot.wim.
Появится новый архив new_boot.wim размером 2.44 KB. Операция уменьшения boot.wim архива на этом, успешно выполнена.
Ручная Установка
Все рассказанное до этого момента, предполагало наличие установщика. То есть программы, которая за вас выполнит разметку диска, копирование файлов и установку загрузчика. В этой главе, и ее подглавах, мы рассмотрим как выполнить установку с *.wim или *.esd архива вручную.
Сразу напрашивается вопрос — А зачем нужна установка вручную, ведь много программ которые могут автоматизировать данный процесс, WinNTSetup или тот же стандартный установщик? Данный вариант можно рассматривать как «аварийный». Например, у вас нет под рукой необходимого ПО, или используемый вами WinPE не содержит его. Или вы находитесь в ситуации когда нет времени, а установку уже надо делать. Я это все к тому, что знать о ручной установке все же будет полезно.
Все дальнейшие действия будут проводиться на виртуальном жестком диске VHD. Так же, будет производиться загрузка данного VHD в виртуальной машине VirtualBox, для проверки корректности работы, после проделанных действий.
Разметка Диска
Возможные таблицы разделов на данный для дисков, это MBR или GPT. С MBR-диска можно загружаться как в BIOS, так и в UEFI системах (legacy mode). С GPT-диска, только в UEFI. Рассмотрим создание обоих типов таблиц разделов.
Diskpart
Рассмотрим создание таблицы разделов с помощью консольной утилиты diskpart. Предназначена она для выполнения различных манипуляций с дисками и разделами. Присутствует в Windows с 2000-й версии.
Все дальнейшие действия в данной программе, будут проводиться для диска под номером 2 (виртуальный жесткий диск, о котором говорилось выше).
Узнать номер целевого диска можно командой list disk, а командой select disk X, где X номер диска, можно выбрать указанный диск для выполнения дальнейших манипуляций над ним.
MBR
Для диска в формате MBR потребуется 2 раздела. Первый системный, размером в 100 MB, на котором будут располагаться файлы загрузчика. И второй основной, для операционной системы. Хотя можно обойтись и одним разделом для всего.
Запускаем diskpart (Win+R, вводим diskpart и нажимаем ENTER) и выполняем следующую последовательность команд:
rem Выбираем целевой диск
select disk 2
rem Очищаем выбранный диск от таблицы разделов
clean
rem Создаем первый раздел размером в 100 MB
create partition primary size=100
rem Помечаем раздел как активный
active
rem Форматируем раздел в файловую систему NTFS и выставляем метку System
format quick fs=ntfs label="System"
rem Присваиваем разделу букву S
assign letter="S"
rem Создаем второй раздел занимающий все оставшееся пространство диска
create partition primary
rem Форматируем раздел в файловую систему NTFS и выставляем метку Windows
format quick fs=ntfs label="Windows"
rem Присваиваем разделу букву W
assign letter="W"GPT
Для диска в GPT формате потребуется 3 раздела. Первый EFI раздел, с файловой системой FAT32, размером 100 MB. В нем будет располагаться загрузчик. Второй MSR раздел, размером в 128 MB. Служебный раздел для ОС Windows, не предназначен для хранения данных. И последний основной раздел, для операционной системы.
Запускаем diskpart (Win+R, вводим diskpart и нажимаем ENTER) и выполняем следующую последовательность команд:
rem Выбираем целевой диск
select disk 2
rem Очищаем выбранный диск от таблицы разделов
clean
rem Конвертируем таблицу разделов в GPT формат
convert gpt
rem Создаем EFI раздел размером в 100 MB
create partition efi size=100
rem Форматируем раздел в файловую систему FAT32 и выставляем метку System
format quick fs=fat32 label="System"
rem Присваиваем разделу букву S
assign letter="S"
rem Создаем служебный раздел MSR размером в 128 MB
create partition msr size=128
rem Создаем третий раздел занимающий все оставшееся пространство диска
create partition primary
rem Форматируем раздел в файловую систему NTFS и выставляем метку Windows
format quick fs=ntfs label="Windows"
rem Присваиваем разделу букву W
assign letter="W"Пару слов по поводу MSR раздела, команда create partition msr size=128. При выполнении команды convert gpt, MSR раздел создается автоматически.
Как можно заметить, до выполнения команды convert gpt, разделы на жестком диске отсутствовали. А после выполнения, появился раздел размером в 128 MB.
Вывод детальной информации о созданном разделе, только подтверждает, что это MSR раздел.
Возможно, я не уверен, старые версии diskpart не обладали таким поведением. Хотя в Windows 7 поведение полностью аналогичное, но ОС при этом была обновленная. Поэтому команду в списке я все же оставил.
Извлечение Файлов
Данный шаг, является следующим после разметки диска. Выполнять извлечение установочного архива будем выполнять с помощью консольной утилиты DISM.
Можно попробовать использовать для этих целей 7-Zip. Собственно я планировал добавить далее описание данного процесса. Но при тестировании выявил, что операционная система Windows 10, распакованная таким образом, выдавала ошибку при первом старте. Поэтому от вариантов распаковки установочного образа с помощью архиваторов и файл менеджеров, было решено отказаться.
Сам процесс извлечения состоит из двух этапов. Определение извлекаемой версии архива. Как известно *.wim/*.esd архивы могут содержать несколько версий содержимого, разбитого по индексам. И последний этап, извлечение выбранного индекса в указанный раздел.
DISM
Для работы dism нужны права администратора, поэтому все дальнейшие действия необходимо выполнять в командной строке запущенной с соответствующими правами.
В командной строке, переходим в директорию, в которой расположен установочный архив. В моем случае это директория WinSetup\WinImage.
Выполнив команду dir, выводим список файлов, чтобы посмотреть имя архива с которым будем работать далее.
Выводим информацию о выбранном архиве введя команду dism /get-wiminfo /wimfile:Win10Pro64.esd, чтобы определить индекс извлекаемого содержимого.
Выполняем извлечение выбранного индекса командой dism /apply-image /imagefile:Win10Pro64.esd /index:4 /applydir:W:\. W:\ в данном случае, это раздел, который создавался в предыдущей главе, и предназначался для размещения ОС Windows.
Извлечение файлов на этом завершено. Содержимое диска W:\ представлено на скриншоте ниже.
Установка Загрузчика
Перед установкой загрузчика, в системе должны быть подключены, оба созданных ранее раздела S:\ и W:\. Подключить разделы можно с помощью программы diskpart, либо в оснастке Управление дисками.
Для diskpart, делается с помощью следующих команд:
rem Узнаем номер необходимого диска
list disk
rem Выбираем необходимый диск
select disk 2
rem Выводим список разделов выбранного диска
list partition
rem Выбираем первый раздел диска
select partition 1
rem Монтируем первый раздел под буквой S
assign letter=S
rem Выыбираем второй раздел диска
select partition 2
rem Монтируем второй раздел под буквой W
assign letter=W
rem Выходим из diskpart
exitВ оснастке Управление дисками, все делается через контекстное меню нужного раздела.
Процесс довольно простой и понятный, поэтому не нуждается в подробном описании.
Теперь, когда подключены оба раздела, можно приступать к установке загрузчика. Возможны два варианта, в зависимости от используемой таблицы разделов — установка BIOS версии (MBR), или установка EFI версии (GPT).
BIOS
Для дисков размеченных в стиле MBR, потребуется установить MBR-запись, и выполнить копирование файлов загрузчика на раздел S:\. Делается это довольно просто, с помощью консольных программ bootsect и bcdboot. Сами команды будут иметь следующий вид, выполнять их нужно в командной строке, запущенной от имени администратора:
:: Устанавливаем загрузочный код Windows Boot Manager в MBR область диска
bootsect /nt60 S: /mbr
:: Переходим в раздел W:\ с распакованными файлами Windows
W:
:: Переходим в директорию System32 распакованной системы
cd W:\Windows\System32
:: Устанавливаем BIOS версию загрузчка Windows Boot Manager в раздел S:\
bcdboot W:\Windows /s S: /f BIOSЗагрузчик установлен. На диске S:\ появятся файлы загрузчика.
UEFI
Для дисков с таблице разделов GPT, для установки загрузчика достаточно выполнить только копирование файлов загрузчика на раздел S:\. Выполняется эта операция с помощью консольной утилиты bcdboot. Выполнять ее запуск нужно в командной строке запущенной от имени администратора. Полный пример команд будет выглядеть так:
:: Переходим в раздел W:\ с распакованными файлами Windows
W:
:: Переходим в директорию System32 распакованной системы
cd W:\Windows\System32
:: Устанавливаем BIOS версию загрузчка Windows Boot Manager в раздел S:
bcdboot W:\Windows /s S: /f UEFIЗагрузчик установлен. На диске S:\ появится папка с UEFI загрузчиком.
Тестовый Запуск
Проверим ручную установку, подключив подготовленный VHD-образ в виртуальную машину VirtualBox.
Результат загрузки.
Операционная система успешно установилась и загрузилась.
Итог
Процесс установки Windows, достаточно многогранен. Реализовать данную процедуру можно различными способами. Сегодня мы рассмотрели, несколько нестандартное, применение стандартных средств установки, а так же целиком ручную установку. Оба метода по своему интересны, и в зависимости от ситуации, обязательно найдут применение в реальных задачах.
Use the DISM command for easy conversion
by Kazim Ali Alvi
Kazim has always been fond of technology, be it scrolling through the settings on his iPhone, Android device, or Windows. And at times, unscrewing the device to take… read more
Updated on
Reviewed by
Alex Serban
After moving away from the corporate work-style, Alex has found rewards in a lifestyle of constant analysis, team coordination and pestering his colleagues. Holding an MCSA Windows Server… read more
- Both ESD and WIM formats offer unique benefits, but the better compression of ESD makes it the preferred choice.
- You can convert install.wim to install.esd using the built-in methods or with a third-party tool.
- Keep reading to find out the exact steps!
The Windows installation files, when downloaded from different websites, may contain either the install.wim or install.esd image file in the Sources folder. But if you want, there’s always the option to convert Windows 11 install.wim to install.esd or vice-versa.
It’s a relatively simple process but requires high system resources. Your PC may crash in the absence of available resources (RAM, DISK, or CPU), or the active processes and programs may not run properly. But since it doesn’t take long, you won’t face a lot of problems.
Which is better, ESD or WIM?
The ESD (Electronic Software Download) file format uses a newer conversion algorithm, and the file is relatively smaller in size than the WIM (Windows Image) counterpart. On the other hand, the WIM image file is serviceable, meaning you can update, add, or remove components.
Users prefer ESD files when creating a bootable drive formatted using the FAT32 filing system since the drive size has a 4 GB limit. And the WIM took up more storage space.
How we test, review and rate?
We have worked for the past 6 months on building a new review system on how we produce content. Using it, we have subsequently redone most of our articles to provide actual hands-on expertise on the guides we made.
For more details you can read how we test, review, and rate at WindowsReport.
In all, it comes down to the user-specific requirements when choosing between the ESD and WIM operating system files.
How to convert ESD to WIM or WIM to ESD?
Tip
We have listed the steps to convert a .wim file to .esd. The reverse is just as simple with a few quick modifications, and we have briefly highlighted those.
1. Via Command Prompt
1.1 Mount the ISO file
- Go to Microsoft’s official website, select the OS edition, choose the product language, and then download the Windows 11 ISO.
- Right-click on the downloaded ISO file and select Mount.
- Wait for the confirmation prompt to appear (takes a few seconds), and then click Open.
- Double-click the sources folder.
- Locate the install.wim file, then copy and move it to the C: drive (requires administrative privileges). You can choose any other location if desired.
1.2 Convert .wim to .esd with cmd
- Press Windows + R to open Run, type cmd, and hit Ctrl + Shift + Enter.
- Click Yes in the UAC prompt.
- Paste the following command and hit Enter (replace the file path at the end in case you didn’t choose the C: drive earlier):
DISM /Get-WimInfo /WimFile:C:\install.wim - The Command Prompt now lists the various Windows editions available for installation, each assigned an Index number.
- Identify the one you want to install and execute the following command while replacing X with the Index number:
DISM /export-image /SourceImageFile:"C:\install.wim" /SourceIndex:X /DestinationImageFile:"C:\install.esd" /Compress:recovery /CheckIntegrity - The process will take some time, and the PC’s performance might be affected. Once completed, you will find the install.esd file in the same location, i.e., the C: drive.
The DISM command is the easiest method to convert install.wim to install.esd or vice versa in Windows 11. And if you get the DISM Source files could not be found error, check for any duplicate files or reinstate the .wim file in the concerned folder.
2. Using Windows PowerShell
- Move the .wim file to the desired location, preferably the C: drive, as highlighted in the first section of the previous method.
- Press Windows + S to open Search, type Windows PowerShell in the text field, right-click on the relevant result, and select Run as administrator.
- Click Yes in the UAC confirmation prompt.
- Use the following command to highlight the various available Windows editions in the .wim file:
Get-WindowsImage -ImagePath "C:\install.wim" - Identify which edition you want to use from the list.
- Run this command to convert install.esd to install.wim in PowerShell for Index 1 and save the exported file to the E drive:
Export-WindowsImage -SourceImagePath C:\install.wim -SourceIndex 1 -DestinationImagePath E:\install.esd -CheckIntegrity
You must have realized how easy it is to convert Windows 11 install.wim to install.esd with the built-in options.
Besides, for converting install.esd to install.wim, the PowerShell command becomes (given you are using the same path and Index: Export-WindowsImage -SourceImagePath C:\install.esd -SourceIndex 10 -DestinationImagePath E:\install.wim -CheckIntegrity
- How to Type Accents on Windows 11
- How to Disable the Insert Your Security Key Into the USB Port popup
- DTS Sound Unbound for Windows 11: Download & Install
- Fix: EXCEPTION_ILLEGAL_INSTRUCTION Error on Windows 11
3. With a third-party tool
- Go to the NTLite’s official website, and download the required setup depending on the Windows architecture.
- Run the setup and follow the on-screen instructions to complete the installation process.
- Launch the NTLite tool, and when asked for a license, choose Free and click OK. The free version of NTLite works fine for converting install.wim to install.esd.
- Click the Add menu near the top-left and choose Image (ISO, WIM, ESD, SWM).
- Head to the .wim file’s storage location, select it and click Open.
- Select the WIM file, click on Convert, and then choose ESD (High compression, read-only) from the flyout menu.
- Tick the checkbox for Replace original image if you don’t require the .wim file anymore, and click OK to confirm.
- Wait for the conversion to complete.
It’s that simple! To convert install.esd to install.wim using NTLite, just load the .esd file instead and use the convert option to export to .wim.
And once done, you can replace the install.wim file with install.esd in the USB flash drive before installing Windows.
Requirements for the conversion process
- Windows 11 ISO file
- A working PC with at least 8 GB of RAM, preferably 16 GB, if you don’t want the performance to be affected.
- Administrative permissions (or an administrator account).
- A third-party tool (if not using the built-in methods).
Comparison between install.wim and install.esd
| Parameter | install.wim | install.esd |
| Size | Larger (uses LZX compression algorithm) | Smaller (uses LZMS compression algorithm) |
| File type | Modifiable | Read-only |
| Support | All iterations | Only for Windows 8 and newer iterations |
If you were to choose between install.esd and install.wim, identify whether any changes are to be made to the installation. Say, injecting drivers, configuring Windows deployment options, or adding/removing the security updates. If not, install.esd should be the primary choice.
Now that you have a fair understanding of how to convert Windows 11 install.wim to install.esd and the differences between the two, installing the OS as an administrator won’t be a challenge anymore!
And in case you are still facing issues, a third-party utility is all you need! So,get a reliable tool to open .wim files.
For any queries or to share interesting tips and tricks with us and the community, drop a comment below.
При загрузке Windows 10 с помощью Media Creation Tool или Windows 10 Upgrade Assistant вместо install.wim вы найдете install.esd. Формат файлов был заменен, скорее всего, из-за высокой степени сжатия .esd. В этой статье я расскажу, как конвертировать файл install.esd в файл install.wim в Windows 10.
Windows Imaging Format (WIM) — это формат образа диска, разработанный компанией Microsoft для помощи в развертывании операционной системы Windows. Инструмент DISM (Deployment Image Service and Management Tool) может выполнять задачи обслуживания WIM-файла. Например, можно добавить или удалить драйвер устройства из образа.
Electronic Software Download (ESD) — это формат с высокой степенью сжатия, в котором размер файла уменьшается примерно на 80% по сравнению с WIM-образом. Однако формат образа ESD доступен только для чтения и поэтому имеет недостатки. Например, его нельзя развернуть с помощью сервера WDS. Поэтому необходимо преобразовать ESD-файл в WIM-файл.
Мы можем преобразовать install.esd в install.wim файл в Windows 10 тремя способами.
1. NTLite
NTLite — это отличный инструмент, который поможет вам установить обновления, драйверы, автоматизировать настройку Windows и приложений, ускорить процесс установки Windows и т.д. Он поможет вам легко конвертировать ESD-файл в формат WIM.

Чтобы преобразовать файл install.esd в файл install.wim в Windows 10 с помощью NTLite, сделайте следующее:
- Запустите программу NTLite.
- Добавьте источник (папку с образом или файл .esd).
- Щелкните правой кнопкой мыши на источнике и выберите Convert.
- Выберите WIM (standard, editable) из подменю.
- В появившемся окне подтверждения отметьте опцию Replace source image (Заменить исходный образ), чтобы включить эту опцию, если вам не нужен исходный образ (.ESD).
Теперь начнется операция преобразования ESD в WIM (или наоборот), которая может занять около 10 минут, в зависимости от версии Windows 10 и размера файла ESD/WIM.
- Когда преобразование завершится, вы можете выйти из NTLite.
2. Использование командной строки
Чтобы преобразовать файл install.esd в файл install.wim в Windows 10 с помощью Командной строки, сделайте следующее:
- Нажмите клавишу Windows + E, чтобы открыть Проводник.
- Смонтируйте ISO-образ Windows 10.
- Затем перейдите на диск C:\, создайте папку Win10 и скопируйте в нее все файлы из ISO-образа Windows 10.
- После того как вы скопировали все файлы, перейдите в раздел Sources, найдите файл install.esd и сделайте копию этого файла.
- Теперь создайте еще одну папку на диске C:\ — назовите ее ESD.
- Вставьте файл install.esd в эту папку.
- Затем нажмите клавиши Windows + R, чтобы вызвать диалоговое окно Выполнить.
- В диалоговом окне Выполнить введите cmd, а затем нажмите CTRL + SHIFT + ENTER, чтобы открыть Командную строку в режиме администратора/повышенного уровня.
- В окне командной строки введите приведенную ниже команду и нажмите Enter.
cd c:\esd
Затем выполните следующую команду, чтобы перечислить все редакции Windows в вашем образе:
dism /Get-WimInfo /WimFile:install.esd
- Из полученного результата найдите номер индекса нужной вам редакции Windows 10 (мы выбрали индекс 1, поскольку используем редакцию Windows 10 Pro).
- Затем выполните приведенную ниже команду, чтобы извлечь указанный образ установки редакции Windows из файла esd и преобразовать его в формат файла WIM:
dism /export-image /SourceImageFile:install.esd /SourceIndex:1 /DestinationImageFile:install.wim /Compress:max /CheckIntegrity
После завершения преобразования ESD вы можете скопировать новый файл образа WIM, затем перейти в исходную папку Win10, затем в Sources и заменить файл install.esd.

3. Использование PowerShell
Чтобы преобразовать файл install.esd в файл install.wim в Windows 10 с помощью PowerShell, сделайте следующее:
- Откройте PowerShell с правами администратора.
- В консоли PowerShell введите или скопируйте и вставьте приведенную ниже команду и нажмите Enter, чтобы получить редакции Windows из файла install.esd:
Get-WindowsImage -ImagePath "f:\sourcesinstall.esd"
- Теперь вы можете использовать команду Export-WindowsImage для преобразования Install.ESD в Install.WIM с помощью PowerShell, выполнив следующую команду:
Export-WindowsImage -SourceImagePath F:sourcesinstall.esd -SourceIndex 10 -DestinationImagePath C:\esd\install.wim -CheckIntegrity
- Выйдите из PowerShell после завершения преобразования.
Спасибо, что читаете! На данный момент большинство моих заметок, статей и подборок выходит в telegram канале «Левашов». Обязательно подписывайтесь, чтобы не пропустить новости мира ИТ, полезные инструкции и нужные сервисы.
Респект за пост! Спасибо за работу!
Хотите больше постов в блоге? Подборок софта и сервисов, а также обзоры на гаджеты? Сейчас, чтобы писать регулярно и радовать вас большими обзорами, мне требуется помощь. Чтобы поддерживать сайт на регулярной основе, вы можете оформить подписку на российском сервисе Boosty. Или воспользоваться ЮMoney (бывшие Яндекс Деньги) для разовой поддержки:
Заранее спасибо! Все собранные средства будут пущены на развитие сайта. Поддержка проекта является подарком владельцу сайта.
Когда вы загрузите ISO-файл Windows 10 или 8 с помощью инструмента «Создание медиа», вы поймете, что в папке «sources» есть файл «install.esd» (X: \ Source \ install.esd). Файл install.esd представляет собой сжатый и зашифрованный файл, который содержит полную копию операционной системы Windows в защищенном контейнере.
Файл install.esd можно использовать в качестве источника восстановления при использовании инструмента командной строки DISM с переключателем / Source для восстановления Windows 10 или Windows 8 / 8.1.
- DISM / Online / Cleanup-Image / RestoreHealth /Source:ESD:X:\Sources\install.esd
Но многие пользователи жаловались, что даже при использовании правильного файла install.esd инструмент DISM не может найти исходные файлы, необходимые для восстановления.
После многих тестов я понял, что DISM не может найти исходные файлы. Произошла ошибка, потому что в последних версиях Windows файл install.esd может содержать несколько образов Windows 10 (файлы install.wim) для нескольких версий Windows (например, Windows 10). Pro, Windows 10 Home и т. Д.), Поэтому DISM не смог найти правильные файлы, необходимые для восстановления Windows. (Для просмотра всего содержимого файла install.esd вы можете использовать 7zip)
В этом руководстве вы найдете подробные инструкции о том, как извлечь файл install.esd, чтобы получить правильный файл install.wim, необходимый для восстановления Windows 10 или Windows 8 / 8.1 (экспорт Install.WIM из Install.ESD)
Как конвертировать install.esd в install.wim (Windows 10/8)
1. С установочного носителя Windows, копия install.esd файл из папки «sources» (например, X: \ sources \ install.esd) в корень папка из диск C: *
* Заметка: Если вы используете файл ISO-образа, сначала крепление это к винде. Если вы используете Windows 8 / 8.1, прочитайте эту статью: Как монтировать файлы ISO.
3. Щелкните правой кнопкой мыши на Начало меню и выберите Командная строка (Admin).
4. Тип CD\ перейти в корневую папку диска C: \
5. Затем введите следующую команду и нажмите Войти, чтобы узнать, какие образы находятся в файле «install.esd»:
- dism / Get-WimInfo /WimFile:install.esd
6. В соответствии с установленной версией Windows 10 запишите номер индекса. *
* Например: если вы установили Windows 10 Home edition в вашей системе, то индекс будет «2».
7. Затем дайте команду ниже, чтобы извлечь соответствующий вашей версии Windows файл «install.wim» (номер индекса): *
- dism / export-image /SourceImageFile:install.esd / SourceIndex: IndexNumber /DestinationImageFile:install.wim / Сжать: max / CheckIntegrity
* Заметки:
1. Замените IndexNumber в соответствии с установленной версией Windows 10.
например В этом примере (для компьютера под управлением Windows 10 Home) мы хотим извлечь файл install.wim с номером индекса = 2. Итак, команда будет:
- dism / export-image /SourceImageFile:install.esd / SourceIndex: 2 /DestinationImageFile:install.wim / Сжать: max / CheckIntegrity
2. Если вы получилиОшибка 11. Была сделана попытка загрузить программу с неверным форматом«после выполнения вышеуказанной команды измените /Компресс аргумент * от «max» до «fast» или «none» или «recovery».
* The /Компресс аргумент, тип сжатия, используемый для начальной операции захвата. МаксимумОпция imum обеспечивает лучшее сжатие, но требует больше времени для захвата изображения. быстро опция обеспечивает более быстрое сжатие изображений, но в результате файлы больше, чем сжатые с помощью Максимумimumoption. Это также тип сжатия по умолчанию, который используется, если вы не укажете аргумент. Использовать восстановление Возможность экспорта кнопки сброса изображений. Получающиеся файлы намного меньше по размеру, что, в свою очередь, значительно уменьшает объем дискового пространства, необходимого для сохранения образа сброса с помощью кнопки на диске восстановления. Файл назначения должен быть указан с расширением .esd. никто опция не сжимает захваченное изображение вообще.
7. После завершения процесса вы должны иметь экспортированный файл install.wim на диске C: (C: \ install.wim).
Это оно! Дайте мне знать, если это руководство помогло вам, оставив свой комментарий о вашем опыте. Пожалуйста, любите и делитесь этим руководством, чтобы помочь другим.