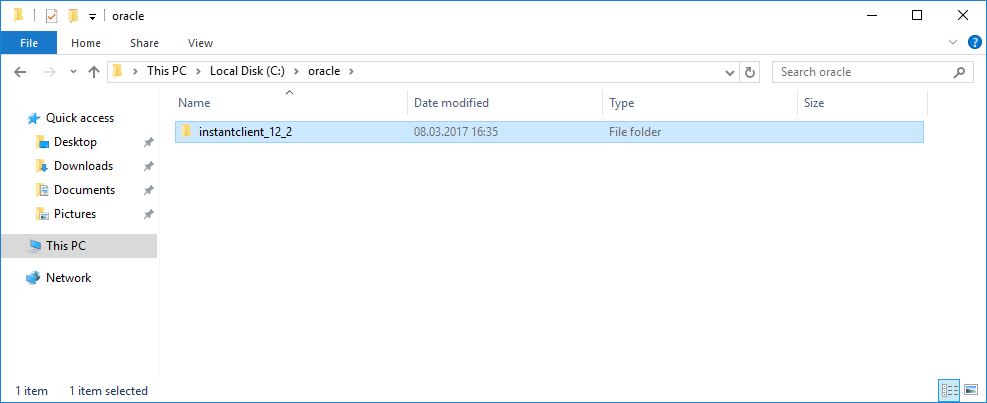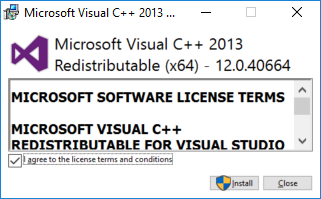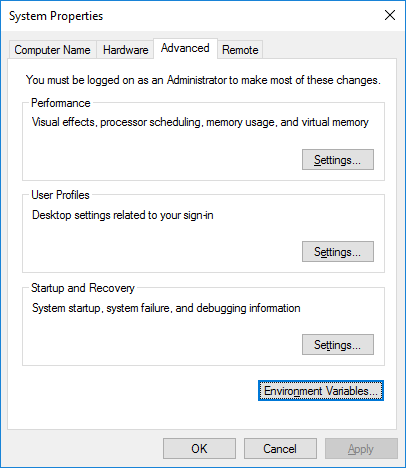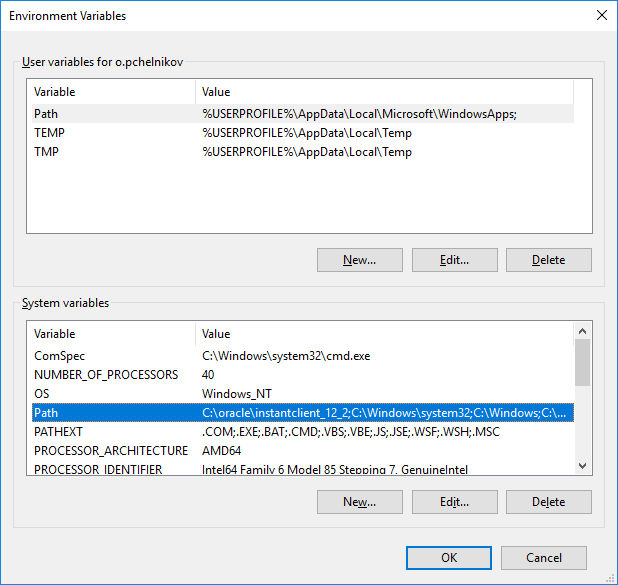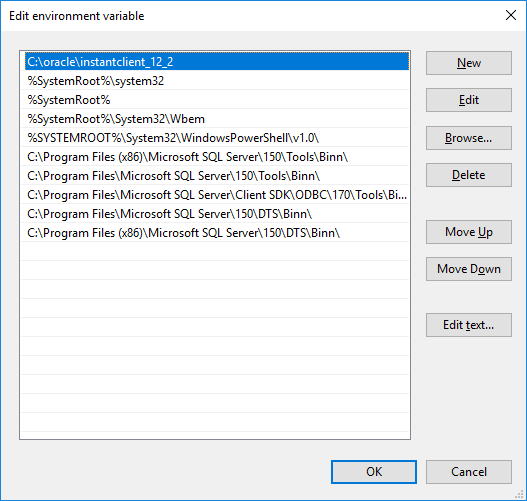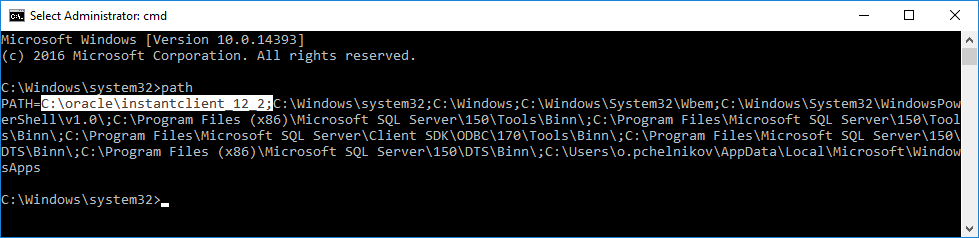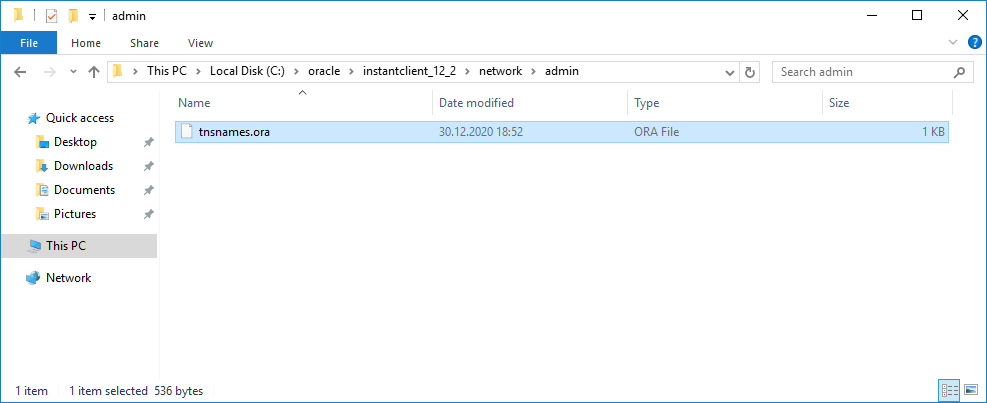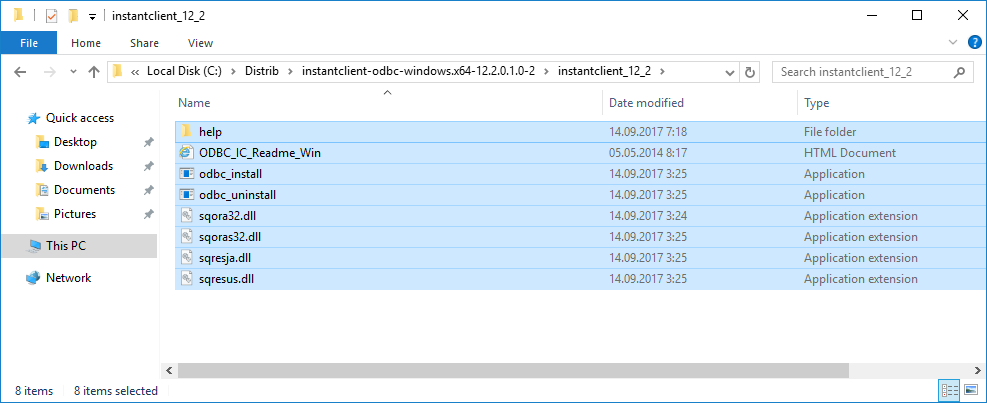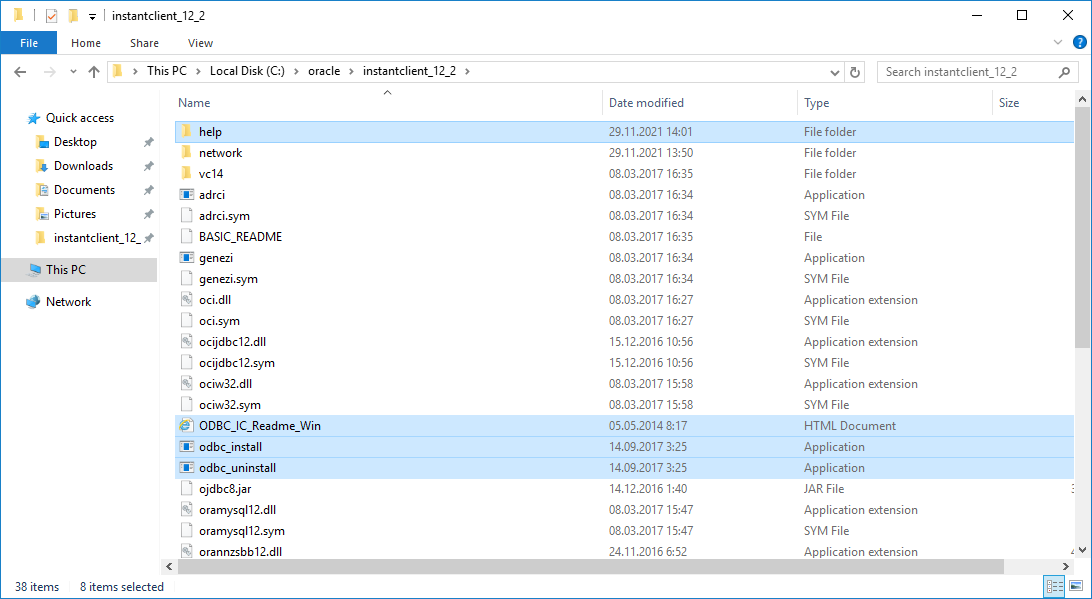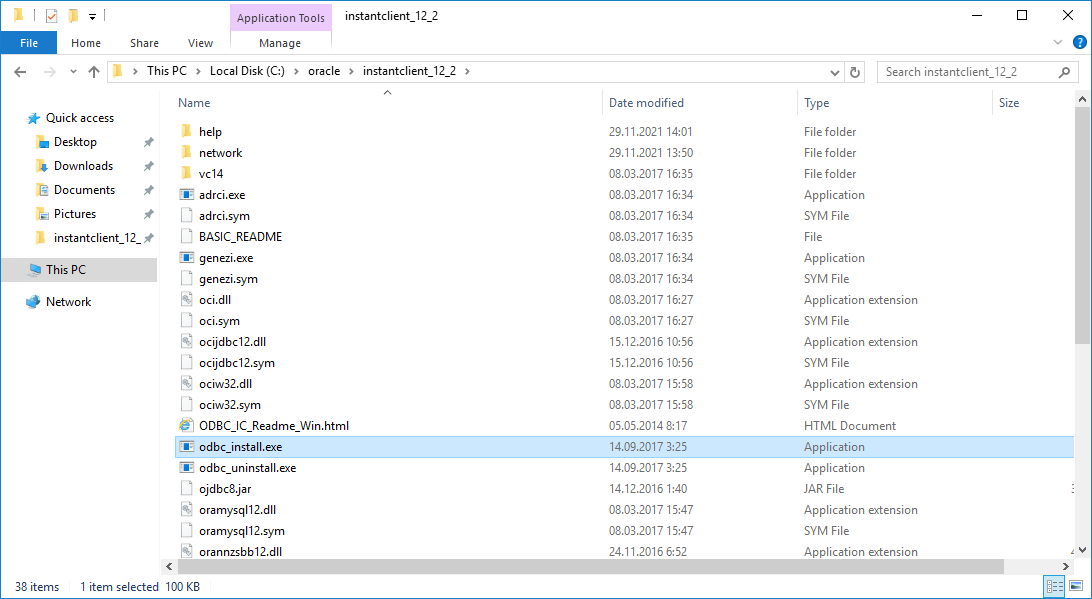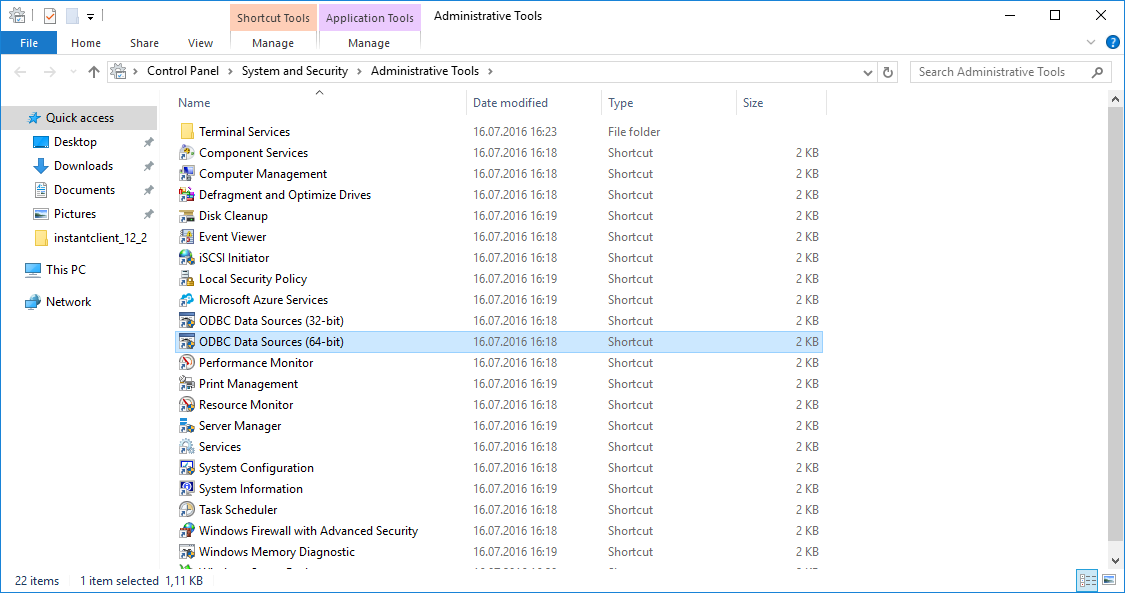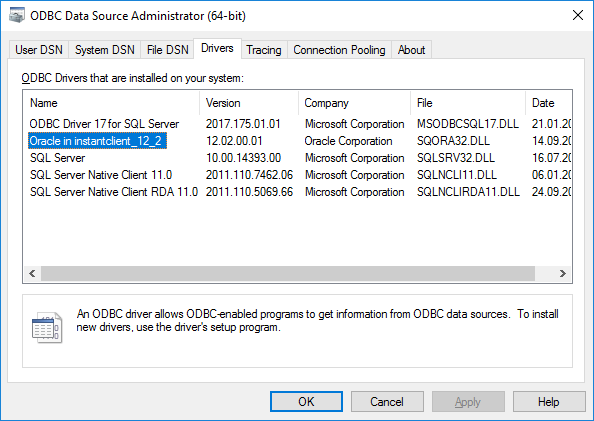Instant Clientopen in new window — сокращенная версия клиента Oracle.
Установка состоит из трех этапов:
- Загрузка файлов Instant Client
- Установка системных переменных
- Настройка подключения — файл tnsnames.ora
Скачивание файлов
Скачиваем три пакета Instant Clientopen in new window. Обычно я использую 32х версию, проблем не было.
- Instant Client Package — Basic: All files required to run OCI, OCCI, and JDBC-OCI applications
- Instant Client Package — SQL*Plus: Additional libraries and executable for running SQL*Plus with Instant Client
- Instant Client Package — SDK: Additional header files and an example makefile for developing Oracle applications with Instant Client
Пакет Basic — основной пакет. Sql*Plus — консольный клиент, полезен для проверки настройки. Пакет SDK нужен для подключения к Oracle через Python.
Распаковываем их в один каталог, например, C:\oracle.
Установка системных переменных
Затем редактируем системные переменныеopen in new window
Добавляем C:\oracle в PATH
Создаем новую переменную TNS_ADMIN=C:\oracle
В зависимости от используемой кодировки БД нужно добавить переменную NLS_LANG=RUSSIAN_RUSSIA.CL8MSWIN1251
Настройка подключения
В каталоге C:\oracle создаем новый файл tnsnames.ora со списком баз данных и параметров подключения к ним.
Пример:
MY_DATABASE = (DESCRIPTION = (ADDRESS = (PROTOCOL = TCP)(HOST = 192.168.1.2)(PORT = 1521)) (CONNECT_DATA = (SERVICE_NAME = my_test_db) ) )
Проверка подключения
Запускаем SqlPlus
chcp 1251 sqlplus system/my_password@MY_DATABASE
Если появилась ошибка
Ошибка: Приложению не удалось запуститься, поскольку MSVCP110.dll не был найден.
то нужно установить Microsoft Visual C++ 2010 Redistributable Package (x86)open in new window.
Если ошибка
Ошибка: Приложению не удалось запуститься, поскольку MSVCP120.dll не был найден.
то Microsoft Visual C++ 2013 Redistributable Packageopen in new window.
И на всякий случай ссылка на Microsoft Visual C++ 2015 Redistributable Packageopen in new window.
Если все верно, то произойдет подключение к БД
На сервере с операционной системой Windows Server 2016 потребовалось установить Oracle Instant Client 12.2 с драйвером ODBC.
Ничего сложного в установке нет, но почему-то не всегда это получается сделать с первого раза.
Установка Oracle Instant Client 12.2
Внимательно читаем инструкцию:
https://www.oracle.com/ru/database/technologies/instant-client/winx64-64-downloads.html#ic_winx64_inst
Скачиваем пакет instantclient-basic-windows.x64-12.2.0.1.0.zip. Распаковываем. Внутри находится папка instantclient_12_2. Копируем её на диск C:\ в папку oracle так, чтобы получился путь:
C:\oracle\instantclient_12_2
Для работы пакета 12.2 требуется Microsoft Visual Studio 2013 Redistributable. Скачиваем и устанавливаем.
В переменную PATH добавляем путь C:\oracle\instantclient_12_2. Для этого в свойствах компьютера нажимаем Environment Variables…
В нижней секции System variables находим переменную Path и редактируем, Edit…
Добавляем путь C:\oracle\instantclient_12_2 и кнопкой Move Up перемещаем его вверх.
Ok.
Проверим что получилось. В командной строке под администратором выполняем команду:
pathВ пути долен присутствовать элемент «C:\oracle\instantclient_12_2;».
Если нам нужно использовать собственные конфигурационные файлы: tnsnames.ora, sqlnet.ora, ldap.ora, или oraaccess.xml; то создаём директорию:
C:\oracle\instantclient_12_2\network\admin
и копируем эти файлы в неё. Если необходимо использовать конфигурационные файлы в другой директории, то укажите путь к ней в серверной переменной TNS_ADMIN.
Установка ODBC
Там же где скачивали Oracle Instant Client 12.2, находим для той же версии пакет ODBC instantclient-odbc-windows.x64-12.2.0.1.0-2.zip. Скачиваем, распаковываем.
Содержимое копируем в C:\oracle\instantclient_12_2.
ODBC устанавливается путём запуска файла odbc_install.exe.
Для удобства запускаем его из командной строки под администратором.
Oracle ODBC Driver is installed successfully.
При запуске можно увидеть ошибку:
Oracle ODBC driver with same name already exists
В этом случае добавляем пользователя под которым работаем в группу локальных администраторов и бэкап-операторов. После чего снова запускаем командную строку под администратором и устанавливаем ODBC. Недостаточно просто быть в доменной группе, которая добавлена в локальные администраторы. Пользователь должен явно числиться локальным админом.
Проверяем в Administrative Tools. Запускаем ODBC Data Sources (64-bit).
Во вкладке Drivers должен появится пункт «Oracle in instantclient_12_2».
Перезагружаем сервер, чтобы наши приложения подцепили новый PATH.
Ссылки
Установка Oracle Instant Client на Ubuntu
How do I install Oracle Client Installer?
The Oracle Instant Client is lightweight software, Which is freely distributable implementation. The advantage of the Oracle Instant Client is it does not need a formal installation. Instead, just unzip the instant client software and used it without any fuss. How to install Oracle instant Client step-by-step guide.
Read for 12c: How to install Oracle Client step by step
Download Oracle Instant Client
Click here to download ORACLE Instant Client for Windows as listed below.
ExamSnap Microsoft Certification
How do I download Oracle Client for Windows?
How do I download Oracle Instant Client on Linux?
Click here to download ORACLE Instant Client for Linux as listed below.
After downloading the desired Oracle instant client software, unzip the software in the desired location. The directory is the default considered as Oracle home directory.
After unzipping these files, it will create a folder instantclient_21_3 folder inside the C drive.
Step 1 : Set environment variables
1. Set environment variables inside widows properties.
2. Select Advanced system settings.
3. Click on the Environment Variables.
4. Select Path and click on the Edit button.
5. Inside the environment variable add a new variable.
Step 2 : Network Files
Add tnsnames.ora and sqlnet.ora file inside network/admin folder, if the folder is not available in your case then you can create bot folders manually.
Step 3 : Make a connection with Database
Now finally try to login into your database server using the CMD prompt, and you will be successfully logged in to the database.
How do I install instant client on Linux?
Using the same step you can install 21c instant client on Linux I’ll be uploading the video soon.
Oracle Instant Client – это набор программных компонентов, позволяющих установить клиентское соединение с базой данных Oracle на Windows-платформе. Установка данного клиента позволяет разработчикам и администраторам работать с базой данных Oracle, не устанавливая полное программное окружение Oracle Database.
Подготовка к установке
Перед установкой Oracle Instant Client на Windows необходимо выполнить некоторые предварительные действия. Во-первых, убедитесь, что ваш компьютер соответствует минимальным системным требованиям Oracle Instant Client. Во-вторых, проверьте, что у вас установлены необходимые компоненты, такие как Microsoft Visual C++ Redistributable Package и Microsoft .NET Framework.
Установка Oracle Instant Client на Windows
Шаг 1: Скачайте дистрибутив Oracle Instant Client с официального сайта Oracle. Выберите версию, соответствующую вашей операционной системе.
Примечание: перед загрузкой дистрибутива, вам может потребоваться зарегистрироваться на сайте Oracle.
Шаг 2: После завершения загрузки, откройте .zip-файл Oracle Instant Client. Распакуйте все файлы в одну папку на вашем компьютере.
Шаг 3: Добавьте путь к папке, в которую были распакованы файлы Oracle Instant Client, в переменную среды PATH операционной системы Windows. Это позволит системе находить исполняемые файлы Oracle Instant Client без необходимости указывать полный путь к ним каждый раз.
Содержание
- Как установить Oracle Instant Client на Windows
- Шаг 1: Скачивание Oracle Instant Client
- Шаг 2: Распаковка архива с Oracle Instant Client
- Шаг 3: Настройка окружения для работы с Oracle Instant Client
Как установить Oracle Instant Client на Windows
Чтобы установить Oracle Instant Client на компьютере под управлением операционной системы Windows, следуйте приведенным ниже шагам.
1. Перейдите на официальный сайт Oracle и найдите страницу загрузки Instant Client для Windows.
2. На странице загрузки выберите версию Oracle Instant Client с подходящей архитектурой (32-битная или 64-битная) для вашей операционной системы Windows. Кликните по ссылке для скачивания данной версии.
3. После загрузки архива распакуйте его в нужную папку на вашем компьютере. Например, можно выбрать папку «C:\instantclient».
4. Найдите архив, содержащий нужную версию Oracle Instant Client, и распакуйте его в выбранную папку.
5. После распаковки архива, перейдите в папку с установленным Oracle Instant Client.
6. Внутри папки Oracle Instant Client выполните следующие действия:
| • | Если у вас установлена 64-битная версия Oracle Instant Client, выполните команду install.bat. При этом у вас может потребоваться права администратора. |
| • | Если у вас установлена 32-битная версия Oracle Instant Client, выполните команду install_x32.bat. |
7. Установочный скрипт создаст соответствующие переменные среды, необходимые для работы Oracle Instant Client, а также проведет необходимые настройки для работы с базой данных Oracle.
8. После успешной установки Oracle Instant Client пропишите путь к установленной папке в переменные среды вашего компьютера. Чтобы это сделать, пройдите по пути: Панель управления → Система → Дополнительные настройки системы → Переменные среды. Добавьте путь к папке Oracle Instant Client в переменную среды Path.
9. После завершения установки Oracle Instant Client, вы можете приступить к использованию его компонентов для подключения к базам данных Oracle.
Теперь вы знаете, как установить Oracle Instant Client на компьютер с операционной системой Windows. Пользуйтесь данным инструментом для разработки и администрирования баз данных Oracle без необходимости установки полноценного клиентского приложения Oracle.
Шаг 1: Скачивание Oracle Instant Client
Перед установкой Oracle Instant Client на Windows необходимо скачать соответствующий дистрибутив. Выполните следующие действия:
- Откройте браузер и перейдите на официальный сайт Oracle (https://www.oracle.com).
- В правом верхнем углу страницы найдите кнопку «Downloads» и нажмите на нее.
- На странице загрузок выберите «Oracle Instant Client» из списка доступных продуктов.
- Выберите необходимую версию Oracle Instant Client, соответствующую вашим требованиям и операционной системе Windows.
- Нажмите на ссылку для скачивания выбранной версии Oracle Instant Client.
- Дождитесь завершения загрузки файла.
После завершения скачивания вы готовы к переходу к следующему шагу – установке Oracle Instant Client.
Шаг 2: Распаковка архива с Oracle Instant Client
После скачивания архива с Oracle Instant Client, вам необходимо его распаковать. Для этого выполните следующие действия:
- Откройте файловый менеджер и найдите скачанный архив с Oracle Instant Client.
- Щелкните правой кнопкой мыши на архиве и выберите опцию «Извлечь все».
- Укажите путь для распаковки архива. Рекомендуется выбрать путь без пробелов и русских букв.
- Нажмите кнопку «Извлечь».
После выполнения этих шагов архив будет извлечен и вы сможете перейти к следующему шагу установки Oracle Instant Client.
Шаг 3: Настройка окружения для работы с Oracle Instant Client
После установки Oracle Instant Client на ваш компьютер, требуется настроить окружение для его работы. Следуйте инструкциям ниже, чтобы выполнить этот шаг:
- Откройте панель управления Windows и выберите раздел «Система».
- На странице «Система» выберите «Дополнительные параметры системы» в боковом меню.
- В открывшемся окне выберите вкладку «Дополнительно» и нажмите кнопку «Переменные среды».
- В разделе «Переменные системы» найдите переменную «Path» и выберите ее для редактирования.
- Нажмите кнопку «Изменить» и добавьте путь к каталогу, где установлен Oracle Instant Client, в качестве нового значения переменной «Path». Например, если Oracle Instant Client установлен в каталоге «C:\instantclient», то добавьте путь «C:\instantclient» в переменную «Path».
- Нажмите «ОК», чтобы сохранить изменения.
После завершения этого шага вы должны быть готовы к использованию Oracle Instant Client на вашем компьютере. Убедитесь, что все настройки были выполнены правильно и продолжайте работать с Oracle Instant Client в своих проектах.
Oracle Instant Client — это набор бесплатных, легких и простых в установке инструментов, библиотек и SDK Oracle Database, которые можно использовать для создания и подключения приложений к экземпляру Oracle Database. Он позволяет приложениям подключаться к локальной или удаленной базе данных Oracle, обеспечивая при этом необходимое сетевое подключение, а также базовые и высокотехнологичные функции работы с данными. Более подробную информацию вы можете получить здесь.
Предположим, вам нужно получить доступ к данным в базе данных Oracle из приложения .Net. Для любого программного обеспечения, которому требуется доступ к базе данных, необходимо использовать API, который подключает приложение к базе данных и облегчает функции вставки, обновления и удаления данных.
Существует три основных типа API, которые можно использовать для подключения к различным базам данных.
- JDBC —API, разработанный Oracle для доступа к реляционной и нереляционной базе данных.
- ODBC — API, разработанный Microsoft для доступа к реляционным базам данных.
- OLEDB — API, разработанный Microsoft для доступа как к реляционным, так и к нереляционным базам данных.
Вы можете получить представление о реляционных и нереляционных базах данных здесь.
Если это приложение Java, вы можете использовать драйвер JDBC (Java Database Connectivity). Поскольку мы рассматриваем приложение .Net, мы должны использовать либо ODBC (открытое подключение к базе данных), либо OLEDB (связывание объектов и встраивание базы данных). Поскольку мы имеем дело с базой данных Oracle, которая является реляционной базой данных, давайте сосредоточимся на ODBC.
Выполнение команд и получение результатов. Поставщики данных .NET Framework можно использовать для поставщика данных .NET Framework для ODBCдля источников данных, предоставляемых с помощью ODBC. Он поддерживает несколько драйверов, таких как;
- SQL-сервер
- Microsoft ODBC для Oracle
- Драйвер Microsoft Access (*.mdb)
Поскольку нашей целью является база данных Oracle, нам потребуются перечисленные ниже компоненты, а также работающий сервер базы данных Oracle (локальный/удаленный).
- Драйвер ODBC для Oracle
- Клиентское программное обеспечение Oracle
При установке Oracle Instant Client мы также автоматически устанавливаем драйвер ODBC для Oracle. Поэтому нижеприведенные шаги установят все необходимое.
Шаги:
- Самое первое, что вам нужно сделать, это найти версию сервера базы данных Oracle. В этом случае предположим, что версия — 11g.
- Загрузите Oracle Instant Client (32-разрядная/64-разрядная версия)
- Перейдите к мгновенным загрузкам клиентов для Microsoft Windows. Уточните размер бита.
- Примите лицензионное соглашение
- Загрузите ниже пакеты выбранной версии клиента
- Базовый пакет — все файлы, необходимые для запуска приложений OCI, OCCI и JDBC-OCI.
- Пакет ODBC — дополнительные библиотеки для включения приложений ODBC.
3. Разархивируйте файлы из обоих пакетов в одну папку (C:\Oracle\instantclient_11_2).
4. Настройте переменные системной среды
- Скопируйте путь к папке содержимого Oracle Instant Client ( C:\Oracle\instantclient_11_2)
- Щелкните правой кнопкой мыши значок Мой компьютер.
- Выберите Свойства.
- Нажмите Дополнительные параметры системы.
- Нажмите кнопку Переменные среды.
- В окне «Переменные среды» настройте системные переменные следующим образом.
- Добавьте указанный выше путь к папке в системную переменную PATH.
PATH = %PATH%;C:\Oracle\instantclient_11_2 (Under the Edit option, add a ‘;’ and paste the path to the end of the string)
- Создайте новую системную переменную с именем TNS_ADMIN и добавьте путь к папке клиента.
TNS_ADMIN = C:\Oracle\instantclient_11_2
5. Установите мгновенный клиент Oracle
- Откройте папку Oracle Instant Client ( C:\Oracle\instantclient_11_2).
- Щелкните правой кнопкой мыши odbc_install.exe.
- Выберите «Запуск от имени администратора».
- Предоставьте учетные данные администратора (вы можете увидеть, как командная строка появляется и исчезает в течение нескольких секунд)
Ну, это в значительной степени об установке Oracle Instant Client. Но в зависимости от ваших требований вам может потребоваться создать файл tnsnames.ora и DSN (имя источника данных) для проверки подключения. Поэтому следующая статья будет посвящена теме «Создание файла tnsnames.ora».
Надеюсь, кому-то это было полезно…