Windows 10, version 1809, all editions Windows Server 2019, all editions Windows 8 Windows 7 Windows 10 Windows Server 2012 Standard Windows Server 2008 R2 Standard More…Less
Symptoms
When you try to install Windows on a computer by using a Windows installation DVD or ISO file, you receive one of the following error messages.
Note This issue occurs when you try to install Windows 7, Windows Server 2008 R2, Windows 8, or Windows Server 2012.
Load Driver
A media driver your computer needs is missing. This could be a DVD, USB, or Hard disk driver. If you have a CD, DVD, or USB flash drive with the driver on it, please insert it now.
Note: If the installation media for Windows in the DVD drive or on a USB drive, you can safely remove it for this step.
Load Driver
A required CD/DVD drive device driver is missing. If you have a driver floppy disk, CD, DVD, or USB flash drive, please insert it now.
Note: If the Windows installation media is in the CD/DVD drive, you can safely remove it for this step
Resolution
To resolve this issue, use one of the following methods, as appropriate for your situation:
-
Burn the installation DVD at a slower speed.
-
Use a better quality DVD to create the installation DVD.
-
Update the BIOS firmware for your DVD drive.
-
Use the Windows 7 USB/DVD Download tool to create a bootable USB flash drive, and then use the USB flash drive to install Windows.
More Information
This issue occurs for one of the following reasons:
-
The installation DVD is removed during the setup process.
-
A low-quality DVD was used to create the installation DVD.
-
The speed at which the installation DVD was burned was too fast.
-
The DVD drive cannot read the media.
-
The ISO file is corrupted.
Troubleshooting methods
Use one of the following methods to troubleshoot this issue, as appropriate for your situation:
-
Run the DVD on a different computer to determine whether the DVD works correctly.
-
Test your DVD drive by using an official Windows installation DVD.
-
Attach the ISO file to a virtual machine to check whether it is corrupted.
When you troubleshoot this issue, first check whether the ISO file is corrupted. Each ISO file that you download from the MSDN Subscriber Downloads website has a SHA1 value that you can compare with the SHA1 value on the MSDN Subscriber Downloads website. However, the Microsoft Volume Licensing Service Center (VLSC) site currently does not list checksums or SHA1 values.
To compare the SHA1 values for the ISO file that you downloaded, follow these steps:
-
Install the Microsoft File Checksum Integrity Verifier tool. To download the tool, go to the following Microsoft Download Center website:
Download the Microsoft File Checksum Integrity Verifier tool
-
At a command prompt, type the following command, and then press Enter:
Fciv.exe <File name>.iso -sha1
-
Verify that the SHA1 value matches the SHA1 value that is listed on the MSDN Subscriber Downloads website.
For example, the following information is displayed for the ISO file for Windows 7 Enterprise with Service Pack 1 (x64) on the MSDN Subscriber Downloads website:
File Name: en_windows_7_enterprise_with_sp1_x64_dvd_u_677651.iso
Languages: English
SHA1: A491F985DCCFB5863F31B728DDDBEDB2FF4DF8D1
The following information is displayed when you run the command for the ISO file for Windows 7 with Service Pack 1 (x64):
Command: fciv.exe en_windows_7_enterprise_with_sp1_x64_dvd_u_677651.iso -sha1
Output:
A491F985DCCFB5863F31B728DDDBEDB2FF4DF8D1
en_windows_7_enterprise_with_sp1_x64_dvd_u_677651.iso
The ISO file is not corrupted if the SHA1 value on the MSDN Subscriber Downloads website matches the value that is generated when you run the command.
Need more help?
Want more options?
Explore subscription benefits, browse training courses, learn how to secure your device, and more.
Communities help you ask and answer questions, give feedback, and hear from experts with rich knowledge.
Contents
- Solution 1: Meeting the requirements for Windows 10
- Solution 2: Trying a different USB port midway
- Solution 3: Using a different USB flash drive
- Solution 4: Try Installing Without Installation Media
- Solution 5: Changing the SATA to IDE
- Solution 6: Disabling/enabling certain options in BIOS
- Solution 7: Opting for Rufus

‘There is something beautiful about a blank canvas, the nothingness of the beginning that is so simple and breathtakingly pure.’
Piper Payne
Gone are the days when users would have to go through a lengthy process just to install Windows. After all, Microsoft has made the steps easier and simpler. On the other hand, it is still possible for you to encounter driver-related problems that may prevent you from completing the installation process.
So, what should you do when a media driver is missing on Windows 10? You might notice that the USB installation media is booting properly. However, the installation process is not successful due to a missing USB hub driver. There are various reasons why this error occurs, and here are some of them:
- Corrupted ISO media or DVD drive
- Malfunctioning USB drive or port
- Missing USB or DVD driver
- Unit uses Serial Advanced Technology Attachment (SATA) instead of Integrated Drive Electronics (IDE)
You don’t have to panic because we will teach you how to fix media driver missing error. Keep reading this article to learn the solutions that will help you get rid of this problem.
Solution 1: Meeting the requirements for Windows 10
Before you can even try fixing the issue, you have to ensure that your computer meets the requirements for Windows 10. Moreover, you should update your BIOS before you initiate a clean installation of the operating system. Listed below are the minimum system requirements for running Windows 10:
- RAM: 2GB for 64-bit or 1GB for 32-bit
- CPU: 1GHz or a faster processor or SoC
- HDD: 20GB for 64-bit OS or 16GB for 32-bit OS
- GPU: DirectX 9 or a later version with WDDM 1.0 driver
- Display: At least 800×600
If you want to have a seamless workflow, it would be best to have at least 2GB of RAM or 3GB for the 64-bit version. This will also provide you with a better processing power.
If you encounter the ‘A media driver your computer needs is missing’ error when installing Windows 11, check if your computer meets the requirements to support the Windows 11 OS:
- RAM: 4GB or higher
- CPU: 1GHz or faster processor with 2 or more cores on a compatible 64-bit processor or system on a chip (SoC)
- Storage: At least 64GB of available storage. More space may be required for subsequent updates
- Graphics card: DirectX12 or later with WDDM 2.0 driver
- Display: High definition (720p) resolution, at least 9 inches of display monitor with 8 bits/color channel
- UEFI firmware
- Secure Boot support
- TPM (Trusted Platform Module) version 2.0
Solution 2: Trying a different USB port midway
Some users have found a way to work around this problem, and the solution is quite easy. When they initiated a clean installation of Windows 10, they used the method for fixing the same error in Windows 7 and Windows 8. Basically, all you have to do is remove the USB installation drive midway through the process, then try using another port. Here are the steps:
- Download the Media Creation Tool and create a USB installation drive.
- Boot your computer from the drive.
- Wait until all the installation files have loaded.
- Select your preferences, then click Install Now.
- Once you see the error message, click Cancel.
- Remove the USB drive and plug it into a different port.
- Click Install Now. The installation process should continue from here.
The aforementioned solution should work for you. However, it is worth noting that this method was mostly for users who had previously installed Windows 10 on their unit.
Solution 3: Using a different USB flash drive
For some strange reason, some USB flash drives, albeit compatible, won’t load all the installation files. In this case, it would be advisable to install Media Creation Tool on a different USB stick.
It is also worth noting that if you have never installed Windows 10 on the computer in question, it is possible that the certain issues with the USB 3.0 port would prevent the BIOS from loading the installation files. As such, you should only use the USB 2.0 ports when installing Windows 10. You can easily identify a USB 3.0 port by the blue strip inside it.
If you’re using a DVD, it could probably be damaged, in which case, you’ll need to burn the windows.iso file to a new DVD.
Tip: It’s recommended to use Microsoft Edge or Firefox when downloading Microsoft files. Some users have reported encountering problems with Microsoft downloads using Chrome. That could explain why you’re struggling with the ‘A media driver is missing’ error when trying to clean install Windows 11.
Did you know that you can clean install Windows without creating bootable media? So, if the USB stick or DVD containing the OS is damaged or acting up, you can simply mount the ISO file using the Windows built-in mounting feature.
- On a Windows 10/11 machine, launch File Explorer, and open the location of the ISO file.
- Next, right-click the file and select Mount. You can also click on the Mount option on the menu bar. Alternatively, double-click the Windows ISO file to mount it.
- The file will open in a new folder, and you’ll see a new drive bearing a new drive letter. Open the drive, launch the setup.exe file, and select Install now.
- Follow the installation process as usual.
Solution 5: Changing the SATA to IDE
It is possible that the SATA mode is causing the problem. This error specifically occurs when the machine is using IDE, but the installation media boots with SATA. With that said, changing the SATA to IDE in BIOS or UEFI can resolve the issue. Simply follow the instructions below:
- Boot into BIOS.
- Select any of the following: Advanced, Storage Configuration, Drive Configuration, or IDE Configuration.
- Go to SATA Mode. You can also go to Set SATA As or SATA Configuration.
- Change the option to IDE, Compatible, or ATA.
- Save the changes you’ve just made.
- Try installing Windows 10 again and check if the error has been resolved.
Solution 6: Disabling/enabling certain options in BIOS
Some users have tried working around the error by disabling certain options in BIOS. If you are trying to install a 64-bit version of Windows 10, you can boot into BIOS and try to disable Legacy USB and Legacy BIOS. Before you plug in the flash installation drive, make sure that you’ve enabled the AHCI.
In some configurations, users can set the USB option solely to USB 3.0. On the other hand, we recommend setting it to Auto if such option is available in the BIOS menu.
It’s also worth checking the extracted ISO setup. If it’s in NTFS format, try extracting it in FAT32 and use the setup to install Windows 10 or 11 again.
Solution 7: Opting for Rufus
If you’ve tried the methods above and the error persists, you may want to opt for Rufus instead of using the Media Creation Tool. Provided by Microsoft, this program typically works just fine. However, we recommend starting from scratch using the alternative tool if you’ve exhausted all other solutions. Moreover, if you’ve been installing Windows 10 from a USB flash drive, we suggest downloading the ISO file and burning it to a DVD instead.
Once you’ve successfully installed Windows 10/11, we advise you to regularly update your drivers, using Auslogics Driver Updater. As the error message suggests, the problem occurred due to a missing media driver. As such, you should ensure that you have the latest manufacturer-recommended versions of your drivers. This prevents similar issues from happening and even improves your computer’s speed and performance.
Do you have clarifications or suggestions?
Let us know in the comments below!
Попробуйте наш инструмент устранения неполадок
Выберите операционную систему
Выберите язык програмирования (опционально)
‘>
Знакомо? Если вы получаете это сообщение об ошибке на компьютере с Windows, не волнуйтесь! Это обычная проблема и вы можете исправить ошибку легко и быстро . Сообщение об ошибке обычно гласит:
Отсутствует необходимый вашему компьютеру драйвер мультимедиа. Это может быть драйвер DVD, USB или жесткого диска. Если у вас есть CD, DVD или USB-накопитель с драйвером, вставьте его сейчас.
Как исправить Отсутствует медиа-драйвер, необходимый вашему компьютеру
Вот решения, которые вы можете попробовать. Нет необходимости пробовать их все; Просто двигайтесь вниз, пока ваша проблема не будет решена.
- Повторно подключите USB-накопитель
- Попробуйте другой порт USB
- Измените настройки в BIOS
- Измените формат файла ISO
- Что следует делать после того, как попробовали эти методы
Почему возникает ошибка?
Эта ошибка обычно возникает, когда вы устанавливаете Windows на свой ПК / ноутбук. Возможные причины могут быть:
- Скорость записи установочного DVD была слишком высокой или медленной.
- Неисправный DVD или USB-накопитель
- Отсутствующий драйвер DVD или USB
- Проблема с файлом ISO
Вы действительно можете исправить Отсутствует медиа-драйвер, необходимый вашему компьютеру ошибка легко и быстро с решениями ниже.
Исправление 1: повторно подключите USB-накопитель
Вы можете попробовать повторно подключить USB-накопитель, чтобы устранить проблему. Попробуйте выполнить следующие действия:
1) Когда вы увидите всплывающее сообщение об ошибке, нажмите отменить .
2) Установка Windows вернется обратно, затем отключите USB-накопитель с вашего компьютера.
3) Повторно подключите USB-накопитель снова в компьютер.
4) Попробуйте снова установить Windows.
Исправление 2: попробуйте другой порт USB
Если повторное подключение USB-накопителя не работает, вы можете попробовать другой USB-порт:
1) Когда вы увидите всплывающее сообщение об ошибке, нажмите отменить .
2) Установка Windows вернется обратно, затем отключите USB-накопитель с вашего компьютера.
3) Подключите USB-накопитель к другому USB-порту . Если у вас есть Порт USB 2.0 на вашем ПК / ноутбуке, попробуйте подключите USB-накопитель к порту USB 2.0 .
4) Попробуйте снова установить Windows, чтобы проверить, работает ли она.
Исправление 3: измените настройки в BIOS
Проблема также может быть вызвана неправильной конфигурацией в BIOS. Таким образом, вы можете изменить настройки BIOS при запуске.
1. Измените поддержку USB 3.0.
ИногдаУстановочный носитель не имеет встроенной поддержки USB3.0. Если есть какие-то настройки для Поддержка USB 3.0 в BIOS , измените его на Авто или же Отключено .
2. Измените SATA на IDE.
Неправильный режим SATA также может вызвать проблему. Если ваша машина использует IDE, но установочный носитель загружается с SATA, это может привести к проблеме.
SATA и IDE — это разные типы интерфейсов для подключения устройств хранения к системной шине компьютера. SATA — это сокращение от Приставка с последовательным интерфейсом Advanced Technology , а IDE означает Интегрированная приводная электроника . SATA недорогой с большим объемом памяти, а IDE имеет максимальную совместимость.Поэтому вы можете попробовать следующие инструкции, чтобы изменить его в BIOS или же УЕФА (конкретные шаги могут отличаться на разных компьютерах):
1) Загрузите компьютер в BIOS, затем перейдите в Продвинутый или же Место хранения Конфигурация (или же Конфигурация привода или же Конфигурация IDE ).
2) Перейти к SATA Режим (или же Установить SATA как , или же SATA Конфигурация ).
3) Измените его параметр на ВОТ или же Совместимый или же Oни .
4) Сохраните настройки и попробуйте снова установить Windows.
Исправление 4: изменить формат файла ISO
Неисправный файл ISO также может вызвать проблему, поэтому вы можете попробовать изменить формат файла ISO, чтобы решить проблему.
Дважды проверьте извлеченная установка из файла ISO. Если это в Формат NTFS , извлеките файл ISO в Формат FAT32 и используйте программу установки для повторной установки Windows.
Что следует делать после того, как попробовали эти методы
Как указано в сообщении об ошибке, на вашем компьютере отсутствует драйвер мультимедиа, поэтому вы можете попробовать установить недостающие драйверы , и обновить устаревшие драйверы на вашем компьютере, чтобы повысить производительность компьютера и снизить вероятность возникновения подобных проблем.
Вы можете вручную загрузить и установить последние версии драйверов устройств от производителей. Это требует времени и навыков работы с компьютером. Если у вас нет времени или терпения, вы можете сделать это автоматически с помощью Водитель Easy .
Driver Easy автоматически распознает вашу систему и найдет для нее подходящие драйверы. Вам не нужно точно знать, в какой системе работает ваш компьютер, вам не нужно рисковать, загружая и устанавливая неправильный драйвер, и вам не нужно беспокоиться о том, что вы ошиблись при установке.
Вы можете автоматически обновлять драйверы с помощью СВОБОДНЫЙ или За версия Driver Easy. Но с версией Pro это займет всего 2 клика (и вы получите полную поддержку и 30-дневная гарантия возврата денег ):
1) Скачать и установите Driver Easy.
2) Запустите Driver Easy и нажмите Сканировать сейчас кнопка. Затем Driver Easy просканирует ваш компьютер и обнаружит проблемы с драйверами.
3) Щелкните значок Обновить рядом с отмеченным драйвером, чтобы автоматически загрузить и установить правильную версию этого драйвера (вы можете сделать это с помощью СВОБОДНЫЙ версия).
Или нажмите Обновить все для автоматической загрузки и установки правильной версии все драйверы, которые отсутствуют или устарели в вашей системе (для этого требуется Pro версия — вам будет предложено выполнить обновление, когда вы нажмете Обновить все ).
4) Перезагрузите компьютер, чтобы изменения вступили в силу.
Вот решения, чтобы исправить Отсутствует медиа-драйвер, необходимый вашему компьютеру . Если у вас есть вопросы, не стесняйтесь оставлять комментарии ниже, и мы увидим, чем еще мы можем помочь.
Quick Fix: Download & Update missing media Drivers Automatically
Automatically download and install the correct version of all the drivers that are missing, corrupted or out of date on your system, with just one click!
Does this look familiar? If you are getting this error message in your Windows computer, don’t worry! This is a common issue and you can fix the error easily and quickly. The error message usually reads:
A media driver your computer needs is missing. This could be a DVD, USB, or Hard disk driver. If you have a CD, DVD, or USB flash drive with the driver on it, please insert it now.
Here are the solutions you can try. You don’t need to try them all; Just work your way down until your problem is solved.
- Re-plug the USB drive
- Try another USB port
- Change the settings in BIOS
- Change the ISO file format
- Things you should do after trying these methods
Why does the error occur?
This error generally occurs when you are installing Windows on your PC/laptop. the possible causes can be:
- The speed at which the installation DVD was burned was too fast or slow
- The faulty DVD or USB drive
- The missing DVD or USB driver
- The ISO file problem
You can actually fix the A media driver your computer needs is missing error easily and quickly with the solutions below.
Fix 1: Re-plug the USB drive
You can try to re-plug the USB drive to fix the problem. Try the steps below:
1) When you see the error message popping up, click Cancel.
2) The Windows installation will return back, then unplug the USB drive from your computer.
3) Re-plug the USB drive into the computer again.
4) Try to install Windows again.
Fix 2: Try another USB port
If re-plugging the USB drive doesn’t work, you can try another USB port:
1) When you see the error message popping up, click Cancel.
2) The Windows installation will return back, then unplug the USB drive from your computer.
3) Plug the USB drive into another USB port. If you have the USB 2.0 port with your PC/laptop, try to plug the USB drive into the USB 2.0 port.
4) Try to install Windows again to see if it works.
Fix 3: Change the settings in BIOS
The problem can also be caused by the wrong configuration in BIOS. So you can change the BIOS settings in startup.
1. Change the USB 3.0 support
Sometimes the install media doesn’t have native support for USB3.0. If there is any settings for USB 3.0 support in BIOS, change it to Auto or Disabled.
2. Change the SATA to IDE
The wrong SATA mode can also cause the problem. If your machine is using IDE, but the install media boots with SATA, it can result in the problem.
SATA and IDE are the different types of interfaces to connect storage devices to a computer’s system bus. SATA is short for Serial Advanced Technology Attachment, while IDE stands for Integrated Drive Electronics. SATA is inexpensive with larger storage, and the IDE has the maximum compatibility.
Therefore you can try the instructions below to change it in BIOS or UEFI (the specific steps may vary from different computers):
1) Boot your computer into BIOS, then go to Advanced or Storage Configuration (or Drive Configuration or IDE Configuration).
2) Go to SATA Mode (or Set SATA As, or SATA Configuration).
3) Change its option to IDE or Compatible or ATA.
4) Save the settings and try to install Windows again.
Fix 4: Change the ISO file format
The ISO file faulty can also cause the issue, so you can try to change the ISO file format to solve the issue.
Double check the extracted setup from the ISO file. If it is in NTFS format, extract the ISO file in FAT32 format and use the setup to install Windows again.
Things you should do after trying these methods
As the error message indicated, the media driver is missing in your computer, so you can try to install the missing drivers, and update the outdated drivers in your computer, in order to improve the computer performance and reduce the chances of the similar issues.
You can manually download and install the latest device drivers from the manufacturers. This requires times and computer skills. If you don’t have time or patience, you can do it automatically with Driver Easy.
Driver Easy will automatically recognize your system and find the correct drivers for it. You don’t need to know exactly what system your computer is running, you don’t need to risk downloading and installing the wrong driver, and you don’t need to worry about making a mistake when installing.
You can update your drivers automatically with either the FREE or the Pro version of Driver Easy. But with the Pro version it takes just 2 clicks (and you get full support and a 30-day money back guarantee):
1) Download and install Driver Easy.
2) Run Driver Easy and click the Scan Now button. Driver Easy will then scan your computer and detect any problem drivers.
3) Click the Update button next to a flagged driver to automatically download and install the correct version of this driver (you can do this with the FREE version).
Or click Update All to automatically download and install the correct version of all the drivers that are missing or out of date on your system (this requires the Pro version – you’ll be prompted to upgrade when you click Update All).
4) Restart your computer to make it take effect.
Here are the solutions to fix A media driver your computer needs is missing. If you have any questions, please feel free to comment below, and we’ll see what more we can do to help.
67
67 people found this helpful
While attempting to upgrade or install a new version of Windows 10 from a USB drive, you might run into the problematic A Media Driver Is Missing Windows 10 USB Install [Solved]. This issue can abruptly stop your installation process, leaving you bewildered about the cause. This comprehensive guide aims to simplify the resolution process, helping you successfully complete your Windows 10 USB installation without any complications.
Comprehending the «Windows 10 USB install a media driver is missing» error is a crucial first step in troubleshooting. This error is typically due to various factors like incompatible hardware, incorrect BIOS settings, or a corrupted install media. In this guide, we’ll delve into these causes and offer effective solutions to ensure a smooth Windows 10 installation process.
Table of Contents
Encountering the ‘A Media Driver Is Missing Windows 10 USB Install [Solved]issue is a common hurdle many users face while trying to install or upgrade to Windows 10. Known as the «Windows 10 USB installation error», this issue can disrupt your installation process and leave you scratching your head. But fret not, as this guide is designed to help you navigate through this problem with ease.
In this comprehensive guide, we aim to shed light on the «Windows 10 USB install a media driver is missing» error and provide you with a step-by-step solution to remedy it. From checking your media connection to employing third-party tools, we will explore a range of methods that can help you resolve the issue. With each solution broken down for easy understanding, you’ll be well on your way to resolving the «Windows 10 installation media driver error» and ensuring a smooth Windows 10 installation process.
Encountering the «Windows 10 USB install a media driver is missing» error can undoubtedly be a frustrating experience, especially when you’re eager to upgrade or install a fresh version of Windows 10 on your system. This prevalent issue can abruptly halt your installation process, leaving you perplexed about the next course of action. It typically surfaces due to several factors such as problematic USB ports, outdated system drivers, or even complications with the installation media itself.
However, there’s no need for panic. This guide aims to navigate you through this common stumbling block in the Windows 10 installation process. It provides comprehensive and easy-to-follow solutions to tackle this error head-on. From checking your media connection and updating your drivers to trying different USB ports and even installing without the installation media, these steps are designed to address the error effectively. So, let’s dive in and get your Windows 10 installation back on track.
- Begin by checking the connection of your USB and ensure it’s properly inserted.
- Try a different USB port if the error persists.
- Check your USB for possible errors and repair if needed.
- Update the drivers of your system.
- Modify your BIOS/UEFI settings, ensuring USB is set as the primary boot device.
- Disable or enable certain options in BIOS.
- Change the SATA mode to IDE in BIOS settings.
- Re-download the ISO file from the official Microsoft website.
- Use a trusted third-party tool to help with the installation.
- If you’re using a DVD, check its quality and replace if damaged.
- As a last resort, try installing Windows 10 directly from the Microsoft website without using any installation media.
Facing the error «a media driver is missing Windows 10 USB install» can be quite frustrating, especially when you’re in the middle of an important Windows 10 installation process. One of the primary causes of this error is often a simple one — an unstable media connection. A loose or faulty connection between your PC and the USB drive can lead to your system not being able to recognize the required drivers, hence triggering this error.
![A Media Driver Is Missing Windows 10 USB Install [Solved]](https://trendyport.com/wp-content/uploads/2023/10/97eb6cdad97920c608967ea5d58b38d08f42f632-1024x768.png)
Before diving into more complex troubleshooting methods, it’s crucial to check the basics first. Ensuring that your media connection is secure and functioning correctly is an important step that should not be overlooked. This involves making sure that your USB drive is properly inserted and that your computer successfully recognizes it. In some cases, simply adjusting the USB connection can allow the installation to proceed smoothly, freeing you from the dreaded «Windows 10 USB installation error».
- Ensure your USB is properly inserted into the USB port.
- Check if the USB drive is recognized by your computer in the device manager.
class=»wp-block-heading» id=»midway-usb-port-switch-a-solution-for-windows-10-installation-media-driver-error»>Midway USB Port Switch: A Solution for ‘Windows 10 Installation Media Driver Error’
In some cases, the dreaded «a media driver is missing Windows 10 USB install» error could be a result of a faulty or malfunctioning USB port. If the USB port you’re using for the installation process is not functioning properly, it may fail to recognize the necessary drivers, leading to this frustrating error. This problem is more common than you might think, particularly with older computers where USB ports may have become worn out or damaged over time.
Interestingly, a solution to this issue could be as simple as switching to a different USB port during the installation. This process, known as «hot swapping,» allows the system to recognize the USB device afresh, potentially bypassing any issues with the original port. By trying different ports on your system, you might be able to find one that successfully recognizes the USB device and allows the installation to proceed without the «media driver is missing» error.
- If the error pops up, remove the USB from the current port.
- Insert it into a different USB port and continue the installation process.
Check the USB for Errors
If you’re encountering the «Windows 10 installation media driver error,» it often signifies an issue with your USB drive. This error usually crops up when the USB drive used for the installation is either corrupted or faulty. Checking for physical damage and ensuring the drive is properly formatted are critical steps in assessing your USB’s health.
Beyond the physical condition of the USB, the integrity of the installation files also plays a significant role. Verifying these files are intact and error-free can prevent the «a media driver is missing Windows 10 USB install» error. If any issues are detected, addressing them promptly or considering the use of a new USB drive can significantly streamline the installation process.
- Plug the USB drive into your computer.
- Use the built-in Windows tool «Check Disk Utility» to scan and repair the USB drive.
Update the Drivers
Often, the «USB install media driver not found» error during Windows 10 installation can be attributed to outdated or incompatible drivers. In many instances, your system might have difficulty recognizing the USB install media if the drivers are not up-to-date or if they are not compatible with your current system configuration. This issue can prevent the smooth operation of the installation process, causing unexpected errors and delays.
![A Media Driver Is Missing Windows 10 USB Install [Solved]](https://trendyport.com/wp-content/uploads/2023/10/04SrxFq5RDxUul7Iu3cQb0u-5-1024x708.webp)
In such cases, updating your system drivers can be an effective solution. By ensuring that your system drivers are current, you enhance the compatibility between your operating system and the USB install media. This can help to rectify the «media driver missing» error and allow the Windows 10 installation to proceed unhindered. It is, therefore, crucial to regularly check for driver updates from your device manufacturer’s website and install them to prevent such installation issues.
- Navigate to the manufacturer’s website of your motherboard or USB controller.
- Download and install the latest drivers compatible with your system.
Change the BIOS/UEFI Settings
One of the potential causes of the «media driver is missing» error during a Windows 10 USB installation is incorrect BIOS or UEFI settings. These settings are integral to the way your system interacts with the hardware, including the USB port being used for the installation. If these settings aren’t correctly configured, they can lead to the system not recognizing the USB drive, resulting in the aforementioned error.
The good news is that adjusting your BIOS or UEFI settings can potentially resolve this issue. This involves going into your system’s BIOS/UEFI during start-up and ensuring the settings are configured to recognize the USB drive correctly. This may include ensuring the USB is set as the primary boot device or adjusting the USB port settings. Once these changes are made, you could successfully proceed with the Windows 10 USB installation without encountering the «USB install media driver not found» error.
- Restart your computer and enter your system’s BIOS/UEFI settings.
- Configure the settings as required, ensuring the USB is set as the primary boot device.
Disable/Enable Certain Options in BIOS
In certain situations, toggling specific options in the BIOS could be the key to solving the «Windows 10 USB install a media driver is missing» conundrum.
![A Media Driver Is Missing Windows 10 USB Install [Solved]](https://trendyport.com/wp-content/uploads/2023/10/how_to_bios_gigabyte_moth-1024x607.jpg)
- Access the BIOS on your computer.
- Look for options like «Legacy USB Support» or «EHCI Handoff» and toggle them as necessary.
Change the SATA to IDE
Sometimes, having your SATA controller mode set to AHCI or RAID can cause the «Windows 10 USB install a media driver is missing» error. Changing the SATA mode to IDE in the BIOS settings can solve this issue.
- Boot into your system’s BIOS.
- Locate the SATA setting and change it from AHCI/RAID to IDE.
Re-download the ISO File
If the «Windows 10 installation media driver error» persists, it’s possible that the ISO file you’re trying to install from is corrupted or incomplete. Re-downloading the ISO file might be the solution.
![A Media Driver Is Missing Windows 10 USB Install [Solved]](https://trendyport.com/wp-content/uploads/2023/10/Download-Windows11-Iso-File.webp)
- Go to the official Microsoft website.
- Download the Windows 10 ISO file again and create a new installation media.
Use Third-Party Tools
There may be instances where you still encounter the «a media driver is missing Windows 10 USB install» error, even after trying all the above-mentioned solutions. In such cases, it might be worth considering an installation without the use of a physical installation media.
This approach involves leveraging a reliable network connection and the direct download feature of Windows 10. The process bypasses the need for USB or DVD media, reducing the chances of encountering the «Windows 10 USB installation error».
- Find a trusted third-party tool that can assist in Windows 10 installation.
- Download and use the tool as per the provided instructions to create a new Windows 10 installation media.
Check DVD Quality
In certain scenarios, you may still encounter the «media driver is missing» error despite trying all the above methods. This could be due to potential issues with the installation media itself. In such cases, trying to install Windows 10 without using any installation media can help you bypass this error.
![A Media Driver Is Missing Windows 10 USB Install [Solved]](https://trendyport.com/wp-content/uploads/2023/10/NeroInfoTool.gif)
- Inspect your DVD for any visible scratches or damage.
- If damaged, replace the DVD with a new, high-quality one and burn the Windows 10 ISO to it.
Try Installing Without Installation Media
There may be instances where you still encounter the «a media driver is missing Windows 10 USB install» error, even after trying all the above-mentioned solutions. In such cases, it might be worth considering an installation without the use of a physical installation media.
This approach involves leveraging a reliable network connection and the direct download feature of Windows 10. The process bypasses the need for USB or DVD media, reducing the chances of encountering the «Windows 10 USB installation error».
- Go to the official Microsoft website.
- Use the «Update now» option to upgrade your system to Windows 10 directly.
Conclusion
Confronting the «Windows 10 USB install a media driver is missing Windows 10 USB install» error can indeed be disheartening. Nevertheless, this comprehensive guide offers a variety of solutions to effectively tackle this Windows 10 USB installation error. From inspecting your media connection, updating your system drivers, adjusting your BIOS/UEFI settings, to deploying reliable third-party tools, each proposed solution can potentially rectify the error, ensuring a smooth installation process. Understanding the underlying cause of this «Windows 10 USB install a media driver is missing» error is crucial in selecting the most fitting solution. With a little patience and the right troubleshooting steps, you can turn this «Windows 10 installation media driver error» from a recurring problem into a resolved issue.
Frequently Asked Questions
Why Windows 10 installation has failed?
The failure of a Windows 10 installation can be attributed to various reasons. The most common one is encountering the error «a media driver is missing Windows 10 USB install». This issue usually arises due to incompatible or outdated drivers, incorrect BIOS settings, faulty USB ports, or even a corrupted installation media. It’s crucial to diagnose the exact cause of the failure to apply the most effective solution.
How can I repair my Windows 10 installation?
Repairing your Windows 10 installation involves addressing the specific issues causing the installation failure. If you’re facing the «Windows 10 USB install a media driver is missing» error, you can try methods like checking your media connection, updating your drivers, changing your BIOS/UEFI settings, or even re-downloading the ISO file. Each of these steps can potentially help in repairing the installation process.
Are there any BIOS or UEFI settings that could lead to the «media driver is missing» error during Windows 10 USB installation?
Yes, incorrect BIOS or UEFI settings can lead to the «media driver is missing» error during Windows 10 USB installation. These settings control the hardware of your system, and if not configured properly, they can interfere with the Windows 10 installation process. For instance, setting the USB as the primary boot device or changing the SATA mode to IDE can help resolve this issue.
What are the common causes of the «media driver is missing» error during Windows 10 USB install?
The «media driver is missing» error during the Windows 10 USB install can be triggered by several factors. These can range from a faulty or loose media connection, outdated system drivers, incorrect BIOS/UEFI settings, to a corrupted or incomplete ISO file. Identifying the exact cause is key to addressing this error effectively.
Are there any third-party tools or utilities that can help address the «media driver is missing» issue during Windows 10 installation?
Yes, several third-party tools and utilities can help address the «media driver is missing» issue during Windows 10 installation. These tools can assist in creating a new Windows 10 installation media, repairing corrupted files, or even updating system drivers. However, it’s important to use reliable and trusted third-party tools to avoid introducing additional issues during the installation process.
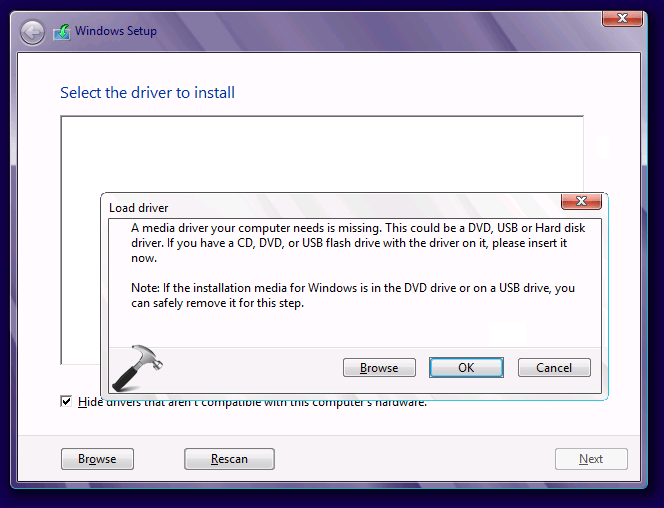
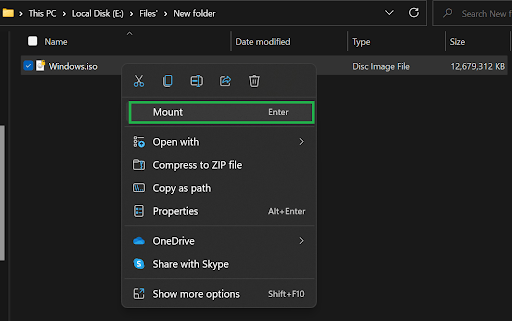
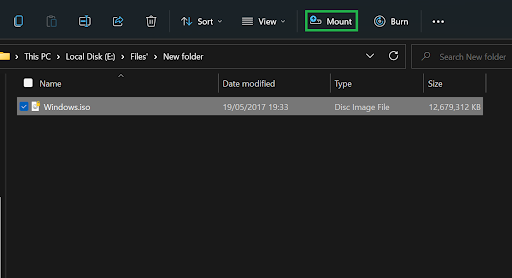
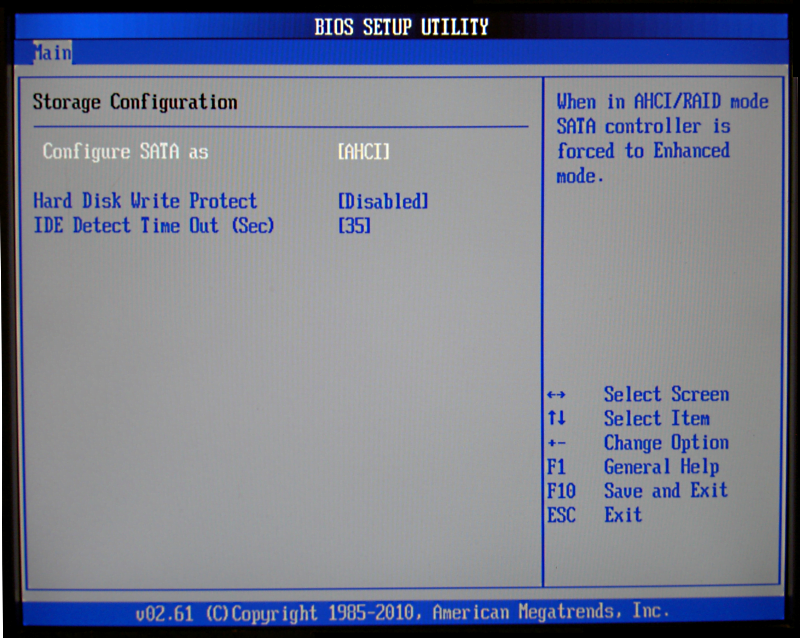
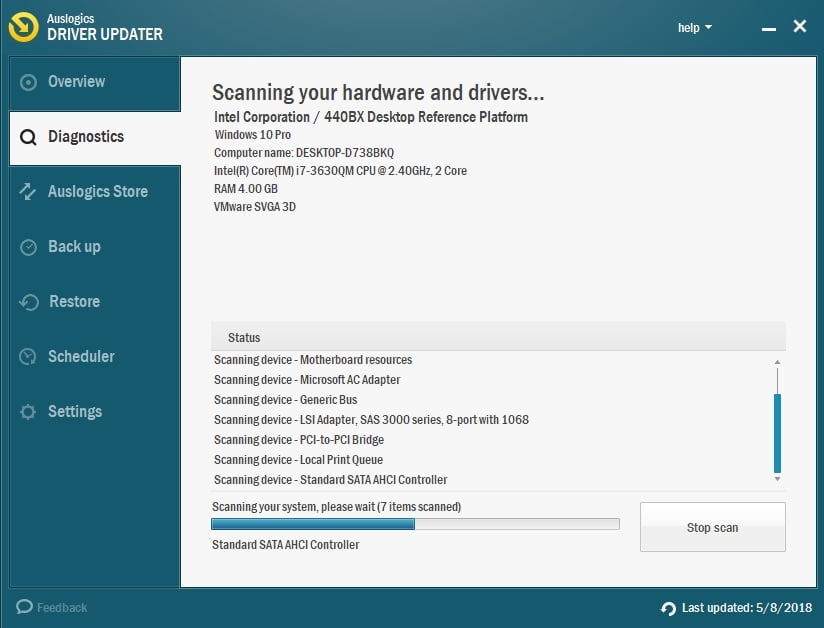










![A Media Driver Is Missing Windows 10 USB Install [Solved]](https://trendyport.com/wp-content/uploads/2023/10/img_5a756ceb050d3.png)