Чтобы использовать мобильные приложения на Windows 11 компьютере, необходимо установить Amazon Appstore. После настройки вы сможете просматривать и устанавливать мобильные приложения из курированного каталога.
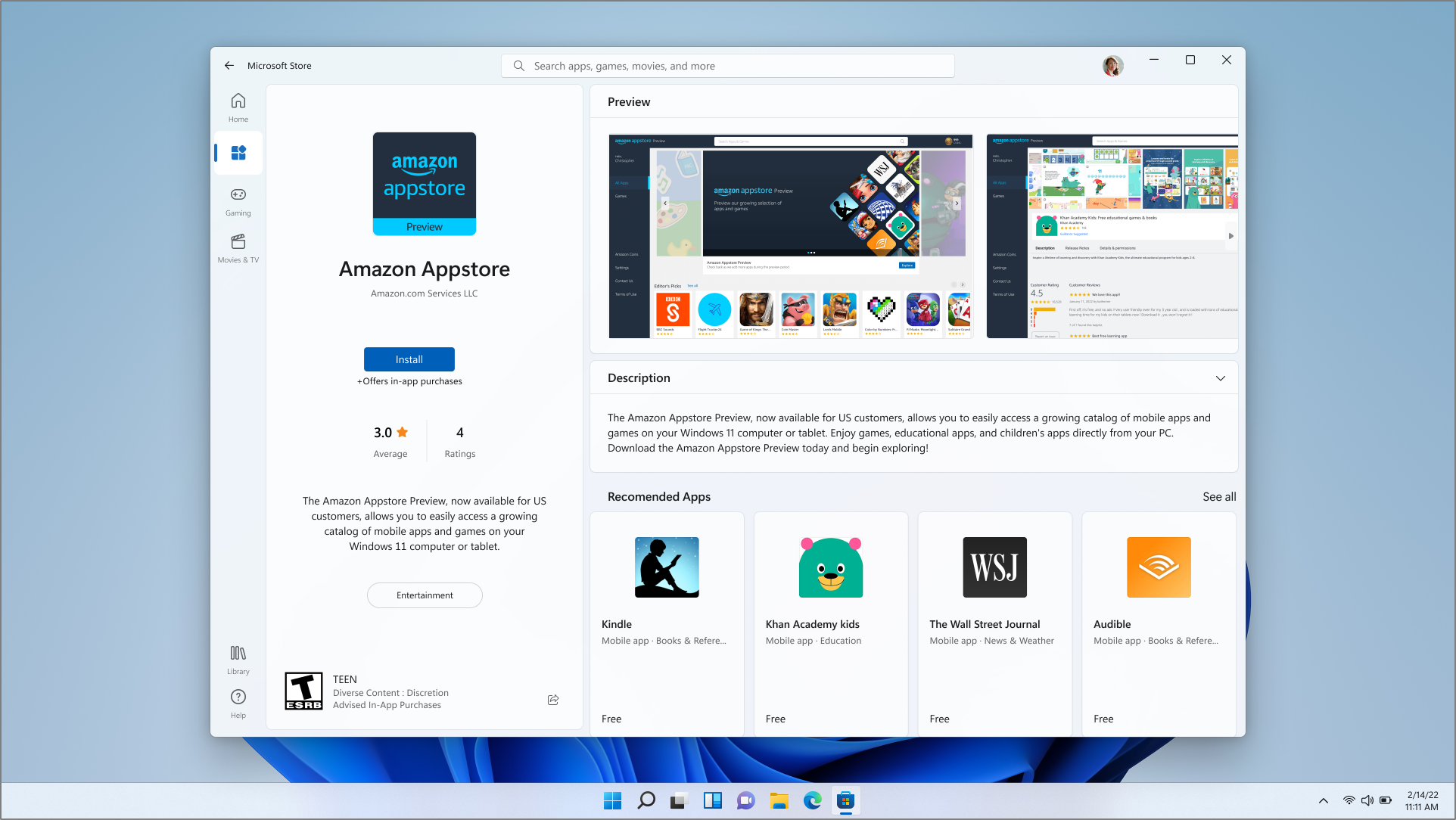
Android является товарным знаком компании Google LLC.
Перед началом работы
Amazon Appstore и мобильные приложения доступны только в избранных странах и регионах. Чтобы узнать, поддерживается ли ваша страна или регион, перейдите в раздел Страны и регионы, поддерживающие Amazon Appstore в Windows.
Требования к устройству
Убедитесь, что устройство установлено Windows 11. Чтобы просмотреть минимальные требования, необходимые для вашего компьютера, перейдите на страницу Windows 11 Спецификации и требования к системе. Чтобы использовать мобильные приложения на устройстве, компьютер также должен соответствовать следующим требованиям:
|
ОЗУ |
8 ГБ (минимум) |
|
Тип хранилища |
Твердотельный накопитель или SSD (рекомендуется) |
|
Архитектура процессора |
x64 или ARM64 |
|
Платформа виртуальных машин |
Этот параметр необходимо включить. Дополнительные сведения см. в статье Включение виртуализации на компьютерах Windows 11. |
Установка Amazon Appstore
Чтобы установить Amazon Appstore, необходимо установить его из Microsoft Store.
Получение Amazon Appstore
После завершения установки в меню Пуск и списке приложений появятся Amazon Appstore и приложение «Параметры подсистема Windows для Android ™». Когда все будет готово, откройте Amazon Appstore и войдите с помощью учетной записи Amazon.
Важно: Для скачивания мобильных приложений из Amazon Appstore требуется учетная запись Amazon.
Передача данных
Если ваш компьютер поддерживает подключение к сотовой сети и у вас есть план передачи данных с оператором мобильной связи, Amazon Appstore и любые установленные мобильные приложения могут использовать сотовые данные.
Связанным с
-
Дополнительные сведения о приложениях из Amazon Appstore
-
Включение виртуализации на компьютерах Windows 11
-
Устранение неполадок с мобильными приложениями в Windows
-
Конфиденциальность с помощью подсистема Windows для Android ™ и Amazon Appstore
Нужна дополнительная помощь?
Нужны дополнительные параметры?
Изучите преимущества подписки, просмотрите учебные курсы, узнайте, как защитить свое устройство и т. д.
В сообществах можно задавать вопросы и отвечать на них, отправлять отзывы и консультироваться с экспертами разных профилей.

В этой инструкции пошагово о том, как включить Windows Subsystem for Android в Windows 11, установить Android приложения и дополнительная информация, которая может оказаться полезной в контексте рассматриваемой темы. Также может быть полезным: Лучшие эмуляторы Android для Windows.
Установка Windows Subsystem for Android (WSA, Подсистема Windows для Android)
Все описанные действия по установке Подсистемы Windows для Android актуальны на момент написания статьи: вероятнее всего в скором времени процесс будет проще.
Необходимые шаги для установки Windows Subsystem for Android или WSA в Windows 11:
- Установите накопительное обновление KB5010414 через Центр обновления Windows, если вы этого еще не сделали.
- Для того, чтобы WSA могла работать, необходимо, чтобы на компьютере была включена виртуализация. Среди прочих требований — наличие SSD. Мне неизвестно, насколько критичен последний пункт при ручной установке Windows Subsystem for Android, к которой мы прибегнем далее.
- Зайдите в Панель управления (для её открытия можно использовать поиск в панели задач) — Программы и компоненты, откройте пункт «Включение или отключение компонентов Windows», включите компонент «Платформа виртуальной машины», установите его и перезагрузите компьютер. Подробнее: Как установить дополнительные компоненты Windows 11 и Windows 10.
- Следующий шаг — установка приложения Windows Subsystem for Android, которое устанавливается при установке Amazon Appstore из магазина Microsoft Store. Сейчас приложение доступно лишь пользователям из США (но проверьте, возможно, к моменту, когда вы читаете этот материал, это уже не так), поэтому придется использовать обходной путь: зайдите на сайт https://store.rg-adguard.net/
- В пункте слева выберите «ProductId», в поле ввода данных введите 9p3395vx91nr и нажмите кнопку с изображением «галочки» справа. Внизу отобразится список доступных файлов для загрузки, требуется скачать файл размером более одного гигабайта в конце списка с именем
MicrosoftCorporationII.WindowsSubsystemForAndroid_НОМЕР_ВЕРСИИ_neutral_~_8wekyb3d8bbwe.msixbundle
- Загруженный файл не получится установить просто запустив его. Для установки откройте Терминал Windows от имени администратора (правый клик по кнопке Пуск и выбрать нужный пункт в контекстном меню), а затем используйте команду
Add-AppxPackage полный_путь_к_скачанному_файлу
Путь можно скопировать, нажав правой кнопкой по файлу и выбрав соответствующий пункт в контекстном меню. Если путь содержит пробелы, возьмите его в кавычки.
В результате выполнения указанных действий WSA или Подсистема Windows для Android будет установлена на компьютере, а в списке доступных приложений появится приложение «Параметры подсистемы Windows для Android».
После запуска подсистемы Windows для Android (первый раз можно быстро запустить, открыв пункт «Файлы» в параметрах подсистемы Windows для Android), на компьютере также будет установлено приложение Amazon AppStore — стандартный метод установки Android-приложений в Windows 11.
Установка Android приложений в Windows 11
Стандартный метод установки Android приложений в Windows 11 — Amazon AppStore, однако на текущий момент (если ситуация изменится, и вы заметите это раньше меня, пожалуйста, напишите в комментариях), после входа в приложение вы увидите уведомление о том, что оно недоступно в нашей стране:
Поэтому придется использовать один из следующих методов.
Ручная установка Android-приложений в WSA с помощью adb.exe
Первый метод — использовать команды adb.exe для установки приложений из файлов APK вручную. Порядок действий:
- Скачайте инструменты командной строки platform-tools, включая adb.exe и распакуйте в удобную папку на вашем компьютере, рекомендую брать отсюда: https://adbinstaller.com/ — в этом варианте будет загружено только самое необходимое.
- Шаги 2-4 можно не выполнять, если вы готовы указывать полный путь к adb.exe в командной строке. Нажмите клавиши Win+R на клавиатуре, введите sysdm.cpl и нажмите Enter. Перейдите на вкладку «Дополнительно» и нажмите кнопку «Переменные среды».
- Выберите переменную Path (для пользователя, если требуется использование только текущим пользователем или в разделе «Системные переменные» для всей системы» и нажмите «Изменить».
- Нажмите «Создать» и добавьте путь к папке с файлом adb.exe в системную переменную Path.
- Откройте приложение «Параметры подсистемы Windows для Android», включите пункт «Режим разработчика». Если сама WSA не запущена, запустите её (например, откройте пункт «Файлы» вверху окна, после открытия можно закрыть). Обратите внимание на пункт «IP-адрес» в параметрах, скопируйте его (если адрес не отображается, нажмите кнопку «Обновить» после запуска подсистемы Windows для Android).
- Скачайте нужные вам приложения Android в виде файлов APK, например вот так: Как скачать APK приложений Android.
- Запустите командную строку от имени Администратора (как запустить командную строку от администратора в Windows 11).
- Введите команду adb connect IP-адрес (где IP-адрес — адрес WSA из 5-го шага).
- Используйте команды adb install путь_к_файлу_apk для установки приложений Android. Успешно установленные приложения будут добавляться в меню Пуск Windows 11.
Не все приложения исправно работают: некоторые будут сообщать об ошибках или необходимости установки из Google Play (по всей видимости, из-за отсутствия Google Play Services). Но некоторые работают очень хорошо:
Даже работающие приложения не всегда делают это вполне исправно, среди замеченных проблем — неправильная отрисовка текстового контента в браузерах.
WSATools
В магазине Microsoft Store вы можете найти приложение WSATools, которое призвано облегчить установку приложений Android в Windows 11. Всё что требуется — указать файл APK устанавливаемого Android приложения, а всё остальное программа должна выполнить автоматически, в том числе — скачать и установить adb.exe при необходимости.
Однако в моем тесте установка в актуальной не Preview версии Windows 11 не удалась: экземпляр adb.exe, скачиваемый WSATools отказывается запускаться, а при ручной установке adb.exe, приложение либо зависает, либо «не видит» установленного adb.
Видео
Если кому-то интересны характеристики виртуального устройства, запущенного в рамках Подсистемы Windows для Android, ниже — скриншоты с этой информацией.
Также, думаю, может заинтересовать проект MagiskOnWSA https://github.com/LSPosed/MagiskOnWSA для установки OpenGApps и получения Root в Windows Subsystem for Android.
В Windows 11 вы можете использовать Windows Subsystem for Android (WSA) для установки и запуска Android приложений. Windows Subsystem для Android работает по аналогии с WSL (Windows Subsystem для Linux). Ядро Android устанавливается в виде легкой виртуальной машины и не требует установки роли Hyper-V. На данный момент подсистема Windows для Android официально доступна только для участников Windows Insiders. Однако вы можете установить Windows Subsystem for Android и на обычном образе Windows 11.
Установка в Windows Subsystem for Android в Windows 11
Чтобы установить виртуальную машину с Android, ваш компьютер должен поддерживать аппаратную виртуализацию Intel VT (Intel Virtualization Technology) или AMD-V. Проверьте, что она включена в BIOS/UEFI.
Можно проверить поддержку виртуализации в Windows такой командой PowerShell:
Get-ComputerInfo -property "HyperV*"
HyperVRequirementDataExecutionPreventionAvailable : True HyperVRequirementSecondLevelAddressTranslation : True HyperVRequirementVirtualizationFirmwareEnabled : True HyperVRequirementVMMonitorModeExtensions : True
В нашем примере виртуализации поддерживаются и включены.
Также рекомендуется как минимум 8 Гб RAM на компьютере для нормальной работы Android подсистемы и приложений.
Установите компонент Windows VirtualMachinePlatform (понадобится перезагрузка):
Enable-WindowsOptionalFeature -Online -FeatureName VirtualMachinePlatform
Теперь нужно скачать установочный файл Windows Subsystem for Android в формате MSIXBUNDLE из Microsoft Store. Ранее мы показывали, как скачать установочный APPX файл любого приложения из Microsoft Store. Здесь все действия выполняются аналогично.
- Перейдите на https://store.rg-adguard.net/ (этот сервис позволяет получить прямые ссылки на установочные файлы приложений в Microsoft Store);
- Вставьте в поле поиска URL ссылку
https://www.microsoft.com/store/productId/9P3395VX91NR
и выберите Slow; - Найдите в списке
MicrosoftCorporationII.WindowsSubsystemForAndroid_1.8.32828.0_neutral_~_8wekyb3d8bbwe.msixbundle
и скачайте файл (1.2 Гб); - Откройте Windows Terminal и выполните следующую команду для установки файла msixbundle:
Add-AppxPackage -Path "C:\Users\root\Downloads\MicrosoftCorporationII.WindowsSubsystemForAndroid_1.8.32828.0_neutral___8wekyb3d8bbwe.Msixbundle"
- После этого в стартовом меню Windows 11 появится пункт Windows Subsystem for Android Settings.
Установка приложений Android в Windows 11
Теперь вы можете установить приложения Android. На данный момент установка Android приложений доступна только с американских IP адресов для инсайдеров Windows 11 в канале Beta и только через Amazon AppStore (устанавливается вместе с WSA). Ограничений довольно много….
Но вы можете установить любую программу Android с помощью APK файла в режиме отладки.
Чтобы скачать APK файл любого приложения из Google Play, скопируйте его URL адрес. В этом примере я хочу скачать FBReader (привычная мне fb2/epub читалка для Android).
Перейдите на сайт http://apps.evozi.com/apk-downloader/ , вставьте URL адрес приложения в Google Play и нажмите Generate Download Link. Скачайте установочный apk файл приложения на диск.
Скачайте Android SDK Platform для Windows (https://developer.android.com/studio/releases/platform-tools ) и распакуйте в каталог C:\tools\platform-tools.
Включите режим разработчика (Developer Mode) в настройках Windows Subsystem for Android. Нажмите на кнопку Refresh в поле IP address и дождитесь, пока вашему инстансу будет присвоен IP адрес. Скопируйте его (иногда он указан вместе с портом в формате 127.0.0.1:58526).
Откройте консоль PowerShell и перейдите в каталог с Android SDK:
cd C:\tools\platform-tools
Подключитесь к виртуальной машине Android по полученному ранее IP адресу:
./adb.exe connect 172.17.66.80
connected to 172.17.66.80:5555
Убедитесь, что вы подключены только к одному устройству Android:
adb devices
Для установки приложения Android из полученного ADK файла, выполните команду:
./adb install "C:\Users\root\Downloads\org.geometerplus.zlibrary.ui.android_3003500_apps.evozi.com.apk"
После этого ярлык приложения Android появится списке установленных программ в стартовом меню Windows. Запустите его.
В моем случае программа FBreader в видит только свою эмулированную файловую систему Android. Чтобы скопировать файл (книгу) в каталог books на Android, нужно опять воспользоваться adk:
./adb push "C:\Users\root\Downloads\Mark-Twain-adv-Huckleberry Finn.epub"/storage/emulated/0/books
Epub файл теперь доступен в из приложений Android.
Чтобы скопировать файл из Android в Windows, используется команда adb pull:
adb pull "/storage/emulated/0/books/file.fb2 C:\Users\root\Downloads
Image: Dominik Tomaszewski / Foundry
Windows might be a desktop operating system, but interest in running mobile apps on your PC or laptop has existed ever since smartphones took off.
Emulation software such as BlueStacks made that possible soon after, but it wasn’t natively supported by Microsoft until the introduction of Windows 11. These can now be fully integrated into the operating system and make use of multitasking features.
However, don’t expect every app from your Android phone to be available. The Windows 11 feature relies on the Amazon Appstore, which has around a tenth of all the apps you’ll find on Google’s Play Store.
While that results in some notable omissions, many of the leading social platforms are supported. And it’s currently the only way to use Threads on Windows 11, with owners Meta yet to introduce a desktop version.
Using Android apps on Windows 11 is straightforward, but only once you’ve set it up for the first time.
It takes a few minutes to get Windows 11 ready for Android apps, but you’ll only have to do this once.
1.
Enable virtualization (if it’s not already)
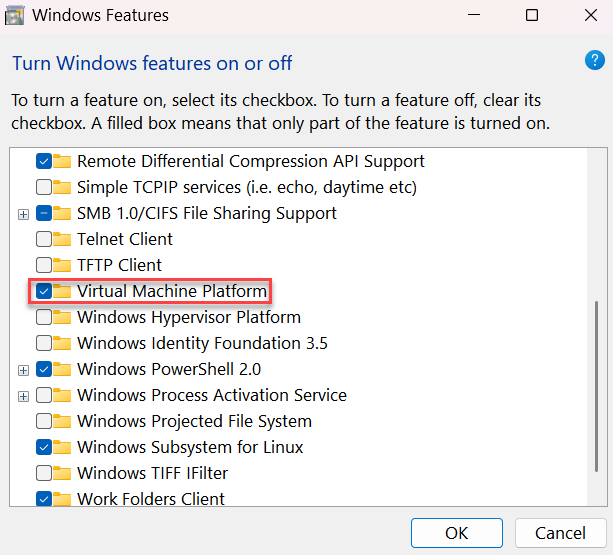
Anyron Copeman / Foundry
In the search bar next to the Start menu, type ‘Turn windows features on or off’ and open the relevant result in the Control Panel.
Make sure the box next to ‘Virtual Machine Platform’ is ticked, then click ‘OK’ to confirm. If you’ve made any changes, restart your device to apply them.
2.
Download the Amazon Appstore and Windows Subsystem for Android
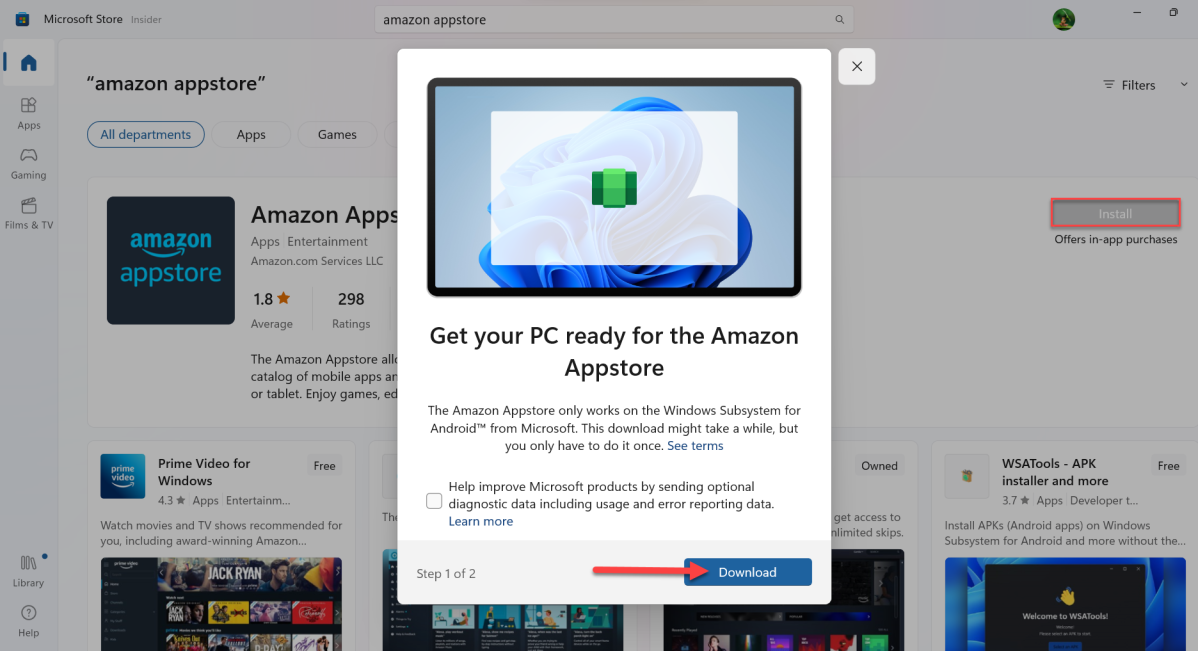
Anyron Copeman / Foundry
Open the Microsoft Store and search for ‘amazon appstore’. Click ‘Install’ next to the relevant result, then ‘Download’ from the pop-up that appears.
Click ‘Yes’ to confirm you allow changes to be made, then wait for the download to be completed. It’s a large file, so may take a few minutes.
Once it’s finished, click the button marked ‘Open Amazon Appstore’. Choose whether you’d like Windows Subsystem for Android to access your camera (it’s not required), then the Amazon Appstore will open in the taskbar.
3.
Sign into your Amazon account
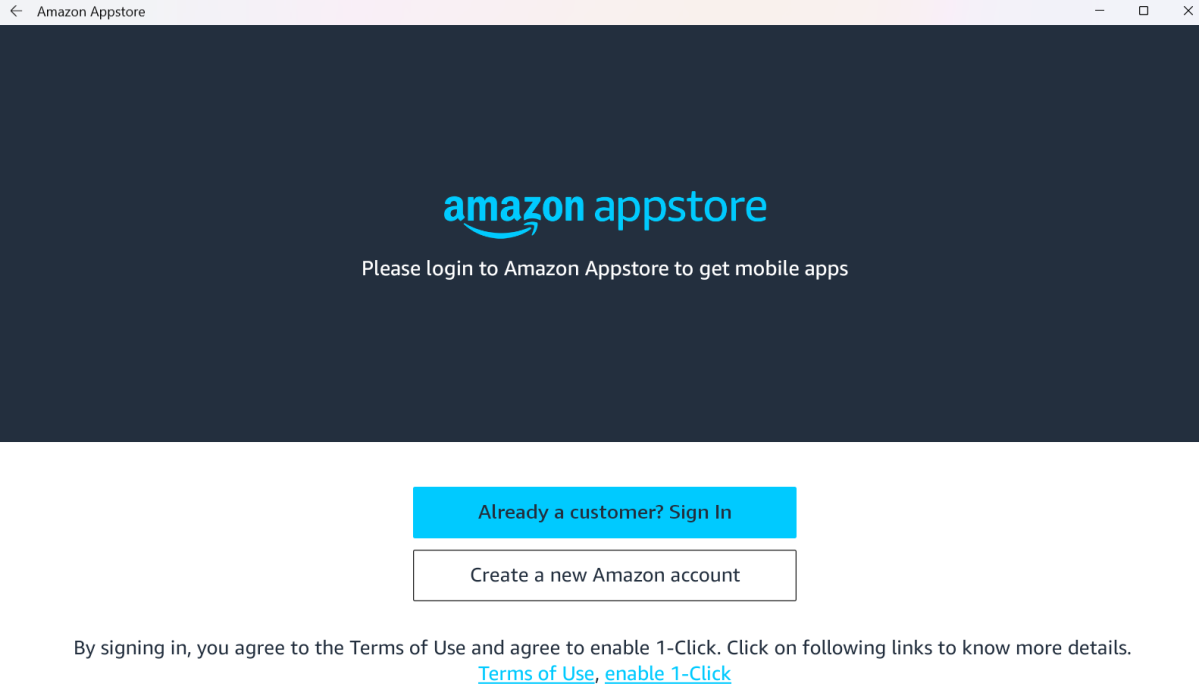
Anyron Copeman / Foundry
You can create an Amazon account if you don’t have one already here, but it’s easiest to sign in to an existing one.
Click the ‘Already a customer? Sign In’ button, then enter your details like you would on the Amazon website or app.
4.
Find and install any app you’d like to download
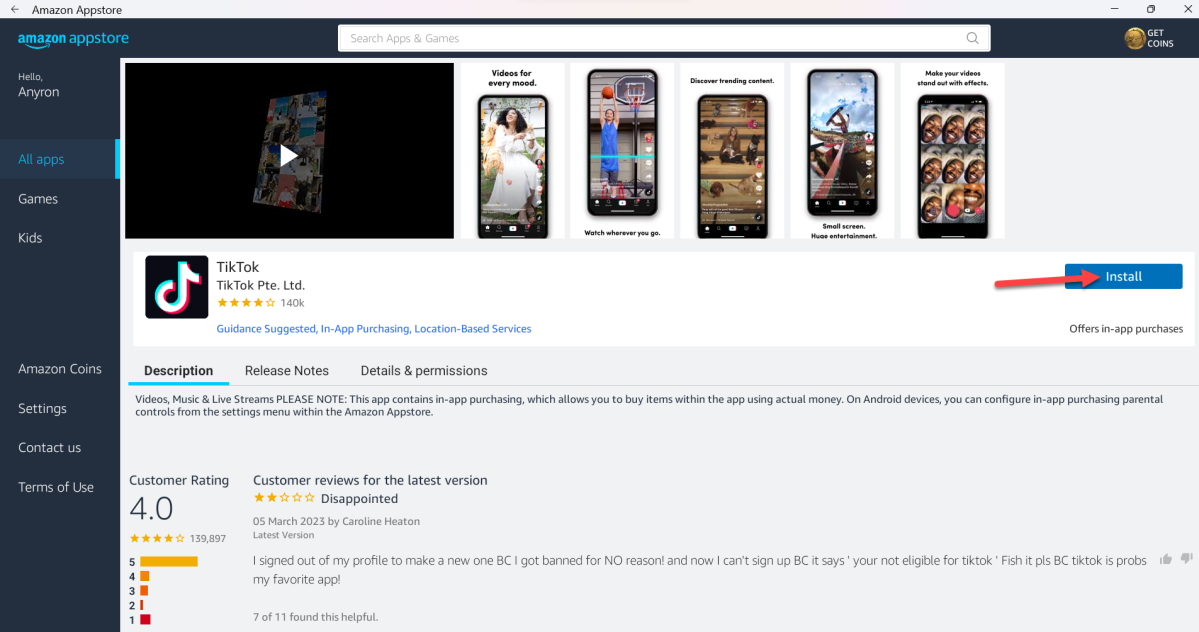
Anyron Copeman / Foundry
You’ll now be presented with a homepage that looks very similar to the Microsoft Store. Browse through all the apps available, or search for something specific.
Click ‘Install’ or ‘Get’ next to any app you’d like to install, then ‘Open’ once it’s installed. It’s now fully compatible with the rest of Windows 11, and searchable like any other app.
Can you download Google Play Store apps on Windows 11?
Unfortunately not. Microsoft has never officially supported installing apps from the Play Store, but a workaround allowed you to do just that for a few months.
But this was a complicated process, and it hasn’t worked since January 2023. As an alternative is yet to emerge, you’ll have to stick with the Amazon Appstore on Windows 11 for now.
For access to nearly every Android app from your laptop, a Chromebook is your best bet. As Google software, Chrome OS does support the Play Store natively.
Related articles
- Why Windows 11 still can’t run all Android apps
- Windows 11 tablets are now good enough to replace your iPad
- 12 hidden Windows 11 features that are actually worth using

As the resident expert on Windows, Senior Staff Writer Anyron’s main focus is PCs and laptops. Much of the rest of his time is split between smartphones, tablets and audio, with a particular focus on Android devices.
Вам для этого не требуется использование программы Windows Insider. С помощью этого гайда вы сможете скачать систему Windows Subsystem for Android и устанавливать приложения Android.
Естественно, это все стоит делать на свой страх и риск, так как Microsoft еще занимается тестированием этой технологии.
Включение виртуализации
1. Включение соответствующего параметра в UEFI. Эту информацию найдете отдельно для вашей материнской платы.
2. Запускаете через Пуск Включение или отключение компонентов Windows.
3. Ставите галки напротив этих двух параметров и перезагружаете систему.
Установка Windows Subsystem for Android
1. Идем на сайт, который позволяет генерировать ссылки для скачивания приложений из магазина Microsoft в обход самого магазина.
3. Скачиваем самый тяжелый пакет с расширением .msixbundle. На момент написания статьи его SHA-1 хэш: 0c4b3430bcd37be562f54322c79fb14f11ce1348.
4. Запускаем Powershell от имени администратора (можно запустить новый Windows Terminal и в нем открыть Powershell вкладку).
5. Используем команду Add-AppxPackage -Path <path_to_msixbundle_file>, где последний параметр это путь к скачанному файлу.
6. Если установка прошла успешно, то вы сможете запустить Windows Subsystem for Android.
Установка ADB
1. Идем на сайт Google и качаем версию для вашей системы.
2. Распаковываете в какое-нибудь удобное для вас место и прописываете путь к этой папке в PATH.
Установка сторонних приложений Android
1. Включите режим разработчика в настройках Windows Subsystem for Android.
2. Для первичной настройки запустите управление параметрами Android
3. Запустите командную строку и подключитесь к adb с помощью команды adb connect <IP>, где в качестве параметра IP следует использовать указанный в настройках разработчика.
4. Скачайте с известных вам сайтов нужный вам APK.
5. Используйте команду adb install <PATH>, где последний параметр это путь к скачанному APK.
6. Запускайте приложение.

























