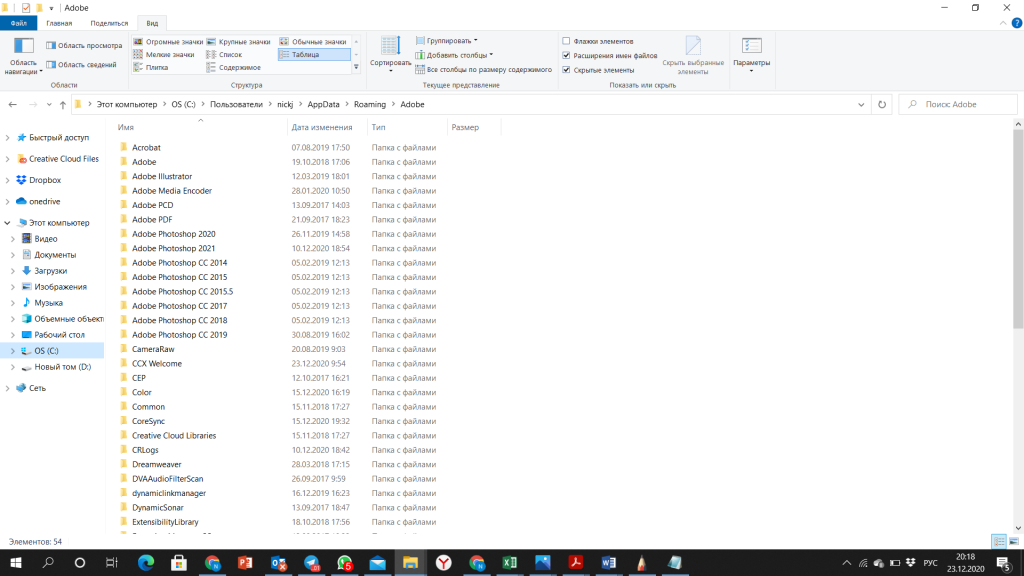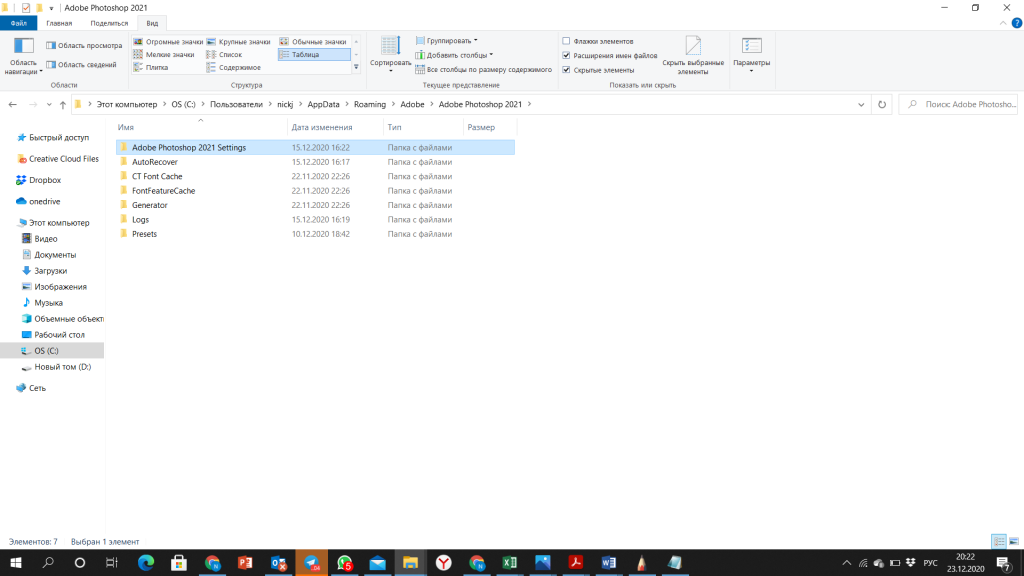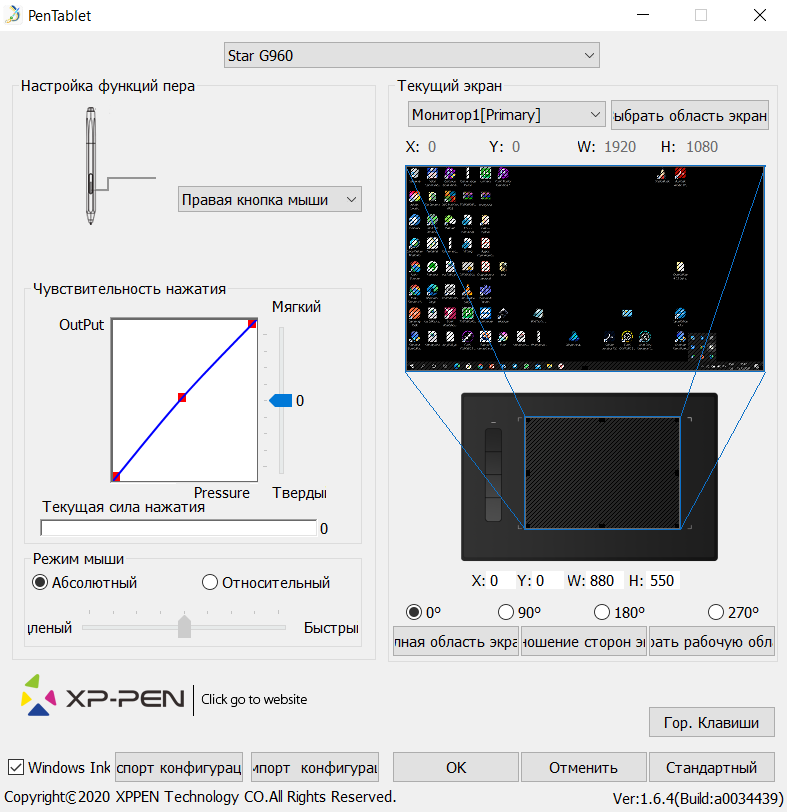Сегодня мы рассмотрим решение специфических проблем, с которыми сталкиваются некоторые пользователи планшетов XP-PEN в ходе работы в программе Adobe Photoshop на операционной системой Windows 10. В частности, проблемы могут возникнуть с работой функции Lasso (лассо), случайными точками в ходе рисования, периодическими отключениями силы нажатия, торможением пера при рисовании и прочими багами.
Немного теории: начиная с версии СС 2014 Adobe поменял режим работы стилуса по умолчанию, вместо Wintab используется Windows Ink (рукописный ввод Windows или Microsoft API). К сожалению, не всегда данный режим работы работает корректно, причем это наблюдается не только с планшетами XP-PEN, но и с изделиями других производителей.
Мы постараемся объяснить, что можно сделать, чтобы планшет работал корректно. Достаточно следовать простой инструкции:
1. Создать файл Psuserconfig.txt (либо скачать уже готовый по ссылке). Создать файл можно в любом текстовом редакторе, где ввести следующее:
# Use WinTab
UseSystemStylus 0
после чего сохранить текстовый файл как Psuserconfig.txt
2. Найти на системном диске (обычно «С») папку «Пользователи» и в окне просмотра папки, в верхнем меню «вид» поставить галку «скрытые элементы».
3. Найти имя пользователя под которым вы работаете в Photoshop и в папке этого пользователя найти папку «AppData», в ней найти папку «Roaming» и далее выбрать папку «Adobe».
Если у вас была история обновления Photoshop, то внутри данной папки будет несколько папок, каждая из которых соответствует своей версии Photoshop. Вам нужна либо самая последняя, либо соответствующая той версии, на которой вы работаете сейчас.
4. В нашем случае нам нужна последняя версия – 2021, и в соответствующей папке есть папка для настроек Photoshop
Вам нужна папка Adobe Photoshop 2021 settings, в которую нужно скопировать файл Psuserconfig.txt (подробная информация размещена на сайте самого Adobe — https://helpx.adobe.com/ru/photoshop/kb/enable-optional-extensions-photoshop-cc.html)
5. Заходим в панель настроек планшета, и отключаем галку в функции windows ink
6. Закрываем панель управления планшетом (она остается свернутой в трее)
7. Перезапускаем Photoshop
Другие статьи
27.09.2023
Инновационный чип X3 Pro впервые в мире обеспечивает новому перу от XPPen чувствительность в 16 384 уровней давления!
20.09.2023
В комплектацию новинок этого года от XPPen входит пульт дистанционного управления. Познакомимся с ним поближе?
29.08.2023
Направления дизайна очень разные – и везде можно сделать работу проще и эффективнее.
Found your XP-Pen pen or tablet not working properly? You’re not alone. Many users are reporting the same XP Pen not working issue, but the good new is that this problem is not hard to fix.
Before getting started:
Before trying the more complicated solutions below, you need to do some basic troubleshooting first:
- Make sure your XP Pen is fully charged.
- Re-connect the graphics tablet to your PC, and you can also insert the USB cable or wireless receiver to another USB port to test.
Try these fixes:
If the steps above don’t help, here are 3 effective fixes for you. You don’t have to try them all; just work your way down the list until you find the one that does the trick.
- Turn off Sleep Mode
- Update your tablet driver
- Disable Windows Ink Workspace
Fix 1 – Turn off Sleep Mode
If you have trouble using the XP-Pen pen after waking the computer from the Sleep Mode, try to disable this mode. Here’s how:
- On your keyboard, press the Windows logo key and R at the same time to invoke the Run command. Then, type control and click OK.
- Select Small icons from the drop-down menu next to View by, and click Power Options.
- Click Change plan settings next to your preferred plan.
- Set the time to put the computer to sleep as Never and click Save changes.
After turning off the Sleep Mode, reboot your PC and test if your XP Pen works properly. If not, check out the next fix below.
Fix 2 – Update your tablet driver
A variety of device glitches comes down to the driver issue. If your XP-Pen tablet or pen isn’t working, there is possibly something wrong with your tablet driver and you should update it to fix the problem. To update the driver, here are two options for you: manually or automatically.
Option 1 – Download and install the driver manually
XP-Pen keeps updating drivers. To get them, you need to go to its official support website, find the drivers corresponding with your specific flavor of Windows version (for example, Windows 32 bit) and download the driver manually.
Once you’ve downloaded the correct drivers for your system, double-click on the downloaded file and follow the on-screen instructions to install the driver.
Option 2 – Automatically update the tablet driver (recommended)
If you don’t have the time, patience or computer skills to update the tablet driver manually, you can do it automatically with Driver Easy.
Driver Easy will automatically recognize your system and find the correct drivers for it. You don’t need to know exactly what system your computer is running, you don’t need to risk downloading and installing the wrong driver, and you don’t need to worry about making a mistake when installing.
You can update your drivers automatically with either the FREE or the Pro version of Driver Easy. But with the Pro version it takes just 2 clicks:
- Download and install Driver Easy.
- Run Driver Easy and click the Scan Now button. Driver Easy will then scan your computer and detect any problem drivers.
- Click the Update button next to the flagged Pentablet HID driver to automatically download the correct version of that driver, then you can manually install it (you can do this with the FREE version).
Or click Update All to automatically download and install the correct version of all the drivers that are missing or out of date on your system. (This requires the Pro version which comes with full support and a 30-day money back guarantee. You’ll be prompted to upgrade when you click Update All.)
The Pro version of Driver Easy comes with full technical support.
If you need assistance, please contact Driver Easy’s support team at support@drivereasy.com.
The right and up-to-date tablet driver should make your XP Pen devices work perfectly as always. But if this method doesn’t help, keep reading the third fix below.
Fix 3 – Disable Windows Ink Workspace
Windows Ink Workspace is a new feature designed to improve the users’ experience with their digital pens on Windows 10. While in some cases, it doesn’t bring the expected result and can cause brush lags or other similar issues with your pens. Simply remove it via the following steps and see how things go.
- On your keyboard, press the Windows logo key and R at the same time to open the Run command. Then type regedit in the field and click OK.
- Navigate to the following path on the left pane:
HKEY_LOCAL_MACHINE\SOFTWARE\Policies\Microsoft\WindowsInkWorkspace.If you don’t see this folder, right-click the Microsoft key and select New > Key to create WindowsInkWorkspace.
- On the right pane, double-click the AllowWindowsInkWorkspace and set the value data to 0. Then, click OK.
As above, if you don’t see this setting, right-click any empty space on the right pane and select New > DWORD (32-bit) Value. Then name the new key as AllowWindowsInkWorkspace and set its value data to 0. - Restart your PC to apply the changes.
After you complete the process, your XP Pen should return to the normal state now.
Hopefully one of the fixes above solves your XP Pen not working issue. If you have further questions or suggestions, please feel free to leave a comment below.
8
8 people found this helpful
Категория: программы
Графический планшет — это производительное устройство, позволяющее писать на его поверхности с помощью пера. Когда вы начинаете писать пером (стилусом) на планшете, ваша работа появляется на экране компьютера.
Это позволяет легко создавать цифровые рисунки или заметки в Windows.
Однако может наступить момент, когда перо планшета не будет реагировать так, как нужно, и вы будете расстроены.
Не бойтесь, мы рассмотрим некоторые способы решения проблемы неработающего стилуса в Windows.
Почему ваш планшет с пером не работает в Windows?
Прежде чем приступить к описанию действий, необходимо получить представление о четырех основных компонентах, необходимых для работы перьевого планшета:
Совместимый драйвер: Каждое устройство, которое вы подключаете к компьютеру, работает на основе драйвера. Перьевые планшеты не являются исключением; они используют специальные драйверы, которые помогают взаимодействовать планшету и ОС Windows.
Прошивка: Считайте, что микропрограмма — это мозг перьевого планшета. Если прошивка повреждена или в ней возникли проблемы, ваш графический планшет может работать не так, как задумано.
Программное обеспечение для перьевого планшета: Ведущие бренды, такие как Huion и Wacom, предоставляют специализированное программное обеспечение.
Их программное обеспечение позволяет полностью раскрыть потенциал перьевого планшета и получить доступ к расширенным функциям.
Windows Ink: Эта встроенная функция Windows расширяет функциональность перьевого планшета, делая его более многофункциональным.
Само собой разумеется, что если одна из этих основных функций недоступна, ваш графический планшет может не работать.
Теперь давайте рассмотрим некоторые способы устранения неполадок, чтобы вернуть планшету работоспособность.
1. Начните с общих исправлений
Чтобы решить проблему неработающего перьевого планшета, можно сначала попробовать следующие общие исправления. Если эти методы помогут вам, нет необходимости переходить к более сложным методам устранения неполадок.
Сначала проверьте подключение USB: Убедитесь, что ваш графический планшет подключен к компьютеру через порт USB.
Иногда неплотное соединение или повреждение порта может привести к тому, что компьютер не обнаружит ваш планшет. В этом случае вам может быть интересно узнать, как починить неработающие USB-порты.
Проверьте уровень заряда батареи пера: Если для стилуса вашего перьевого планшета требуется аккумулятор, убедитесь, что он достаточно заряжен.
На 100% разряженная батарея может привести к неисправности планшета-ручки. Кроме того, если у вас неаккумуляторное перо, замените его наконечник на новый.
Сбросьте настройки программного обеспечения планшета-пера: Если вы внесли какие-либо изменения в настройки программного обеспечения перьевого планшета, сбросьте их до заводских.
Сброс настроек планшета HuionTablet
Если проблема сохраняется, попробуйте выполнить некоторые дополнительные действия по устранению неполадок.
2. Установите правильные драйверы для планшета Pen Tablet
Как упоминалось ранее, компьютерные драйверы необходимы для связи любого внешнего устройства с компьютером.
Установив правильные драйверы для перьевого планшета, вы сможете устранить большинство ошибок, связанных с ним.
Хотя шаги могут отличаться у разных производителей, общий процесс в целом одинаков.
Для начала вы можете выполнить поиск в Google, используя этот формат, и посетить наиболее подходящие результаты: [Производитель] [Модель] [Драйвер]. Например, «Huion H950P Driver».
Перо планшета Huion в Google
Таким образом, вы можете найти драйвер вашего перьевого планшета в Google и загрузить самую последнюю версию.
Если вы не можете найти нужный драйвер, вы можете напрямую посетить сайты некоторых популярных производителей.
Вам необходимо найти модель вашего перьевого планшета и загрузить соответствующий драйвер.
Сайт загрузки драйверов Huion
3. Обновите программное обеспечение вашего перьевого планшета до последней версии.
Все популярные марки перьевых планшетов предлагают настраиваемое программное обеспечение для своих устройств. Если вы пользуетесь таким планшетом, вы можете настроить чувствительность пера к давлению, область ввода, пользовательские ярлыки и многое другое.
Однако устаревшее программное обеспечение может привести к конфликтам с большинством приложений Windows.
Чтобы исправить это, необходимо обновить программное обеспечение планшета с пером до последней версии.
Опять же, не существует конкретных шагов для обновления. Вам необходимо посетить сайт производителя и загрузить последнюю версию совместимого программного обеспечения.
Если вы не знаете, какую именно программу загрузить, свяжитесь со службой поддержки или обратитесь за помощью на YouTube.
Обновив программное обеспечение планшета-пера до последней версии, вы сможете разблокировать дополнительные функции и настроить поведение пера. Так почему бы не попробовать?
Дело не только в одном программном обеспечении — как пользователь Windows, вы должны обновлять все свои программы Windows, чтобы оставаться на уровне и иметь наилучшие возможности.
4. Отключите функцию Windows Ink
Функция Windows Ink помогает писать пером или стилусом на экране или планшете. Кроме того, она предоставляет ряд функций, помогающих создавать рисунки и выполнять другие творческие задачи.
Но вот в чем загвоздка: она часто нарушает интеграцию функции чернил с пером планшета. Другими словами, стандартная функция Windows Ink может быть несовместима с программным обеспечением вашего перьевого планшета.
Если вам трудно писать пером, отключите Windows Ink в настройках.
Чтобы отключить функцию Windows Ink, выполните следующие действия:
Откройте программное обеспечение вашего перьевого планшета. Мы показываем шаги на примере программного обеспечения Huion (HuionTablet).
Чтобы настроить Windows Ink, перейдите к настройкам пера. В программе HuionTablet его можно настроить, нажав на Digital Pen.
Программное обеспечение Huion Pen Tablet
Снимите или отключите флажок Включить Windows Ink. Этот параметр доступен в настройках отображения, если вы используете планшет Wacom.
Настройки Windows Ink планшета HuionTablet
Сначала отключите графический планшет.
Теперь снова подключите его и попробуйте писать пером в любом приложении, например Micros
Если вам нужен по настоящему хороший и профессиональный веб хостинг или свой высокопроизводительный сервер, то смело переходите по ссылке и заказывайте!
Дорогие читатели, если вам понравилась статья, то поддержать меня в это нелёгкое время вы можете по реквизитам ниже, даже 20 грн или 1 доллар, могут по настоящему накормить автора статей, я буду вам очень признателен за помощь.
Куить мне кофе — BuyMeACoffee
MonoBank — 5375 4141 1115 1527
PayPal — переход на донат
Payeer — P66937101
- Техника
- Cancel
Конфликт планшетов с последним апдейтом десятой Винды
Вниманию стокеров, которые используют в работе планшеты под десятой виндой. Если у вас внезапно начинает чудить планшет в Фотошопе, это ее родной драйвер чудит. Это последий апдейт Винды, где внесли изменения в Windows Ink, вмешивается в нормальную работу. Вот так проснулся с утра с намерением поработать, включил комп… а оно все лагает. Цапнешь за кривые — отлепить перо от точки не получается, караул! Capture 1 тоже глючит, да чего там, Firefox больше всех пострадал!
Короче, под катом ссылки и инструкции. Фотошоп и Firefox в норме, Capture 1 немного лагает, потому что ей нужен Windows Ink. Но жить можно. Кажется, после десяти лет жизни без мышки пора ее заводить…
A. Велите фотошопу перейти с Windows Ink na WinTab.
Вот видео с инструкцией на английском.
Перевод:
1. нажмите лупу в левом нижнем углу десктопа
2. вбейте в строку поиска Note, кликаем на предложенную программу NotePad
3. напишите там следущее заклинание (можно скопировать отсюда)
# Use WinTab
UseSystemStylus 0
4. сохраните файл, как
PSUserConfig.tхt
…в следущее место:
C:\Users\BашПрофиль\AppData\Roaming\Adob
— если у вас более ранний фотошоп, вместо Adobe Photoshop 2018 найдите папку с вашей версией.
— если папка Settings не видна, шагните на шаг назад, в Эксплорере найдите кнопку View и в открывшемся меню поставьте галочку «hidden items».
5. Перезагрузите Фотошоп. Если глюки до конца не ушли, идем дальше.
B. Отрубите Windows Ink на компе
Нажмите Windows Key + R.
Напечатайте в графе «Опен» заклинание regedit
Нажмите Okay. Скажите «да», если Винда запросит у вас подтверждение.
В новом окне пройдите вот сюда: Computer\HKEY_LOCAL_MACHINE\SOFTWARE\Pol
Стоя на файле «Микрософт», щелкните правой кнопкой и выберете из выпадающего меню New > Key
Назовите новую кнопку WindowsInkWorkspace
Перейдя в правое поле, где открыт While in WindowsInkWorkspace, щелкните правой кнопкой и выберете из выпадающего меню Select New > DWORD (32-bit) Value
Присвойте название AllowWindowsInkWorkspace, оставив значение 0.
Закройте все окна и перезагрузите комп.
Если что, вот оригинальная инструкция на английском, в ответе teethterror под постом
C. Скажите планшету не использовать Windows Ink
В настройках Bamboo Fun эта галочка в Pen->Mapping, на остальных искать надо.
Это не спасет от лага в Capture 1 — я по ходу прочла, что этой программе нужен Windows Ink. Но там я согласна перейти на мышь — в отличие от фотошопа.
upd
: и лаг в Capture 1 удалось починить, заменив последний по счету драйвер для Bamboo Fun на предпоследний PenTablet_533.1

Намедни разговаривал с одним своим знакомым (он ремонтирует аудио-/видеотехнику). Рассказывал несколько историй, как за последние пару мес. приносили ему ноутбуки (планшеты), у которых якобы не работали стилусы (самое забавное в этом, что с устройствами все было в порядке — просто между батарейкой и контактом стилуса стояла небольшая прокладка/пленка…). Весь ремонт заключался в ее удалении… (1 мин.). 😉
После, я даже специально разобрал несколько своих стилусов (которыми я ни разу не пользовался // привык к своему универсальному) — и на самом деле, могу подтвердить такую «штуку»…
Собственно, т.к. проблема с началом использования стилуса видимо все-таки есть — решил набросать небольшую заметку…
📌Сразу отмечу, что устройств со стилусами сейчас довольно много — то дать «единый» план для восстановления его работы достаточно трудно. Однако, ниже в заметке, я привел несколько последовательных шагов, которые помогут, если не решить проблему — то хотя бы установить причину. Идите шаг за шагом… 👌
*
Содержание статьи📎
- 1 Устранение проблем со стилусом // рисование+
- 1.1 ШАГ 1
- 1.2 ШАГ 2
- 1.3 ШАГ 3
- 1.4 ШАГ 4
- 1.5 ШАГ 5
→ Задать вопрос | дополнить
Устранение проблем со стилусом // рисование+
ШАГ 1
Итак, первый совет банален — перезагрузите ноутбук (планшет)!
Далее рекомендую посмотреть «состояние» батарейки в стилусе (если, конечно, он у вас не пассивный). Наиболее часто встречаются три «момента»:
- 👉 на новом устройстве может стоять «прокладка» (защитная пленка, см. фото ниже 👇), которая не позволяет батарейке разряжаться во время транспортировки и продажи устройства (к тому же это более безопасно);
- 👉 батарейка может быть севшей (поэтому рекомендуется проверить стилус на заведомо исправной батарейке);
- 👉 если устройство давно находилось в продаже — возможно, что батарейка вообще окислилась. В этом случае есть немалая вероятность, что контакты внутри стилуса тоже окислились (и их не всегда можно будет почистить). Желательно состояние устройства проверять при покупке, иначе шансы вернуть по гарантии окислившееся устройство, — прямо скажем, небольшие!
Защитная прокладка на батарейке стилуса
📌Как выглядят окисленные батарейки // для примера показана мышка, которая полежала пару раз на мокром столе (протирка от пыли)
Если дело было в севшей батарейке (защитной пленке) — после устранения проблемы вы сразу заметите, что экран устройства (ноутбука, скажем) сразу стал реагировать на прикосновения стилуса. 👌
См. пример ниже. 👇
Стилус заработал
*
ШАГ 2
Обязательно уточните 📌модель своего ноутбука (планшета / трансформера) и загрузите драйвера с официального сайта его производителя (Asus, Dell, Lenovo и др.). Те драйвера, которые автоматически устанавливает современная Windows 10/11 — далеко не всегда корректно работают!
Особое внимание к драйверам на мат. плату (чипсет), различным сенсорам и указывающим устройствам.
Загрузка драйверов на ноутбук (стилус), если они есть на офиц. сайте устройства // Скрин с сайта Asus
Я бы также посоветовал просканировать систему с помощью 📌Driver Booster — эта утилита автоматически умеет находить не только драйвера, но и необходимые библиотеки для работы многого ПО: NET Framework, C++ и прочее (а проблема иногда бывает как раз, из-за отсутствия оных библиотек). Бесплатной версии утилиты вполне достаточно для решения «наших текущих» задач…
Driver Booster 9 — обновляет не только драйвера, но и библиотеки для игр
*
ШАГ 3
Далее обратите внимание на различные центры управления устройством от его производителя (например, «MyAsus» от Asus, «Lenovo Vantage» от Lenovo и т.д. // конкретное приложение зависит от производителя).
Возможно, что в их параметрах есть опция, позволяющая отключить сенсорный дисплей (стилус).
Режимы во встроенном ПО // Утилита от Asus
Кстати, обратите также внимание, что сенсорный дисплей можно отключить 📌через диспетчер устройств в Windows. Проверьте, чтобы устройство «HID-совместимый сенсорный экран» было включено, и напротив него не было никаких воскл. значков (см. скрин ниже 👇).
Примечание: вкладка «Устройства HID (Human Interface Devices)».
Пример вкл. (откл.) сенсорного экрана в Windows
*
ШАГ 4
В некоторых случаях проблемы со стилусом могут происходить из-за сбоя в работе Windows Ink (эта «штуковина» встроена в современные Windows 10/11). Попробуйте кликнуть по значку пера в трее (рядом с часами) и запустить приложение Microsoft Whiteboard (см. пример ниже 👇).
📌 Альтернатива Whiteboard!
1) Программы для рисования — что выбрать? Список лучших бесплатных продуктов.
2) Онлайн-рисование на компьютере: обзор уникальных сервисов.
Microsoft Whiteboard — перо в трее
Если у вас нет подобного значка «пера» — откройте 📌параметры системы (Win+i) и в разделе «Персонализация / панель задач» вкл. его (и проверьте работу стилуса в приложении Microsoft Whiteboard). См. скрины ниже. 👇
Персонализация — панель задач — меню пера
Рисунок
📌Примечание!
Если «перо» у вас так и не появилось (либо наблюдаются какие-то ошибки) — в целях диагностики порекомендовал бы отключить Windows Ink полностью. Как это сделать:
- открыть 👉редактор групповой политики;
- перейти в раздел: «Административные шаблоны → Компоненты Windows → Windows Ink Workspace»;
- открыть параметр «Разрешить Windows Ink Workspace» и откл. его;
- перезагрузить компьютер.
Редактор групповой политики
*
ШАГ 5
Если все предыдущие шаги не увенчались успехом — возможно ваш стилус поврежден и нуждается в замене. Обратите внимание, что сейчас в продаже есть недорогие универсальные стилусы, подходящие к десяткам устройств. Почему бы не попробовать? 😉 (тем паче, что цена вопроса — несколько сотен рублей, а устройство можно будет использовать если не на ноутбуке — так на планшете или смартфоне…).
📌В помощь!
Купить универсальные стилусы можно в компьютерных интернет-магазинах: вот перечень ссылок, которые я уже рекомендовал на блоге
Универсальный стилус
*
На сим пока всё… Дополнения в комментариях — приветствуются!
Успехов!
👋