Данное словосочетание пришло из английского языка и расшифровывается, как «Internet Protocol Address». IP-адрес компьютера в сети – это адрес, который присваивается машине при подключении к сети.
Содержание
- 1 Как узнать внутренний IP адрес на Windows
- 1.1 «Панель управления» в Windows
- 1.2 Командная строка
- 1.3 Приложение «Параметры» (Windows 10)
- 1.4 Диспетчер задач
- 1.5 С помощью компонента «Информация о системе»
- 2 Как узнать внешний IP адрес на ПК с Windows
-
- 2.0.1 2ip.ru
- 2.0.2 Whoer.net
- 2.0.3 Hidemyna.me
-
- 3 Поиск IP адреса в локальной сети и в сети провайдера
- 3.1 Поиск в локальной сети
- 3.2 Поиск в сети провайдера
- 4 Как узнать IP адрес в Mac OS и Ubuntu
- 4.1 Mac OS
- 4.2 Ubuntu
- 5 Как поменять свой IP
- 5.1 Использование командной строки Windows
- 5.2 SafeIP
- 5.3 Chameleon
- 5.4 Proxy Switcher
- 6 Как узнать адрес чужого компьютера
- 6.1 Использование почты mail.ru
- 6.2 Использование сервиса 2ip
Применяются два вида адресов: IPv4 и IPv6 (более новый). Первый уже сдает позиции и уступает второму, так как обозначить все компьютеры в интернете не может (не хватает символов и комбинаций).
При подключении компьютера к сети может выдаваться два типа IP адресов, которые отличаются механизмом присвоения адреса устройству.
- Динамический. Самый распространенный тип. Он выдается роутером (устройством, с помощью которого вы подключаетесь к сети) или интернет-провайдером автоматически. Как только компьютер подключился к сети – так он и получил его. Динамический IP может меняться. Стоит перезагрузить ПК или заново подключить его к интернету, как IP адрес поменяется. Такой тип повсеместно используется многими провайдерами.
- Статический. Присваивается раз и навсегда. Он не меняется ни при каких обстоятельствах. Обычно такие адреса раздаются провайдерами за отдельную плату. Также их можно встретить в домашней локальной сети, если пользователь настраивал сеть сам и собственноручно присвоил каждому устройству.
Также, существуют различные типы IP-адресов в зависимости от типа сети, в которой они используются. Различают внутренние и внешние IP.
- Внутренние. Это те, которые присваиваются устройствам в рамках одной сети. К примеру, это адрес компьютера в локальной сети квартиры или дома. Устройства, которые присоединяются к роутеру, также имеют внутренние IP-адреса.
- Внешние. Внешний адрес устройство получает, подключаясь к интернету напрямую. Вот у роутера будет внешний IP. У смартфона с включенной передачей мобильных данных тоже будет внешний IP. А вот компьютер напрямую присоединиться не может. Ему нужен роутер или модем.
Многие пользователи путают IP адрес и MAC адрес устройства. Это разные вещи. Дело в том, что MAC адрес присваивается устройству (сетевой карте, роутеру) еще на заводе – это уникальный идентификатор вашего устройства. Это своеобразный идентификатор «железки». Вот и вся разница.
Как узнать внутренний IP адрес на Windows
Для просмотра внутреннего и внешнего IP применяются разные способы. Начнем с внутреннего.
«Панель управления» в Windows
Этот простой способ подходит практически для всех версий ОС. Даже те, кто использует Windows 7 или Vista смогут просмотреть свой IP. Сделать требуется следующее.
- Запускаем «Панель управления» с помощью специального ярлыка и кликаем по пункту «Центр управления сетями и общим доступом».
- Теперь выбираем пункт «Изменение параметров адаптера».
3. Кликаем правой кнопкой мыши по активному соединению (сеть должна быть подключена) (п. 1 на скриншоте) и в выпадающем меню выбираем «Состояние» (2).
4. В появившемся окошке щелкаем «Сведения».
5. И в следующем окошке можно будет найти внутренний IP адрес компьютера, который был ему присвоен роутером или маршрутизатором
Командная строка
Многих пользователей пугает данный достаточно архаичный компонент операционной системы, так как управлять командной строкой нужно с помощью текстовых команд. Но на самом деле он очень полезен и может предоставить всю необходимую информацию о компьютере.
Узнать IP своего компьютера при помощи командной строки можно с помощью всего лишь одной команды. Сделать нужно следующее.
- Нажимаем сочетание клавиш «Win+R» и вызываем системный компонент «Выполнить». В его строке вводим «cmd» (1) и жмем «ОК» или «Enter» на клавиатуре (2).
- Сразу же запустится командная строка Windows. Вводим «ipconfig /all» (без кавычек) и жмем «Enter».
- После ввода этой команды появится вся информация о текущих соединениях.
Данный способ позволяет определить адрес компьютера в локальной сети. Консоль предоставит информацию как об IPv4, так и об IPv6 (на скриншоте выше).
Приложение «Параметры» (Windows 10)
Пользователи Windows 10 имеют возможность посмотреть IP компьютера альтернативным способом. В «десятке» появилось приложение «Параметры», которое призвано заменить стандартную «Панель управления». Хотя последняя тоже никуда не делась.
Приложение «Параметры» обладает новым оформлением, выполненным в стиле Windows 10 и дает доступ пользователю ко всем настройкам операционной системы. Делаем следующее.
- Открываем меню «Пуск» и щелкаем по значку с изображением шестеренки.
- Появится главное окно приложения. Здесь нужно выбрать раздел «Сеть и интернет».
- Теперь щелкаем пункт «Просмотр свойств сети».
Вот и он.
Диспетчер задач
Диспетчер задач – это универсальный инструмент, который позволяет узнать практически все о текущем состоянии операционной системы. Он отображает количество запущенных процессов, расход оперативной памяти и многое другое.
Предлагаем разобраться как открыть диспетчер задач в статье как открыть диспетчер задач в Windows.
Мало кто знает, но с помощью этого инструмента можно также определить IP адрес компьютера в локальной сети. Запускаем меню «Пуск» перемещаемся в каталог «Windows – Служебные» (1) и щелкаем по пункту «Диспетчер задач» (2).
2. В главном окне диспетчера перемещаемся на вкладку «Производительность».
3. Теперь щелкаем на пункт с отображением сети (там может быть написано «Wi-Fi» или «Ethernet»).
4. В следующем окне будет отображен IP адрес компьютера.
Такой вариант подходит тем, кто использует Windows 7, 8, 8.1 и 10. Способ позволяет не только узнать сетевой адрес ПК, но и проследить за состоянием сети в режиме реального времени. Очень полезная штука.
С помощью компонента «Информация о системе»
Это альтернативный вариант. Он также отличается простотой и доступностью.
- Запускаем компонент «Выполнить» (с помощью «Win+R») и в строке вводим «msinfo32» (1). Нажимаем «ОК» или «Enter» (2).
- Сразу же откроется окно с огромным количеством информации. Здесь требуется кликнуть по пункту «Компоненты» (1), перейти на «Сеть» (2) и выбрать «Адаптер» (3). Информация об IP будет отображаться в правой части окна.
Как видите, вычислить IP компьютера не так-то сложно. Но речь шла исключительно о внутреннем адресе. Теперь поговорим о внешнем.
Многие пользователи удивляются, что в свойствах подключения обычно отображается два IP. Не стоит волноваться. Правильные оба. Просто один относится к типу IPv4, а другой – IPv6. Они даже отличаются стилем написания. В первом исключительно цифры, отделенные точками, а во втором – цифры и буквы латинского алфавита, отделенные двоеточиями.
Как узнать внешний IP адрес на ПК с Windows
Узнать внешний адрес средствами операционной системы не представляется возможным. Но для получения таких данных можно использовать онлайн-сервисы. Они могут определить IP. Рассмотрим самые популярные.
2ip.ru
Онлайн-сервис, который отображает внешний IP. Также сервис предоставляет информацию об используемом браузере, определяет примерное местоположение компьютера и выдает тип используемого браузера.
Достаточно в строке браузера вбить «2ip.ru» и нажать на «Enter» (пункт 1 на скриншоте). Сервис определит внешний адрес и выдаст всю требуемую информацию (2 на картинке).
Whoer.net
Данный онлайн-сервис имеет много опций. Есть даже собственный VPN. Но нас интересует только IP.
Нужно зайти на сайт и на главной странице отобразится вся необходимая информация. Кроме данных об IP (1) вы увидите примерное расположение компьютера, имя провайдера, ОС, браузер и многое другое.
Hidemyna.me
Сервис с говорящим названием. Он создан для обеспечения анонимности в интернете, но может и показать всю нужную информацию о текущем IP адресе компьютера. Имеет русский язык в интерфейсе.
Сразу после перехода на сайт, появится окно с отображением информации о текущем IP (1 на картинке). Также рядом будет кнопка «Сменить IP адрес». Сервис умеет и это. Также сайт может предоставлять VPN и делать еще много чего интересного.
Найти IP в локальной сети можно с помощью вышеописанного способа с командной строкой. Но совсем по-другому нужно искать IP в сети провайдера. Для этого потребуется знать логин и пароль для доступа к настройкам роутера (по умолчанию – admin).
Поиск в локальной сети
Если компьютер подключен к интернету с помощью роутера, то вышеприведенный способ с командной строкой выдаст как раз локальный IP адрес. Для этого нужно всего лишь повторить действия, описанные в инструкции выше.
Адрес будет именно тем, который выдал маршрутизатор или роутер конкретному устройству. Если же компьютер просто подключен к локальной сети (без доступа в интернет), то результат будет точно таким же.
Поиск в сети провайдера
Для получения информации о публичном IP адресе в сети провайдера придется обратиться к настройкам роутера.
- Открываем браузер и в адресной строке вводим «192.168.1.1» (стандартный для любого роутера) и жмем «Enter». Сразу же появится окошко для ввода логина и пароля (у вас оно может выглядеть по-другому в зависимости от роутера).
- Вводим логин и пароль (по умолчанию – admin\admin) и жмем на «Вход». Если логин и пароль по умолчанию были изменены, вам нужно их узнать у того, кто настраивал роутер.
В блоке WAN будет отображаться нужный IP адрес и его тип.
Как узнать IP адрес в Mac OS и Ubuntu
В силу особенностей этих систем, действия будут немного отличаться от тех, что используются в Windows.
Mac OS
Сам по себе процесс не особо сложен, но придется контактировать с терминалом операционной системы. Итак, сначала нужно запустить терминал Mac OS.
Теперь вводим команду «ifconfig en0» (1 на скриншоте выше) и нажимаем «Enter». Нужный адрес будет отображен в появившейся информации (2 на картинке).
Ubuntu
Здесь тоже придется задействовать терминал. И ничего странного в этом нет, так как Mac OS и Linux основаны на Unix. Потому и очень похожи. Итак, сначала нужно запустить терминал Ubuntu и следовать дальнейшим указаниям.
Вводим команду «ifconfig» (1 на картинке выше) и нажимаем «Enter». И получаем локальный IP адрес (2 на скриншоте) и адрес роутера при подключении к Wi-Fi (3 на том же изображении).
Как поменять свой IP
Многие пользователи желают скрыть свой IP или сменить его. Зачем это делать? Для этого может быть несколько причин.
- Блокировка на форумах, досках объявлений и других сайтах. Многие сайты за нарушения блокируют пользователя по IP. Поэтому новый аккаунт создать нельзя. Для этого и может понадобиться смена адреса.
- Просмотр заблокированного контента. Некоторые органы власти могут блокировать определенный контент для жителей отдельно взятой страны. Для обхода блокировки требуется сменить адрес.
Сменить IP адрес компьютера можно как при помощи средств операционной системы, так и при помощи сторонних приложений. Если нужно сменить адрес так, чтобы системе казалось, что он из другой страны – то только при помощи программ. Но рассмотрим все варианты.
Использование командной строки Windows
Запускаем командную строку с помощью уже известного метода.
В консоли вводим команду «ipconfig /release» и нажимаем «Enter». Она сбросит текущий IP.
Теперь нужно ввести «ipconfig /renew». Эта команда обновит уже сброшенный адрес и он изменится.
Но частенько такой вариант не срабатывает. Потому и нужно использовать сторонние программы. Рассмотрим самые популярные и работоспособные.
SafeIP
Данная утилита позволяет полностью сменить даже статический IP адрес компьютера. Причем для этого можно выбрать сервер из любой страны. Программа позволит просмотреть тот контент, что недоступен для конкретной страны.
Chameleon
Бесплатная версия программы имеет свои ограничения. К примеру, в списке адресов для смены присутствует только один украинский сервер.
Proxy Switcher
Простая программа, простой процесс установки. Все, что требуется – запустить программу.
Для начала работы нужно нажать зеленую кнопку в панели управления программой (1 на скриншоте). Утилита имеет набор мощных инструментов для работы с соединением. Но обычному пользователю они не нужны.
Как узнать адрес чужого компьютера
Вычислить месторасположение чужого компьютера по IP тоже вполне возможно. Для этого существует несколько способов. Все они способны дать пользователю определенное количество информации.
Использование почты mail.ru
Этот способ позволяет узнать IP чужого компьютера только в том случае, если пользователь присылал сообщение на ваш почтовый адрес. Алгоритм действий прост. Нужно только знать, где искать IP.
- Открываем браузер, заходим в почтовый ящик и открываем нужное сообщение.
- Теперь в панели чуть выше окна кликаем кнопку «Еще» (1) и выбираем «Служебные заголовки» (2).
3. Появится окно со служебной информацией. Нужный адрес будет в месте, которое выделено на скриншоте.
Использование сервиса 2ip
Уже известный сервис, который показывает пользователю его IP. Но он может найти и чужой компьютер. Но для этого опять придется использовать почту. Алгоритм действий следующий:
- Открываем почтовый ящик, ищем интересующее письмо, открываем его и жмем на кнопку «Переслать». В качестве адреса вписываем «knowemailip@gmail.com» (1) и нажимаем «Отправить» (2).

Получилось ли у вас решить свою задачу? Поделитесь своим опытом в комментариях.
Содержание
- Определяем IP-адрес компьютера в Windows 10
- Способ 1: Диспетчер задач
- Способ 2: Центр управления сетями и общим доступом
- Способ 3: Консольная команда
- Способ 4: Свойства подключения
- Способ 5: Определение по MAC-адресу
- Вопросы и ответы
У каждого компьютера вне зависимости от установленной операционной системы есть свой IP-адрес, который может использоваться в локальной сети, например, для удаленного подключения или управления. Иногда обычному юзеру может понадобиться узнать этот адрес, и с этой задачей можно справиться разными методами. Каждый из них имеет свой алгоритм действий, но в итоге приводит к одному и тому же результату. Сегодня мы продемонстрируем все эти варианты на примере Windows 10.
Перед началом данной статьи отметим, что ее смысл заключается в определении внутреннего IP-адреса компьютера, который остается неизменным. Это не тот IP, который отображается в настройках социальной сети во вкладке «История входов» или на специальных сайтах по его обнаружению. В этих случаях пользователь узнает лишь адрес, присваиваемый провайдером. Он может быть динамическим или статичным, что зависит от настроек тарифного плана. Сейчас же мы займемся определением именно внутреннего IP на примере разных методов.
Способ 1: Диспетчер задач
Как известно, в Виндовс 10 серьезные изменения коснулись Диспетчера задач. Теперь в этом приложении имеется множество дополнительных опций, позволяющих пользователю быстро узнать интересующие сведения о системе. Благодаря этому возможно определить и внутренний IP-адрес, что происходит так:
- Щелкните правой кнопкой мыши по пустому месту на панели задач или по кнопке «Пуск» и в контекстном меню выберите пункт «Диспетчер задач».
- В открывшемся окне переместитесь на вкладку «Производительность».
- Здесь вам нужен раздел «Ethernet» или «Wi-Fi», что зависит от типа соединения с интернетом.
- Отыщите параметр «IPv4-адрес». Увиденный адрес и является необходимым.

Прямо из этого окна можно скопировать адрес. Теперь вы можете приступить к выполнению операции, которая требовала наличия определенной характеристики.
Способ 2: Центр управления сетями и общим доступом
Второй метод заключается в использовании знакомого многим меню Центр управления сетями и общим доступом. В нем присутствует вся необходимая информация о текущем подключении и сетевых параметрах, в том числе там имеется и строка, отображающая внутренний IP компьютера.
- Откройте «Пуск» и запустите «Параметры», кликнув по значку в виде шестеренки.
- Нажмите по плитке «Сеть и Интернет».
- В первой же категории «Состояние» щелкните по соответствующей надписи, которая отвечает за переход в интересующее меню.
- Откроется главное окно Центра управления сетями. Здесь напротив «Подключения» будет отображаться кликабельная надпись с названием соединения, и вам нужно нажать по ней ЛКМ.
- В появившемся окне «Состояние» нажмите по кнопке «Сведения».
- Теперь вы можете ознакомиться с приведенными свойствами и отыскать там нужный IP-адрес.

Способ 3: Консольная команда
Есть в Windows 10 и отдельная консольная команда, отображающая сведения о текущем подключении. Как не трудно догадаться, она тоже подходит нам сегодня, поскольку выводит интересующий IP-адрес. Использовать ее легко: надо просто запустить Командную строку и ввести там саму команду.
- Важно открыть консоль от имени администратора, поэтому отыщите приложение через поиск в «Пуск» и выберите соответствующую опцию на панели справа.
- Введите команду
ipconfigи нажмите на Enter. - Подождите несколько секунд, чтобы все необходимые сведения загрузились, а затем обратите внимание на строку «IPv4-адрес».

Способ 4: Свойства подключения
В качестве четвертого метода предлагаем обратиться к свойствам текущего подключения через меню «Параметры». Как известно, разработчики Windows стараются переносить все пункты из Панели управления в это меню, что коснулось и информации о соединении.
- Для получения нужных сведений откройте «Пуск» и перейдите в «Параметры».
- Здесь щелкните по разделу «Сеть и Интернет».
- Воспользуйтесь панелью слева, чтобы перейти в раздел «Ethernet» или «Wi-Fi», что зависит от используемого соединения.
- Нажмите ЛКМ по значку подключения, чтобы открыть отдельное окно по управлению ним.
- Опуститесь вниз, где в разделе «Свойства» изучите имеющиеся строки и определите требуемую характеристику.

Способ 5: Определение по MAC-адресу
Как известно, иногда в Windows 10 требуется определить IP-адрес не своего компьютера, а другого устройства локальной сети. В таком случае проще использовать имеющийся MAC-адрес, который был узнан, например, через параметры маршрутизатора. Мы поставили этот вариант на последнее место, поскольку подходящим он оказывается крайне редко. Однако если вы заинтересованы в его реализации, советуем ознакомиться с приведенным далее материалом, где детально расписано два метода, позволяющих получить нужные данные.
Подробнее: Определение IP устройства по MAC-адресу
Только что вы ознакомились с пятью вариантами получения IP-адреса компьютера в Windows 10. Как видно, в этом нет ничего сложного. Ни один из способов не займет более одной минуты и точно приведет к необходимому результату и останется лишь задействовать имеющийся IP в своих целях.
Еще статьи по данной теме:
Помогла ли Вам статья?
Читайте, несколько простых и быстрых способов определения значений параметров «MAC», «IP» и «DNS» в операционной системе Windows 10. Где их найти и как посмотреть.

Содержание
- Введение
- «IP-адрес»
- Что такое «IP-адрес»?
- Как найти «IP-адрес», используя командную строку?
- Как найти «IP-адрес» в настройках параметров операционной системы «Windows 10»?
- «MAC-адрес»
- Что такое «MAC-адрес»?
- Как найти «MAC-адрес» при помощи службы «PowerShell»?
- Как найти «MAC-адрес» в настройках параметров операционной системы «Windows 10»?
- «DNS-адрес»
- Что такое «DNS-адрес»?
- Как найти «DNS-адрес» в интерфейсе командной строки?
- Как найти «DNS-адрес», используя приложение «Панель управления»?
- Заключение
- Вопросы и ответы
- Комментарии
Введение
Подавляющее большинство персональных компьютеров и ноутбуков подключены напрямую или при помощи технологии беспроводной связи передачи цифровых потоков данных по радиоканалам. Для быстрого подключения и свободного доступа к возможностям информационной сети Интернет необходимо выполнить простую настройку, которая часто выполняется автоматически соответствующими службами операционной системы.
Однако иногда возникает потребность уточнить определенные параметры настройки сети или самостоятельно изменить отдельные показатели соединения персонального компьютера на базе операционной системы Windows 10. В таком случае необходимо знать некоторые основные сетевые термины. «MAC», «IP» и «DNS» адреса являются одними из наиболее часто используемых терминов, и понимание их особенности и значений поможет вам при настройке нового маршрутизатора или устранении возможных неполадок при подключении к сети.
В нашей статье мы представим несколько простых и быстрых способов определения значений параметров MAC, IP и DNS в операционной системе «Windows 10».
Перейти к просмотру
Как узнать IP и MAC адрес компьютера с Windows, телефона с Android или iOS 🌐
«IP-адрес»
Что такое «IP-адрес»?
Адрес интернет-протокола («IP-адрес») – это исключительный адресный идентификатор узлового соединения устройства, построенный на базе протоколов сетевой модели передачи данных в цифровом виде от источника информации к получателю «TCP/IP».
Другими словами, сетевой адрес представляет собой уникальную числовую метку вашего устройства, когда происходит его подключение к компьютерной сети. «IP-адрес» имеет вид числовой строки, содержащей четыре блока десятичных чисел значением от «0» до «255», разделённых точками.
Каждому устройству, подключенному к сети, назначен один такой адрес. Эти адреса содержат данные о местонахождении отправителя и получателя в сети. Каждый компьютер получает свой «IP-адрес» при подключении к «Интернету», локальной сети или беспроводной сети «Wi-Fi», и характеризует не отдельный компьютер или маршрутизатор, а одно сетевое соединение.
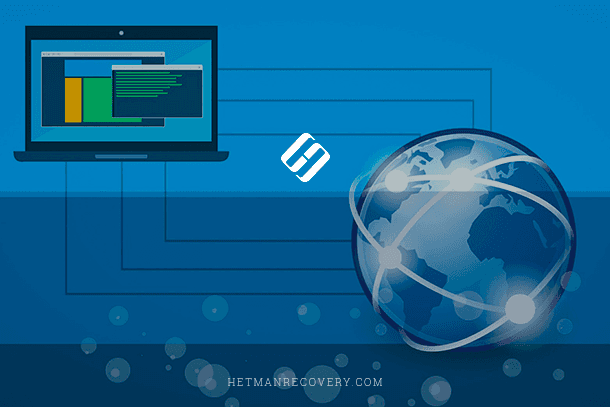
Подсказка: при необходимости, вы можете маскировать свои «IP-адреса», если желаете скрыть их от посторонних глаз. Также, если вы заметили определенные подозрительные действия или обнаружили, что потенциально опасное устройство пытается установить связь и подключиться к вашему компьютеру, то вы можете обратиться за помощью к инструментам идентификации «IP адреса», чтобы проверить происхождение запроса на соединение и другие, связанные с ним, детали.
«IP-адреса» классифицируются по типу адресов (статические, динамические, частные) и версии протокола («IPv4» и «IPv6»). К счастью, узнать «IP-адрес» вашего персонального компьютера или ноутбука, подключенного к сети, абсолютно не сложно. Вы можете определить его посредством командной строки или отыскать в настройках операционной системы «Windows».
Как найти «IP-адрес», используя командную строку?
Командная строка представляет собой консольный вариант текстового интерфейса, использующий, при вводе/выводе команд и представлении информации, сочетание буквенно-цифровых обозначений и символов псевдографики. Она позволяет гораздо быстрее выполнять определенные запросы, а также поддерживает ряд настроек, доступные лишь в данном формате управления.
Открыть консоль командной строки можно разными способами. Но самый простой и быстрый вариант предполагает использование диалогового окна. Нажмите вместе сочетание клавиш «Windows + R», чтобы открыть окно «Выполнить», и в поле «Открыть» введите команду вызова «cmd», а затем нажмите кнопку «ОК» или клавишу «Ввод» на клавиатуре. Окно командной строки будет открыто незамедлительно.
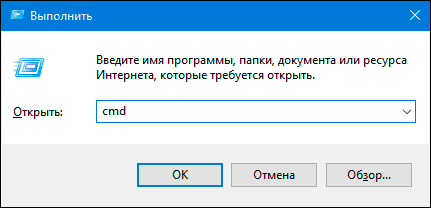
Теперь введите следующую команду «ipconfig», как показано на нижеприведенном изображении.
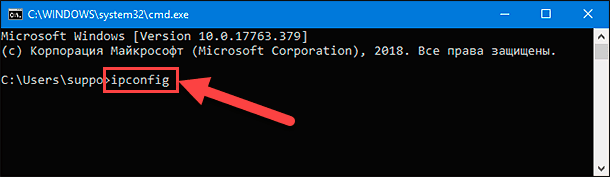
Вы увидите один или два блока, в зависимости от сети, к которой подключен ваш персональный компьютер («Ethernet» или «Беспроводная сеть Wi-Fi»).
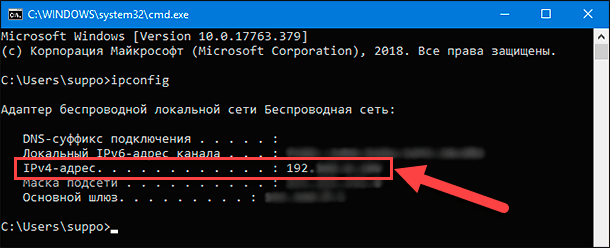
Числовое значение, отображаемое в строке «IPv4-адрес», является вашим искомым «IP-адресом».
Как найти «IP-адрес» в настройках параметров операционной системы «Windows 10»?
В операционной системе «Windows 10» все основные настройки служб и системных инструментов сосредоточены в приложении «Параметры». Разработчики корпорации Microsoft постарались объединить элементы управления в едином приложении для упрощения доступа к ним.
Открыть приложение «Параметры» можно различными способами, например, из главного пользовательского меню «Windows» или с панели кнопок быстрого доступа. Однако самый удобный способ выполнить запуск приложения – это использовать совместное сочетание клавиш «Windows + I» для вызова окна параметров операционной системы напрямую. После открытия приложения на главной его странице отыщите и нажмите раздел «Сеть и Интернет».
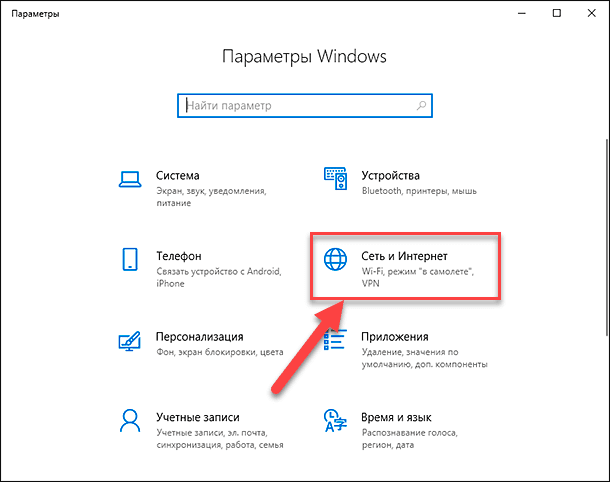
В новом окне параметров сети в левой панели выберите раздел «Wi-Fi» или «Ethernet» (если ваш персональный компьютер подключен к локальной сети). Потом в правой панели окна нажмите на текстовую ссылку «Свойства оборудования».
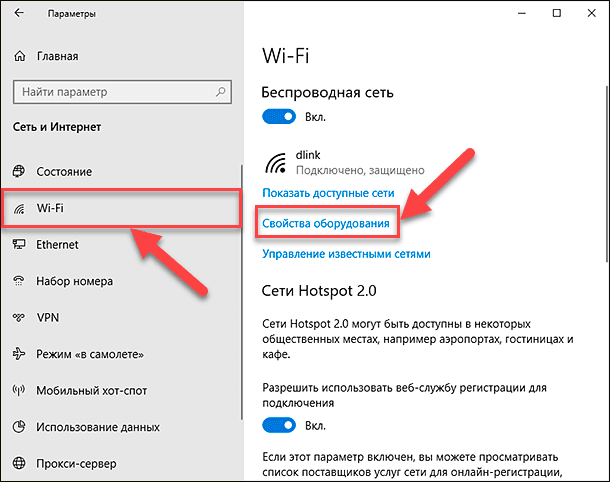
В окне свойств беспроводной сети будут представлены различные показатели. Ваш искомый «IP-адрес» будет отображен в строке «IPv4-адрес».
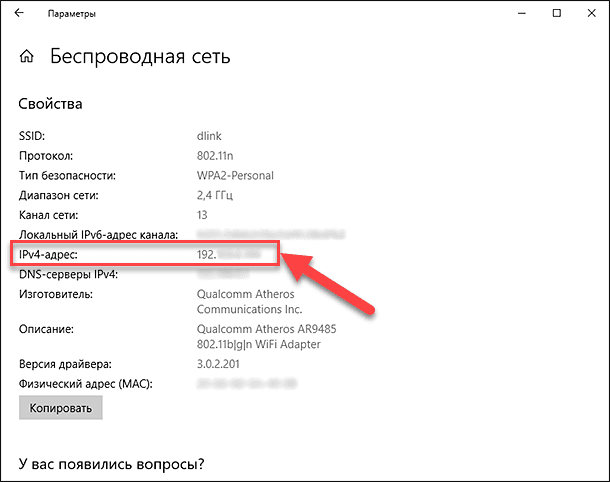
«MAC-адрес»
Что такое «MAC-адрес»?
«MAC-адрес» («Media Access Control») осуществляет управление доступом к среде пакетной передачи данных, по которой происходит перенос той или иной информации от источника к приемнику с помощью сигналов, и позволяет идентифицировать каждую активную сетевую единицу в компьютерных сетях.

Каждое устройство, которое может подключаться к сети, имеет свой собственный уникальный «MAC-адрес». В отличие от «IP-адреса», который постоянно меняется при подключении к различным сетям, значение «MAC-адреса» остается неизменным, и представляет собой физический адрес вашей системы, будь то персональный компьютер, ноутбук или любое устройство, которое подключается к сети.
Одним из основных направлений применения «MAC-адреса» является идентификация других подключенных устройств в сети, с последующей возможностью заблокировать отдельные устройства из домашней или офисной беспроводной сети «Wi-Fi».
Далее мы покажем два основных способа определения «MAC-адреса».
Как найти «MAC-адрес» при помощи службы «PowerShell»?
Служба «Windows PowerShell» представляет собой приложение автоматизации от корпорации «Microsoft», объединяющее в единой оболочке текстовый интерфейс командной строки и высокоуровневый язык сценариев.
Средство предназначено для стандартной установки в операционной системе «Windows», и разработано для выполнения обычных команд командной строки, направленных на создание единого окружения, в котором администраторы смогли бы выполнять различные задачи на локальных и удалённых системах. А также содержит механизм встраивания, который помогает исполняемым компонентам «Windows PowerShell» внедряться в другие приложения.
Используя средство «Windows PowerShell», можно при помощи простой команды определить искомый «MAC-адрес».
Откройте приложение «Windows PowerShell» любым удобным для вас способом. Например, нажмите вместе сочетание клавиш «Windows + X» или щелкните правой кнопкой мыши по кнопке «Пуск», расположенной в нижнем левом углу рабочего стола на «Панели задач», и вызовите скрытое меню. Всплывающее окно меню прямого доступа к основным службам системы отобразит список возможных вариантов, из которых выберите раздел «Windows PowerShell».
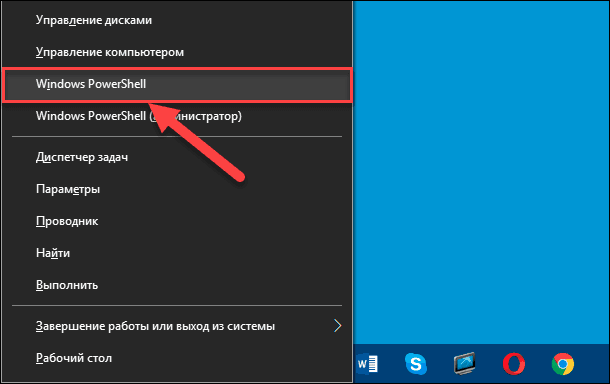
В открывшемся окне приложения введите следующую команду: «get-netadapter», и нажмите клавишу «Ввод» на клавиатуре для исполнения.
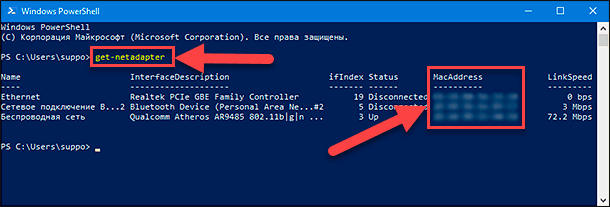
В отличие от консоли командной строки, «Windows PowerShell» не извлекает полностью все, вплоть до малейших, детали. Вместо этого, приложение предоставляет основную информацию о сети, включая сетевое соединение «Bluetooth», «Ethernet» и «Wi-Fi».
Как найти «MAC-адрес» в настройках параметров операционной системы «Windows 10»?
Вы можете открыть раздел «Беспроводная сеть» приложения «Параметры» ранее описанным способом определения значения «IP-адреса». Или нажмите левой кнопкой мыши на значок сетевого соединения «Wi-Fi», расположенный на «Панели задач» в правом нижнем углу рабочего стола, и откройте всплывающую панель параметров сети и «Интернета».
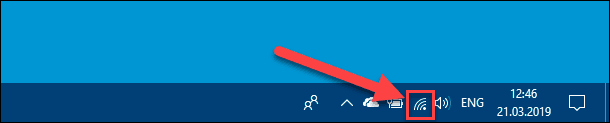
В разделе вашего подключения нажмите на текстовую ссылку «Свойства» для перехода в окно параметров указанной сети.
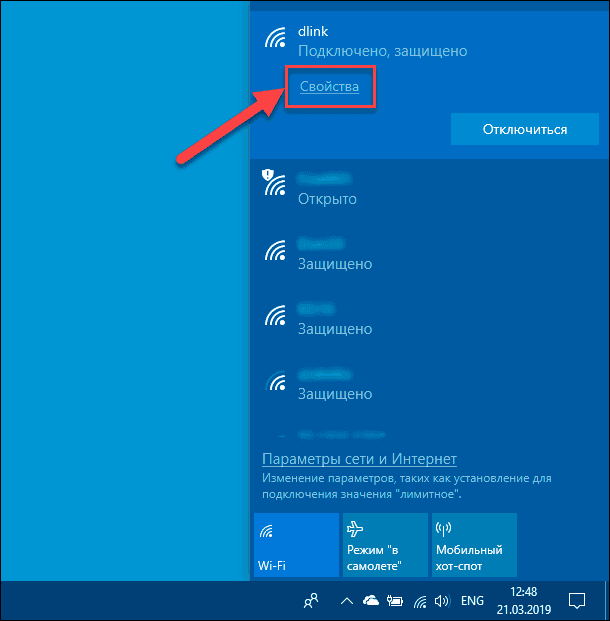
Используя бегунок полосы прокрутки, перейдите в низ окна, и в разделе «Свойства» искомый «MAC-адрес» будет представлен в строке «Физический адрес (MAC)».
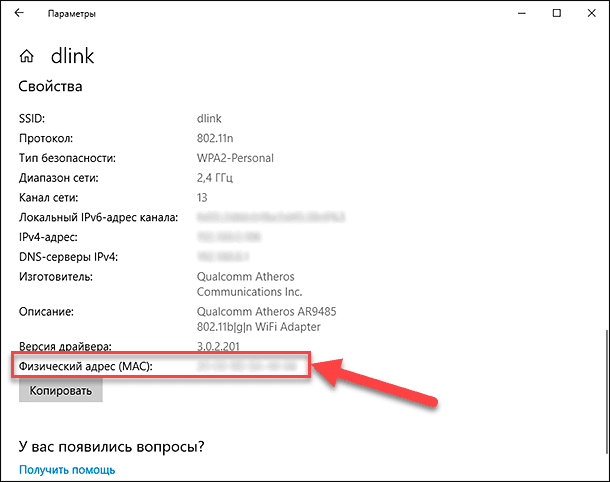
«DNS-адрес»
Что такое «DNS-адрес»?
«DNS» («Domain Name System») – это компьютерная распределенная базовая система, служащая для предоставления информации о доменных областях структурированной автономии в сети «Интернет». Система доменных имен «DNS» строго подчиняется упорядоченной последовательности «DNS-серверов», взаимодействующих по определённому протоколу.
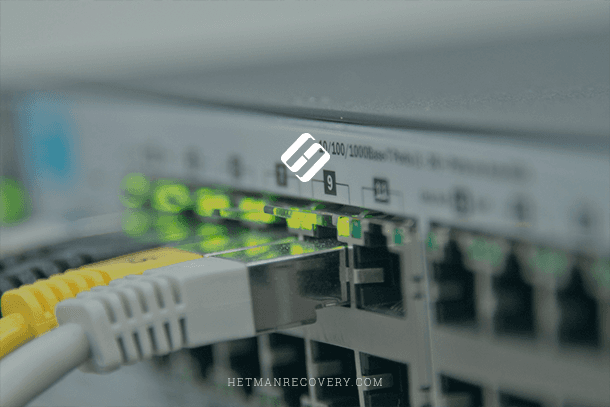
В большинстве случаев «DNS» используется для определения и отображения «IP-адреса», получения информации о потоковой передаче почтовых пакетов и обслуживающих сетевых узлах. Вы можете сравнить понятие «DNS» с телефонным справочником, в котором каждый номер соответствует конкретному абоненту. Таким образом, когда вы запрашиваете определенный сайт в браузере, имя проверяется на «DNS-сервере», который, в свою очередь, передает «IP-адрес» вашему браузеру.
Стоит отметить, что ожидание ответа при обращении на разные «DNS-сервера» может потребовать разное время, которое в свою очередь будет оказывать влияние на скорость просмотра.
Как найти «DNS-адрес» в интерфейсе командной строки?
Консоль «Командная строка» и приложение «Windows PowerShell» можно использовать в операционной системе «Windows 10» для поиска «DNS-адреса», к которому подключен ваш персональный компьютер. Откройте ранее представленными способами любое из, наиболее удобных для вас, приложений. Если вы предпочитаете использовать командную строку, то после ее запуска введите следующую команду: «ipconfig / all | findstr / R “DNS Servers”», а затем нажмите клавишу «Ввод» на клавиатуре для исполнения. После ее обработки, числовое значение «DNS» сервера будет отображено в соответствующей строке.
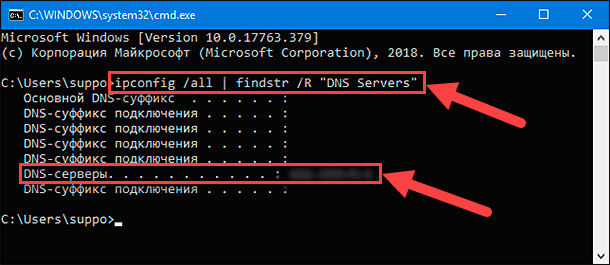
Аналогичным образом команда будет исполнена и в приложении «Windows PowerShell», предоставляя адрес «DNS» сервера после исполнения запроса.
Как найти «DNS-адрес», используя приложение «Панель управления»?
Приложение «Панель управления» является частью служебных компонентов операционной системы Windows, позволяющее выполнять в едином интерфейсе основные действия по настройке системы, служб и приложений. В панели сосредоточены разнообразные элементы управления, такие как, контроль над полноценным функционированием подключенных устройств, установка и удаление сторонних программ, управление учетными записями, доступ к специальным возможностям и т.д.
Открыть приложение «Панель управления» можно различными способами. Например, нажмите в нижнем левом углу рабочего стола на «Панели задач» кнопку «Пуск», и откройте главное пользовательское меню «Windows». В представленном списке установленных приложений и программ, используя бегунок полосы прокрутки, отыщите раздел «Служебные – Windows». Щелкните его левой кнопкой мыши и откройте вложенное меню, в котором выберите искомый раздел «Панель управления».
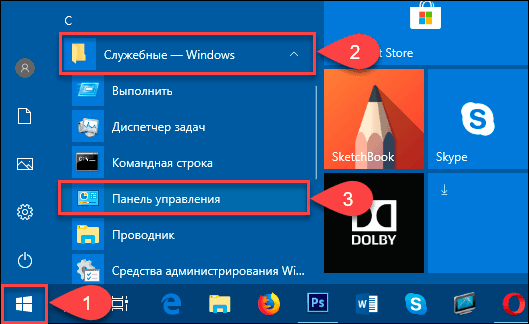
После запуска приложения, перемещая бегунок полосы прокрутки, отыщите и откройте на главной странице в списке доступных элементов управления системой раздел «Центр управления сетями и общим доступом».
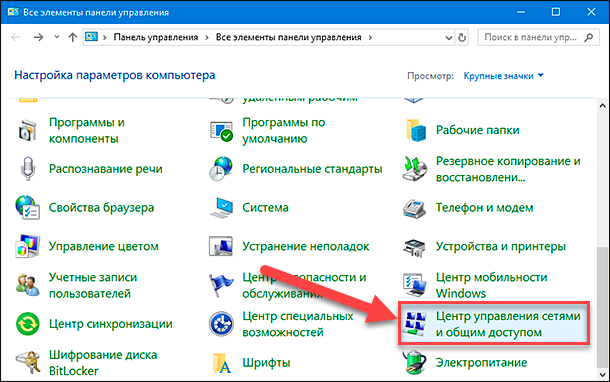
В новом окне будут доступны основные сведения о сети и настройки подключений. В разделе «Просмотр активных сетей» выберите используемый тип подключения, нажав на соответствующую текстовую ссылку. В нашем примере мы выбрали подключение «Беспроводная сеть».
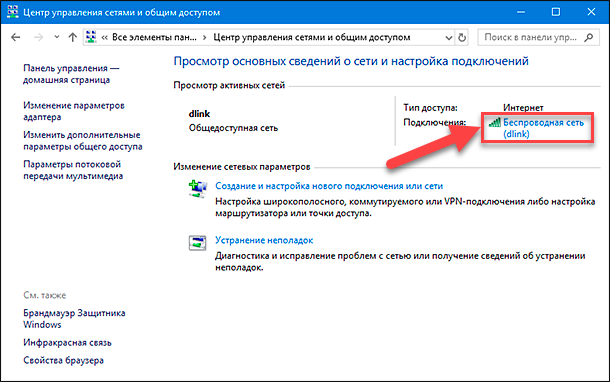
Всплывающее окно состояния беспроводной сети будет представлено вкладкой «Общие», в которой, для просмотра значений параметров сети, необходимо нажать кнопку «Сведения».
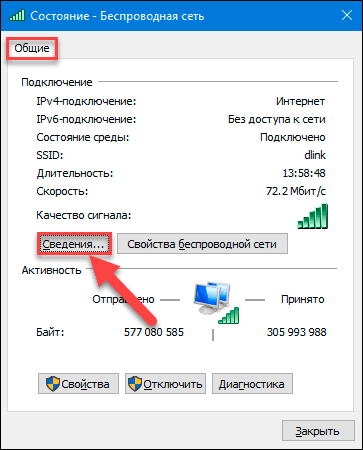
Новое информационное окно отобразит основные значения параметров подключения к сети. Строка «DNS-сервер IPv4» будет содержать искомый показатель «DNS-адреса» вашей системы.
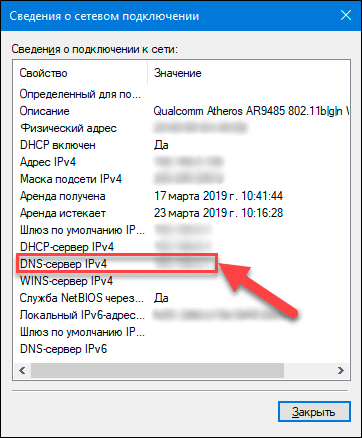
Заключение
Персональные компьютеры и ноутбуки, в полной мере, применяются для решения перечня самых разнообразных задач. И чрезвычайно высокую популярность они приобрели в связи с созданием и массовым распространением международной информационной сети «Интернет». И важное значение приобретает вопрос устойчивого безопасного подключения и бесперебойного доступа к ней.
Основываясь на представленных в нашей статье способах, вы легко сможете отыскать значения показателей «IP-адреса», «MAC-адреса» и «DNS-сервера», имеющие огромное значение для корректной настройки сетевого соединения. Знание соответствующих команд, позволяющее получить точную информацию о любом из них, поможет вам существенно сэкономить время их обнаружения, в случае такой необходимости. Кроме того, вы можете использовать эти адреса для усиления безопасности вашей сети или устранения любых проблем с подключением.
Перейти к просмотру
Настройка безопасности роутера в 2019: пароль, WIFI, WPS, фильтрация MAC и IP, удаленный доступ
В большинстве случаев пользователям компьютеров и мобильных гаджетов информация об IP-адресе их девайса не нужна, но случается, что без этих сведений не обойтись. Как в таком случае быстро узнать свой IP-адрес?
Сразу надо определиться, какой IP-адрес вам нужен — внешний или внутренний. В любом случае IP-адрес представляет собой цифровую комбинацию, которая позволяет идентифицировать каждый гаджет и даёт возможность им в сети искать друг друга и обмениваться информацией. Разница лишь в том, что внешний IP-адрес определяет ваше устройство в рамках Интернета, а внутренний IP-адрес — в пределах локальной сети.
РЕКЛАМА – ПРОДОЛЖЕНИЕ НИЖЕ
Как узнать внешний IP-адрес
Для того, чтобы получить информацию о внешнем IP-адресе, придётся воспользоваться онлайн-сервисами — «Яндекс», WhatIsMyIP, IP-Ping, 2IP или любым другим из множества доступных как с компьютера, так и со смартфона сайтов. Интерфейс таких ресурсов прост и, как правило, искомые сведения представлены сразу же на главной странице без необходимости совершать какие-то дополнительные действия. Важно лишь помнить, что если у вас несколько устройств выходят в Интернет через один роутер, то внешний IP-адрес будет общим для всех.
Как узнать внутренний IP-адрес
- На macOS
На компьютерах Apple получить информацию об IP-адресе можно в буквальном смысле в пару кликов. В разделе «Системные настройки» достаточно выбрать «Сеть», а там уже легко для каждого конкретного сетевого подключения увидеть необходимые сведения.
РЕКЛАМА – ПРОДОЛЖЕНИЕ НИЖЕ
- На Windows
Для компьютеров с Windows путь к получению данных об IP-адресе чуть более сложный. Сначала в области уведомлений нужно выбрать пункт «Центр управления сетями и общим доступом», в нём кликнуть по «Изменение параметров адаптера», затем кликом правой кнопки по «Состояние» вашего подключения (оно обязательно должно быть активно) открыть меню «Сведения…» и найти IP-адрес.
На Windows 10 всё чуть проще. Там путь к IP-адресу выглядит следующим образом: «Пуск» — «Параметры» — «Сеть и Интернет» — «Состояние» — «Просмотр свойств сети». И опять же здесь нужно выбирать только активные интернет-подключения.
Можно поступить ещё проще, войдя в командную строку в режиме администратора. В ней с с помощью команды ipconfig (не забудьте после неё нажать Enter) легко узнать всё, что вам нужно, о данных подключения вашего компьютера.
РЕКЛАМА – ПРОДОЛЖЕНИЕ НИЖЕ
РЕКЛАМА – ПРОДОЛЖЕНИЕ НИЖЕ
- На Linux
В любом дистрибутиве Linux достаточно единственной команды ifconfig—a в терминале, чтобы получить исчерпывающую информацию обо всех активных подключениях вашего компьютера.
- На iOS
В смартфонах Apple информация об IP-адресе находится в разделе Wi-Fi. Рядом с активным подключением есть круглая кнопка, которая открывает раздел с расширенной информацией и среди неё есть сведения об IP-адресе.
- На Android
На смартфонах под управлением Android ситуация лишь немногим сложнее, чем на iPhone — всё дело в том, что у каждого производителя гаджетом информация о Wi-Fi находится в своих разделах. Когда вы её найдёте, то там же сможете получить и данные о своём IP-адресе.
Необходимость узнать IP адрес компьютера может возникнуть в разных ситуациях. Например, это может потребоваться для подключения к серверу, который работает на компьютере, или просто для проверки подключения с помощью команды ping. В данной инструкции мы расскажем, как узнать IP адрес компьютера через командную строку Windows 10 или Windows 7.
Внутренний и внешний IP
Перед тем как переходить к рассмотрению основного вопроса данной статьи нужно сказать несколько слов о том, что такое внутренний (или локальный) IP адрес и что такое внешний IP адрес.
- Внутренний IP – это IP адрес, который доступен исключительно в локальной сети. Внутренние IP принадлежат к специальным диапазонам и не являются уникальными. Они выдаются локальным роутером и используются для подключения внутри локальной сети, при этом из Интернета внутренние IP адреса не доступны. Внутренние IP адреса также могут называться локальными, частными, внутрисетевыми или серыми.
- Внешний IP – это IP адрес, который доступен из Интернета. Внешние IP уникальны в пределах всего Интернета и позволяют подключаться к компьютеру из любой точки мира. Внешние IP адреса могут также называться реальными или белыми.
Чаще всего, интернет провайдеры выдают пользователям внешние IP адреса. Но, поскольку количество внешних IP ограниченно, то в целях экономии могут выдаваться и внутренние IP адреса.
Команда ipconfig
Для того чтобы узнать IP адрес компьютера с помощью командной строки нужно использовать команду «ipconfig». Данная команда выведет базовую информацию обо всех сетевых подключениях, которые доступны на компьютере. Среди этой информации будет указан и IP адрес.
Также можно использовать команду «ipconfig /all». В этом случае будет выведена более подробная информация о сетевых подключениях. Хотя для получения информации об IP адресе это не обязательно.
Важно понимать, что в зависимости от ситуации, команда «ipconfig» может показывать вам как внутренний, так и внешний IP адрес. Если ваш интернет провайдер выдает вам белый IP и кабель от провайдера подключен напрямую в компьютер, то вы увидите именно внешний IP адрес. Если же вы подключаете кабель не напрямую, а через роутер, либо ваш провайдер выдает вам серый, то вы увидите внутренний IP адрес.
Внутренние IP очень легко отличить от внешних, так как они всегда относятся к этим подсетям:
- От 10.0.0.0 до 10.255.255.255;
- От 172.16.0.0 до 172.31.255.255;
- От 192.168.0.0 до 192.168.255.255;
- От 100.64.0.0 до 100.127.255.255;
Команда nslookup
Если команда «ipconfig» показывает вам внутренний IP адрес, то можно прибегнуть к некоторой хитрости и таки получить внешний IP адрес. Для этого нужно использовать вот такую команду:
nslookup myip.opendns.com. resolver1.opendns.com
Команда «nslookup» позволяет выполнять запросы к системе DNS через командную строку. В указанной выше команде выполняется запрос к DNS серверу «resolver1.opendns.com», который должен выдать IP домена «myip.opendns.com.». Указанный DNS сервер сконфигурирован таким образом, что при запросе этого специального домена, обратно отправляется IP-адрес, с которого поступает запрос. Таким образом мы можем получить внешний IP через командную строку.
Консоль PowerShell
Также можно использовать возможности консоли PowerShell. Для этого последовательно одну за одной нужно выполнить две команды:
$wc = new-object System.Net.WebClient
$wc.DownloadString("http://myexternalip.com/raw")
Данные команды просто скачивают и выводят на экран содержимое веб-страницы http://myexternalip.com/raw, которая всегда возвращает внешний IP адрес пользователя, который ее запросил.
Как видно, с помощью командной строки можно очень легко узнать внешний IP адрес компьютера, причем сразу несколькими различными способами.
Посмотрите также:
- Как узнать свой локальный IP
- Как узнать IP адрес своего компьютера
- Как посмотреть IP адрес компьютера
- Как сменить IP адрес компьютера
- Как узнать имя компьютера в локальной сети
Автор
Александр Степушин
Создатель сайта comp-security.net, автор более 2000 статей о ремонте компьютеров, работе с программами, настройке операционных систем.
Остались вопросы?
Задайте вопрос в комментариях под статьей или на странице
«Задать вопрос»
и вы обязательно получите ответ.

 3. Кликаем правой кнопкой мыши по активному соединению (сеть должна быть подключена) (п. 1 на скриншоте) и в выпадающем меню выбираем «Состояние» (2).
3. Кликаем правой кнопкой мыши по активному соединению (сеть должна быть подключена) (п. 1 на скриншоте) и в выпадающем меню выбираем «Состояние» (2). 4. В появившемся окошке щелкаем «Сведения».
4. В появившемся окошке щелкаем «Сведения».  5. И в следующем окошке можно будет найти внутренний IP адрес компьютера, который был ему присвоен роутером или маршрутизатором
5. И в следующем окошке можно будет найти внутренний IP адрес компьютера, который был ему присвоен роутером или маршрутизатором







 2. В главном окне диспетчера перемещаемся на вкладку «Производительность».
2. В главном окне диспетчера перемещаемся на вкладку «Производительность». 3. Теперь щелкаем на пункт с отображением сети (там может быть написано «Wi-Fi» или «Ethernet»).
3. Теперь щелкаем на пункт с отображением сети (там может быть написано «Wi-Fi» или «Ethernet»). 4. В следующем окне будет отображен IP адрес компьютера.
4. В следующем окне будет отображен IP адрес компьютера.  Такой вариант подходит тем, кто использует Windows 7, 8, 8.1 и 10. Способ позволяет не только узнать сетевой адрес ПК, но и проследить за состоянием сети в режиме реального времени. Очень полезная штука.
Такой вариант подходит тем, кто использует Windows 7, 8, 8.1 и 10. Способ позволяет не только узнать сетевой адрес ПК, но и проследить за состоянием сети в режиме реального времени. Очень полезная штука.
 Как видите, вычислить IP компьютера не так-то сложно. Но речь шла исключительно о внутреннем адресе. Теперь поговорим о внешнем.
Как видите, вычислить IP компьютера не так-то сложно. Но речь шла исключительно о внутреннем адресе. Теперь поговорим о внешнем.













 3. Появится окно со служебной информацией. Нужный адрес будет в месте, которое выделено на скриншоте.
3. Появится окно со служебной информацией. Нужный адрес будет в месте, которое выделено на скриншоте.





















