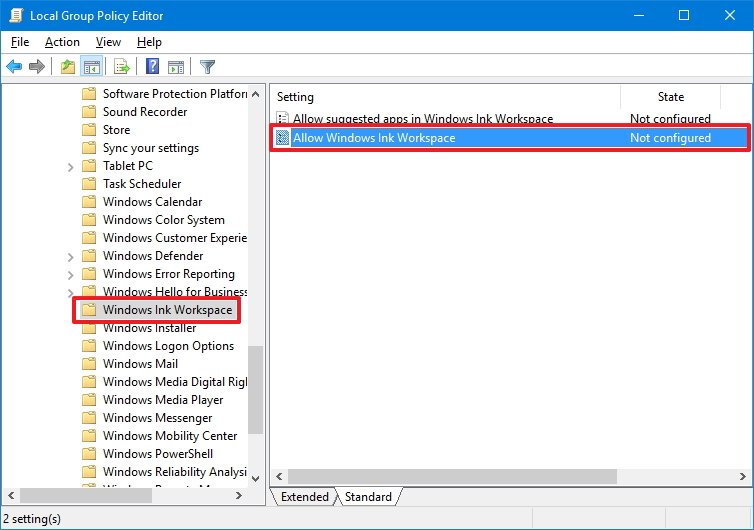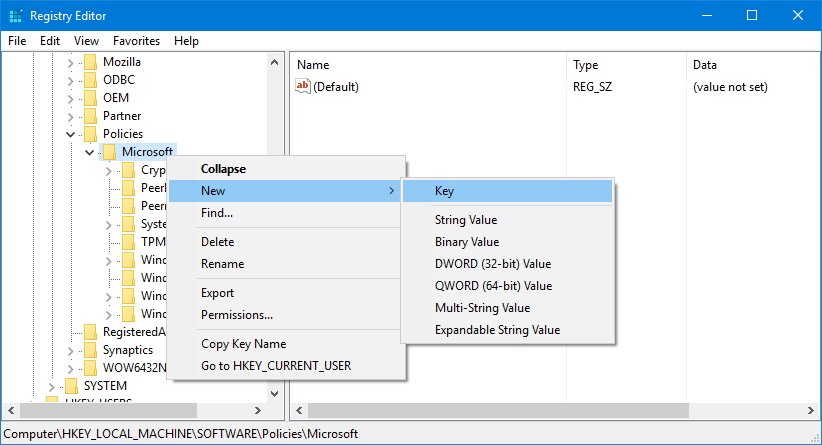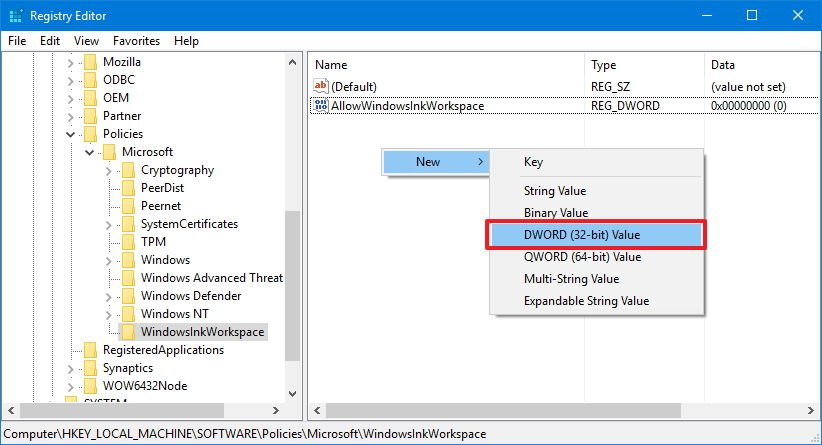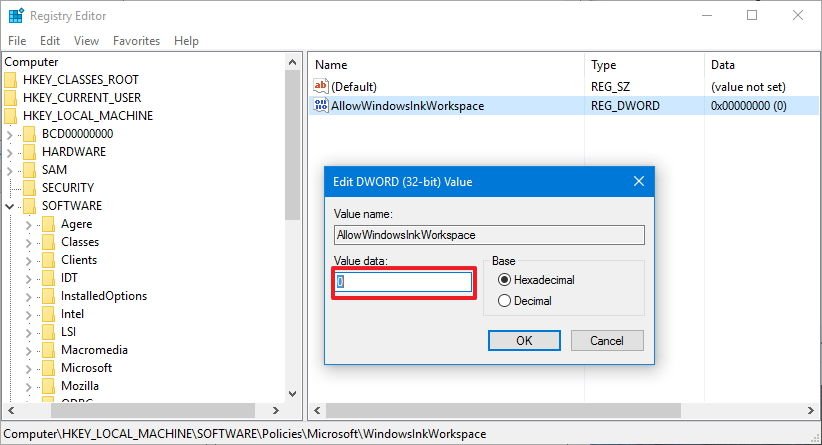Windows Ink Workspace – одна особенностей Windows 10 Anniversary Update, на которых компания Microsoft заострила наибольшее внимание, презентуя новую версию операционной системы в рамках конференции Build 2016. Будучи центром, объединяющим в себе новые функции, такие как «Записки», «Альбом», «Набросок на экране» и прочие «фишки», Windows Ink придает дополнительный смысл приобретению цифрового пера. Причем это относится не только к художникам, дизайнерам и другим творческим людям, но и к пользователям, которые хотели бы повысить свою продуктивность при работе в Microsoft Office. Ну, или просто отказаться от использования бумаги и ручки для записи своих мыслей, списков дел и т.д.
Несмотря на то, что Windows Ink можно использовать даже на компьютерах без поддержки перьевого ввода (например, делать наброски на экране можно мышью, а заметки – вводом с клавиатуры), функция создавалась именно для владельцев устройств с сенсорным экраном, так что особой пользы для пользователей обычных настольных ПК или ноутбуков она не несет. К счастью, как и многое другое в операционке от Microsoft, Windows Ink можно отключить без какого-либо вреда для системы.
Ниже речь пойдет о том, как отключить Windows Ink с помощью редактора локальных групповых политик и редактора реестра (для пользователей домашней редакции «Десятки»).
Способ 1: с помощью редактора групповой политики
Нажмите клавиши + R на клавиатуре, введите команду gpedit.msc в открывшемся окошке «Выполнить» и нажмите Enter, чтобы запустить редактор групповой политики.
В окне Gpedit проследуйте по следующему пути:
Конфигурация компьютера → Административные шаблоны → Компоненты Windows → Windows Ink Workspace
Теперь откройте параметры политики «Разрешить Windows Ink Workspace» двойным кликом левой кнопки мыши.
В окне свойств активируйте опцию «Включено», а затем чуть ниже, в выпадающем меню раздела «Параметры», выберите «Выключено».
Примените изменения и перезагрузите компьютер, чтобы они могли вступить в силу. Функция будет отключена и больше не будет доступна ни с панели задач, ни по нажатию сочетания клавиш + W. Впрочем, Sticky Notes («Заметки») никуда не денется и, как и прежде будет доступно вам через меню «Пуск», так как это отдельное приложение.
Редактор групповой политики не входит в состав Windows 10 Home (хотя его можно установить отдельно), но пользователи домашней редакции ОС могут воспользоваться другим путем, подразумевающим использование редактора реестра.
Способ 2: с помощью редактора реестра
Нажмите клавиши + R на клавиатуре, введите команду regedit в открывшемся окошке «Выполнить» и нажмите Enter, чтобы запустить редактор реестра.
В окне Regedit проследуйте по следующему пути:
HKEY_LOCAL_MACHINE\SOFTWARE\Policies\Microsoft
Теперь создайте новый раздел с именем WindowsInkWorkspace. Для этого кликните правой кнопкой мыши на разделе Microsoft и выберите «Создать» → «Раздел» в контекстном меню.
Отметьте созданный раздел и создайте в нем новый параметр DWORD с именем AllowWindowsInkWorkspace.
Далее откройте новый параметр и присвойте ему значение 0.
Закройте реестр и перезапустите ПК, чтобы система могла применить изменения.
Отличного Вам дня!
We took a look at how to use Windows Ink Workspace. This new feature in Windows 11/10 helps deliver a more personal Pen experience. Windows Ink empowers you to achieve more from your touch device, like Dell XPS or Surface. Acting as a central depot for the new features like Screen Sketch, Sketchpad, and a revamped Sticky Notes, Windows Ink manages to stand out of the conventional pen experience. Several developers are signing in on this to make pen-friendly apps, and we can see the expertise improving shortly.
However, if you are not much into drawing or do not own a touch device like Surface Book and Surface Pro 4, this guide will walk you through the steps to completely disable Windows Ink Workspace on your Windows 11/10 PC.
While there may be several ways to disable Windows Ink Workspace, we’re going to list those using the Local Group Policy Editor and Registry Editor.
Turn off Windows Ink Workspace using Group Policy Editor.
1. Hit Windows Key + R on your keyboard to launch the Run prompt. Type gpedit.msc and hit Enter to open the Group Policy Editor.
2. Next, navigate to the following path on the left side pane of the GPO window.
Computer Configuration > Administrative Templates > Windows Components > Windows Ink Workspace
3. Now, in the right-side pane, double-click Allow Windows Ink Workspace to open its properties.
4. Up next, in the properties window for selected policy, select Enabled from the available options. Afterward, choose Disabled from the drop-down menu under the Options section. Refer to the below image for more details.
Incidentally, you will also see an option OK but disallow access above lock here.
5. Click OK and then Apply. Restart your PC to make the changes effective. Once logged back in, you’ll notice that Windows Ink Workspace has been disabled, and you’re no longer able to access it through the taskbar.
However, if you are using Windows 11/10 Home as your primary OS, you will not be having access to Local Group Policy Editor. Under such circumstances, Registry Editor comes into play. You can install it by using this method.
Disable Windows Ink Workspace using Registry Editor
1. Create a system restore point first, and then press Windows Key + R on your keyboard to launch the Run prompt. Type regedit.exe and hit Enter to open Registry Editor.
2. Navigate to the below path on the left side pane of Registry Editor.
HKEY_LOCAL_MACHINE\SOFTWARE\Policies\Microsoft
3. You’ll need to create a new key for Windows Ink Workspace here if you cannot see it there. Right-click the Microsoft key and select New>Key.
4. Name the Key as WindowsInkWorkspace and hit Enter.
5. Now, select the WindowsInkWorkspace key and right-click anywhere inside the right-side pane of Registry Editor. Select New > DWORD (32-bit) Value. Name it as AllowWindowsInkWorkspace and hit Enter.
6. Double-click and open the key AllowWindowsInkWorkspace and set its value as 0. Click OK and close the Registry Editor. Restart your computer to make the changes effective. Once signed back in, you should see Windows Ink Workspace disabled.
Restart your computer to make the changes effective. Once signed back in, you should see Windows Ink Workspace disabled.
You’ll now not be able to access Windows Ink and its inclusive features Sketchpad and Screen Sketch now. However, Sticky notes remain available as a separate Windows Store app.
What is the use of Windows Ink Workspace?
Windows Ink Workspace is an app for Windows which allows you to use fingers on apps that support pen and handwriting. It helps to improve using pen on Sticky Notes, Sketchpad, and Screen Sketch. You can capture screens or windows, pin custom apps, take screenshots or lock your device.
How to turn on Windows Ink in Windows 11?
To enable Windows Ink in Windows 11, open Windows Settings > Personalization > Taskbar > Enable Pen Menu. You can also create a Registry key AllowWindowsInkWorkspace and give it a value of 1 or enable the Allow Windows Ink Workspace Group Policy setting, as mentioned in this post.
Windows Ink Workspace – это функция в операционной системе Windows, которая предоставляет пользователю удобный доступ к инструментам рисования и редактирования заметок с помощью стилуса или другого устройства ввода. Однако, не всем пользователям может быть нужна эта функция, и они могут захотеть удалить ее с своего компьютера.
Удалять Windows Ink Workspace можно двумя способами: с помощью настроек операционной системы или с помощью командной строки. Рассмотрим оба подхода.
Вариант 1: Удаление Windows Ink Workspace через настройки
1. Откройте «Параметры» выбрав соответствующий пункт в меню «Пуск» или используя комбинацию клавиш «Win + I».
2. В открывшемся окне выберите «Система» и перейдите в раздел «Приложения и функции».
3. Прокрутите список приложений до нахождения «Windows Ink Workspace».
4. Нажмите на «Windows Ink Workspace» и выберите «Удалить».
Вариант 2: Удаление Windows Ink Workspace через командную строку
1. Откройте командную строку, щелкнув правой кнопкой мыши по кнопке «Пуск» и выбрав «Командная строка».
2. В командной строке введите следующую команду:
reg delete HKEY_CURRENT_USER\Software\Microsoft\Windows\CurrentVersion\PenWorkspace /f
После выполнения указанных выше шагов Windows Ink Workspace будет удалена с вашего компьютера. Обратите внимание, что удаление этой функции может повлиять на некоторые возможности, связанные с использованием стилуса или других устройств ввода.
Теперь вы знаете, как удалить Windows Ink Workspace с помощью настроек операционной системы или командной строки. Используйте эту информацию по своему усмотрению, исходя из своих потребностей и предпочтений.
Содержание
- Права администратора
- Откройте настройки Windows
- Перейдите в раздел «Система»
- Найти раздел «Функции Windows Ink»
- Отключите функции Windows Ink
- Подтвердите удаление
Права администратора
Чтобы удалить Windows Ink Workspace, требуются права администратора на вашем компьютере. В противном случае, вы не сможете выполнить некоторые изменения в системе, необходимые для полного удаления приложения.
Вы можете проверить свои права администратора, открывая «Панель управления» и выбирая «Учетные записи пользователей». Если вы видите свою учетную запись с меткой «Администратор», значит у вас есть необходимые права для продолжения.
Если же вы не имеете прав администратора, вам потребуется обратиться к администратору системы или владельцу компьютера, чтобы получить необходимые права или попросить их выполнить процесс удаления Windows Ink Workspace от вашего имени.
Убедитесь, что вы сохраните все важные данные и закройте все открытые приложения перед началом удаления Windows Ink Workspace. В случае возникновения проблем, всегда имейте возможность восстановить систему из системного резервного копирования или проделать другие меры безопасности, чтобы избежать потери данных.
Откройте настройки Windows
Чтобы удалить Windows Ink Workspace, вам понадобится открыть настройки Windows:
- Нажмите правой кнопкой мыши на кнопку «Пуск» (или нажмите комбинацию клавиш Win + X) и выберите пункт «Настройки».
- В открывшемся окне настройки выберите раздел «Система».
- Далее выберите «Приложения и возможности» в боковом меню.
- Прокрутите список установленных приложений и найдите «Windows Ink Workspace».
- Щелкните на «Windows Ink Workspace» и нажмите кнопку «Удалить».
- Подтвердите удаление, если появится соответствующее сообщение.
После завершения процесса удаления Windows Ink Workspace не будет доступен на вашем компьютере.
Перейдите в раздел «Система»
Чтобы удалить Windows Ink Workspace, вам нужно перейти в раздел «Система» в настройках Windows. Для этого выполните следующие действия:
- Откройте меню «Пуск» и выберите «Настройки» (иконка шестеренки) или нажмите сочетание клавиш Win + I.
- В открывшемся окне «Настройки» выберите «Система».
- На странице «Система» выберите вкладку «Приложения и возможности».
Теперь вы находитесь в разделе «Система» и готовы выполнить следующие шаги для удаления Windows Ink Workspace.
Найти раздел «Функции Windows Ink»
Чтобы найти раздел «Функции Windows Ink» и отключить его, выполните следующие шаги:
- Откройте меню «Пуск», щелкнув на кнопке «Пуск» в левом нижнем углу экрана или нажав клавишу с логотипом Windows на клавиатуре.
- В появившемся меню «Пуск» найдите и выберите пункт «Настройки» (иконка шестеренки).
- Откроется окно «Настройки». В этом окне найдите и щелкните на разделе «Система».
- В левой части окна «Настройки» выберите вкладку «Параметры сенсорного экрана».
- Прокрутите вниз до раздела «Функции Windows Ink».
Теперь вы находитесь в разделе «Функции Windows Ink», где можно отключить и настроить функциональность Windows Ink Workspace.
Отключите функции Windows Ink
Если вы хотите полностью отключить все функции Windows Ink, вы можете выполнить следующие шаги:
- Нажмите правой кнопкой мыши на панели задач внизу экрана и выберите «Настройки».
- В окне «Настройки» выберите «Устройства».
- На левой панели выберите «Планшет» и настройте переключатель «Использовать Windows Ink» в положение «Выкл».
- Настройте также другие параметры, связанные с планшетом и ручкой, по своему усмотрению.
После выполнения этих шагов функции Windows Ink должны быть полностью отключены на вашем устройстве.
Подтвердите удаление
Перед окончательным удалением Windows Ink Workspace убедитесь, что вы выполнили следующие действия:
| 1 | Закройте все приложения и программы, связанные с Windows Ink Workspace. |
| 2 | Сохраните свои данные и файлы, которые могут быть связаны с Windows Ink Workspace. |
| 3 | Убедитесь, что у вас есть административные привилегии для удаления программного обеспечения. |
После того как вы подтвердите, что выполнили все вышеперечисленные действия, вы можете перейти к удалению Windows Ink Workspace. Убедитесь, что вы обратились к руководству по удалению Windows Ink Workspace, чтобы выполнить эту операцию правильно и безопасно.
На чтение 4 мин Опубликовано Обновлено
Windows Ink Workspace – это функция в операционной системе Windows 10, которая предоставляет пользователю ряд возможностей для работы со стилусами и рукописным вводом. Однако, не все пользователи используют эти функции, и для некоторых они могут стать назойливыми и отвлекающими.
Если вы не пользуетесь Windows Ink Workspace и хотите избавиться от его уведомлений, у вас есть несколько вариантов. Во-первых, вы можете отключить саму функцию Windows Ink Workspace. Для этого вам потребуется выполнить несколько простых шагов в настройках операционной системы.
Во-вторых, вы можете настроить параметры уведомлений, связанных с Windows Ink Workspace. В настройках уведомлений вы сможете выбрать, какие уведомления вы хотите получать, а какие – игнорировать. Это поможет вам избежать ненужных отвлечений и сосредоточиться на работе.
Итак, в этой статье мы рассмотрим подробные инструкции по отключению Windows Ink Workspace и настройке подходящих параметров уведомлений. Это поможет вам улучшить опыт работы с операционной системой Windows 10 и избавиться от назойливых уведомлений. Готовы начать? Тогда давайте приступим!
Содержание
- Как отключить Windows Ink Workspace и избавиться от назойливых уведомлений?
- Почему Windows Ink Workspace может быть назойливым?
- Как отключить Windows Ink Workspace в настройках?
- Как отключить уведомления о Windows Ink Workspace?
Как отключить Windows Ink Workspace и избавиться от назойливых уведомлений?
- Откройте «Настройки» Windows, нажав сочетание клавиш Win + I.
- Выберите раздел «Устройства».
- Перейдите во вкладку «Перо и сенсорные панели».
- Прокрутите страницу вниз и найдите раздел «Панель Windows Ink Workspace».
- Переключите значение данной опции в положение «Выкл».
После выполнения указанных выше шагов, Windows Ink Workspace будет отключен, и вы больше не будете получать назойливые уведомления о данной функциональности. Если вам в будущем понадобится использовать Windows Ink Workspace снова, вы всегда сможете включить его, следуя тем же самым шагам и переключив значение опции в положение «Вкл».
Почему Windows Ink Workspace может быть назойливым?
1. Ненужные уведомления:
Windows Ink Workspace иногда активирует уведомления, напоминающие вам о его наличии и просит вас использовать его функциональность. Эти уведомления могут появляться в самый неудобный момент и вызвать отвлекающие вас от основной задачи.
2. Случайное активирование:
Иногда Windows Ink Workspace может случайно активироваться при нежелательном касании экрана или использовании пера. Это может вызывать недоразумения и приводить к потере времени при отключении функции и возвращении к прежней работе.
3. Неиспользуемая функциональность:
Для пользователей, которым не требуется работа с пером или дигитайзером, Windows Ink Workspace может быть полностью бесполезным. Это может вызывать раздражение из-за постоянного присутствия его иконок и значков на панели задач.
Все эти факторы могут в совокупности сделать Windows Ink Workspace назойливым и мешать нормальной работе пользователя. Однако, есть несколько способов отключить его и избавиться от ненужных уведомлений. Эти способы могут быть полезны для тех, кто не пользуется функциональностью Windows Ink Workspace и желает избежать отвлекающих моментов.
Как отключить Windows Ink Workspace в настройках?
Если вы хотите избавиться от назойливых уведомлений о Windows Ink Workspace и полностью отключить эту функцию, вы можете воспользоваться следующей инструкцией:
| Шаг 1: | Нажмите правой кнопкой мыши на панели задач и выберите «Параметры». |
| Шаг 2: | В открывшемся окне «Параметры» выберите «Система». |
| Шаг 3: | В левой части окна выберите «Уведомления и действия». |
| Шаг 4: | Скроллите вниз до раздела «Показать уведомления следующего вида» и найдите «Windows Ink Workspace». |
| Шаг 5: | Отключите переключатель рядом с «Windows Ink Workspace». |
После выполнения этих шагов уведомления о Windows Ink Workspace больше не будут выводиться на вашем компьютере.
Как отключить уведомления о Windows Ink Workspace?
- Щелкните правой кнопкой мыши на панели задач Windows.
- Выберите «Настроить» в контекстном меню.
- Прокрутите страницу вниз и найдите раздел «Область уведомлений».
- Нажмите на ссылку «Выберите и настройте иконки, которые отображаются на панели задач».
- В открывшемся окне «Область уведомлений» найдите иконку Windows Ink Workspace.
- Измените значение с «Вкл.» на «Выкл.».
- Нажмите «ОК», чтобы сохранить изменения.
После выполнения этих шагов уведомления о Windows Ink Workspace больше не будут отображаться на панели задач.

Windows Ink is a new pen experience that Microsoft is introducing with the Windows 10 Anniversary Update. At the core of Windows Ink, there is the same pen support that the operating system has included for years, but there are a number of new improvements.
It all starts with the Windows Ink Workspace that acts as the central hub to access the new Sticky Notes to create notes and reminders using Cortana, and you can also draw on a whiteboard or on a screenshot using Sketchpad or Screen sketch. In addition, Microsoft has promised to keep improving the experience to make it easier for developers to implement Windows Ink support on their apps.
If you own a Surface Book, Surface Pro 4, or similar device that includes support for an active pen, the Windows Ink experience will be enabled by default. However, as with any feature, the new improvements may not be for everyone, and this Windows 10 guide, we’ll walk you through the steps to disable Windows Ink Workspace completely from your device.
How to disable Windows Ink Workspace using Group Policy
There are multiple ways to disable Windows Ink Workspace, but the quickest way to completely turn off the experience is by using the Local Group Policy Editor — that’s of course if you’re using Windows 10 Pro, Enterprise, or Education.
- Use the Windows key + R keyboard shortcut to open the Run command.
- Type gpedit.msc and click OK.
- Select Computer Configuration.
- Expand the following path: Administrative Templates\Windows Components\Windows Ink Workspace.Note: It’s worth pointing out that if you see two «Windows Ink Workspace» entries, you must choose to configure the second one. Otherwise, the instructions will not work.
- On the right side, double-click the Allow Windows Ink Workspace setting.
- Check the Enabled option.
- Under Options, select Disabled from the drop-down menu.
- Click Apply.
- Click OK.
- Restart your computer to see the new changes.
Once you restart your device, the Windows Ink Workspace icon will no longer be available in the taskbar. And you’ll notice that the «Show Windows Ink Workspace button» option on the taskbar context menu will become unavailable.
To revert the changes follow the steps mentioned above, but this time on step 8 select the Not Configured option instead.
How to disable Windows Ink Workspace using the registry
The Local Group Policy Editor is not a feature available on Windows 10 Home, but you can achieve the same results using the registry (if you’re up to the challenge).
Important: Before you make any changes to the registry, make sure to understand that these changes may cause irreversible damage to your installation if they’re not done properly. It’s recommended that you do a full backup of your computer before proceeding. You’ve been warned!
- Use the Windows key + R keyboard shortcut to open the Run command.
- Type regedit, and click OK to open the Windows registry.
- Browse the following path:
HKEY_LOCAL_MACHINE\SOFTWARE\Policies\Microsoft\WindowsInkWorkspace - If you don’t see the WindowsInkWorkspace key (folder), then do the following:
- Right-click the Microsoft key, select New, and click Key.
- Name the new key WindowsInkWorkspace.
- Click OK.
- Right-click on the right side, select New, and click DWORD (32-bit) Value.
- Name the key AllowWindowsInkWorkspace.
- Click OK.
- Double-click the key and make sure its value is set to 0, which means disabled.
- Restart your computer to apply the changes.
Once you restart your device, identically as the process done with the Local Group Policy Editor, the Windows Ink Workspace icon will no longer be available in the taskbar. And you’ll notice that the «Show Windows Ink Workspace button» option on the taskbar context menu will become unavailable.
To enable Windows Ink Workspace again, simply follow the steps mentioned above and on step 9 make sure to change the value from 0 to 1, and restart your computer.
Wrapping things up
It’s important to note that after you’ve disabled Windows Ink Workspace, you won’t be able to launch Sketchpad or Screen sketch, but you’ll still be able to use Sticky Notes, as it’s a regular Windows Store app.
In addition, disabling the experience doesn’t remove the Pen & Windows Ink settings page from the Settings app. If you had the pen shortcuts configured to open Windows Ink Workspace, the pen button functions will fall back to open the OneNote app for all the options.
Do you use Windows Ink Workspace on the regular basis? Would you consider disabling the feature? Tell us in the comments below.
More Windows 10 resources
For more help articles, coverage, and answers on Windows 10, you can visit the following resources:
- Windows 10 on Windows Central – All you need to know
- Windows 10 Anniversary Update
- Windows 10 help, tips, and tricks
- Windows 10 forums on Windows Central
All the latest news, reviews, and guides for Windows and Xbox diehards.
Mauro Huculak is technical writer for WindowsCentral.com. His primary focus is to write comprehensive how-tos to help users get the most out of Windows 10 and its many related technologies. He has an IT background with professional certifications from Microsoft, Cisco, and CompTIA, and he’s a recognized member of the Microsoft MVP community.