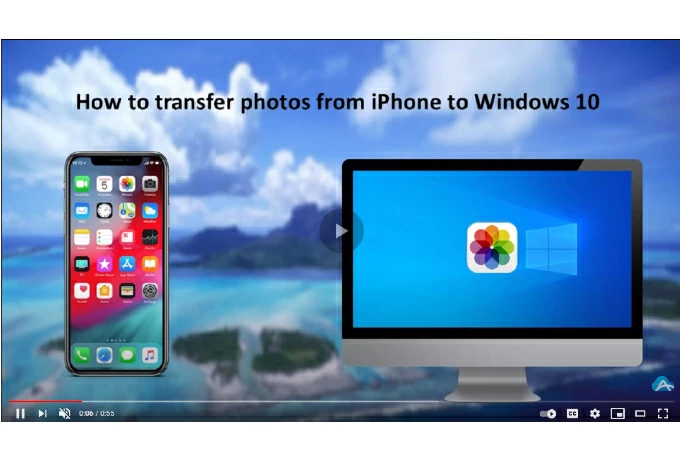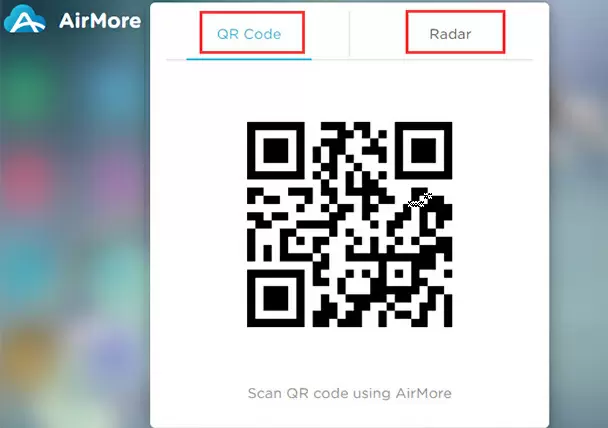Transfer photos from an iPhone to your PC.
First, connect your iPhone to a PC with a USB cable that can transfer files.
-
Turn your phone on and unlock it. Your PC can’t find the device if the device is locked.
-
On your PC, select the Start button and then select Photos to open the Photos app.
-
Select Import > From a USB device, then follow the instructions. You can pick the items you want to import and select where to save them. Allow a few moments for detection and transfer.
Make sure the photos you want to import are actually on the device rather than in the cloud. Then, follow the steps for your type of device.
For more info, see Import photos and videos from phone to PC
Need more help?
Want more options?
Explore subscription benefits, browse training courses, learn how to secure your device, and more.
Communities help you ask and answer questions, give feedback, and hear from experts with rich knowledge.
Отправить фото с iPhone на Mac можно мгновенно через беспроводную опцию AirDrop, а вот с компьютерами на Windows она не работает. Но это не значит, что вариантов совсем нет. Вот четыре рабочих способа.
1. По проводу
Если нужно сохранить много фотографий, лучше сделать это с помощью кабеля — будет быстрее, чем передавать файлы через облако или мессенджер.
Когда вы подключите iPhone к компьютеру через USB, на телефоне появится уведомление с вопросом, стоит ли доверять этому устройству, нажмите «Разрешить».
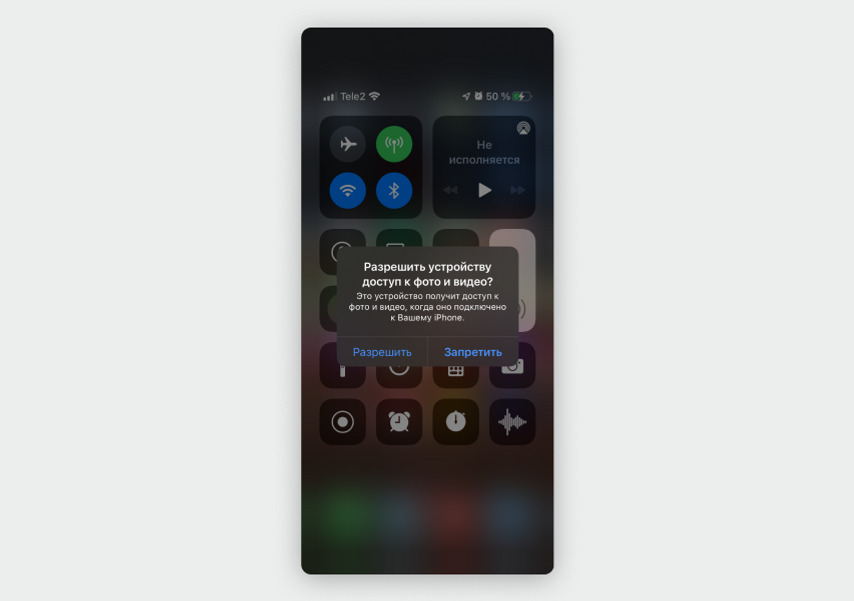
Когда компьютер распознает iPhone, в Windows появится уведомление с вопросом, как открыть новое устройство. Вы можете выбрать один из двух вариантов — «Импорт фотографий и видео» или «Открыть устройство для просмотра файлов».
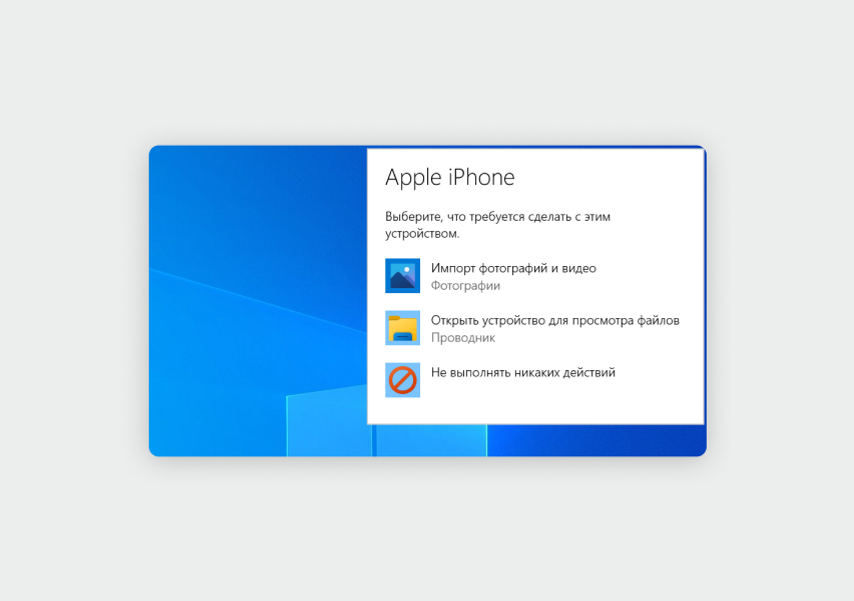
«Импорт фотографий и видео». Фотографии с iPhone появятся в виде галереи. Нужно только выбрать снимки и нажать на кнопку «Импорт» в нижней части экрана.
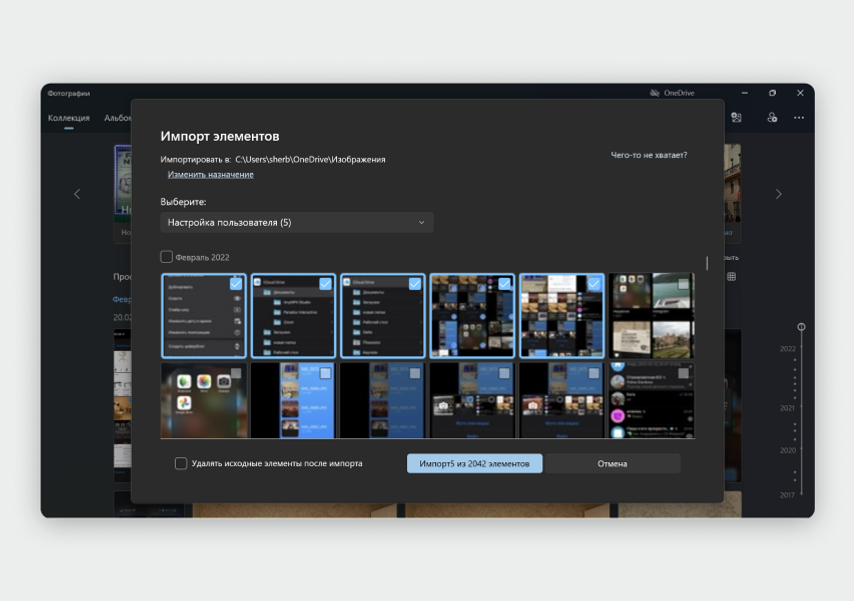
По умолчанию фотографии с iPhone сохранятся в папку «Изображения». Для выбора другой папки в верхнем левом углу меню импорта нажмите на кнопку «Изменить назначение».
«Открыть устройство для просмотра файлов». Этот способ не так удобен, потому что все фотографии и видео с iPhone будут разбросаны в папках по месяцам.
Откройте «Мой компьютер» — он еще может называться «Этот компьютер» или просто «Компьютер» в зависимости от версии Windows. В списке устройств появится Apple iPhone — откройте его и перейдите в папку Internal Storage → DCIM.
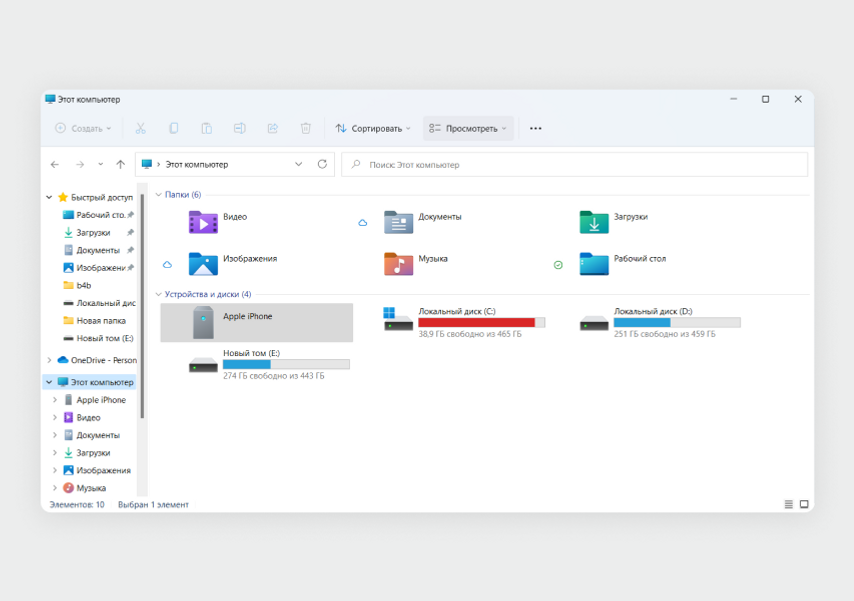
Галерея iPhone в Windows будет разбросана по папкам: первые четыре цифры в названии — это год, а следующие две — это месяц.
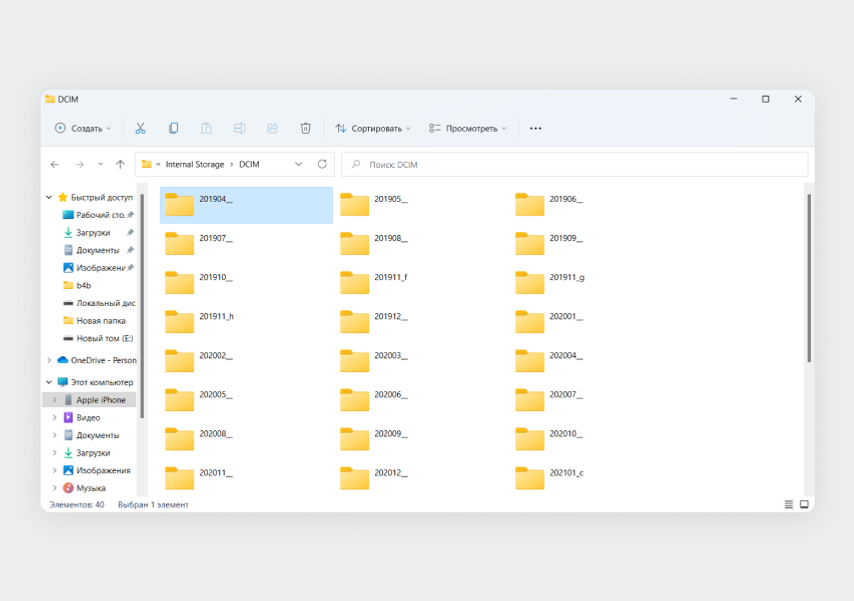
В каждой папке находится все, что вы сохраняли в галерею за месяц: фото, видео, скриншоты.
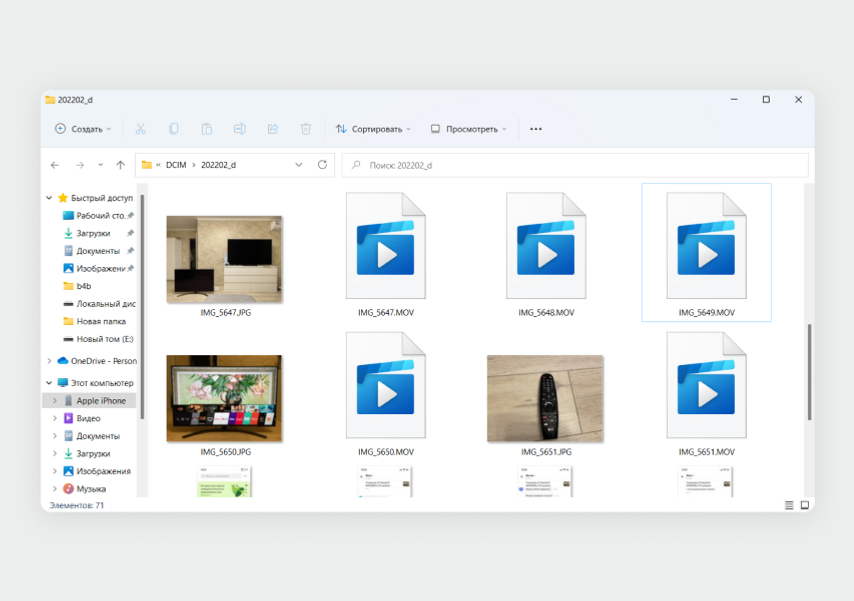
Выберите нужные фотографии и скопируйте в любую папку на компьютере.
2. Через облако
Для этого подойдет стандартное облачное хранилище iCloud или любой другой сервис, например Яндекс Диск или Google Диск. В материале рассмотрим пример с iCloud. Загрузить в него снимки можно с помощью функции «Поделиться». Откройте приложение «Фото» на iPhone → «Мои альбомы» → «Недавние».
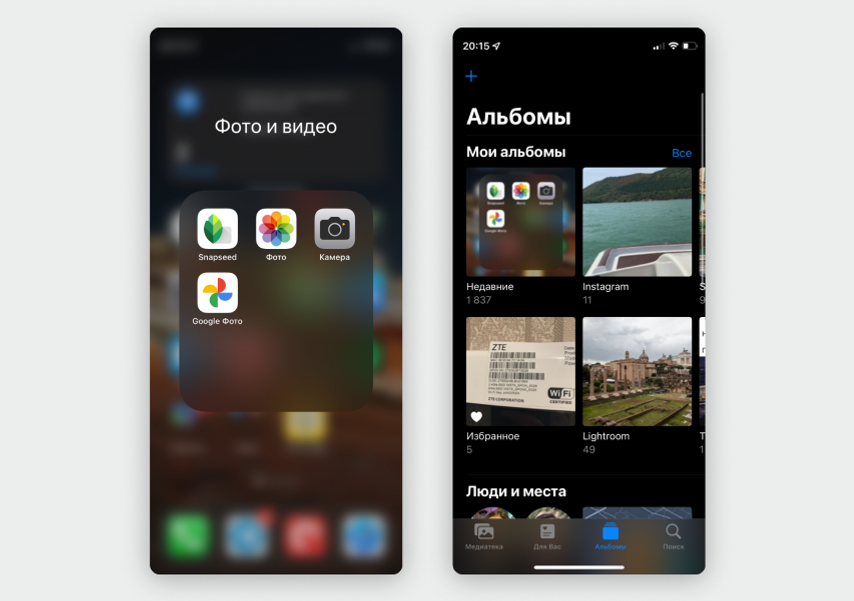
В правом верхнем углу найдите кнопку «Выбрать» и нажмите на все фотографии в галерее, которые хотите скинуть на компьютер.
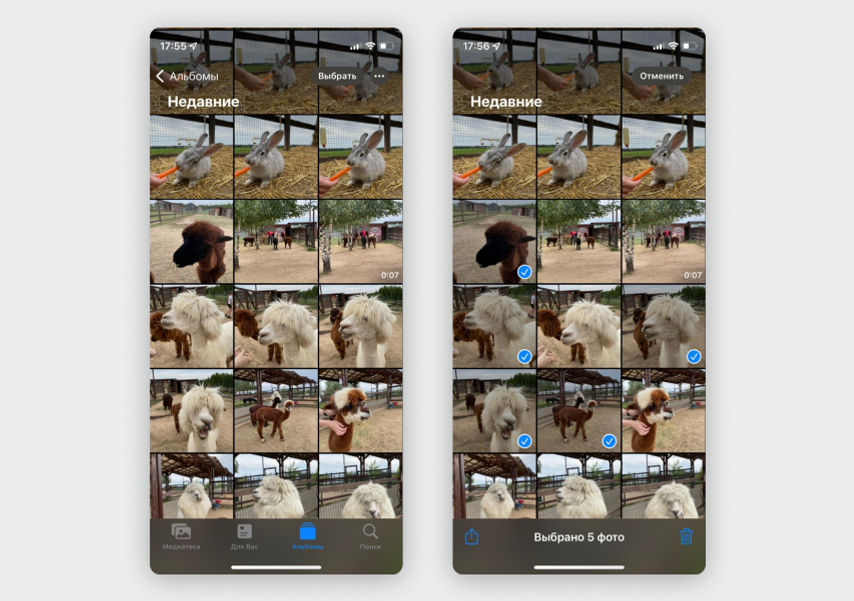
В левом нижнем углу нажмите на кнопку «Поделиться» — иконку со стрелкой вверх. Пролистайте меню вниз и нажмите на пункт «Сохранить в Файлы». В открывшемся меню нажмите на строчку iCloud Drive и выберите любую папку — например, «Документы». В правом верхнем углу нажмите «Сохранить».
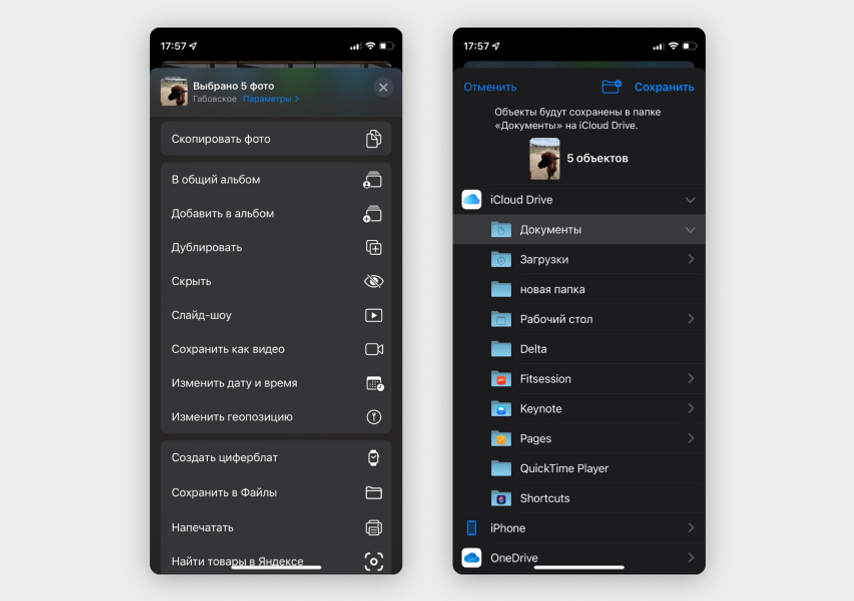
Теперь на Windows-компьютере в любом браузере вбейте адрес icloud.com и введите логин и пароль от своего Apple ID. На экране откроется список функций облачного сервиса. Выберите iCloud Drive.
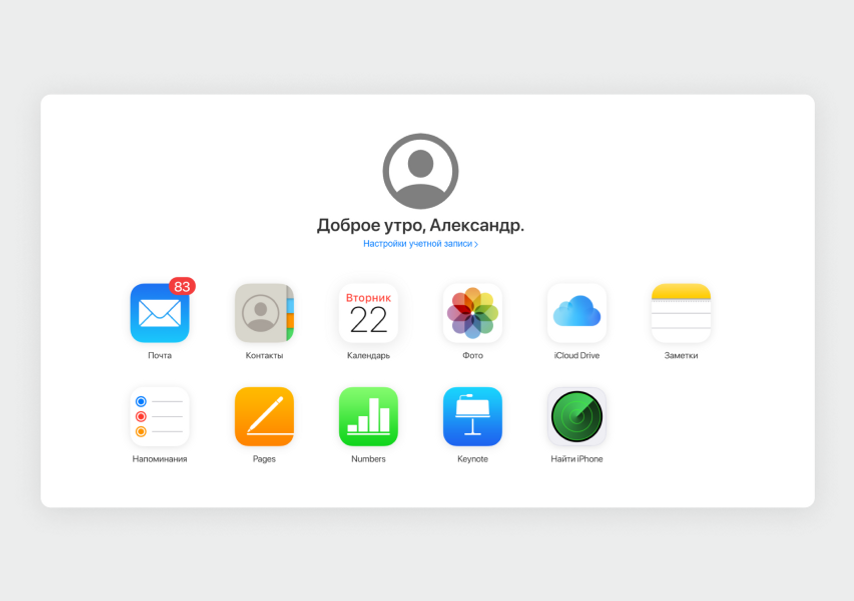
Найдите папку, в которую вы сохранили фотографии со смартфона. Учтите, что в браузере они могут называться на английском — вместо «Документы» будет Documents.
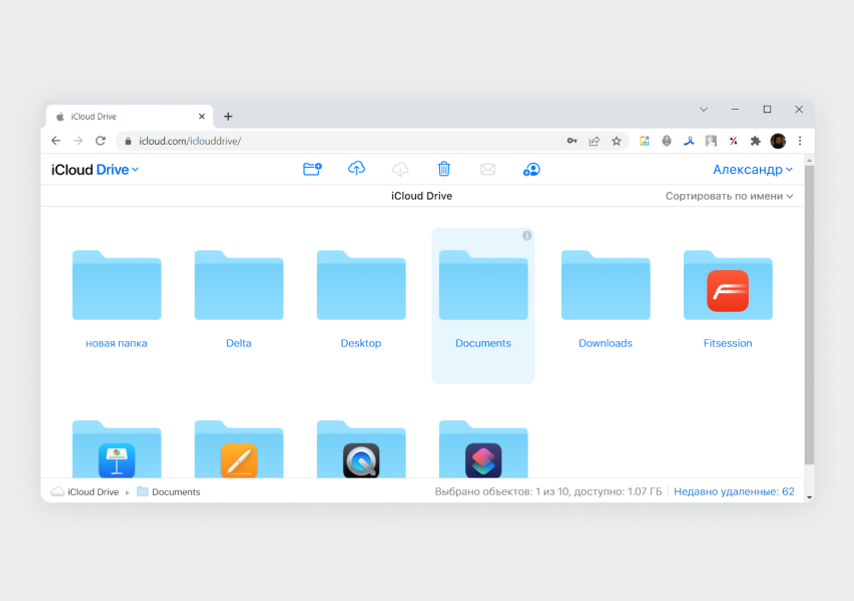
Чтобы скачать сразу несколько фотографий, зажмите клавишу Ctrl и кликните на все нужные файлы. В верхнем меню нажмите на кнопку «Загрузить» — иконка с облачком и стрелкой вниз.
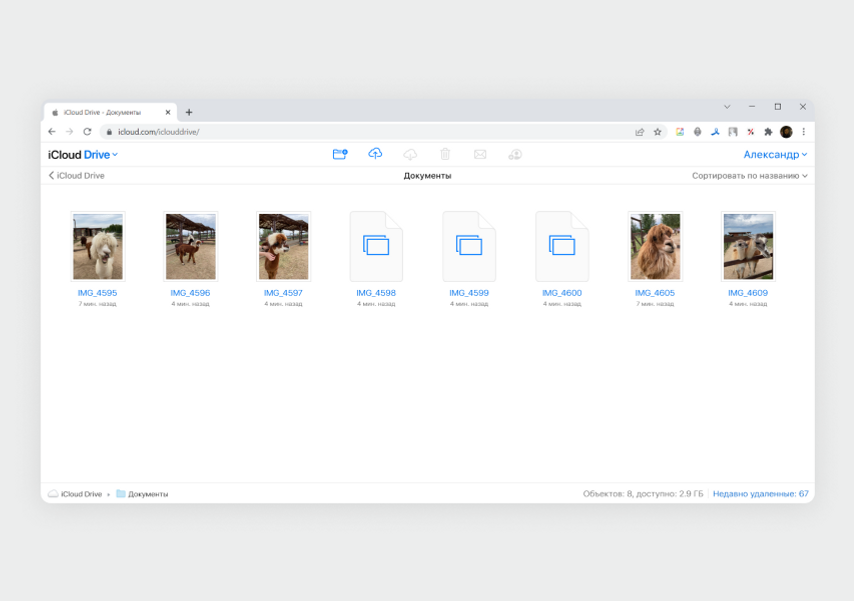
В зависимости от настроек браузера вам будет предложено выбрать папку для сохранения или фотографии скачаются автоматически в папку для загрузок браузера.
Облако iCloud бесплатно дает только 5 ГБ памяти. Если место закончится, придется вручную удалять ненужные фото и видео. Расширить объем облачного хранилища можно по подписке — например, 50 ГБ стоят 59 ₽ в месяц.
3. Через мессенджер
Для этого лучше всего подходит Telegram, потому что в нем уже есть готовый чат «Избранное», в котором можно хранить сколько угодно фотографий или документов. Есть только одно ограничение — нельзя загрузить файл весом больше 2 ГБ.
Важно загружать фотографии в Telegram не как картинки, а именно файлами (иначе к ним будет применен алгоритм сжатия и качество упадет).
Откройте Telegram на iPhone, найдите в списке слева или через поиск чат «Избранное» (в английском интерфейсе он называется Saved Messages). В нижнем левом углу экрана нажмите на кнопку «Прикрепить» с иконкой в виде скрепки.
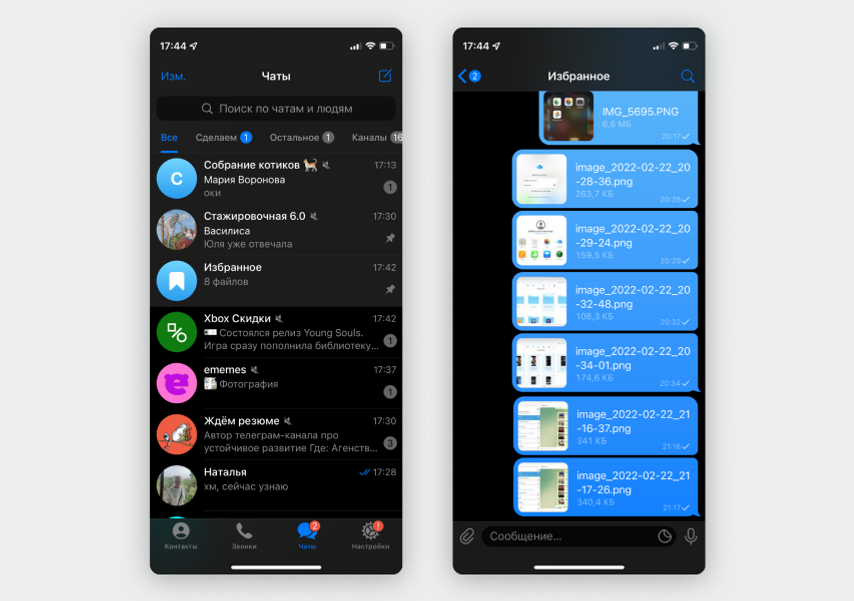
В открывшемся меню выберите «Файл» → «Фото или видео».
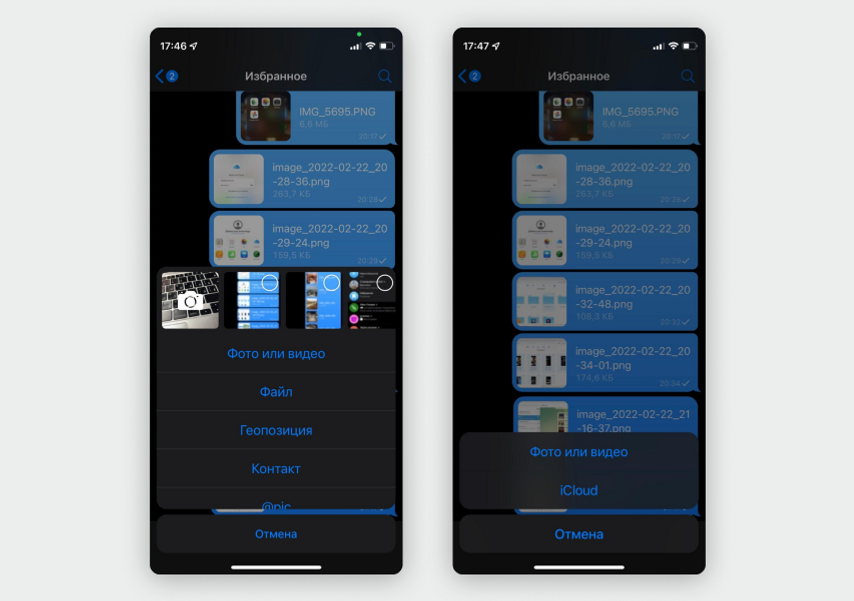
На экране откроется галерея с последними картинками из iPhone. Выберите фотографии, которые хотите сохранить, и нажмите «Отправить». За один раз можно отправить сколько угодно фотографий.
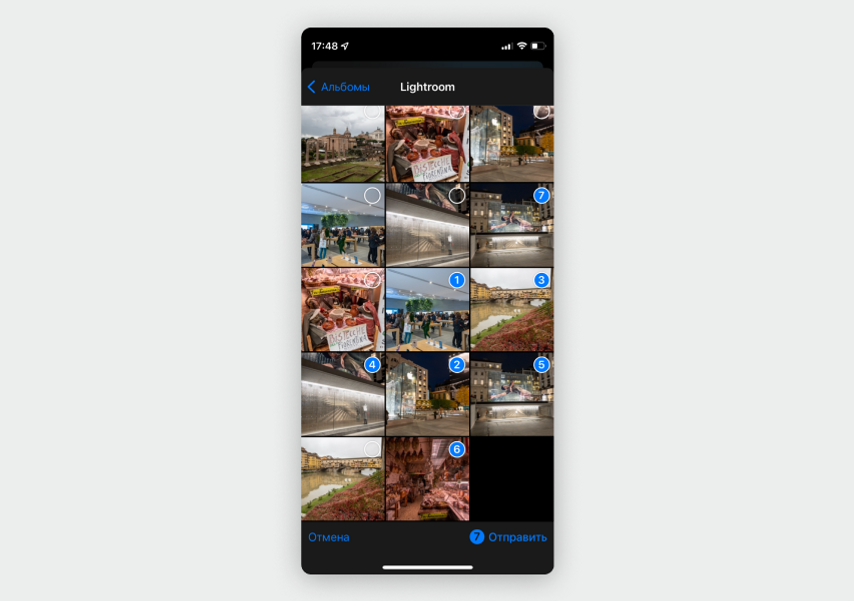
Когда все фотографии со смартфона загрузятся, откройте Telegram-web в браузере на компьютере или установите официальное приложение, в обоих случаях найдите чат «Избранное».
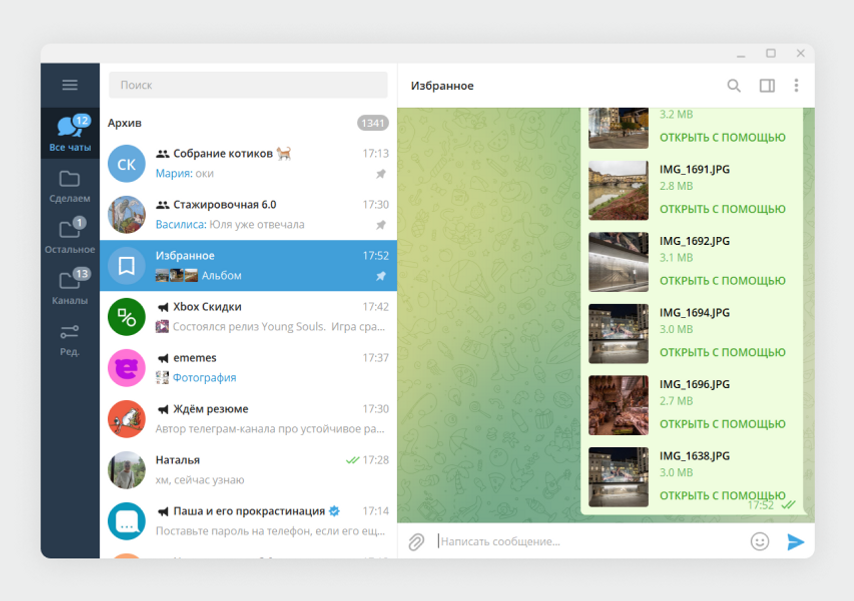
Если вы не меняли заводские настройки Telegram, фотографии автоматически скачаются в папку «Загрузки» → Telegram Desktop. Чтобы быстро найти ее, нажмите правой кнопкой мыши на любой из снимков в чате и выберите пункт «Открыть папку с файлом».
Если вам нужно сохранить фото в другую папку, нажмите на снимок правой кнопкой мыши и в контекстном меню выберите «Сохранить как…» — откроется «Проводник», в котором вы сможете выбрать любую папку для сохранения. Но таким образом придется сохранить отдельно каждый файл.
Резюмируем
- Через мессенджер или облако удобно перекинуть на Windows-компьютер пачку из 10–20 фотографий — не нужно искать кабель. А сохранить так весь архив будет сложно, придется долго ждать загрузки через интернет или доплачивать за место в облаке.
- По проводу удобно перекинуть на компьютер все фотографии со смартфона — архив за 3–5 лет может весить десятки гигабайт, через Wi-Fi такой объем будет грузиться слишком долго. Чтобы не искать нужные фотографии среди множества папок, при подключении iPhone в Windows запустите стандартную функцию «Импорт фотографий и видео».
У нас ещё много всего интересного
Оставьте почту и получайте подборку лучших материалов от главного редактора
раз в две недели.
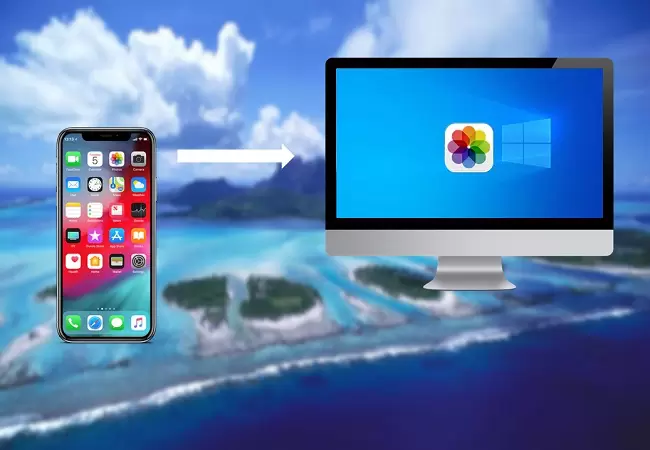
Apple iPhone is still one of the best smartphones out there that can take beautiful pictures. iPhone users tend to keep a backup of these photos for future purposes. As to the methods, most iPhone users will turn to iTunes which can sync iPhone data to PC. But as we all know, iTunes is saying goodbye now. Therefore, many iPhone users are wondering if there is a simple way to transfer photos from iPhone to Windows 10 without the need for iTunes. This article will show you three practical methods to do this.
Three methods to transfer iPhone photos to Windows 10
- Using Windows 10’s new function – Photos app
- Using wireless transfer tool – AirMore
- Using Windows 10 File Explorer
Method 1: Windows 10 Photos app
Microsoft adds the Photos app function to its newest OS which can help you copy photos from iPhone to Windows 10 in bulk. It’s very interesting. You may have a try.
Step 1: Plug your iPhone into your PC over the USB cable.
Step 2: Open Photos app. This can be found by typing “Photos” into the search bar at the lower left corner of the screen in Windows 10.
Step 3: Click the button at the top-right of the Photos app to import. You can click the three dots to get the text reminder.
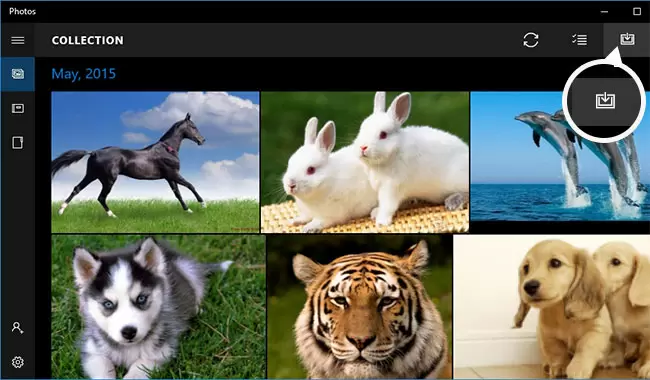
Step 4: Select your iPhone from the options that appear and tap “Import” to import photos from iPhone to Windows 10.
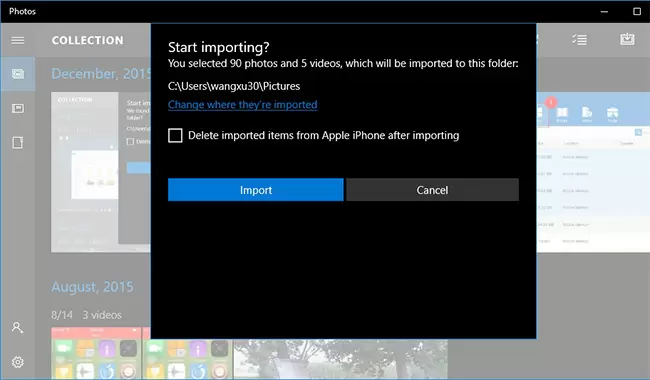
Pros:
- Transfer photos in bulk.
Cons:
- It can’t do this without USB cable.
- It’s not precise.
- It’s not able to load all photos of iPhone and export photos from PC to iPhone.
Now let’s see another method through which you transfer photos between iPhone and Windows 10 with ease.
Method 2: AirMore – transfer photos from iPhone to Windows 10 wirelessly
AirMore is a powerful mobile devices management tool based on web. It has been favored by most of iPhone users for its useful function in transferring photos between iPhone and Windows PC or Apple Mac. It only takes you seconds to copy photos from iPhone to Windows 10 without using iTunes and any USB cable. Now get started with steps below.
Step 1: Download this app from Apple Store and install it on your iPhone or you can directly download it by hitting the download button below.
Step 2: Connect iPhone with AirMore.
- Open AirMore on iPhone. Scan the QR code or hit your device name in Radar on the AirMore web. You can go to the AirMore web page by visiting “web.airmore.com” through Google Chrome, Firefox and Safari.
- If you connect two devices in Radar, then click “Accept” button when a notification box pops up on your handset in order to confirm your agreement on iPhone’s connection with this app.
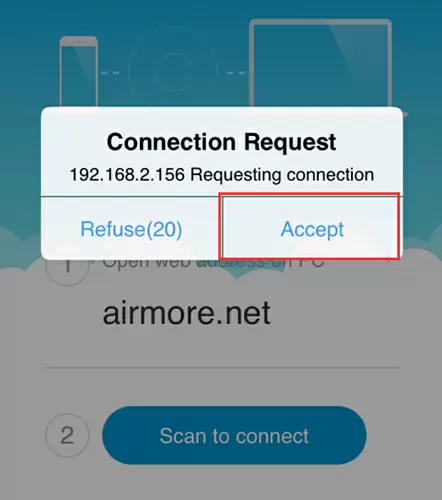
Tips: To get a successful connection, please set up your iPhone and PC in the same Wi-Fi.
Step 3: How to transfer photos from iPhone to Windows 10
- Choose “Pictures” icon on the app interface of PC, from which you can move photos from iPhone to Windows 10.
- Tick photos you want and then hit on “Export” button. Within seconds, these photos will be copied to your PC if your network’s pretty smooth.
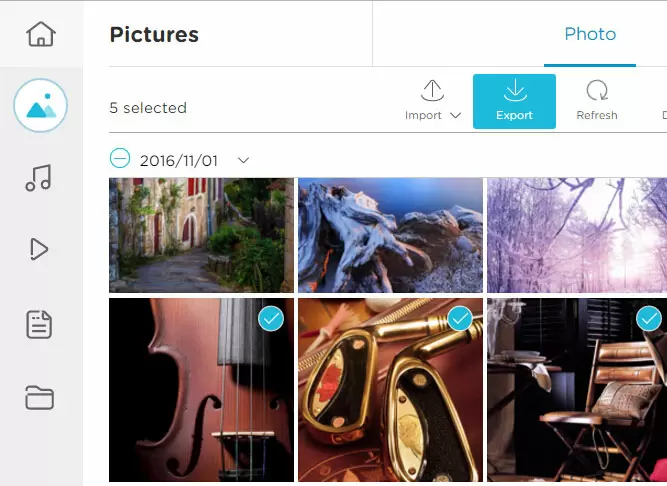
Pros:
- Without using iTunes and USB cable.
- Import/Export function.
- 100% free.
Cons:
- It relies on smooth network.
Sometimes your PC and iPhone’s network might be not stable. In this case, you may try the third method.
Method 3: Windows 10 File Explorer
File Explorer is a built-in function of Windows PC with which you can view and manage files in your devices and drives. As to this function, Windows 10 has a more outstanding performance than Windows 8 and Windows 7. Let’s see how it works.
Step 1: Connect your iPhone to your Windows 10 PC using the USB cable provided by Apple. Check your iPhone screen now and a notification with “Trust” option will appear. Choose “Trust” option to continue.
Step 2: Open Windows File Explorer. You can press the Start key on your keyboard and you’ll see the “File Explorer” icon on the left pane.
Step 3: Under “This PC”, you should see your iPhone as a drive. Double-click the icon for your iPhone here. You will also need to open “Internal Storage” > “DCIM”, then another folder inside to get access to your photos.
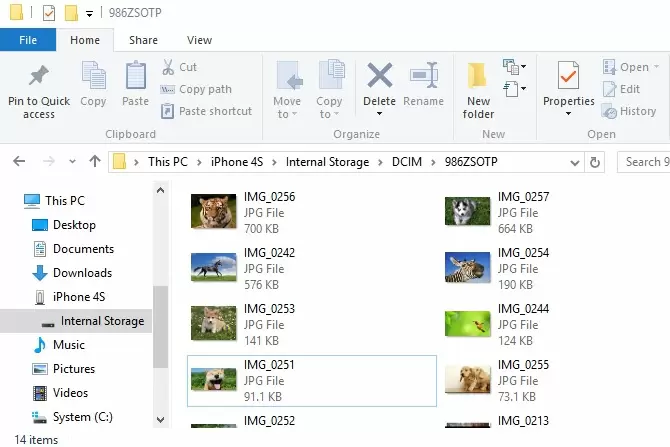
Step 4: Photos and videos taken on your iPhone should now be visible. Then you can select the photos to transfer them to Windows 10.
Pros:
- No additional apps needed.
- Easy to achieve.
Cons:
- It relies on USB cable.
- It fails to read all photos of iPhone.
Conclusion
As we can see, all methods mentioned above allows you to transfer photos from iPhone to Windows 10 PC. However, taking all aspects into considered, AirMore will be your best choice. Because AirMore enables users to wirelessly transfer photos and other files between iPhone and PC. In addition, using AirMore, you can easily add files or delete unnecessary files in just one click. All in all, with this smart tool, you can manage nearly all your iPhone data with very ease.
This article shows the easiest methods for importing photos from iPhone to PC using cloud storage services, the Windows 10 Photos app, File Explorer, and email and messaging apps. You can also, of course, transfer photos from an iPhone to a Mac as well.
How to Import Photos From iPhone to PC With OneDrive
By far, the easiest way to download pictures from iPhone to a computer is to use a cloud service such as Microsoft’s OneDrive. After the initial setup, this method will allow your iPhone to wirelessly sync all of your iPhone photos and videos to your Windows 10 computer automatically, so you won’t have to worry about connecting any cables or manually copying files.
Download the OneDrive app
-
After you’ve installed the OneDrive app on your iPhone, open it and tap Allow Access to All Photos.
-
Log into OneDrive with the same Microsoft account you use on your Windows 10 PC and tap your profile photo in the top-left corner.
You may be automatically logged into OneDrive if you use other Microsoft services or apps on your iPhone such as Microsoft Teams or Word.
-
Tap Settings.
-
Tap Camera Upload.
-
Tap the switch to turn on the Camera Upload feature.
-
Disable Use Mobile Network if you need to save data and want media uploaded when connected to Wi-Fi. Enable Include Videos if you want videos you record on your iPhone transferred to your PC as well.
-
Your photos, and videos if selected, should now begin uploading to Microsoft’s OneDrive servers. They will then download onto your connected Windows 10 device as soon as it’s turned on and connected to the internet.
Your downloaded media should be available within the OneDrive > Pictures > Camera Roll folder on your PC once the sync is complete.
While OneDrive is convenient due to it being pre-installed with the Windows 10 operating system, many other cloud services, such as Dropbox, also offer camera upload functions from their mobile apps that work in much the same way.
How to Download Pictures From iPhone to Computer With the Photos App
Another common way to import pictures from iPhone to Windows 10 is to use the native Windows 10 Photos app. It can be a bit fiddly at first, though, as it requires you to download and install the iTunes app and register your iPhone within iTunes before your computer can read the contents of your iPhone’s storage.
Here’s how to transfer photos from an iPhone to a computer with the Windows 10 Photos app.
-
If you haven’t yet, download and install the free iTunes app on your Windows 10 device, connect your iPhone to your PC via USB with iTunes open, and register your smartphone following the instructions shown on the screen.
You’ll only need to do this iTunes/iPhone setup process once.
-
Open the Windows 10 Photos app.
-
Click Import.
-
Click From a connected device.
If you get an error message in Photos, re-open iTunes and make sure you’re logged in with your Apple ID.
-
The Photos app will begin scanning your iPhone for media to transfer to your PC.
The app may take several minutes to find the pictures and videos on your iPhone; once it discovers the first few, it will quickly scan the rest.
-
Select all of the photos on your iPhone you want to copy to your Windows 10 device.
If you want to delete them from your iPhone after they’re copied to your PC, check the box next to Delete the original items after import.
-
When you’re ready to begin the transfer, click Import.
-
Once your photos have been transferred from your iPhone to your computer, you’ll be shown a message informing you the process has been completed.
The message will show a link to the photos’ location on your computer, which you can use to view them with Windows 10’s File Explorer, but the Photos app will also show all of your imported media.
How to Transfer Photos From iPhone to Computer via File Explorer
If you don’t like using the Photos app, you can also download pictures from your iPhone to your computer using the basic Windows 10 File Explorer tool you typically use to browse folders on your device.
Once you’ve installed and set up iTunes, open File Explorer, which you can access via the Documents link in the Start Menu and navigate to This PC > Apple iPhone > Internal Storage > DCIM to access your pictures and videos.
Your iPhone photos may be in multiple folders, but all you need to do now is find the ones you want and copy them to another folder on your Windows 10 PC.
Import Pictures From iPhone to Windows 10 Using Email and Messaging Apps
If you’re not a fan of cloud services or don’t feel like downloading any additional apps, you can still transfer photos from an iPhone to a computer the old-fashioned way by using email.
All you need to do is compose an email on your iPhone, make sure to attach your photos to it, send the email to yourself, and then check the email on your Windows 10 computer.
You can send emails from and to the same email address. You don’t need to worry about managing multiple accounts to transfer your photos this way.
Another alternative is to add your photos to a conversation in an iPhone chat app and open it in the Windows 10 version on your computer. Once you open the conversation on your PC, you can download all of the images in it.
Apps such as WhatsApp, Instagram, and Facebook Messenger have Windows 10 versions free to download. However, most services also have web versions that you can access from any browser.
Thanks for letting us know!
Get the Latest Tech News Delivered Every Day
Subscribe
Вы делали фото на телефоне? Что предпринять, когда в памяти Айфона собирается много снимков? Как не потерять их. Перенесите на ПК. Рассмотрим, как скопировать фото с Айфона на компьютер работающий на Windows 10.
Содержание
- Как это работает
- Самый простой способ
- Сохраняем в iCloud
- Приложение iCloud
- Перенос фото с Айфона на компьютер через Айтюнс
- Сохраняем по Wi-Fi
- Настройки Айфона
- Функция импорта на Windows 10
- Программа iCareFone
- Как пользоваться
- Вывод
Как это работает
Перенос изображений с Айфона на ПК под управлением ОС Windows 10 происходит:
- По кабелю с помощью Проводника;
- Wi-Fi;
- Облачные хранилища;
- Специализированное ПО.
Рассмотрим подробнее как происходит перенос фото с Айфона на компьютер.
Самый простой способ
Соедините iPhone с ПК кабелем для зарядки. Разблокируйте телефон. Разрешите доступ к снимкам.
ОС настроит новое устройство, телефон станет доступен через Проводник по адресу:
В директории «DCIM» будут дополнительные папки с изображениями. Вы сможете открыть фото, скопировать их на HDD.
Сохраняем в iCloud
Облако — онлайн сервис, где сохраняются данные на уделенных серверах. Доступ к ним возможен с любого устройства подключенного к интернет. Рассмотрим на примере iCloud.
Включите синхронизацию. В настройках Apple ID активируйте функцию iCloud приложению «Фото» для автоматической выгрузки изображений.
Доступ к фото будет возможен на ПК через браузер.
Перейдите по адресу: icloud.com пропишите данные Apple ID. Откроется доступ к фото.
Чтобы загружать фото на ПК в автоматическом режиме установите официальное приложение. Утилиту от Apple для использования iCloud в Windows.
Приложение iCloud
На официальном сайте загрузите программу iCloud для Windows. После инсталляции на ПК войдите в облако, используя значения Apple ID.
Директория iCloud Drive добавится в Проводник.
Фото найдите в директории «Изображения». Туда по умолчанию снимки будут автоматически загружаться. Старые изображения скачайте вручную.
Загрузка доступна в меню, открывающемся при нажатии по значку в системном трее (справа внизу).
Откроется окно, где выберите изображения, нажмите на значок со стрелкой вниз для загрузки на ПК.
Перенос фото с Айфона на компьютер через Айтюнс
iTunes — приложение созданное Apple для работы с видео, музыкой, изображениями. Ее основная особенность — синхронизация с телефоном и резервное копирования всей информации.
Чтобы перекинуть фото на ПК выполните последовательность таких действий:
- Установите программу, загрузив ее по адресу: https://www.apple.com/ru/itunes/;
- Подключите Айфон кабелем к ПК;
- Подтвердите подключение на телефоне.

Активируйте синхронизацию.
Утилита отобразит директорию, из которой копируются фото. Если изображения сохранены в другом месте на HDD, нажмите «Выбрать папку». Откроется Проводник Виндовс для выбора директории.
Сохраняем по Wi-Fi
Рассмотренный выше способ работает и посредством беспроводной сети. Активируйте синхронизацию по Вай-Фай:
- Откройте раздел «Устройства»;
- Выберите Айфон;
- Откройте параметры;
- Активируйте пункт «Синхронизация по Wi-Fi».
Телефон будет автоматически синхронизироваться с ПК используя беспроводное соединение.
Настройки Айфона
В настройках перейдите:
Используйте это способ, чтобы перенести фото с Айфона на компьютер без провода. Двухсторонняя синхронизация настроена.
Можно ли перенести фото, альбом без Айтюнс? Оказывается да. Рассмотрим, как это сделать.
Разблокируйте Айфон. Подключите его кабелем к ПК. Разрешите устройству доступ к компьютеру, активировав пункт «Доверять». Как это делать рассматривалось выше.
Перейдите:
Далее импорт фото:
Перейдите:
Отметите изображения, укажите директорию для сохранения.
Программа iCareFone
Особенность iCareFone — работа с подключенным устройством, без дополнительных перемещений файлов. Доступна функция резервного копирования.
Как пользоваться
Подключите iPhone к ПК кабелем. Откройте приложение.
Перейдите «Управление»-«Фото».
Отметьте снимки, которые перенести на ПК нажав кнопку «Экспорт». Выберите директорию.
Установите форматы нажав кнопку «Настройки экспорта», чтобы скопировать фото.
Читайте также:
- Раздаем Вай-Фай с iPhone;
- Программы для восстановления Айфона.
Вывод
Начине с самого простого способа, открыв директорию с фото в Проводнике. Метод работает без сбоев. Программа iTunes поможет осуществить беспроводной перенос снимков по Wi-Fi. Использование облака поможет дополнительно создать резервную копию фото, видео, заметок, контактов. Скинуть снимки с помощью приложения «Фотографии», способ легкий и быстрый. Программа iCareFone будет главным помощником при работе с медиа файлами. Рассмотренные способы справились с поставленной задачей. Выберите для себя удобный вариант перемещения.