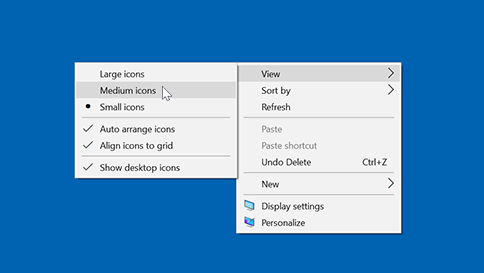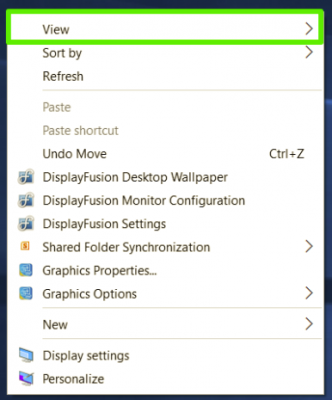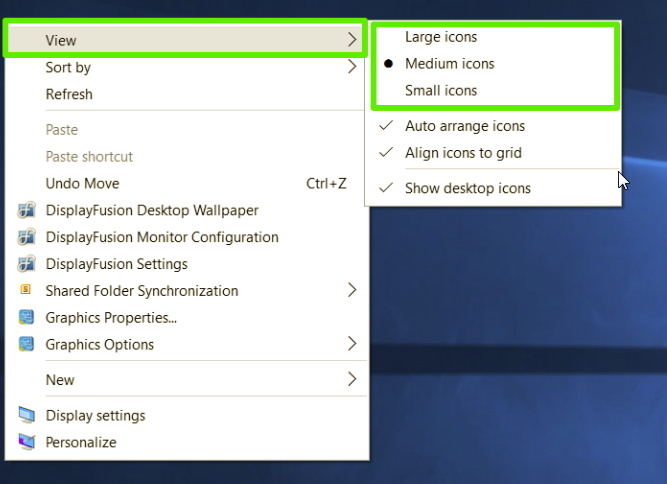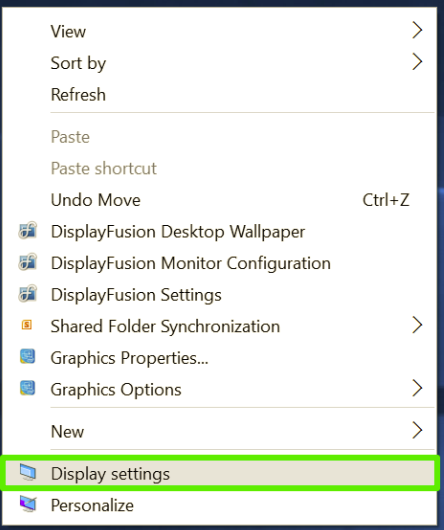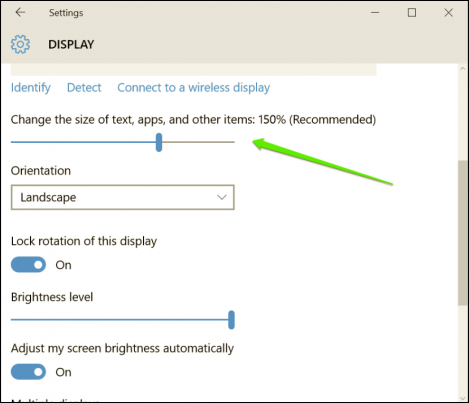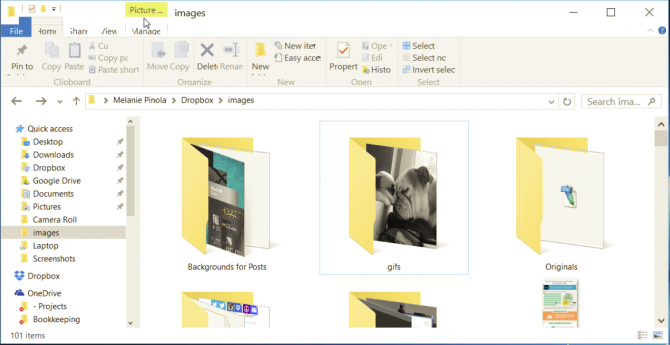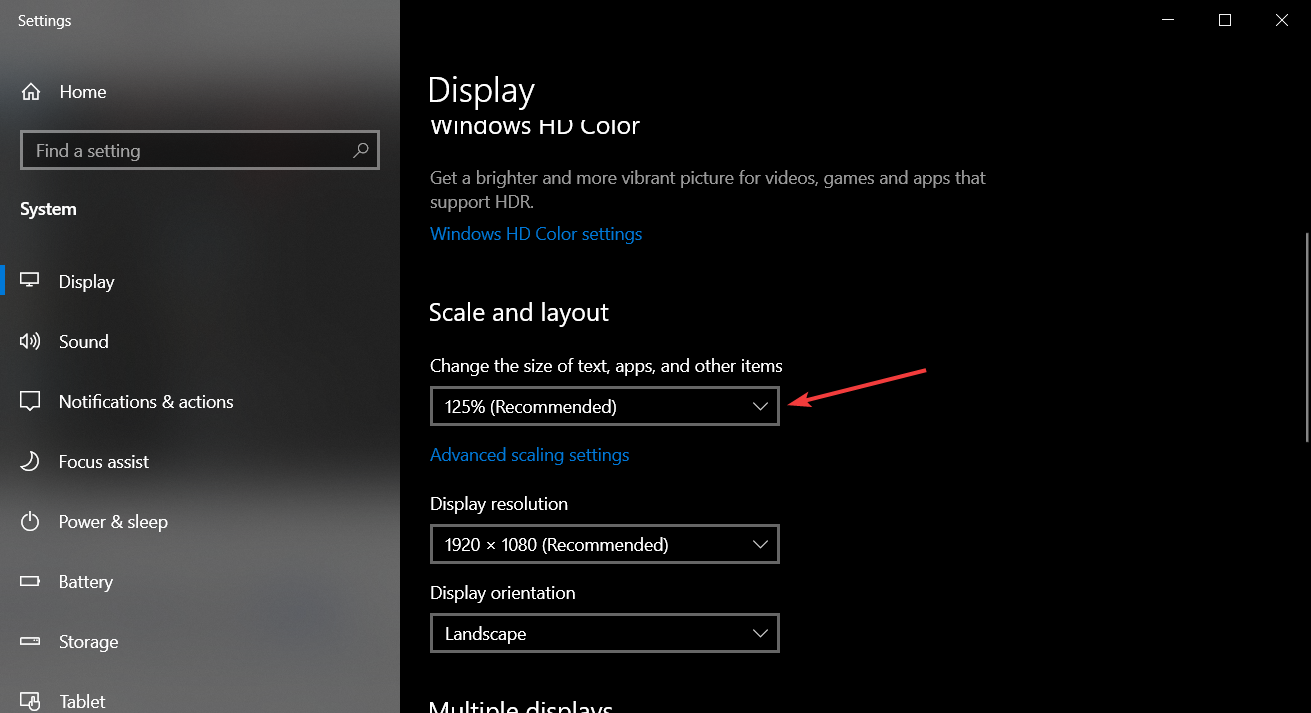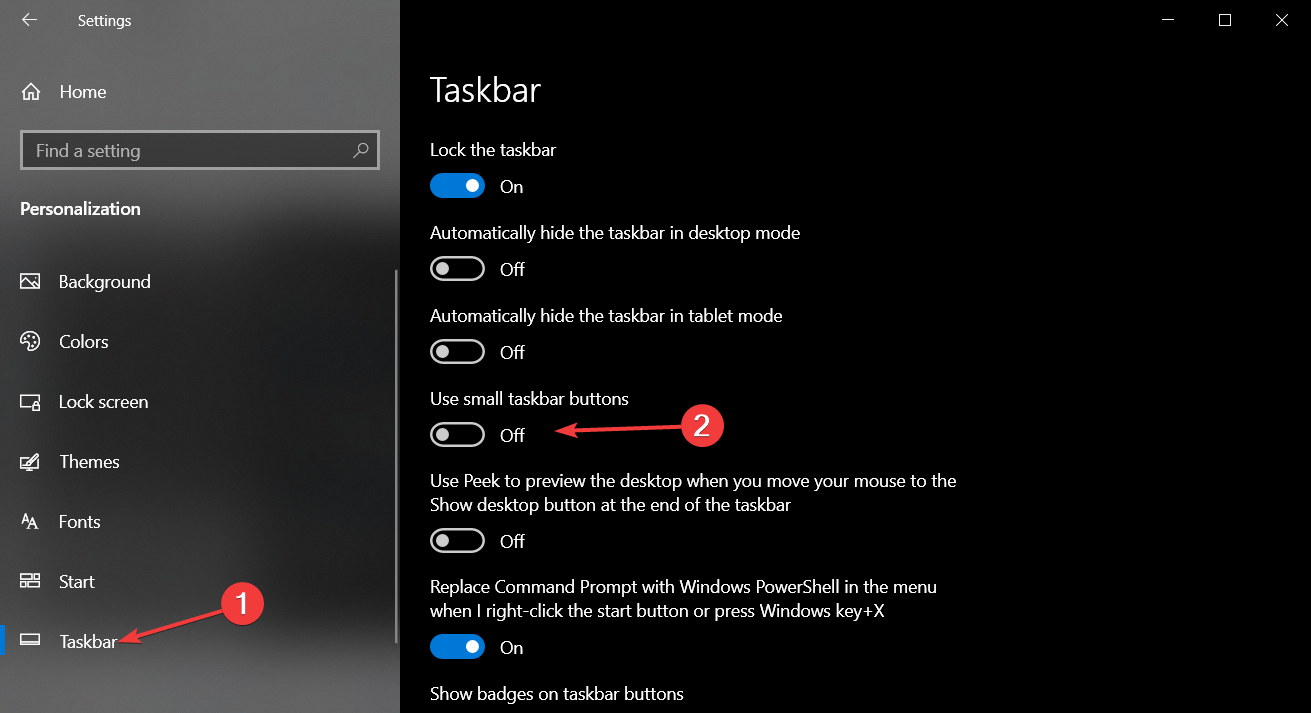Sign in with Microsoft
Sign in or create an account.
Hello,
Select a different account.
You have multiple accounts
Choose the account you want to sign in with.
To resize desktop icons, right-click (or press and hold) the desktop, point to View, then select Large icons, Medium icons, or Small icons.
Need more help?
Want more options?
Explore subscription benefits, browse training courses, learn how to secure your device, and more.
Communities help you ask and answer questions, give feedback, and hear from experts with rich knowledge.
Thank you for your feedback!
×

Wish the desktop icons in Windows 10 were bigger and easier to tap on your touchscreen laptop? Or would you rather such shortcuts didn’t take up as much real estate space on your laptop? Not to worry, here’s how to change the icon size in Windows 10.
How to change the icon size in Windows 10
1. Right-click on an empty space on the desktop.
2. Select View from the contextual menu.
3. Select either Large icons, Medium icons, or Small icons. The default is medium icons.
On laptops with a native 1600 by 900 pixels display, the large option looks huge, the small size is too small, and the medium size looks just right (as Goldilocks would say). Your preference might vary depending on your screen’s display resolution. Changing the size of the icons on the desktop doesn’t affect the size of the icons elsewhere in Windows 10, but there are ways you can change those, too.
How to change the size of the taskbar icons
If you want to change the size of the icons in your taskbar, there’s a different setting for that, which will also change the size of text, apps, and other items across Windows 10.
1. Right-click on an empty space on the desktop.
2. Select Display settings from the contextual menu.
3. Move the slider under «Change the size of text, apps, and other items» to 100%, 125%, 150%, or 175%.
4. Hit Apply at the bottom of the settings window. Windows might ask you to log out and log back in for a more consistent experience.
This will not only make the icons in the taskbar a bit larger, but it will also make text bigger in apps like Microsoft Edge and Calendar, as well as in Windows 10 notification windows.
How to change the size of icons in File Explorer
If you’d like larger or smaller icons or thumbnails in particular folders, you can change those on the fly in File Explorer.
Just head to your folder location and use your mouse’s scroll wheel to zoom in or out, effectively switching the view between Windows 10’s large icons, medium icons, small icons, list, details, tiles, and content views.
Although File Explorer will remember your last setting when you open this folder again, this is a folder-specific setting, so you’ll have to adjust each folder you’d want different icon and text sizes for.
Customize Windows 10
- Previous Tip
- Next Tip
- Create custom keyboard shortcuts
- Make Windows 10 look and feel like Windows 7
- Change the default Windows font
- Turn off notification and system sounds
- Change your desktop background in Windows 10
- Change the icon size
- Give Windows 10 a dark theme
- Make your own Windows 10 theme
- Hide your name on the login screen
- Add another column to the start menu
- Get Mac-like file previews
- Add my computer icon to desktop
- Edit photos to fit as backgrounds
- Add accent colors
- Customize autoplay menu
- Install and delete fonts
- Customize the Action Center
- Disable transparency effects
- Get Classic Solitaire and Minesweeper
- Change the look of Windows 10 Books
- Add a URL field to the taskbar
- Add clocks from multiple time zones
- Get the old volume control back
- Disable Windows 10 startup delay
- Add Quick Contacts to the Start menu
- Show hidden files and folders
- Enable spatial sound
- Best themes
- All Windows 10 tips
- Change the login screen background
- Install new desktop themes
Get our in-depth reviews, helpful tips, great deals, and the biggest news stories delivered to your inbox.
Most Popular
If you want to customize the look of your Windows 10 desktop, one of the easiest ways to do it is to change the size of your icons. This can be a great way to make your desktop visually appealing and easier to navigate. In this article, we’ll show you how to quickly and easily change the icon size in Windows 10. We’ll cover some of the different options available and how to adjust the size of your icons to suit your needs. So, let’s get started!
Steps to Change Icon Size in Windows 10:
- Right-click on the desktop & select Display Settings.
- Scroll down & select Advanced scaling settings.
- Move the Change the size of text, app, and other items slider & select the size you want.
How to Adjust Icon Size in Windows 10
Changing the size of your desktop icons in Windows 10 is a simple process. You can easily make your icons larger or smaller, depending on how much space you have on your desktop or how easy you want them to be to see. Whether you are looking for a way to make your desktop look better or just need a slightly different size for a specific icon, this article will help you get the desired results.
The first step is to open the desktop folder. This can be done by opening up the File Explorer from the Start Menu, then navigating to the desktop folder. Once you are in the desktop folder, you can right-click on the desktop and select “View” from the context menu. This will bring up a list of options, including the option to change the size of the icons.
Changing Icon Size
Once you have opened the view menu, you will see a number of different options. You can choose to change the size of the icons by clicking on the “Small icons,” “Large icons,” or “Extra large icons” options. Each of these will adjust the size of the icons accordingly. Once you have chosen the desired size, you can click the “OK” button to save your changes.
The new size of the icons will now be applied to all of the icons on the desktop. If you want to change the size of a specific icon, you can simply right-click on the icon and select “Properties” from the context menu. This will bring up a new window with a number of options, including the option to change the size of the icon.
Applying the Changes
Once you have adjusted the size of the icon, you will need to apply the changes. To do this, you can simply click on the “Apply” button. This will apply the changes to the icon and it will now be displayed in the new size. You can close the window once the changes are applied.
Previewing Changes
If you want to preview the changes before you apply them, you can click on the “Preview” button. This will show you how the icon will look in the new size before you apply it. You can then choose to apply the changes or cancel them.
Restoring Default Settings
If you have made changes to the size of the icons and decide you would like to go back to the default settings, you can simply click on the “Restore Default” button. This will restore any changes you have made to the size of the icons and they will now be displayed in their original size.
Additional Options
In addition to changing the size of the icons, you can also change the way they are displayed. For example, you can choose to have the icons arranged in a grid or have them displayed in a list. You can also choose to have them sorted in alphabetical order or by type.
Saving Your Settings
Once you have made all of the desired changes to the icons, you can save your settings by clicking on the “Save Settings” button. This will save all of your changes and the icons will now be displayed in the way you have chosen.
Frequently Asked Questions
Q1: How can I change the icon size in Windows 10?
A1: To change the icon size in Windows 10, right-click on the desktop and select “Display Settings”. From there, select “Advanced Display Settings” and choose the “Icon Size” drop-down menu. You can then select from small, medium, large, extra large, and custom sizes. If you select custom size, you can use the “Advanced Sizing of Items” to further adjust the size of the icons on the desktop.
Q2: How do I make all my icons the same size?
A2: To make all your icons the same size, open the “Advanced Sizing of Items” window by going to the “Display Settings”, “Advanced Display Settings”, and “Icon Size” drop-down menu. Select the “Custom” option, and then select the “Advanced Sizing of Items” option. Once you’re in the “Advanced Sizing of Items” window, you can adjust the icon sizes of different types of items, such as files, folders, and shortcuts. Simply select the type of item you want to adjust and then set the size to the same size for all items.
Q3: How do I make the icons bigger in Windows 10?
A3: To make the icons bigger in Windows 10, open the “Display Settings”, “Advanced Display Settings”, and “Icon Size” drop-down menu. You can then select from small, medium, large, extra large, and custom sizes. If you choose the “Custom” option, you can use the “Advanced Sizing of Items” to further adjust the size of the icons on the desktop.
Q4: How do I make my icons look better in Windows 10?
A4: To make your icons look better in Windows 10, you can use the “Advanced Sizing of Items” to further adjust the size of the icons on the desktop. From the “Display Settings”, “Advanced Display Settings”, and “Icon Size” drop-down menu, select “Custom”, and then select “Advanced Sizing of Items”. You can then adjust the icon sizes of different types of items, such as files, folders, and shortcuts. Additionally, you can use the “Change the Color” option to choose from different color schemes to make your icons look more vibrant and unique.
Q5: How do I make the icons look sharper in Windows 10?
A5: To make the icons look sharper in Windows 10, open the “Display Settings”, “Advanced Display Settings”, and “Icon Size” drop-down menu. Select the “Custom” option, then select the “Advanced Sizing of Items” option. You can then adjust the icon sizes of different types of items, such as files, folders, and shortcuts. Additionally, you can set the “Icon Spacing (Horizontal)” and “Icon Spacing (Vertical)” to smaller values to make the icons look sharper.
Q6: How do I make my icons easier to read in Windows 10?
A6: To make your icons easier to read in Windows 10, you can adjust the icon sizes of different types of items, such as files, folders, and shortcuts. To do this, open the “Display Settings”, “Advanced Display Settings”, and “Icon Size” drop-down menu. Select “Custom”, then select the “Advanced Sizing of Items” option. You can then increase the size of the icons to make them easier to read. Additionally, you can set the “Icon Spacing (Horizontal)” and “Icon Spacing (Vertical)” to larger values to give the icons more space.
How to change windows 10 icon size
Changing the size of your icons in Windows 10 is a great way to customize your desktop and make it easier to read. With a few simple steps, you can make your icons bigger or smaller, depending on your preferences. By using the steps outlined in this guide, you can make your Windows 10 desktop look exactly how you want it to. Now you can enjoy the perfect desktop setup for your needs.
One of the great things about using a PC is that it’s, as the name suggests, personal.
Meaning, it’s easy to customize it to fit your exact needs, especially when using Windows 10.
When customizing, it’s common to want to change the size of your icons, and that can be done in two easy ways. Keep reading to find out how!
Whether your icons are too big and they’re taking up too much space, or they’re too small and hard to read, adjusting their size is simple.
How do I resize desktop icons in Windows 10?
- Right-click on your desktop and click View.
- Choose Large icons, Medium icons, or Small icons.
Read on for further instructions and helpful screenshots!
Change the size of Taskbar icons
1. Right-click on any empty space on your desktop and click View from the drop-down menu.
2. Select either Large icons, Medium icons, or Smaller icons. You’ll see an automatic change in the size of your Taskbar icons.
Change the size of File Explorer icons
1. Right-click on any empty space on the desktop and click Display settings from the drop-down menu.
2. Under Scale and layout, click the drop-down menu to change the size of text, apps, and other items. You can select from 100%, 125%, 150%, or 175%.
Click Apply at the bottom of the window to change the size of File Explorer icons, as well as text and apps.
Customization is cool
Make your personal computer personal to you and your needs! Changing the size of your icons can make all of the difference when it comes to the accessibility of your PC.
If you frequently use Windows 10, leave a review for your peers and tell them what you think!
Mara Calvello is a Content Marketing Manager at G2. She graduated with a Bachelor of Arts from Elmhurst College (now Elmhurst University). Mara’s expertise lies within writing for HR, Design, SaaS Management, Social Media, and Technology categories. In her spare time, Mara is either at the gym, exploring the great outdoors with her rescue dog Zeke, enjoying Italian food, or right in the middle of a Harry Potter binge.
Bigger icons will occupy more of your desktop
by Claudiu Andone
Oldtimer in the tech and science press, Claudiu is focused on whatever comes new from Microsoft. His abrupt interest in computers started when he saw the first Home… read more
Updated on
- To change icon size on Windows 10, go to the desktop, press Ctrl, and move the mouse wheel button up or down.
- You can also modify the size of your taskbar icons or change the scale and layout of your display from Settings.
- Read our guide below to find all the ways to change the icon sizes on Windows 10!
Whether you’re bored with the looks of your icons or you’re doing it out of necessity, in this article, we’re going to present several ways to change the icon size in Windows 10.
The easiest way to change the desktop icon sizes on Windows 10 is to hold the Ctrl key while moving your scroll wheel up or down to increase or reduce their sizes.
However, read our guide below to find all the methods to change icon sizes on Windows 10.
How we test, review and rate?
We have worked for the past 6 months on building a new review system on how we produce content. Using it, we have subsequently redone most of our articles to provide actual hands-on expertise on the guides we made.
For more details you can read how we test, review, and rate at WindowsReport.
How do I change the size of an icon on Windows 10?
1. Change the desktop icon size
- Right-click on an empty space on your desktop.
- Hover with your mouse over the View menu and choose from the right whether you want Small icons, Medium icons, or Large icons.
Apart from the Ctrl + mouse wheel method, this is the easiest way to change the icon sizes on your desktop.
2. Resize the icons in File Explorer
- Press the Windows + E keys to launch File Explorer.
- Click on the View tab, then choose the size of the icons and information layout.
- You can hover with your mouse over each option to get a preview and see which one is better for your needs.
3. Change the display layout settings
- Right-click on an empty space on your desktop and select Display settings.
- On the right pane, find the Scale and layout section, click on the drop-down menu, and select the right scaling for you.
- However, this will not only change the icon sizes but also all the text and other items.
4. Change the taskbar icons sizes
- Right-click on an empty space on your desktop and select Personalize.
- Now, select Taskbar from the left and turn on the Use small taskbar buttons option under the Taskbar section.
- While you are here, you can scroll down more and click on the Select which icons appear on the taskbar option to enable only the ones you need.
Note that the change icon size Windows 10 taskbar option only works to make them smaller, not bigger.
If the Windows 10 icons are still too big, the highlighted guide will help you restore them quickly.
Advanced tips for working with icon sizes on Windows 10
- Making taskbar buttons smaller or larger – This can also be done quickly by adjusting the scale and layout just as we highlighted in Solution 3. We also have a dedicated guide on how to make the taskbar items bigger.
- Utilizing a scroll wheel to change icon sizes – Ctrl + scroll wheel is the quickest way to change the icon size on a desktop but it works as well in most applications such as Microsoft Office, browsers, and more.
- Working with medium and large icon sizes – The standard Windows icon sizes for ICO format are 256×256 pixels, 48×48 pixels, 32×32 pixels, and 16×16 pixels, all in 32-bit format. Obviously, the medium and large icons will cover more screen real estate but they are much more visible.
Troubleshooting common issues with icon sizes in Windows 10
- The desktop icons are not showing – Right-click on the desktop, hover with your mouse over View, and check the View desktop icons is checked. Our guide on how to get back your icons on the desktop will offer more information.
- Blank space on your desktop after adjusting icon size – To fix this problem, change the display layout settings to the recommended percentage using Solution 3 above, then restart your computer. We also have a full guide to fix the Windows 10 icon spacing problem.
- The icons are shattered all over the desktop – Right-click on the desktop, hover over View with your mouse and check the options Auto arrange icons and Align icons to grid.
Hopefully, our guide helped you change icon size on Windows 10 and provided the needed information to tackle the most common problems with them.
The size of desktop icons or the ones from your taskbar really depends on your preference and viewing acuity.
If you upgraded to the latest OS, here’s how to change desktop icon size on Windows 11 as well.
For any other questions you may have, feel free to use the comments section below and let us know.