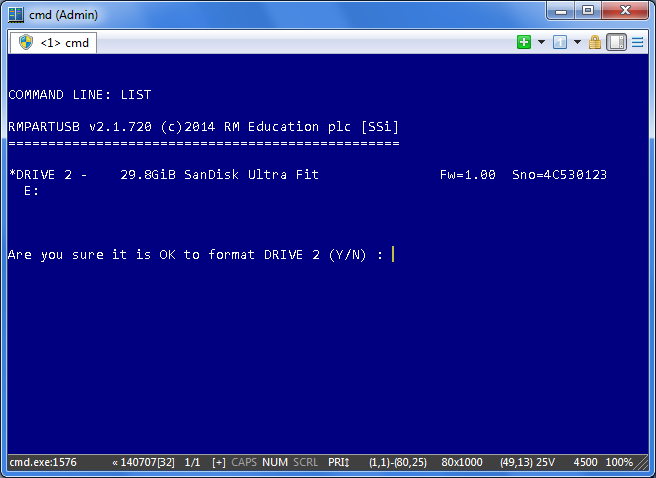По роду своей деятельности я системный администратор, а это значит, что я очень часто сталкиваюсь с необходимостью установки операционной системы. Сегодня хочу показать вам, как можно сделать загрузочную флешку с помощью которой вы сможете устанавливать несколько операционных систем, а также работать в live режиме.
Для записи на флешку нескольких дистрибутивов различных ОС необходима программа WinSetupFromUSB. Скачиваете последнюю стабильную версию, на данный момент это версия 1.5. Вот так она выглядит:
Далее нужно подготовить те ОС, которые вы будете загружать на флешку. Поскольку повсеместно еще используются старые компьютеры, и XP глубоко сидит на подкорке мозга всех пользователей, которым за сорок, постольку я все еще устанавливаю эту операционку. Для начала разархивируем образ WIN XP в отдельную папку так, чтобы корневые файлы образа были в корне этой папки.
Установку ОС на флешку следует начинать с Windows, от старшего к новейшему. Остальные образа распаковывать не нужно, только XP.
Устанавливать буду такие образы:
1. WIN XP
2. WIN 7 x32
3. Lubuntu
4. Debian Live Mate
5. Ubuntu 10.04 Compact
Вы же можете подобрать ОС под свои нужды, либо установить вообще одну. Как пожелаете.
Итак, образы скачаны и готовы к установке, XP распакована и ждет своей участи, приступим:
Запускаем программу WinSetupFromUSB и при установке первой системы жмем галочку Auto format it with FBinst, это нужно, чтобы предварительно форматировать флешку. При добавлении последующих образов галочку нужно убрать.
Далее ставим галочку напротив Windows 2000/XP/2003 Setup, указываем расположение папки с XP и жмем ОК.
После чего в низу окна запускаем запись кнопкой GO и ожидаем окончания. По окончанию записи появиться окошко с сообщением об успешно проделанной работе.
После чего сразу же приступаем к установке WIN 7. Опять ставим галочку, только теперь напротив Windows Vista/7/8 и указываем ISO обзраз. Затем опять жмем GO и ждем окончания записи.
После установки на флешку всех ОС симейства WIN, приступим к установке Linux.
Для этого ставим галочку напротив Linux ISO/Other, указываем образ дистрибутива и снова жмем GO.
Перед установкой последней системы установите галочку Test in QEMU, чтобы посмотреть на результат.
Если у вас появилось такое же окно, значит вы все сделали правильно. Теперь попробуем на реальной машине.
для того, чтобы система загружалась с флешки нужно либо указать в биосе этот параметр, либо вызвать boot menu при старте и уже в нем выбрать вашу флешку. Обычно такое меню вызывается в разных материнках по разному: ESC,F8,F9,F11,F12. При этом F12 — встречается чаще всего.
В этой статье приведена инструкция по созданию мультизагрузочной флешки с помощью программы MultiBoot USB. Программа работает с NTFS и FAT32, так что можно использовать не только флешку, но и внешний жесткий диск.
Подготовка к установке
1. Для начала возьмем флешку такого размера, чтоб на нее поместились все запланированные образы.
2. Скачиваем программу MultiBoot USB и устанавливаем.С программой в комплекте идет наглядная инструкция на русском языке: Readme.pdf.
В образе, создаваемом данной программой, предустановлены следующие программы:
- FreeDOS — Загрузка в режиме командной строки, включает DOS-Navigator и VC
- Универсальный загрузочный диск v3.7 — Работа с разделами NTFS в MS-DOS
- NT Password & Registry Editor — Смена пароля и редактирование реестра Windows XP
- Active@ Boot Disk Professional v2.1 — Восстановление удалённых файлов
- QuickTech Pro v5.8 — Тестирование и диагностика железа и его компонентов
- MemTest86 v4.20 — Тестирование и диагностика оперативной памяти
- MHDD v4.6 — Тестирование и диагностика жёстких дисков
- Victoria v3.52 — Тестирование и сервисное обслуживание IDE и Serial ATA HDD
- HDD Regenerator v2011 — Устранение физических повреждений на HDD
- Symantec Ghost v11.0 — Работа с разделами жёстких дисков.
Кроме перечисленных выше утилит, в состав пакета можно добавить ISO-образы (для них уже созданы необходимые пункты меню, и файлы-пустышки, которые нужно заменить на настоящие образы):
- Windows XPE — Мини версия
- Windows 7PE — Мини версия
- Acronis Disk Director & True Image — Работа с разделами жёстких дисков.
Процесс установки и создания мультизагрузочной флешки
1. Для начала запускаем утилиту HP USB Disk Storage Format Tool, выбираем устройство, ставим галочку «QuickFormat» и форматируем (желательно под NTFS, чтобы в случае чего не возникло проблем с большими файлами образов).
2. Далее устанавливаем grub4dos. Запускаем Grub4Dos Installer, в поле «DeviceName» выбираем Disk, и своё устройство (название устройства не отображается, только размер в мегабайтах). Жмем «Install«.
3. Далее следует распаковать на флешку набор файлов и утилит. Через кнопку «Обзор…» указываем путь к флешке и нажимаем «Извлечь». На вопрос: «Вы хотите заменить существующий файл?» отвечаем «Да».
Технически флешка уже стала мультизагрузочной, но кроме утилит, которые мы распаковали, на ней ничего нет.
Дополним комплект образами операционных систем. Для удобства можно создать в корне папку «iso», где будут расположены все образы дисков.
Для систем семейства Windows
Для установки Windows 7, Windows 8, Windows 8.1, следуем пункту 4.1 инструкции, выбирая соответствующий (2й) чекбокс:
Для Linux-based образов
Открываем на флешке файл menu.lst (в корне) блокнотом и заменяем пункты по умолчанию на желаемые, например:
title Загрузка Ubuntu 11.10 — i386 // название пункта меню
find --set-root /iso/ubuntu1110i386.iso // где «/iso/ubuntu1110i386.iso» путь к образу
map /iso/ubuntu1110i386.iso (0xff) || map --mem /iso/ubuntu1110i386.iso (0xff)
map --hook
chainloader (0xff)Проверка работоспособности флешки
Для проверки работы запускаем WinSetupFromUSB, в поле с устройством выбираем созданную флешку, и ставим галочку «TestinQEMU». По нажатию на «GO» будет произведен запуск загрузки с флешки в вииртуальной среде без перезагрузки системы.
Как сменить фоновую картинку под меню загрузки
1. Вам понадобится макет фоновой картинки в PSD и архив для перепаковки скинов. Отредактируйте PSD файл и сохраните в BMP (возможно придется пересохранить сторонней программой).
2. Готовый файл копируем в папку «Files» из архива «SkinsRepack», и запускаем файл «Упаковать.cmd». Получаем файл Skins без расширения. Этот файл копируем на флешку, и в файлах menu.lst и /boot/menu_u.lst во второй строчке указываем путь к скину:
gfxmenu /boot/Skins
Проверить как выглядит ваш новый скин также можно в эмуляторе.
После всех действий на флешке будут две папки и четыре файла, впрочем их можно пометить как скрытые, что никак не отразится на работе устройства.
Проверка в эмуляторе не даёт 100% гарантии того, что конкретный образ заработает в реальных условиях. Проверки на виртуальных машинах VirtualBox или VMWare также не всегда могут сработать корректно, так что лучше всего проверять на реальном железе.
Для примера вы можете скачать готовый файл menu.lst с прописанными в загрузке:
- Microsoft Windows XP SP2 x86
- Microsoft Windows 7
- Windows 8
- Ubuntu 14.04
- Debian Live 7.5.0
- Linux Mint 17
- Fedora 20
- Acronis Disk Director & True Image
- Hirens BootCD 15.1
- Kaspersky Rescue LiveCD

В этой инструкции подробно об использовании Easy2Boot (не путать с платной программой EasyBoot от создателей UltraISO) в связке с RMPrepUSB (и без этой утилиты). Кому-то способ может показаться сложным, но на самом деле, он даже попроще некоторых, просто следуйте инструкции и вас порадует такая возможность создавать мультизагрузочные USB накопители. Внимание: на сегодняшний день более удобным решением будет использование Ventoy для создания мультизагрузочной флешки. См. также: Загрузочная флешка — лучшие программы для создания.
- Необходимые файлы для создания флешки Easy2Boot и где их скачать
- Процесс подготовки и создания накопителя Easy2Boot
- Загрузка Easy2Boot в режиме UEFI
- Дополнительная информация
- Видео инструкция
- Еще один метод подготовки мультизагрузочной флешки
Что потребуется, чтобы сделать мультизагрузочную USB флешки Easy2Boot
Для подготовки загрузочной флешки с использованием Easy2Boot в первую очередь потребуются сами файлы компонентов этого средства для подготовки накопителя, а также, если планируется установка Windows 11, 10, 8.1 или Windows 7 (или других систем) в режиме UEFI — набор утилит MPI Tool Pack.
Официальная страница загрузки Easy2Boot — http://www.easy2boot.com/download/ на указанной странице в разделе «About the Downloads» переходим по первой ссылке (я не указываю прямую, поскольку размещение несколько раз изменялось), после чего загружаем:
- Easy2Boot Windows Installer — компоненты для подготовки флешки, после загрузки устанавливаем на компьютер (установка по факту представляет собой распаковку в ту же папку, где находится установщик).
- Easy2Boot for Making .imgPTN files — представляет собой архив с MPI Tool Pack с утилитами для загрузки с флешки и установки систем в режиме UEFI. После загрузки просто распаковываем в удобное расположение, если предполагается использование накопителей в UEFI-системах.
На этом подготовка завершена и можно приступать к использованию средства.
Создание мультизагрузочной флешки или внешнего жесткого в Easy2Boot
В инструкции далее описаны основные шаги по записи загрузочного накопителя с помощью Easy2Boot, на самом деле в использовании утилиты присутствует множество нюансов, которые разрозненно описаны на официальном сайте и иногда приходится хорошенько почитать, что к чему. Но для большинства применений хватит и шагов, описанных далее.
- Запустите установленную утилиту Easy2Boot (желательно от имени администратора), а точнее — Make_E2B.exe. В утилите выберите вашу флешку (по умолчанию, данные с неё удаляются), в панели слева можно выбрать язык будущего меню загрузки, русский присутствует.
- Нажмите либо кнопку (красную) Make E2B_Drive — для быстрой автоматической подготовки флешки с форматированием в NTFS (загрузка в UEFI системах будет возможна), либо кнопку Make_E2B_USB_drive.cmd, в этом случае все параметры форматирования будут задаваться вручную в окне консоли на английском языке.
- В случае автоматической подготовки USB накопителя под Easy2Boot (впрочем, в ручном режиме вы увидите то же самое) в процессе вы увидите предупреждение о том, что данные будут удалены от самой программы (здесь нужно согласиться), а потом — предложение отформатировать накопитель от Windows — здесь следует отказаться: суть в том, что на флешке появился новый служебный раздел отформатированный нужным программе образом и что-то делать с ним не нужно. Сообщение о нераспознанной файловой системе также следует проигнорировать.
- По завершении окно консоли приобретет зеленый фоновый цвет, и вы увидите, что накопитель подготовлен. Консоль можно закрыть, а в программе Make_E2B нажать кнопку Refresh, а затем — «Test with QEMU» для проверки, что меню с флешки загружается (на ошибки в QEMU, например, об отсутствии жесткого диска не стоит обращать внимания).
- Флешка подготовлена, и с нее уже возможна загрузка, утилиту подготовки накопителя можно закрыть. Осталось добавить на нее ISO файлы с Windows 10, 8.1 и Windows 7, Linux, антивирусами, утилитами и другими инструментами. Вы можете размещать несколько разных образов с одной системой. Для этого открываем раздел флешки с меткой E2B и переходим в папку _ISO, именно в ней, во вложенных внутри папках следует разместить файлы образов ISO, VHD, WIM и другие.
- Файлы установки Windows — \_ISO\WINDOWS\Версия. Не торопитесь копировать ваши ISO, если вам требуется загрузка в режиме UEFI для установки на GPT диск — об этом далее в инструкции.
- \_ISO\MAINMENU — файлы, которые будут располагаться сразу в главном меню.
- Аналогичным образом, нужные образы вы можете поместить во вложенные папки Anitivirus (антивирусные диски), Backup (инструменты резервного копирования), Linux и т.д.
- После копирования всех образов, в корневой папке вашей флешки запустите файл MAKE_THIS_DRIVE_CONTIGUOUS.cmd для дефрагментации образов на флешке (может быть необходимо для работы образов Linux и утилит).
- По сути — это всё, и вы уже можете запускать флешку в режиме Legacy (разумеется, с отключенным Secure Boot) и запускать с неё всё, что было размещено, выбирая в вашем меню.
Внимание: описанная далее конвертация образов в формат ImgPTN может быть полезна не только для UEFI загрузки, но и в случае, если ваш образ не работает в Legacy режиме.
Подготовка образов для UEFI загрузки с помощью Easy2Boot и процесс загрузки
По умолчанию, с флешки мы можем загрузиться только в Legacy режиме. Для загрузки в UEFI предлагается следующий механизм:
- Из папки с MPI Tool Pack установите на компьютер ImDisk.
- Из той же папки запустите файл MakePartImage_Autorun_NTFS или FAT32 (в зависимости от файловой системы флешки).
- Откроется окно консоли, где следует путь к файлу образа для конвертации в формат .imgPTN (вы можете скопировать путь к файлу образа, нажав по нему правой кнопкой мыши с зажатым Shift в проводнике, а затем вставить в консоль и удалить кавычки).
- Далее начнутся этапы конвертации образа, на английском. Обычно достаточно использовать значения по умолчанию, просто нажимая Enter.
- По завершении, в той же папке, где находится ISO образ вы получите образ в формате imgPTN — именно его и следует поместить на флешку Easy2Boot для возможности загрузки в UEFI.
Сама загрузка в режиме EFI (отключение Secure Boot в БИОС может требоваться, а может не требоваться, в зависимости от самого образа и наличия загрузчика rEFInd, который по умолчанию не записывается) выглядит следующим образом:
- Загружаемся с флешки Easy2Boot в режиме Legacy и выбираем нужный образ imgPTN в меню. Подтверждаем изменение E2B раздела, введя Y. После этого компьютер может выглядеть подвисшим или многократно перезагружающимся — это нормально.
- После изменения раздела откроется меню Easy2Boot CSM Menu (меню, запущенное в режиме Legacy), первый пункт в котором позволяет загрузиться из выбранного образа в режиме Legacy для установки на MBR диск.
- Если нам это не требуется, перезагружаем компьютер и выбираем загрузку с флешки, но уже в UEFI режиме (теперь флешка поддерживает сразу два режима загрузки). Если загрузчик rEFInd отсутствует, сразу начнется загрузка из образа, как будто на флешке ничего кроме этого образа нет. Если установлен rEFInd, следует выбрать пункт справа в меню (Boot EFI from EASY2BOOT).
- Если загрузка с первого раза не проходит (столкнулся с этим в rEFInd с образами Windows), выключите компьютер или ноутбук долгим удержанием кнопки питания, а затем снова повторите загрузку.
Как это вообще работает? После «Изменения E2B раздела» на первом шаге, на флешку монтируется ваш образ imgPTN в итоге на ней как будто ничего больше не находится — т.е. мы загружаемся как бы «напрямую» в образ. Соответственно флешка перестает быть мультизагрузочной (хотя все данные на ней и остаются).
Чтобы вернуть накопитель в исходное состояние, откройте папку e2b на флешке и запустите файл RestoreE2B.cmd от имени администратора.
Дополнительная информация
Некоторые дополнительные сведения, которые я постараюсь обновлять по мере появления новой информации, а нюансов, как я упомянул, в программе очень много:
- Если в папке с файлом образа (формат не важен) поместить файл с таким же именем, но расширением .txt и содержимым в одну строку
title ИМЯ ПУНКТА МЕНЮ
то в меню для этого файла будет отображаться ваше имя.
- В папке _ISO на флешке присутствует файл E2B_Editor для редактирования фона, цветов и других параметров меню загрузки.
- С помощью \_ISO\SUB_MENU_Maker.cmd можно добавить собственные разделы в главном меню Easy2Boot.
- В составе MPI Tool Pack есть утилита Split WinISO для разделения файлов образов Windows на несколько файлов для помещения больших образов на флешку FAT32.
- Если вы используете внешний жесткий диск или флешку, которая определяется в системе как локальный диск, а не съемный накопитель, то при установке Windows 10, 8.1 и Windows 7 вам могут сообщить об отсутствии драйверов. Метод с образами imgPTN это решает, но потенциально может вызвать потерю данных на накопителе.
Видео инструкция Easy2Boot
Всё, что ниже, было написано для использования предыдущей версии Easy2Boot и, насколько я могу судить, этот метод всё еще должен работать, потому не удаляю его из инструкции. Также, если у вас будут свои находки по использованию утилиты — буду рад комментарию.
Ранний метод создания накопителя Easy2Boot (продолжает работать)
Нижеуказанные файлы были проверены VirusTotal, все чисто, за исключением пары угроз (таковыми не являющихся) в Easy2Boot, которые связаны с реализацией работы с установочными ISO образами Windows.
Нам понадобится RMPrepUSB, берем здесь https://www.rmprepusb.com/documents/rmprepusb-beta-versions (сайт иногда плохо доступен), ссылки на скачивание ближе к концу страницы, я брал файл RMPrepUSB_Portable, то есть не установочный. Все работает.
Также понадобится архив с файлами Easy2Boot. Скачать можно здесь: http://www.easy2boot.com/download/
Процесс подготовки мультизагрузочной флешки Easy2Boot
Распакуйте (если portable) или установите RMPrepUSB и запустите его. Easy2Boot распаковывать не нужно. Флешка, надеюсь, уже подключена.
- В RMPrepUSB отметьте пункт «Не задавать вопросов» (No User Prompts)
- Размер (Partition Size) — MAX, метка тома — любая
- Загрузочный сектор (Bootloader Options) — Win PE v2
- Файловая система и опции (Filesystem and Overrides) — FAT32 + Boot as HDD или NTFS + Boot as HDD. FAT32 поддерживается большим количеством ОС, но не работает с файлами больше 4 Гб.
- Отметьте пункт «Скопировать системные файлы из следующей папки» (Copy OS files from here), укажите путь к не распакованному архиву с Easy2Boot, ответьте «Нет» на запрос, который появится.
- Нажмите кнопку «Подготовить диск» (все данные с флешки будут удалены) и подождите.
- Нажмите кнопку «Установить Grub4Dos» (Install grub4dos), ответьте «Нет» на запрос о PBR или MBR.
Не выходите из RMPrepUSB, программа еще понадобится (если вышли, ничего страшного). Откройте содержимое флешки в проводнике (или другом менеджере файлов) и зайдите в папку _ISO, там вы увидите следующую структуру папок:
Примечание: в папке docs вы найдете документацию на английском по редактированию меню, оформления и другим возможностям.
Следующее действие по созданию мультизагрузочной флешки — перенести все нужные образы ISO в нужные папки (можно использовать несколько образов для одной ОС), например:
- Windows 10 — в _ISO\WINDOWS\WIN10
- Windows 8 и 8.1 — в _ISO\WINDOWS\WIN8
- Антивирусные ISO — в _ISO\Antivirus
И так далее, по контексту и названию папок. Образы можно положить также в корень папки _ISO, в данном случае они в дальнейшем будут отображаться в основном меню при загрузке с флешки.
После того, как все нужные образы перенесены на флешку, в RMPrepUSB нажмите Ctrl+F2 или в меню выберите Drive — Make All Files on Drive Contiguous. По завершении операции флешка готова, и вы можете либо загрузиться с нее, либо нажать F11 для тестирования ее в QEMU.
Исправление ошибки драйвера носителя при загрузке с USB HDD или флешки Easy2Boot
Данное дополнение к инструкции подготовлено читателем под ником Tiger333 (другие его советы можно найти в комментариях ниже), за что ему большое спасибо.
При установке образов Windows с использованием Easy2Boot, установщик часто выдает ошибку об отсутствии драйвера носителя. Ниже — о том, как это исправить.
Вам понадобится:
- Флешка любого размера (нужна именно флешка).
- RMPrepUSB_Portable.
- Ваш USB-HDD или флешка с установленной (рабочей) Easy2Boot.
Для создания драйвера виртуального привода Easy2Boot подготавливаем флешку почти также, как при установке Easy2Boot.
- В программе RMPrepUSB отметьте пункт «Не задавать вопросов» (No User Prompts)
- Размер (Partition Size) — MAX, метка тома — HELPER
- Загрузочный сектор (Bootloader Options) — Win PE v2
- Файловая система и опции (Filesystem and Overrides) — FAT32 + Boot as HDD
- Нажмите кнопку «Подготовить диск» (все данные с флешки будут удалены) и подождите.
- Нажмите кнопку «Установить Grub4Dos» (Install grub4dos), ответьте «Нет» на запрос о PBR или MBR.
- Заходим на ваш USB-HDD или флешку с Easy2Boot, переходим \_ISO\ docs\ USB FLASH DRIVE HELPER FILES. Скопируйте всё из этой папки на подготовленную флешку.
Ваш виртуальный привод готов. Теперь нужно «познакомить» виртуальный привод и Easy2Boot.
Выньте флешку с приводом из компьютера (вставьте USB-HDD или флешку с Easy2Boot, если вынули). Запустите RMPrepUSB (если закрыли) и нажмите «запустить из под QEMU (F11)». Во время загрузки Easy2Boot вставьте вашу флешку с приводом в компьютер и дождитесь загрузки меню.
Закройте окно QEMU, зайдите на ваш USB-HDD или флешку с Easy2Boot и посмотрите на файлы AutoUnattend.xml и Unattend.xml. Они должны быть по 100КБ, если это не так повторите процедуру знакомства (у меня получилось только с третьего раза).
Теперь они готовы работать вместе и проблемы с отсутствующим драйвером пропадут.
Как правильно использовать флешку с приводом? Сразу оговорюсь, данная флешка будет работать только с USB-HDD или флешкой Easy2Boot. Использовать флешку с приводом достаточно просто:
- Во время загрузки Easy2Boot вставьте вашу флешку с приводом в компьютер и дождитесь загрузки меню.
- Выберите образ Windows, и на запрос Easy2Boot «как устанавливать» — выберите пункт .ISO , далее следуйте инструкции установки ОС.
Проблемы, которые могут возникнуть:
- Windows снова выдает ошибку об отсутствии драйвера носителя. Причина: Возможно вы вставили USB-HDD или флешку в USB 3.0. Как исправить: переставьте их в USB 2.0
- На экране запустился счетчик 1 2 3 и постоянно повторяется, Easy2Boot не загружается. Причина: Возможно, вы вставили флешку с приводом слишком рано или сразу с USB-HDD или флешкой Easy2Boot. Как исправить: включайте флешку с приводом, как только начнется загрузка Easy2Boot (появятся первые слова загрузки).
Примечания по использованию и изменению мультизагрузочной флешки
- Если какие-то ISO загружаются некорректно, измените их расширение на .isoask, в этом случае при запуске данного ISO из загрузочного меню флешки можно будет выбрать различные варианты его запуска и найти подходящий.
- В любое время вы можете добавлять новые или удалять старые образы с флешки. После этого не забудьте воспользоваться Ctrl+F2 (Make All Files on Drive Contiguous) в RMPrepUSB.
- При установке Windows 7, Windows 8 или 8.1 вам будет задаваться вопрос о том, какой ключ использовать: вы можете ввести его сами, использовать пробный ключ от Microsoft, или же произвести установку без ввода ключа (потом все равно потребуется активация). Это примечание пишу к тому, что не стоит удивляться появлению меню, которого раньше не было при установке Windows, оно мало на что влияет.
При некоторых особенных конфигурациях оборудования лучше всего зайти на официальный сайт разработчика и почитать о том, как решить возможные проблемы — материала там хватает. Можете также задавать вопросы в комментариях, я постараюсь ответить.
Время на прочтение
4 мин
Количество просмотров 289K
Пост написан по мотивам публикации «Живительная флешка».
Предисловие
Доброго времени суток, Хабр. Совсем недавно, читая Хабр, наткнулся на статью Живительная флешка, где был описан способ создания мультизагрузочной флешки с набором полезных утилит, разнообразных систем и т.д. И все бы ничего, да вот и тут зарыта собака — обратим внимание на эту ветку комментариев, в которой обсуждается работоспособность мультизагрузки в системах с UEFI. Таким образом я начал
собственное расследование
искать универсальный способ решения этой проблемы.
Далеко ходить не пришлось — еще со времен безумной популярности сборки Windows XP Zver Edition ее разработчики использовали набор утилит под названием RMPrepUSB для записи сборки на USB-накопитель. Сборка ушла из памяти людей, ну а сам проект пакета утилит продолжает развиваться и крепнуть. Ну а сама основа — проект Easy2Boot. Изучая их сайт я нашел универсальный способ создания мультизагрузочной флешки, которая может содержать в себе любой дистрибутив, LiveCD или образы дискет, которые Вы только захотите добавить. Итак, приступим к созданию такой чудо-флешки.
Начинаем
Идем на сайт и качаем последний архив с Install_RMPrepUSB_Full в названии. Распаковываем и устанавливаем.
Внимание: для любителей переносимости — можно открыть установочник в 7-zip (к примеру) и распаковать его в папку без установки.
Далее идем на сайт Easy2Boot и качаем архив с самим E2B, распаковываем в любую папку на ПК.
Подготовка флешки
Заходим в папку с E2B и запускаем файл _ISO\docs\Make_E2B_USB_Drive.cmd.
Внимание: если Вы не устанавливали, а распаковывали RMPrepUSB, то на первом же этапе Вас попросят указать путь в папке RMPrepUSB.
Нас попросят указать номер накопителя из приведенного списка, спросят, действительно ли мы хотим форматировать накопитель и попросят выбрать ФС.
И вот тут внимание! Выбираем FAT32 — грузимся в UEFI без проблем, но нет поддержки файлов >4 Гб, и наоборот — NTFS без UEFI, но с поддержкой больших файлов. Если Ваши образы весять меньше 4 Гб каждый, то смело выбирайте FAT32. С NTFS немного сложнее, а именно — флешка в UEFI не загрузится, но если загрузить ее на обычном биосе, а потом выбрать образ для UEFI (об этом ниже), то Easy2Boot перепишет MBR флешки и она будет загружаться в UEFI, при условии, что в том образе есть его поддержка (наличие файлов efi\bootia32.efi и efi\boot\bootx64.efi)
Идем по сложному пути — пишем N (то есть форматируем в NTFS), вылезет окошко с подтверждением, жмем ОК и ждем. После форматирования будут скопированы файлы E2B и на зеленом фоне появится надпись «Нажмите любую клавишу».
Скриншоты
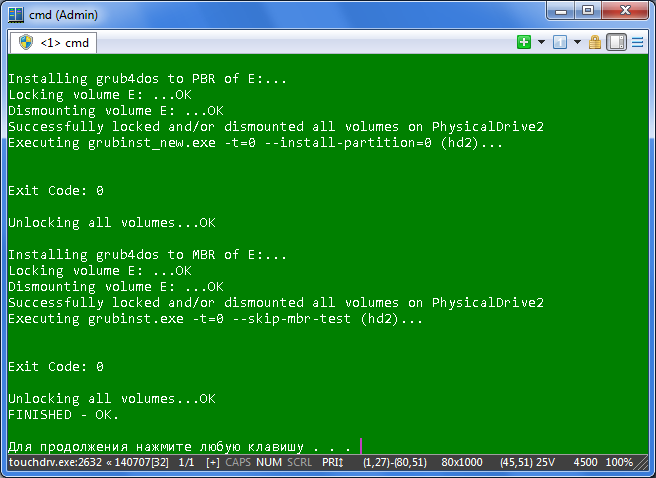
Структура папок или куда же класть образы?
Заходим на накопитель, видим файлы и папку _ISO. Кратко опишу структуру (подробности есть на сайте):
- ANTIVIRUS — закидываем образы антивирусных LIveCD (Kaspersky, Dr.Web и иже с ними)
- AUTO — кидаем любой образ в подпапку с нужным названием (к примеру, по пути Ubuntu\My_Ubuntu_Distro.iso)
- LINUX — соответственно любой Лунксовый образ закидываем в эту папку.
- MAINMENU — закидываем образ в эту папку и он появится в главном меню Grub4DOS при загрузке (не в подменю, об этом позже)
- UTILITIES — образы дискет кидаем сюда
- UTILITIES_MEMTEST — то же самое, но, увы, точнее сказать не могу
- WIN — сюда мы будем складывать образы, подготовленные для загрузки в UEFI. Об этом позже
- WINDOWS — по структуре подпапок несложно понять, что для каждого семейства Windows нужно положить образ в соответствующую ему подпапку.
Далее запускаем RMPrepUSB, выбираем накопитель в списке и жмем Ctrl+F2, соглашаемся и ждем пару секунд. Программа пошаманит с файлами и можно грузиться с флешки.
Постой, а как же UEFI?
Ах, ну да. То, ради чего мы здесь и собрались. Для подготовки образа к загрузке в UEFI, скачаем архив, распакуем его. Устанавливаем файл ImDisk\imdiskinst.exe из папки, после чего перетаскиваем файл образа на скрипт MakePartImage_AutoRun_FAT32.cmd в основной папке. Данный скрипт переделает образ в формат .imgPTN, при монтировании которого E2B будет переписывать MBR и монтировать образ как раздел FAT32. Подробнее Вы можете прочитать тут.
Как все это выглядит?
Рабочий пример — накидал разных образов на накопитель, структура такова:
- _ISO\LINUX\linuxmint-17-xfce-dvd-64bit.iso
- _ISO\WIN\ru-en_win7_sp1_x86-x64_18in1_activated_v2.imgPTN
- _ISO\WIN\Boot_USB_Sergei_Strelec_2014_v.6.9.imgPTN
- _ISO\WIN\ru_windows_8_1_pro_vl_x86_dvd_LITE_3.iso
Грузимся в биосе, выбираем нужный UEFI образ, переключаем UEFI обратно и получаем флешку с одним разделом, содержащим файлы этого образа. Соответственно, если данный образ поддерживает загрузку в UEFI — он появится в списке устройств, с которых можно загрузиться.
Внимание! Если Вы загружались с образов, подготовленных для UEFI, то Вы заметите, что при следующей загрузке с накопителя будет меню загрузки с того самого образа. А где же все те, что мы набросали на флешку? Да и файлы на флешке не те… Тут два варианта — из загрузчика выбрать верхний пункт EASY2BOOT или в ОС запустить с флешки скрипт e2b\RestoreE2B (run as admin).cmd.
В сухом остатке
Без минусов не обошлось и тут — приходится переключаться в биос для того, чтобы подключить нужный образ. Зато функционал данного набора утилит закрывает все мыслимые и немыслимые потребности в мультизагрузочной флешке.
Информация с сайта разработчиков
- www.easy2boot.com/faq-/how-e2b-works
- www.easy2boot.com/make-an-easy2boot-usb-drive
- www.easy2boot.com/add-payload-files
- www.easy2boot.com/add-payload-files/makepartimage
- www.easy2boot.com/add-payload-files/adding-uefi-images
- www.easy2boot.com/add-payload-files/adding-windows-install-isos-without-needing-a-helper-flash-drive