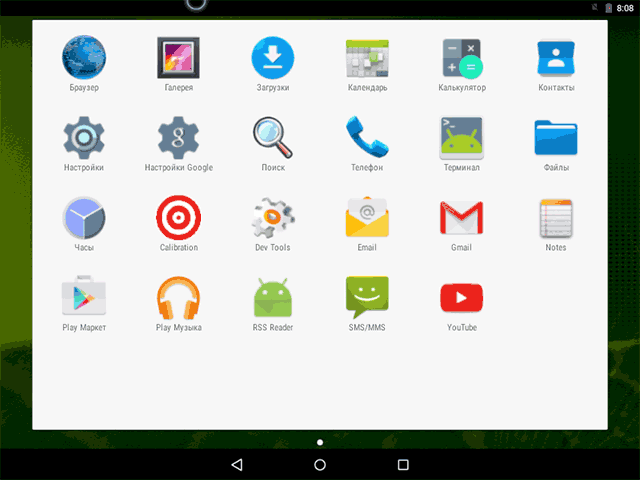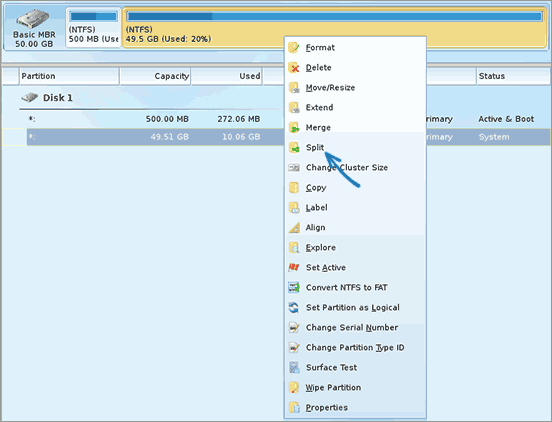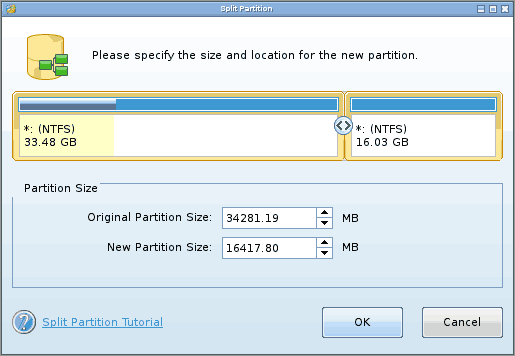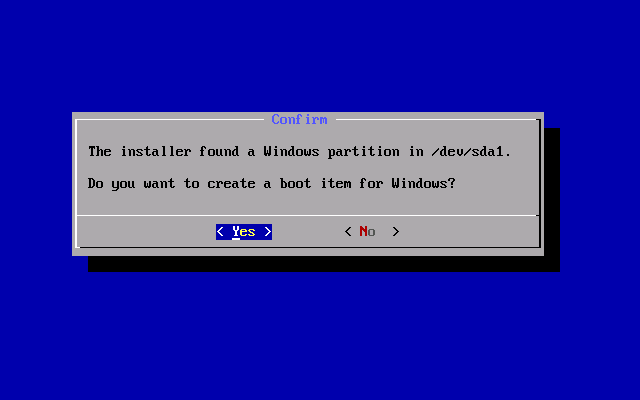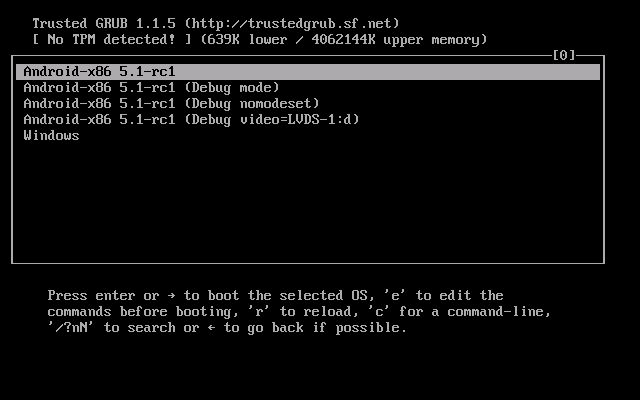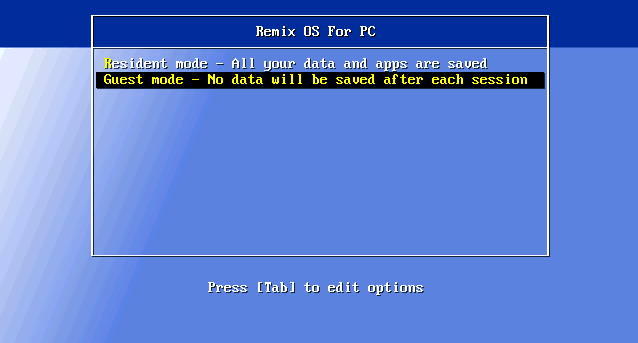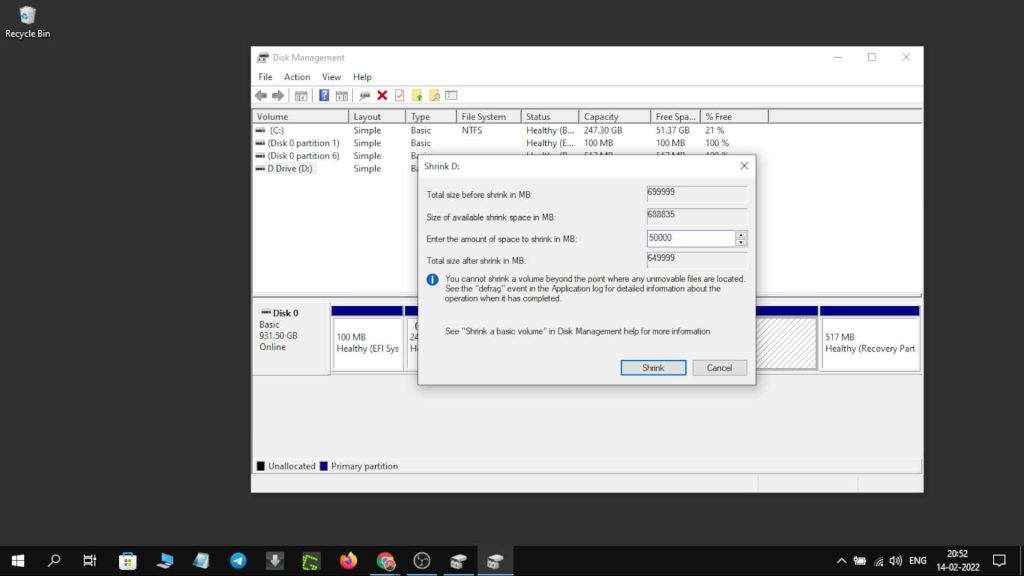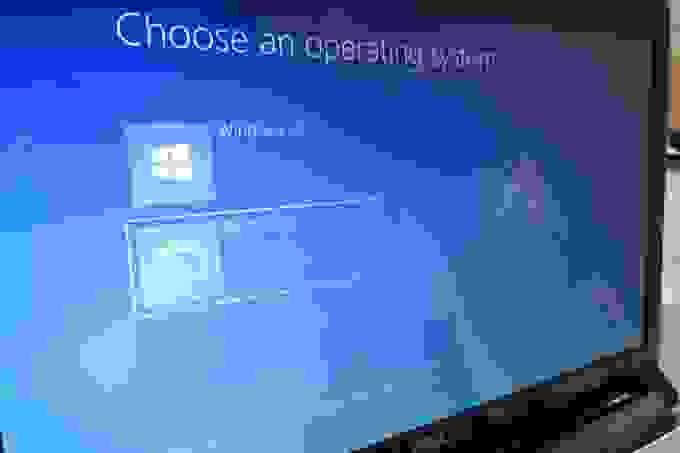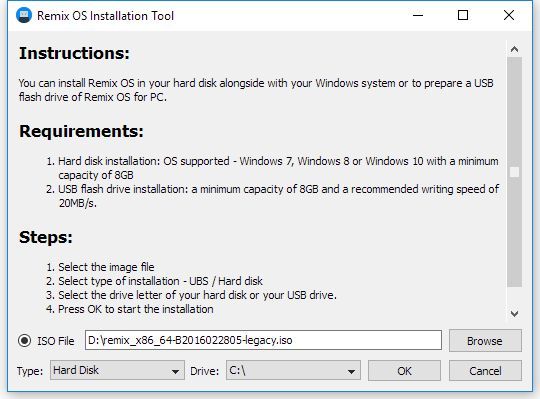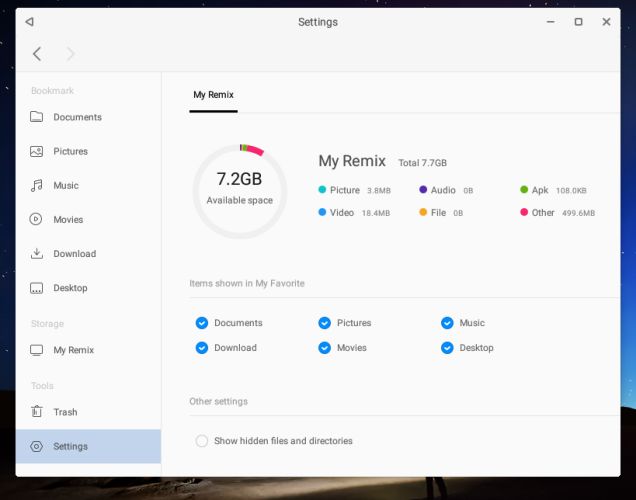-
Подготовка
-
Запуск с флешки
-
Установка на компьютер
-
Основная ОС
-
Дополнительная система
-
ОС на базе Android
-
Выводы
Бывают случаи, когда возникает необходимость воспользоваться мобильной ОС. Но что делать, если рядом нет смартфона с подходящей системой? Рассмотрим подробно, как установить Android на ноутбук либо ПК.
Подготовка
Перед установкой Android необходимо подготовить загрузочную флешку и BIOS. Принцип создания не отличается от записи образа Windows. Нам понадобится:
- Образ Android.
Обратите внимание! Для установки мы будем использовать Android-x86, который постоянно развиваемым проектом.
- Утилита Rufus.
- Флешка (желательно не меньше 16 ГБ).
- Компьютер/ноутбук.
Переходим к созданию загрузочного накопителя.
- Скачайте ISO-образ Android разрядности вашего ПК (x64 или x86).
- Установите Rufus → запустите программу.
- Установите параметры, показанные на изображении ниже.
- Нажмите “Старт” → дождитесь окончания процесса.
Далее выполняем настройку BIOS:
- Перезагрузите компьютер.
- До появления загрузочного окна Windows зажмите комбинацию клавиш для входа в BIOS.
Обратите внимание! Клавиши входа могут отличаться на разных устройствах. Чаще всего это F2.
- С помощью стрелочек перейдите во вкладку “BOOT” → “Boot device priority”.
- “First boot device” → нажмите “Enter”
.
- Укажите флешку → Сохраните и перезагрузите ПК (через соответствующую кнопку, указанную в настройках. Чаще всего F10).
Запуск с флешки
Если нет желания либо возможности полноценно устанавливать Android на ПК, то можно его запустить непосредственно с флешки.
- Вставьте накопитель с образом.
- Запустите компьютер.
- Если подготовка выполнена правильно, то загрузится меню установки Android.
- Выберите первый пункт (запуск без установки).
- Дождитесь завершения процесса загрузки.
- Появится первоначальное окно настроек Android.
Обратите внимание! После извлечения флешки настройки полностью сбросятся.
- После ввода данных отобразится рабочий стол, готовый к использованию.
Установка на компьютер
Установить мобильную ОС на компьютер можно двумя способами:
- в качестве основной системы;
- второй дополнительной ОС.
Рассмотрим оба способа более подробно.
Основная ОС
Если хотите использовать Android в качестве единственной ОС, то процесс установки не займет много времени.
- Вставьте флешку.
- Запустите компьютер с ранее настроенным BIOS.
- В появившемся окне нажмите последний пункт (установка Android-x86 на жесткий диск).
- Выберите раздел HDD для загрузки → “ext4”.
- В следующем окне нажмите “Skip”, если планируете использовать только эту ОС.
- Дождитесь завершения установки → выберите “Reboot”.
- После загрузки настройте параметры Android (страна, Google-аккаунт и т.д.).
После завершения процесса отобразится рабочий стол, готовый к работе.
Дополнительная система
Если планируете использовать Android в качестве второй операционной системы, то необходимо перед установкой разбить диск на разделы.
- Скачайте и установите Minitool Partition Wizard Free.
- Запустите программу → кликните ПКМ по диску, который нужно разделить.
- “Split” → укажите объем → “Оk” → “Apply”.
- Выключите ПК.
Переходим к установке Android.
- Вставьте флешку → запустите компьютер.
- Если подготовка выполнена правильно, то отобразится загрузочное меню.
- Выберите последний пункт “Install Android x86 to hard disk”.
- Укажите ранее подготовленный раздел → выберите тип форматирования “ext4” → “ОК”.
- Нажмите “Yes” для установки GRUB (позволяет выбрать запускаемую ОС).
- Нажмите “Yes” для добавления Windows в меню загрузки.
- Дождитесь завершения процесса → нажмите “Reboot”.
- После перезагрузки отобразится окно GRUB.
- Выберите первый пункт для запуска Android либо последний – для Windows.
- Настройте систему (Время, Google-аккаунт и т.д.).
- Готово.
В 2016 году появилась модифицированная версия Android-x86, которая получила название Remix OS For PC. Ее особенность заключается в интерфейсе, который заточен под взаимодействие с компьютером.
Обратите внимание! Remix OS можно также запустить с флешки либо использовать в качество полноценной системы.
Советую ознакомиться с видео, которое подробно показывает особенности системы.
Переходим к процессу установки.
- Скачайте образ.
- Создайте загрузочную флешку.
Обратите внимание! Способ аналогичен с представленным в первом пункте.
- Выключите ПК → вставьте USB-накопитель → запустите компьютер.
- Если настройка BIOS выполнена правильно, то отобразится загрузочное окно.
- Выберите “Guest Mode” для одноразового запуска с флешки либо “Resident Mode” для использования в качестве основной операционки.
- Выберите раздел → следуйте инструкции инсталлятора (процесс не отличается от установки Android x86).
Выводы
Использовать ОС Android на ПК можно двумя способами: непосредственно с флешки либо с установкой на компьютер. Если планируете постоянно работать с “зеленым роботом”, то советую загрузить Remix OS For PC, который полностью заточен под работу с компьютерным интерфейсом.
Опубликовано
Всем привет, уважаемые читатели. Сегодня наша тема: «Установка Android рядом с Windows». В прошлой статье, мы устанавливали Android основной системой, теперь установим рядом с Windows.
Ссылка на официальный сайт проекта, где можно скачать образ ОС, в предыдущей статье.
Подготовительные действия
- Перед началом установки, Вам нужно приготовить раздел для установки. То есть отделить часть дискового пространства, от одного из имеющихся дисков или разделов, или освободить один из имеющихся разделов соответственно.

- Необходимо сделать загрузочный диск, или флешку.
- После всех подготовительных действий, стартуем с нашего носителя, через биос или boot-menu.
Установка Android 8.1 на компьютер с ОС Windows
Открывается окно с вариантами загрузки:
- Запуск операционной системы без установки на жёсткий диск. (Можно в ознакомительных целях, запустить ос, и посмотреть на неё без установки)
- Запуск в режиме отладки.
- Установка операционной системы на жёсткий диск.
- Расширенные опции.
- Выбираем «Установка операционной системы на жёсткий диск».

- Открывается окно в котором отражены все имеющиеся у нас разделы, выбираем приготовленный под установку Android, и жмём «Enter».

- Далее нам предлагают отформатировать выбранный раздел.
- Выбираем «ntfs», и жмём «Enter».

- Окно с предупреждением о том, что все данные на форматируемом разделе будут уничтожены.
- Выбираем «Yes», и жмём «Enter».

- Начинается форматирование раздела.

- По окончании, нам предлагают установить загрузчик «GRUB».
- Выбираем «Yes», и жмём «Enter».

- Далее установщик сообщает, что обнаружена ОС Windows, и спрашивает хотим ли мы добавить её в загрузку.
- И снова «Yes», и жмём «Enter».

- На следующем шаге установщик спрашивает, хотим ли мы установить системную директорию для чтения и записи.
- Действуем так же, как и на предыдущем шаге, выбираем «Yes», и жмём «Enter».

- Начинается установка операционной системы.

- По окончании, установщик предлагает создать раздел для сохранения пользовательских данных.
- Выбираем «Yes», и жмём «Enter».

- Выходит окно с выбором объёма раздела, для пользовательских данных.
- Оставляем всё как есть, и жмём «Enter».

Запуск установленной ОС Android.
Появляется окно с выбором:
- Запуск Android.
- Перезагрузка.
- Выбираем «Запуск Android», и жмём «Enter».

- Происходит первый запуск, Вашей вновь установленной ОС.

- Через некоторое время, появляется приветственное окно ОС Android.

Далее процесс проходит аналогично тому, как описано в предыдущей статье. То есть происходит первоначальная настройка операционной системы. После которой, Ваша система готова к работе.
- Теперь при включении компьютера, будет появляться меню с выбором операционной системы для запуска. Вы можете выбирать, загрузится с Android или с Windows.

Сегодня мы рассмотрели тему: «Установка Android рядом с Windows». В следующих статьях, мы рассмотрим другие проекты, адаптирующие ОС Android для ПК.
Надеюсь статья была вам полезна. До встречи в новых статьях.
✍
С уважением, Андрей Бондаренко.
Видео на тему «Установка Android рядом с Windows»:
✧✧✧
Поблагодарить автора за полезную статью:
WMZ-кошелёк = Z667041230317
✧ Рубрика «Android на ПК»
✧ Комментарии: нет
Похожие записи
Android is one of the most popular operating systems out there. We use it on our smartphones all the time and the freedom of installing apps and modding is what makes it so fun. Now we can use Android on our laptop as well, using the Android x86 Project. So let us see how to Install and Dual Boot Android x86 and Windows 10/11 on our Laptop.
What is Android x86 Project?
The Android x86 Project is one of the most popular Android OS ported for the Windows system. They started out hosting patches for Android but later realized how much more they can achieve with their codes. Android x86 has ported many Android versions for laptops and PC, like Android Nougat, Oreo, and Pie. I tried all three versions of Android x86. And In my personal usage, I found the Android Oreo to be the most stable out of the bunch.
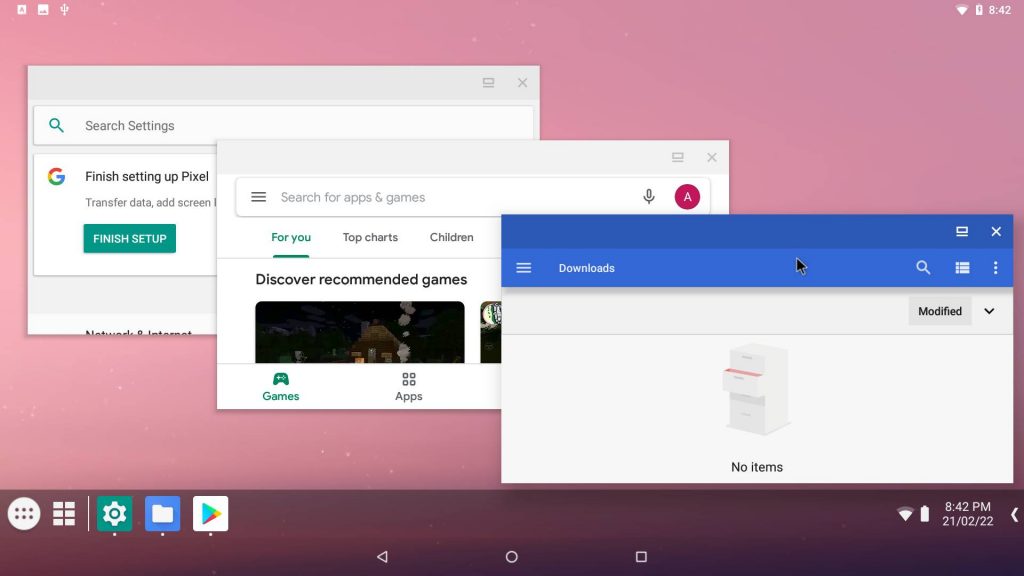
The testing was done on my HP laptop with an intel i5 6th gen processor and on a Ryzen 5 2500U chipset Asus laptop. But still, the performance might vary for different devices. It was quite easy to Dual Boot Android x86 with my Windows 10 laptop. The GRUB menu was easily created and I could easily choose to boot between Windows or Android x86. I will explain more about its features and stability in the experience part of the post.
1.2. Requirements
- 32-bit or 64-bit System
- 8GB or Above USB
- Intel or AMD Chipset
- UEFI or MBR Boot System
1.3. Downloading and Creating Image
If you have a 64-bit system then download from this link and for 32-bit systems use this link. The download speeds from the servers are quite fast. After the download is complete we need to create a bootable USB drive. We will be using a program called Rufus to do this task. You can get the Rufus program from this link.
Now install and open the program, we need to first locate our downloaded ISO image. We need at least an 8GB or above USB drive for this process. Select your USB drive from the drop-down. Then under the partition scheme select GPT and now we are good to go for the bootable process.
We can also use this on MBR devices as there is no mention of it is not supported. To check our partition scheme, we need to open the Windows search bar and type “Create Partition”.Open the “Create Partition and Format Hard Disk Partition” program.
Here right-click on disk 0, and select properties. Under the volume tab, we can see our partition scheme. Now that we know our partition we can proceed with the Rufus program. Hit the start option and it will format the USB and create an Android x86 bootable drive.
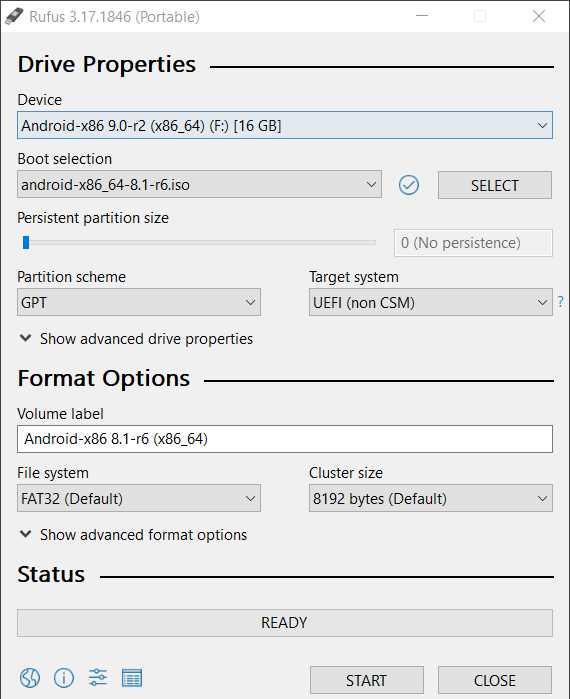
1.4 Creating Partitions
On our hard drive or internal storage, we need to create a partition to install Android x86 OS. We can make a partition size of upward 15GB. Search for “Create Partition” again and in the Windows search bar and open the Create Partition and Format Hard Disk program.
In the program right click on the D Drive and then select the Shrink option. You can choose the partition size of 15GB and up, so type 15000MB for 15GB. Now hit next and your new partition will be created. We can then right-click on the new Unallocated space and create a New Volume. Just follow the on-screen steps and then finish.
1.5 BIOS and Android x86 Installation
Now to continue the Dual Boot Android x86 process, we need to boot into our laptop’s BIOS menu. We can do that by pressing the BIOS key while the device is booting. Check out the image below to find your model’s BIOS key.

Now after booting into the BIOS, we need to select Boot Device Options and then select our USB drive. This will open up the interface where can choose whether to check the Android OS before installing with the LIVE demo mode. Or just go with the installation process.
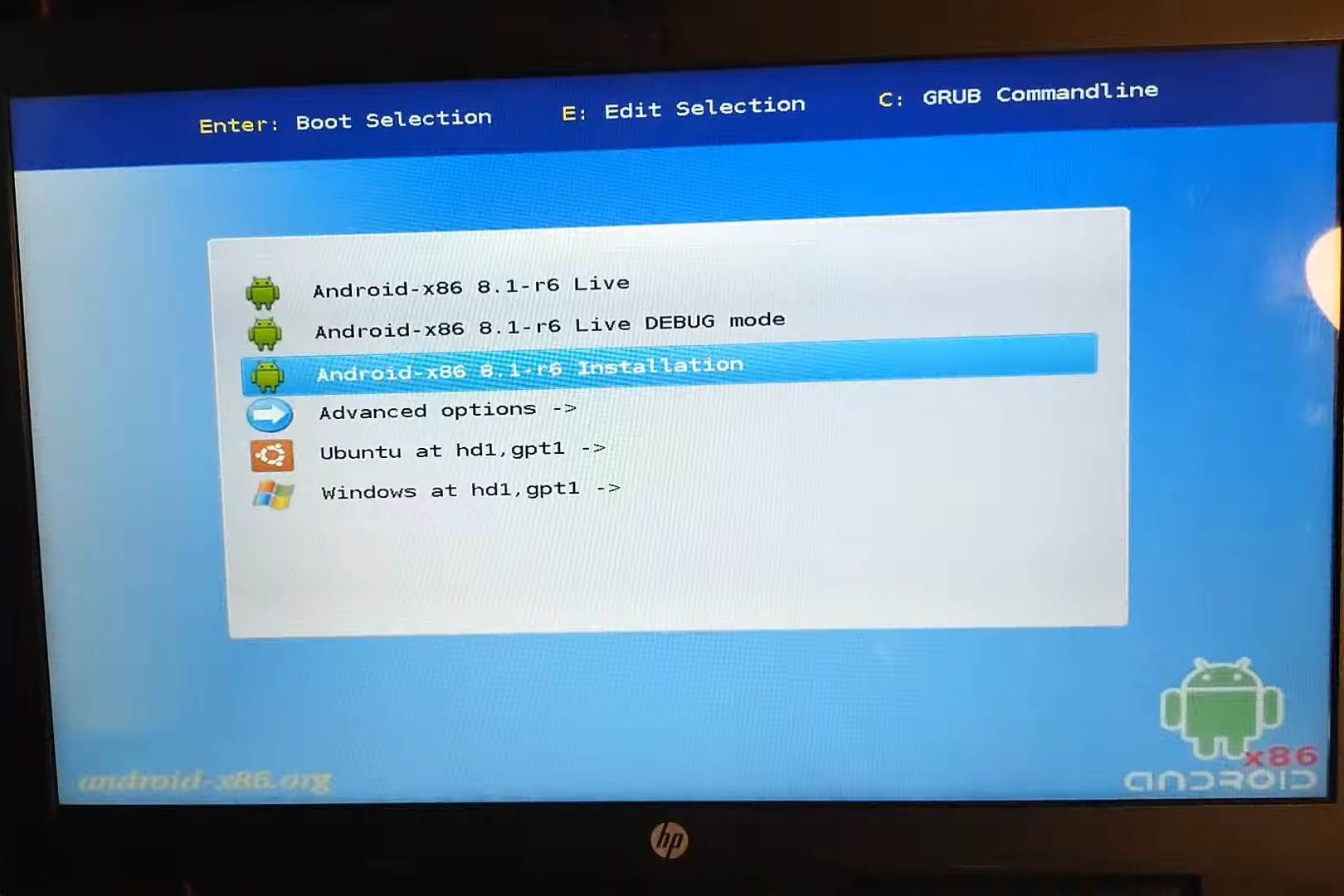
It is always better to test the LIVE demo of the operating system before installing. We get an idea about the compatibility of the OS with our system. And also to see if there is an issue with the Wi-FI or such. So we will now proceed with the process to Dual Boot Android x86 and Windows 10/11.
Select the partition that we created earlier by observing the size. Now we have to format it in Ext4 format to proceed.
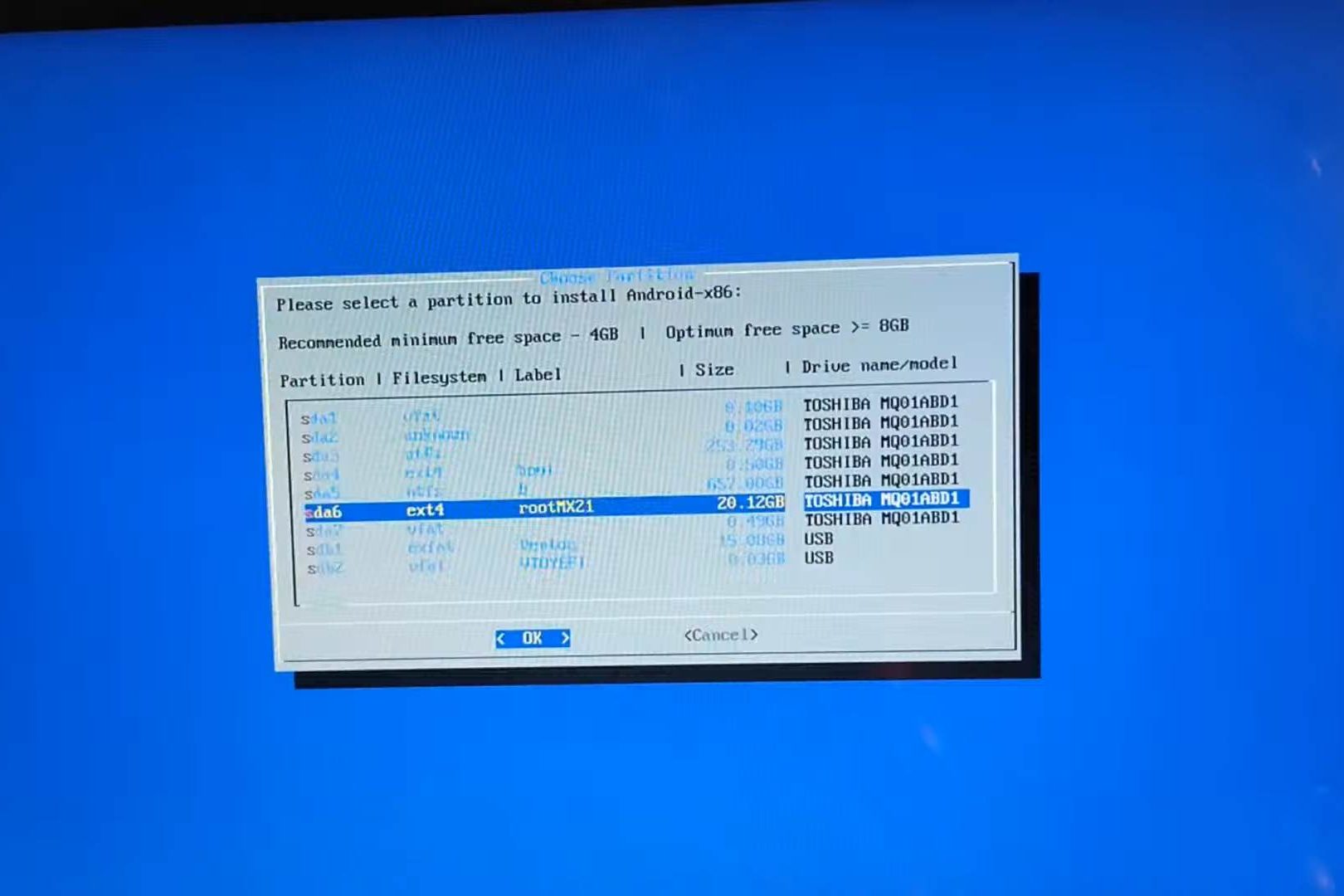
Then allow creating the EFI Grub menu to see the dual boot menu when rebooting the laptop. Also, allow any other prompt permissions and proceed. After it is done syncing the installation and everything we can either Reboot or start Android x86. You can reboot to check the dual boot menu and then chose the Android x86.
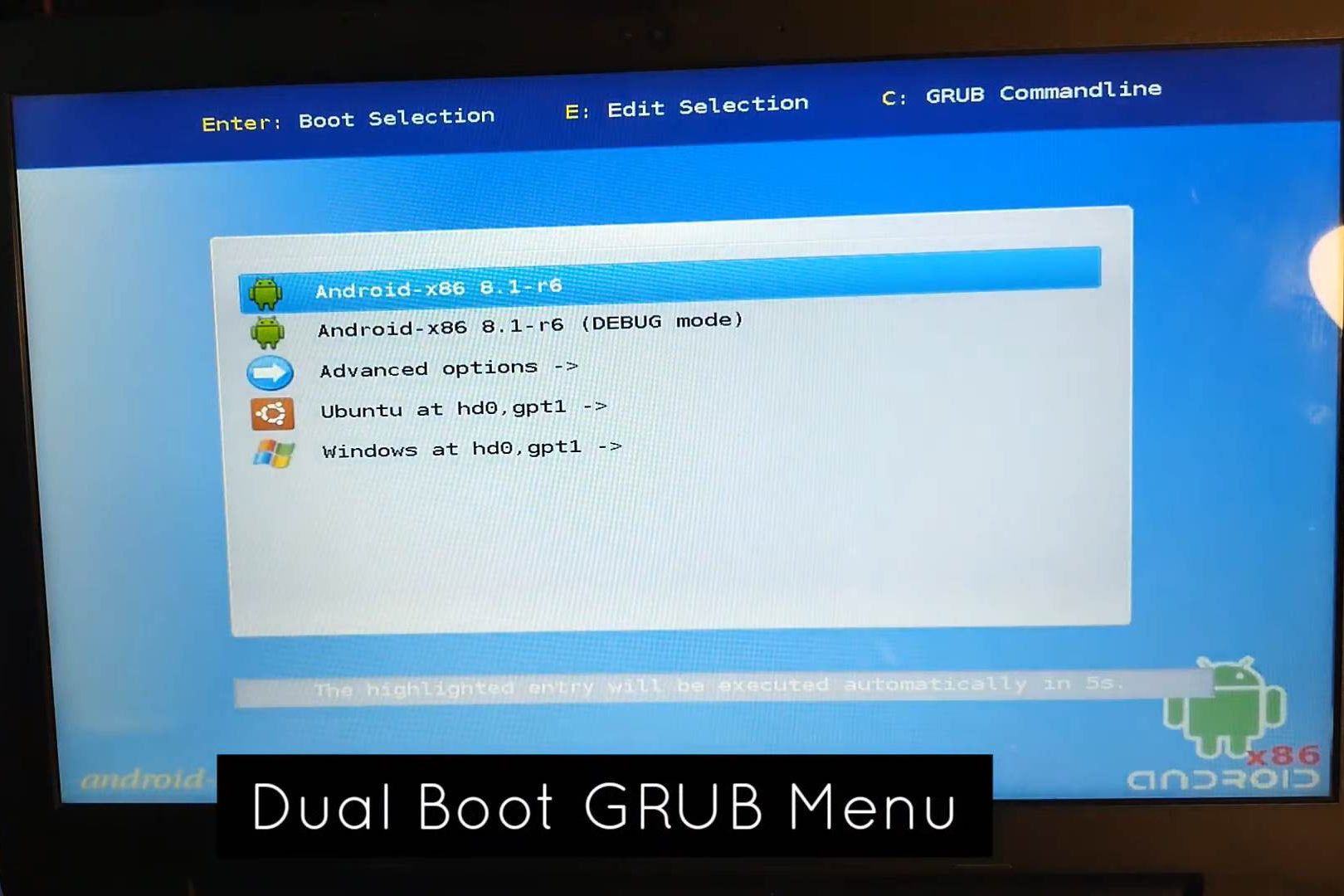
2. Experience with Android x86 for Laptop and Desktops
The review is going to cover the Android x86 v8.1 version, as it’s the most stable out of the bunch. When we boot into the Android x86 for the first time, we are given the choice between two launchers. Either Launcher 3 or Taskbar launcher. Launcher 3 provides the same desktop experience as we get in smartphones and tablets.
The Taskbar however is meant to give a Desktop feeling, with a Windows-like Start menu comprising of all the apps installed on the device. The startup was smooth and I did not get any kind of errors. But I prefer the usual Tablet-like user interface.
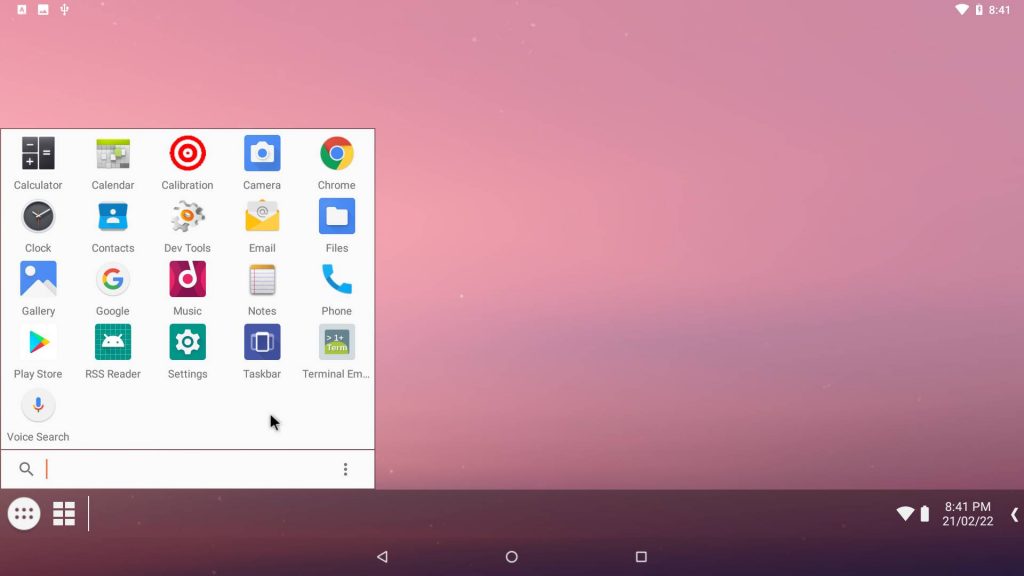
I tried multiple screen recording apps and none of them worked. Screen recording has issues in most Android OS for PCs and laptops. In the Android x86 options, we need to enable the Native Bridge. This will allow the ARM-based apps to run well. We can then install games and various apps from the Google Play Store.
I tried playing a game called Subway Surfers but it was not registering the mouse click as touch. In Android OS like Prime OS, which is mainly built for Android games. The keyboard and mouse can be used to play various Android games. However, in a game called Candy Crush, the mouse seemed to work well. So I guess it depends upon the type of game.
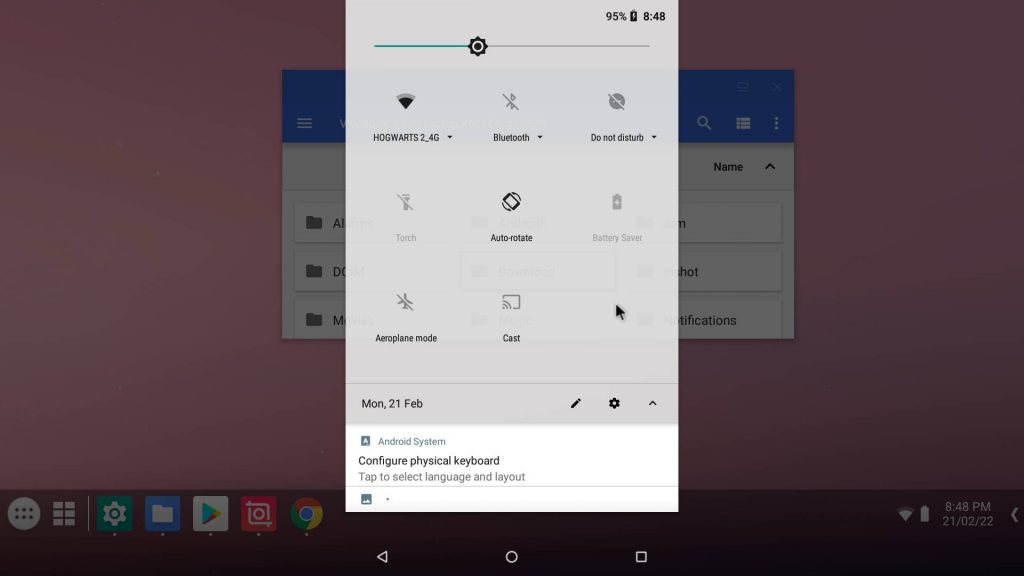
3. Is Dual Booting Android x86 Worth it?
We can enable the developer options and then turn on the Root option. We can then use apps like root explorer or apps that required root access and tinker around. Android apps like YouTube and Chrome worked like a charm. We can use apps like InShot and Kinemaster to edit videos and take advantage of the larger laptop screen.
Overall Android x86 8.1 is pretty smooth and can be used for daily usage. For people who would like a stable, minimal, and lightweight Android OS on their old or new laptop. Android x86 Oreo version is a great option. You can even try the Fyde OS, again a great Android OS but it’s more similar to Chrome OS.
Время на прочтение
3 мин
Количество просмотров 36K
На Geektimes неоднократно писали о Remix OS, десктопной ОС, основанной на Android. 1 марта появилась бета-версия этой операционной системы, с которой уже вполне можно иметь дело. Вообще говоря, это кастомизированная версия Android, которая выглядит и работает, как полноценная операционная система для персонального компьютера. Впервые она была выпущена в 2015 году, с минимальной поддержкой нескольких устройств. В январе вышла альфа-версия Remix OS, разработчики сделали ее доступной для всех, открыв возможность загрузки системы с USB-носителя.
В бета-версии появился dual-boot, с возможностью переключаться между двумя ОС — самой Remix OS и Windows. Установить операционку можно как на жесткий диск, так и на SSD, что обеспечивает достаточно высокую производительность платформы. Сейчас инсталлер Remix OS для ПК поддерживает работу с Windows 7 и более поздними версиями этой ОС. Вскоре должна появиться версия и для Mac. Если ОС надоела, удалить ее еще легче, чем установить.
Апдейты теперь приходят регулярно, встроена поддержка обновления over-the-air. Есть и другие новости, включая переход на ядро Linux версии 4.4 для лучшей совместимости с более новыми процессорами, поддержкой 1080р видео с YouTube и Netflix, работой с USB накопителями объемом вплоть до 64 ГБ и прочее.
Чего нет? Поддержки Play Store. Поскольку Remix OS не сертифицирована Google, то и дефолтного доступа к маркету нет. Но добавить его можно, об этом чуть ниже. Сначала поговорим об установке самой Remix OS.
Не хотите ставить Remix OS на SSD или жесткий диск? Не проблема. Вы можете работать с операционкой прямо с USB флешки, сделав ее загрузочной. Но все же производительность ОС в таком случае будет ниже, чем если поставить ее на HDD или SSD.
Как установить Remix OS на HDD или SSD
1. Сначала загружаем последнюю версию ОС отсюда. Здесь есть 32-битные и 64-битные билды для соответствующих ПК.
2. Распаковываем архив и получаем три файла: текстовик с инструкциями, инсталлятор и ISO, образ диска.
3. Запускаем Remix OS Installation Tool.exe и проверяем, чтобы место установки было верным (буква диска и т.п.).
4. Нажимаем Next и выбираем образ диска, который только что был загружен. Это будет нечто вроде Remix OS for PC_x86_64-B2016xxxxxx.iso.
5. Запускаем установку и ждем несколько минут, пока не появится сообщение о необходимости перезагрузки ПК для завершения установки.
6. Как только перезагрузка произошла, можно видеть экран с предложением выбора двух систем.
7. Ждем.
Следующий шаг займет от 15 до 30 минут, в зависимости от производительности вашего ПК. Remix OS создает свою область загрузки объемом в 8 ГБ и устанавливает ОС в эту область.
8. После того, как все готово, Remix OS загрузится впервые, и вы сможете начать работу.
9. Если нужно вернуться в Windows, выбираем иконку выключения, затем опцию перезагрузки. После этого вместо Remix OS на экране выбора кликаем на Windows.
Как установить Play Store?
Здесь все просто. Вот видео с описанием всего процесса:
Можно ли получить более, чем 8 ГБ?
Официальный установщик Remix OS для ПК берет для своих нужд 8 ГБ. Этого достаточно для установки различных приложений, которые могут понадобиться для работы или развлечений.
Но если вдруг понадобится больше места, то его можно добавить.
Как удалить Remix OS
Если вдруг что-то пошло не так, или просто захотелось удалить Remix OS, это можно сделать очень быстро.
Изначально запускаем снова инсталлятор. Он показывает, что система уже установлена на ПК, и предлагает удалить Remix OS. Соглашаемся, и через несколько секунд ОС удаляется.
Можно работать и не с установщиком, а удалить все вручную. Выбираем в адресной строке файлового менеджера C:\Remix OS\, и запускаем файл UninstallRemixOS.exe file. Дальше все происходит в автоматическом режиме.
Как я подружил смартфон с компьютером и стал работать быстрее
3 программы для создания экосистемы
Раньше переустанавливал Windows и собирал ПК по гайдам в интернете, теперь сам их пишет
Содержание
Устройства от Apple связаны: копируешь текст на iPad — вставляешь на компьютере. У Дмитрия был Android-смартфон OnePlus 9R и ноутбук HONOR MagicBook на Windows. И ему не нравилось, что они так не умеют. Пришлось взять всё в свои руки и научить. Вот какие программы Дмитрий использовал для синхронизации уведомлений, звонков и документов.
SwiftKey: настроил буфер обмена
SwiftKey — клавиатура, буфер обмена которой синхронизируется с компьютером на Windows 10 и 11. Вам потребуется аккаунт Microsoft c почтой на доменах @outlook.com или @hotmail.com. Почта от Google, Mail.ru и Яндекса не подойдет.
Как я переносил текст с телефона на компьютер раньше: копировал на телефоне → открывал Телеграм → заходил в «Избранное» → вставлял текст → отправлял сообщение → открывал Телеграм на компьютере → заходил в «Избранное» → копировал текст на компьютере → вставлял в почту, документ. Недолго, но неудобно.
Как я переношу текст с телефона на компьютер сейчас: копирую на телефоне с помощью приложения SwiftKey → вставляю на компьютере.
Как подключить
В смартфоне откройте SwiftKey и авторизуйтесь через аккаунт Microsoft.
Перейдите в раздел «Расширенный ввод» → «Буфер». Передвиньте вправо ползунки в разделах «Синхронизация истории буфера». Если включить опцию «Показать последний скопированный элемент в качестве опции быстрой вставки на панели подсказок», на смартфоне клавиатура будет выводить скопированный текст в виде подсказки для быстрой вставки.
В Windows 10 нажмите левой кнопкой мыши на меню «Пуск» → «Параметры» (шестеренка). В Windows 11 нажмите правой кнопкой мыши на «Пуск» → «Параметры».
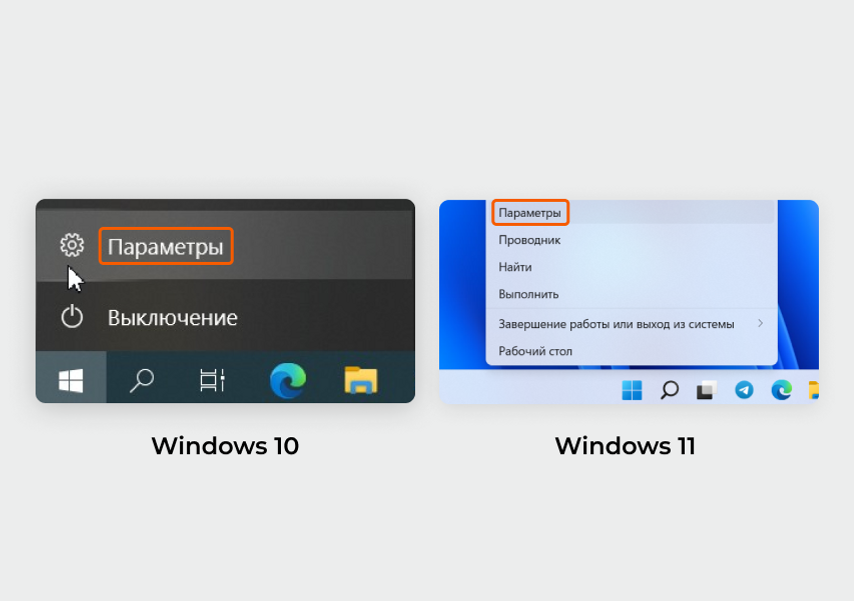
В разделе «Система» найдите вкладку «Буфер обмена».

Активируйте ползунки в разделах «Журнал буфера обмена» и «Синхронизация между устройствами».
Как использовать
Выделяете текст на смартфоне, нажимаете «Копировать» и вставляете его на компьютере одним из трех способов:
- сочетанием клавиш Ctrl + V;
- сочетанием клавиш Win + V → клик на скопированный фрагмент;
- нажатием правой кнопки мыши → «Вставить».
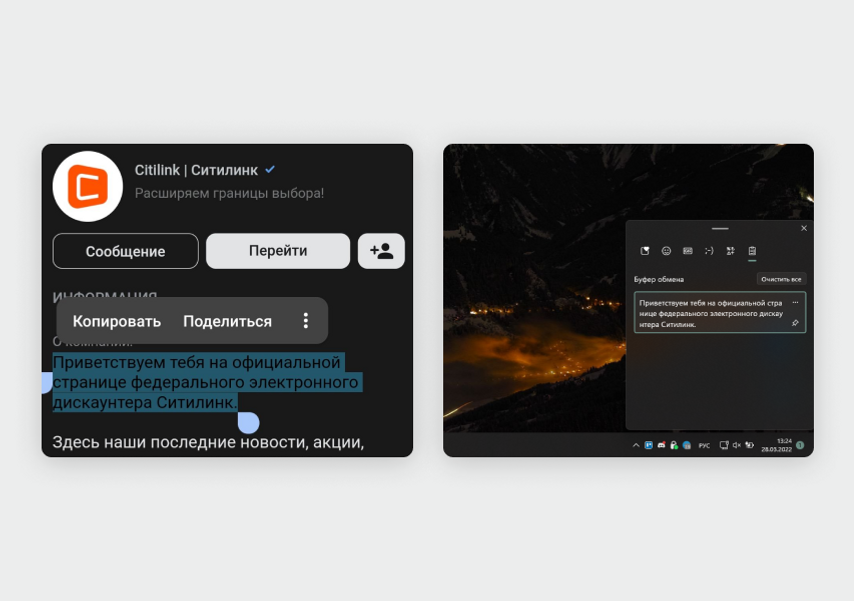
«Ваш телефон»: синхронизировал уведомления, сообщения, галерею, звонки и плеер
Программа «Ваш телефон» совместима с Windows 10 и 11 и со смартфонами на Android 7.0+. С ней я могу забыть о смартфоне на весь день. Я звоню и принимаю телефонные звонки через компьютер, проверяю СМС и уведомления, просматриваю галерею, удаляю фотографии, сохраняю их на ПК, отправляю сообщения в мессенджеры и соцсети. В ней можно также переключать песни, переводить телефон в режим «Не беспокоить», изменять профили звука, включать Bluetooth, но этими функциями я редко пользуюсь.
В Windows 10 и 11 это приложение уже встроено. Но если у вас неофициальная сборка и вы его не нашли, просто скачайте из Microsoft Store. А на смартфон нужно установить приложение «Связь с Windows».
Как подключить
На компьютере в панели задач введите в поиск «Ваш телефон» и откройте приложение.
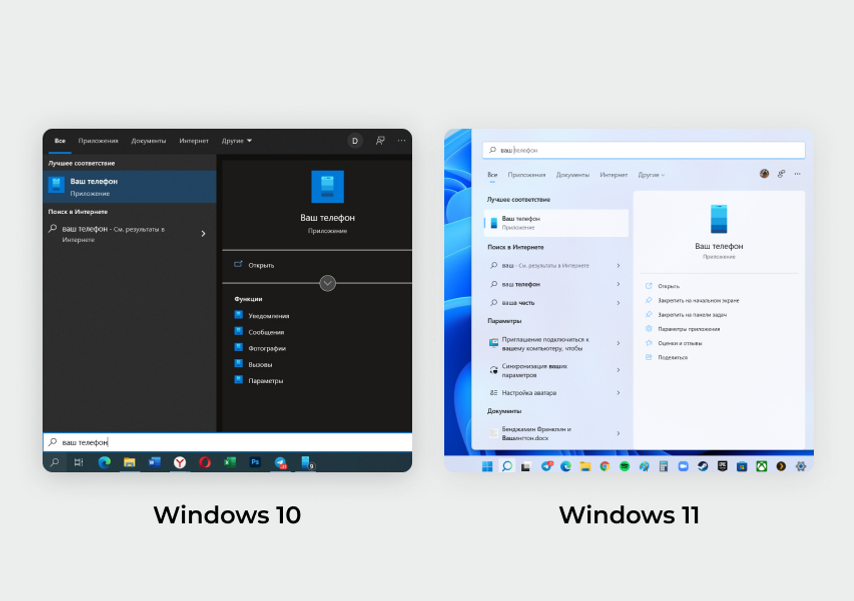
Нажмите на кнопку «Начало работы».
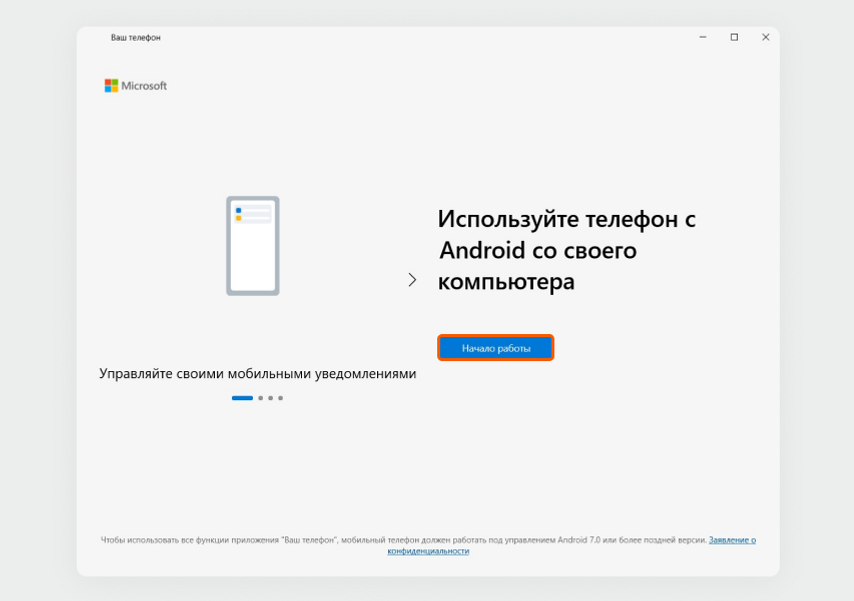
Кликните на галочку «У меня есть приложение…» и выберите «Связать с помощью QR-кода».
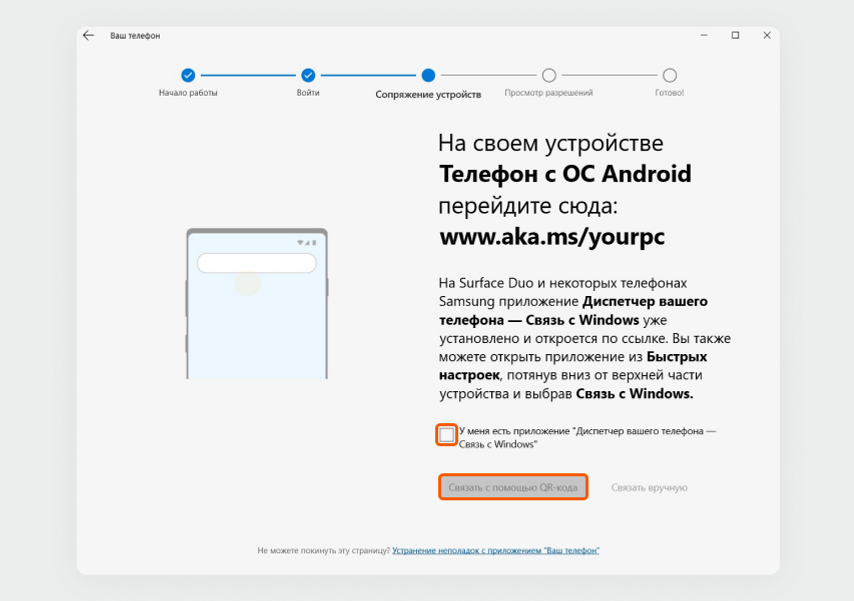
На смартфоне откройте приложение, нажмите на голубую кнопку «Связывание телефона и компьютера» и после этого выберите «Продолжить». Наведите камеру на экран и отсканируйте QR-код.
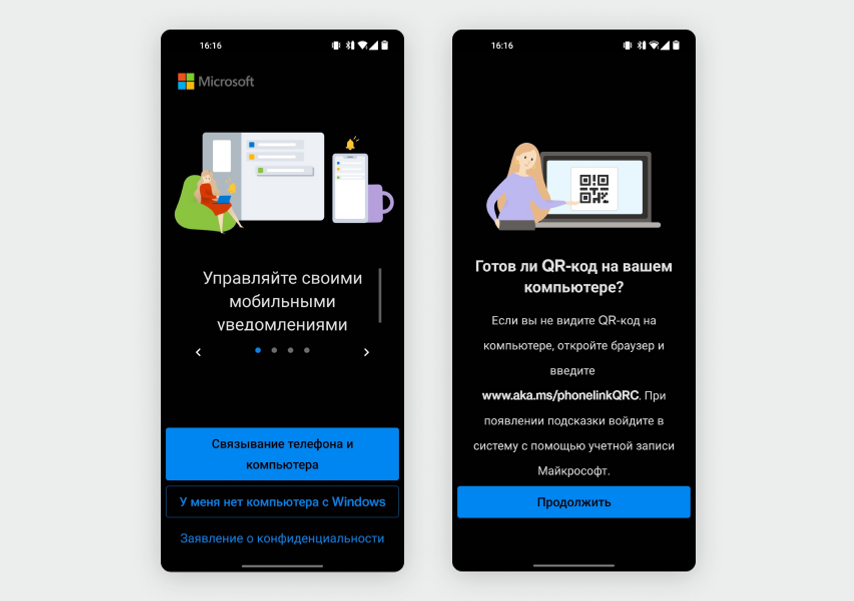
Нажмите «Продолжить» и разрешите приложению доступ к файлам на устройстве и другие запросы — они необходимы для правильной работы. Это безопасно, Microsoft обещает, что доступ к телефону и персональные данные не попадут к третьим лицам.
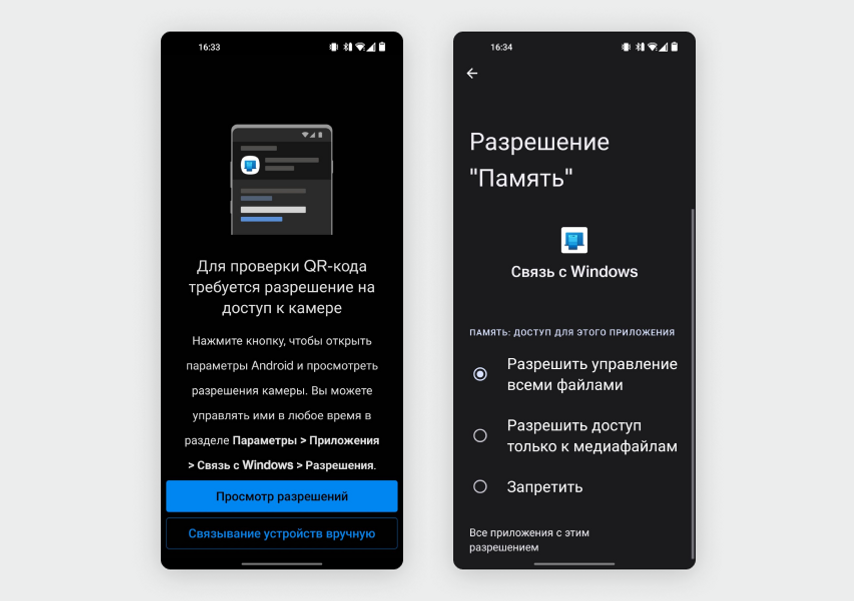
Вам предложат разрешить программе работать в фоновом режиме. Если этого не сделать, управлять телефоном с компьютера можно будет, только когда приложение активно на смартфоне. Если приложение закрыть, свернуть, заблокировать экран, управление перестанет работать.
Чтобы программа работала в фоновом режиме, в появившемся меню выберите «Продолжить» → «Разрешить». Если нужны будут другие разрешения — примите их.
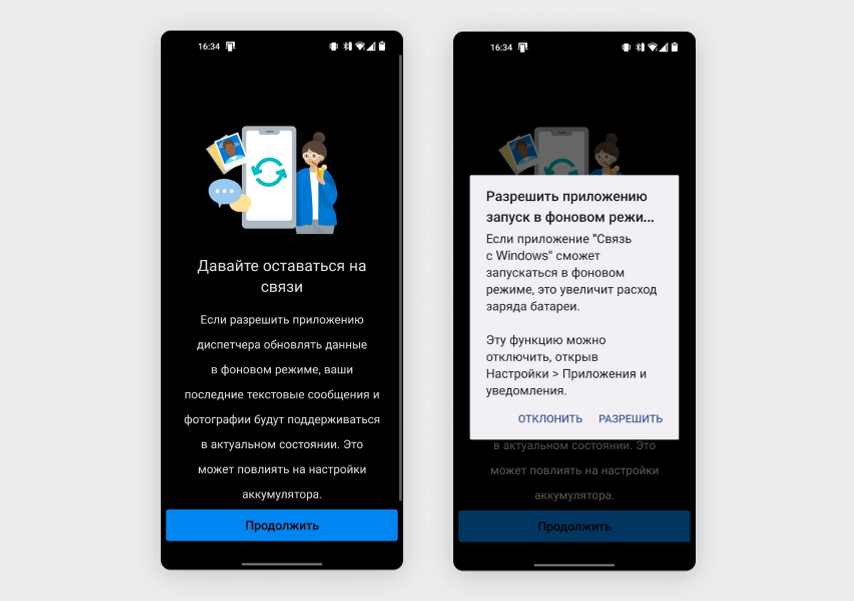
Для завершения синхронизации нажмите на кнопку «Готово». После синхронизации на вашем компьютере появится окно с функциями приложения. Нажмите на задачу, которую хотите настроить, и следуйте инструкциям от Microsoft.
Как использовать
Просматривайте уведомления. Все сообщения из соцсетей, СМС, пуши, которые приходят на телефон, видны на компьютере справа внизу экрана и в самом приложении «Ваш телефон». Их можно закрывать, закреплять, фильтровать.
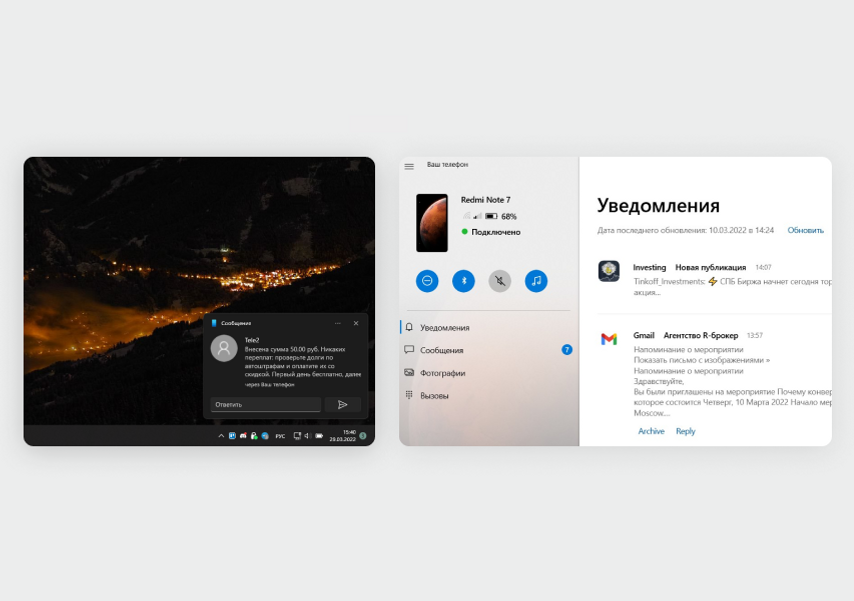
Чтобы оставить только важные уведомления, кликните на слово «Настроить» и в появившемся меню деактивируйте ползунки напротив развлекательных приложений: соцсетей, доставок еды, маркетплейсов, игр — уведомления от них перестанут дублироваться на компьютере.
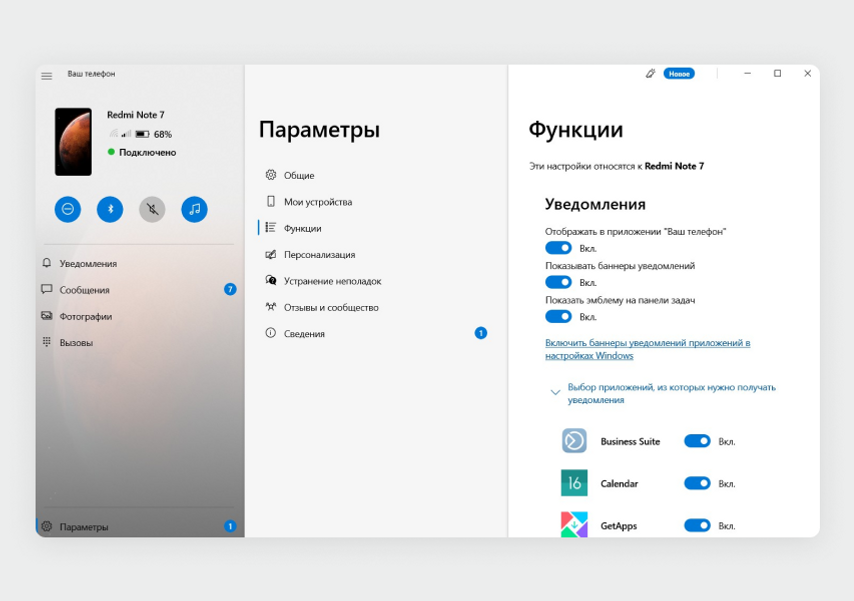
Отправляйте СМС-сообщения. Во вкладке «Сообщения» кликните на голубую кнопку «Новое сообщение». Дальше всё как на смартфоне: выбираете получателя, вводите текст, отправляете и оплачиваете отправку по тарифу оператора.
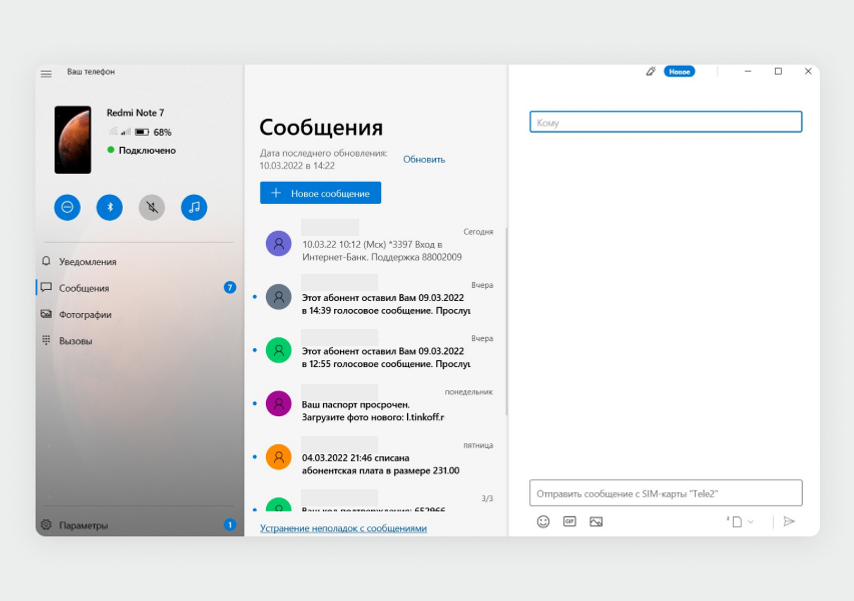
Просматривайте фотографии. Во вкладке «Фотографии» доступны все фото и скриншоты из галереи смартфона, ими можно управлять: открывать в других приложениях, копировать, сохранять на компьютер, делиться в соцсетях и по почте, удалять. Скачать картинку просто: наведите курсор на фотографию, нажмите и удерживайте левую кнопку мыши, перетащите файл в удобное место на компьютере.
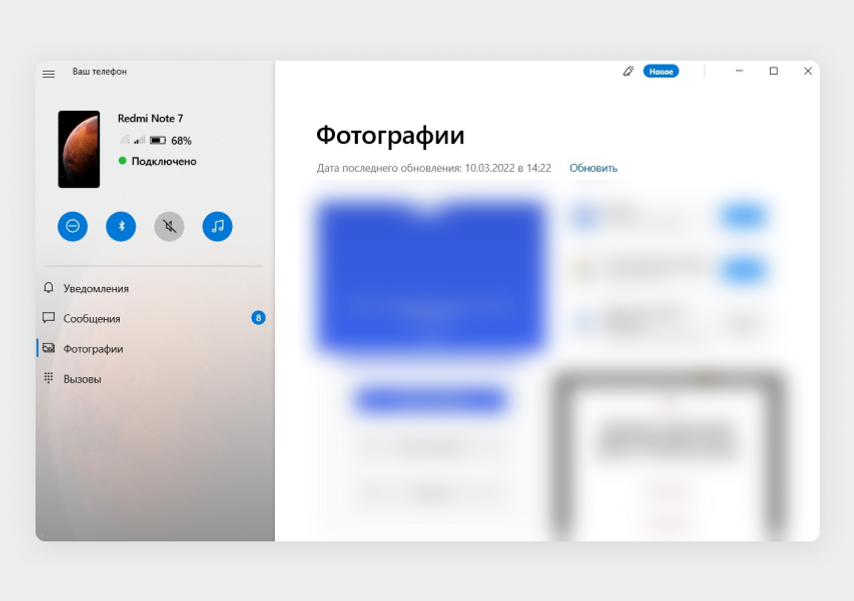
Чтобы управлять файлом, нажмите на него. И выберите нужное действие в верхней панели: открыть, копировать, сохранить на ПК, поделиться или удалить.
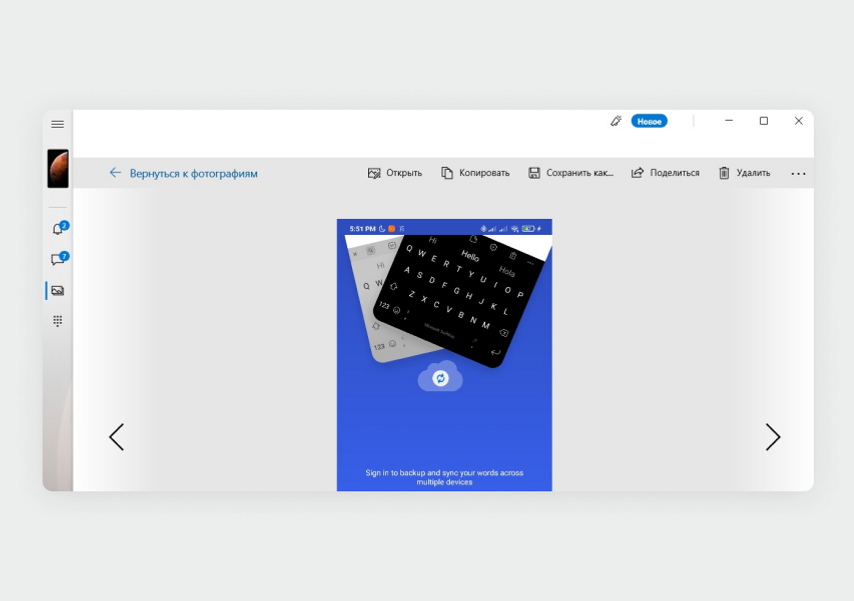
Звоните. Во вкладке «Вызовы» находятся входящие и исходящие звонки, удобно набрать человека из контактов или ввести новый номер. При звонке компьютер будет играть роль гарнитуры — чтобы передавался голос, у него должен быть активен микрофон.
Как настроить микрофон в Windows 10

Управляйте телефоном. В панели слева вверху вы можете перевести устройство в режим «Не беспокоить», включить на нем Bluetooth и отключить звук. Всего доступно четыре функции:
- активация «Не беспокоить» (первый кружок);
- включение или выключение Bluetooth (второй кружок);
- режим звука, включен или выключен (третий кружок);
- переход в плеер (последний кружок).
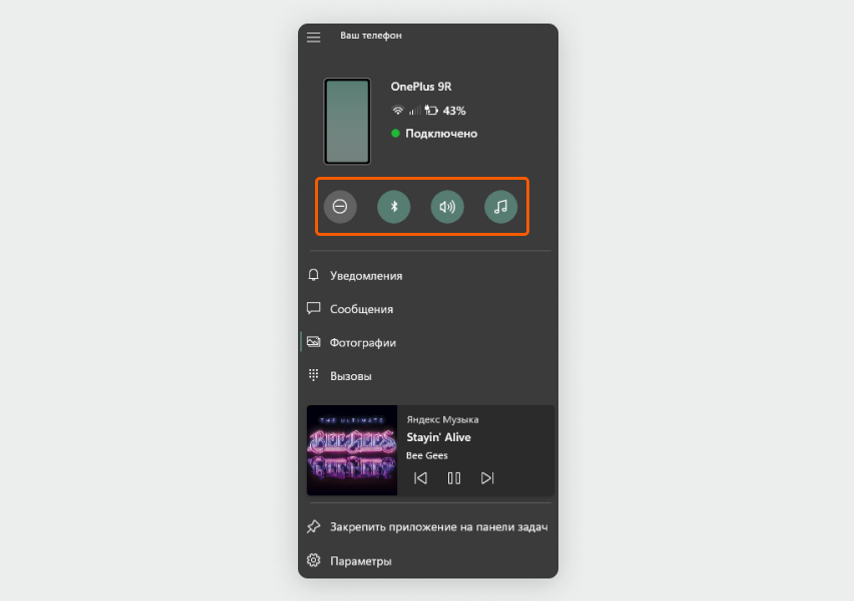
Управляйте плеером. Можно включить музыку или подкаст на телефоне, а листать и ставить на паузу с компьютера. Для этого используйте дополнительное окно управления в нижней части меню.
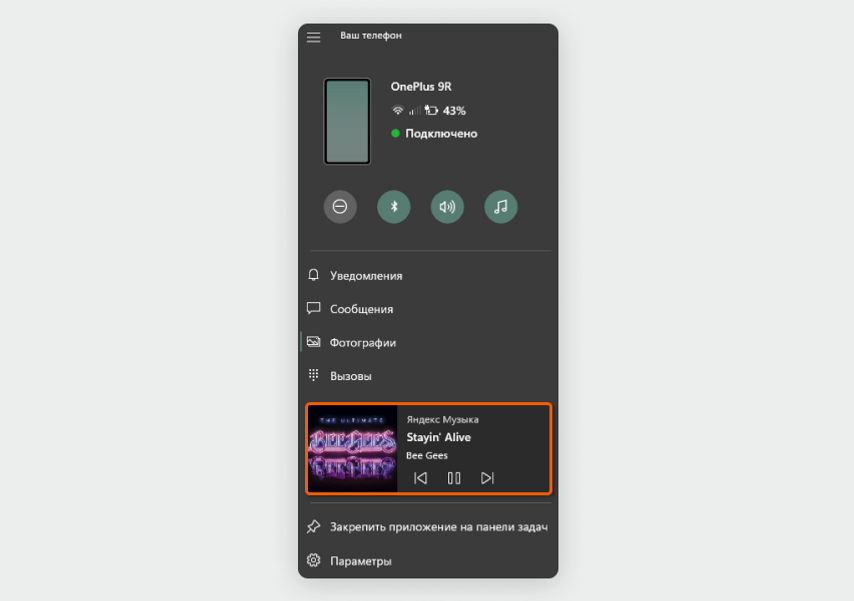
OneDrive: подключил облачное хранилище
Специально синхронизировать ПК и телефон не нужно. Достаточно установить приложение на оба устройства и зайти в один аккаунт.
С OneDrive я сохраняю файлы на компьютере, а открываю на смартфоне, и наоборот. Фотографии из галереи автоматически отправляются в облако, и я их сразу удаляю с телефона, чтобы сэкономить место. На бесплатном тарифе OneDrive доступно 5 ГБ памяти.
Как подключить
Скачайте приложение на компьютер и на смартфон. Введите почту или телефон от учетной записи Microsoft и выберите «Войти в OneDrive».
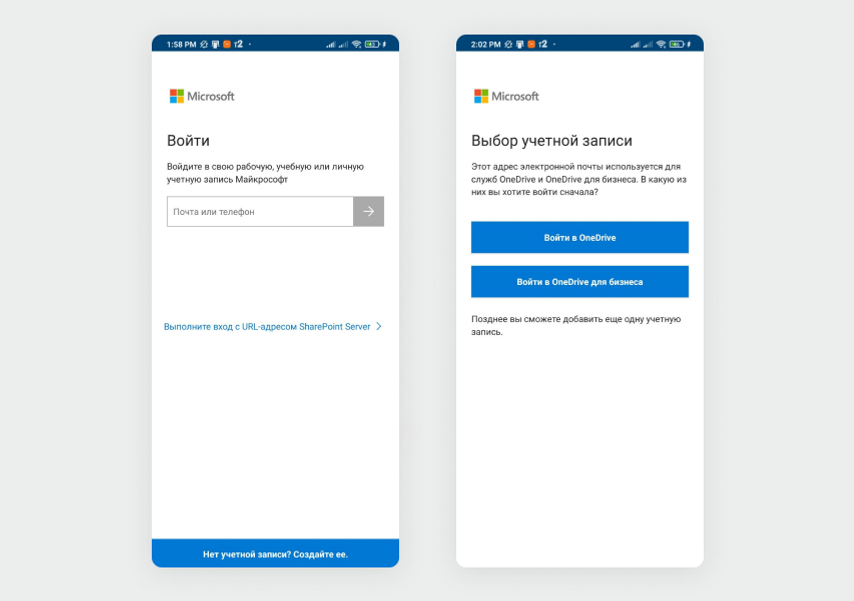
Первым делом включите резервное копирование фотографий и видео. Они останутся в облаке, даже если телефон сломается или потеряется. В мобильном приложении откройте вкладку «Фотографии».
Нажмите на поле «Отправка фото с камеры отключена» и после — на кнопку «Включить». В графе «Отправка данных камеры» подвиньте ползунок вправо.
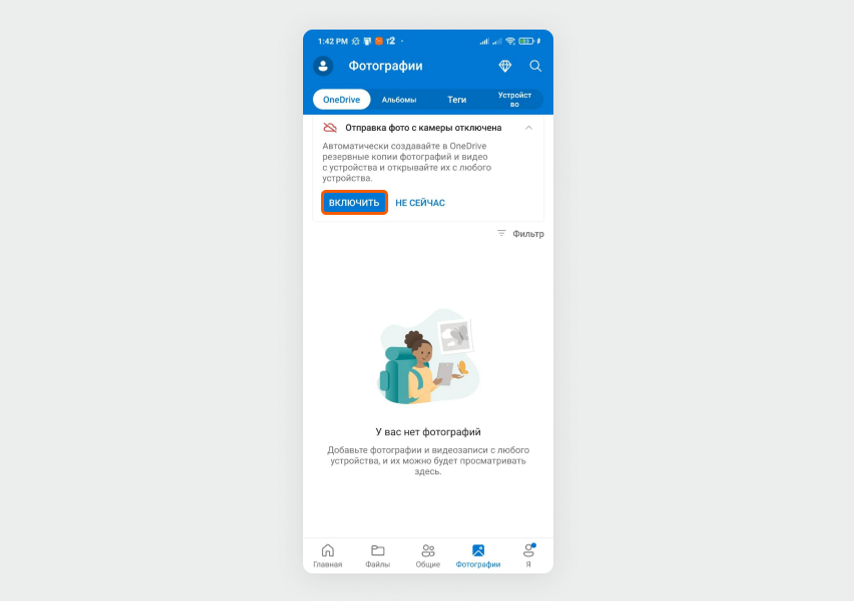
Настройте личное хранилище. В этом месте можно сохранять те файлы, о которых не должны знать другие люди, например список паролей от соцсетей, почт, банковских приложений. Личное хранилище защищено двухфакторной аутентификацией, его можно открывать отпечатком пальца, с помощью ПИН-кода или пароля от аккаунта.
Во вкладке «Файлы» нажмите на «Личное хранилище» и следуйте инструкции по настройке от Microsoft: нужно будет ввести данные от учетной записи, чтобы подтвердить личность.
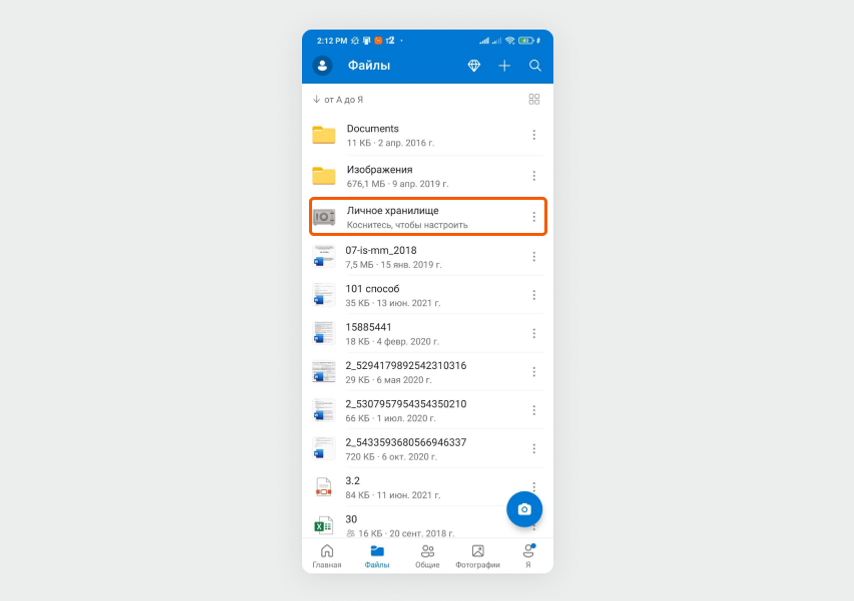
Как использовать
Кроме фотографий, в облако можно сохранять любые другие файлы, главное, чтобы хватило места. Сразу после регистрации доступный объем хранилища составляет 5 ГБ.
Сохраняйте файлы Microsoft Office с телефона в облако. В мобильной версии любого из приложений Microsoft Office нажмите на три точки справа вверху и в появившемся меню нажмите «Сохранить как».
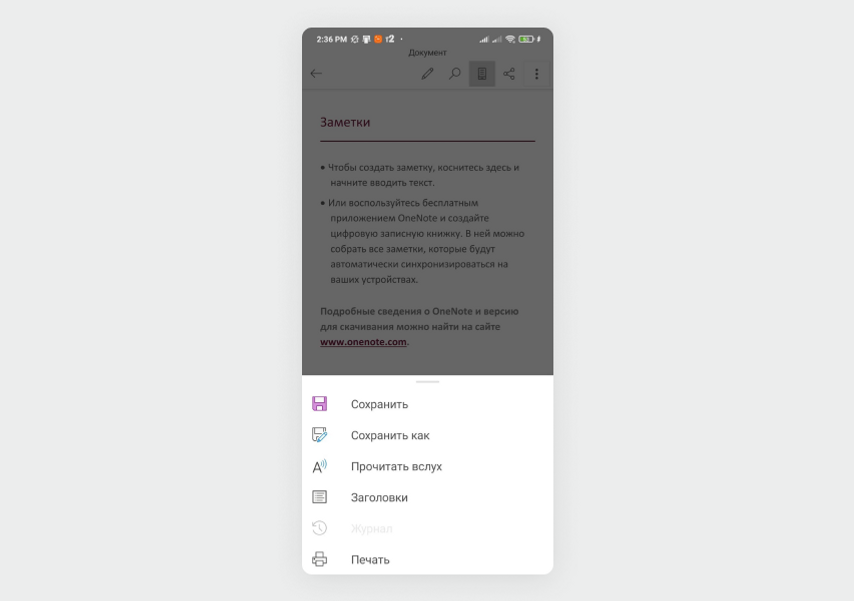
Затем выберите облако, измените название файла и нажмите кнопку «Сохранить».
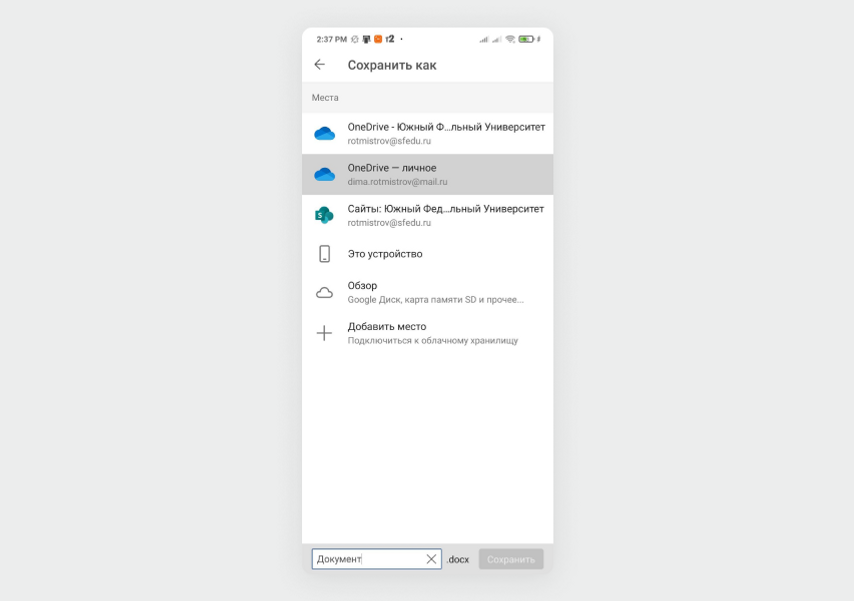
Сохраняйте файлы Microsoft Office с компьютера в облако. Перейдите во вкладку «Файл» слева вверху.
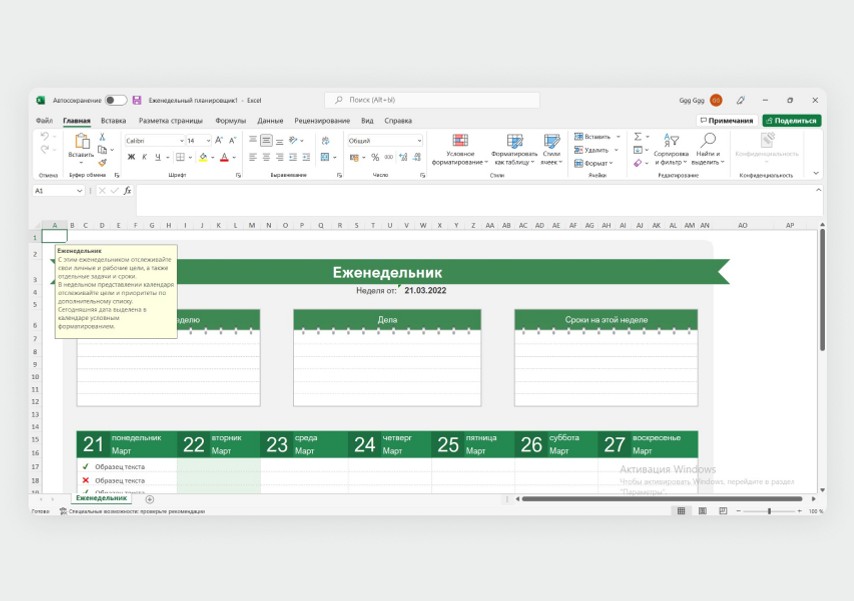
Нажмите «Сохранить как» → выберите облако → измените название файла → нажмите кнопку «Сохранить».
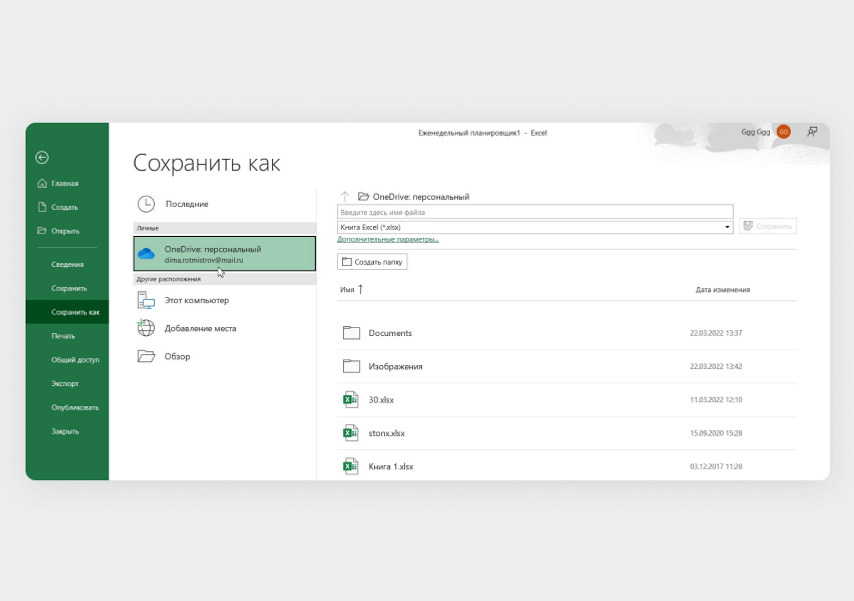
Сохраняйте любые файлы с телефона. В мобильном приложении OneDrive нажмите на плюсик справа вверху. Коснитесь поля «Отправить», затем выберите в памяти телефона нужные файлы.
Сохраняйте любые файлы с компьютера. В проводнике откройте OneDrive и перетащите в него файлы, они тут же загрузятся на облачный диск.
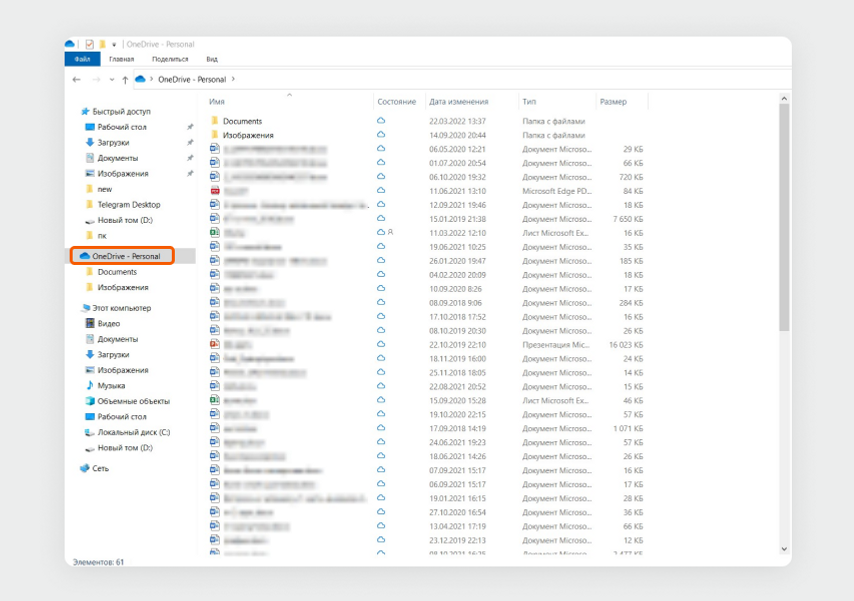
У меня получилось синхронизировать смартфон на Android и ноутбук на Windows 10, которые по умолчанию не дружат. Раньше для копирования текста и пересылки фото приходилось использовать мессенджеры, теперь все работает в пару кликов с компьютера.
- Быстро копирую ссылки и текст между устройствами через единый буфер обмена — в пару кликов переношу ссылку из мессенджера в смартфоне и в браузер на компьютере.
- Не тянусь каждый раз к телефону — когда приходит уведомление или кто-то звонит, я вижу сообщение и отвечаю на звонок прямо с компьютера.
- Храню документы и фотографии в одном месте — договор для работы я могу открыть в любой момент со смартфона или компьютера, потому что он лежит в облаке.
У нас ещё много всего интересного
Оставьте почту и получайте подборку лучших материалов от главного редактора
раз в две недели.

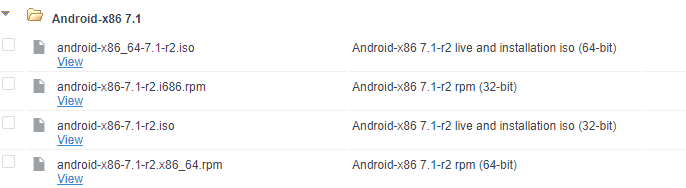
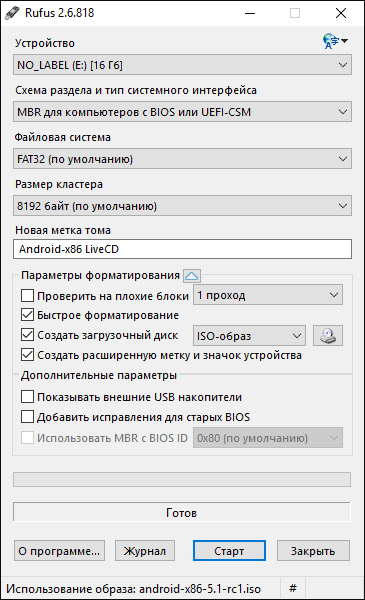
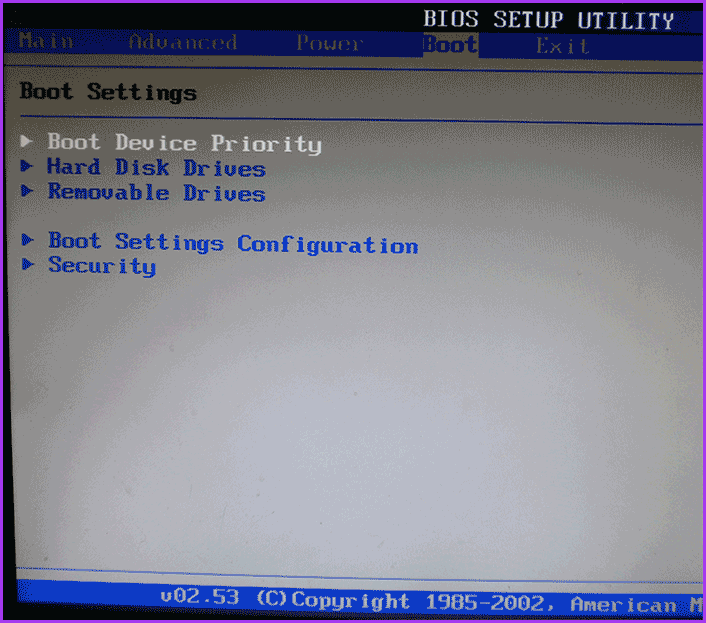
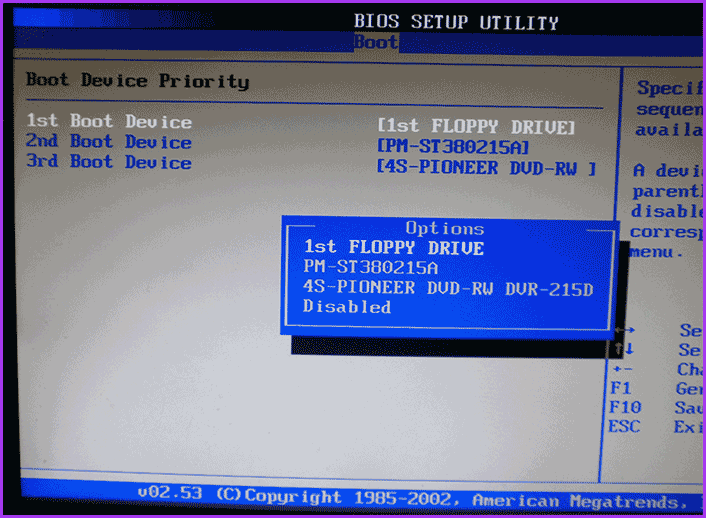 .
.