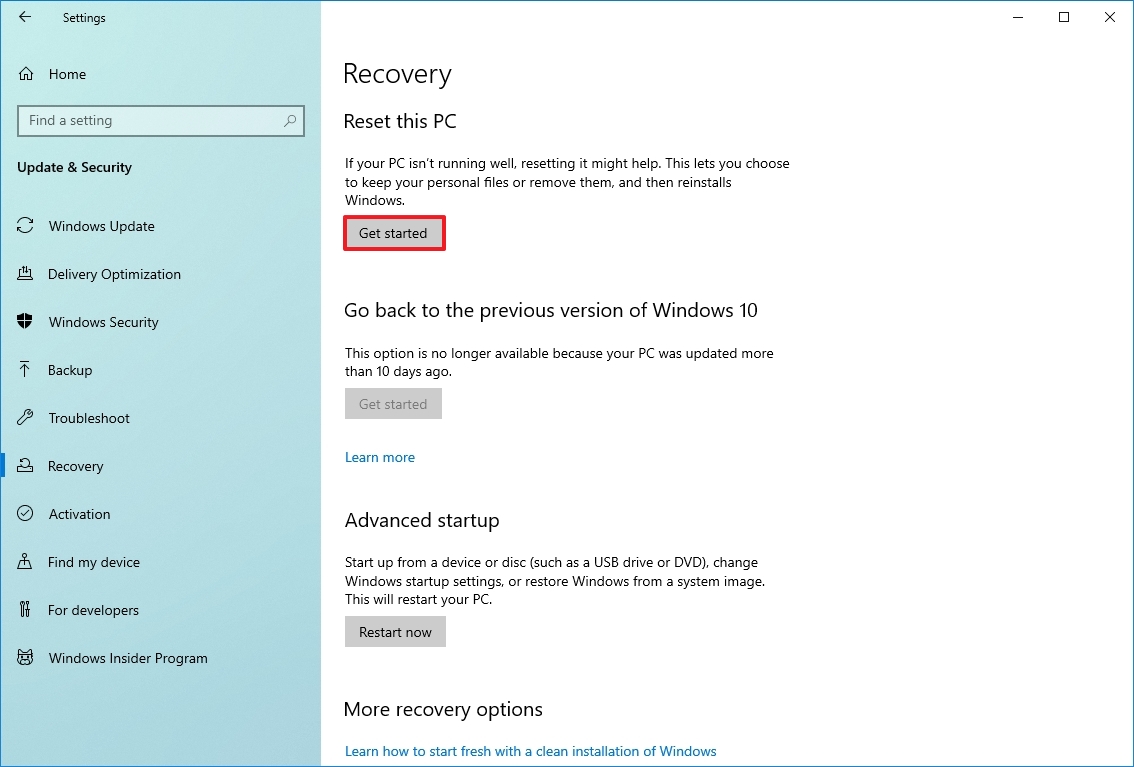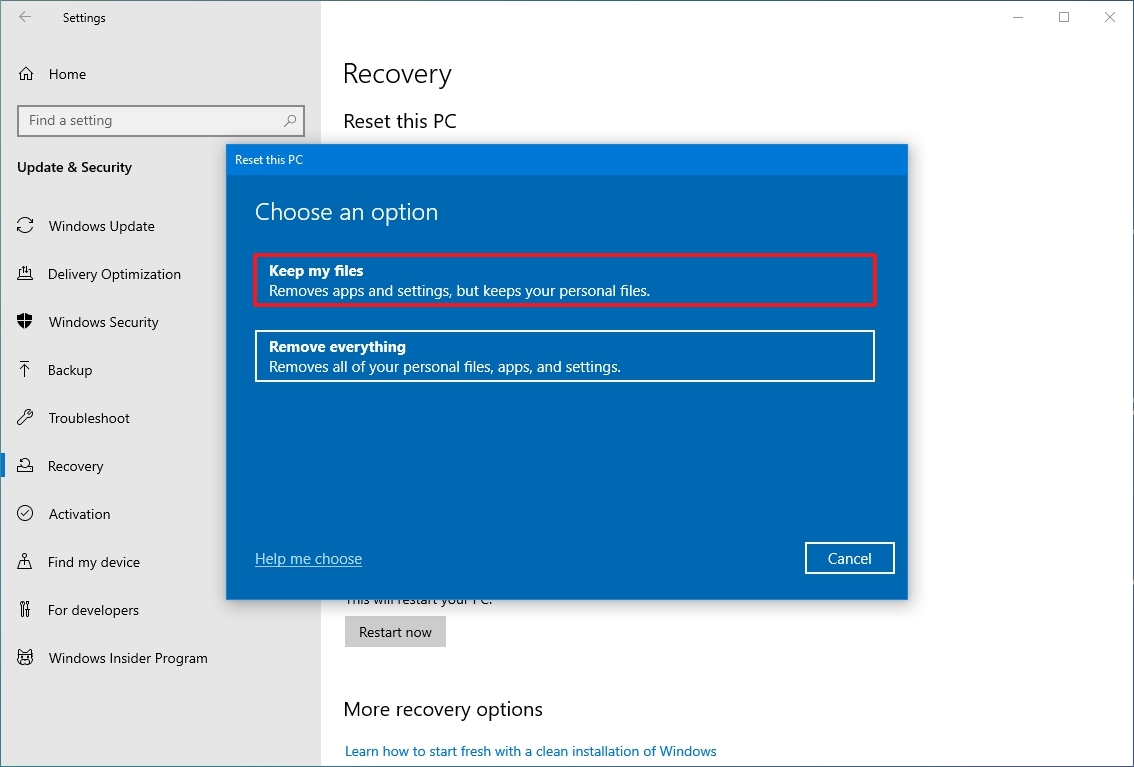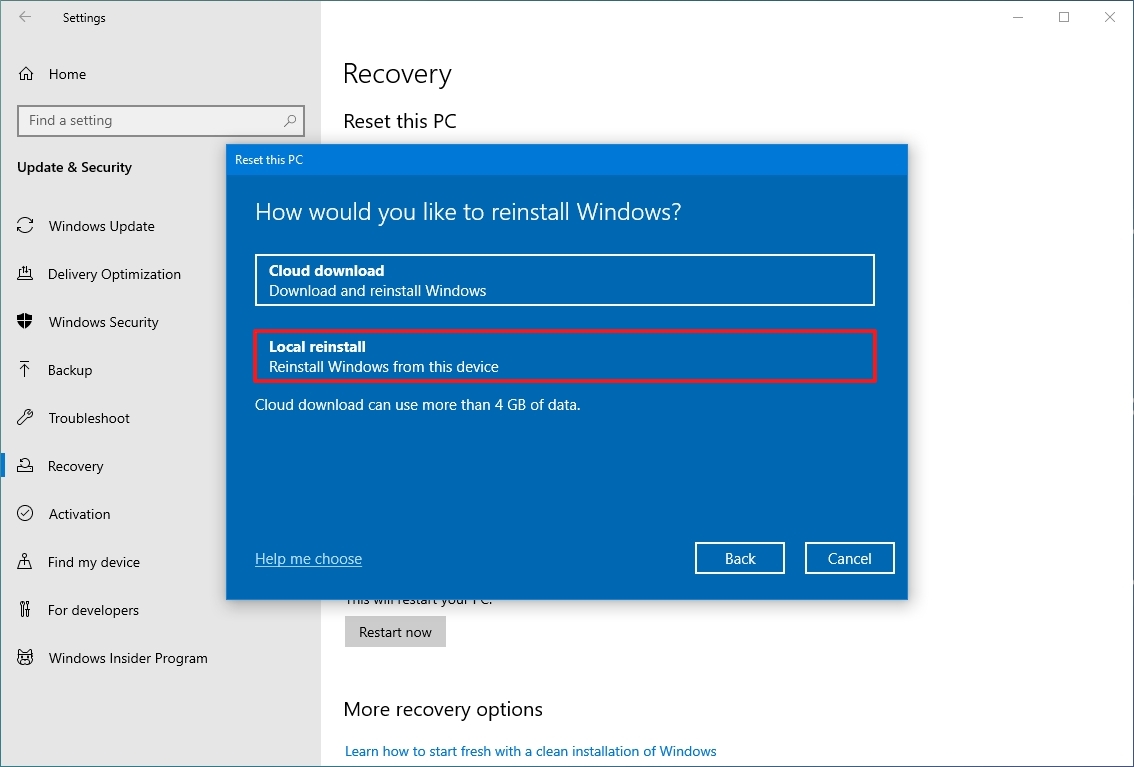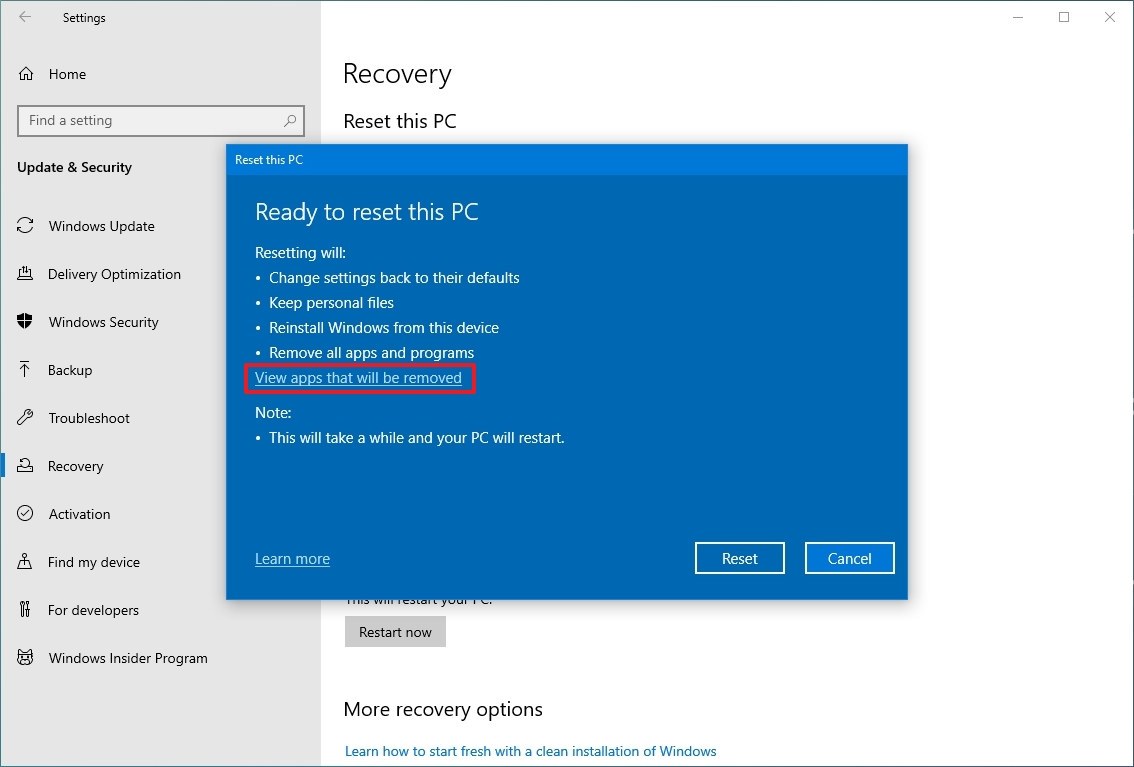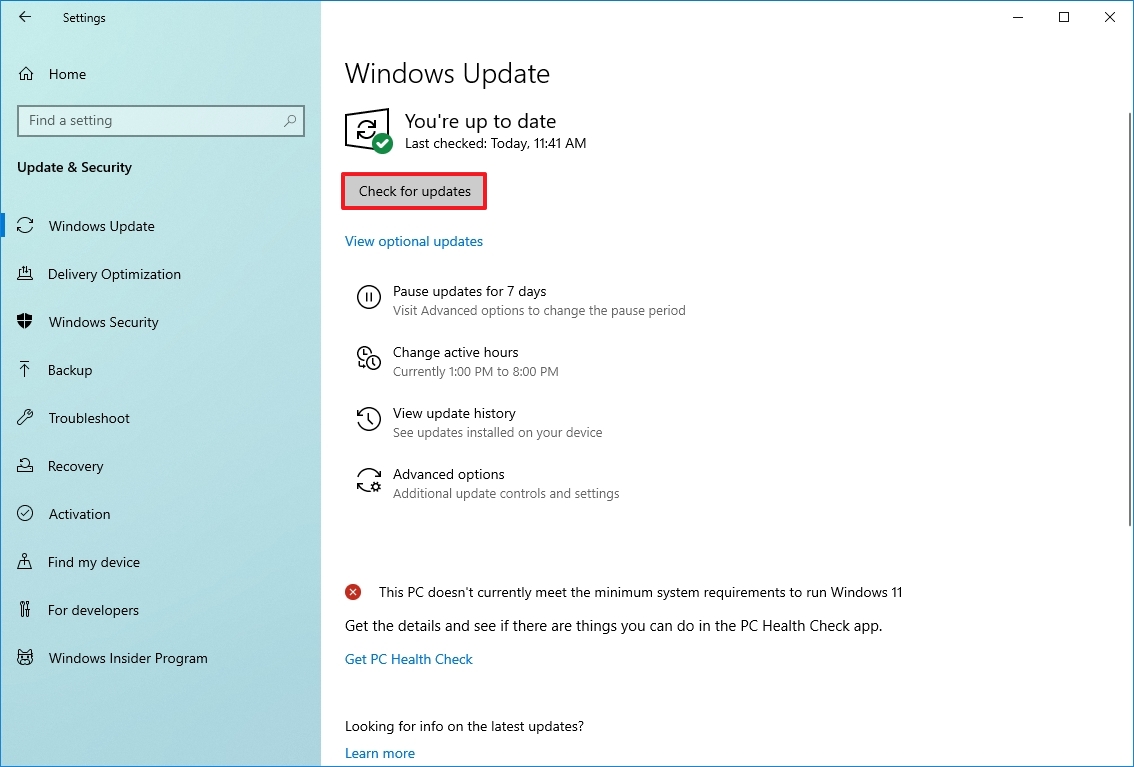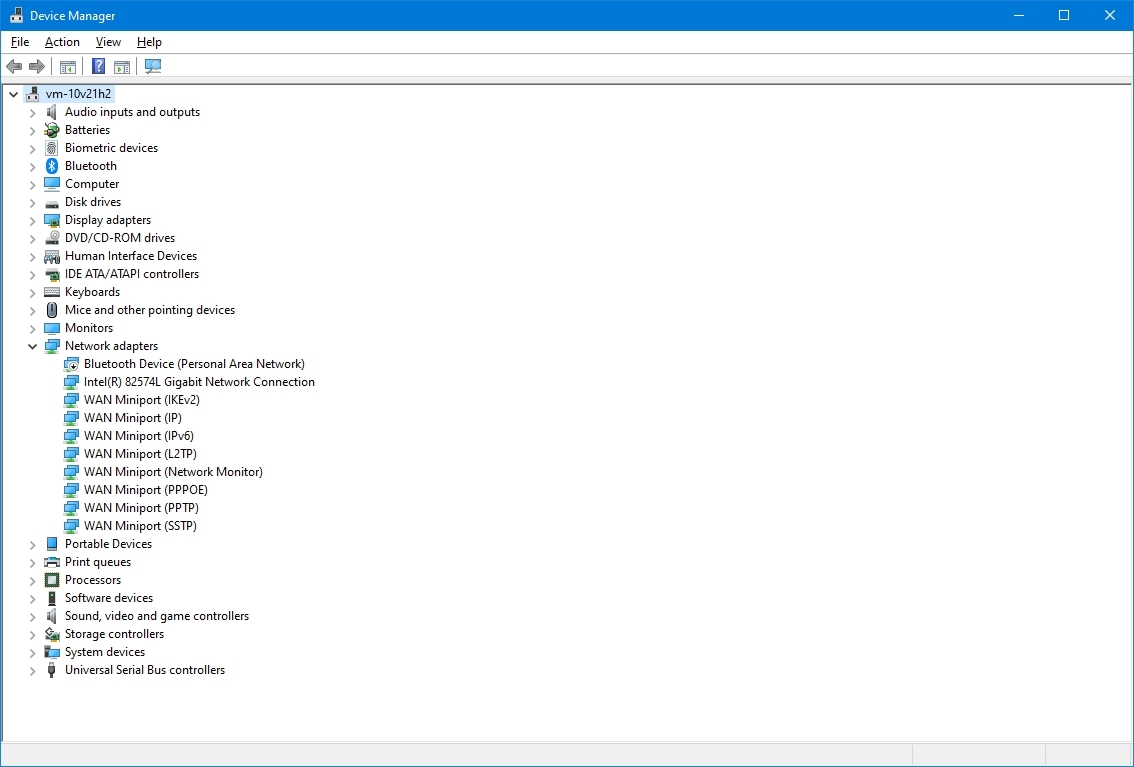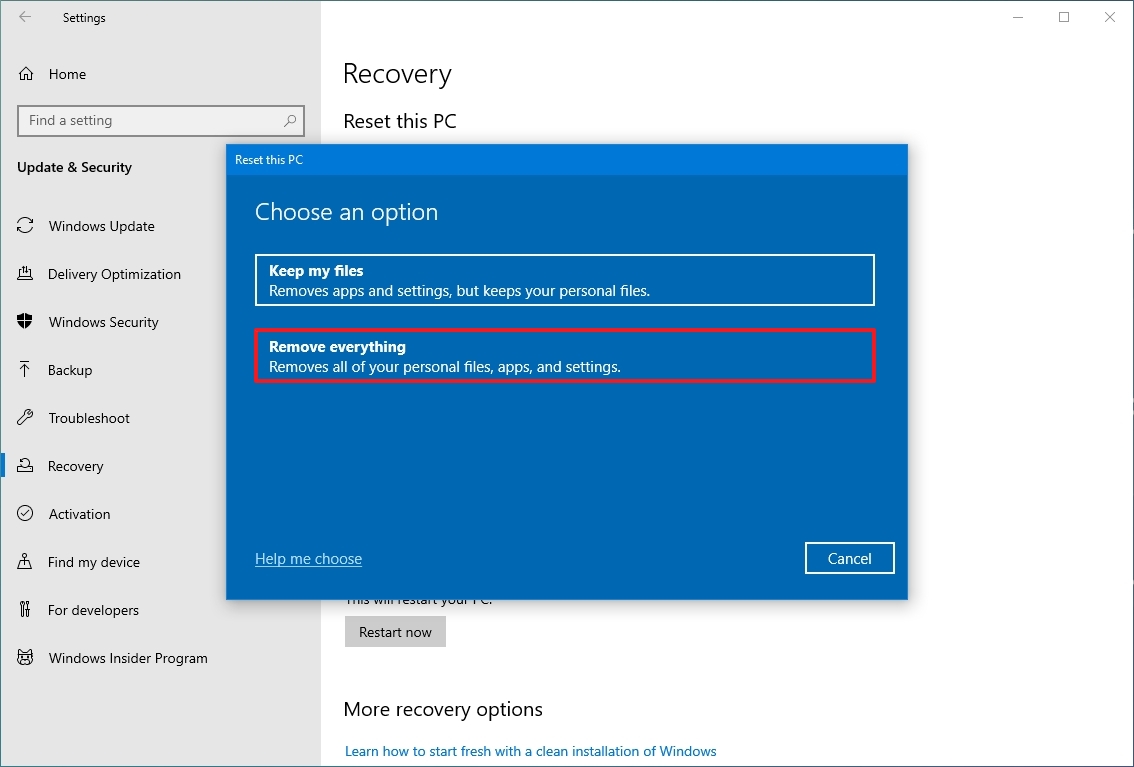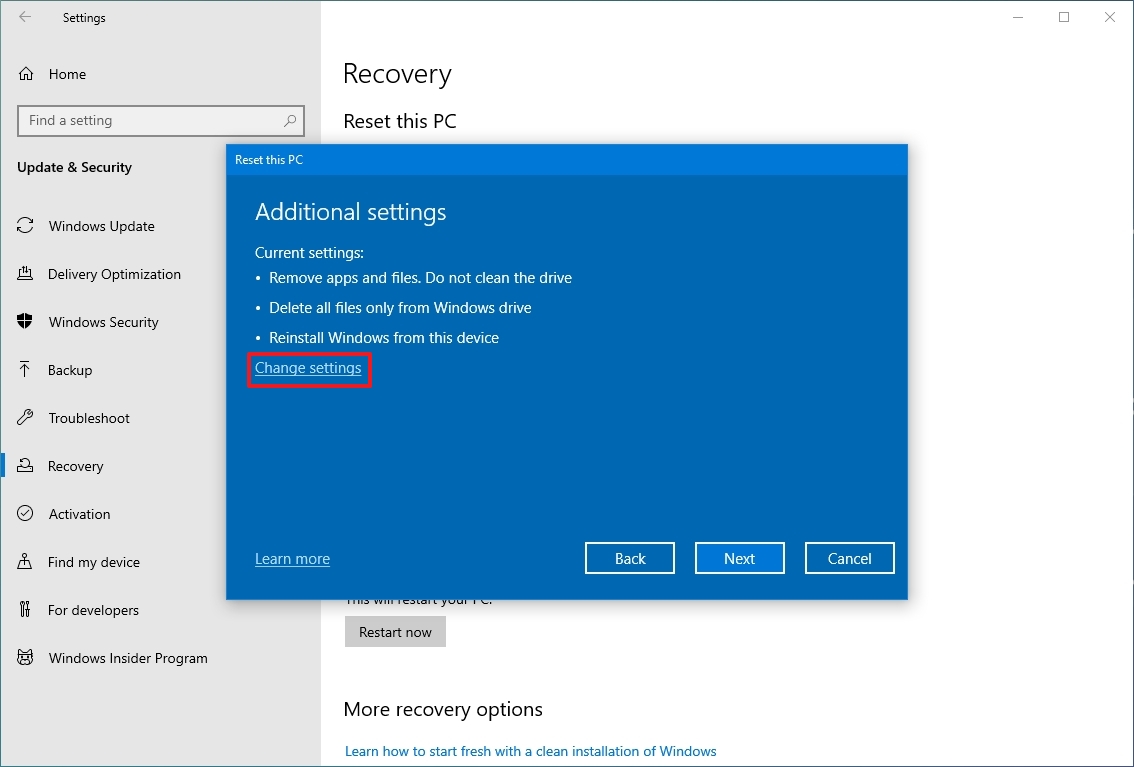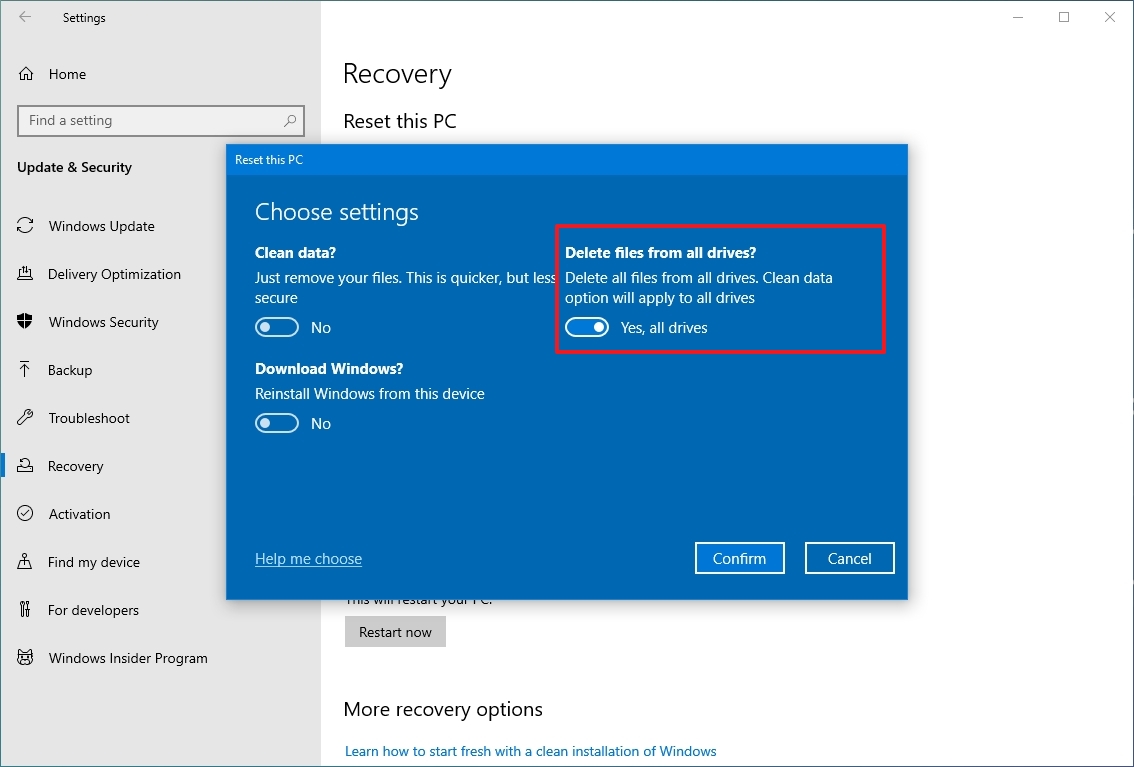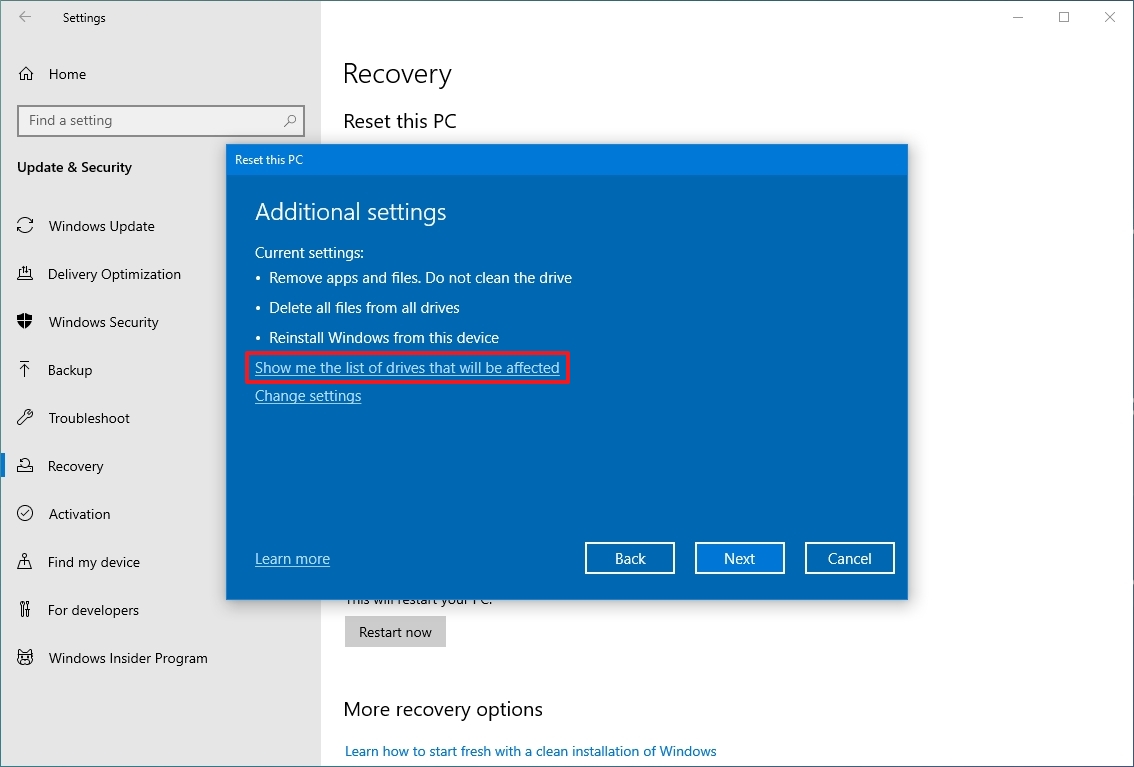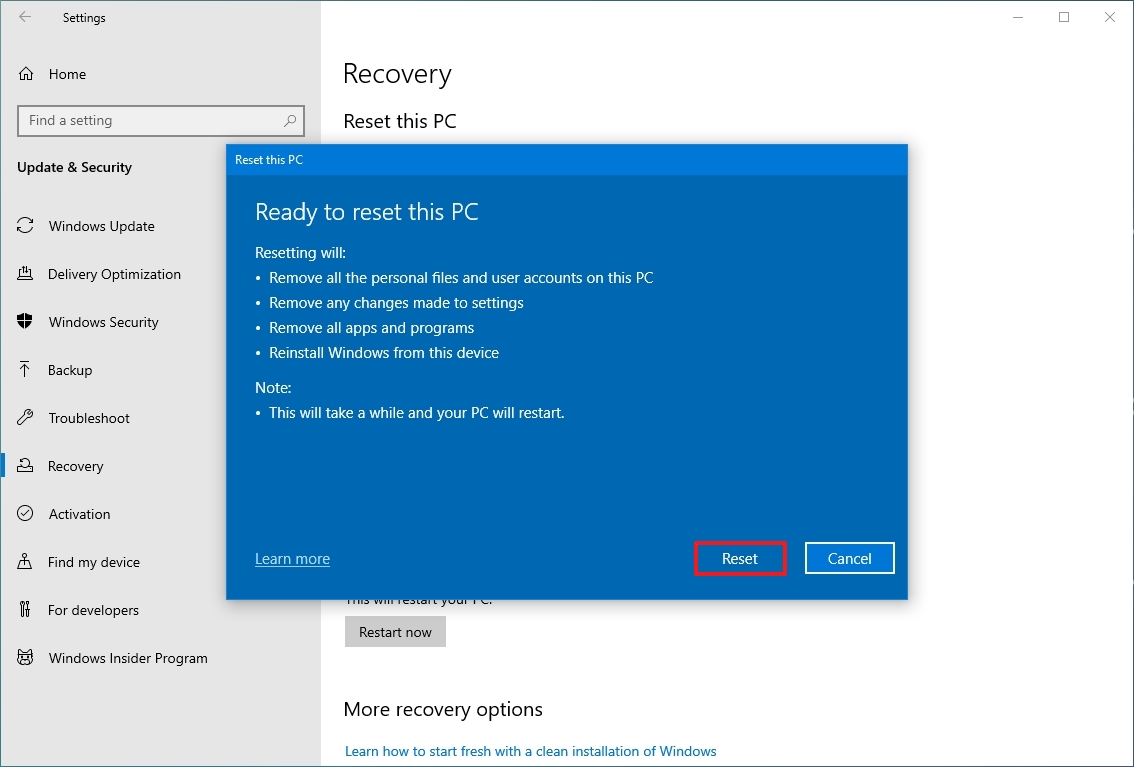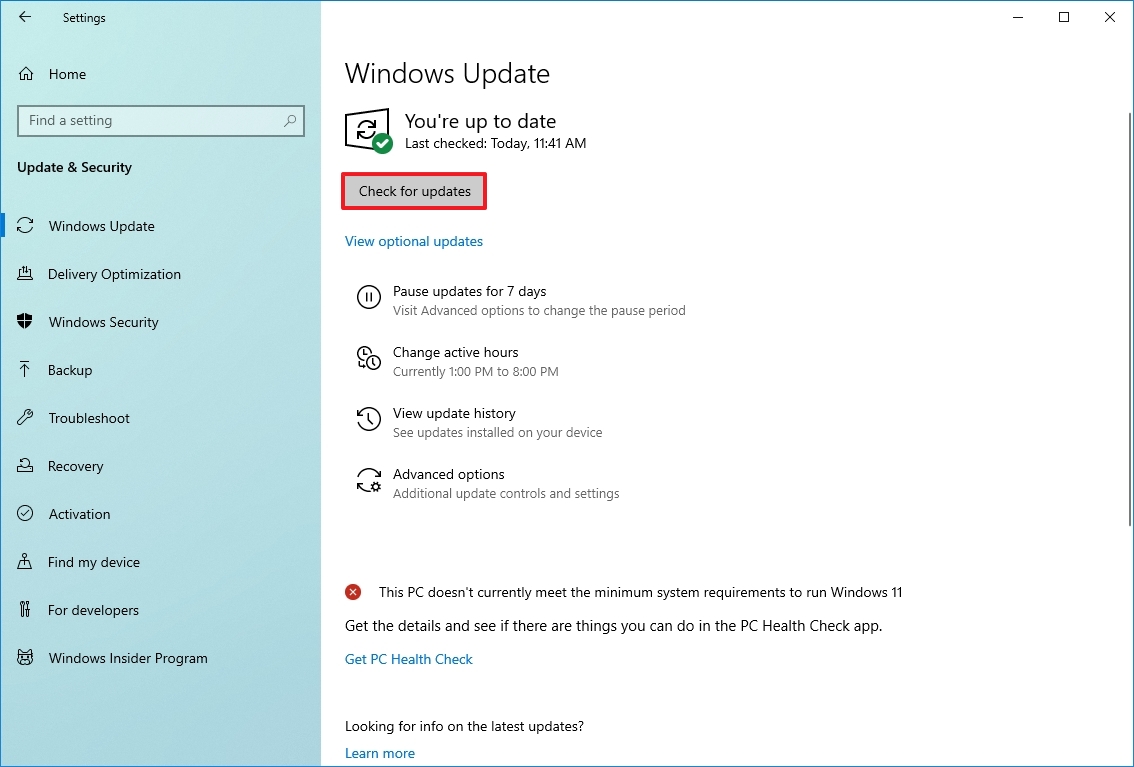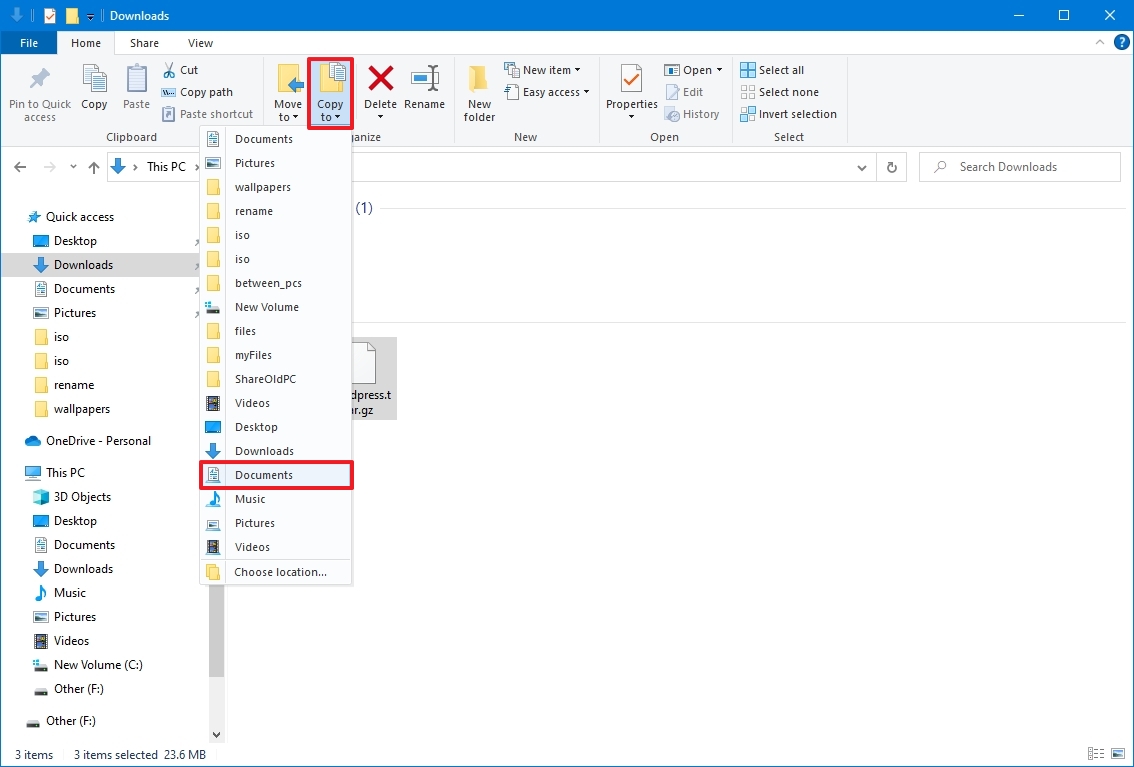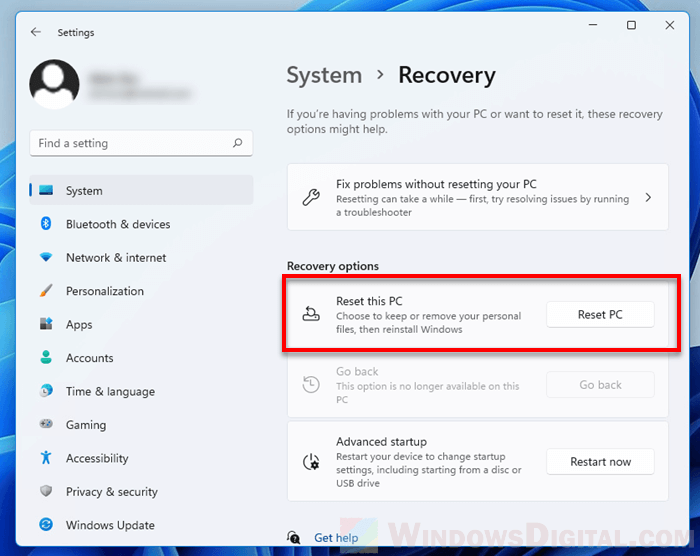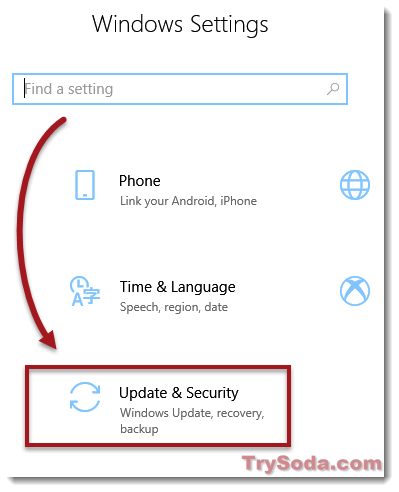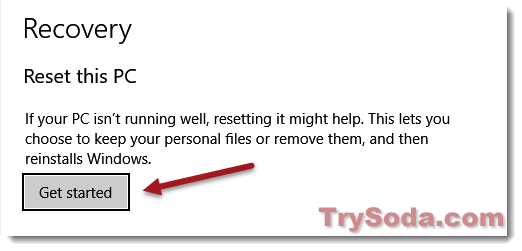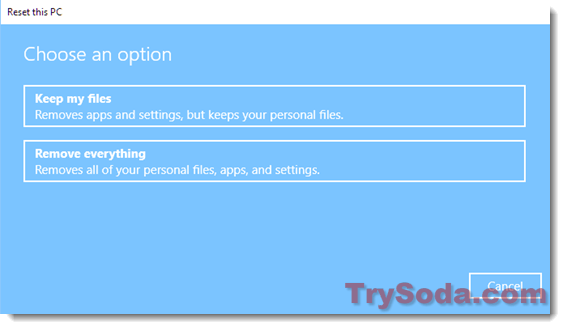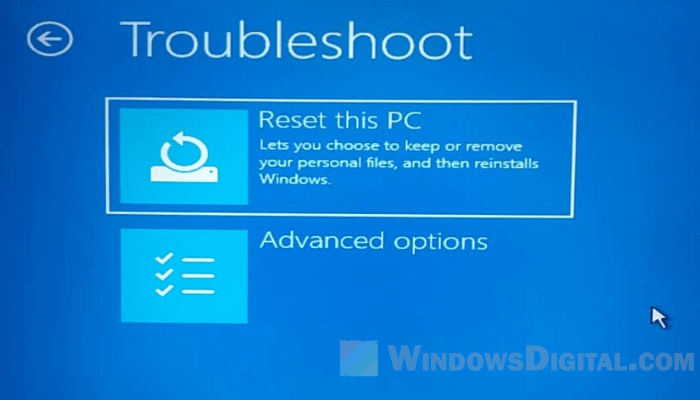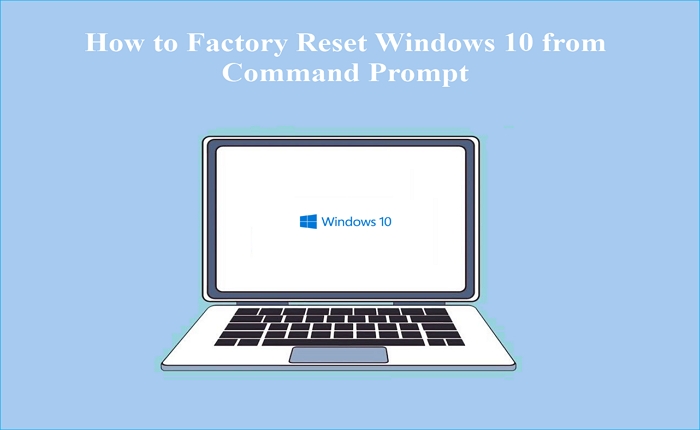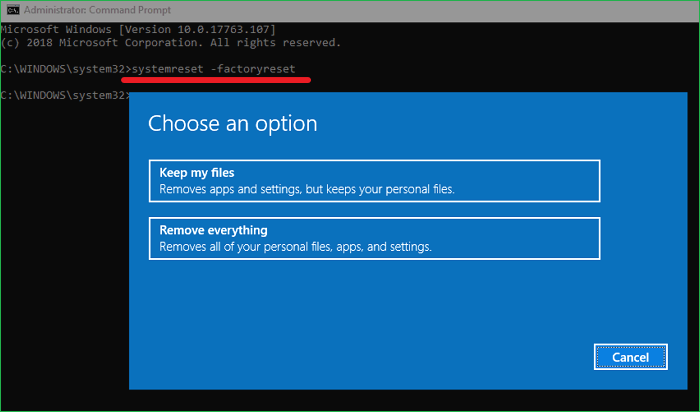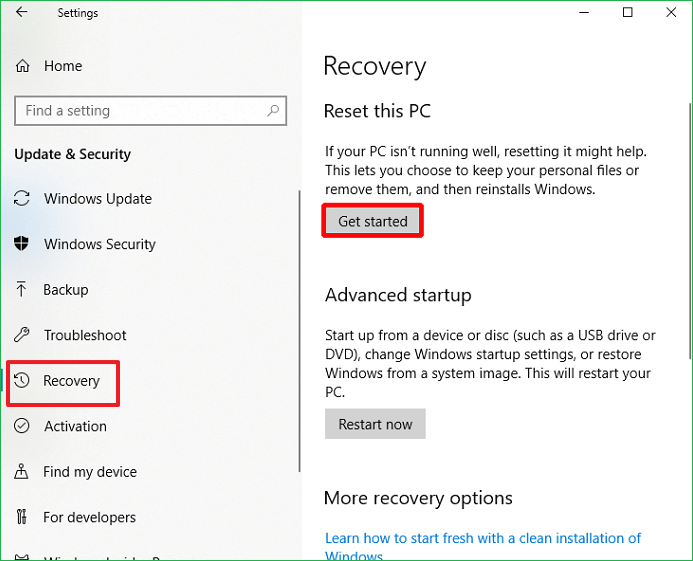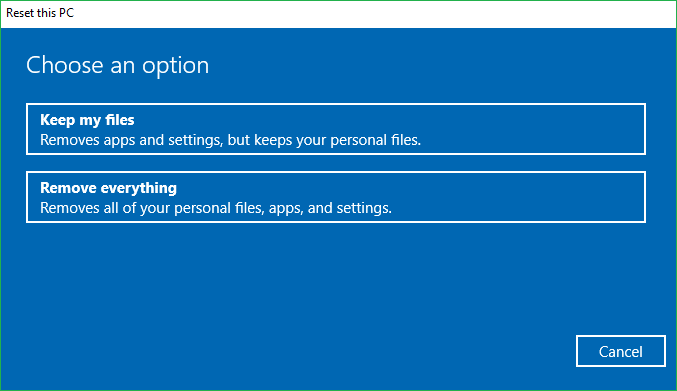Resetting your PC lets you perform a clean reinstallation and update of Windows while keeping your personal data and most Windows settings intact. In some cases, a clean installation may improve your device’s performance, security, browsing experience, and battery life.
To reset your PC, go to Start > Settings > System > Recovery . Next to Reset this PC , select Reset PC. Then, select Keep my files, choose cloud or local, change your settings, and set Restore preinstalled apps? to No.
Open Recovery settings
Note: If you don’t see the option to Restore preinstalled apps, it means your PC doesn’t have preinstalled apps configured.
Related links
Recovery options in Windows
To reset your PC, go to Start > Settings > Update & Security > Recovery > Reset this PC > Get Started. Then, select Keep my files, choose cloud or local, change your settings, and set Restore preinstalled apps? to No.
Open Recovery settings
Note: If you don’t see the option to Restore preinstalled apps, it means your PC doesn’t have preinstalled apps configured.
In versions of Windows 10 prior to version 2004 this feature was called Fresh Start and to use it you’d select Start > Settings > Update & security > Windows Defender > Device performance & health. Under Fresh Start, select Additional info > Get Started.
Important: Resetting your PC (or using Fresh Start) will remove most of your apps, including Microsoft Office, third-party anti-virus software, and desktop apps that came pre-installed on your device. You will not be able to recover removed apps, and will need to manually reinstall these apps. You may also lose your digital licenses and digital content associated with apps, which may impact your ability to use these apps or app-related content you paid for.
Learn more about resetting your PC
Need more help?
Want more options?
Explore subscription benefits, browse training courses, learn how to secure your device, and more.
Communities help you ask and answer questions, give feedback, and hear from experts with rich knowledge.
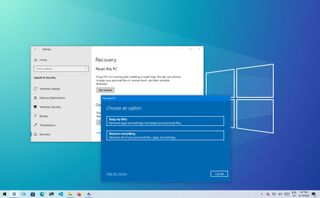
(Image credit: Future)
Although Windows 10 is a reliable operating system, you can encounter many problems over time. You may have issues with starting up or shutting down, excessive memory usage, performance running apps, and battery draining quickly, among many other issues, and when any of this happens, resetting to factory settings will come in handy.
If you experience persistent performance issues, Windows 10 has various recovery options to reset the system to the factory settings keeping or removing your files to resolve common problems and improve performance. You even have the option to download and use the original Windows image instead of the custom manufacturer recovery image that may contain bloatware and settings you don’t need.
This guide will walk you through how to reset your computer to its factory settings without your files or erasing everything on Windows 10.
How to factory reset Windows 10 using keep my files option
To reset Windows 10 to the factory default settings without losing your files, use these steps:
- Open Settings.
- Click on Update & Security.
- Click on Recovery.
- Under the «Reset this PC» section, click the Get started button.
- Click the «Keep my files» option.
- Choose the Windows 10 reset option:
- Cloud download: Download a fresh copy of the installation from the cloud and reinstall Windows 11. However, this option will not restore the tools, apps, and configuration that came with the original image provided by the manufacturer.
- Local reinstall: Uses the files already available to reset the computer. If this is a branded device (such as Dell, ASUS, Lenovo, etc.), this process will restore the factory drivers, settings, and tools.
- Click the Next button.
- Check the apps you’ll need to reinstall after resetting factory settings.
- Click the Reset button.
Once you complete the steps, the device will reset to the factory settings preserving your files during the process.
After factory reset steps
After the reset completes, you’ll still need to check for updates to ensure that Windows 10 isn’t missing any security, patches, or drivers, and you’ll need to reinstall some apps.
Check for updates
To install updates for Windows 10, use these steps:
- Open Settings.
- Click on Update & Security.
- Click on Windows Update.
- Click the Check for updates option.
Once you complete the steps, Windows Update will download and install any missing updates and drivers (if available).
Check for drivers
To check for missing drivers after reset, use these steps:
- Open Start.
- Search for Device Manager and click the top result to open the tool.
- Confirm that there’s no branch called «Other devices,» which usually lists any missing device driver.
If you have one or more devices with missing drivers, you can use these instructions to update the components.
The last thing left is to reinstall any previously installed app on your computer (if applicable).
How to factory reset Windows 10 using remove everything option
To use the reset feature to remove everything on a computer, use these steps:
- Open Settings.
- Click on Update & Security.
- Click on Recovery.
- Under the «Reset this PC» section, click the Get started button.
- Click the Remove everything option.
- Choose the Windows 10 reset option:
- Cloud download: Download a fresh copy of the installation from the cloud and reinstall Windows 11. However, this option will not restore the tools, apps, and configuration that came with the original image provided by the manufacturer.
- Local reinstall: Uses the files already available to reset the computer. If this is a branded device (such as Dell, ASUS, Lenovo, etc.), this process will restore the factory drivers, settings, and tools.
- (Optional) Click the Change settings option.
- (Optional) Turn on the «Delete files from all drives» toggle switch if you have multiple drives and you only want to erase the installation storage.
- Click the Confirm button.
- (Optional) Click the «Show me the list of drives that will be affected» option to see drives that will be erased during the reset process.
- Click the Back button.
- Click the Next button.
- Click the Reset button.
After you complete the steps, the wizard will wipe out the system drives, depending on your selection, and it’ll reinstall a fresh copy of Windows 10, restoring the factory settings.
After factory reset steps
If you’re preparing to make some extra money selling your computer, there’s nothing else you need to do. However, if you’re refreshing the device to start over with a clean installation, you’ll still need to check for updates, make sure none of the drivers are missing, reinstall apps, and restore your files from a previous backup.
Checking for updates
To install updates for Windows 10, use these steps:
- Open Settings.
- Click on Update & Security.
- Click on Windows Update.
- Click the Check for updates option.
Once you complete the steps, Windows Update will download and install any missing updates and drivers (if available).
Check for drivers
To check for missing drivers, use these steps:
- Open Start.
- Search for Device Manager and click the top result to open the tool.
- Confirm that there’s no branch called «Other devices,» which usually lists missing device drivers.
If you have one or more devices with missing drivers, you can use these instructions to update the components.
Restore personal files
Lastly, you want to restore your files from the backup. The process will depend on your chosen method to create the file backup.
If you’re using OneDrive to back up your files, the files may already be syncing in the background. However, if they’re not, you may need to reconfigure the app again.
If you created a copy of your files on an external drive, connect the drive to your computer, and use these steps:
- Open File Explorer.
- Click on This PC from the left pane.
- Under the «Devices and drives» section, double-click the storage with the file backup.
- Select the files and folders.
- Click the Copy to button from the «Home» tab.
- Select the destination folder.
- Quick tip: You can select the Choose location option to choose another folder.
Once you complete the steps, you may need to repeat the steps to restore additional files.
Finally, make sure to reinstall any app that was previously available on your computer (if applicable).
This guide focuses on using the built-in reset tools, but you can also perform a clean installation of Windows 10 to reset your computer to the factory default settings.
More resources
For more helpful articles, coverage, and answers to common questions about Windows 10 or Windows 11, visit the following resources:
- Windows 11 on Windows Central — All you need to know
- Windows 10 on Windows Central — All you need to know
Cutting-edge operating system
A refreshed design in Windows 11 enables you to do what you want effortlessly and safely, with biometric logins for encrypted authentication and advanced antivirus defenses.
All the latest news, reviews, and guides for Windows and Xbox diehards.
Mauro Huculak is technical writer for WindowsCentral.com. His primary focus is to write comprehensive how-tos to help users get the most out of Windows 10 and its many related technologies. He has an IT background with professional certifications from Microsoft, Cisco, and CompTIA, and he’s a recognized member of the Microsoft MVP community.
If you’re having trouble with your Windows PC or planning to give it away or sell it, you may want to reset it to factory settings to erase your data. A full factory reset erases all your apps, settings, and files to return it to the way it was when you first purchased it. It’s a quick way to start from scratch.
Content
- Back Up Your Data
- Reset Windows to Factory Defaults
- Advanced Startup «Reset» Method
- After the Reset Finishes
- Frequently Asked Questions
Note: a Windows factory reset is a good way to fix many drive update issues and registry errors. However, you have to be patient, as the process can consume a lot of time, so allocate at least a few hours for this activity. This works for both Windows 10 and 11.
Note: factory resetting your Windows PC should be treated as the last option. It is best to troubleshoot the issues first, be it a Windows Store error, Windows update issues, or a Bad System Config error. Only reset the PC if none of the solutions work.
Back Up Your Data
A Windows factory reset erases all your data. This includes pictures, documents, music, etc. Back up all your important files before you perform the reset. You can do this easily by copying your files to an external hard drive, a flash drive, or your favorite cloud service. Alternatively, create a backup to a network drive.
You can simply copy and paste the files you want to keep or do a full system backup – either one will work. Do not make a system copy to another partition on the same hard drive as Windows.
After all your files are safe, it’s time to start the reset process.
- Open your Start menu and click the gear icon to open «Settings.» You can also press Win + I to open Settings.
- Select «Update & Security» in the left pane.

- Click «Recovery» in the left pane.
- Click the «Get started» button under «Reset this PC» in the right pane.

- Select whether you want to keep or remove files. If you choose «Keep my files,» Windows attempts to reset everything but preserves personal files. It will delete any apps and app settings, though. If you choose «Remove everything,» Windows deletes everything. It’s best to delete everything if you’re having trouble or selling/donating/giving away your PC.

- Choose whether to reinstall Windows with a local copy (this may be a recovery partition or physical media) or a cloud download.

- Select custom installation options. These will vary slightly based on other options you’ve chosen. You’ll see things like «Clean data,» «Download Windows,» whether to wipe all drives or just the Windows drive, and whether to reinstall the preinstalled apps with your PC.
- Confirm your choices on the screen that appears and click «Reset.»

The PC will reset in the background. The exact time varies greatly based on the size of your hard drive and what type of reset you chose. For instance, deleting everything and installing all preinstalled apps will take longer. If you have a slower Internet connection, choosing to download Windows will also add to the time.
Advanced Startup «Reset» Method
Another option is to reset the Windows PC in Safe mode. This is preferred if you are stuck infinitely in the «Prepare to reset» option in the above section. It is mostly a GUI error. The same procedure is used in safe mode, but the steps are slightly different, as shown below.
To reset Windows in Safe mode:
- Go to «Advanced Startup» in the Start menu. Once the blue screen starts, go to «Troubleshooting» followed by «Reset this PC.» You will get a choice to reset only the driver where Windows is installed or all drives. Choose the latter for a complete reset.

- You will get the choice to «fully clean the drive» or just «remove the files.»

- The reset stage is ready. Once you click the «Reset» button, the PC will restart, and a Windows reset will occur in the background.

After the Reset Finishes
Once the reset finishes, you’ll receive the same prompts to set up your PC as you did when you first bought it. This includes setting up your network, setting your time zone, and various personal settings. Go step by step through these screens to get Windows back to the way it was.
Before you add your files, install all Windows updates. When you factory reset Windows, it also removes all updates that didn’t come with the original installation.
- Press Win + I to open Settings.
- Select «Update & Security.»
- Choose «Windows Update.»

- Search for updates and install all that you find. You’ll likely need to repeat this process several times to get them all. The process can take a few hours, depending on how much you need to install.
Finally, reinstall any apps that didn’t come with Windows that you use regularly. These may include games, productivity apps, photo editors, antivirus, etc.
Once everything else is set up, it’s time to copy your files over. If you did a system backup, you can use this versus having to reinstall all your apps.
Frequently Asked Questions
Will a factory reset remove viruses?
Yes. However, if you don’t delete all the files, it’s possible the virus will still be attached to your files. Scan your backup drive for viruses before copying your files to the PC.
Why are some of my files missing if I chose to keep personal files during the reset?
While Windows usually does a good job of retaining your personal files, sometimes they do get deleted or corrupted during the process. This is why it’s important to make a full backup before doing a reset.
Image credit: Unsplash
Crystal Crowder has spent over 15 years working in the tech industry, first as an IT technician and then as a writer. She works to help teach others how to get the most from their devices, systems, and apps. She stays on top of the latest trends and is always finding solutions to common tech problems.
Subscribe to our newsletter!
Our latest tutorials delivered straight to your inbox
If your computer is currently in a very problematic state that you don’t feel like investing time in fixing anymore, or if you just want to reset your Windows back to its default factory state, here’s an easy way to reset Windows 11 or Windows 10 to factory default on your laptop or desktop PC.
The first method will only be usable if you can still access your Windows and be able to go into the Settings app. If not, scroll further down to learn about how to factory reset Windows 11/10 from boot.
Before you reset your Windows 10/11 to factory default, we strongly recommend you first back up all the files and documents that are important to you to an external USB or hard drive, or to the cloud. This includes your work documents, photos, videos, game saves, screenshots, your browser’s bookmarks, etc.
Although during the reset, you can choose to keep your files, it may still remove things you might not know. It’s better to be on the safe side and back up all important files and data before doing the reset.
Reset Windows 11/10 to factory via Settings
It’s stated that the Windows 11/10 reset feature is capable of resetting all the system files without removing your personal data. Here’s a list of what the Windows reset will do. Take your time to read this thoroughly so that you know what you should back up before resetting.
- Keeps your personal files if you choose to keep them.
- Removes all existing apps and drivers.
- Removes changes in the settings.
- Reinstalls Windows.
If you’ve made your final decision to reset your Windows 11/10 to factory default, here’s how to do it.
For Windows 11, press Win + i keys to open Settings. Navigate to System > Recovery > Reset this PC. Then, continue from step 5 below.
- For Windows 10, press the Windows Key + I to open the Settings app.
- Click on Update & security.
- From the left pane, click on Recovery.
- Under Reset this PC, click the Get started button.
- Follow the on-screen instruction or read below for more detailed explanations of all the selections available to you.
Upon clicking the Get started button, you will be given two choices: whether you want to keep your files or remove everything. Examples of things that will be kept are files in your documents, photos, videos, music, etc. that were created solely by you. Normally, we will just choose to keep our files, unless of course, we are resetting our PC to sell it to someone else, in which case, remove everything is the way to go.
“Remove everything” will completely wipe everything off and reinstall Windows as if it were factory brand new. If you select “remove everything”, you will be asked if you want to just remove your files or remove files and clean the drive. If you are resetting the PC for yourself, just click on “just remove your files”. If you are selling off your computer, surely you would want to select “remove files and clean drive”. This will eliminate the possibility of someone else trying to recover deleted files with recovery software later on.
If you choose to keep your files, on the next screen, you will be presented with a list of software you have installed. These are the software that will be removed from your computer during the reset. However, the list will be saved to the desktop after you reset Windows 11/10 to factory so that you can come back to the list as a reminder of what you should reinstall later.
After all the selections above, on the final screen, click on Reset to begin the reset process. It may take a few hours for the factory reset to be completed. If you’re factory resetting Windows 11/10 on a laptop, make sure you have sufficient battery for the entire process.
Windows 11/10 Factory Reset from boot using Windows RE
If you can’t boot into Windows to access the Settings app, or if you just want to completely reset your computer to your manufacturer’s (such as Dell or HP laptop) factory image as if it was originally shipped, you will have to reset your Windows 11/10 via Windows RE (Windows Recovery Environment).
Please be warned that resetting Windows this way may wipe off everything and format your hard drives. If there is any file or data you still need, back them up before you proceed.
To force your PC to enter Windows Recovery Environment (WinRE) without booting into Windows, here’s how to do it.
- Force shutdown your PC by long holding and pressing your computer’s power button until everything turns off.
- Then, start your computer again.
- As soon as it starts loading the Windows logo, force shutdown again.
- Repeat this for 3 times.
- When Windows detects multiple unusual and failed startups, it will boot into WinRE automatically during the 4th time you force shutdown and restart your PC.
In Windows RE, select Advanced Options > Troubleshoot > Reset this PC. Follow the on-screen instructions to complete the Windows 10/11 factory reset.
Final thoughts
In conclusion, resetting Windows 11/10 to its factory default can help solve problems with your computer and bring it back to its original state. It is important to keep in mind that resetting Windows will delete all your applications, software, and personal files. Therefore, it is vital to back up all your data to an external hard drive, cloud storage, or USB before resetting your Windows.
Additionally, resetting your Windows through WinRE should be done with caution as it will wipe off everything and format your hard drives. It is always recommended to try the reset option through the Settings app first before proceeding with WinRE.
Performing a factory reset helps to fix your Windows 10 PC if it has run into errors preventing it from functioning correctly. There exist a couple of ways to perform a factory reset for Windows 10. One of these ways entails using Command Prompt. In this article, you’ll learn everything you need to know about how to factory reset Windows 10 from Command Prompt.
First, we’ll describe whether factory resetting your PC using Command Prompt is possible. Next, we’ll outline things to do before performing the reset. From there, you’ll learn two ways to reset your Windows 10. In the pro tip section, we’ll teach you how to reset Windows 10 using a built-in tool.
Carrying out a factory reset on your Windows 10 computer helps to fix any issues preventing your device from working as expected. Normally, a factory reset seeks to address issues related to malware attacks, disk errors, program failures, and other software-related problems.
During factory reset, your computer system will delete all files and programs and reinstall Windows 10. There exist a couple of ways to factory reset Windows 10. On whether it’s possible to perform a Windows 10 factory reset from Command Prompt, the answer is YES. You can factory reset your Windows 10 from Command Prompt. In the next sections of this article, you’ll learn how to reset a PC acting abnormally.
If you are wondering how to reinstall Windows 10 from BIOS, you can read this article.
How to Reinstall Windows 10 from BIOS
This article discusses how to reinstall Windows 10 from BIOS and what you need to do before reinstalling Windows Read more >>
What to Do Before Performing a Factory Reset
Since a factory reset wipes out all your data and settings before reinstalling Windows, you should back up all the data on your computer. This ensures you can access your important files and programs after reinstalling the OS. EaseUS Todo Backup is one of the best software to back up your computer before performing a factory reset.
It has the ability to back up and restore all your important files whenever needed. You can create backups for your disks or partitions and store them on an external hard drive, the cloud, local drives, NAS, or the network.
This backup software also comes with advanced options like incremental and differential backups. The main backup features of EaseUS Todo Backup include:
- Multi-path backup storage.
- Simple backup management.
- Create a scheduled backup.
- Enhanced backup efficiency.
- Secured password-protect backups.
Please download and install EaseUS Todo Backup on your computer and back up your data before you start resetting Windows 10. The steps to get started with this software are very simple.
Step 1. To start backup, click the Select backup contents.
Step 2. There are four data backup categories: File, Disk, OS, and Mail.
Step 3. On the left-hand side, you’ll see a list of local and network files. Selecting the files to be backed up by expanding the directory.
Step 4. Follow the instructions on the screen and pick the location where you wish to store the backup.
In Backup Options, click Options to encrypt the backup with a password, specify the backup schedule, and choose whether or not to start the backup at a certain event in Backup Scheme. There are a variety of customizable features available for you to explore, and you may tailor the backup operation to meet your specific requirements.
Step 5. Backups can be stored on a local disk, in EaseUS’s cloud service, or on a network attached storage device (NAS).
Step 6. EaseUS Todo Backup allows customers to back up data to a third-party cloud drive or the company’s own cloud storage.
If you wish to back up your data to a third-party cloud drive, select Local Drive, scroll down to add Cloud Device and enter your account information.
You may also use EaseUS’s own cloud storage service. Click EaseUS Cloud, create an account using your EaseUS Account, then log in to your account.
Step 7. To begin a backup, choose Backup Now. It will appear in the shape of a card on the left-hand panel when the backup process has been successfully finished. To handle the backup job in more detail, right-click on it.
How to Reset Windows 10 to Factory Settings Using Command Prompt
One of the easiest ways to reset a malfunctioning Windows 10 computer is via Command Prompt. This method guarantees that you’ll have the underlying issues fixed and access your device afresh. This section will outline how to use Command Prompt to reset Windows 10 and perform a fresh start. We’ll discuss the two ways as follows.
- Way 1. Reset Windows 10 Using Command Prompt
- Way 2. Fresh Start Windows 10 via Command Prompt
Way 1. Reset Windows 10 Using Command Prompt
To reset your Windows 10 PC, you’ll need to use the factory reset command in the Command Prompt window. You’ll have the option to either keep or remove your files before Windows reinstalls. Follow the steps below:
Step 1. If your PC is bootable, you can launch Command Prompt as an administrator by typing cmd in the search bar. Otherwise, if your computer has failed to start as normal, restart it, then press and hold the Power button for about 10 seconds. Do this twice for your system to enter Windows Recovery Environment (WinRE). Once on WinRE, go to «Advanced Options»>»Troubleshoot»>»Command Prompt».
Step 2. Paste the following command in the Command Prompt window and hit «Enter»: systemreset -factoryreset
Step 3. On the next window, select whether you want to «Keep My Files» or «Remove Everything». You can select the second option if you have a backup for your files. Click «Remove everything».
Step 4. On the next screen, the system will display what resetting will do to your PC. If everything is per your selection, click on the «Reset button». The reset process will then begin, and you’ll have your Windows PC restored to its defaults. Stay patient until the reset process completes.
Way 2. Fresh Start Windows 10 via Command Prompt
If you opt to «Fresh Start» Windows 10, you’ll have the operating system reinstalled and then updated. This method will retain your data but clear all the preinstalled applications and programs. However, the system will reinstall your Microsoft Store apps once the Fresh Start process completes.
Follow the steps below to perform a Fresh Start via Command Prompt.
Step 1. Launch Command Prompt as an administrator. Next, type systemreset -cleanpc then hit the «Enter» key.
Step 2. After a short time, the Fresh Start window will appear. Hit the «Next» button to continue.
Step 3. Once you’ve decided to perform a fresh start, the system will download the required files, reinstall Windows, and perform an update. You’ll need to stay patient until this process finishes. If everything goes uninterrupted, you’ll have a fresh version of Windows installed on your PC.
Share this post with your friends if it is helpful.
Pro Tip: How to Factory Reset Windows 10 with Built-in Tool
Apart from using Command Prompt, it’s also possible to reset your Windows 10 computer by clicking on the «Reset This PC» option under Settings. This feature is built-in and is attached to your Windows ISO file. When factory resetting your PC, you’ll have the option to keep or delete your files. Follow the steps below to factory reset Windows using the «Reset This PC» option.
Step 1. Go to Settings on your PC, then click «Update & Security».
Step 2. Navigate to the «Recovery» section and click the «Get Started» button under «Reset this PC».
Step 3. When the «Choose an option» window is displayed, select whether you want to keep or delete your files.
Step 4. Follow the onscreen instructions, then click «Reset». From there, the system will restore to its defaults and then restart. Stay patient for the process to reach its completion. From there, you’ll have all errors fixed and access your computer as usual.
The Bottom Line
To sum it up, it’s possible to factory reset Windows 10 from Command Prompt, provided you follow the right steps. Command Prompt makes it very convenient for someone to reset their device. Before you reset Windows 10, it’s important to back up your data efficiently using a more reliable tool like EaseUS Todo Backup.
This not only guarantees the safety of your data before the reset process but also after. The software allows creating backups for your disks or partitions and storing them on an external hard drive, the cloud, local drives, NAS, or the network. Ensure you download EaseUS Todo Backup today and start using it.
FAQs on Factory Reset Windows 10 from Command Prompt
1. How Do I Factory Reset My Computer from BIOS?
Follow the steps below:
- Power on your computer and press the relevant keys to enter BIOS. Once on BIOS, click on «Advanced» and then «Special Configuration».
- Click on «Factory Recovery» and choose «Enabled» in the drop-down menu. Next, click on the «Home» tab and go to «Save and Exit». Click yes to confirm exit saving changes. Your computer will then restart.
- When the «Choose an option» screen displays, click on the «Troubleshoot» option.
- Next, click on «Factory Reset». Type Y to confirm the factory reset process.
2. How to Force Restart PC Using CMD?
If you want to force restart your PC using CMD, type Shutdown -r-f, then hit «Enter». If you want a timed force restart, type Shutdown -r-f-t 00 and hit «Enter».
3. What Do You Do When a Factory Reset Doesn’t Work?
If a factory reset fails to work, it’s recommended to run the system file checker (SFC) command to check for corrupted system files. The SFC command will repair these files and allow you to reset your device successfully.
4. How to Restore Windows 10 from Command Prompt?
You can restore Windows 10 from Command Prompt by enabling Safe Mode. You can achieve that via the following steps:
- Press and hold the «Shift» key, then click on the «Start». Click on «Power», then «Restart».
- Once your computer has restarted and the Choose an option setup screen appears, click «Troubleshoot>Advanced options>Startup Settings>Restart».
- When the Startup Settings screen displays, select option 6 (Enable Safe Mode with Command Prompt).
- When the CMD window opens, type rstrui.exe and hit «Enter». Next, you can choose how you want to restore your system. You can either select «use recommended restore point» or «choose a restore point». Click «Next» and follow the next set of instructions to complete this process.