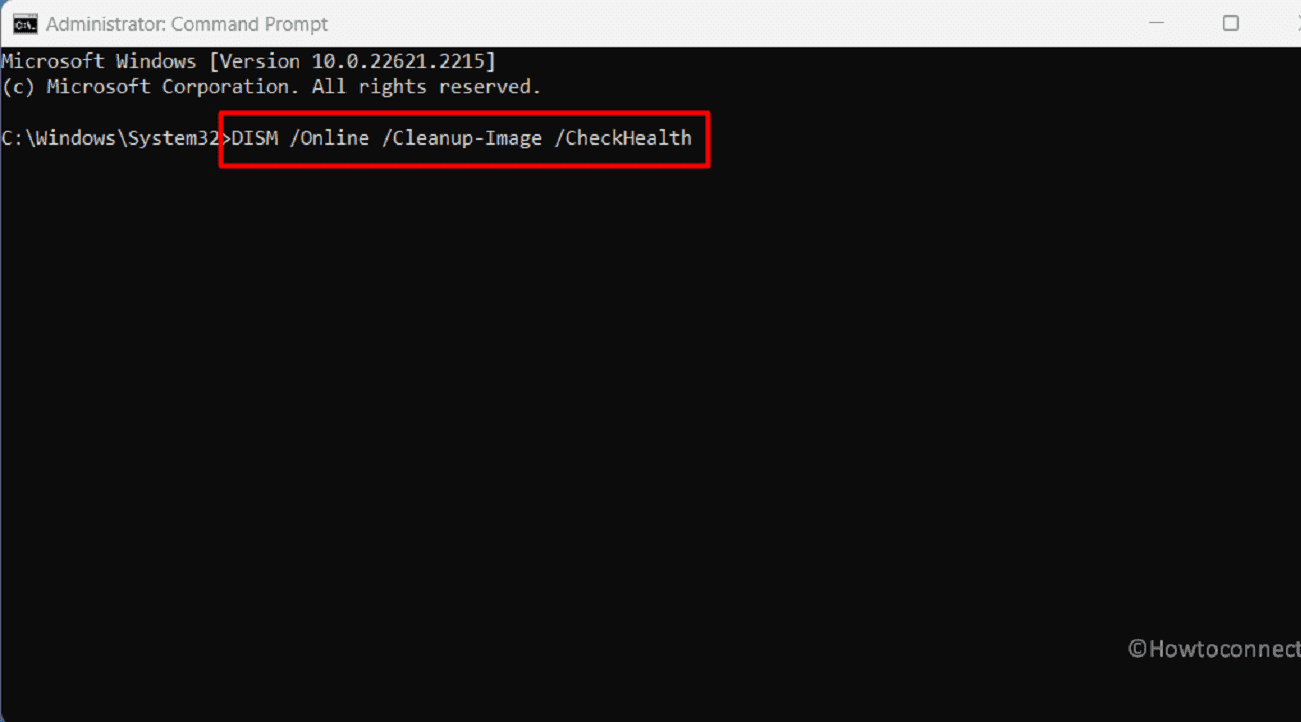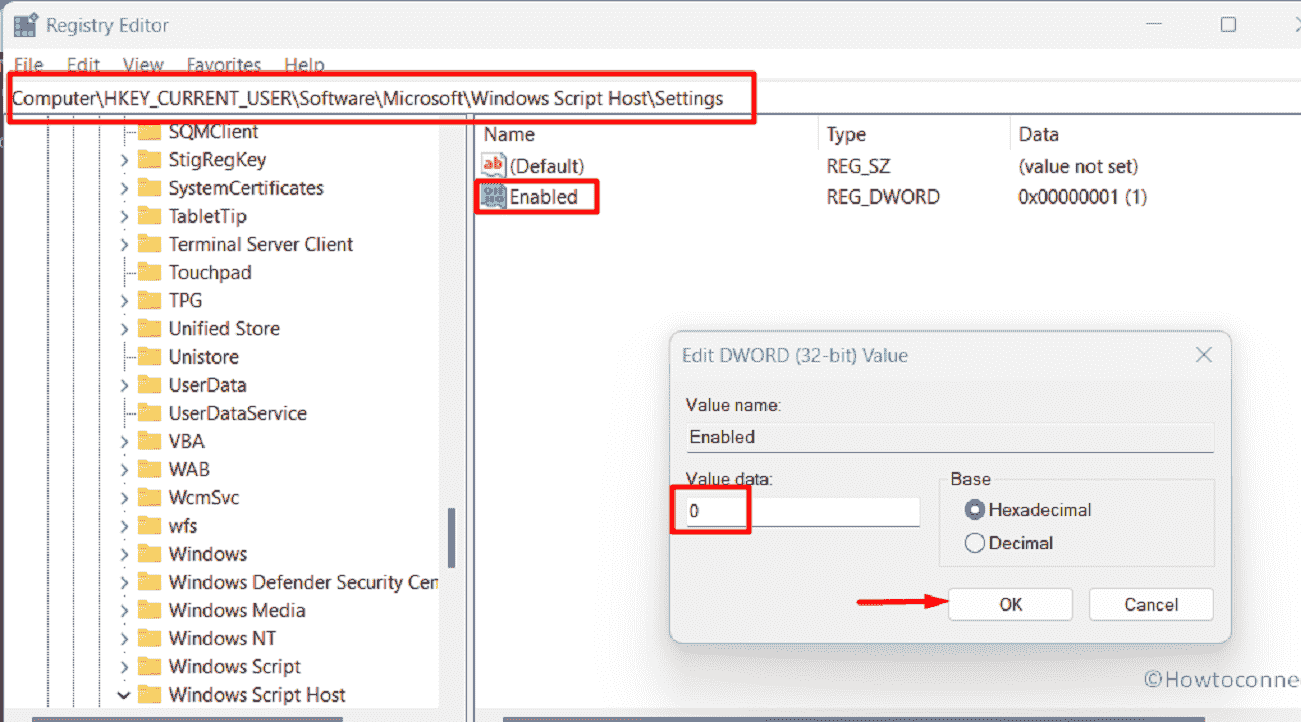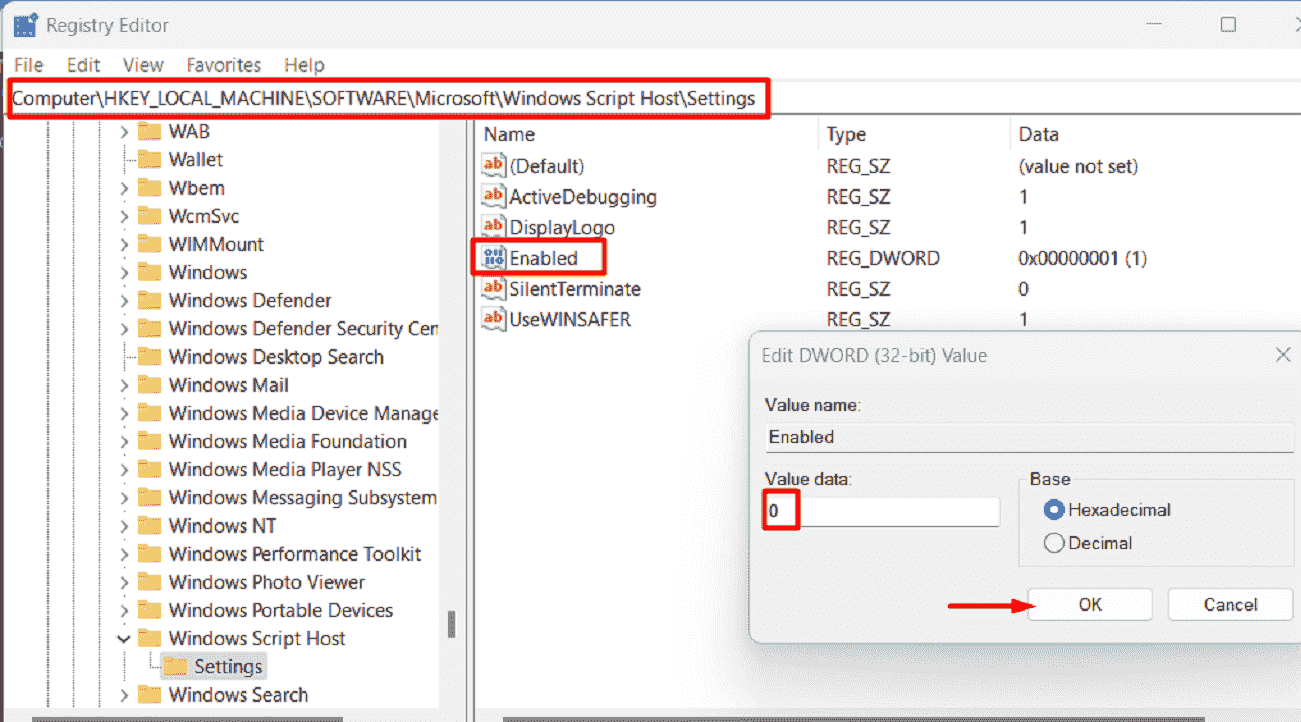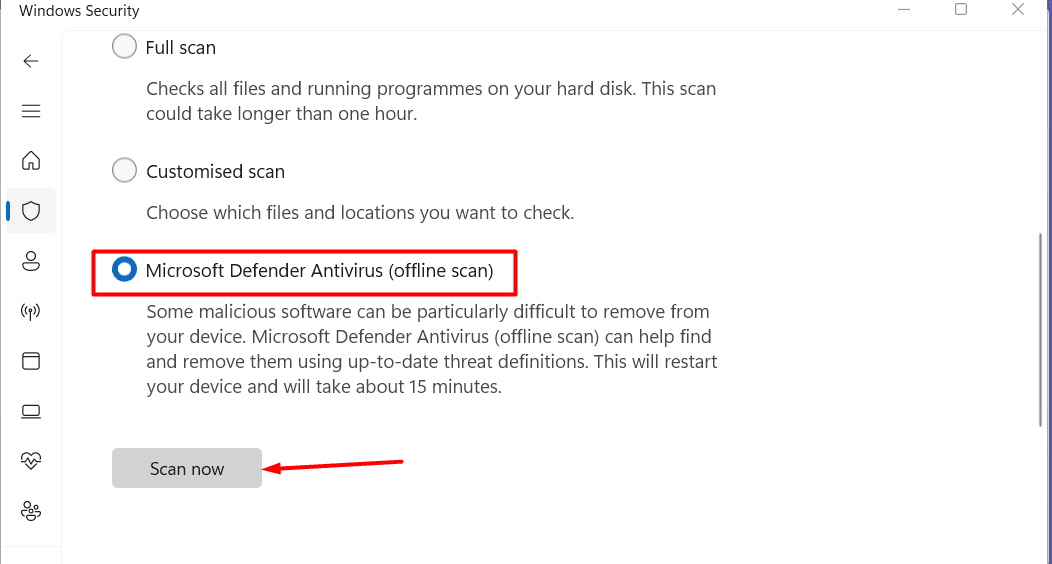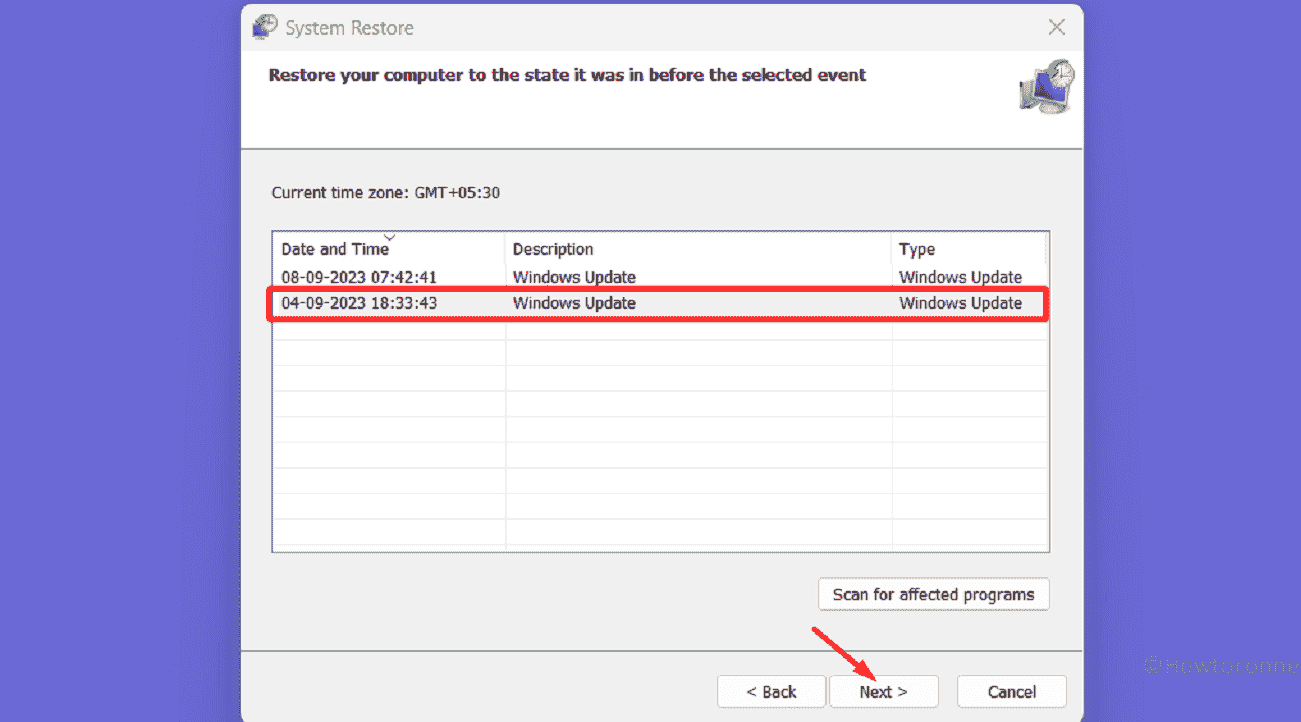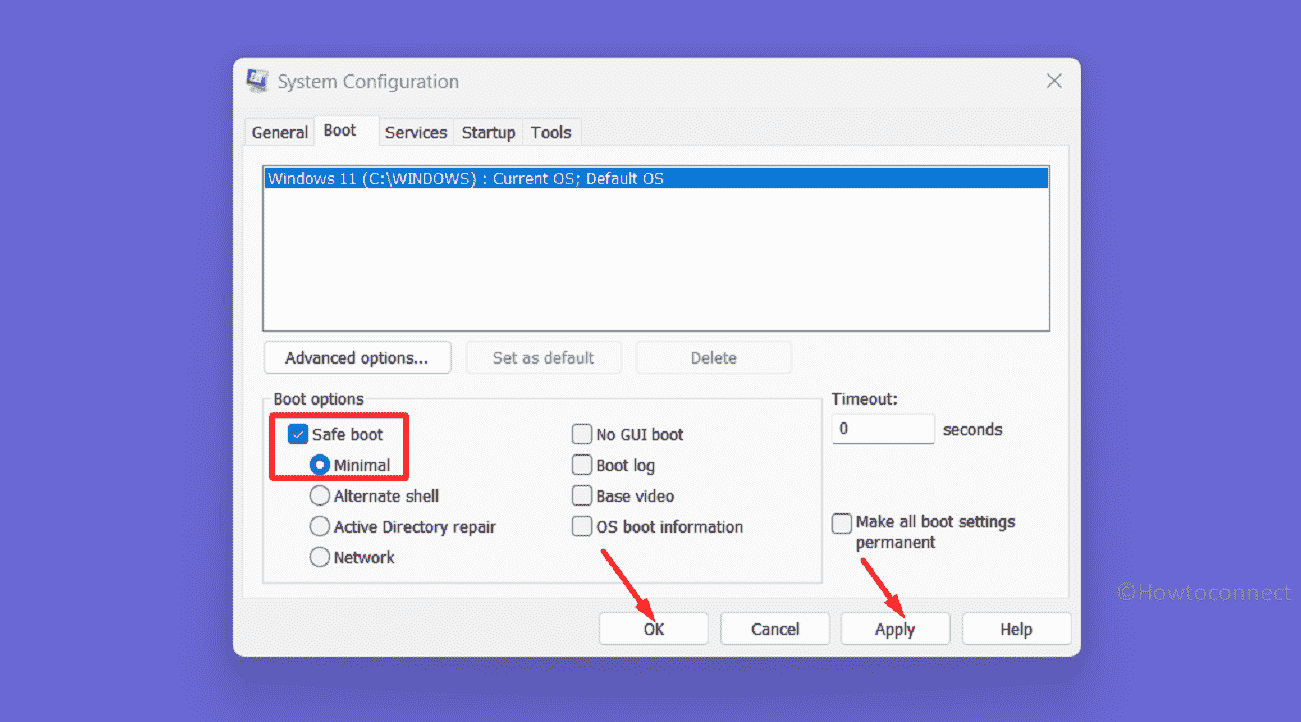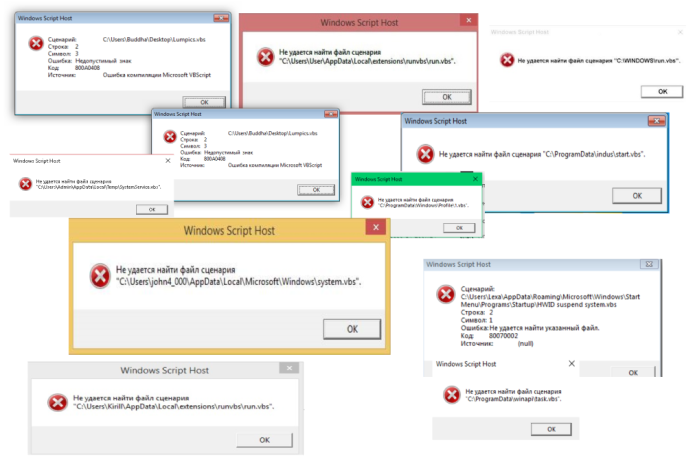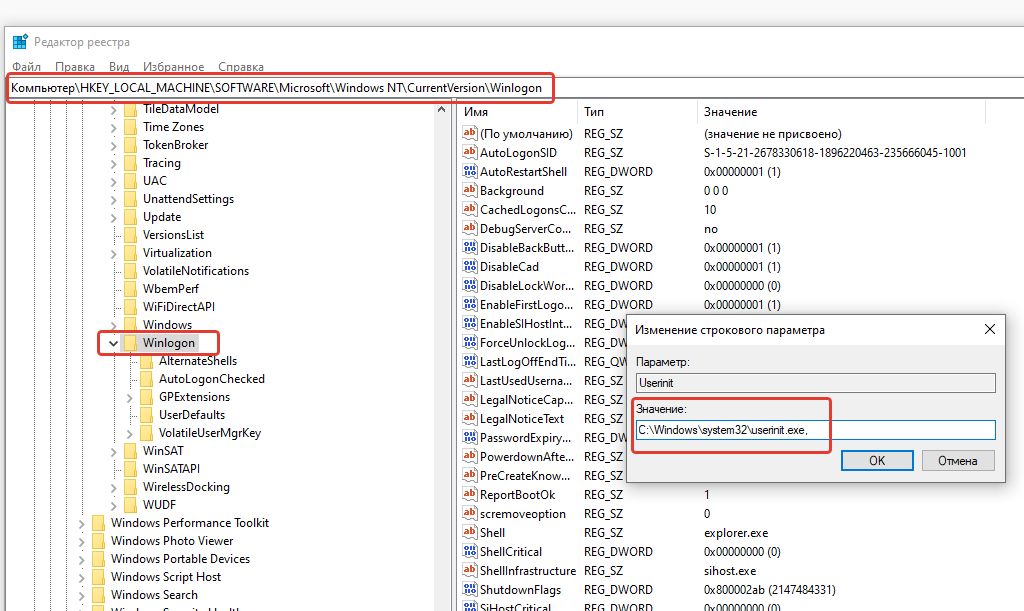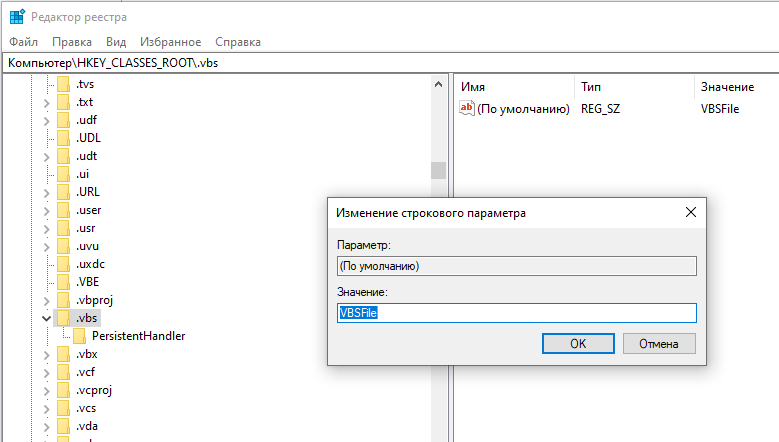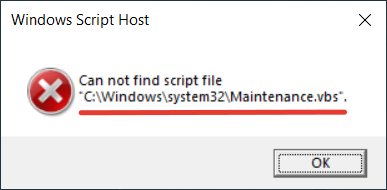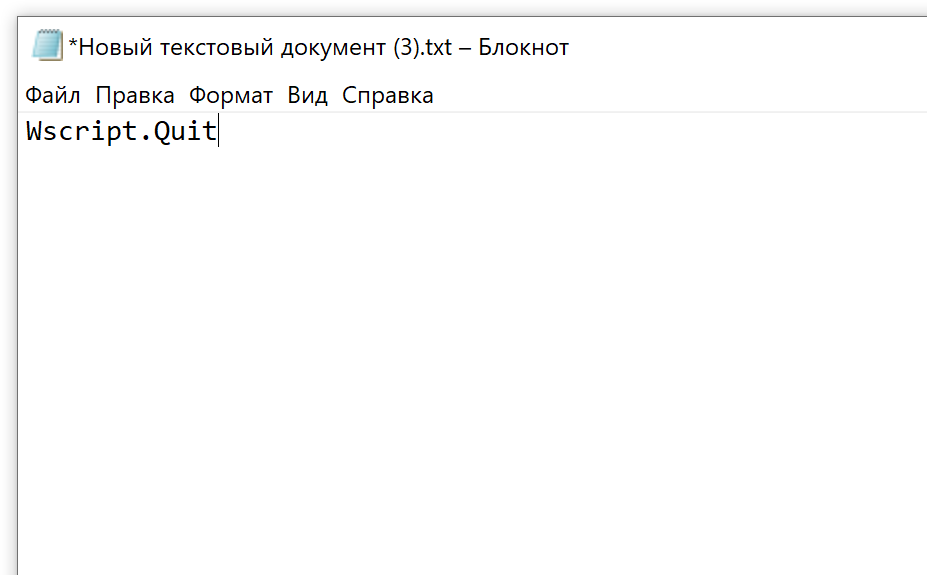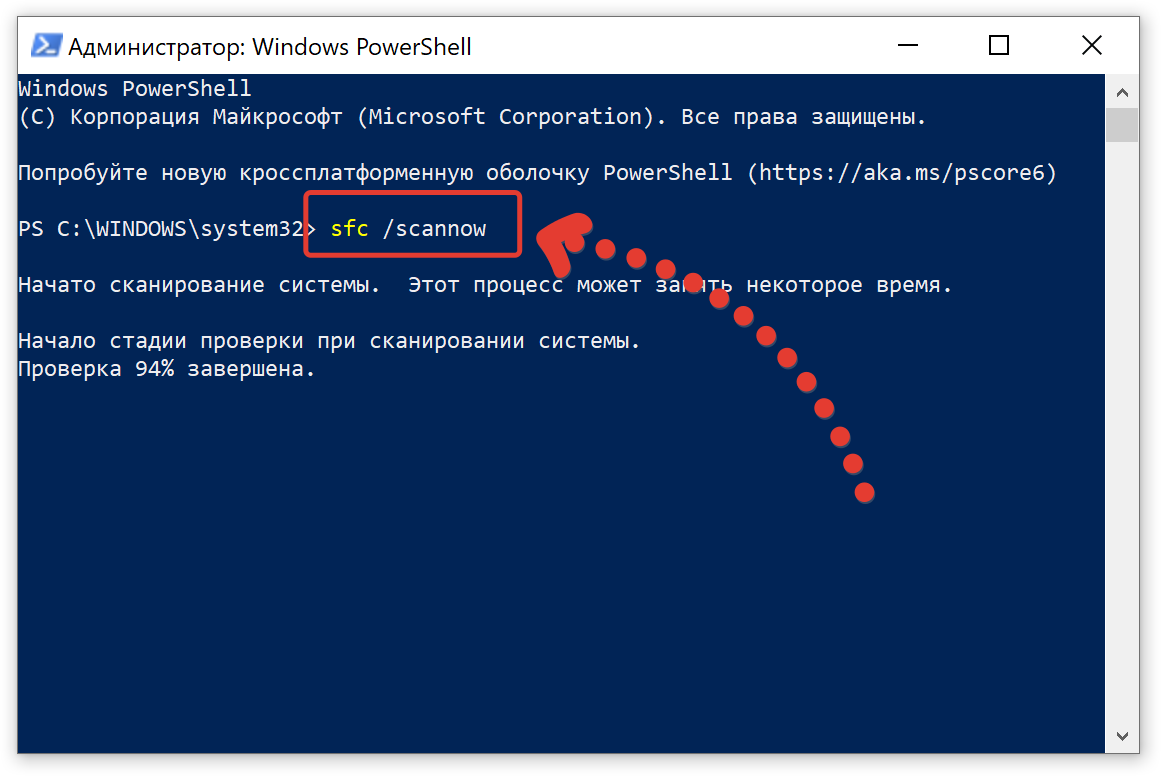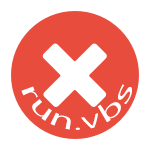
В этой инструкции подробно о том, как исправить ситуацию с «не удается найти файл сценария run.vbs», а также с еще одним ее вариантом — «C:\Windows\run.vbs Строка: N. Символ: M. не удается найти файл. Источник: (null)», который говорит о том, что вирус удален не совсем, но тоже легко исправляется.
Возвращаем запуск рабочего стола при ошибке run.vbs
Первый шаг, чтобы все дальнейшие были проще — запустить рабочий стол Windows. Для этого нажмите клавиши Ctrl + Alt + Del на клавиатуре, затем запустите диспетчер задач, в меню которого выберите «Файл» — «Запустить новую задачу».
В окно новой задачи введите explorer.exe и нажмите Enter или Ok. Должен будет запуститься стандартный рабочий стол Windows.
Следующий шаг — сделать так, чтобы при включении компьютера или ноутбука не появлялась ошибка «Не удается найти файл сценария C:\Windows\run.vbs», а открывался обычный рабочий стол.
Для этого нажмите клавиши Win+R на клавиатуре (клавиша Win — клавиша с эмблемой Windows) и введите regedit, нажмите Enter. Откроется редактор реестра, в левой части которого — разделы (папки), а в правой — ключи или значения реестра.
- Перейдите к разделу HKEY_LOCAL_MACHINE\ SOFTWARE\ Microsoft\ Windows NT\ CurrentVersion\ Winlogon
- В правой части найдите значение Shell, дважды кликните по нему и в качестве значения укажите explorer.exe
- Также обратите внимание на значение значения Userinit, если оно отличается от того, что на скриншоте, так же измените его.
Для 64-разрядных версий Windows также загляните в раздел HKEY_LOCAL_MACHINE\ SOFTWARE\ Wow6432Node\ Microsoft\ Windows NT\ CurrentVersion\ Winlogon и аналогичным образом исправьте значения для параметров Userinit и Shell.
Этим мы вернули запуск рабочего стола при включении компьютера, однако проблема может быть еще не решена.
Удаление остатков запуска run.vbs из редактора реестра
В редакторе реестра выделите корневой раздел («Компьютер», вверху в левой части). После этого в меню выберите «Правка» — «Поиск». И введите run.vbs в поле поиска. Нажмите «Найти далее».
При нахождении значений, содержащих run.vbs, в правой части редактора реестра кликните по такому значению правой кнопкой мыши — «Удалить» и подтвердите удаление. После этого нажмите в меню «Правка» — «Найти далее». И так, пока поиск по всему реестру не будет закончен.
Готово. Перезагрузите компьютер, и проблема с файлом сценария C:\Windows\run.vbs должна быть решена. Если же она возвращается, то есть вероятность того, что вирус все еще «живет» у вас в Windows — имеет смысл проверить его антивирусом и, дополнительно, специальными средствами для удаления вредоносных программ. Также может быть полезным обзор: Лучший бесплатный антивирус.
Do you have a Windows Script Host problem with the illusive ‘Run.vbs’ file on your Windows 11 system? This mysterious error message, which is frequently accompanied by the message, “The system cannot find the file specified” declaration and error code 80070002, appears during system boot-up, program launches, shutdowns, or even at random intervals throughout system operation. While it may appear to be a simple lost file or virus attack, the underlying reason is frequently more complex.
The Windows Script Host utility, essential for system automation and administration, primarily supports VBS, VBE (VBScript), and JS/JSE (JScript) files. Run.vbs file is hidden under the AppData folder. However, because this script isn’t related to any single application, it’s difficult to pinpoint the problem. See: Fix Windows Script Host “Loader.vbs” Error (Solved!).
Here is how to fix Windows script host run.vbs error in Windows 11:
Leverage Autoruns to Turn Off Residual Processes
Autoruns is a potent tool from Microsoft that proves invaluable in confronting Windows Script Host Run.vbs errors on your Windows 11. However, it’s not pre-installed, obtaining it is straightforward. To harness the full potential of Autoruns in resolving this issue, follow these steps:
- Download Autoruns for Windows from the official website.
- Locate the downloaded ZIP file in your designated folder.
- Right-click on the ZIP file and choose Extract all.
- Then, access the resulting folder.
- Right-click on the appropriate EXE file and select Run as administrator.
- In the User Account Control (UAC) window, click Yes.
- Type VBS in the filter box and press Enter.
- Identify red-marked entries among the search results.
- Right-click the red entries (e.g., \Windows Update) and either select Delete or click the trash can icon.
- Restart your PC.
Run SFC Scan and DISM Commands
Another easy way to resolve the run.vbs error is to run an SFC (System File Checker) scan and alongwith it employ DISM (Deployment Imaging Service and Management Tool) commands which will tackle this error head-on. Check out the steps mentioned below:
- Press Windows keys and type cmd.
- Select Run as administrator.
- When User Account Control asks for permission, select Yes.
- Type the below command and press Enter
SFC /SCANNOW
- Wait for completion.
- Execute the following command lines sequentially.
DISM /Online /Cleanup-Image /CheckHealth
DISM /Online /Cleanup-Image /ScanHealth
DISM /Online /Cleanup-Image /RestoreHealth- Wait for the process to finish.
- Restart your PC.
Turn Off Windows Script Host
If you are still perplexed and unable to address this error on your Windows 11, a practical approach will be to disable Windows Script Host itself. This not only safeguards your system against HTML malware but also eliminates bothersome startup errors. Accessing the Registry Editor as an Administrator is the key to achieving this. Follow these steps:
- Type regedit in Windows search and press Enter.
- Click Yes in the User Account Control prompt.
- Navigate to the specified Registry location:
HKEY_CURRENT_USER\Software\Microsoft\Windows Script Host\Settings\- If the Enabled key isn’t present, create it.
- For this, right-click a space in the right window.
- Select “New > DWORD (32-bit) Value.” Note: Whether your computer is 64-bit, create 32-bit value.
- Double-click the value and set its data to 0.
- Go to the next Registry location and repeat the above steps.
HKEY_LOCAL_MACHINE\Software\Microsoft\Windows Script Host\Settings\Perform a Security Software System Scan
To effectively tackle the run.vbs error in your system, a crucial step involves scanning your system with reliable security software. Malicious programs can be persistent, causing recurring errors like the AppData\Local\Updates\Run.vbs issue.
While third-party anti-malware tools are an option, Microsoft Defender stands out for its commendable malware detection and removal capabilities. For a comprehensive scan, consider running the Microsoft Defender Offline scan, ensuring your system remains error-free.
- Click Start and type Windows security.
- Hit Enter.
- Select Virus & threat Protection.
- Then click on Scan options.
- Choose Microsoft Defender Antivirus (offline scan).
- Click Scan now.
- Your PC will restart, initiating the scan.
Stop the File from Loading at Startup
Preventing the file in question from loading at boot time is a quick and easy fix for the aforementioned error. If you follow these instructions, you should be able to fix your system and ensure that it will no longer encounter this issue.
- Open Task Manager by pressing Ctrl + Shift + Esc.
- In the Startup tab, find run.vbs, select it, and click Disable.
- Restart your PC to check if the error is resolved.
Edit the Script
Making slight adjustments in the script can effectively eliminate this error and ensure your Windows 11 system runs smoothly. The steps to be followed are mentioned below:
- Open File Explorer with Windows + E.
- Navigate to the error message path.
- Right-click run.vbs, and choose Open with > Notepad.
- Delete all content.
- Type/paste Wscript.Quit, then Ctrl + S to save.
- Restart your computer to confirm the fix.
Run System Restore
Familiar with System Restore? It can roll back our system to a previous state, eliminating the concerned run.vbs error and restoring the normal operation within your Windows 11. The steps are as follows:
- Press Win + R, then type control and press Enter.
- Select Large icons in the View by option.
- Choose Recovery.
- Click Open System Restore.
- Click Next.
- Select a Restore point at the time when the error did not start occurring then click on Next.
- On the coming wizard, click on Finish.
- Once a warning popup appears, click on Yes.
- Wait patiently as it will take a lot of time.
Enter Safe Mode To Delete Startup.vbs
Last but not least, another potential way to resolve this error is by booting into Safe Mode and removing the startup.vbs file could be your answer. This easy-to-follow guide will show you how this simple step can resolve the error.
Restart the System in Safe Mode
- Click on Search and type MSConfig.
- Press “Enter” and launch the System Configuration window.
- Go to the Boot tab.
- Check Safe boot > Minimal.
- Click on Apply and OK.
- Select Restart.
Find and delete the key associated with the startup.vbs
- Right-click the Windows from the taskbar and choose Run.
- Type regedit and click OK.
- In Registry Editor, click Edit > Find.
- Search for startup.vbs.
- Double-click the Userinit key.
- Delete startup.vbs from the right panel.
- Click OK to save.
- In our case, the value data of the particular key is:
C:\Windows\system32\userinit.exe, C:\Windows\startup.vbs
- Press F3 to find the next key.
- Repeat the steps for all startup.vbs” keys.
Delete the startup.vbs file using File Explorer
- Open File Explorer (Win+E).
- Navigate to the noted startup.vbs location.
- In our case, it is in C:\Windows folder.
- Find the file.
- Right-click and select Delete.
- Close File Explorer.
- Restart your computer.
Bring In-place Upgrade in use
Another potential way to clear out the Windows Script Host run.vbs error is through an in-place upgrade. This method involves reinstalling the operating system while preserving your files and applications, effectively addressing the error, and restoring your system’s functionality. Follow these steps:
- Navigate to the official website to download the disk image file of Windows 11.
- Go to the bottom part of the page where the Heading Download Windows 11 Disk Image (ISO) for x64 devices is located.
- Click on the drop-down that states: “Select Download“
- Click on “Windows 11 (multi-edition ISO for x64 devices)“.
- Select the button Download Now.
- The page will refresh; click on Choose one and select the suitable product language.
- Click on “Confirm“.
- Then, select 64-bit Download.
- Come back to your Downloads folder, right-click on the ISO, and select Mount.
- If a warning dialog appears, select Open.
- Right-click on Setup.exe
- Select Open.
- On the User Accounts Control prompts, click on “Yes”.
- Once “Windows 11 Setup” window opens, click on Next.
- Select Accept on the Applicable notices and license term wizard.
- In a little time, the Windows update will be installed without showing any error.
We hope these 9 ways will be able to Fix the Windows script host run.vbs error in your Windows 11.
Methods:
Leverage Autoruns to Turn Off Residual Processes
Run SFC Scan and DISM Commands
Turn Off Windows Script Host
Perform a Security Software System Scan
Stop the File from Loading at Startup
Edit the Script
Run System Restore
Enter Safe Mode To Delete Startup.vbs
Bring In-place Upgrade in use
That’s all!!
Repair any Windows problems such as Blue/Black Screen, DLL, Exe, application, Regisrty error and quickly recover system from issues using Reimage.
Вы часто получаете сообщение об ошибке: «Система не может найти указанный файл» для сценария Startup.vbs? Этот файл startup.vbs, если он не находится в папке C: \ Windows, может рассматриваться как вредоносная программа или любая другая угроза. Но не волнуйтесь. Просто следуйте этим простым решениям, чтобы решить проблему на вашем компьютере.
Исправление 1. Запустите полное сканирование вашей системы.
Если эта проблема возникает из-за вредоносного ПО, попробуйте запустить антивирусное сканирование.
1. Тип «Безопасность Windows»В поле поиска в левом нижнем углу.
2. Нажми на «Безопасность Windows“.
3. В Windows Security нажмите «Защита от вирусов и угроз“.
4. Затем нажмите на «Параметры сканирования“.
5. Затем щелкните переключатель рядом с надписью «Полное сканирование“.
6. Затем нажмите на «Сканировать сейчас»Для сканирования файлов.
ПРИМЕЧАНИЕ –
Вы также можете запустить это сканирование.
а. Быстрое сканирование — Быстро сканирует на наличие вредоносного ПО, вредоносных программ, шпионских комплектов и т. Д. На быстрое сканирование уходит менее 5 минут.
б. Индивидуальное сканирование — Вы можете настроить некоторые определенные папки, выбранные пользователем для сканирования.
Исправление — 2 Измените значение VBS по умолчанию.
Измените настройки реестра на вашем компьютере.
1. Сначала щелкните правой кнопкой мыши клавишу Windows и выберите «Запустить“.
2. Затем написать «regedit»И нажмите«ОК“.
Важный— Перед изменением реестра мы просим сделать резервную копию существующего реестра на вашем компьютере.
После открытия редактора реестра нажмите «Файл“. Затем нажмите «Экспорт», Чтобы сделать новую резервную копию на вашем компьютере.
3. Когда откроется редактор реестра, на левой панели. расширить
Компьютер \ HKEY_CLASSES_ROOT \ .vbs
4. На правой панели двойное нажатие на «(По умолчанию)» ключ.
5. Установите значение «VBSfile“.
6. Затем нажмите «ОК”, Чтобы сохранить настройку.
После этого закройте редактор реестра. Проверьте, работает ли это.
Исправление 3 — Удалите записи после userinit.exe
Вы можете удалить ключи под значением «userinit».
1. Тип «regedit»В поле поиска рядом со значком Windows.
2. Затем просто нажмите на значок «Редактор реестра“.
3. После открытия редактора реестра перейдите в это место —
Компьютер \ HKEY_LOCAL_MACHINE \ SOFTWARE \ Microsoft \ Windows NT \ CurrentVersion \ Winlogon
4. С правой стороны вы заметите значок «Userinit» значение.
5. Теперь выберите ключи под значком «Userinit»И щелкните по нему правой кнопкой мыши, а затем нажмите«Удалить“.
Этот процесс может удалить ключи «wscript.exe» и «NewVirusRemoval.obs» из редактора реестра.
После этого закройте окно редактора реестра и перезагружать система один раз.
Исправление 4 — Загрузитесь в безопасном режиме и удалите startup.vbs
Вам необходимо загрузиться в безопасном режиме и удалить с компьютера файл startup.vbs.
Шаг 1. Перезагрузите систему в безопасном режиме.
1. Откройте окно настроек.
2. После этого вам нужно нажать на «Обновление и безопасность“.
3. Затем нажмите «Восстановление» слева.
4. Далее в разделе «Расширенный запуск»Нажмите«Перезагрузить сейчас“.
5. После перезагрузки компьютера просто нажмите «Устранение неполадок» настройки.
6. После этого выберите «Расширенные опции», Чтобы получить к нему доступ.
7. Просто нажмите на значок «Параметры запуска“.
8. Наконец, чтобы запустить снова ваше устройство правильным образом, нажмите «Запустить снова“.
9. Здесь вы обнаружите различные возможности типов запуска.
10. Затем нажмите F4 с клавиатуры, чтобы выбрать вариант с надписью «Включить безопасный режим“.
Вскоре ваш компьютер загрузится в безопасном режиме. Рабочий стол станет черным с надписью «Безопасный режим» во всех четырех углах экрана.
Шаг 2. Найдите и удалите ключ, связанный с файлом startup.vbs.
Теперь вам нужно найти и удалить ключ startup.vbs из редактора реестра.
1. Сначала щелкните правой кнопкой мыши клавишу Windows и выберите «Запустить“.
2. Затем написать «regedit»И нажмите«ОК“.
3. В окне редактора реестра нажмите «Редактировать»В строке меню.
4. Затем нажмите «Находить“.
5. В поле «Найти:» напишите «startup.vbs» в коробке.
6. Нажмите на «Найти следующее“.
Как только появится результат поиска, вы увидите значок ‘Userinit‘ ключ.
7. Потом, Двойной клик на значение, чтобы отредактировать его.
8. В окне редактирования строки вы увидите несколько путей, разделенных запятыми, как значение ключа.
9. Выберите адрес, содержащий «startup.vbs‘ а также Удалить его из поля «Значение данных:».
10. Далее нажмите «ОК», Чтобы сохранить это изменение на вашем компьютере.
[
В нашем случае данные значения конкретного ключа —
C: \ Windows \ system32 \ userinit.exe, C: \ Windows \ startup.vbs
Нам просто нужно выбрать адрес, связанный с «startup.vbs». Итак, мы выбрали «C: \ Windows \ startup.vbs»И удалил его из значения.
Запомните, где находится «startup.vbs», так как позже вам придется вручную удалить его со своего компьютера.
]
Как только вы закончите, нажмите кнопку «F3»На клавиатуре, чтобы найти следующую клавишу, связанную с файлом« startup.vbs ».
Снова удалите файл таким же образом. Повторяйте эти шаги до тех пор, пока не исчезнут дополнительные ключи, связанные с запуском. vbs ’.
Как только вы закончите, закройте окно редактора реестра.
Шаг 3 — Удалите файл startup.vbs
Теперь вам нужно удалить файл startup.vbs с вашего компьютера.
1. Откройте проводник на вашем компьютере.
2. Затем перейдите к местоположению «startup.vbs», Что вы отметили ранее.
[
В нашем случае это —
C: \ Windows
]
3. Теперь найдите «startup.vbs» файл.
4. Щелкните правой кнопкой мыши конкретный файл и выберите «Удалить», Чтобы удалить файл с вашего компьютера.
После удаления файла startup.vbs закройте проводник.
После всего этого не забудьте перезагрузить компьютер. Проверьте, решает ли это проблему.
Исправление 5 — Измените реестр с помощью CMD
Если предыдущие исправления не помогли, попробуйте изменить ключи реестра с помощью ключей CMD.
1. нажмите Клавиша Windows + Q вместе и введите «cmd“.
2. Затем щелкните правой кнопкой мыши значок «Командная строка»И нажмите«Запустить от имени администратора»Для доступа к терминалу.
3. В терминале командной строки копировать вставить эти три кода один за другим, а затем нажмите Входить.
reg add "HKLMSoftwareMicrosoftWindows NTCurrentVersionWinlogon" / v "Shell" / t REG_SZ / d "explorer.exe" / f. reg add "HKLMSoftwareMicrosoftWindows NTCurrentVersionWinlogon" / v "Userinit" / t REG_SZ / d "C: WindowsSystem32userinit.exe," / f. reg add "HKLMSoftwareWow6432NodeMicrosoftWindows NTCurrentVersionWinlogon" / v "Shell" / t REG_SZ / d "explorer.exe" / f
После этого закройте окно командной строки.
Исправление 6 — Используйте автозапуск для выявления и удаления
Вы можете использовать автозапуск для определения «startup.vbs»В системе и удалите его из системы.
1. Сначала перейдите в это Веб-сайт.
2. Здесь просто спуститесь и нажмите «Скачать Autoruns и Autorunsc”, Чтобы загрузить инструмент AutoRuns.
После загрузки пакета закройте браузер.
3. Сейчас, извлекать загруженный «Автозапуск» упаковка.
4. После извлечения файла перейдите в то место, где вы только что извлекли файл.
5. Сейчас, щелкните правой кнопкой мыши на «Автозапуск64”(Если вы используете 64-битный Windows), а затем нажмите «Запустить от имени администратора“.
Примечание-
Если вы используете 32-битную систему, щелкните правой кнопкой мыши на «Автозапуск»И после этого нажмите«Запустить от имени администратора“.
6. Просто нажмите на «Дать согласие»Согласны с лицензионным соглашением.
7. Однажды Автозапуск появится экран, найдите «Фильтр:”
8. Затем написать «wscript»В поле, чтобы увидеть список процессов, использующих dll.
8. Как только вы увидели процессы, щелкните правой кнопкой мыши в процессе, который использует запуск файла сценария, а затем нажмите «Удалить», Чтобы удалить его.
После того, как вы удалили процесс со своего компьютера, закройте Автозапуск окно.
Запустить снова твой компьютер.
Исправление 7 — Запустите сканирование SFC
Если первые два сканирования не помогли, попробуйте запустить несколько дополнительных сканирований SFC.
1. Щелкните поле поиска и начните писать «cmd“.
2. Далее щелкните правой кнопкой мыши на значке «Командная строка«И нажмите на»Запуск от имени администратора“.
3. После этого напишите эту команду в терминале, а затем нажмите Входить.
sfc / scannow
После начала проверки SFC полное сканирование системных файлов займет 4-5 минут.
Перезагрузить ваша машина один раз.
Исправление 8 — Вернуться к точке восстановления
Вы можете восстановить свой компьютер до предыдущей точки восстановления.
1 Сначала щелкните правой кнопкой мыши клавишу Windows и выберите «Запустить“.
2. Писать «Rstrui» в коробке. Затем нажмите «ОК“.
3. Когда Восстановление системы появится окно, нажмите «Следующий“.
4. Просто ТИК «Показать больше точек восстановления» коробка.
Это покажет дополнительные точки восстановления в вашей системе.
5. Здесь выберите точку восстановления по дате до установки этого Центра обновления Windows.
6. Нажмите на «Следующий“.
7. Просто нажмите «Заканчивать», Чтобы завершить процесс.
Как только вы нажмете кнопку «Готово», начнется процесс восстановления.
Ваша система будет запустить снова и запустите процесс восстановления. Проверьте, решает ли это проблему.
Подобная системная ошибка встречается не так часто, но её возникновение довольно-таки неприятно, поскольку данный системный сбой может вызвать затруднение в отображении элементов рабочего стола, что, зачастую, мешает его устранению.
И в данной статье мы расскажем о том, как устранить ошибку «Windows script host не удается найти указанный файл», а также в чем заключаются причины её возникновения.
Что это за ошибка, и как ее исправить?
«Windows script host» — это важнейший компонент операционной системы, который необходим для запуска различных исполняемых сценариев.
Рассматриваемый системный сбой сообщает пользователю, что указанного в тексте ошибки файла с расширением «.vbs» и «.js» (например, «WindowsUpdateDrivers.vbs») больше не существует или он повреждён, но какая-то программа или процесс продолжают к нему обращаться.
В основном, происходит это из-за работы антивирусного программного обеспечения, которое или действительно удалило вирус, но не довела процесс до конца, и остались остаточные следы вирусного ПО, или приняла компонент системы за вирус и удалила его.
В редких случаях виновником появления ошибки «Windows script host не удается найти указанный файл» выступает сам пользователь, проводивший модернизацию/оптимизацию операционной системы через редактирование реестра или системных файлов/компонентов или использовавший стороннее специализированное программное обеспечение для улучшения быстродействия работы компьютера.
Таким образом, следует выделить две основные разновидности данной ошибки:
- вирус;
- системный компонент,
на основе чего можно осуществлять поиск решений проблемы.
Что делать, если ошибку с кодом 80070002 вызвал вирус?
Это наиболее проблематичная разновидность системного сбоя, так как может проявляться в отсутствии отображения элементов рабочего стола.
Обычно возникает такой сбой банально – пользователь включает компьютер и вместо рабочего стола видит чёрный экран с ошибкой посередине, в которой указано примерно следующее:
Сценарий: C:\Windows\run.vbs
Строка: 39
Символ: 1
Ошибка: Не удаётся найти указанный файл.
Код: 80070002
Источник: (null)
При этом важно помнить, что система работает и, соответственно, можно использовать системные инструменты для устранения сбоя.
Поэтому для борьбы с ошибкой потребуется сделать следующее:
- Вызовите «Диспетчер задач», нажав комбинацию клавиш «CTRL+ALT+DELETE».
- Далее нажмите «Файл» — «Новая задача (Выполнить)» и введите «explorer.exe».
- Когда запустится рабочий стол, нажмите «WIN+R» и выполните «regedit».
В окне редактора реестра откройте ветку «HKEY_LOCAL_MACHINE» и пройдите по пути «\ SOFTWARE\ Microsoft\ Windows NT\ CurrentVersion\ Winlogon».
- Здесь откроется обширный список ключей, в котором необходимо обратить внимание на два ключа – «Shell» должен иметь значение «explorer.exe», и «Userinit» — должен иметь значение «C:\Windows\system32\userinit.exe».
- Далее требуется найти самого «виновника проблемы» – это остаточные следы от файла «run.vbs». Для этого в редакторе реестра кликните по верхней строчке «Компьютер», нажмите «CTRL+F» или «Правка» — «Найти» и в строку поиска введите «run.vbs».
Если будут найдены какие-либо файлы, то смело их удаляйте, и для большей надежности перепроверьте результаты, повторив поиск ещё раз. После чистки реестра перезагрузите компьютер.
Также не будет лишним провести комплексное сканирование операционной системы на наличие вирусной активности.
Причиной сбоя «Windows script host» стали системные компоненты
В рамках рассматриваемой проблемы с системными компонентами следует рассмотреть две наиболее частных ситуации:
- ошибка с файлом «WindowsUpdateDrivers.vbs»;
- файл «SystemService.vbs».
Вариант 1
Ошибка с подобным сценарием указывает на невозможность системы корректно запустить/загрузить обновления операционной системы.
Для решения проблемы потребуется сделать следующее:
- Нажмите «WIN+R» и введите «services.msc».
- В открывшемся окне «Службы» найдите строку «Центр обновления Windows» и нажмите «Остановить».
Откройте «Компьютер», перейдите в каталог «Windows\SoftwareDistribution\DataStore» и удалите все имеющиеся там файлы и папки.
Откройте «Windows\SoftwareDistribution\Download» и также удалите все, что будет в данной папке.
- Вернитесь к окну «Службы» и включите «Центр обновления Windows».
- Перезагрузите компьютер и проверьте работоспособность системы.
Вариант 2
Ошибка с файлом «SystemService.vbs» также достаточно распространена, но имеет немного более сложное решение:
- Откройте «Планировщик заданий», нажав «WIN+R» и выполнив «taskschd.msc».
- В открывшемся окне, перейдите в каталог «Библиотека планировщика заданий».
- В блоке «Действия» нажмите кнопку «Включить журнал всех заданий».
- Просмотрите все позиции в списке и обратите внимание на раздел «Действия».
- Если в каком-либо задании присутствует строка «C:\ProgramData\SystemService.vbs» — смело удаляйте его и перезагружайте компьютер.
Заключение
В остальном же все рассмотренные варианты ошибок однотипны и имеют схожие причины возникновения, поэтому для их устранения можно применять все предложенные в данной статье способы. Также советуем ознакомиться с причинами и способами борьбы с ошибкой 0xc0000142
Windows использует файлы сценариев для запуска множества программ в Windows. Многие из них настроены на запуск, при входе в систему на компьютере, в то время как другие могут запускаться по таймеру или после определенного события. Тем не менее, обычно сценарии, установленные в Windows, не дают сбоев, и есть вероятность, что какое-то вредоносное ПО установило сценарий для последующего запуска. Однако, поскольку он был удален с компьютера, например антивирусом, то появляется сообщение: «Не удается найти файл сценария» и при запуске Windows выдает ошибку.
Содержание
- Решение 1. Проверьте запись процесса Winlogon в реестре
- Решение 2. Исправьте запись .vbs скриптов в реестре
- Решение 3. Создайте пустой скрипт
- Решение 4. Выполните проверку системных файлов
- Решение 5. Запустите антивирусное сканирование
Решение 1. Проверьте запись процесса Winlogon в реестре
Давайте проверим ситуацию, когда файл скрипта уже удален, к примеру, антивирусом, а запись в реестра ещё присутствует, которая и вызывает данную ошибку скрипта.
- Откройте редактор реестра, нажав Win+R набрав regedit в строке Выполнить и нажав клавишу Enter.
- Перейдите по следующему пути в редакторе:
HKEY_LOCAL_MACHINE\SOFTWARE\Microsoft\Windows NT\CurrentVersion\Winlogon
- Найдите строку Userinit и дважды щелкните ее, чтобы отредактировать.
- Значение по умолчанию для строки — «C:\Windows\system32\userinit.exe», если есть что-то еще, то обязательно удалите остальные записи и нажмите кнопку ОК.
Выйдите из системы и войдите снова, чтобы проверить, исчезла ли ошибка.
Решение 2. Исправьте запись .vbs скриптов в реестре
Если вы получаете сообщение об ошибке Windows Script Host, вам необходимо установить значение по умолчанию для ключа vbs.
- Нажмите комбинацию клавиш WIN+R, чтобы запустить утилиту Выполнить, введите regedit и нажмите Enter.
- После открытия редактора реестра перейдите к следующему ключу:
Компьютер\HKEY_CLASSES_ROOT\.vbs
- Дважды щелкните строку (По умолчанию) и измените ее значение на VBSFile.
Решение 3. Создайте пустой скрипт
Если вы не можете найти, какая программа вызывает этот скрипт, и вы все перепробовали, попробуйте воссоздать файл-скрипт и посмотреть, решит ли это данную проблему. Приведем пример на ошибке, которая представлена на скриншоте, но так можно попробовать сделать с любым отсутствующим файлом-сценарием.
- Щелкните правой кнопкой мыши в любом месте области рабочего стола, выберите Создать в контекстном меню и нажмите Текстовый документ.
- В текстовом документе (блокноте) введите следующий текст:
Wscript.Quit
- Далее сохраните этот текстовый документ с названием Maintenance.vbs где Вам удобнее, например, на рабочем столе. Для этого откройте пункт меню Файл, выберите Сохранить как, а далее в строке Тип файла укажите Все файлы, тогда можно будет указать файлу расширение .vbs и нажмите Сохранить.
- Теперь перейдите к файлу .vbs на рабочем столе, щелкните на нем правой кнопкой мыши и выберите Копировать.
- Далее откройте Проводник и перейдите по пути указанному в ошибке: C:\Windows\System32
- Теперь вставьте скопированный файл .vbs в папку System32, для этого щелкните правой кнопкой мыши в пустом месте и выберите Вставить в контекстном меню.
После проделанных манипуляций перезагрузите компьютер, если окно с ошибкой больше не повляется, значит данное решение помогло. Это решение можно пробовать с разными отсутствующими файлами сценариями.
Решение 4. Выполните проверку системных файлов
Ещё один способ исправить ошибку заключается в запуске встренной утилиты System File Cheker (SFC) в Microsoft Windows для проверки системных файлов на их отсутствие или ошибки.
Для запуска SFC сделайте следующее:
- Нажмите правой кнопкой мыши на кнопке Пуск и в появившемся меню выберите Windows PowerShell (администратор).
- В появившемся окне Контроль учетных записей нажмите кнопку Да
- В окне Windows PowerShell введите команду:
sfc /scannow
- Дождитесь окончания выполнения операции, если потребуется перезагрузите компьютер.
Решение 5. Запустите антивирусное сканирование
В любом случае, лучше проверить системный диск любым антивирусным решением или встроенным программным обеспечением Защитник Windows для сканирования и устранения проблемы. Также обязательно проверить ту папку, на которую указывает ошибка и в будующем стоит обратить внимание на недостаточную защиту компьютера от вирусов, так как он смог попасть на Ваше устройство.