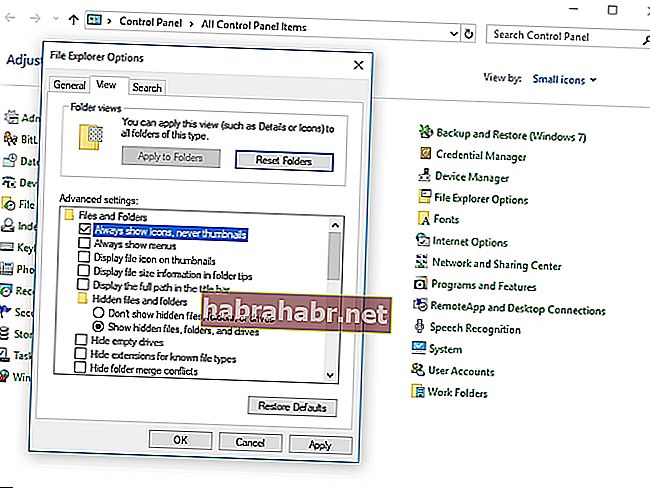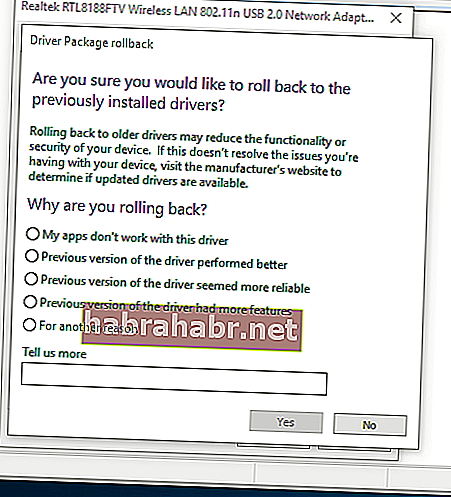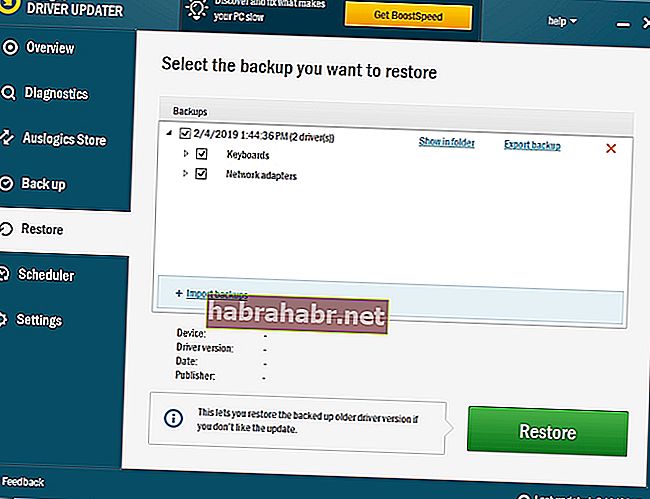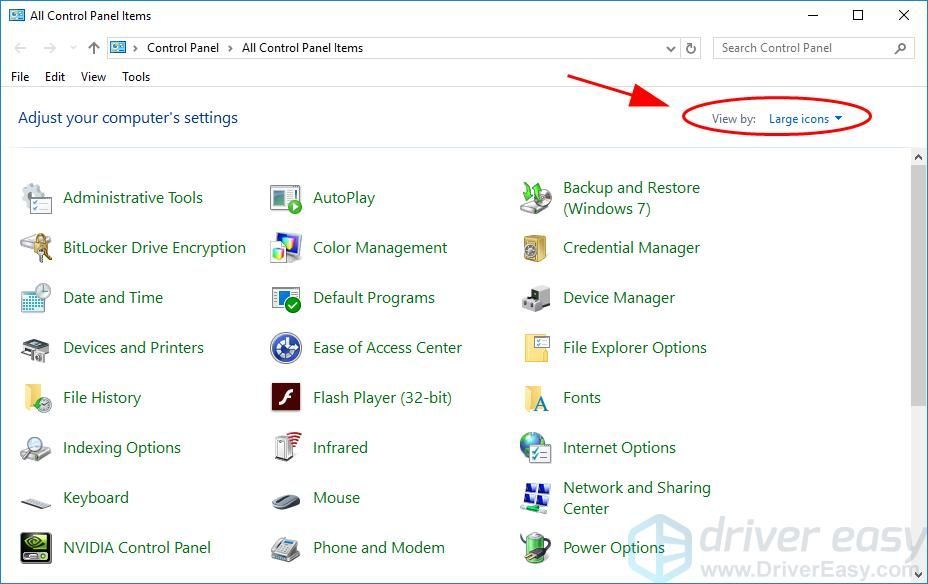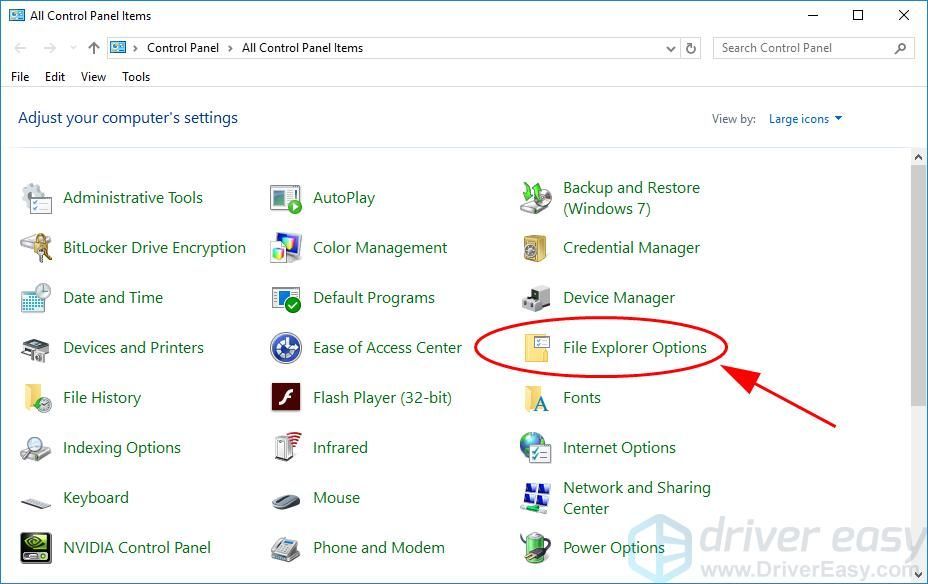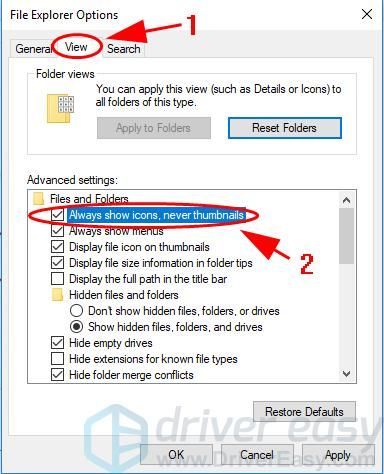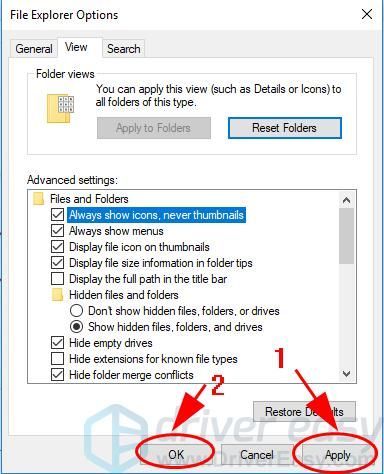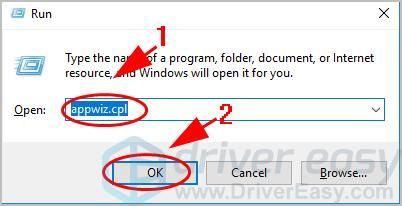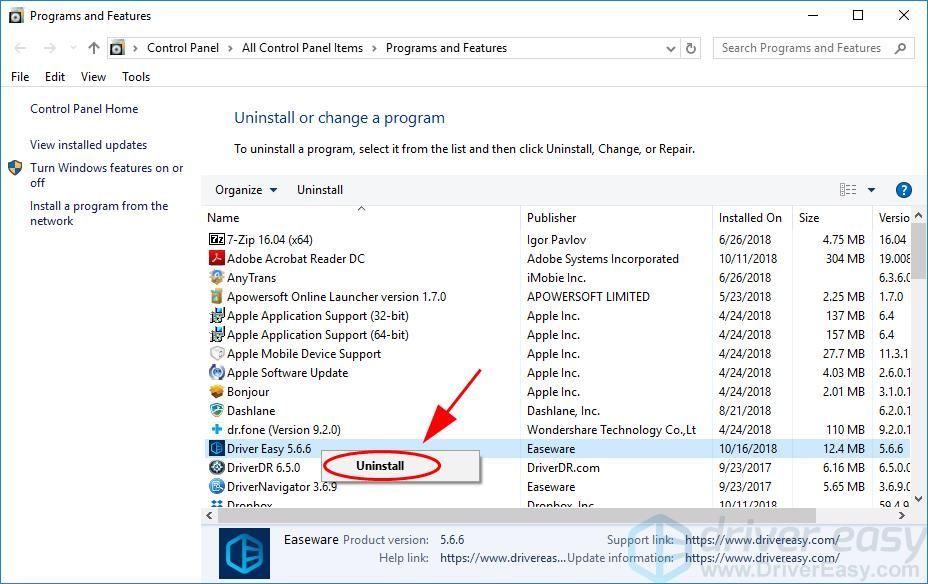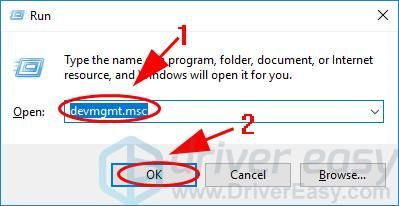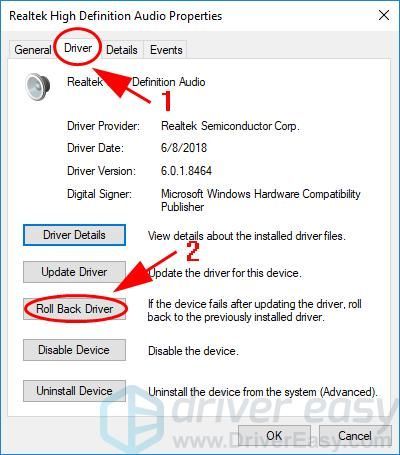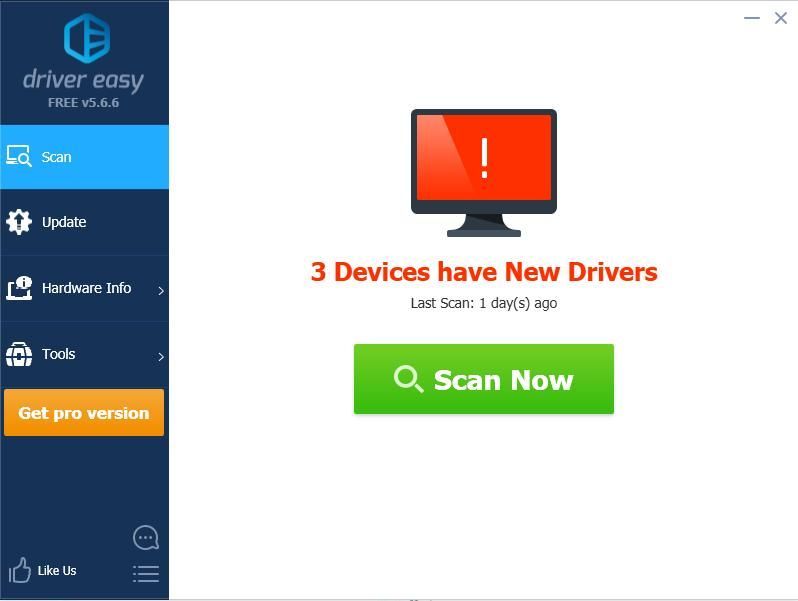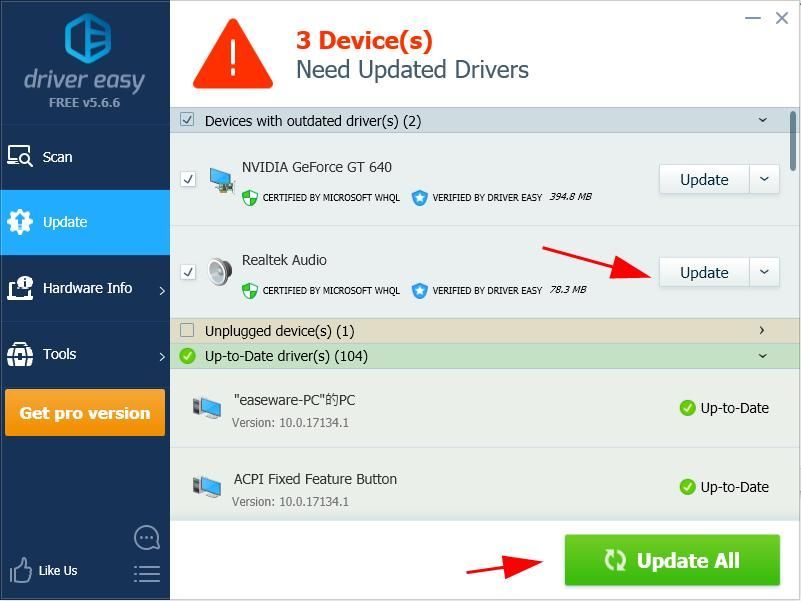Rundll32.exe – это процесс, который выполняет библиотеки DLL и помещает их библиотеки в память, чтобы они могли более эффективно использоваться приложениями. Эта программа важна для стабильной и безопасной работы вашего компьютера и не должна быть прервана. Проверьте и убедитесь, что конкретный файл rundll.exe находится в папках WinSxS, System32 или SysWOW64. Если это так, то это законный процесс Microsoft; иначе это может быть вирус.
Следующее, прежде всего, основано на плодотворном обсуждении в TechNet, и важные моменты были выделены оттуда и представлены здесь.
Хост-процесс Windows (Rundll32) перестал работать

Если вы часто получаете это сообщение об ошибке, вот несколько шагов по устранению неполадок, которые вы можете попробовать:
Исправить ошибку Rundll32.exe
1] Прежде всего, убедитесь, что ваша Windows полностью обновлена.
2] Если при открытии папок, содержащих видеофайлы, появляется ошибка, отключите просмотр эскизов и посмотрите, поможет ли это:
Откройте Панель управления> Параметры папки> Всегда показывать значки, а не миниатюры
3] Постарайтесь вспомнить, когда появилась эта ошибка.
Было ли это после установки конкретной программы? Было ли это после установки, скажем, Nero? если да, попробуйте это:
Откройте Компьютер> Системный диск> Программные файлы> Общие файлы> Впереди> DSfilter. Переименуйте «NeroVideoProc.ax» в «1NeroVideoProc.ax». Также переименуйте «NeVideo.ax» в «1NeVideo.ax»
Перезагружать.
Возможно, вы можете обновить или удалить программное обеспечение Nero и посмотреть, поможет ли это.
4] Известно, что программное обеспечение Intel ViiV и пакет кодеков K-Lite также вызывают эту проблему. Если вы установили какой-либо из них, обновите или удалите их и посмотрите, поможет ли это.
5] Выполните следующие действия, чтобы выяснить, какое программное обеспечение вызывает эту проблему.
Запустите msconfig , чтобы открыть окно утилиты настройки системы. Нажмите «Службы» и установите флажок «Скрыть все службы Microsoft». Нажмите на кнопку «Отключить все».
Теперь нажмите на вкладку «Автозагрузка», а затем снова нажмите кнопку «Отключить все». Нажмите кнопку ОК, а затем кнопку «Перезагрузка» в следующем окне.
По сути, вы отключили все службы и стартапы сторонних разработчиков.
Если проблема решена, снова откройте «Конфигурация системы» Windows, затем включите все службы на вкладке «Службы», а затем проверьте проблему после перезагрузки компьютера таким же образом, как упомянуто выше, отключая одну службу за раз.
6] Отключите предотвращение выполнения данных и посмотрите, поможет ли это. Но помните, что это функция безопасности, которая поможет защитить ваш компьютер.
7] Запустите средство устранения неполадок с файлами и папками Microsoft Windows и посмотрите, поможет ли это.
Таким образом, вам придется включить/отключить службы и запуск, чтобы сузить виновника. Согласитесь, это длительный и мучительно скучный процесс, но он поможет вам определить виновника.
Надеюсь, что-нибудь поможет!
Этот пост поможет вам, если вы получите Windows Shell Common Dll перестало работать сообщение.
<
Это может расстраивать, когда каждый раз при загрузке операционной системы вас приветствует ошибка. Вероятно, именно так чувствовали себя пользователи, когда они столкнулись с этой ошибкой: хост-процесс Windows (Rundll32) перестал работать .
Если вы столкнулись с этой проблемой, не беспокойтесь, потому что есть способы избавиться от нее. В этой статье мы научим вас, как исправить ошибку «Rundll32 остановлен» в Windows 10. Однако, прежде чем мы это сделаем, давайте более подробно рассмотрим проблему, чтобы понять, почему она возникает.
Компонент Windows, Rundll32 отвечает за 32-разрядные файлы библиотеки динамической компоновки (DLL7). Он непосредственно участвует в обеспечении правильной работы программ на вашем компьютере. Однако, если Rundll32 отсутствует или поврежден, он перестанет работать должным образом. Следовательно, вы увидите ошибку «Хост-процесс Windows (Rundll32) перестал работать». Если вы столкнулись с этой проблемой, попробуйте одно из наших решений ниже.
Метод 1: изменение настроек параметров папки
Вы сможете управлять настройками своих папок и файлов через Параметры папки. Чтобы исправить ошибку «Хост-процесс Windows (Rundll32) перестал работать», мы рекомендуем настроить некоторые элементы в параметрах папки. Вот шаги:
- Щелкните значок поиска на панели задач.
- Введите «панель управления» (без кавычек) и нажмите Enter.
- Когда панель управления открыта, щелкните раскрывающийся список рядом с «Просмотр по», затем выберите «Мелкие значки» или «Крупные значки».
- Выберите Параметры папки или Параметры проводника.
- Появится новое окно. Перейдите на вкладку «Просмотр» и установите флажок рядом с параметром «Всегда показывать значки, а не эскизы».
- Сохраните изменения, нажав Применить и ОК.
Перезагрузите компьютер и проверьте, решена ли проблема.
Метод 2: восстановление драйверов до предыдущих версий
Один из способов исправить ошибку «Хост-процесс Windows (Rundll32) перестал работать» — это откатить драйверы до их предыдущих версий. В конце концов, многие пользователи сообщили, что проблема возникла после того, как они обновили свои звуковые драйверы. Поэтому мы рекомендуем восстановить ваши драйверы до их предыдущих версий. С другой стороны, некоторые пользователи упомянули, что ошибка произошла после установки некоторых программ.
Если вы недавно устанавливали программы, попробуйте удалить их:
- Откройте диалоговое окно «Выполнить», нажав клавиши Windows + R на клавиатуре.
- Теперь введите «appwiz.cpl» (без кавычек) и нажмите «ОК».
- Найдите программу, которую вы недавно добавили, и щелкните ее правой кнопкой мыши.
- Выберите Удалить из вариантов.
- Перезагрузите компьютер.
Если вы недавно обновили драйверы устройства, выполните следующие действия:
- Нажмите Windows Key + R на клавиатуре, чтобы открыть диалоговое окно «Выполнить».
- Введите «devmgmt.msc» (без кавычек), затем нажмите «ОК».
- Найдите устройство, которое вы недавно обновили, затем дважды щелкните его.
- Перейдите на вкладку Драйвер, затем нажмите кнопку Откатить драйвер.
- Завершите процесс, следуя инструкциям на экране.
Метод 3: Обновление драйвера видеокарты
Возможно, драйвер вашей видеокарты отсутствует или устарел, в результате чего появляется ошибка «Хост-процесс Windows (Rundll32) перестал работать». В этом случае мы рекомендуем обновить ваши драйверы. Вы можете сделать это вручную и перейти на сайт производителя, чтобы найти нужные драйверы. Однако этот вариант может быть трудоемким, сложным и даже рискованным. Если вы установите неправильные драйверы, это может привести к нестабильности системы на вашем ПК.
Поэтому мы предлагаем вам выбрать более надежный и удобный вариант — средство обновления драйверов Auslogics. После активации этого инструмента он автоматически определит вашу систему и найдет проблемные драйверы. Одним нажатием кнопки вы сможете обновить все свои драйверы до последних версий, рекомендованных производителем. Таким образом, вам не нужно будет беспокоиться об установке неправильных драйверов или тратить так много времени на поиск подходящих версий.
Метод 4: проверка на вирусы и вредоносное ПО
Некоторые компьютерные вирусы могут мешать системе обнаруживать хост-процесс, вызывая появление ошибки «Хост-процесс Windows (Rundll32) перестал работать». Поэтому мы рекомендуем выполнить глубокое сканирование всей вашей системы Windows. Процесс может занять некоторое время, но каждая секунда, которую вы потратите на это, будет окупаться. Вы можете использовать Защитник Windows для этой работы, но всегда лучше выбрать более полный и мощный инструмент, такой как Auslogics Anti-Malware. В конце концов, эта программа может обнаруживать угрозы и вирусы, которые может пропустить ваше основное программное обеспечение безопасности.
Быстрое решение Чтобы быстро решить «любую проблему с rundll32.exe» , воспользуйтесь безопасным БЕСПЛАТНЫМ инструментом, разработанным командой экспертов Auslogics.
Приложение не содержит вредоносных программ и разработано специально для решения проблемы, описанной в этой статье. Просто скачайте и запустите его на своем ПК. бесплатная загрузка
Разработано Auslogics
Auslogics является сертифицированным разработчиком приложений Microsoft® Silver. Microsoft подтверждает высокий опыт Auslogics в разработке качественного программного обеспечения, отвечающего растущим требованиям пользователей ПК.
Расскажите, как вы исправили ошибку!
Начни обсуждение в комментариях прямо сейчас!
Many people have reported this error: Windows host process (Rundll32) has stopped working. And this error occurs every time the system starts. It’s annoying, but don’t worry. We’ll help you fix your error and get your computer back on track.
Why does the error happen?
Rundll32 is a Windows component that is responsible for 32-bit Dynamic Link Library (DLL) files. This program should be working properly in your computer to maintain other programs function correctly. So if the Rundll32 is missing or corrupted, it stops working and you’ll have the “Windows host process (Rundll32) has stopped working” error.
Try these solutions:
- Change Folder Options settings
- Restore to the previous state
- Update the graphics card driver
- Check for virus and malware
Note: the screenshots below come from Windows 10, and the fixes apply to Windows 8 and Windows 7.
Solution 1: Change Folder Options settings
With Folder Options (or File Explorer Options) in your computer, you can manage the settings for your files and folders, for example, you can change how your files and folders display in File Explorer. This is an effective way to resolve your problem.
To do so:
- Open Control Panel on your computer, and make sure to view Control Panel item by small icons or large icons.
- Click Folder Options. If you can find Folder Options, click File Explorer Options.
- In the new popup pane, click the View tab, and check the box next to Always show icons, never thumbnails.
- Click Apply and OK to save it.
Restart your computer and see if it fixes the error.
If the problem still persists, don’t worry. There are other solutions to try.
Solution 2: Restore to the previous state
It’s likely that you’ve updated your driver, or you’ve installed some programs, and that may cause “Windows host process (Rundll32) has stopped working”. Many people reported that installing software like QuickSet, Realtek audio driver, or Sound Blaster will result in this issue. So you should roll back to the previous state to fix the problem.
If you’ve installed programs, try uninstalling:
- On your keyboard, press the Windows logo key
and R at the same time to invoke the Run box.
- Type appwiz.cpl and click OK.
- In the program list, select the program that you recently installed, and uninstall it from your computer.
- Restart your computer.
If you’ve updated device drivers, try restoring:
- On your keyboard, press the Windows logo key
and R at the same time to invoke the Run box.
- Type devmgmt.msc and click OK.
- Double click on the device that you just updated its driver.
- Click the Driver tab, and click Roll Back Driver.
- Follow the on-screen instructions to finish the process.
Restart your computer and see if it works.
Solution 3: Update the graphics card driver
A missing or outdated graphics card driver can also result in the “Windows host process (Rundll32) has stopped working” error. So you can update the driver for your computer.
There are two ways to update the graphics driver: manually and automatically.
Manually update driver – You can go to the manufacturer’s website for your video card, find the latest correct driver for it, then download and install into your computer. Be sure to download the one that is compatible with Windows OS in your computer.
Automatically update driver – If you don’t have time or patience, you can do it automatically with Driver Easy.
Driver Easy will automatically recognize your system and find the correct drivers for it. You don’t need to know exactly what system your computer is running, you don’t need to risk downloading and installing the wrong driver, and you don’t need to worry about making a mistake when installing.
You can update your drivers automatically with either the FREE or the Pro version of Driver Easy. But with the Pro version it takes just 2 clicks (and you get full support and a 30-day money back guarantee):
- Download and install Driver Easy.
- Run Driver Easy and click Scan Now. Driver Easy will then scan your computer and detect any problem drivers.
- Click the Update button next to the flagged graphics card to automatically download the correct version of their driver (you can do this with the FREE version), then install it in your computer.
Or click Update All to automatically download and install the correct version of all the drivers that are missing or out of date on your system (this requires the Pro version – you’ll be prompted to upgrade when you click Update All).
- Restart your computer to take effect.
Check if the error has been removed.
Solution 4: Check for virus and malware
The “Windows host process (Rundll32) has stopped working” error message may appear if a virus on your computer is preventing the host process from being detected. The virus may even be generating the error itself.
So run a virus scan across your entire Windows system. Yes, it will take some time to complete, but it’s worth it. Unfortunately, Windows Defender may not detect it, so it’s worth trying another antivirus application such as Avira and Panda.
If any malware has been detected, follow the instructions provided by the antivirus program to fix it.
Then restart your computer and try to launch your program again to see if it works.
So there you have it – four easy and effective methods to fix “Windows host process (Rundll32) has stopped working” error in your Windows computer.
Free free to leave a comment and let us know which method helps. If you have any questions, feel free to list it out and we’ll see what more we can do.
4
4 people found this helpful
Попробуйте наш инструмент устранения неполадок
Выберите операционную систему
Выберите язык програмирования (опционально)
‘>
Многие люди сообщили об этой ошибке: Хост-процесс Windows (Rundll32) перестал работать . И эта ошибка возникает каждый раз при запуске системы. Это раздражает, но не волнуйтесь. Мы поможем вам исправить ошибку и вернуть ваш компьютер в нормальное русло.
Почему возникает ошибка?
Rundll32 — это компонент Windows, отвечающий за 32-разрядные файлы библиотеки динамической компоновки (DLL). Эта программа должна правильно работать на вашем компьютере, чтобы другие программы работали правильно. Поэтому, если Rundll32 отсутствует или поврежден, он перестает работать, и у вас будет ошибка «Хост-процесс Windows (Rundll32) перестал работать».
Попробуйте эти решения:
- Изменить настройки параметров папки
- Восстановить в предыдущее состояние
- Обновите драйвер видеокарты
- Проверить на вирусы и вредоносное ПО
Примечание: приведенные ниже снимки экрана относятся к Windows 10, и исправления применимы к Windows 8 и Windows 7.
Решение 1. Измените настройки параметров папки
С помощью параметров папки (или параметров проводника) на вашем компьютере вы можете управлять настройками файлов и папок, например, вы можете изменить способ отображения файлов и папок в проводнике. Это эффективный способ решить вашу проблему.
Для этого:
- открыто Панель управления на вашем компьютере и обязательно просмотрите Элемент панели управления маленькими значками или же большие иконки .
- Нажмите Свойства папки . Если вы можете найти параметры папки, щелкните Параметры проводника .
- В новом всплывающем окне щелкните значок Посмотреть вкладка и установите флажок рядом с Всегда показывать значки, а не эскизы .
- Нажмите Применять и Хорошо чтобы спасти его.
Перезагрузите компьютер и посмотрите, исправит ли он ошибку.
Если проблема не исчезнет, не волнуйтесь. Есть и другие решения, которые стоит попробовать.
Решение 2. Восстановить предыдущее состояние
Вероятно, вы обновили драйвер или установили какие-то программы, и это может вызвать ‘ Хост-процесс Windows (Rundll32) перестал работать ». Многие люди сообщали, что установка программного обеспечения, такого как QuickSet, аудиодрайвер Realtek или Sound Blaster, приведет к этой проблеме. Поэтому вам следует вернуться к предыдущему состоянию, чтобы устранить проблему.
Если вы установили программы, попробуйте удалить:
- На клавиатуре нажмите Windows logo key
и р в то же время, чтобы вызвать окно ‘Выполнить’.
- Тип appwiz.cpl и нажмите Хорошо .
- В списке программ выберите программу, которую вы недавно установили, и удалите ее со своего компьютера.
- Перезагрузите компьютер.
Если вы обновили драйверы устройств, попробуйте восстановить:
- На клавиатуре нажмите Windows logo key
и р в то же время, чтобы вызвать окно ‘Выполнить’.
- Тип devmgmt.msc и нажмите Хорошо .
- Дважды щелкните устройство, для которого вы только что обновили драйвер.
- Щелкните значок Водитель вкладку и щелкните Откат драйвера .
- Следуйте инструкциям на экране, чтобы завершить процесс.
Перезагрузите компьютер и посмотрите, работает ли он.
Решение 3. Обновите драйвер видеокарты
Отсутствующий или устаревший драйвер видеокарты также может привести к ошибке « Хост-процесс Windows (Rundll32) перестал работать ‘ ошибка. Таким образом, вы можете обновить драйвер для вашего компьютера.
Есть два способа обновить графический драйвер: вручную и автоматически .
Обновите драйвер вручную — Вы можете зайти на сайт производителя вашей видеокарты, найти последнюю версию подходящего драйвера для нее, а затем загрузить и установить на свой компьютер. Обязательно загрузите на свой компьютер тот, который совместим с ОС Windows.
Автоматически обновить драйвер — Если у вас нет времени или терпения, вы можете сделать это автоматически с помощью Драйвер EAS и .
Driver Easy автоматически распознает вашу систему и найдет для нее подходящие драйверы. Вам не нужно точно знать, на какой системе работает ваш компьютер, вам не нужно рисковать, загружая и устанавливая неправильный драйвер, и вам не нужно беспокоиться о том, чтобы сделать ошибку при установке.
Вы можете автоматически обновлять драйверы с помощью СВОБОДНЫЙ или За версия Driver Easy. Но с версией Pro это займет всего 2 клика (и вы получите полную поддержку и 30-дневная гарантия возврата денег ):
- Скачать и установите Driver Easy.
- Запустите Driver Easy и нажмите Сканировать сейчас . Driver Easy просканирует ваш компьютер и обнаружит проблемы с драйверами.
- Щелкните значок Обновить рядом с отмеченной видеокартой, чтобы автоматически загрузить правильную версию драйвера (вы можете сделать это с помощью СВОБОДНЫЙ версия), затем установите его на свой компьютер.
Или нажмите Обновить все для автоматической загрузки и установки правильной версии всех драйверов, которые отсутствуют или устарели в вашей системе (для этого требуется Pro версия — вам будет предложено выполнить обновление, когда вы нажмете Обновить все ).
- Перезагрузите компьютер, чтобы изменения вступили в силу.
Проверьте, была ли устранена ошибка.
Решение 4. Проверьте наличие вирусов и вредоносных программ
Значок « Хост-процесс Windows (Rundll32) перестал работать Сообщение об ошибке может появиться, если вирус на вашем компьютере препятствует обнаружению хост-процесса. Вирус может даже сам генерировать ошибку.
Так что запустите проверку на вирусы по всей системе Windows. Да, это займет некоторое время, но оно того стоит. К сожалению, Защитник Windows может не обнаружить его, поэтому стоит попробовать другое антивирусное приложение, такое как Avira и Panda.
Если было обнаружено какое-либо вредоносное ПО, следуйте инструкциям антивирусной программы, чтобы исправить это.
Затем перезагрузите компьютер и попробуйте снова запустить программу, чтобы проверить, работает ли она.
Итак, у вас есть четыре простых и эффективных способа исправить ‘ Хост-процесс Windows (Rundll32) перестал работать »На вашем компьютере с Windows.
Бесплатно оставьте комментарий и сообщите нам, какой метод помогает. Если у вас есть вопросы, не стесняйтесь перечислять их, и мы посмотрим, что еще мы можем сделать.
Summary: Users report multiple queries about the Windows host process rundll32 has stopped working error, we’re here to help you with the best workarounds to resolve it in the shortest time possible.
Stellar Data Recovery Software for Windows
Powerful Windows Data Recovery Software — Rated 4.5 stars by TechRadar
Contents
- What is Rundll32?
- What does Rundll32.exe Do?
- What does the Windows host process Rundll32 Error mean?
- How do I Fix the Rundll32 Error?
- FAQ
System errors, such as ‘Windows host process rundll32 has stopped running,’ may stop you from accessing several apps/programs and their data. It can even lead to the system malfunctioning or crashing. Multiple users have reported this error and are finding ways to resolve it. In this blog, we’ve collated all the information to help you understand the error, the causes behind it, and the best solutions for the same. Let’s start with the term Rundll32.
What is Rundll32?
Rundll32 is responsible for loading and running 32-bit dynamic-link libraries. It is also a software component of Microsoft Windows. Being a normal Windows user, you won’t directly come into the contact pf rundll32.exe file. There are no configurable settings for Rundll32. The rundll32 command should only be run from the Command prompt running as administrator.
What does Rundll32.exe Do?
Rundll32.exe is an executable file that allows applications to load their library code to run smoothly. No application can load the library code without this file. It acts as a gateway for all the apps to access libraries that allow them to perform multiple functions, including
- Showing Windows and its objects for GUI
- Storing data in system memory
- Playing sounds using the system’s audio device and driver
- Accessing accessories connected to the system and more
What does the Windows host process Rundll32 Error mean?
‘Windows host process (rundll32) has stopped working’ error occurs whenever you try to access any program, such as while viewing the file properties or editing accounts from Mail options under Program and features. Some users have also reported that they encountered this error while printing the documents.
The error usually occurs due to a missing or corrupted Rundll32.exe file, improperly configured settings, or conflicting software. Even malware on your system may also cause the problem by using the same file name and disguising itself as Rundll32.
How do I Fix the Rundll32 Error?
Certainly, Windows host process rundll32 is a problematic error that may occur without any warning. However, some fixes we’ve discussed here can help you remove this error. You can try them out and see which works best for you. Let’s start!
#1 Disable Thumbnails in Folder Option Settings
If you get to see the error on accessing File properties, you can change the folder settings and disable thumbnails in the folder option/file explorer settings. Follow the given steps:
- Press Windows + S to access Windows Search and open the Control Panel from there.
- There, click the Folder option or File Explorer Options.
- On the File Explorer Options window, go to the View tab and then select Always show icons, never thumbnails > Apply > OK.
- Once done, reboot your system and re-try to access File properties to see if the error persists.
#2 Run File and Folder Troubleshooter
If you keep getting the Rundll error while accessing files and folders despite disabling thumbnail options, you can run File and Folder Troubleshooter with the following steps:
- Download File and Folder Troubleshooter from Microsoft’s official site.
- Open the file and select Advanced on the troubleshooting window.

- ON selecting Advanced, it will show Apply repairs automatically. Click Next to proceed.

- On the next prompt, either select the relevant option for you or select all and click Next.
- The troubleshooting utility will start resolving the problem.

- Follow the on-screen instructions to complete the process. Apply the fixes it suggests and close the window. Finally, restart the system to see if the rundll32 not responding is solved.
#3 Perform Clean Boot
If you’re having issues with some third-party app/programs or service, you can try to boot your system in clean boot. The Clean Boot environment is where Windows starts with a minimal set of drivers, and startup apps/programs/software so you can pinpoint which background program or service is indeed causing issues. To perform a clean boot, you can follow the given steps:
- Go to Windows Search by pressing Windows + S and then open System Configurations from there.
- Next, move to the Services tab and then click Hide all Microsoft services > Apply > OK.
- Now, go to the Startup tab and click Open Task Manager.

- Select the third-party startup services/programs and click Disable.
- Now, close Task Manager and click OK on the Startup tab to complete the process.
- Now, reboot your system and see if the error occurs. You can also uninstall the software/service from your system if you seldom use it.
#4 Run SFC Scan
Corrupted, missing, or damaged system files, such as Rundll32.exe can cause this error. You can take the help of the System File Checker utility. It is a Windows built-in troubleshooting utility to remove the corrupted or damaged versions of system files and replace them with the correct ones, thus solving the issue. To do so, follow the below steps:
- Open and run Command Prompt as administrator from Windows Search.
- In the elevated cmd Window, type sfc/scannow and hit Enter.
- The process will take a few minutes to complete. Wait until it’s done. Once completed, see if there are any further instructions to follow.
Finally, reboot the system and check if the problem has been resolved.
#5 Turn off Data Execution Prevention (DEP)
If you have DEP (Data Execution Prevention) running in the background, you may encounter the error. DEP is Windows XP SP 2 and Vista version’s feature that stops programs from running if it finds there could be an issue with the program. Turn off the DEP with the following steps:
- In the start menu, type CMD and press Enter.
- Run Command Prompt as administrator and type bcdedit.exe /set {current} nx AlwaysOff.
- As suggested in the window, reboot the system, and see if the error has gone.
- Next, once you’re done checking the issue status, turn DEP on again with the bcdedit.exe /set {current} nx AlwaysOn command.
- Close the window once you’re done.
#6 Update Drivers to the Latest Versions
If you’ve outdated or corrupted graphic drivers installed on your system, you may encounter this error. Try updating the drivers and installing the latest compatible ones to resolve the issue.
- Go to Device Manager from Start by pressing Windows + X.
- Expand the Display adapters category, right-click on the driver, and select Update driver from the given options.

- Next, click Search automatically for drivers.
- Windows will start looking for the latest driver software available. Once it appears, download it and restart your system to check if the error is gone now.
- If it doesn’t show you any result, download pending updates from Settings > Update & Security > Windows Update > Install now.
#7 Roll Back the Drivers
If you’ve started facing the problem after updating the drivers, try rolling them back to their older state. Follow the given steps:
- Open Device Manager and go to Display adapters.
- Expand this category, right-click on the driver, and click Properties.

- Next, move to the Driver tab and click Roll Back Driver.
- Provide the reason to roll back the driver version and click Yes to proceed.
- Once done, close the tab and reboot your system to check if the error is solved.
#8 Scan PC for Malware
A malware infection can also cause app crashes, system malfunction, and system errors like blue screen or black screen of death, system freezing, and more. Rundll32 not responding is also one such error. Hence, we’d suggest you scan your system for malware. You can run the Windows Defender Antimalware program that detects viruses and malware on your system. If enabled, it tracks the malicious sites and prevents them from accessing your system’s vulnerabilities and device data in real-time unless a non-Microsoft antivirus is active. Follow the given steps:
- Open Settings by pressing Windows + I and then follow Update & Security > Windows Security > Virus and threat protection.

- On the next prompt, click Scan options under Quick Scan.
- Afterward, you’ll see four options, out of which, select Microsoft Defender Offline scan > Scan now.

Let the scan complete and then see if there are any further instructions to follow. Once the process is finished, restart the system and try opening programs/apps to check if the problem is resolved.
All the methods mentioned here have proven records of helping multiple Windows users solve the error. You can follow them in order or try the one you find most suiting your situation. And, a rare thing possible, if the error doesn’t get solved, you can reset Windows to restore your system to its functioning state. However, make sure your system data is backed up before resetting Windows.
FAQ
1. Why is Windows host process rundll32 not responding when adding a printer?
It may occur due to a corrupted, missing, or outdated device driver. Hence, try updating or reinstalling the compatible device driver and then check if the error is gone.
2. Is it safe to delete Rundll32?
Rundll32 is not a culprit when you encounter a DLL error, hence you shouldn’t delete or uninstall it from your system. It is indeed a critical Windows system component and disabling or deleting it will make your system run into problems such as boot-up errors, system malfunctioning, etc.
3. What is the difference between svchost and rundll32?
Rundll32 and Svchost are important Windows components. A few users mistakenly assume them a virus or malware file exists on their system. However, Rundll32 is a legitimate Windows DLL file whereas Svchost is a service that runs in the background of your OS.
4. How do I recover data after resetting Windows?
If you have factory reset your Windows, you can recover your data in two ways – (i) using your backup and (ii) Windows data recovery software. If the backup is available, be it a cloud or a local one on your hard drive, you just need to access it on your system and copy-paste it. Else, you can try data recovery software, such as Stellar Data Recovery for Windows to get back your files, folders, and more in a few minutes.
About The Author
Mansi Verma
Mansi Verma is a Senior Technology Writer at Stellar®. She is a Tech enthusiast, holding over 8 years of experience in Data Recovery, IoT, Artificial Intelligence, and the Robotics technology domain. She loves researching and providing DIY solutions to solve Windows technical issues. In her spare time, she likes reading novels, and poetry. She also enjoys Travelling, Rafting, Trekking, etc.