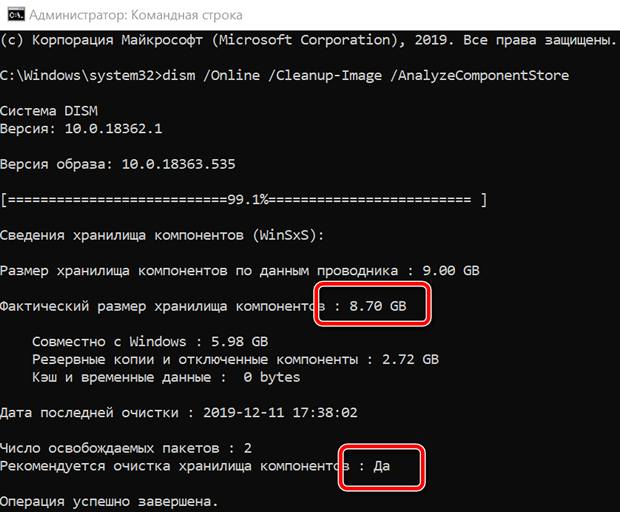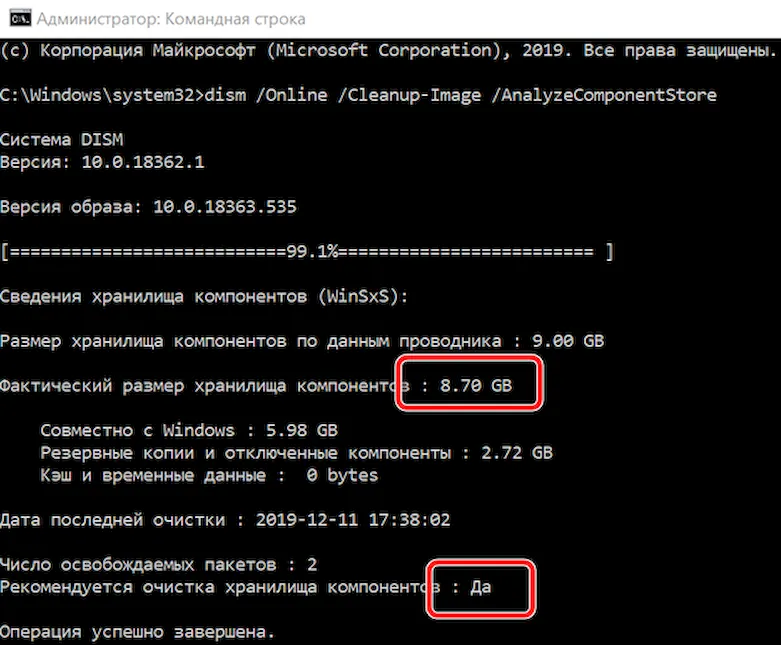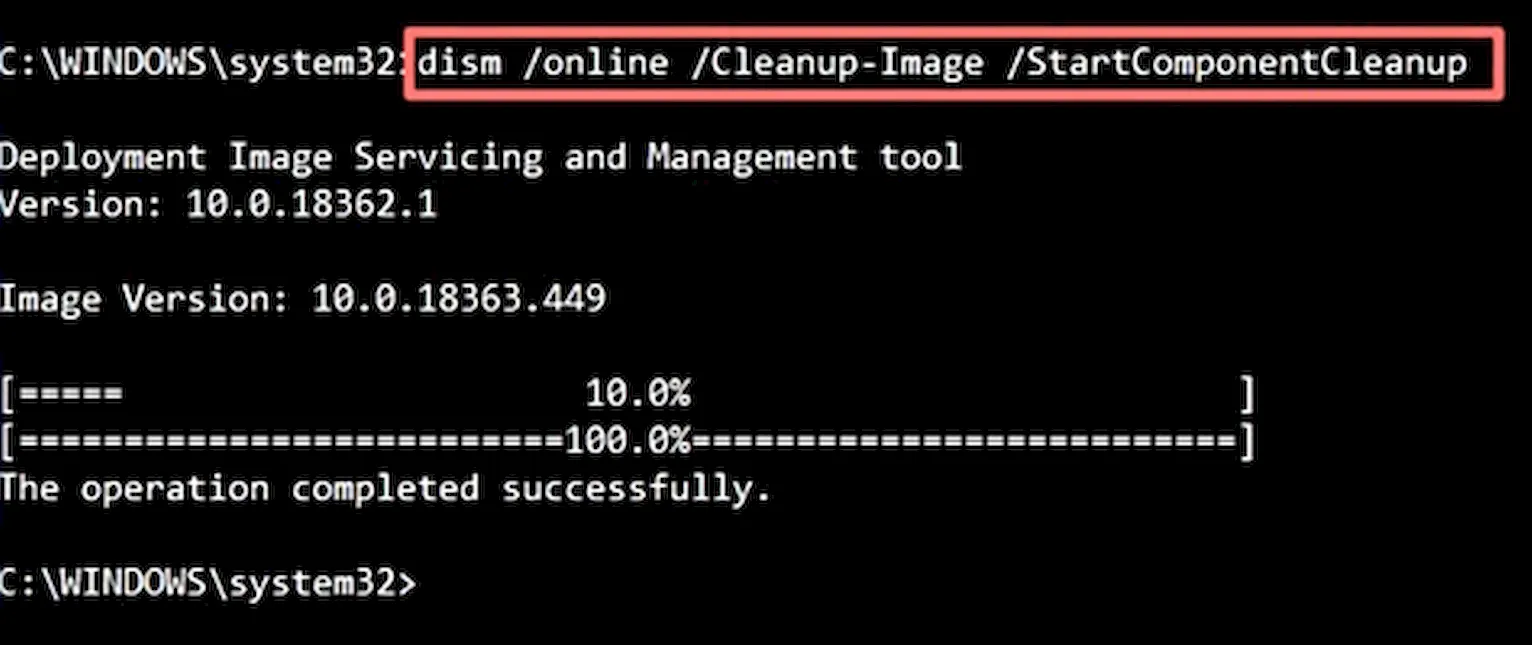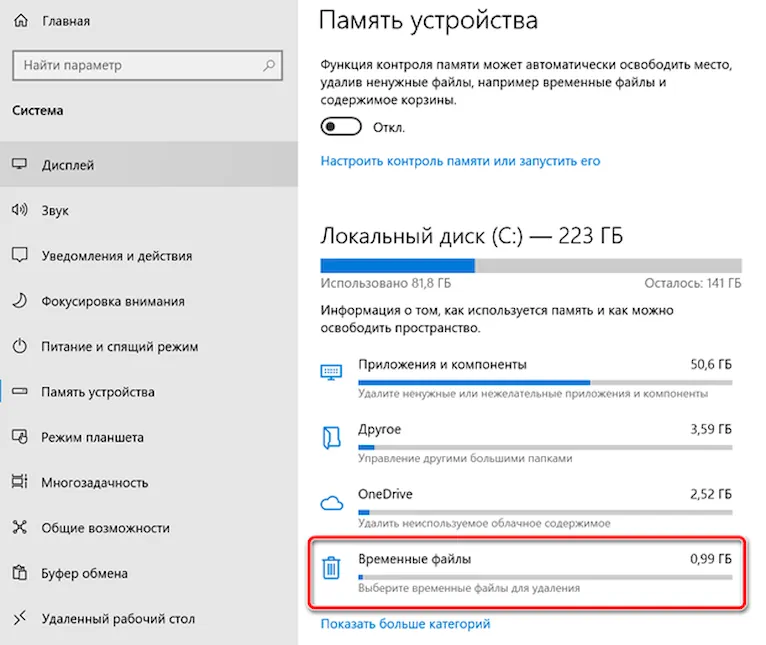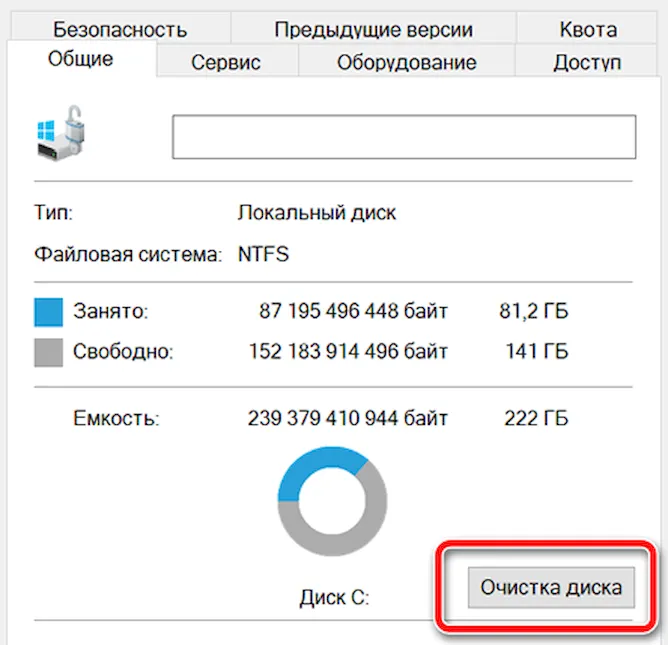Windows 10 — это самая последняя операционная система от Microsoft, которая предлагает пользователю широкий функционал и возможность работы на различных устройствах. Однако мало кто знает, что в Windows 10 есть такая папка, как Windowsholographicdevices, которая открывает доступ к функционалу виртуальной реальности. Она позволяет использовать различные гаджеты, причудливые очки и даже средства разработчика, чтобы погрузиться в мир виртуальной реальности.
Windowsholographicdevices — это не просто папка, это доступ к целому миру возможностей. Внутри нее находятся все необходимые настройки для работы с устройствами виртуальной реальности. После подключения таких устройств, пользователь может настроить параметры отображения и управления, а также использовать различные приложения и игры, предназначенные специально для виртуальной реальности.
Windowsholographicdevices — это шаг в будущее, который позволяет пользователям Windows 10 полностью погрузиться в мир виртуальной реальности и получить уникальный опыт. Откройте для себя новые возможности и испытайте все преимущества, которые может предложить Windowsholographicdevices.
В целом, Windowsholographicdevices — это функция операционной системы Windows 10, которая открывает доступ к миру виртуальной реальности. Используйте ее, чтобы погрузиться в удивительный мир виртуальных приключений или разработать собственные приложения и игры для виртуальной реальности. Windowsholographicdevices — это шаг вперед и возможность для каждого пользователь Windows 10 почувствовать настоящий взлет фантазии и воображения.
Содержание
- Как добавить папку Windowsholographicdevices в Windows 10
- Основные функции Windowsholographicdevices
- 1. Виртуальная реальность
- 2. Дополненная реальность
- 3. Виртуальные действия и жесты
- 4. Коллаборативные возможности
- 5. Разработка приложений
- 6. Интеграция с Windows 10
- 7. Развлечения и развлечения
- 8. Образование и тренинг
- 9. Медицина и здравоохранение
- 10. Улучшение рабочих процессов
- Windowsholographicdevices: инструкция по использованию
- Как связать Windowsholographicdevices с устройствами в Windows 10
- Windowsholographicdevices: настройки и параметры
- Windowsholographicdevices: преимущества и недостатки
- Преимущества Windowsholographicdevices:
- Недостатки Windowsholographicdevices:
- Вывод:
- Windowsholographicdevices: рекомендации по использованию
- Вопрос-ответ
- Что такое папка «WindowsHolographicDevices» в Windows 10?
- Как использовать папку «WindowsHolographicDevices» в Windows 10?
- Как удалить папку «WindowsHolographicDevices» из Windows 10?
Как добавить папку Windowsholographicdevices в Windows 10
Папка Windowsholographicdevices — это системная папка, которая создается на компьютерах под управлением операционной системы Windows 10 с поддержкой функции голографических устройств. Она содержит необходимые файлы и настройки для работы голографических приложений и устройств.
Если вы хотите добавить папку Windowsholographicdevices в Windows 10, следуйте инструкциям ниже:
- Откройте проводник Windows, щелкнув на иконе папки на панели задач или нажав Win + E на клавиатуре.
- Перейдите в раздел Этот компьютер или Мой компьютер в левой части окна проводника.
- Щелкните правой кнопкой мыши на свободном месте в области с папками и файлами, а затем выберите пункт Создать из контекстного меню.
- Введите название папки Windowsholographicdevices и нажмите Enter.
Теперь у вас есть папка Windowsholographicdevices в Windows 10. Однако, обратите внимание, что эта папка не для обычного использования и содержит служебные файлы, которые не следует изменять или удалять. Эта папка предназначена только для работы голографических устройств и приложений.
Если вы не используете голографические устройства или приложения, рекомендуется не вносить изменения в папку Windowsholographicdevices и оставить ее нетронутой.
Основные функции Windowsholographicdevices
Windowsholographicdevices предоставляют возможности для взаимодействия с виртуальной и дополненной реальностью в операционной системе Windows 10. Эти устройства позволяют пользователям совершать различные действия и получать уникальный опыт использования компьютера.
1. Виртуальная реальность
Windowsholographicdevices поддерживают виртуальную реальность, что позволяет пользователям окунуться в совершенно новый мир. Они могут создавать и настраивать свои виртуальные среды, исследовать различные локации и взаимодействовать с виртуальными объектами.
2. Дополненная реальность
Одна из главных функций Windowsholographicdevices — это поддержка дополненной реальности. Пользователи могут смешивать виртуальные объекты с реальным миром и видеть их через графический интерфейс устройства. Это позволяет использовать дополненную реальность для обучения, развлечений, рабочих задач и других целей.
3. Виртуальные действия и жесты
Windowsholographicdevices оснащены датчиками и камерами, которые позволяют пользователям управлять виртуальным пространством с помощью жестов и действий. Они могут использовать жесты рук или специальные контроллеры, чтобы перемещаться, создавать и взаимодействовать с объектами в виртуальной или дополненной реальности.
4. Коллаборативные возможности
Windowsholographicdevices предоставляют возможность совместной работы и общения в виртуальных средах. Пользователи могут создавать совместные проекты, обмениваться идеями и взаимодействовать друг с другом, находясь на расстоянии. Это открывает новые возможности для командной работы и обучения.
5. Разработка приложений
Windowsholographicdevices предоставляют SDK и инструменты для разработки собственных приложений для виртуальной и дополненной реальности. Разработчики могут создавать различные приложения, игры и инструменты, чтобы расширить возможности этих устройств и предложить пользователям новые увлекательные опыты.
6. Интеграция с Windows 10
Windowsholographicdevices полностью интегрированы с операционной системой Windows 10, что позволяет пользователям легко переключаться между различными режимами и устройствами. Они могут использовать виртуальные или дополненные реальности на рабочем столе, в приложениях или в веб-браузере, взаимодействуя с операционной системой с помощью голосовых команд или жестов.
7. Развлечения и развлечения
Windowsholographicdevices предлагают широкие возможности для развлечений и развлечений. Пользователи могут играть в виртуальные игры, смотреть фильмы и видео в дополненной реальности, посещать виртуальные музеи и выставки и наслаждаться другими развлечениями, созданными специально для этих устройств.
8. Образование и тренинг
Windowsholographicdevices помогают улучшить образовательный процесс и облегчают тренинг и обучение. С их помощью пользователи могут изучать новые предметы в интерактивном формате, обучаться навыкам и тренировать память и рефлексы. Это открывает новые возможности для школ, университетов и организаций, предоставляющих образовательные услуги.
9. Медицина и здравоохранение
Windowsholographicdevices также находят применение в медицине и здравоохранении. Они могут использоваться для тренировки хирургов, виртуальной реабилитации, моделирования тела пациента и многое другое. Это помогает повысить эффективность и безопасность медицинских процедур и улучшить качество здравоохранения.
10. Улучшение рабочих процессов
Windowsholographicdevices могут помочь оптимизировать рабочие процессы и повысить производительность. Они предлагают инновационные решения для взаимодействия с данными, создания презентаций, моделирования и других компьютерных задач. Это улучшает рабочий процесс и увеличивает эффективность работы пользователей.
Windowsholographicdevices: инструкция по использованию
Шаг 1: Проверьте наличие поддержки устройства для Windows Holographic. Устройства, поддерживающие Windows Holographic, обычно имеют набор датчиков и встроенную поддержку дополненной реальности.
Шаг 2: Установите Windows 10 Creators Update или более позднюю версию операционной системы Windows 10. Windows Holographic доступен только в определенных версиях Windows 10, таких как Creators Update и более поздние версии.
Шаг 3: Подключите устройство для Windows Holographic к компьютеру или ноутбуку с установленной Windows 10. Устройство может быть подключено с помощью USB-кабеля или через беспроводное соединение.
Шаг 4: Откройте папку «Windowsholographicdevices» на вашем компьютере. Эта папка содержит необходимые инструменты и драйверы для работы с устройствами Windows Holographic.
Шаг 5: Запустите инструменты и драйверы из папки «Windowsholographicdevices». Внутри этой папки вы найдете несколько файлов и папок, которые содержат необходимые приложения и ресурсы для работы с устройствами Windows Holographic.
Шаг 6: Следуйте инструкциям на экране для установки и настройки устройства Windows Holographic. При установке будет предложено выбрать язык, регион и другие настройки, а также установить необходимые программы и драйверы.
Шаг 7: После установки и настройки устройства Windows Holographic вы можете начать использовать его. Запустите приложения и игры, разработанные для работы с Windows Holographic, и наслаждайтесь дополненной реальностью на своем устройстве.
Примечание: Устройства Windows Holographic обычно имеют набор датчиков, таких как камера, акселерометр и гироскоп, которые позволяют вам взаимодействовать с виртуальными объектами и средой дополненной реальности. Чтобы получить наилучший опыт использования Windows Holographic, обязательно ознакомьтесь с инструкциями и рекомендациями производителя вашего устройства.
Как связать Windowsholographicdevices с устройствами в Windows 10
Windows Holographic Devices — это папка, которая появляется в системе Windows 10 после установки драйверов для устройств виртуальной реальности или дополненной реальности. Она содержит все необходимые файлы и настройки для работы подключенных устройств.
Чтобы связать Windowsholographicdevices с устройствами в Windows 10, следуйте следующим шагам:
- Убедитесь, что у вас установлены все необходимые драйвера и программное обеспечение для вашего устройства виртуальной реальности или дополненной реальности.
- Подключите устройство к компьютеру с помощью кабеля USB или любого другого способа подключения, указанного в инструкции к устройству.
- Откройте папку Windowsholographicdevices на вашем компьютере.
- Внутри папки Windowsholographicdevices вы найдете различные файлы и папки, связанные с вашим устройством. В них находятся настройки, профили и другие важные файлы, необходимые для правильной работы устройства.
- Настройте устройство, следуя инструкциям производителя и настройкам, доступным в папке Windowsholographicdevices.
После связывания Windowsholographicdevices с вашим устройством, вы сможете использовать его на полную мощность. Обратите внимание, что для некоторых устройств может потребоваться установка специального программного обеспечения или драйверов для работы с Windows Holographic Devices.
Не забудьте периодически проверять наличие обновлений драйверов и программного обеспечения для вашего устройства, чтобы использовать его наиболее эффективно и безопасно.
Windowsholographicdevices: настройки и параметры
Оконные голографические устройства для Windows предлагают непревзойденный опыт взаимодействия с компьютером. Пользователи могут наслаждаться дополненной реальностью, приводящей измененные элементы в существующую среду. Вот некоторые настройки и параметры, которые могут быть полезны при использовании устройств Windows Holographic:
- Настройка голографической среды: Настройте свое оконное голографическое устройство, чтобы сделать его максимально комфортным для вас. Это включает в себя регулировку яркости, контрастности, уровня звука и других параметров, чтобы сделать визуализацию более яркой и четкой.
- Расположение голографических объектов: Вы можете настроить положение голографических объектов вокруг вас. Это позволяет создать индивидуальное пространство для работы и развлечений. Поставьте объекты на столе, повесьте их на стену или приспособьте их к любому другому месту, которое вам нравится.
- Управление голографическими объектами: Используйте жесты и голосовые команды для управления голографическими объектами. Поднимите руки или произнесите команды, чтобы изменить размер, переместить или удалить объект. Это сделает взаимодействие с объектами более естественным и интуитивным.
Кроме того, вы можете настроить параметры отображения и воспроизведения контента, сохранить свои предпочтения и настроить другие параметры в соответствии с вашими потребностями. Это позволяет вам настроить опыт использования оконных голографических устройств для Windows с максимальной эффективностью.
| Параметр | Описание |
|---|---|
| Яркость | Регулирует яркость дисплея голографического устройства. |
| Контрастность | Регулирует контрастность дисплея голографического устройства. |
| Уровень звука | Регулирует громкость аудио на голографическом устройстве. |
| Расположение камеры | Настройка положения камеры для лучшего отслеживания движений пользователя. |
Эти настройки и параметры помогут вам сделать использование оконных голографических устройств Windows более удобным и персонализированным. Не бойтесь экспериментировать с ними и настраивать устройство по своему вкусу!
Windowsholographicdevices: преимущества и недостатки
Windowsholographicdevices — это папка в операционной системе Windows 10, которая содержит информацию об устройствах и функциях, связанных с голографическими вычислениями и виртуальной реальностью. В этой статье мы рассмотрим преимущества и недостатки использования Windowsholographicdevices.
Преимущества Windowsholographicdevices:
- Расширенные возможности виртуальной реальности: Windowsholographicdevices предлагает более широкий спектр возможностей в области виртуальной реальности. Они могут использоваться для игр, образовательных целей, тренировок, визуализации данных и многого другого.
- Совместимость с различными устройствами: Windowsholographicdevices можно использовать с различными устройствами, такими как гарнитуры виртуальной реальности, гарнитуры дополненной реальности и другие гаджеты, поддерживающие технологии голографических вычислений.
- Интуитивный интерфейс: Windowsholographicdevices предлагает интуитивный интерфейс, который легко освоить. Он позволяет пользователям перемещаться в виртуальной или дополненной реальности и взаимодействовать с объектами и приложениями с помощью жестов или голосовых команд.
- Расширение возможностей Windows 10: Windowsholographicdevices позволяет расширить возможности операционной системы Windows 10. Они предлагают дополнительные функции и приложения, которые могут быть использованы как виртуальными, так и физическими объектами.
Недостатки Windowsholographicdevices:
- Требования к аппаратному обеспечению: Использование Windowsholographicdevices требует наличия мощного аппаратного обеспечения. Для оптимального функционирования голографических вычислений и виртуальной реальности необходима высокопроизводительная видеокарта, процессор и достаточный объем оперативной памяти.
- Ограниченное количество совместимых приложений: На данный момент доступно ограниченное количество приложений и игр, которые полностью поддерживают Windowsholographicdevices. Однако с развитием технологии ожидается расширение ассортимента приложений и контента для голографических вычислений.
- Затраты: Windowsholographicdevices, включая поддерживающие устройства и аксессуары, является относительно дорогой технологией. Приобретение полноценной системы для работы с голографическими вычислениями может потребовать значительных инвестиций.
- Физические ограничения: Использование Windowsholographicdevices требует наличия достаточной площади для перемещения в виртуальной или дополненной реальности. Кроме того, чрезмерное использование может вызвать усталость глаз и дискомфорт из-за длительного ношения гарнитуры или взаимодействия с виртуальными объектами.
Вывод:
Windowsholographicdevices предлагает широкие возможности в области голографических вычислений и виртуальной реальности. Однако прежде чем использовать эту технологию, необходимо учесть требования по аппаратному обеспечению, ограниченное количество совместимых приложений, затраты и физические ограничения. Пользователи должны тщательно взвесить преимущества и недостатки Windowsholographicdevices перед принятием решения о его использовании.
Windowsholographicdevices: рекомендации по использованию
- Перед началом использования устройства Windows Holographic убедитесь, что операционная система Windows 10 установлена на вашем компьютере.
- Подключите Windows Holographic устройство к компьютеру с помощью соответствующего кабеля или беспроводного соединения, если это возможно.
- Убедитесь, что у вас есть все необходимые драйверы и обновления для Windows Holographic устройства. Вы можете найти их на сайте производителя.
- Перед использованием устройства Windows Holographic прочтите руководство пользователя. В нем содержатся рекомендации по настройке и использованию устройства.
- Используйте контент, разработанный специально для Windows Holographic устройств. Это позволит получить наилучший опыт использования.
- Убедитесь, что у вас есть достаточно свободного пространства на вашем жестком диске для загрузки и хранения контента для Windows Holographic устройства.
- Используйте специальные приложения и игры, разработанные для Windows Holographic устройств. Они могут предлагать дополнительные функции и возможности, а также оптимизированы для работы с устройством.
- Соблюдайте меры безопасности и этикета при использовании устройства Windows Holographic. Не используйте устройство во время движения или в опасных условиях, и следуйте указаниям в руководстве пользователя.
- Регулярно обновляйте драйверы и программное обеспечение для вашего Windows Holographic устройства, чтобы получить наилучшие функции и исправить возможные ошибки и проблемы.
Вопрос-ответ
Что такое папка «WindowsHolographicDevices» в Windows 10?
Папка «WindowsHolographicDevices» в Windows 10 является частью операционной системы, которая предназначена для поддержки голографического устройства Windows Mixed Reality. Она содержит необходимые драйвера, файлы и настройки для работы этого устройства.
Как использовать папку «WindowsHolographicDevices» в Windows 10?
Чтобы использовать папку «WindowsHolographicDevices» в Windows 10, вам понадобится голографическое устройство Windows Mixed Reality. Подключите устройство к компьютеру, откройте папку «WindowsHolographicDevices» и запустите программу для настройки голографического устройства. Следуйте инструкциям на экране, чтобы настроить устройство и начать его использование.
Как удалить папку «WindowsHolographicDevices» из Windows 10?
Удаление папки «WindowsHolographicDevices» из Windows 10 не рекомендуется, поскольку она содержит необходимые файлы и настройки для работы голографического устройства Windows Mixed Reality. Если вы хотите отключить или удалить устройство, лучше воспользуйтесь инструкциями производителя устройства или программой для его удаления.
Completing the CAPTCHA proves you are a human and gives you temporary access to the web property.
What can I do to prevent this in the future?
If you are on a personal connection, like at home, you can run an anti-virus scan on your device to make sure it is not infected with malware.
If you are at an office or shared network, you can ask the network administrator to run a scan across the network looking for misconfigured or infected devices.
Another way to prevent getting this page in the future is to use Privacy Pass. You may need to download version 2.0 now from the Chrome Web Store.
Cloudflare Ray ID: 71ab853479279be6 • Your IP : 82.102.23.104 • Performance & security by Cloudflare
Причины, по которым папка «Windows» занимает много места
Начать необходимо с перечисления причин, по которым папка «Windows» может занимать много места. При этом стоит учитывать, что она постоянно расширяется во время взаимодействия с компьютером и даже после очистки ее размер снова увеличится спустя всего пару недель или месяцев. Сейчас предлагаем разобраться, почему это происходит и как с этим бороться.
- Деинсталляторы обновлений. В папку «Windows» помещаются деинсталляторы всех устанавливаемых обновлений. Это необходимо для того, чтобы пользователь в любой момент мог сделать откат до прежней версии Виндовс, не потеряв при этом никаких важных для себя данных и не сломав всю работу операционной системы. Эти файлы можно смело удалить, если после обновления прошло много времени или вы точно уверены в том, что делать откат не придется.
- Временные файлы. Пожалуй, временные файлы занимают больше всего места в данной папке, поскольку они связаны со всеми запускаемыми на компьютере программами. Соответственно, чем их больше, тем больше файлов хранится в подпапке с названием «Temp». Туда же помещаются разные объекты при инсталляции софта, и не всегда их очистка происходит автоматически, особенно при непредвиденном завершении работы установщика. Большинство из находящихся там файлов можно удалить как самостоятельно, так и при помощи специальных приложений.
- Папка «WinSxS». Данный каталог заслуживает отдельного внимания, поскольку именно он, находясь в папке «Windows», чаще всего весит больше остальных. Практически все содержимое этой директории относится к резервным копиям различных системных файлов и, выполнив простые действия, можно понять, необходима ли очистка этой директории. Если ранее вы уже обнаружили, что основная проблема как раз и заключается в этом каталоге, перейдите по ссылке ниже, чтобы получить соответствующие инструкции.
Есть и другие причины, по которым увеличивается объем папки «Windows», однако они не такие значимые и только в совокупности выдают большой объем занятого дискового пространства. Далее, когда речь пойдет об очистке каталога, все эти причины будут рассмотрены, поэтому вы сможете грамотно справиться с поставленной задачей, по максимуму освободив каталог от ненужной информации.
Очистка папки «Windows»
Отметим, что не стоит самостоятельно удалять абсолютно все файлы, которые весят много, поскольку так можно избавиться от важных системных элементов, влияющих на корректность работы операционной системы. Следуйте только предложенным инструкциям и выполняйте меры предосторожности, описанные в представленных материалах.
Windows 10
Проще всего очистить хранилище от мусора, обратившись к специальным программам. Такой метод подойдет начинающим или тем, кто не хочет тратить время на самостоятельный анализ. Есть и системные инструменты, работающие примерно по такому же принципу и справляющиеся с поставленной задачей ничуть не хуже. Однако самым эффективным методом считается ручная очистка всех важных подкаталогов, где чаще всего и хранится мусор.
Windows 7
С «семеркой» дела обстоят примерно так же, как и с актуальной версией операционной системы, однако есть нюансы в заполненности определенных папок и важности находящихся там файлов. Нажмите по следующей ссылке, чтобы попасть на страницу статьи, посвященной данной теме. В ней вы можете ознакомиться как со встроенными средствами очистки, так и со сторонними программами, а также найдете руководство по ручному удалению мусора.
Если же после выполнения рекомендаций папка «Windows» действительно стала весить меньше, но системный раздел жесткого диска все еще загружен большим количеством файлов и вы не знаете, что из этого можно удалить для освобождения места, перейдите к руководству по следующей ссылке и прочитайте информацию обо всех предложенных методах. Они не влияют на работу ОС и позволяют удалить только ненужные файлы.
Управление размером папки WinSxS в Windows 10 – как освободить место
В Windows 10 «WinSxS» (Windows Side by Side) – это важная системная папка, которая содержит большинство компонентов для настройки и обновления текущей установки. Например, в папке WinSxS находятся файлы для добавления или удаления функций, переключения выпусков, восстановления поврежденных или отсутствующих системных файлов и почти всего остального, из чего состоит операционная система.
Кроме того, при установке качественных обновлений новые компоненты будут храниться в папке WinSxS, а для удаления проблемного обновления необходима предыдущая версия компонентов, если откат к более ранней сборке необходим. В результате со временем папка продолжит увеличивать свой размер без ограничения.
Хотя ожидается, что папка WinSxS будет со временем увеличиваться, фактический размер на диске не такой большой, как может показаться. Проблема в том, что большинство людей используют стандартный проводник файлов для оценки размера. Поскольку папка использует «жесткие ссылки», технику, позволяющую создавать указатели на исходный файл с совершенно разными именами и местоположениями в одном разделе, они будут отображаться как отдельные файлы для таких приложений как File Explorer.
Если вы пытаетесь освободить место, вы не сможете удалить папку WinSxS. Однако, можно уменьшить её размер, удалив те файлы, которые больше не требуются для работы Windows 10, и вы можете выполнить эту задачу, используя командную строку, хранилище и даже устаревшую утилиту очистки диска.
В этом руководстве по Windows 10 мы расскажем, как правильно очистить папку WinSxS, чтобы освободить место на вашем компьютере.
Как уменьшить WinSxS с помощью командной строки
Если вы хотите очистить папку WinSxS с помощью командной строки, вам придётся использовать инструмент обслуживания образов развертывания (DISM) в двухэтапном процессе. Сначала следует определить фактический размер папки на диске, а затем нужно выполнить команду, чтобы удалить файлы, которые занимают место.
Проверка размера папки WinSxS
Чтобы определить фактический размер папки WinSxS, выполните следующие действия:
- от имени администратора.
Введите следующую команду, чтобы определить размер папки WinSxS: dism /Online /Cleanup-Image /AnalyzeComponentStore
Выполнив эти шаги, вы сможете определить фактический размер папки Windows Side by Side и рекомендуется ли её очистка.
Кроме того, команда вернет другую полезную информацию, например, сколько компонентов используется совместно с Windows 10, а также размер резервных копий и отключенных функций, а также время последнего использования инструмента очистки.
Очистка папки WinSxS
Чтобы уменьшить размер папки WinSxS с помощью командной строки, выполните следующие действия.
- от имени администратора.
Введите следующую команду, чтобы очистить папку WinSxS: dism /online /Cleanup-Image /StartComponentCleanup
После того, как вы выполните эти шаги, будет запущена команда для удаления компонентов, тратящих место на жестком диске. Однако, после очистки WinSxS вы не сможете откатиться до предыдущей сборки до следующего обновления.
Если вы хотите определить, сколько места вы освободили с помощью командной строки, вы можете повторно запустить команду, чтобы проанализировать папку и сравнить значения «Фактический размер хранилища компонентов» с предыдущим результатом.
Как уменьшить размер папки WinSxS через управление
Чтобы очистить папку WinSxS с помощью настроек Хранилища, выполните следующие действия:
- Откройте Параметры ( Win + I ).
- Перейдите в раздел Система.
- Нажмите Память устройства.
- В разделе «Локальный диск» щелкните элемент Временные файлы .
Совет: если вы не видите этот пункт, нажмите «Показать больше категорий».
После выполнения этих действий элемент Центр обновления Windows исчезнет из хранилища, но это не означает, что папка WinSxS больше недоступна. Она по-прежнему будет частью папки «Windows», но без файлов, которые могут излишне использовать пространство на основном жестком диске.
Как уменьшить размер папки WinSxS с помощью очистки диска
Кроме того, вы также можете уменьшить размер папки WinSxS с помощью устаревшего инструмента очистки диска, выполнив следующие действия:
- Откройте Проводник.
- Нажмите на Этот компьютер в левой панели.
- В разделе «Устройства и диски» щелкните правой кнопкой мыши диск «Локальный диск» и выберите параметр Свойства.
- Нажмите вкладку Общие.
- Нажмите кнопку Очистка диска .
После выполнения этих действий средство очистки диска удалит все временные файлы, найденные в WinSxS, но без удаления папки.
Несмотря на то, что эти инструкции помогут уменьшить площадь, занимаемую WinSxS, папка со временем снова увеличится в размере, когда появятся новые обновления и компоненты. В рамках процесса обслуживания Windows 10 попытается автоматически уменьшить размер папки, но вы всегда можете повторить эти шаги.
При работе с операционной системой Windows 10 вы могли заметить папку с названием Windowsholographicdevices. Но что это за папка и зачем она нужна? Давайте разберемся.
Windowsholographicdevices – это папка, которая появляется в системе после установки обновления Windows 10 Creators Update. Она предназначена для хранения драйверов и данных, связанных с виртуальной и дополненной реальностью. Эта папка может содержать информацию о подключенном к компьютеру устройстве виртуальной реальности, например, Microsoft HoloLens.
В папке Windowsholographicdevices могут находиться файлы драйверов и программного обеспечения, необходимые для работы с устройствами дополненной и виртуальной реальности. Для нормальной работы таких устройств необходимо наличие этих файлов. Поэтому рекомендуется не удалять эту папку, чтобы не возникли проблемы с работой устройств виртуальной и дополненной реальности.
В общем случае папка Windowsholographicdevices не требует вмешательства пользователя и не должна вызывать никаких проблем. Однако, если вас интересует, зачем эта папка появилась на вашем компьютере, то вы можете просмотреть ее содержимое. В этой папке могут находиться файлы с расширением .inf или .cat, описывающие устройства дополненной и виртуальной реальности, а также файлы программного обеспечения и ресурсы, необходимые для работы таких устройств.
Содержание
- Описание и назначение папки «Windowsholographicdevices»
- Какая информация содержится в папке?
- Зачем нужна папка Windowsholographicdevices в Windows 10?
- Где находится папка Windowsholographicdevices?
- Вопрос-ответ
- Зачем нужна папка Windowsholographicdevices в Windows 10?
- Можно ли удалить папку Windowsholographicdevices?
- Какая информация хранится в папке Windowsholographicdevices?
- Где можно найти папку Windowsholographicdevices в Windows 10?
Описание и назначение папки «Windowsholographicdevices»
Папка «Windowsholographicdevices» представляет собой одну из подпапок системного каталога Windows 10 и предназначена для хранения информации о устройствах, поддерживающих технологию виртуальной и дополненной реальности — Windows Mixed Reality.
Windows Mixed Reality (Смешанная реальность Windows) — это платформа виртуальной и дополненной реальности, разработанная компанией Microsoft. Она позволяет пользователям взаимодействовать с компьютерной графикой и виртуальными объектами в реальном мире, используя специальные гарнитуры и контроллеры.
В папке «Windowsholographicdevices» хранятся настройки и данные, связанные с устройствами Windows Mixed Reality, которые были подключены к компьютеру. В этой папке можно найти информацию о гарнитуре (например, ее модели, серийный номер и производителя), а также данные о подключенных датчиках и контроллерах.
Одним из примеров использования этой папки может быть сохранение информации о настройках пользователя для каждого подключенного устройства, а также использование этих данных для автоматической настройки гарнитуры при подключении к компьютеру в дальнейшем.
В целом, папка «Windowsholographicdevices» в Windows 10 имеет важное значение для поддержки и управления устройствами Windows Mixed Reality, облегчая процесс настройки и использования гарнитур и контроллеров виртуальной и дополненной реальности.
Какая информация содержится в папке?
Папка Windowsholographicdevices в Windows 10 содержит информацию о подключенных устройствах виртуальной реальности (VR) и дополненной реальности (AR). Она используется для хранения драйверов, конфигурационных файлов и других данных, связанных с поддержкой этих устройств.
В папке Windowsholographicdevices можно найти следующую информацию:
- Драйверы устройств: папка содержит файлы драйверов для различных устройств виртуальной и дополненной реальности. Эти драйверы позволяют операционной системе распознавать и взаимодействовать с подключенными устройствами.
- Конфигурационные файлы: папка также содержит конфигурационные файлы, которые определяют поведение и параметры работы устройств. Эти файлы содержат информацию о разрешении дисплея, настройках звука и других параметрах, которые влияют на опыт использования VR и AR.
- Логи и отчеты: в папке Windowsholographicdevices также могут быть храниться логи и отчеты об ошибках, связанных с устройствами VR и AR. Эти файлы помогают разработчикам и службе поддержки устранять проблемы, связанные с используемыми устройствами.
Папка Windowsholographicdevices является частью операционной системы Windows 10 и предназначена для обеспечения поддержки и правильной работы устройств виртуальной и дополненной реальности. Если вы не пользуетесь VR или AR устройствами, нет необходимости внимательно изучать содержимое этой папки.
Однако, если возникают проблемы с работой устройств VR или AR, некоторые разработчики могут запросить доступ к этой папке для анализа логов и другой отладочной информации, которая поможет им определить причину проблемы и предложить ее решение.
Зачем нужна папка Windowsholographicdevices в Windows 10?
Windows Holographic – это платформа виртуальной реальности, разработанная компанией Microsoft. Она позволяет пользователям взаимодействовать с виртуальными объектами и окружением с помощью специальных устройств, таких как гарнитура виртуальной реальности (VR-гарнитура) или носимые устройства дополненной реальности (AR).
Папка Windowsholographicdevices в Windows 10 предназначена для хранения информационных файлов и настроек, связанных с устройствами Windows Holographic. В этой папке содержится информация о подключенных устройствах, настройках, драйверах и других компонентах, необходимых для работы с Windows Holographic.
Если у вас есть устройство Windows Holographic, то этот каталог будет содержать дополнительные папки и файлы, а также информацию о подключенных устройствах и их настройках. Вам может потребоваться доступ к этой папке, например, чтобы вручную установить или обновить драйверы или другое программное обеспечение для вашего устройства Windows Holographic.
Однако, для большинства пользователей, папка Windowsholographicdevices не является активно используемой и может оставаться пустой или содержать только некоторые информационные файлы. Удаление или изменение файлов в этой папке может привести к неполадкам или нежелательным последствиям на устройствах Windows Holographic, поэтому рекомендуется быть осторожным при работе с этой папкой.
Где находится папка Windowsholographicdevices?
Папка Windowsholographicdevices является скрытой системной папкой в операционной системе Windows 10. Она находится в следующем расположении:
| Версия ОС | Путь к папке Windowsholographicdevices |
|---|---|
| Windows 10 (версии 1903 и более поздние) | C:\ProgramData\WindowsHolographicDevices |
| Windows 10 (версии 1809 и предыдущие) | C:\Users\ Ваше_имя_пользователя \AppData\LocalLow\Microsoft\Windows Holographic |
Обратите внимание, что папка Windowsholographicdevices является скрытой, поэтому вам может потребоваться включить отображение скрытых файлов и папок в Проводнике Windows, чтобы увидеть ее.
В папке Windowsholographicdevices содержатся файлы и настройки, связанные с голографическими устройствами и приложениями в Windows 10. Пользователи обычно не должны изменять эти файлы и папки вручную, если они не имеют необходимых знаний и опыта.
Вопрос-ответ
Зачем нужна папка Windowsholographicdevices в Windows 10?
Папка Windowsholographicdevices в Windows 10 используется для хранения данных, связанных с устройствами голографической реальности, такими как гарнитура виртуальной реальности HoloLens.
Можно ли удалить папку Windowsholographicdevices?
Не рекомендуется удалять папку Windowsholographicdevices, так как она содержит важные данные для работы устройств голографической реальности. Удаление этой папки может привести к ошибкам или неправильной работе этих устройств.
Какая информация хранится в папке Windowsholographicdevices?
В папке Windowsholographicdevices хранятся данные, связанные с устройствами голографической реальности, такими как HoloLens. Это могут быть настройки, файлы или другая информация, необходимая для правильной работы этих устройств.
Где можно найти папку Windowsholographicdevices в Windows 10?
Папка Windowsholographicdevices находится в системной папке «%ProgramData%\Microsoft». Для ее открытия можно воспользоваться проводником Windows и перейти по пути «C:\ProgramData\Microsoft».

Contents
- 1 Windowsholographicdevices что это за папка Windows 10
- 2 Microsoft Gives Us Holograms With Windows 10
- 2.1 Conclusion
- 2.1.1 Related image with windowsholographicdevices что это за папка windows 10
- 2.1.2 Related image with windowsholographicdevices что это за папка windows 10
- 2.1 Conclusion
Thank you for being a part of our Windowsholographicdevices что это за папка Windows 10 journey. Here’s to the exciting times ahead!

шедевры амигуруми
шедевры амигуруми

Top 7 Spotify To Mp3 Converter Online And Offline Schulz Insurance
Top 7 Spotify To Mp3 Converter Online And Offline Schulz Insurance
Microsoft Gives Us Holograms With Windows 10
Microsoft Gives Us Holograms With Windows 10
along with new details on windows 10 and cortana, microsoft unveils the hololens holographic headset. cnet’s bridget carey microsoft showed off what windows 10 will look like on phones, tablets, laptops, tvs, and whatever else you could imagine. microsoft’s executives took the stage in redmond, wa on wednesday to discuss windows 10 and how the operating system will microsoft’s wire free vr headset and software shows holograms all around you. learn how companies across industries use #hololens2 to gain efficiencies to achieve more. discover how hololens 2 and the how do you define a hologram in the world of microsoft hololens? what properties does a hologram have? this video tells you during the windows 10 live event, microsoft showed off the capabilities of hololens. follow ign for continuing our series on the #mixedreality, grace hsu talks to us about how the mixed reality toolkit is used at microsoft. microsoft’s alex kipman demonstrates the latest iteration of microsoft holographic, letting users interact with windows 10 in their hololens is a holographic headset from microsoft, due out «in the windows 10 timeframe.» » subscribe to joystiq: microsoft hololens was a really cool ar headset that sadly never came out. #surfshark #hololens #microsoft. check out winbeta.org for more. follow us on twitter: twitter winbetadotorg.
Conclusion
Having examined the subject matter thoroughly, there is no doubt that article provides informative insights about Windowsholographicdevices что это за папка Windows 10. From start to finish, the writer presents an impressive level of expertise on the topic. Notably, the section on X stands out as a key takeaway. Thank you for taking the time to the article. If you need further information, feel free to contact me through the comments. I am excited about hearing from you. Additionally, below are some similar articles that you may find useful:
На чтение 3 мин. Просмотров 241 Опубликовано
Вот 2 способа удалить Голографическую платформу Windows – новую функцию Windows 10 Creators Update – если она вам не нужна.
Windows Holographic – это практически виртуальная платформа, которая добавляет возможности смешанной реальности, доступные в Microsoft HoloLens, предлагая голографическую оболочку, модель взаимодействия, службы Xbox Live и API восприятия.
Некоторым пользователям может показаться, что эта функция не очень полезна в их случае, даже если у них совместимое оборудование, поэтому мы хотели показать вам некоторые способы избавления от нее.
как убрать смешанную реальность – раньше я считал ее голографической
КАК? Не нужно это Не хочу этого IMO, это больше MS пух, и вздор для моей ситуации.
Для него есть переключатель UNINSTALL, но он не работает, как другие MS засунули его в горло!
Содержание
- Как полностью удалить Windows Mixed Reality
- Метод № 1
- Метод № 2
Как полностью удалить Windows Mixed Reality
Метод № 1
Удаление записей реестра, как предполагает этот метод, может быть опасным путем. Тем не менее, это лучший способ удалить Смешанную реальность из Windows 10. Хотя мы можем заключить,
- Перезагрузите компьютер и удалите следующие параметры реестра:
- Удалите FirstRunSucceeded из HKEY_CURRENT_USERSoftwareMicrosoftWindowsCurrentVersionHolographic
- Удалите PreferDesktopSpeaker и PreferDesktopMic из HKEY_CURRENT_USERSoftwareMicrosoftWindowsCurrentVersionHolographicSpeechAndAudio
- Удалите DisableSpeechInput из HKEY_CURRENT_USERSoftwareMicrosoftSpeech_OneCoreSettingsHolographic
- Удалить DeviceId и Mode из HKEY_LOCAL_MACHINESoftwareMicrosoftWindowsCurrentVersionPerceptionSimulationExtensions
- Чтобы продолжить, вы должны удалить json из C: Users {username} AppDataLocalPackagesMicrosoft.Windows.HolographicFirstRun_cw5n1h2txyewyLocalState – и этот файл должен быть удален для каждого пользователя, который использовал Windows Mixed Reality.
- Удалите также содержимое файла SpatialStore и помните, что важно не удалять сам файл! Вы найдете его в: C: ProgramDataWindowsHolographicDevicesSpatialStore
- Удалите также CAB-файл Feature-On-Demand. Смешанные реалии полагаются на это, чтобы работать. CAB предварительно загружается во время первоначального опыта пользователя, и его следует исключить. Откройте PowerShell в режиме администратора и введите: Dism/Online/Get -abilities
- Перейдите и скопируйте идентичность Capability, которую вы видите, начинается с Голографии. Desktop . Если вы не можете найти его, это означает, что файл не установлен.
- В конце вы должны перезапустить Windows снова, и это должно помочь.
Метод № 2
Страница сообщества Microsoft предлагает еще одно простое решение для удаления Смешанной реальности. Вам просто нужно перейти на главную страницу настроек через редактор реестра. Мы рекомендуем соблюдать осторожность, так как изменение этого реестра связано с некоторыми рисками. Поэтому Microsoft предлагает вам сделать резервную копию реестра.
Согласно Microsoft, вы должны выполнить следующие действия:
1.Закройте настройки, если открыто приложение «Смешанная реальность».
- Откройте редактор реестра.
- Перейдите к следующему разделу реестра: HKEY_CURRENT_USERSпрограммное обеспечениеMicrosoftWindowsCurrentVersionHolographic4.
- Измените/создайте новое 32-битное значение DWORD с именем FirstRunSucceeded.
- Установите значение даты 1, чтобы добавить Смешанную реальность в настройки.
- Установите его в 0, если вы хотите удалить его. (Если вы используете Windows 10-64 bit, вам все равно нужно создать 32-битное значение DWORD).
- Перезагрузите компьютер и перейдите в приложение «Настройки». Если вы установите значение DWORD равным 0, смешанная реальность исчезнет.
Если вам все еще не удалось решить проблему, Microsoft с радостью попросит вас отправить отзыв и сообщить о проблеме.
Примечание редактора . Этот пост был первоначально опубликован в апреле 2017 года и с тех пор был полностью переработан и обновлен для обеспечения свежести, точности и полноты.