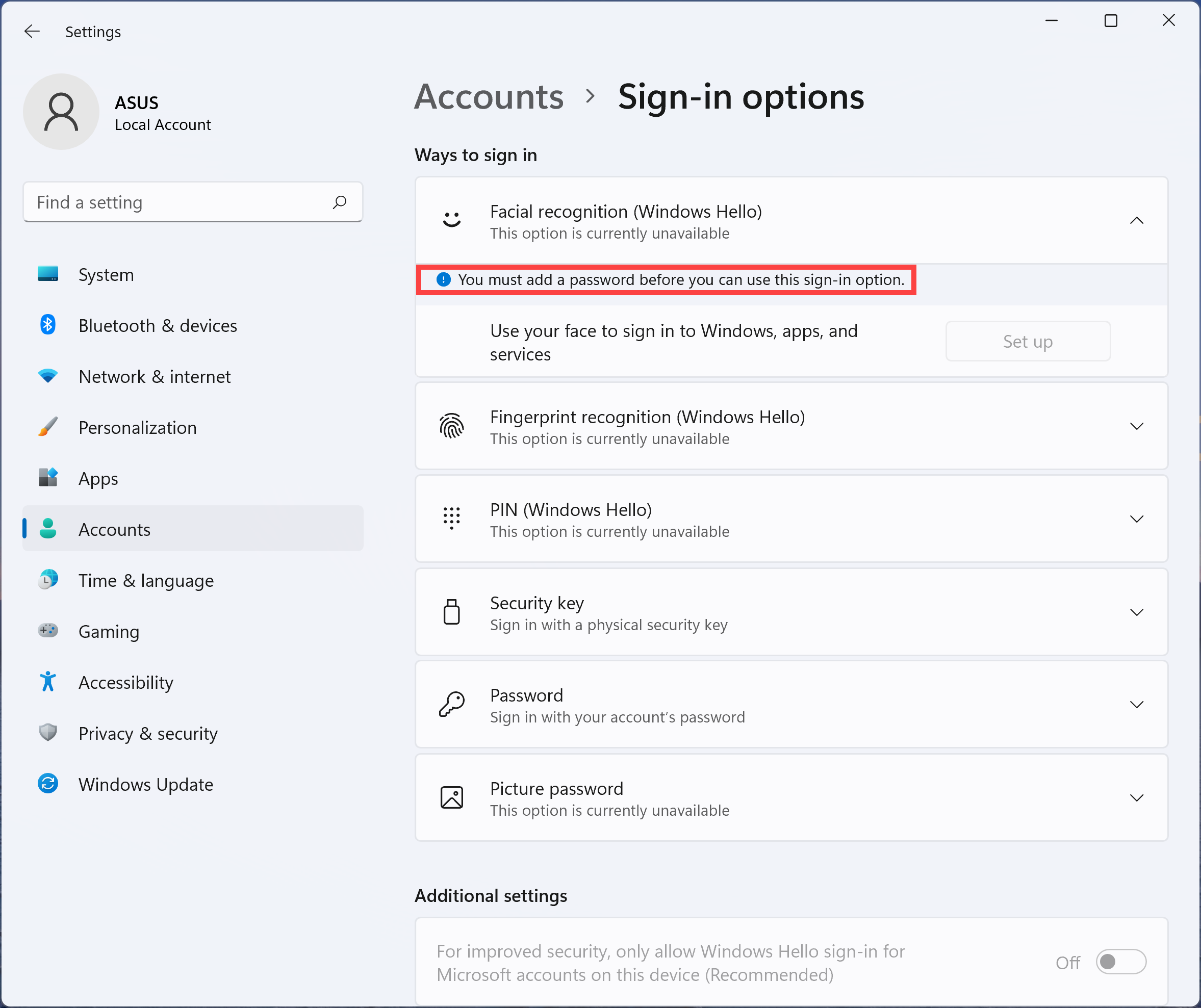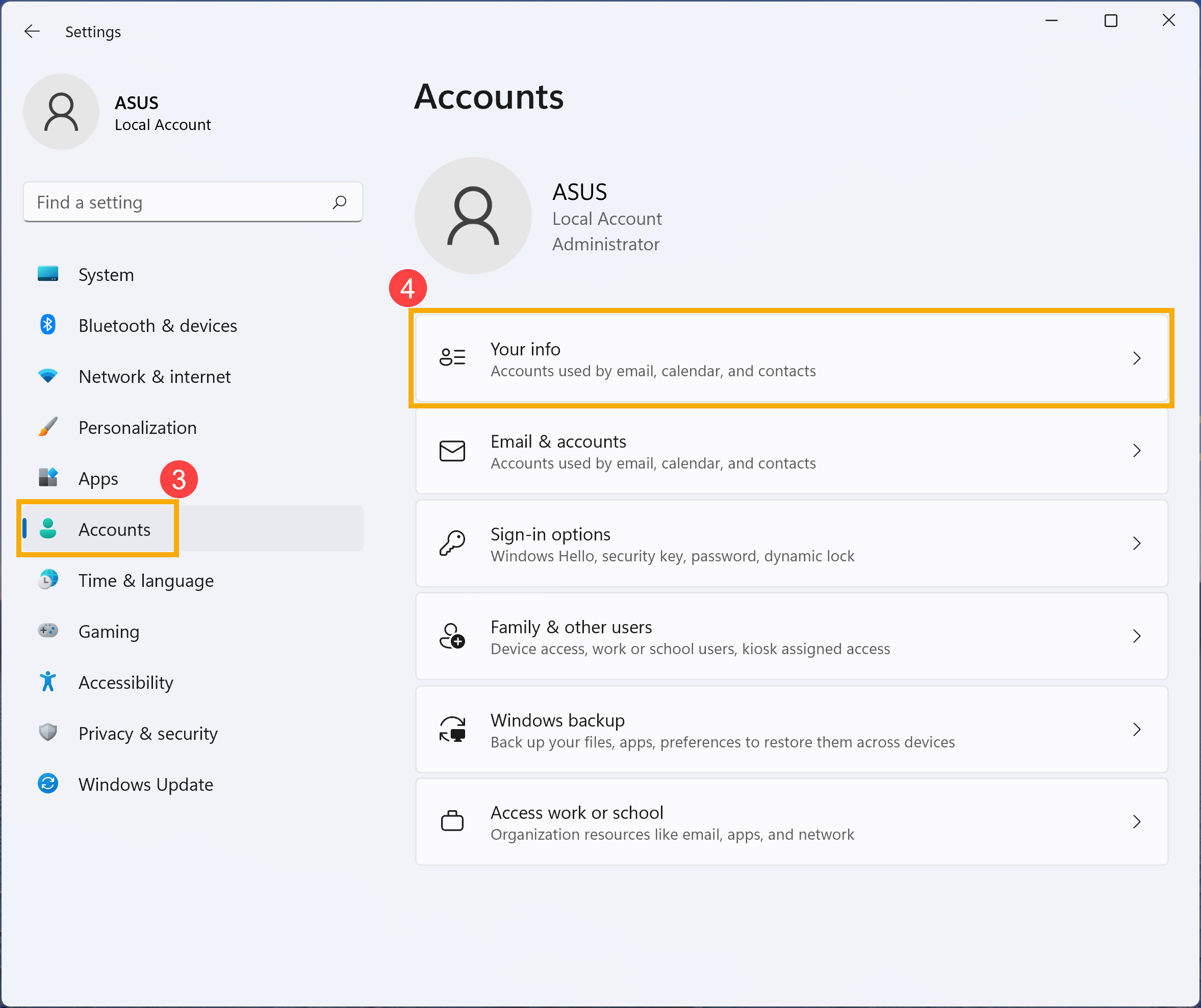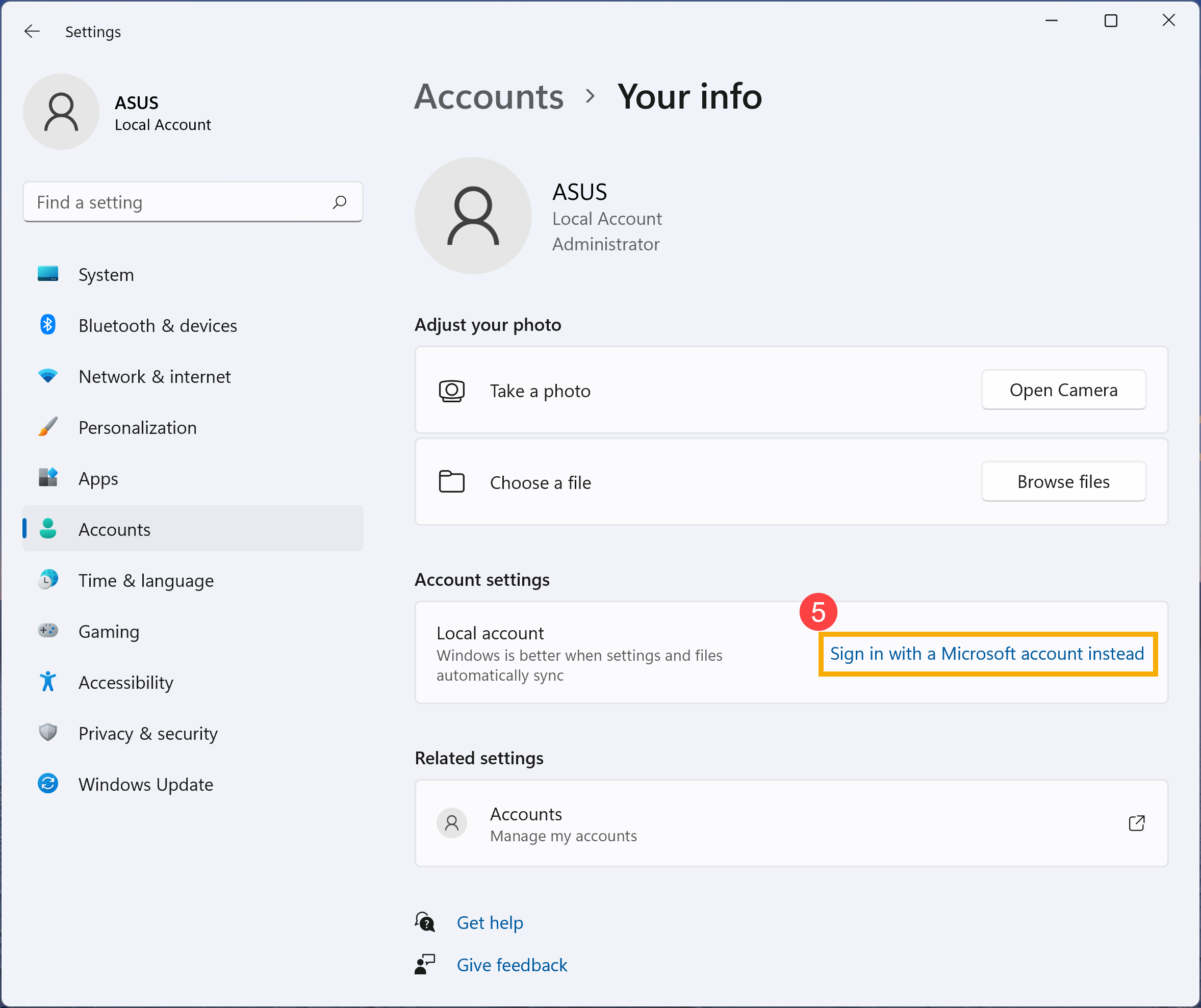Если у вас возникли проблемы со входом на устройство с Windows 11 с помощью Windows Hello, попробуйте сделать следующее.
Перед началом
Убедитесь, что вы настроили Windows Hello на устройстве. Дополнительные сведения о том, как это сделать, см. в статье Сведения о приложении Windows Hello и его настройке.
Проверьте наличие обновлений
Установка обновлений Windows может устранить проблемы с Windows Hello. Выберите параметры > параметров > клиентский компонент Центра обновления Windows > проверки на наличие обновлений.
Проверьте наличие обновлений для Windows
Установите все необходимые обновления. Может потребоваться перезапустить устройство. Теперь снова попробуйте войти в систему с помощью Windows Hello.
Примечание: Если вы настроили несколько методов входа (например, пароль, ПИН-код или Windows Hello), то система Windows будет отображать эти варианты на экране входа. Выберите нужный вариант для входа.
Windows Hello не распознает меня, или при попытке входа отображается сообщение об ошибке
Если системе не удается правильно отсканировать ваше лицо или отпечаток пальца (или вы используете не тот палец для входа), то при попытке входа с помощью Windows Hello появится сообщение об ошибке. В этом случае попробуйте войти с помощью ПИН-кода или пароля, а затем снова настройте Windows Hello.
Если появится сообщение об ошибке с сообщением «Не удалось распознать вас». Войдите с помощью ПИН-кода. при попытке войти с помощью Windows Hello, выполните следующие действия, чтобы улучшить распознавание. Это сообщение об ошибке может возникать, если вы носите очки, но не настроили функцию распознавания лиц, чтобы она распознавала вас в очках и без очков. Это также может произойти, если устройство было перемещено, а в новом месте условия освещения значительно отличаются от прежних.
Чтобы улучшить распознавание, нажмите кнопку > «Параметры > » > параметров входа > распознавания лиц (Windows Hello), а затем выберите «Улучшить распознавание«.
Если у вас возникли проблемы с распознаванием Windows Hello лица, попробуйте выполнить средство устранения неполадок, которое может устранить проблему.
Запуск Windows Hello устранения неполадок
Статьи по теме
Сброс ПИН-кода, когда вы не выполнили вход в Windows
Изменение ПИН-кода после входа на устройство
Если у вас возникли проблемы со входом на устройство с Windows 10 с помощью Windows Hello, попробуйте сделать следующее.
Перед началом
Убедитесь, что вы настроили Windows Hello на устройстве. Дополнительные сведения о том, как это сделать, см. в статье Сведения о приложении Windows Hello и его настройке.
Проверьте наличие обновлений
Установка обновлений Windows может устранить проблемы с Windows Hello. Выберите параметры > » >» & » > клиентский компонент Центра обновления Windows >«.
Проверьте наличие обновлений для Windows
Установите все необходимые обновления. Может потребоваться перезапустить устройство. Теперь снова попробуйте войти в систему с помощью Windows Hello.
Примечание: Если вы настроили несколько методов входа (например, пароль, ПИН-код или Windows Hello), то система Windows будет отображать эти варианты на экране входа. Выберите нужный вариант для входа.
Windows Hello не распознает меня, или при попытке входа отображается сообщение об ошибке
Если системе не удается правильно отсканировать ваше лицо или отпечаток пальца (или вы используете не тот палец для входа), то при попытке входа с помощью Windows Hello появится сообщение об ошибке. В этом случае попробуйте войти с помощью ПИН-кода или пароля, а затем снова настройте Windows Hello.
Если вы видите сообщение об ошибке Не удалось распознать вас. Выполните вход с помощью ПИН-кода при попытке войти с помощью Windows Hello, выполните следующие действия, чтобы улучшить распознавание. Это сообщение об ошибке может возникать, если вы носите очки, но не настроили функцию распознавания лиц, чтобы она распознавала вас в очках и без очков. Это также может произойти, если устройство было перемещено, а в новом месте условия освещения значительно отличаются от прежних.
Чтобы улучшить распознавание, выберите параметры > параметров > учетных записей > входа > Windows Hello Face, а затем нажмите кнопку «Улучшить распознавание».
Статьи по теме
Сброс ПИН-кода, когда вы не выполнили вход в Windows
Изменение ПИН-кода после входа на устройство
На чтение 11 мин. Просмотров 17.8k. Опубликовано
С помощью простого прикосновения или прикосновения отпечаток пальца Windows Hello позволяет войти на компьютер или устройство с Windows 10.
В ближайшем будущем появятся еще много устройств, которые могут распознавать ваше лицо и отпечатки пальцев, но большинство компьютеров с устройствами считывания отпечатков пальцев уже работают с Windows Hello.
Устройства с фронтальными камерами способны распознавать ваше лицо и радужную оболочку глаза, позволяя войти в систему, не касаясь экрана и не касаясь клавиатуры.
Однако современные клавиатуры Microsoft с идентификатором отпечатков пальцев позволяют использовать сканер отпечатков пальцев для входа в систему. Иногда, однако, сканер отпечатков пальцев Windows Hello может не работать или может возникать проблемы с устранением неполадок.
Когда отпечаток Windows Hello не работает, вам может потребоваться сделать несколько вещей, прежде чем переходить к использованию решений для их устранения. Некоторые из этих вещей включают в себя:
- Перезагрузка вашего устройства или компьютера
- Обеспечение правильной настройки Windows Hello
- Убедитесь, что вы подключены к Интернету (или подключены к Интернету), потому что Windows Hello не будет работать, когда вы не в сети
- Выключите, а затем снова включите современную клавиатуру Microsoft с идентификатором отпечатка пальца. Это обновляет соединение Bluetooth
- Проверьте батарею клавиатуры. Если индикатор чуть выше клавиши со стрелкой вверх мигает красным цветом, это означает, что батарея разряжена. Подключите USB-кабель, который входит в комплект поставки современной клавиатуры Microsoft с идентификатором отпечатка пальца, к клавиатуре и компьютеру. Если индикатор мигает белым, он заряжается.
- Повторите свой отпечаток пальца. Это помогает, когда отпечаток пальца не был правильно записан или не был прочитан точно.
После того, как вы проверили все вышеперечисленное, попробуйте снова войти в систему с помощью Windows Hello и посмотреть, распознает ли он ваш отпечаток пальца. Обычно в случае успеха он автоматически входит в Windows.
Примечание. Если вы настроили несколько способов входа в систему, например пароль, PIN-код или сам Windows Hello, Windows отобразит эти параметры на экране входа. Выберите Windows Hello, чтобы он работал.
Если вышеперечисленное не принесет вам плодов, попробуйте решения, описанные ниже, чтобы исправить отпечаток Windows Hello.
Содержание
- Как я могу исправить проблемы с отпечатками пальцев Windows Hello?
- Решение 1. Настройте Windows Hello снова
- Решение 2. Войдите с помощью PIN-кода или пароля, затем снова настройте Windows Hello
- Решение 3. Проверьте ваше оборудование или программное обеспечение
- Решение 4. Удалите и переустановите драйверы
- Решение 5. Обновите драйвер датчика отпечатка пальца
- Решение 6. Проверьте, включена ли биометрия в BIOS
- Решение 7. Обновите аппаратный драйвер отпечатка пальца
- Решение 8. Выполните чистую загрузку
- Решение 9. Установите драйверы в режиме совместимости
Как я могу исправить проблемы с отпечатками пальцев Windows Hello?
- Настройте Windows Hello снова
- Войдите с помощью PIN-кода или пароля, затем снова настройте Windows Hello
- Проверьте ваше оборудование или программное обеспечение
- Удалите и переустановите драйверы
- Обновите драйвер датчика отпечатков пальцев
- Проверьте, включена ли биометрия в BIOS
- Обновите аппаратный драйвер отпечатка пальца
- Выполнить чистую загрузку
- Установите драйверы в режиме совместимости
Решение 1. Настройте Windows Hello снова
Вот как это сделать:
- Нажмите Пуск .
- Выберите Настройки .

- Нажмите Аккаунты .

- Нажмите Войти , чтобы настроить Windows Hello.

- В Windows Hello выберите опцию для отпечатка пальца (вы получите либо лицо, отпечаток пальца или радужную оболочку, если ваш компьютер поддерживает это)
- Войдите с помощью быстрой прокрутки
Примечание. Вас могут попросить добавить PIN-код перед настройкой Windows Hello.
Это помогло? Если нет, попробуйте следующее решение.
Если у вас возникли проблемы с открытием приложения Настройка, обратитесь к этой статье, чтобы решить эту проблему.
Решение 2. Войдите с помощью PIN-кода или пароля, затем снова настройте Windows Hello
Если ваш отпечаток не сканировался правильно, или вы использовали неверный палец для входа в систему, появится сообщение об ошибке при попытке войти в Windows Hello.
В этом случае используйте PIN-код или пароль для входа в систему, а затем снова настройте Windows Hello, как показано в решении 1.
PIN-код не работает на ПК с Windows 10? Узнайте, как решить проблему, выполнив несколько простых шагов.
Решение 3. Проверьте ваше оборудование или программное обеспечение
Если при входе в Windows Hello ничего не происходит или не появляется сообщение об ошибке, возможно, проблема связана с аппаратным и/или программным обеспечением.
Чтобы устранить проблемы с оборудованием, запустите решение Microsoft easy fix для устройств и оборудования, которое проверяет наличие часто возникающих проблем и гарантирует, что любое новое устройство или оборудование правильно установлено на вашем компьютере. Используйте следующие шаги:
- Нажмите правой кнопкой мыши Пуск .
- Выберите Панель управления .
- Перейдите на страницу Просмотр по в правом верхнем углу.
- Нажмите стрелку раскрывающегося списка и выберите Большие значки .
- Нажмите Устранение неполадок .
- Нажмите Просмотреть все на левой панели.
- Нажмите Оборудование и устройства .
- Нажмите Дополнительно .
- Нажмите Запуск от имени администратора .
- Нажмите Далее .
Следуйте инструкциям для запуска устранения неполадок оборудования и устройств. Устранитель неполадок начнет обнаруживать любые проблемы.
Вы не можете открыть панель управления? Посмотрите на это пошаговое руководство, чтобы найти решение.
Если средство устранения неполадок останавливается до завершения процесса, исправьте его с помощью этого полного руководства.
Если вы используете Surface Pro 4, отсоедините и снова установите крышку, затем попробуйте использовать ее снова. Если повторное прикрепление крышки с идентификатором отпечатка пальца не помогает, попробуйте набрать текст или попробуйте использовать сенсорную панель.
Если ИК-камера или устройство считывания отпечатков пальцев не работают, войдите в систему с помощью PIN-кода или пароля, а затем повторите сканирование отпечатка пальца или сканера. Вы можете удалить отпечаток пальца или выполнить сканирование, а затем снова настроить Windows Hello, выполнив следующие действия:
- Нажмите Пуск .
- Выберите Настройки .
- Нажмите Аккаунты .
- Перейдите в Параметры входа .
- В разделе Windows Hello выберите Удалить .
- Настройте Windows Hello снова
Как исправить проблемы с программным обеспечением в Windows Hello
Прежде всего убедитесь, что у вас установлены последние обновления для вашего устройства и установлены обновления Windows.
Не можете обновить Windows? Ознакомьтесь с этим руководством, которое поможет вам быстро их решить.
Как только это подтвердится, восстановите или восстановите ваш компьютер до состояния, когда он работал должным образом, потому что недавно установленное приложение, драйвер или обновление могут быть причиной того, что Windows Hello не работает отпечаток пальца.
Выполните сброс системы
Выполнение сброса позволяет вам выбрать, какие файлы вы хотите сохранить или удалить, а затем переустанавливать Windows. Вот как начать:
- Нажмите Пуск .
- Нажмите Настройки .
- Нажмите Обновление и безопасность .
- Нажмите Восстановление на левой панели.
- Нажмите Сбросить этот компьютер .

- Нажмите Начало работы и выберите вариант Сохранить мои файлы, Удалить все или Восстановить заводские настройки .
Примечание. все ваши личные файлы будут удалены, а настройки сброшены. Любые установленные вами приложения будут удалены, и только предустановленные приложения, поставляемые с вашим ПК, будут переустановлены.
Нужна дополнительная информация о том, как восстановить заводские настройки вашего ПК? Прочитайте эту статью и узнайте все, что вам нужно знать.
Произошло бедствие, и вы не можете перезагрузить компьютер! К счастью, у нас есть правильные решения для вас.
Выполните восстановление системы
Используйте Восстановление системы, чтобы создать точки восстановления при установке новых приложений, драйверов или обновлений Windows или при создании точек восстановления вручную.
Если у вас возникла проблема с установкой отпечатка пальца Windows Hello, попробуйте восстановить систему и посмотрите, поможет ли это. Вот как выполнить восстановление системы:
- Нажмите Пуск .
- Перейдите в поле поиска и введите Восстановление системы .
- Нажмите Восстановление системы в списке результатов поиска.
- Введите пароль учетной записи администратора или предоставьте разрешения, если будет предложено
- В диалоговом окне Восстановление системы нажмите кнопку Выбрать другую точку восстановления.
- Нажмите Далее .
- Нажмите точку восстановления, созданную до того, как возникла проблема исчезновения программ.
- Нажмите Далее .
- Нажмите Готово .
Если восстановление системы не работает, не паникуйте. Посмотрите это полезное руководство и снова все исправьте.
Восстановление не влияет на ваши личные файлы. Однако он удаляет приложения, драйверы и обновления, установленные после создания точки восстановления. Чтобы вернуться к точке восстановления, выполните следующие действия:
- Нажмите правой кнопкой мыши Пуск .
- Выберите Панель управления .
- В поле поиска панели управления введите Восстановление .
- Выберите Восстановление .
- Нажмите Открыть восстановление системы .
- Нажмите Далее .
- Выберите точку восстановления, связанную с проблемной программой/приложением, драйвером или обновлением
- Нажмите Далее .
- Нажмите Готово .
Если вы заинтересованы в получении дополнительной информации о том, как создать точку восстановления и как это вам поможет, ознакомьтесь с этой простой статьей, чтобы узнать все, что вам нужно знать.
Точка восстановления не работает? Выполните следующие простые действия, чтобы быстро решить проблему.
Решение 4. Удалите и переустановите драйверы
Вы можете загрузить и удалить драйвер, установленный на вашем компьютере и связанный с устройством считывания отпечатков пальцев Windows Hello.
После того, как вы загрузили драйвер, перезагрузите компьютер и установите новый драйвер. Проверьте Диспетчер устройств , перейдите в неизвестное устройство и загрузите драйвер вручную, а затем перезагрузите компьютер.
Это может работать не на всех компьютерах, но если это работает для вас, это будет здорово. В противном случае вы можете попробовать следующее решение.
Windows не может автоматически найти и загрузить новые драйверы? Не волнуйтесь, мы вас обеспечим.
Решение 5. Обновите драйвер датчика отпечатка пальца
Иногда Windows Hello считыватель отпечатков пальцев не работает из-за неисправного или устаревшего драйвера. Попробуйте обновить драйвер датчика отпечатков пальцев для вашего устройства, загрузив последнюю версию драйвера с веб-сайта поддержки производителя (для вашего устройства).
Мы настоятельно рекомендуем Модуль обновления драйверов TweakBit (одобрен Microsoft и Norton) автоматически загружать все устаревшие драйверы на ваш компьютер. Таким образом, вы избегаете необратимого повреждения вашего ПК, загружая и устанавливая неправильные версии драйверов.
Знаете ли вы, что большинство пользователей Windows 10 имеют устаревшие драйверы? Будьте на шаг впереди, используя это руководство.
Решение 6. Проверьте, включена ли биометрия в BIOS
Компьютеры, которые позволяют биометрический вход в систему, обычно хранят данные отпечатков пальцев в BIOS. Поэтому, если настройка биометрии отключена, ваш отпечаток пальца не будет распознан, поэтому вы не сможете настроить Windows Hello.
Если в BIOS включена биометрия, у вас будет возможность сбросить данные отпечатков пальцев. Вот как проверить, включена ли биометрия в настройках BIOS:
- Нажмите правой кнопкой мыши Пуск .
- Выберите Выполнить .
- Введите gpedit.msc
- Нажмите Хорошо .
- Откроется окно редактора локальной групповой политики
- На левой панели разверните Конфигурация компьютера .

- Разверните Административные шаблоны .

- Разверните Компоненты Windows .

- Выберите Биометрия .

- Дважды нажмите Разрешить использование биометрии .

- Выберите Включено .

- Нажмите Применить .
- Нажмите Хорошо .
- Дважды нажмите Разрешить пользователю входить в систему с использованием биометрии .

- Выберите Включено .

- Нажмите Применить .
- Нажмите Хорошо .
Это помогает? Дайте нам знать. Но если нет, попробуйте другое решение.
Узнайте, как редактировать групповую политику как эксперт, с помощью этого полезного руководства.
У вас нет редактора групповой политики на ПК с Windows? Получите это сейчас всего за пару шагов.
Решение 7. Обновите аппаратный драйвер отпечатка пальца
- Нажмите правой кнопкой мыши Пуск .
- Выберите Панель управления .
- Выберите Диспетчер устройств .
- Нажмите Биометрические устройства , чтобы развернуть список.
- Датчик отпечатков пальцев указан как Датчик Synaptics FP (в зависимости от модели вашей системы).

- Щелкните правой кнопкой мыши на устройстве
- Выберите Свойства .
- Нажмите Драйвер t .
- Нажмите Обновить драйвер .
Решение 8. Выполните чистую загрузку
Если вам по-прежнему не удается восстановить работу отпечатка пальца Windows Hello, устраните все конфликты программного обеспечения, которые могут вызывать проблему.
Выполнение чистой загрузки для вашего компьютера уменьшает конфликты, связанные с программным обеспечением, которое может выявить основные причины неработающей программы чтения отпечатков пальцев Windows Hello.
Эти конфликты могут быть вызваны приложениями и службами, которые запускаются и работают в фоновом режиме, когда вы обычно запускаете Windows.
Как выполнить чистую загрузку
Чтобы успешно выполнить чистую загрузку в Windows 10, вы должны войти в систему как администратор, а затем выполните следующие действия:
- Перейти к окну поиска
- Введите msconfig
- Выберите Конфигурация системы .
- Найдите вкладку Услуги
- Установите флажок Скрыть все службы Microsoft .

- Нажмите Отключить все .
- Перейдите на вкладку Автозагрузка .
- Нажмите Открыть диспетчер задач .
- Закройте диспетчер задач и нажмите ОК .
- Перезагрузите компьютер
После того, как все эти шаги будут тщательно выполнены, у вас будет чистая среда загрузки, после чего вы можете попытаться проверить, не работает ли ваш сканер отпечатков пальцев Windows Hello или проблема устранена.
Если вы хотите узнать, как добавлять или удалять загрузочные приложения в Windows 10, ознакомьтесь с этим простым руководством.
Не удается открыть диспетчер задач? Не волнуйтесь, у нас есть правильное решение для вас.
Решение 9. Установите драйверы в режиме совместимости
Для установки в режиме совместимости выполните следующие действия:
- Загрузите последнюю версию драйвера с сайта производителя.
- Сохраните его на локальном диске
- Щелкните правой кнопкой мыши на файле настройки загруженного драйвера
- Нажмите Свойства .
- Нажмите вкладку “Совместимость” .
- Установите флажок Запустить эту программу в режиме совместимости .
- Выберите операционную систему из выпадающего списка
- Драйвер установится, затем проверит его работоспособность.
Удалось ли вам снова заставить работать сканер отпечатков пальцев Windows Hello, используя любое из этих решений? Дайте нам знать в комментариях ниже.
Оставьте там любые другие предложения или вопросы, которые могут у вас возникнуть.
ЧИТАЙТЕ ТАКЖЕ
- 11 лучших ноутбуков Windows Hello на 2019 год
- Не удалось распознать эту ошибку Windows Hello по отпечаткам пальцев
- Windows Hello недоступна на этом устройстве: 3 решения для устранения этой ошибки
FAQ
[Windows 11] Недоступно распознавание PIN-кода, лица или отпечатка пальца (Windows Hello) после обновления до Windows 11
После обновления Вашего ПК до Windows 11 Вы можете столкнуться с уведомлением: «Вы должны добавить пароль, прежде чем использовать этот параметр входа» в отношении функции распознавания PIN-кода, лица или отпечатка пальца (Windows Hello) в разделе вариантов входа. Подробные инструкции можно найти в этой статье.
Windows 11 требует от пользователей входить в Windows Hello только с учетной записью Microsoft на устройстве для повышения безопасности. Поэтому Вам нужно переключить локальную учетную запись на свою учетную запись Microsoft, и тогда будет доступно распознавание лиц.
- Нажмите [Пуск]
①, затем выберите [Параметры] ②.
- В параметрах выберите [Учетные Записи] ③, затем выберите [Ваша информация] ④.
- В параметрах учетной записи нажмите [Переключиться на аккаунт Microsoft] ⑤.
- После того, как Вы войдете в свою учетную запись Microsoft, вернитесь к параметрам входа, после чего станет доступна настройка распознавания лиц.
Эта информация была полезной?
Yes
No
- Приведенная выше информация может быть частично или полностью процитирована с внешних веб-сайтов или источников. Пожалуйста, обратитесь к информации на основе источника, который мы отметили. Пожалуйста, свяжитесь напрямую или спросите у источников, если есть какие-либо дополнительные вопросы, и обратите внимание, что ASUS не имеет отношения к данному контенту / услуге и не несет ответственности за него.
- Эта информация может не подходить для всех продуктов из той же категории / серии. Некоторые снимки экрана и операции могут отличаться от версий программного обеспечения.
- ASUS предоставляет вышеуказанную информацию только для справки. Если у вас есть какие-либо вопросы о содержании, пожалуйста, свяжитесь напрямую с поставщиком вышеуказанного продукта. Обратите внимание, что ASUS не несет ответственности за контент или услуги, предоставляемые вышеуказанным поставщиком продукта.
Windows Hello enables users to log in to their Windows 10 device is a more secure way, but it may stop working sometimes. If you are experiencing the problem on your Windows 10 computer, don’t worry. In this guide developed by MiniTool Partition Wizard, you can learn about 5 possible ways to fix Windows Hello not working.
Windows Hello is a biometrics-based technology that allows users to get instant access to Windows 10 devices in a more personal and secure way. It takes advantage of the face, irises, and fingerprints to provide a simplified login method as an alternative to the traditional passwords.
Unfortunately, some users are experiencing Windows Hello not working or failure to set up Windows Hello, especially after they’ve installed the latest Windows 10 feature update. What can you do if you encounter the same problem? Below are some possible ways to fix Windows Hello not working issue. Let’s check them out one by one.
Way 1: Reset the Facial Recognition and Fingerprint Options
If you’ve already set up Windows Hello on your Windows 10 device but it stops working for odd reasons, then you can try resetting the facial recognition and fingerprint options to fix the problem.
Step 1: Press Windows + I to open the Settings app.
Step 2: Navigate to Accounts > Sign-in options, select Windows Hello Face/Windows Hello Fingerprint in the right pane, and click the Remove button.
Step 3: Click Get Started and follow the on-screen instructions to complete the resetting process.
Once it’s done, restart your computer and check if Windows Hello not working issue has been resolved.
Way 2: Set Up Trusted Platform Module
Before you can access Windows Hello on your Windows 10 computer, you need to set up Trusted Platform Module (TPM) that is designed to provide hardware-based, security-related functions. Even if you’ve already set it up, it may also be turned off because of an update, Windows reset, or some operations you’ve make.
So, if your Windows Hello stopped working, go to check TPM on your device and make sure it has been set up. You can follow the instructions below.
Step 1: Press Windows + R to invoke the Run dialog.
Step 2: Input tpm.msc and click the OK button to open the Trusted Platform Module (TPM) Management on Local Computer tool.
Step 3: Click Action and choose the Prepare the TPM option from the drop-down menu. Follow the on-screen instructions to complete the startup process
Note: If this option is greyed out and unavailable, it means that the TPM has been set up and you can move on to the next solution.
Then, you need to restart your computer to check if you can use Windows Hello without problems.
Way 3: Modify Windows Registry
You may encounter “Windows Hello not working after update” because the procedure behind PIN login for a domain user has been reset during the process. So, to make Windows Hello work again, you need to reenable the PIN login, and you can achieve that by modifying the Windows registry.
Here’s a quick guide for you:
Step 1: Invoke the Run window, input regedit, and press Enter to open Registry Editor.
Step 2: Copy and paste the following path ComputerHKEY_LOCAL_MACHINESOFTWAREPoliciesMicrosoftWindowsSystem in the address bar and press Enter to locate the System key quickly.
Step 3: In the right panel, find the entry named AllowDomainPINLogon and double-click it.
Note: If there’s no such an entry, just right-click the blank space, choose New > DWORD (32-bit) Value, and name the newly created entry as AllowDomainPINLogon.
Step 4: In the pop-up window, set the Value data to 1 and click OK to save changes.
Once it’s done, reboot your Windows device and check if Windows Hello not working has been fixed.
The proper functioning of Windows Hello relies on imaging devices and biometric devices like fingerprint sensors and iris scanners. If the required drivers for these devices are outdated or run into certain problems, your Windows Hello may also stop working.
Therefore, you need to check for updates for these device drivers and install all the latest available updates. As for the way to update drivers, you can refer to this guide: How to Update Device Drivers Windows 10 (2 Ways).
Way 5: Enable Biometrics in Group Policy Editor
Another reason for “Windows Hello not working after update” is that the biometrics feature of your computer is turned off. To fix the problem, you can go to enable the feature in Group Policy Editor. But you should know that this tool is only available on Windows 10 Pro, Enterprise, and Education versions.
To enable Biometrics, you need to:
Step 1: Open the Run window, input gpedit.msc, and press Enter to open the Local Group Policy Editor.
Step 2: Navigate to Administrative Templates > Windows Components > Biometrics and double-click Allow the use of biometrics in the right pane.
Step 3: In the new window, choose Enabled and click Apply and OK.
After that, close the tool and restart your computer. Now, your Windows Hello should be able to work properly again.
Сканер отпечатков пальцев Windows Hello — это удобная и безопасная функция, которая позволяет пользователю легко войти в свою операционную систему без необходимости вводить пароль. Однако, иногда этот сканер может перестать работать и вызвать неудобства.
Если у вас возникла проблема с работой сканера отпечатков Windows Hello, есть несколько возможных причин. Возможно, ваше устройство не поддерживает эту функцию, или же драйверы для сканера не установлены или устарели. Также, возможно, что ваши отпечатки пальцев были не правильно зарегистрированы или устройство, где хранятся данные о ваших отпечатках, повреждено.
Для решения проблемы со сканером отпечатков Windows Hello, сначала убедитесь, что ваше устройство поддерживает эту функцию. Проверьте спецификации своего устройства или обратитесь к производителю для дополнительной информации. Если ваше устройство поддерживает сканер отпечатков, то следующим шагом будет установка или обновление драйверов для этого устройства.
Если проблема не решается после установки или обновления драйверов, то попробуйте удалить и заново зарегистрировать свои отпечатки пальцев. Для этого перейдите в настройки Windows Hello, найдите раздел «Сканер отпечатков пальцев» и удалите все записи о своих отпечатках. Затем следуйте инструкциям для зарегистрирования своих отпечатков снова.
Необходимо отметить, что в некоторых случаях причина проблемы может быть связана с повреждением устройства, где хранятся данные о ваших отпечатках. В этом случае, рекомендуется обратиться к сервисному центру для диагностики и ремонта устройства.
В заключение, если сканер отпечатков Windows Hello не работает, вам следует проверить поддержку функции на вашем устройстве, установить или обновить драйверы, заново зарегистрировать отпечатки пальцев или обратиться к сервисному центру для ремонта устройства. Эти решения должны помочь вам решить проблему и снова воспользоваться удобством сканера отпечатков Windows Hello.
Почему не работает сканер отпечатков Windows hello?
Сканер отпечатков Windows Hello может не работать по разным причинам. Ниже приведены некоторые из наиболее распространенных проблем и возможные способы их устранения:
1. Отсутствие драйверов: Проверьте, установлены ли на вашем компьютере правильные драйверы для сканера отпечатков Windows Hello. Если установлены неправильные или устаревшие драйверы, сканер может не работать должным образом. Вы можете проверить наличие обновлений драйверов на официальном сайте производителя.
2. Неправильные настройки безопасности: Проверьте настройки безопасности на вашем компьютере. Возможно, сканер отпечатков Windows Hello блокируется из-за неправильных настроек безопасности, таких как пароли или PIN-коды. Проверьте наличие активированных настроек безопасности и измените их при необходимости.
3. Поврежденное оборудование: Если все настройки и драйверы в порядке, но сканер отпечатков Windows Hello все равно не работает, возможно, устройство повреждено. Проверьте физическое состояние сканера, убедитесь, что он работает должным образом. Если это не так, возможно, вам потребуется заменить оборудование или обратиться в сервисный центр.
4. Проблемы со спецификациями: Убедитесь, что ваш компьютер соответствует системным требованиям для работы сканера отпечатков Windows Hello. Если компьютер имеет сильно устаревшую аппаратную конфигурацию или не соответствует требованиям Microsoft, сканер может не работать.
В случае, если вы не можете самостоятельно решить проблему с работой сканера отпечатков Windows Hello, рекомендуется обратиться за помощью к специалисту или к технической поддержке Microsoft, чтобы получить дополнительные советы по устранению неполадок.
Читрый сенсор сканера
Если сканер отпечатков пальцев Windows Hello не работает должным образом, причиной может быть неисправность или читрый сенсор сканера. В этом случае, решением проблемы может стать очистка и калибровка сенсора сканера.
Чтобы очистить сенсор сканера, следуйте этим шагам:
| 1. | Выключите компьютер и отсоедините все внешние устройства. |
| 2. | Осторожно протрите сенсор сканера мягкой сухой тканью, чтобы удалить пыль, отпечатки пальцев или другие загрязнения. |
| 3. | Включите компьютер и проверьте, работает ли сканер отпечатков пальцев Windows Hello после очистки. |
Если после очистки сенсора сканера проблема не решена, возможно требуется калибровка сенсора. Калибровка сенсора помогает установить правильное расположение вашего пальца на сканере для успешного считывания отпечатка.
Для калибровки сенсора сканера выполните следующие действия:
| 1. | Зайдите в «Настройки» -> «Учетные записи» -> «Параметры входа» |
| 2. | Выберите «Параметры Windows Hello» и нажмите «Повторить настройку» |
| 3. | Следуйте инструкциям на экране и коснитесь сканера пальцем несколько раз для калибровки. |
Если после очистки и калибровки сенсора сканера проблема не исчезла, возможно, вам понадобится заменить сканер отпечатков пальцев. Рекомендуется обратиться к профессионалам или сервисному центру для замены неисправного сенсора.
Учитывая уникальные особенности каждого устройства, результаты могут варьироваться. Если описанные выше шаги не решили вашу проблему, рекомендуется обратиться к документации или поддержке производителя для получения более точных инструкций.