
Начинаем разбираться
Скриншот сообщения:
Собственно вопрос — как отключить данное предупреждение? На форуме Microsoft нашел способ — работает он или нет, к сожалению сказать не могу, у меня нет такого предупреждения. Как я понимаю — нужно отключить Windows Hello for Business, и это сделать можно через Редактор локальной группой политики. Итак, зажимаем кнопки Win + R, пишем в окошко команду:
gpedit.msc
Откроется редактор. Переходим сюда: Конфигурация компьютера > Административные шаблоны > Компоненты Windows > Windows Hello для бизнеса:
В этом разделе, справа будут настройки:
В результате должно получится так:
Если у вас в этом окне будет больше трех опций — попробуйте и их отключить.
Важно! Оказалось настройка есть также и в разделе Конфигурация пользователя. То есть путь такой же, но только Конфигурация пользователя:
У меня лично здесь опций нет:
Будут опции — пробуйте отключать.
На форуме Ru Board был найден еще один способ
Один юзер на форуме написал — если отключение Windows Hello for Business не помогает, попробуйте в реестре отключить. Запустите реестр — зажмите Win + R, напишите команду:
regedit
Перейдите по этому адресу:
HKEY_LOCAL_MACHINE\SOFTWARE\Microsoft\Windows\CurrentVersion\WINEVT\Channels\Microsoft-Windows-User Device Registration/Admin
Два раза нажимаем по параметру Enabled:
Значение меняем на 0:
Данный способ был написан на форуме 12-12-2017, работает ли он сейчас — неизвестно. Надеюсь — работает.
Надеюсь информация помогла. Удачи.
На главную!
04.02.2019
by Matthew Adams
Matthew is a freelancer who has produced a variety of articles on various topics related to technology. His main focus is the Windows OS and all the things… read more
Updated on
- If you encountered the Windows Hello for Business provisioning will not be launched error, this guide will help you.
- To start the repair process, disable the Windows Hello feature with Group Policy Editor, and follow the next steps.
- If you want to see some more useful information, visit our detailed Accounts & Sign-in Hub.
- For more comprehensive fixes, don’t hesitate to bookmark our thorough Windows Hello section.
Windows Hello for Business gives some users an alternative biometric way to log in.
However, some users have posted on Microsoft’s support forum about a Windows Hello for Business provisioning will not be launched error message that Event Viewer logs.
Some users have also reported that their PCs freeze when that issue arises.
How do I fix the Windows Hello for Business provisioning error?
1. Disable Windows Hello with Group Policy Editor
Users with Windows 10 Pro or Enterprise editions can fix the Windows Hello for Business error with Group Policy Editor.
- First, press the Windows key + R keyboard shortcut, which will open Run.
- Enter gpedit.msc in the Open box, and click the OK option. Then the Group Policy Editor window will open.
- Expand the Computer Configuration category on the left of the window.
- Next, click
Administrative Templates/Windows Components/Windows Hello for Business (or Microsoft Passport)on the left of the window.
- Double-click Windows Hello for Business on the right side of Group Policy Editor to open the window shown directly below. Some users might need to double-click a Microsoft Passport policy instead.
- Click the Disabled radio button.
- Press the Apply button.
- Press the OK button to exit the policy window.
- Close the Group Policy Editor.
2. Edit the Microsoft registry key
- If you don’t have Group Policy Editor, try editing the registry instead. Open the Run accessory.
- Then type regedit and click OK to open the Registry Editor window.
- Next, open this registry key path: Computer/HKEY_LOCAL_MACHINE/SOFTWARE/Policies/Microsoft.
- Right-click an empty space on the right of the window and select the New > DWORD (32-bit) value options.
- Then enter PassportForWork as the title for the DWORD.
- Double-click the PassportForWork DWORD to open the window shown directly below.
- Input 0 in the Value data box.
- Click the OK option.
- Restart Windows after closing the Registry Editor.
3. Alternative registry fix
Some users have also said they’ve fixed the Windows Hello for Business provisioning will not be launched error with an alternative registry edit.
- Open this registry path:HKEY_LOCAL_MACHINE/SYSTEM/CurrentControlSet/Control WMI/Autologger/EventLog-Application/{23b8d46b-67dd-40a3-b636-d43e50552c6d}.
- Double-click the Enabled keyword to open its Edit window.
- Erase 1 from the Value data box.
- Input 0 as the replacement value.
- Select the OK option.
- Thereafter, close the Registry Editor.
- Restart Windows after editing the registry.
There aren’t many potential fixes for the Windows Hello for Business provisioning will not be launched error. However, the above resolutions are confirmed fixes for the error.
Some Windows users have been looking for ways to disable Windows Hello after seeing a warning message inside the Event Viewer saying that “Windows Hello for Business provisioning will not be launched“. Affected users are reporting that they see constant errors of this kind (regardless if Windows Hello is being used or not). The issue is not specific to a particular Windows version as it’s reported to occur on Windows 7, Windows 8.1 and Windows 10.
What is causing the “Windows Hello for Business provisioning will not be launched“?
We investigated this particular issue by looking at various user reports and the repair strategies that most affected users have used to resolve this particular error message in Event Viewer. Based on our investigations, there are several different scenarios that are known to trigger this particular issue:
- Windows Hello for Business policy is Enabled – This Local Group Policy is known to cause constant Event Viewer errors related to Windows Hello. Most affected users have reported that the errors have stopped appearing once they used the Local Group Policy Editor or Registry Editor to disable it.
- Log Provide is enabled for Windows Hello – Log Provider needs to be enabled in order for the error events to be generated. You can also get rid of the error messages related to Windows Hello by disabling Log provisioning. But doing this is the equivalent of masking the issue instead of treating it.
If you’re looking for a method that will prevent the “Windows Hello for Business provisioning will not be launched” error from filling up your Event Viewer, this article will provide you with several troubleshooting strategies. Down below, you’ll discover several different repair strategies that other users in a similar situation have used to get the issue resolved.
For the best results, follow the methods in the order that they are presented since they are ordered by efficiency and severity. One of them is bound to resolve the issue in your particular scenario.
Method 1: Modify the Windows Hello policy
As some users have reported, there is one method that will allow you to enforce a policy on your machine that will ensure that the “Windows Hello for Business provisioning will not be launched” error will no longer fill up your Event Viewer.
There are two different policies that you need to adjust in order to ensure that the issue is resolved. Here’s how to modify the WIndows Hello policy in order to prevent the Event Viewer message from appearing again:
- Press Windows key + R to open up a Run dialog box. Then, type “gpedit.msc” and press Enter to open up the Local Group Policy Editor.
Type gpedit.msc and Press Enter To Open Group Policy Editor Note: If you get an error message while typing this command, it’s probably because your Windows version doesn’t include the Group Policy Editor. In this case, you can follow this article (here) to install the Local Group Policy Editor on Windows 10.
- Once you get inside the Local Group Policy Editor, use the left-hand pane to navigate to the following location:
Computer Configuration > Administrative Templates > Windows Components > Microsoft Passport for Work (or Windows Hello for Business). Then, mover over to the right pane and double click on Use Microsoft Passport for Work (or Use Windows Hello for Business) and set the policy to Disabled.Setting the Use Windows Hello for Business policy to Disabled Note: In order to ensure that the error is preventing from appearing again, disable it from the following location also: User Configuration > Administrative Templates > Windows Components > Microsoft Passport for Work (or Windows Hello for Business )
- Restart your computer and see if your Event Viewer has stopped showing errors about Windows Hello for Business.
If you’re still seeing new instances of the “Windows Hello for Business provisioning will not be launched” error or this method wasn’t applicable, move down to the next method below.
Method 2: Using Registry Editor to disable the PassportforWork policy
If the first method was not applicable or you didn’t want to the GPedit utility, you can replicate the same step from the Registry Editor. This way, you’ll ensure that you’ll not see any new Event Viewer events with “Windows Hello for Business provisioning will not be launched” error.
But keep in mind that the change will only be applicable to one computer. If you’re experiencing the error on multiple computers from the same network, Method 1 is preferable.
Here’s what do to disable the PasswordforWork policy using the Registry Editor:
- Press Windows key + R to open up a Run dialog box. Then, type “regedit” and press Enter to open up the Registry Editor. When prompted by the UAC (User Account Control), click Yes to grant administrative privileges.
Running the Registry Editor - Once you get inside the Registry Editor, use the left-hand side to navigate to the following location:
Computer\HKEY_LOCAL_MACHINE\SOFTWARE\Policies\Microsoft - When you reach that location, move over to the right-hand pane, right-click on a free space and choose New > Dword (32-bit) value and name it PassportForWork.
Creating the PassportForWork policy - Double-click on PasswordForWork and set the value data to 0 to disable Windows Hello for Business and click Ok to confirm.
Setting the value data of PassportForWork to 0 - Close Registry Editor and restart your computer to see if this procedure has been successful.
At the next startup, check your Event Viewer and see if there are new “Windows Hello for Business provisioning will not be launched” error. If you’re still seeing new error events, move down to the next method below.
Method 3: Disabling the Log Provider for Windows Hello
Another reason why you might see constant Event Viewer events with the message “Windows Hello for Business provisioning will not be launched” error is that your machine doesn’t have the necessary hardware to logging on with Hello.
In this case, the only applicable method is to follow the steps below to disable the Log Provider for Windows Hello. This will stop any associated events from being logged, which will spare you from receiving any new error messages in Event Viewer.
Note: Keep in mind that this method will only mask the problem, not fix it. So even if you’ll stop receiving “Windows Hello for Business provisioning will not be launched” errors, it will be because the Log Provide will be disabled not because the issue was resolved.
Here’s a quick guide on disabling Log Provider for Windows Hello via Registry Editor:
- Press Windows key + R to open up a Run dialog box. Then, type “regedit” and press Enter to open up Registry Editor.
Running the Registry Editor - Inside the Registry Editor, use the navigation bar (left-hand side pane) to paste the following location and get there instantly or navigate to it manually:
Computer\HKEY_LOCAL_MACHINE\SYSTEM\CurrentControlSet\Control\WMI\Autologger\EventLog-Application\{23b8d46b-67dd-40a3-b636-d43e50552c6d} - Once you get there, move over to the right-hand side and double-click on the Enable DWORD. Next, set the Enable DWORD to 0 in order to disable the log provider for Windows Hello.
Set the Value data of Log Provider to 0 - Close the Registry Editor and restart your computer to force the changes to take effect.
- At the next startup, you should no longer see new Event Viewer errors related to Windows Hello.
Kevin Arrows
Kevin Arrows is a highly experienced and knowledgeable technology specialist with over a decade of industry experience. He holds a Microsoft Certified Technology Specialist (MCTS) certification and has a deep passion for staying up-to-date on the latest tech developments. Kevin has written extensively on a wide range of tech-related topics, showcasing his expertise and knowledge in areas such as software development, cybersecurity, and cloud computing. His contributions to the tech field have been widely recognized and respected by his peers, and he is highly regarded for his ability to explain complex technical concepts in a clear and concise manner.
Некоторые пользователи Windows искали способы отключения Windows Hello, увидев предупреждение в средстве просмотра событий, в котором говорится, что «подготовка Windows Hello для бизнеса не будет запущена ». Затронутые пользователи сообщают, что они видят постоянные ошибки такого рода (независимо от того, используется Windows Hello или нет). Эта проблема не относится к конкретной версии Windows, так как она, как сообщается, возникает в Windows 7, Windows 8.1 и Windows 10.
Подготовка Windows Hello для бизнеса не будет запущена
Что вызывает « инициализация Windows Hello для бизнеса не будет запущена »?
Мы исследовали эту конкретную проблему, изучив различные пользовательские отчеты и стратегии исправления, которые наиболее уязвимые пользователи использовали для разрешения этого конкретного сообщения об ошибке в средстве просмотра событий. Основываясь на наших исследованиях, есть несколько различных сценариев, которые, как известно, вызывают эту конкретную проблему:
- Политика Windows Hello для бизнеса включена. Известно, что эта локальная групповая политика вызывает постоянные ошибки средства просмотра событий, связанные с Windows Hello. Большинство затронутых пользователей сообщают, что ошибки перестали появляться после того, как они использовали редактор локальной групповой политики или редактор реестра, чтобы отключить его.
- Предоставление журнала включено для Windows Hello — необходимо включить поставщика журналов, чтобы генерировались события ошибок. Вы также можете избавиться от сообщений об ошибках, связанных с Windows Hello, отключив подготовку журнала. Но делать это равносильно маскировке проблемы, а не лечить ее.
Если вы ищете способ, который предотвратит ошибку «Заполнение Windows Hello для бизнеса не будет заполнено» при заполнении вашего средства просмотра событий, эта статья предоставит вам несколько стратегий устранения неполадок. Ниже вы найдете несколько различных стратегий восстановления, которые другие пользователи в аналогичной ситуации использовали для решения проблемы.
Для достижения наилучших результатов следуйте методам в том порядке, в котором они представлены, поскольку они упорядочены по эффективности и серьезности. Один из них должен решить проблему в вашем конкретном сценарии.
Способ 1: изменить политику Windows Hello
Как сообщают некоторые пользователи, существует один метод, который позволит вам применить политику на вашем компьютере, которая будет гарантировать, что ошибка «Подготовка Windows Hello для бизнеса не будет запущена » больше не будет заполнять вашу программу просмотра событий .
Существует две разные политики, которые необходимо настроить, чтобы гарантировать, что проблема решена. Вот как можно изменить политику WIndows Hello, чтобы предотвратить повторное появление сообщения средства просмотра событий:
- Нажмите клавишу Windows + R, чтобы открыть диалоговое окно « Выполнить ». Затем введите « gpedit.msc » и нажмите Enter, чтобы открыть редактор локальной групповой политики .
Введите gpedit.msc и нажмите Enter, чтобы открыть редактор групповой политики.
Примечание. Если во время ввода этой команды появляется сообщение об ошибке, возможно, это связано с тем, что в вашей версии Windows нет редактора групповой политики. В этом случае вы можете следовать этой статье ( здесь ), чтобы установить редактор локальной групповой политики в Windows 10.
- Как только вы попадете в редактор локальной групповой политики, используйте левую панель, чтобы перейти к следующему местоположению:
Конфигурация компьютера> Административные шаблоны> Компоненты Windows> Microsoft Passport для работы (или Windows Hello для бизнеса). Затем переместите курсор на правую панель и дважды щелкните « Использовать Microsoft Passport для работы» (или « Использовать Windows Hello для бизнеса» ) и установите для политики значение « Отключено».
Установка политики Использовать Windows Hello для бизнеса на Отключено
Примечание. Чтобы предотвратить повторное появление ошибки, отключите ее также в следующем месте: Конфигурация пользователя> Административные шаблоны> Компоненты Windows> Microsoft Passport для работы (или Windows Hello для бизнеса)
- Перезагрузите компьютер и проверьте, перестала ли ваша программа просмотра событий отображать ошибки, связанные с Windows Hello для бизнеса.
Если вы все еще видите новые сообщения об ошибке «Подготовка Windows Hello для бизнеса не будет запущена » или этот метод неприменим, перейдите к следующему способу ниже.
Способ 2. Использование редактора реестра для отключения политики PassportforWork
Если первый метод неприменим или вы не хотите использовать утилиту GPedit, вы можете повторить этот же шаг в редакторе реестра. Таким образом, вы убедитесь, что не увидите никаких новых событий средства просмотра событий с ошибкой «Подготовка Windows Hello для бизнеса не будет запущена ».
Но имейте в виду, что изменение будет применяться только к одному компьютеру. Если вы столкнулись с ошибкой на нескольких компьютерах из одной сети, предпочтительнее использовать метод 1 .
Вот что нужно сделать, чтобы отключить политику PasswordforWork с помощью редактора реестра:
- Нажмите клавишу Windows + R, чтобы открыть диалоговое окно « Выполнить ». Затем введите «regedit» и нажмите Enter, чтобы открыть редактор реестра . В ответ на запрос UAC (Контроль учетных записей) нажмите Да, чтобы предоставить административные привилегии.
Запуск редактора реестра
- Как только вы попадете в редактор реестра, используйте левую сторону, чтобы перейти к следующему местоположению:
Компьютер \ HKEY_LOCAL_MACHINE \ SOFTWARE \ Policies \ Microsoft
- Когда вы дойдете до этого места, перейдите на правую панель, щелкните правой кнопкой мыши на свободном месте и выберите New> Dword (32-bit) значение и назовите его PassportForWork .
Создание политики PassportForWork
- Дважды щелкните PasswordForWork и установите значение данных на 0, чтобы отключить Windows Hello для бизнеса, и нажмите кнопку « ОК» для подтверждения.
Установка значения данных PassportForWork в 0
- Закройте редактор реестра и перезагрузите компьютер, чтобы проверить, прошла ли эта процедура успешно.
При следующем запуске проверьте вашу программу просмотра событий и посмотрите, есть ли новая ошибка «Подготовка Windows Hello для бизнеса не будет запущена ». Если вы все еще видите новые события ошибок, перейдите к следующему способу ниже.
Способ 3: отключение поставщика журналов для Windows Hello
Другая причина, по которой вы можете видеть постоянные события средства просмотра событий с сообщением об ошибке «Подготовка Windows Hello для бизнеса не будет запущена », заключается в том, что на вашем компьютере нет необходимого оборудования для входа в систему с помощью Hello.
В этом случае единственный применимый метод состоит в том, чтобы выполнить следующие шаги, чтобы отключить поставщика журналов для Windows Hello. Это предотвратит запись всех связанных событий, что избавит вас от получения новых сообщений об ошибках в Event Viewer.
Примечание. Имейте в виду, что этот метод будет только маскировать проблему, а не исправлять ее. Таким образом, даже если вы перестанете получать ошибки «Подготовка Windows Hello для бизнеса не будет запущена », это будет связано с тем, что «Предоставление журнала» будет отключено, а не потому, что проблема была решена.
Вот краткое руководство по отключению поставщика журналов для Windows Hello через редактор реестра:
- Нажмите клавишу Windows + R, чтобы открыть диалоговое окно « Выполнить ». Затем введите «regedit» и нажмите Enter, чтобы открыть редактор реестра .
Запуск редактора реестра
- Внутри редактора реестра используйте панель навигации (панель слева), чтобы вставить следующее местоположение и сразу перейти к нему, либо перейдите к нему вручную:
Компьютер \ HKEY_LOCAL_MACHINE \ SYSTEM \ CurrentControlSet \ Control \ WMI \ Autologger \ EventLog-Application \ {23b8d46b-67dd-40a3-b636-d43e50552c6d}
- Как только вы туда доберетесь, перейдите на правую сторону и дважды щелкните на « Включить DWORD». Затем установите для параметра « Включить DWORD» значение 0, чтобы отключить поставщика журналов для Windows Hello.
Установите значение данных провайдера журналов на 0
- Закройте редактор реестра и перезагрузите компьютер, чтобы изменения вступили в силу.
- При следующем запуске вы больше не увидите новых ошибок средства просмотра событий, связанных с Windows Hello.
If you come across “Windows Hello for Business provisioning will not be launched” in Event Viewer, the policy of Windows Hello is usually responsible. The best solution for most of the time is to tweak the Windows Hello policy. Besides that, you could use Registry Editor to apply changes to Windows Registry. Spare a bit of time to check out this article and learn how to carry out the solutions on your own.
Some Important Questions
What are the requirements of Windows Hello for Business?
To get the most out of Windows Hello for Business, you must secure Internet access and a stable network. Also, at least one of the computers must run on Windows 10, version 1703 or later. Other requirements consists:
- Multifactor authentication
- Proper name resolution, internal as well as external.
- Active directory
- Sufficient number of domain controllers
How come I cannot turn off Windows Hello?
You can’t disable Windows Hello on your PC and Windows Hello PIN Remove is grayed out? In that case, perform the following procedure:
- Step 1: Press Windows + I to open Settings.
- Step 2: Choose Accounts, select Sign-in options and turn off For improved security, only allow Windows Hello sign-in for Microsoft accounts on this device (Recommended).
- Step 3: Delete Windows Hello PIN at your leisure.
All in all, Windows Hello gives a good account of itself in quite a few settings. Still, once it comes to Event Viewer logging “Windows Hello for Business provisioning will not be launched”, the usual suspects include”
- Policy
- PassportforWork
- Log Provider
A Few Fixes
Tweak The Windows Hello Policy
Generally speaking, the policy of Windows Hello influences the performance of Windows Hello on PC. Therefore, if Event Viewer logs an entry saying “Windows Hello for Business provisioning will not be launched”, it’s wise to modify the Windows Hello policy.
- Step 1: Press Windows key, type gpedit.msc and press Enter to open Local Group Policy Editor.
- Step 2: Navigate to Computer Configuration > Administrative Templates > Windows Components > Microsoft Passport for Work / Windows Hello for Business.
- Step 3: Locate Use Microsoft Passport for Work, double-click it and set the policy to Disabled.
- Step 4: Restart your computer.
- Step 5: When the screen comes back on, see how things turn out.
Make Use Of Registry Editor
In case you don’t know, via Registry Editor, you could change many aspects of Windows and Windows Hello is not an exception. That being said, the dedicated nature of the registry means you have to exercise caution. All it takes is one mistake and you would wreck your PC.
- Step 1: Press Windows key, type Regedit and then press Enter to open Registry Editor.
Note: As a precaution, you should create a backup of the Registry. Click File, pick Export and save the backup in a location of your choosing. If you mess up, the backup would come in handy.
- Step 2: Navigate to Computer\HKEY_LOCAL_MACHINE\SOFTWARE\Policies\Microsoft.
- Step 3: Right-click an empty space on the right, hover your mouse over New and click Dword (32-bit) value.
- Step 4: Name the new value PassportForWork, double-click it then set its value as 0.
- Step 5: Close Registry Editor, restart your computer and determine whether the issue persists.
Alternatively,
- Step 1: Open Registry Editor.
- Step 2: Navigate to Computer\HKEY_LOCAL_MACHINE\SYSTEM\CurrentControlSet\Control\WMI\Autologger\EventLog-Application\{23b8d46b-67dd-40a3-b636-d43e50552c6d}
- Step 3: Look to the right, double-click Enable DWORD and set its value as 0.
- Step 4: Close Registry Editor.
- Step 5: Restart your computer.
As PCWorld’s senior editor, Mark focuses on Microsoft news and chip technology, among other beats. He has formerly written for PCMag, BYTE, Slashdot, eWEEK, and ReadWrite.










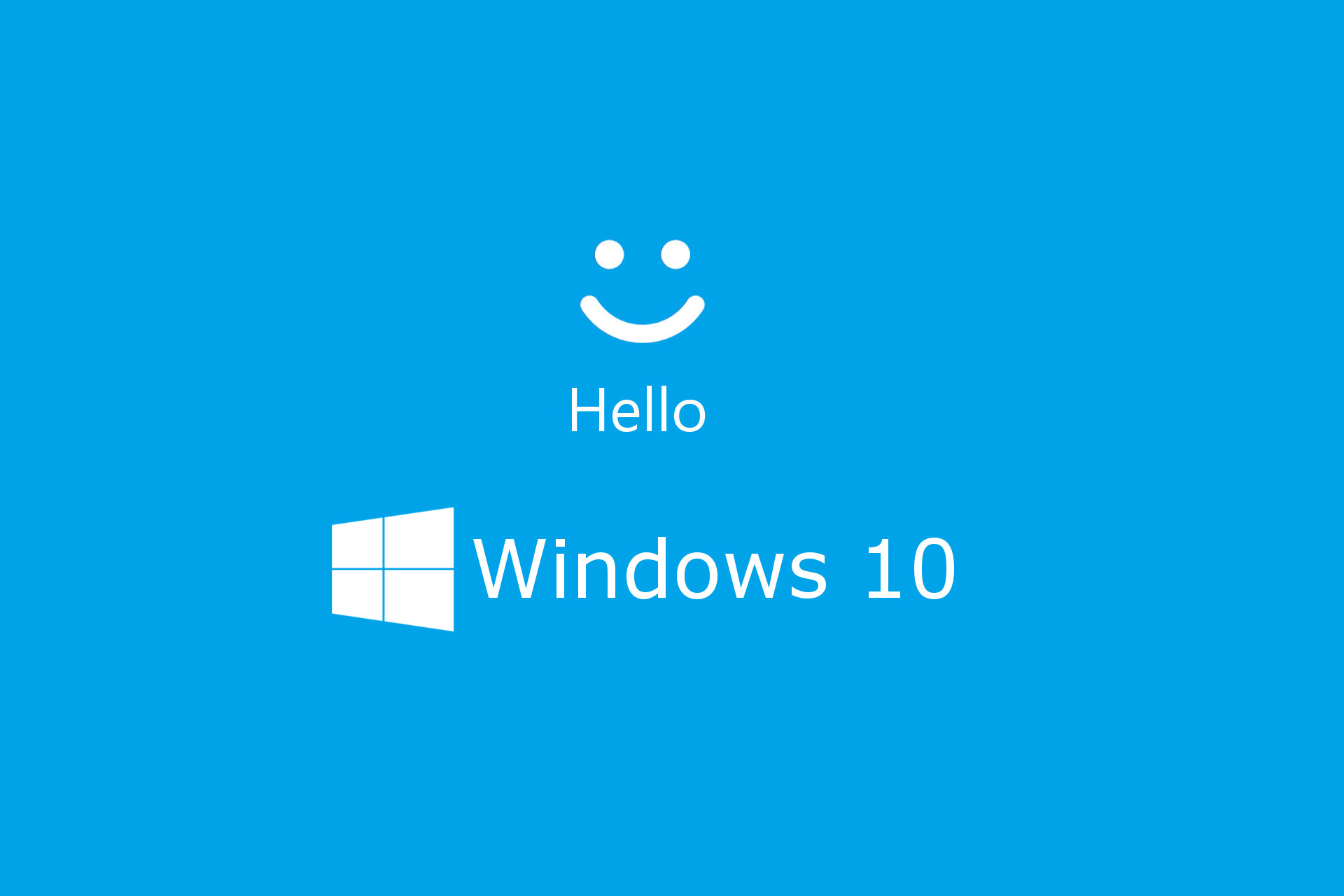
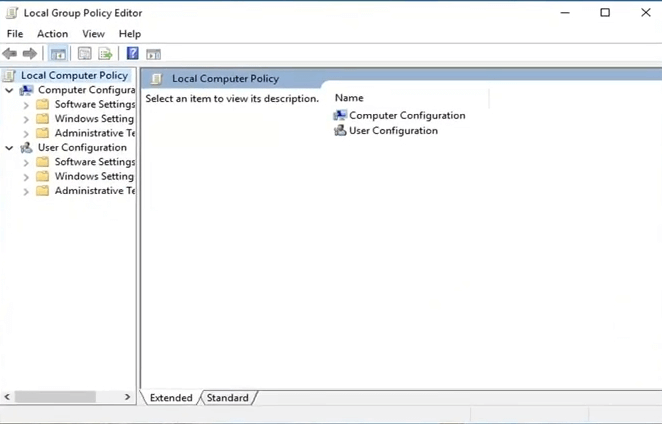
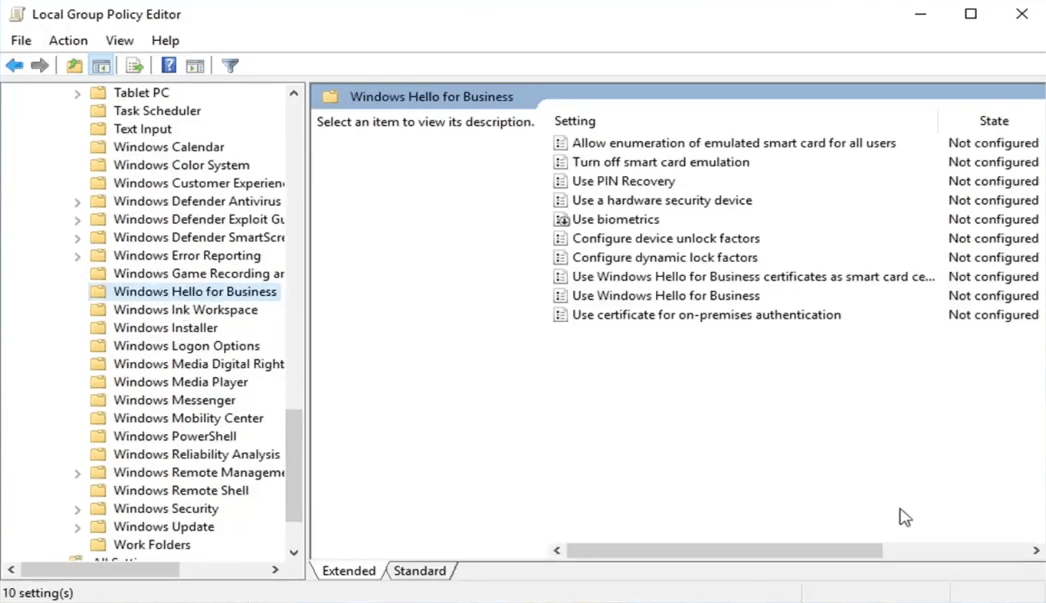
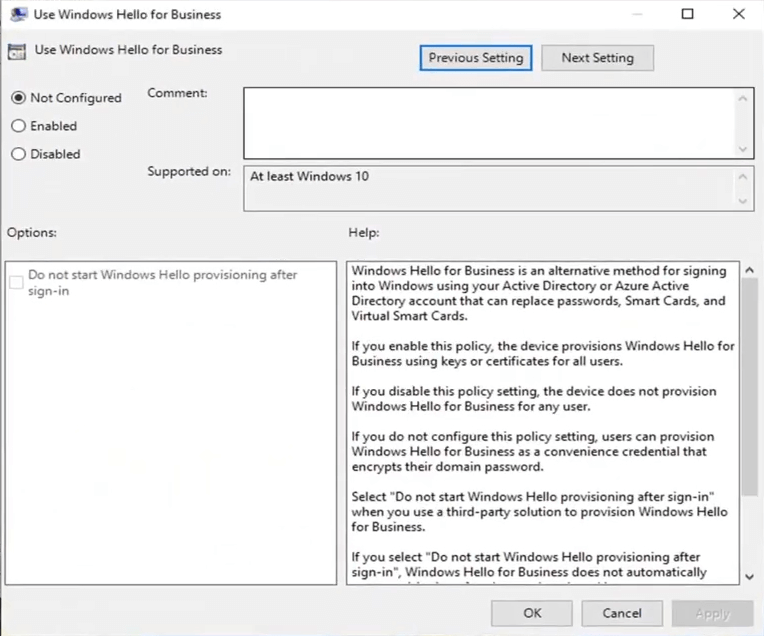
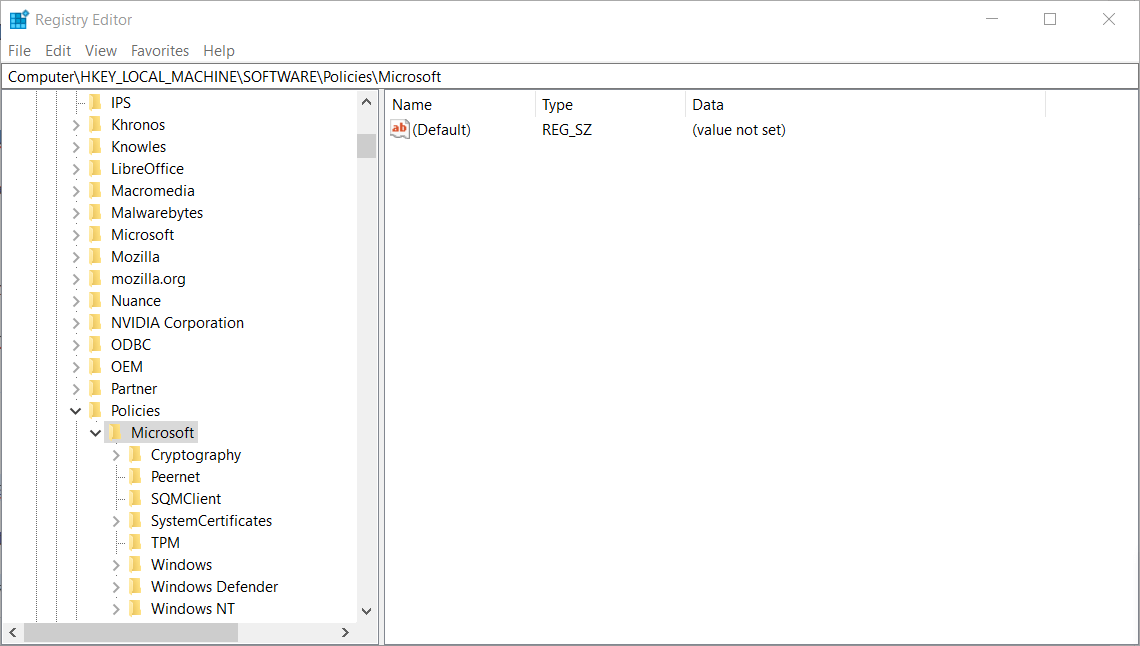
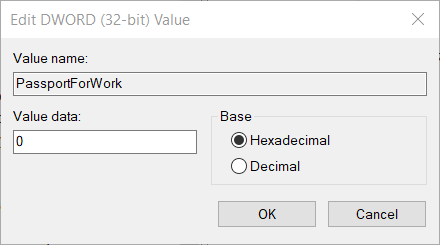
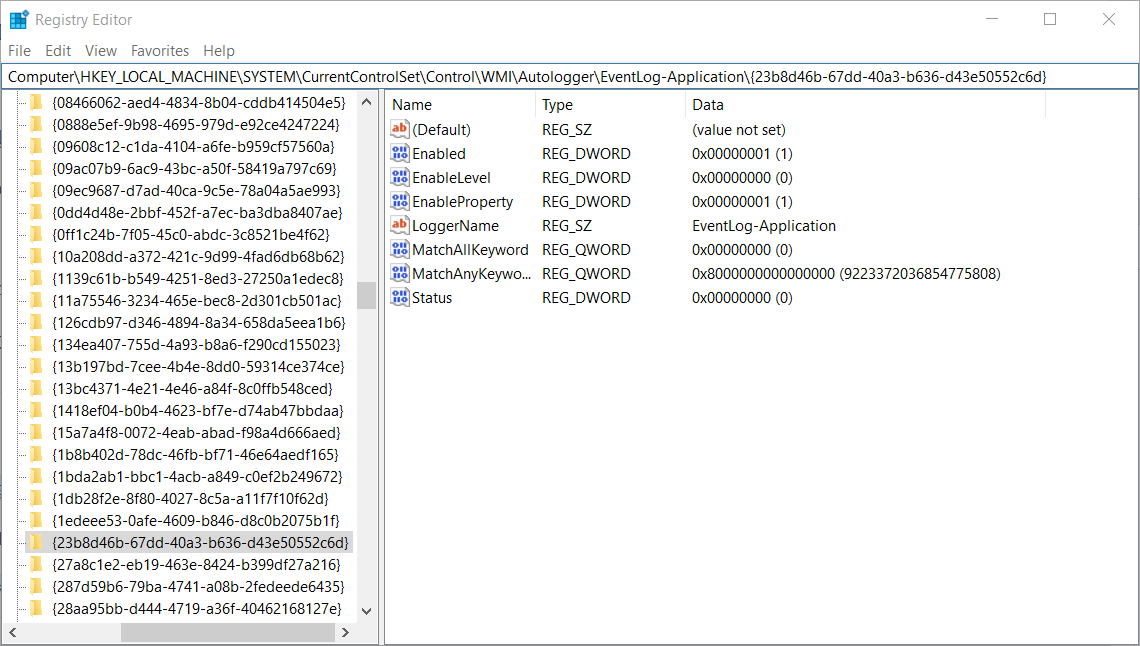







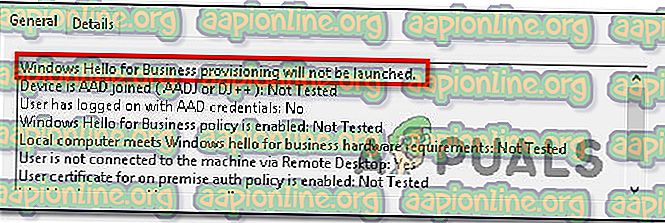
 Введите gpedit.msc и нажмите Enter, чтобы открыть редактор групповой политики.
Введите gpedit.msc и нажмите Enter, чтобы открыть редактор групповой политики.
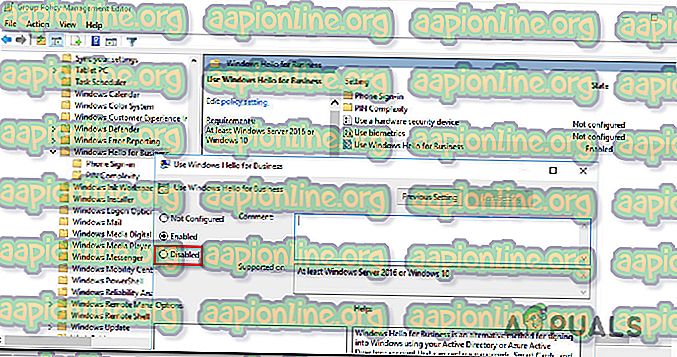 Установка политики Использовать Windows Hello для бизнеса на Отключено
Установка политики Использовать Windows Hello для бизнеса на Отключено  Запуск редактора реестра
Запуск редактора реестра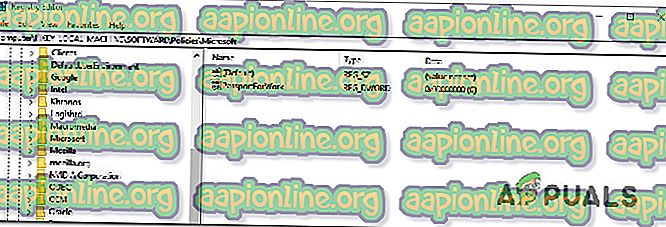 Создание политики PassportForWork
Создание политики PassportForWork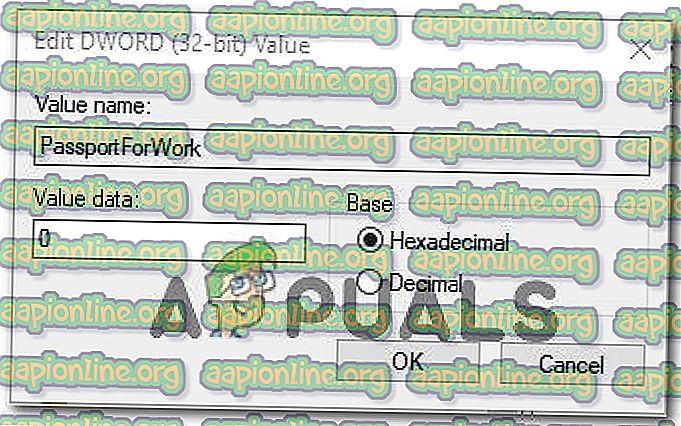 Установка значения данных PassportForWork в 0
Установка значения данных PassportForWork в 0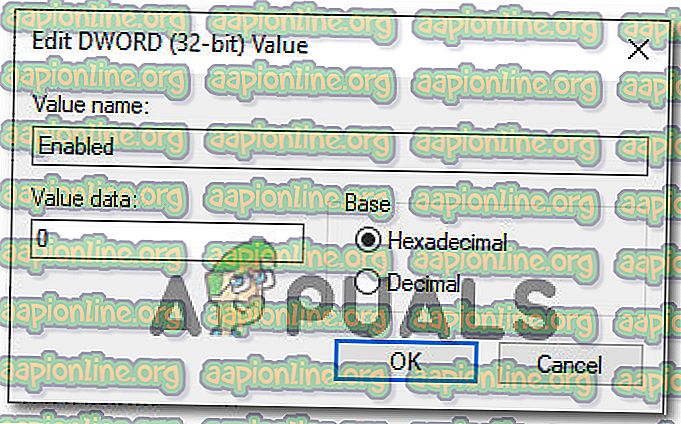 Установите значение данных провайдера журналов на 0
Установите значение данных провайдера журналов на 0

