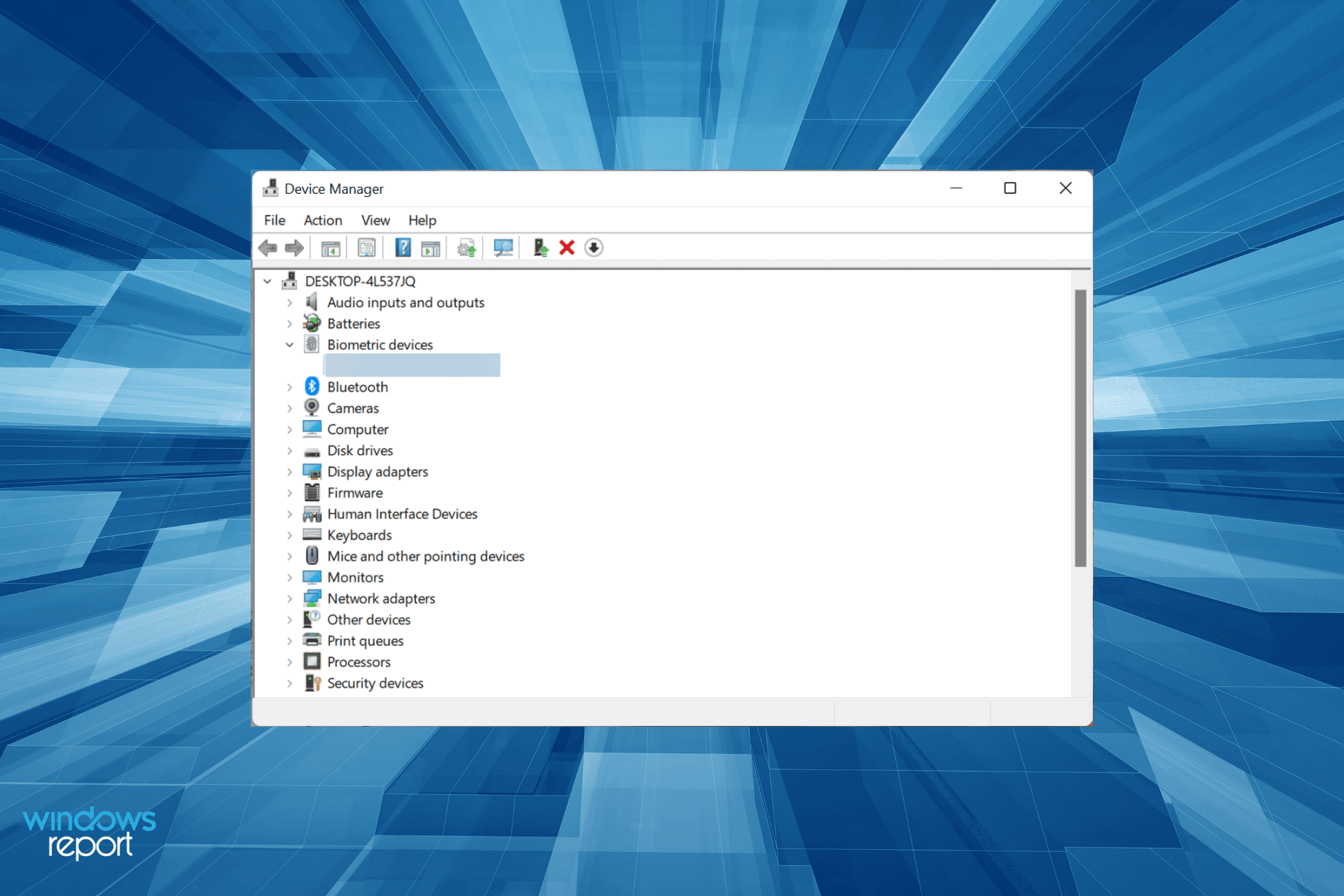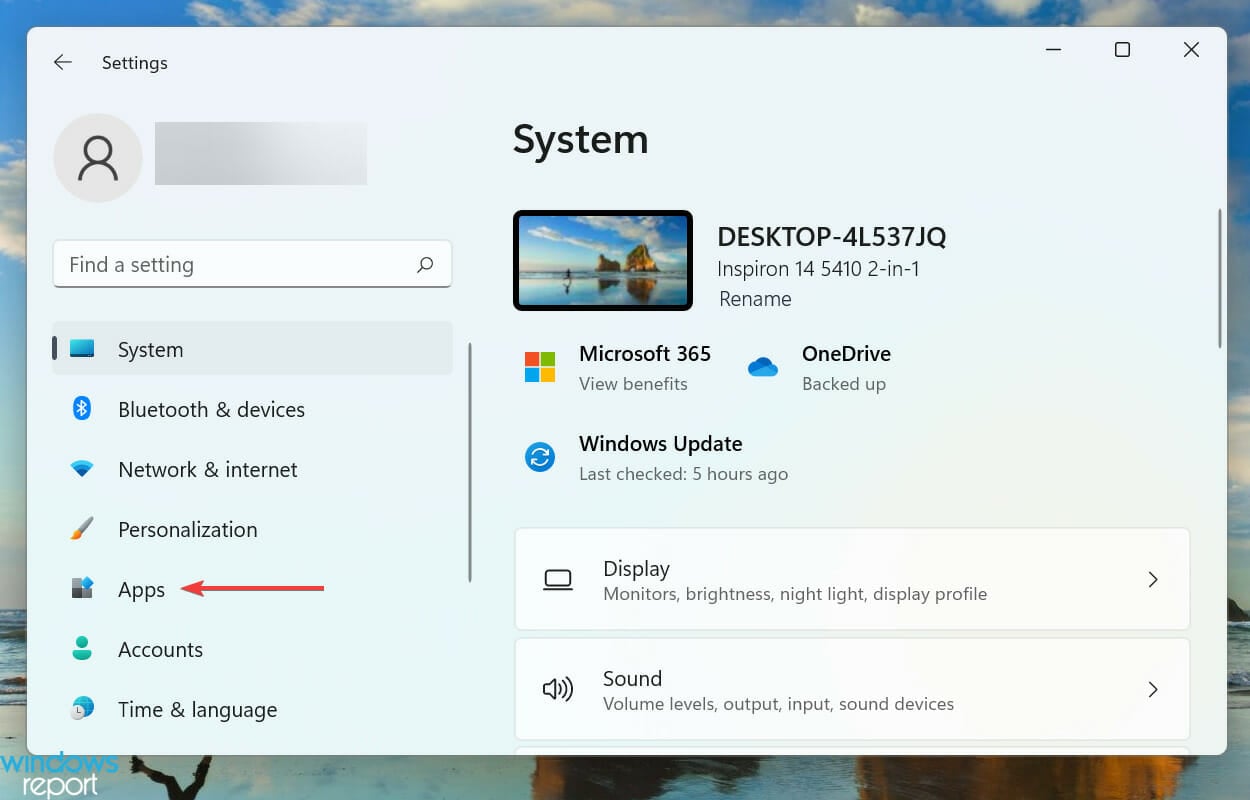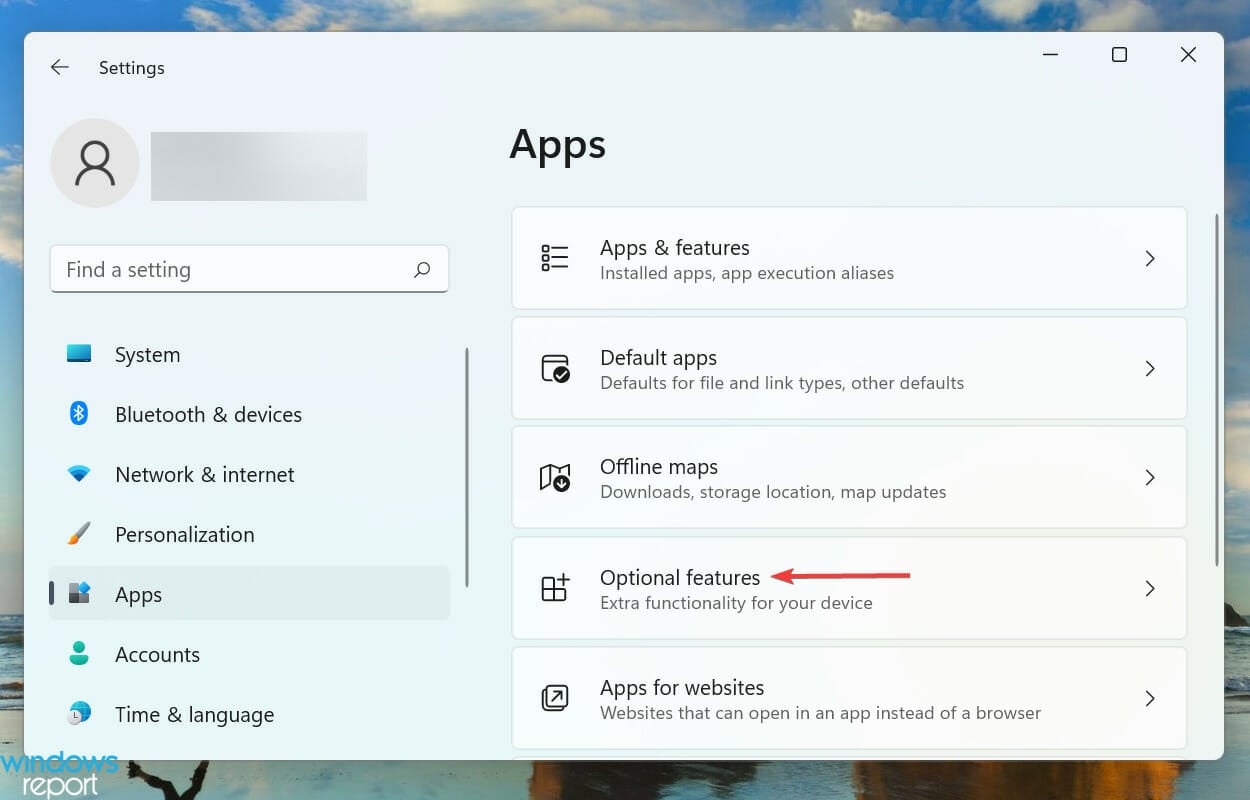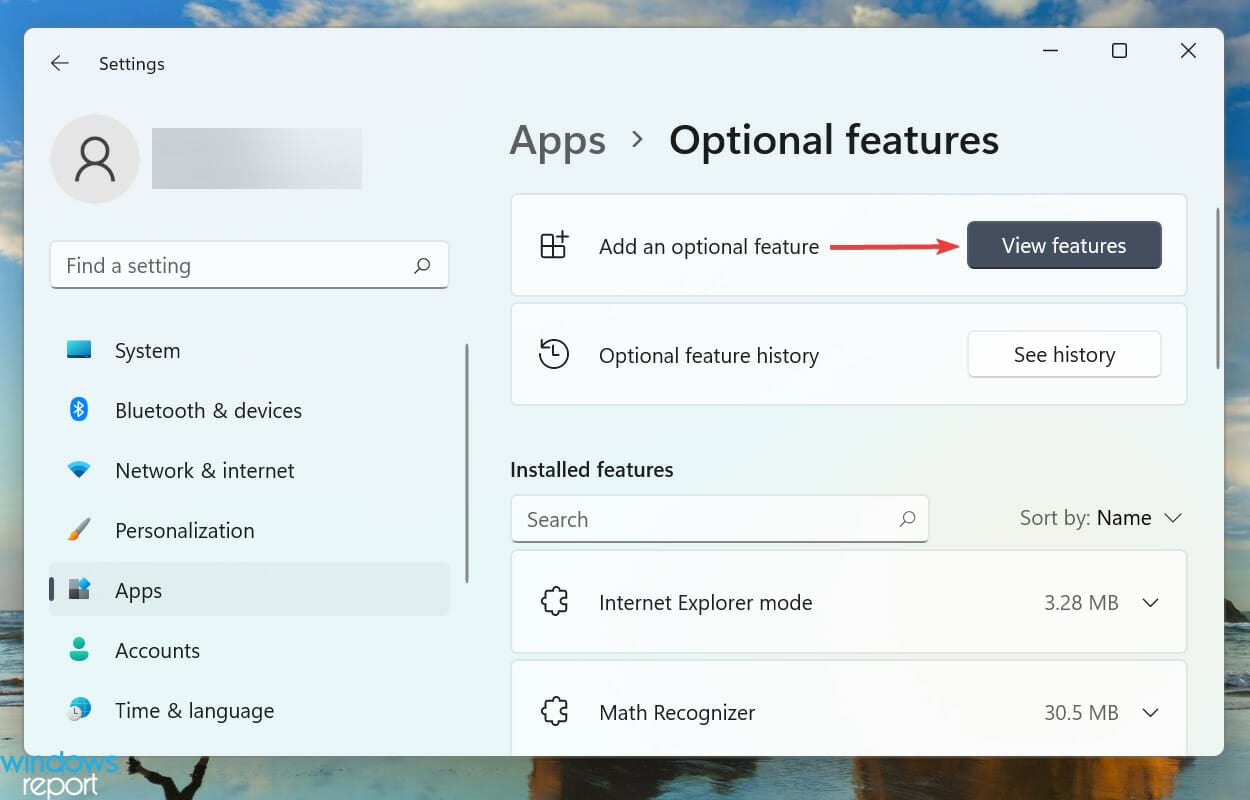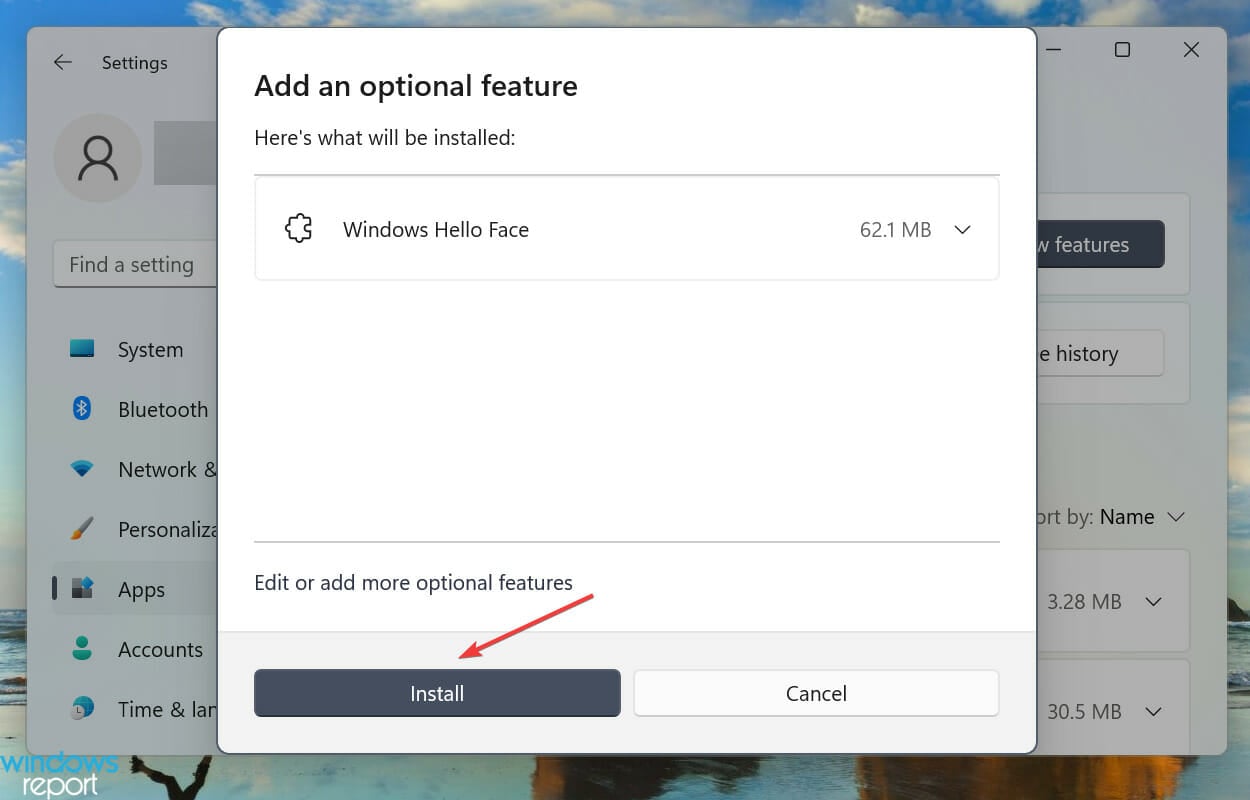Everything you need to know to unlock your PC with your face
by Kazim Ali Alvi
Kazim has always been fond of technology, be it scrolling through the settings on his iPhone, Android device, or Windows. And at times, unscrewing the device to take… read more
Updated on
- Windows Hello allows you to sign in to the device using biometrics, and to use the feature, you must install the Hello Face driver in Windows 11.
- To use the biometric login on your system, you must set up a PIN.
- Also, find out how to automatically login to Windows 11.
Signing in to your device has to be secure yet simple, and Windows Hello has solved the problem perfectly. It allows you to sign in with a PIN, fingerprint, or facial recognition. Let’s find out how you can install the Hello face driver for Windows 11.
With three options to sign in, you can always select the one that’s quick and meets the system requirements. For instance, your computer may not have facial recognition but a fingerprint sensor, so that you can choose the latter option.
If you haven’t yet secured your Windows device using Hello, here’s all about the feature and the process for face driver Windows 11 download.
How does Windows Hello work?
If you check the Windows Hello sign-in options, it will list Facial recognition, Fingerprint recognition, and PIN. But you can’t set up the first two without configuring the last one, though the PIN alone can be configured and used to log in.

Making the PIN mandatory for using biometric means to sign in to your device ensures that you are never locked out.
Say you received an injury on your face or finger. It’s likely to affect the recognition process, and thus the need for a PIN arises.
How we test, review and rate?
We have worked for the past 6 months on building a new review system on how we produce content. Using it, we have subsequently redone most of our articles to provide actual hands-on expertise on the guides we made.
For more details you can read how we test, review, and rate at WindowsReport.
Apart from that, your PIN is only associated with one device, not the others, where you may have used the same Microsoft account. This, in turn, ensures high security because even if one device is compromised, the others will remain secure.
Does Windows Hello work with Windows 11?
Windows Hello is one of the sign-in options on Windows 11. It works well, provided you have set it up correctly.
But to set it up, you need to install it foremost. And that is what we will discuss in detail in this article’s ensuing section.
How can I install the Windows Hello Face in Windows 11?
- Press Windows + I to launch the Settings, and then select Apps from the list of tabs in the left navigation pane.
- Click on Optional features on the right.
- Next, click the View features button next to the Add an optional feature option.
- Enter Windows Hello Face in the text field at the top, tick the checkbox for the appropriate option, and click on Next at the bottom.
- Next, click on Install and wait for the process to complete.
- After you have installed Windows Hello Face in Windows 11, restart the computer for the changes to come into effect.
Once you have installed the feature, learn how to activate Facial Recognition in Windows 11, and the linked guide will walk you through the process.
Suppose your device is missing the relevant driver. In that case, you can look up the Hello face driver for Windows 11 on the manufacturer’s official website or try Outbyte Driver Updater, which automatically scans your PC for missing or outdated drivers and updates them.
- How to Find Restored Files From Recycle Bin on Windows 11
- Fix: Can’t Turn Off Real-Time Protection on Windows 11
- Fix: Set Time Zone Automatically Defaults to Wrong Time Zone
What camera is required for Windows Hello Face?
Regular cameras for online meetings and all do not meet the requirements for Windows Hello Face. You need cameras like an Intel RealSense or a 3D camera to use this feature.
If your camera does not meet this requirement, it is not compatible with the Windows Hello Face feature. Hence, you might get we couldn’t find a camera compatible with windows hello face windows 11 notification.
How do I fix issues with Windows Hello in Windows 11?
Several users who have set up biometrics as a medium to sign in have reported that Windows Hello is not working in Windows 11. This could be due to outdated or corrupt drivers, or missing PINs, among other issues.
We went through several forums and identified many users who came across this problem, along with many posting the best solutions for it. So, do not hesitate to check out our dedicated guide to fix the Windows 11 Hello Face recognition not working issue.
How do I automatically sign in to a Windows 11 device?
Another common question by users is whether they can automatically sign in to Windows 11 without any authentication. There are several built-in ways to do that and use dedicated third-party tools.
Check this guide to find out how to auto-log into Windows 11. But, we do not recommend disabling the authentication if you share the computer with others or if there are critical data stored on it. Though if you use it as a standalone device, go ahead.
Also, you can learn how to remove the login password in Windows 11. Applying the procedure is easier than you might imagine.
That’s all there’s to Windows Hello Facial recognition in Windows 11. You now know how to enable the feature, the various troubleshooting techniques in case it’s throwing errors, and automatically log in to the system.
Besides, find out what you should do if the sign-in options are not working in Windows 11.
Tell us your experience with Windows Hello in the comments section below.
For your safety, we advise against self-installing Windows Hello Face Software Device driver if you lack experience. Attempting to install it on your own may cause irreversible damage to your computer.
To avoid this, we have integrated the driver with a secure and free optimization software that will install the driver and fix any associated issues. By clicking the green button below, you confirm your agreement to install both the optimization software and the driver.
If you choose to install the driver independently, please note that it is at your own risk.
Download Windows Hello Face Software Device driver with Driver Updater
Special offer. See more information about Outbyte and uninstall instructions. Please review EULA and Privacy Policy.

No viruses or unwanted programs. Installation files were scanned by AVarmor. Last check: 09.10.2023

Outbyte Driver Updater gets only official drivers made exactly for each device being updated
Pidvens compatible with Windows Hello Face Software Device driver
Root\WindowsHelloFaceSoftwareDriver
Trademarks: Microsoft, Windows® logos are registered trademarks of Microsoft. Disclaimer: Outbyte Driver Updater is not affiliated with Microsoft, nor claim direct affiliation. The information on this page is provided for informational purposes only. PC security and performance improvements will vary depending on the condition of your system, including many factors outside of our control.
In order to install the Hello face driver for Windows 11, you need to go into Device Manager and select “Audio Devices.” The first entry should be a speaker labeled as “Realtek High Definition Audio” or something similar. Right-click this speaker and choose ‘Update Driver Software.’ Then follow the prompts until your PC is back online again.
The “windows hello face software device driver download” is a piece of software that allows Windows to recognize your face. The program can be installed by running the executable file and following the instructions on screen.
Kazim has always been fascinated by technology, whether it’s tinkering with the settings on his iPhone, Android device, or Windows computer. And, on occasion, unscrewing the gadget to inspect the hardware, however… Continue reading
- Windows Hello enables you to sign in to your device using biometrics, but you’ll need to install the Hello Face driver in Windows 11 to access the function.
- You’ll need to set up a PIN to utilize the biometric login on your system.
- Also, learn how to login to Windows 11 automatically.
BY CLICKING ON THE DOWNLOAD FILE, YOU CAN INSTALL XINSTALL.
We propose Restoro PC Repair Tool to address a variety of PC issues: This program will fix common computer faults, protect you against file loss, viruses, and hardware failure, and optimize your PC to run at its best. In three simple actions, you can immediately fix PC problems and eradicate viruses:
- Download the Restoro PC Repair Tool, which includes patent-pending technologies (patent available here).
- To detect Windows faults that may be causing PC difficulties, click Start Scan.
- To correct problems that are hurting your computer’s security and performance, click Repair All.
- This month, 0 readers have downloaded Restoro.
Signing in to your device must be secure while still being easy, and Windows Hello has wonderfully handled this challenge. It allows you to sign in using a PIN, fingerprint, or face recognition. Let’s see how to get the Hello face driver for Windows 11 installed.
With three sign-in choices, you may always choose the one that is the most convenient and fits the system’s needs. For example, if your computer does not have built-in face recognition but does have a fingerprint sensor, you may select for the latter.
If you haven’t yet protected your Windows device with Hello, here’s all you need to know about the function and how to get the face driver for Windows 11.
What is Windows Hello and how does it work?
Facial recognition, Fingerprint recognition, and PIN are among the sign-in options for Windows Hello. However, you can’t set up the first two without setting up the final one, while the PIN may be set up and used to log in on its own.

The purpose of using a PIN when using biometrics to sign in to your device is to prevent you from being locked out.
Let’s say you’ve had a facial or finger injury. It’s likely to affect the recognition process, necessitating the use of a PIN.
Aside from that, your PIN is only linked to one device and not to others that may have shared your Microsoft account. As a result, strong security is ensured since even if one device is hacked, the others remain safe.
What is the procedure for installing the Windows Hello Face in Windows 11?
- To open the Settings, press Windows + I, and then pick Apps from the left-hand navigation pane’s list of tabs.
- On the right, choose Optional features.
- Then, next to the Add an optional feature option, click the View features button.
- Enter Windows Hello Face in the top text field, select the applicable option in the checkbox, and then click Next at the bottom.
- After that, click Install and wait for the procedure to finish.
- Restart your computer after installing Windows Hello Face in Windows 11 for the modifications to take effect.
Learn how to enable Facial Recognition in Windows 11 once you’ve installed the functionality, then follow the instructions in the linked document.
If your device is lacking the necessary driver, go to the manufacturer’s website to get the Hello face driver for Windows 11.
What can I do if I’m having problems with Windows Hello on Windows 11?
Windows Hello is not functioning with Windows 11 according to some users who have set up biometrics as a sign-in method. This might be due to a variety of factors, including obsolete or faulty drivers, a missing PIN, and so on.
We searched many forums and found a large number of individuals who had encountered this issue, with many of them offering the finest answers. So, if you’re having trouble with Windows Hello on Windows 11, don’t hesitate to check out our dedicated guide, which offers the best remedies.
How do I sign in to a Windows 11 device automatically?
Another topic that customers often ask is if they can login in to Windows 11 without any authentication. There are many built-in options for doing so, as well as the use of specific third-party programs.
Learn how to automatically log in to Windows 11 with this instruction. However, if you share the computer with others or have sensitive data on it, we do not advocate deactivating the authentication. However, if you want to use it as a stand-alone device, go ahead.
You may also learn how to delete the Windows 11 login password. The process is simpler to implement than you would think.
In Windows 11, that’s all there is to Windows Hello Facial Recognition. You now know how to activate the function, how to debug it if it’s giving you problems, and how to log in to the system automatically.
In addition, learn what to do if the sign-in choices in Windows 11 aren’t functioning.
Tell us about your Windows Hello experience in the comments area below.
Was this page of assistance to you?
Thank you very much!
There are insufficient details It’s difficult to comprehend Other Speak with a Professional
Start a discussion.
The “face driver windows 10 download” is a software that allows the user to install the Hello face on Windows. The installation process is simple and doesn’t require any special hardware.
Frequently Asked Questions
How do I install face drivers in Windows 11?
A: First, you will need to download the drivers from your computers manufacturer. You can do this by clicking on the Start menu, then type device manager and select it. In device manager, double-click a category that instructs how to install face drivers in Windows 11 (for example, right click on Display Adapters). The next window should have an option for installing new hardware or updating existing devices under Action Center. Select Update Driver Software manually and browse through the list of available software until you find a driver made by your pcs manufacturer. Then follow instructions accordingly
Does Windows Hello work with Windows 11?
How do I set up hello on Windows 11?
A: To set up hello on your windows computer, you need to open the settings menu by clicking on the gear icon in the bottom right corner of your screen. Then click appearance and personalization followed by visual effects. At that point, select a theme such as blue or gray.
Related Tags
- face driver windows 11 download
- hello face driver for windows 10
- we couldn’t find a camera compatible with windows hello face
- windows hello download
- windows 11 face recognition not working
When attempting to download HP Smart, the first step is to ensure that your device meets the operating system requirements for the application. After confirming that you meet these requirements, then you should access the official download webpage on either your mobile device or computer. There, you will be able to download and install HP Smart. Once installed, open up the application and follow any further instructions.
If you are experiencing problems with your Pantum M6550NW printer, be sure to check the manufacturer’s website for troubleshooting and support options. Additionally, you should make sure that the printer is up-to-date with the latest firmware version. Troubleshooting steps such as restarting both devices (printer & PC/Laptop) or checking cables can help in many scenarios too.
If you are having issues with the Pantum M6550nw driver, please go to https://www.pantum.com/download and select your printer model from the drop-down menu to download and install the correct driver for your system.
Troubleshooting Microsoft Issues can be a time-consuming and complicated process. The goal of this guide is to provide a step-by-step approach to troubleshoot any issues with Microsoft products. We’ll start by providing general advice for diagnosing the problem and then review troubleshooting techniques specific to different types of Microsoft services, such as Windows, Office, or Azure services. With this comprehensive roadmap in hand, you should find yourself better equipped to identify and resolve even complex issues quickly.
Realtek can cause a range of issues that can be difficult to troubleshoot without the right expertise. This comprehensive guide covers everything you need to know for troubleshooting Realtek problems so that you can get back on track quickly and easily.
software that may be blocking TeamViewer. Many firewalls and antivirus programs will block the connection unless you explicitly allow it.
Driver packs are collections of drivers that can be used to update outdated or missing device drivers. If you are having trouble with driver pack, the best thing you can do is use a trusted and reliable driver updater tool to automatically download and install the correct version of the required drivers for your PC. This will ensure all your devices are running on their latest available software.
If you are looking to download the driver for your Canon Pixma MG2500 printer, you can do so from the official Canon website. Simply go to their online support page and search for the model number of your printer. Once selected, click on ‘Drivers & Downloads’ tab and choose your operating system to get access to a list of all available downloads related to that particular model.
If you’re having issues with your Epson L4150 Printer software, try updating the software by downloading and installing the latest version from Epson’s website. You can also refer to their troubleshooting guide for more help on resolving any issues.
KMS Pico is a powerful tool that can be used to activate Windows 10. It works by emulating the Microsoft KMS server on your computer, allowing you to bypass activation processes and activate your copy of Windows for free. To fix this user query, simply download the latest version of KMS Pico from a trusted source and follow the installation instructions when prompted.
Windows Hello is a great replacement for the standard Windows 10 password. You can use this biometric login option to instantly unlock your Windows 10 devices. However, the facial recognition feature may occasionally display the error message “We couldn’t find a camera compatible with Windows Hello Face.”
This means you won’t be able to use Windows Hello Face to gain access to your computer. In this post, you will learn how to troubleshoot this issue. I was faced with the problem that’s why I am now putting the steps I took to resolve it into writing so you can also use it to resolve yours. If you’re now encountering the problem simply because your system drivers are up to date and you wish to set up Windows Hello for business check out the prerequisites for deploying Windows Hello for Business. You can learn about the new smart App Control and how to enable Phishing Protection: Windows 11 New Security Features and also find out when security updates for Windows 10 will come to an end.
Windows Hello is a fingerprint authentication technology that allows Windows 10 users (as well as those who upgrade to Windows 11) to authenticate secure access to their devices, apps, online services, and networks using only a fingerprint, iris scan, or facial recognition. The sign-in mechanism is essentially an alternative to passwords, and it is generally regarded as a more user-friendly, secure, and dependable process of accessing critical devices, services, and data than conventional password logins.Windows Hello provides an alternative method for Windows users to log into their devices and applications by using a fingerprint, iris scan, or facial recognition. Windows Hello was first announced in 2015, is Microsoft’s fancy name for Windows 10’s non-password login security options. Several of those login options are biometric, which means they use a feature of your body to verify your identity.
Resolving: We Couldn’t Find a Camera Compatible With Windows Hello Face
To resolve the issue, follow these methods:
Method 1 – Install Windows Hello Face Driver – HelloFace.inf file
To locate this, go to This PC and navigate to C:\Windows\System32\WinBioPlugIns\FaceDriver
When you’re there as shown in the screenshot above, do the following:
- Locate the HelloFace.inf and then right-click on the file to install it on your computer.
- Restart your computer and check if the error is gone.
Method 2 – Check for Camera Updates
To install the latest camera driver version for your webcam, go to Device Manager, select Cameras, right-click on your webcam, and select Update Driver. The shortcut to instantly get to the Device Manager on your PC is by pressing Windows + R to open the run dialog box and enter "devmgmt.msc" command, and then press the Enter Key.
Conversely, go to the website of your camera’s manufacturer and see if there are any new updates available.
Method 3 – Check to Ensure that Windows Hello Face is Installed
The third method to fix Windows Hello error message would be to ensure that Windows Hello Face is installed properly on your PC.
- Go to Settings, click on Apps, and select Apps & features.
- Then go to Optional features.
- Locate the Windows Hello Face option.
If this option is missing, click on Add a feature. Search for Windows Hello Face and install the feature on your PC. If Windows Hello Face is installed but the error message has not been fixed, uninstall and reinstall the feature.
Method 4 – Scan Your System Files for Errors
If the Windows Hello system files became corrupted, this could explain why the system indicates that your camera is incompatible. To fix this Windows Hello issue, launch Command Prompt with administrative privileges and run the following commands in order:
DISM /Online /Cleanup-Image /CheckHealth
DISM.exe /Online /Cleanup-image /Restorehealth
sfc /scannowAfter that, restart your computer and check if windows Hello has been fixed.
Method 5 – Check if Cameras are Disabled Under UEFI Settings
Another way to fix issues with Windows Hello is to check if the cameras are disabled. To do this:
- Press the Shift Key, go to Power, and select Restart to enable Windows 10 Advanced Startup Options.
- Then select Troubleshoot, and go to Advanced Options.
- Select UEFI Firmware Settings, and hit Restart
- Click on Devices and ensure camera support is enabled.
Then go to Settings, select Update and Security and go to Windows Update. Check for updates, install any pending updates and restart your system.
Method 6 – Resetting Windows Hello Biometric Database
You can fix Windows Hello by resetting the Windows Hello Biometric Database by doing the following things:
- Press Windows key + R, to open the Run dialog box
- Type
services.mscand press the Enter Key to launch the Services app. - Locate the Windows Biometric Service.
- Right-click on it and select Stop from the context menu
- Now, go to C:\Windows\System32\WinBioDatabase, take a backup of all the files inside the WinBioDatabase folder
- After taking a backup of the files, delete all the files.
- Now, open Services by following steps 1 and 2, and restart the Windows Biometric Service.
- Go to Start >> Settings >> Accounts >> Sign-in options and register the Face data again.
Finally, if Windows 10 reports that your camera is incompatible with Windows Face Hello, download the Face Driver and update your camera. Then, ensure that the Windows Biometric Service is active. If Windows Hello still isn’t fixed, try resetting the biometric database. Which of the above methods works for you?
I hope you found this blog post helpful. If you have any questions, please let me know in the comment session.