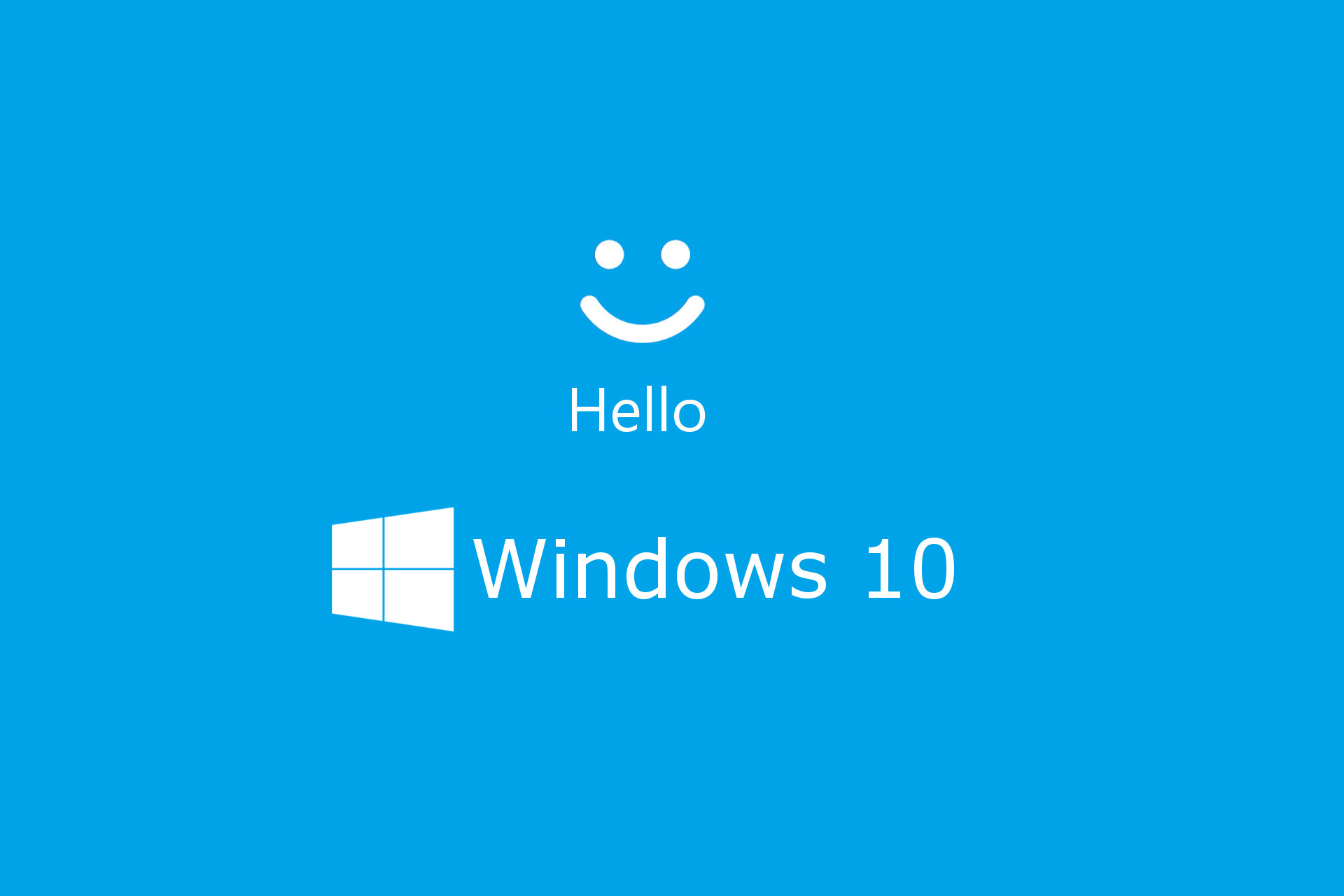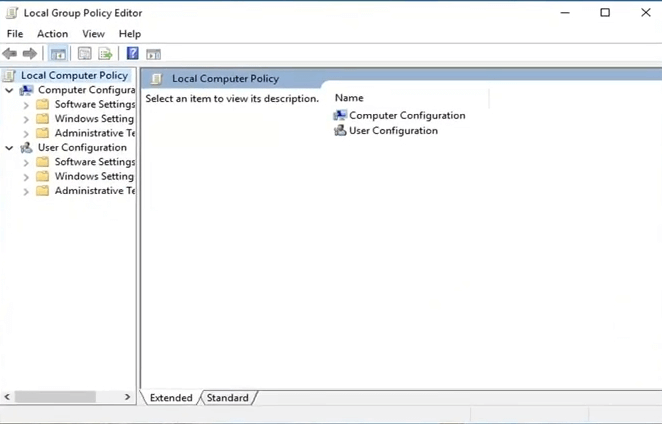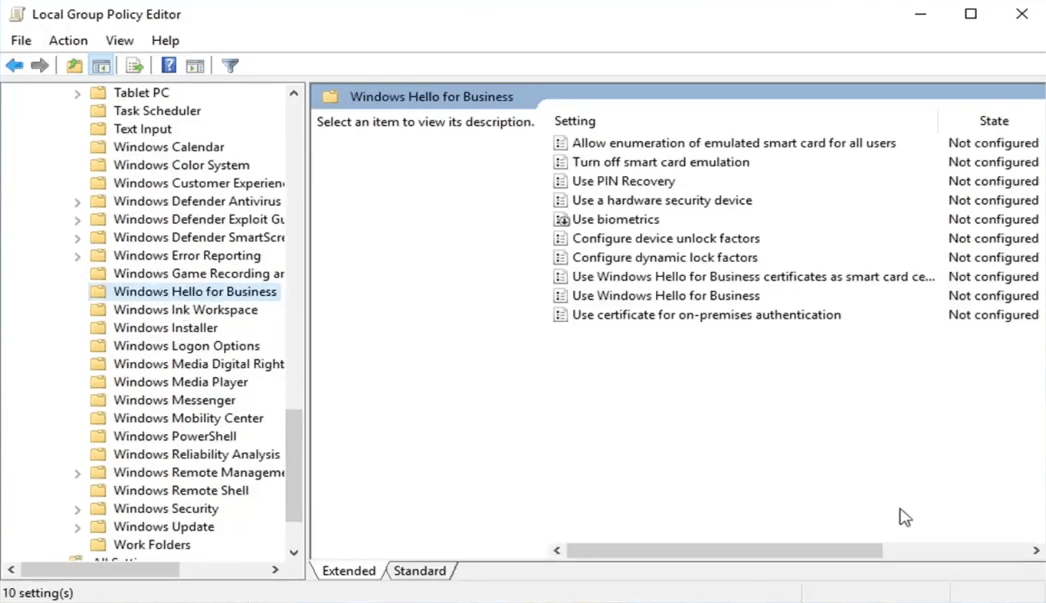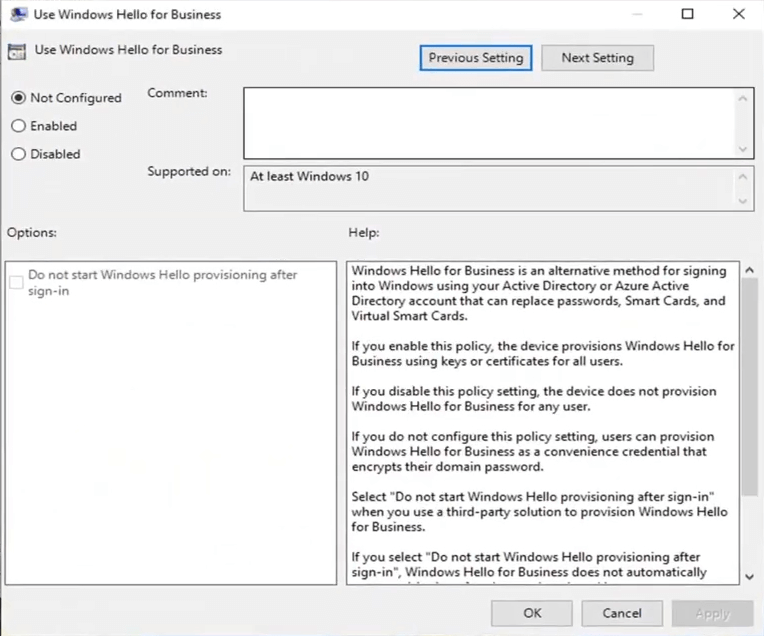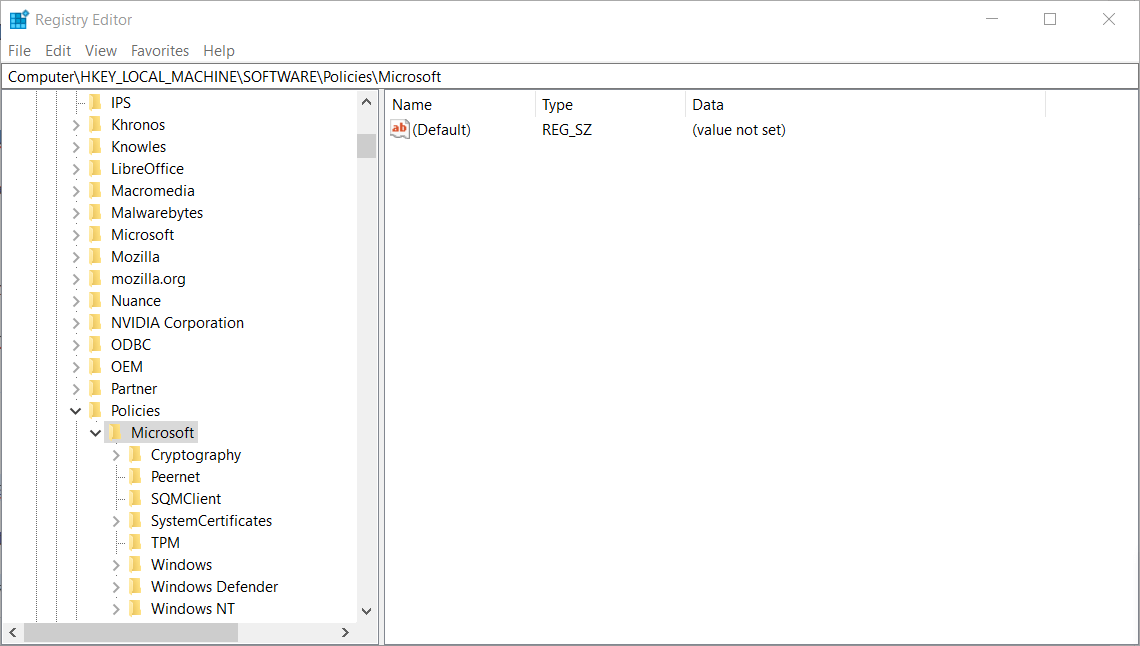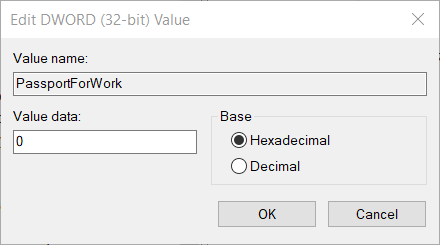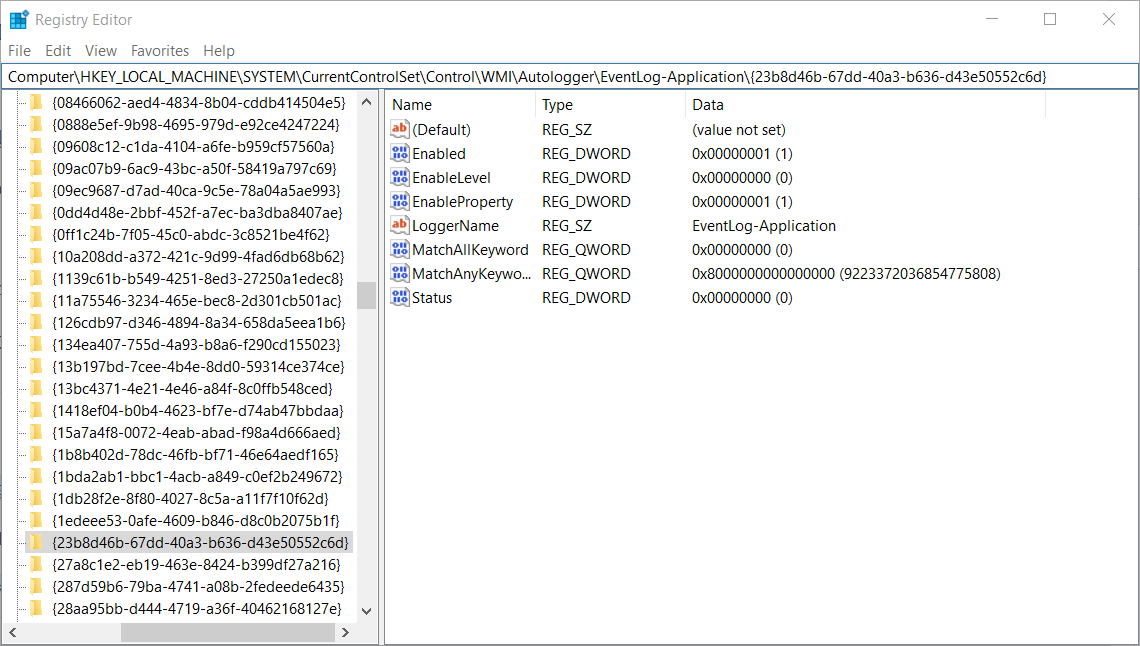by Matthew Adams
Matthew is a freelancer who has produced a variety of articles on various topics related to technology. His main focus is the Windows OS and all the things… read more
Updated on
- If you encountered the Windows Hello for Business provisioning will not be launched error, this guide will help you.
- To start the repair process, disable the Windows Hello feature with Group Policy Editor, and follow the next steps.
- If you want to see some more useful information, visit our detailed Accounts & Sign-in Hub.
- For more comprehensive fixes, don’t hesitate to bookmark our thorough Windows Hello section.
Windows Hello for Business gives some users an alternative biometric way to log in.
However, some users have posted on Microsoft’s support forum about a Windows Hello for Business provisioning will not be launched error message that Event Viewer logs.
Some users have also reported that their PCs freeze when that issue arises.
How do I fix the Windows Hello for Business provisioning error?
1. Disable Windows Hello with Group Policy Editor
Users with Windows 10 Pro or Enterprise editions can fix the Windows Hello for Business error with Group Policy Editor.
- First, press the Windows key + R keyboard shortcut, which will open Run.
- Enter gpedit.msc in the Open box, and click the OK option. Then the Group Policy Editor window will open.
- Expand the Computer Configuration category on the left of the window.
- Next, click
Administrative Templates/Windows Components/Windows Hello for Business (or Microsoft Passport)on the left of the window.
- Double-click Windows Hello for Business on the right side of Group Policy Editor to open the window shown directly below. Some users might need to double-click a Microsoft Passport policy instead.
- Click the Disabled radio button.
- Press the Apply button.
- Press the OK button to exit the policy window.
- Close the Group Policy Editor.
2. Edit the Microsoft registry key
- If you don’t have Group Policy Editor, try editing the registry instead. Open the Run accessory.
- Then type regedit and click OK to open the Registry Editor window.
- Next, open this registry key path: Computer/HKEY_LOCAL_MACHINE/SOFTWARE/Policies/Microsoft.
- Right-click an empty space on the right of the window and select the New > DWORD (32-bit) value options.
- Then enter PassportForWork as the title for the DWORD.
- Double-click the PassportForWork DWORD to open the window shown directly below.
- Input 0 in the Value data box.
- Click the OK option.
- Restart Windows after closing the Registry Editor.
3. Alternative registry fix
Some users have also said they’ve fixed the Windows Hello for Business provisioning will not be launched error with an alternative registry edit.
- Open this registry path:HKEY_LOCAL_MACHINE/SYSTEM/CurrentControlSet/Control WMI/Autologger/EventLog-Application/{23b8d46b-67dd-40a3-b636-d43e50552c6d}.
- Double-click the Enabled keyword to open its Edit window.
- Erase 1 from the Value data box.
- Input 0 as the replacement value.
- Select the OK option.
- Thereafter, close the Registry Editor.
- Restart Windows after editing the registry.
There aren’t many potential fixes for the Windows Hello for Business provisioning will not be launched error. However, the above resolutions are confirmed fixes for the error.
Windows Hello for Business – это новая функция, включенная в операционную систему Windows 10, которая позволяет пользователям войти в свою учетную запись с помощью биометрических данных, таких как отпечаток пальца или сканирование лица, вместо ввода пароля. Эта функция обеспечивает высокий уровень безопасности и удобство использования, однако некоторым пользователям может потребоваться ее отключение по определенным причинам.
Отключение Windows Hello for Business возможно с помощью нескольких простых шагов. В первую очередь, откройте «Настройки» и выберите «Учетные записи». Затем выберите «Варианты входа в систему» и найдите раздел «Windows Hello for Business». Нажмите на кнопку «Удалить» и подтвердите свое действие.
Процедура отключения Windows Hello for Business может занять некоторое время, поскольку система будет обрабатывать все данные записанные с использованием данной функции. Вам может потребоваться ввести пароль для подтверждения своего действия. После этого Windows Hello for Business будет отключена и больше не будет использоваться для входа в систему.
Важно отметить, что отключение Windows Hello for Business может повлиять на безопасность вашего устройства и доступ к некоторым функциям и приложениям, которые требуют биометрические данные для идентификации пользователя. Будьте осторожны и обдумайте все возможные последствия перед тем, как отключать эту функцию.
В данной статье были представлены шаги по отключению Windows Hello for Business на устройствах с операционной системой Windows 10. Следуйте инструкции внимательно и убедитесь, что вы готовы к возможным последствиям вашего решения. В случае возникновения проблем или необходимости обратиться за помощью, обратитесь к документации производителя вашего устройства или обратитесь в службу поддержки Microsoft.
Содержание
- Подготовка к отключению Windows Hello for Business
- Изучите требования системы и убедитесь, что все необходимые компоненты установлены
- Создайте резервную копию данных перед выполнением процедуры
- Подготовьте необходимые учетные данные и доступы
- Шаги по отключению Windows Hello for Business
- Откройте «Панель управления» и найдите раздел «Учетные записи»
Подготовка к отключению Windows Hello for Business
Перед тем, как отключить Windows Hello for Business, убедитесь, что у вас есть все необходимые права доступа к системе. Используйте учетную запись администратора или учетную запись пользователя с разрешениями на изменение настроек групповой политики.
Также рекомендуется создать резервную копию данных перед отключением Windows Hello for Business. В случае возникновения проблем вы сможете восстановить ваши данные и настройки. Резервное копирование может быть выполнено с помощью стандартных инструментов операционной системы или сторонних программ.
Прежде чем отключить Windows Hello for Business, может быть полезно ознакомиться с документацией Microsoft и форумами поддержки, чтобы быть уверенным в том, что вы правильно выполняете эту операцию и не нарушаете работу других функций операционной системы.
Изучите требования системы и убедитесь, что все необходимые компоненты установлены
Перед тем как перейти к процессу отключения Windows Hello for Business, необходимо изучить требования системы и убедиться, что все необходимые компоненты установлены. Это поможет избежать возможных проблем и обеспечит бесперебойную работу системы.
Вот список компонентов, которые должны быть на вашем компьютере для работы Windows Hello for Business:
-
Windows 10 — Windows Hello for Business доступен только на операционной системе Windows 10. Поэтому необходимо убедиться, что ваш компьютер работает на этой версии операционной системы.
-
Поддерживаемый аппаратный компонент — Windows Hello for Business требует наличия поддерживаемого аппаратного компонента, такого как камера с функцией распознавания лиц или сканер отпечатков пальцев. Убедитесь, что ваш компьютер оборудован подходящим аппаратным компонентом и он правильно работает.
-
Доменная среда — Если вы используете Windows Hello for Business в контексте бизнес-среды, то необходимо настроить доменную среду и реализовать соответствующие сертификационные инфраструктуры.
-
Активация и настройка Windows Hello — Перед использованием Windows Hello for Business, вы должны активировать и настроить Windows Hello на вашем компьютере. Это требует наличия учетной записи Microsoft и настройки соответствующих параметров безопасности.
Убедитесь, что все компоненты установлены и настроены правильно перед тем как приступить к отключению Windows Hello for Business. Это поможет вам избежать возможных проблем и обеспечит бесперебойную работу вашей системы.
Создайте резервную копию данных перед выполнением процедуры
Перед тем как отключать Windows Hello for Business, рекомендуется создать резервную копию всех важных данных. Это позволит вам восстановить систему в случае непредвиденных ситуаций или ошибок.
Вы можете создать резервную копию данных на внешнем жестком диске, флэш-накопителе или в облачном хранилище. Для этого можно воспользоваться встроенными средствами операционной системы Windows или специальными программами для резервного копирования данных.
Проверьте, что в резервной копии содержатся все необходимые файлы и папки, включая документы, фотографии, видео, музыку и другие данные. Убедитесь, что резервная копия сохранена в надежном месте и доступна при необходимости.
Помимо создания резервной копии данных, рекомендуется также записать важные пароли, ключи или сертификаты, которые могут понадобиться для восстановления работы системы. Храните эти данные в безопасном месте, отдельно от компьютера или других устройств.
Подготовьте необходимые учетные данные и доступы
Перед отключением Windows Hello for Business вам понадобятся следующие учетные данные и доступы:
1. Учетная запись администратора: убедитесь, что вы имеете права администратора на компьютере или сетевом сервере.
2. Пароль администратора: убедитесь, что вы знаете пароль администратора для доступа к компьютеру или сетевому серверу.
3. Подключение к сети: убедитесь, что вы имеете доступ к Интернету или к локальной сети, чтобы скачать необходимые программы и обновления.
4. Ключ BitLocker (при необходимости): если ваш компьютер включен в программу BitLocker Drive Encryption, вам может потребоваться ключ для доступа к зашифрованным данным.
5. Другие учетные данные (при необходимости): в зависимости от настроек вашей компании или организации, вам может потребоваться другая информация, такая как учетные данные домена или корпоративного аккаунта.
Шаги по отключению Windows Hello for Business
Чтобы отключить Windows Hello for Business на своем устройстве, выполните следующие действия:
- Откройте меню «Пуск» и выберите «Настройки».
- В разделе «Учетные записи» выберите «Параметры входа в систему».
- В разделе «Параметры Windows Hello for Business» найдите опцию «Устанавливать и использовать Windows Hello for Business» и переключите ее в положение «Выкл».
- При необходимости система может попросить вас подтвердить действие. Введите пароль администратора или другие учетные данные, чтобы продолжить.
- После отключения Windows Hello for Business перезагрузите устройство, чтобы изменения вступили в силу.
После выполнения этих шагов Windows Hello for Business будет полностью отключен на вашем устройстве.
Откройте «Панель управления» и найдите раздел «Учетные записи»
1. Щелкните на кнопке «Пуск» в левом нижнем углу экрана.
2. В появившемся меню выберите «Панель управления».
3. В окне «Панель управления» найдите раздел «Учетные записи» и щелкните на нем.
|
Примечание: Если в окне «Панель управления» отображается большое количество значков, можно воспользоваться поиском: — Нажмите сочетание клавиш «Ctrl+F». — В появившемся поле введите «Учетные записи». — Щелкните на нужном результате поиска. |
 |
На чтение 2 мин Опубликовано Обновлено
Windows Hello for Business – это удобная функция в операционной системе Windows, которая позволяет пользователям авторизовываться с помощью своего лица или отпечатка пальца. Однако, иногда возникают ситуации, когда пользователю требуется отключить эту функцию в целях безопасности или по другим причинам. В данной статье мы расскажем, как отключить Windows Hello for Business шаг за шагом.
Первым шагом для отключения Windows Hello for Business является открытие меню «Параметры». Для этого щелкните правой кнопкой мыши на значок «Windows» в левом нижнем углу экрана и выберите «Параметры» из контекстного меню.
Далее на открывшейся странице выберите раздел «Учетные записи». На боковой панели слева найдите и выберите вкладку «Параметры входа в систему». Теперь вы увидите различные настройки и методы аутентификации, включая Windows Hello for Business.
Чтобы отключить Windows Hello for Business, вам необходимо выбрать этот параметр и нажать на кнопку «Удалить». После этого вам может потребоваться подтвердить свое действие и выполнить дополнительные действия по инструкции на экране. После завершения этих шагов Windows Hello for Business будет полностью отключен на вашем устройстве.
Как отключить Windows Hello for Business
Шаг 1: Откройте «Параметры» на вашем устройстве Windows.
Шаг 2: В «Параметрах» выберите «Учетные записи».
Шаг 3: В разделе «Учетные записи» выберите «Вход по Hello».
Шаг 4: В списке доступных опций выберите «Hello для бизнеса».
Шаг 5: Нажмите на кнопку «Удалить».
Шаг 6: Выберите «Отключить Hello для бизнеса».
Шаг 7: Подтвердите свое действие, нажав на кнопку «Удалить».
Шаг 8: После завершения процесса Windows Hello for Business будет полностью отключен на вашем устройстве.
Помните, что отключение Windows Hello for Business может привести к тому, что вы не сможете использовать биометрические данные для входа в систему Windows. Если вы решите снова включить функцию в будущем, вам потребуется выполнить несколько дополнительных шагов.
Надеюсь, эта инструкция помогла вам отключить Windows Hello for Business. Удачи в использовании вашего устройства Windows!
Простая инструкция
- Откройте меню «Пуск» и выберите «Настройки».
- В открытом окне выберите «Учетные записи».
- На странице «Учетные записи» выберите «Вход в Windows Hello for Business».
- Включите или отключите Windows Hello for Business, переместив переключатель в нужное положение.
- Подтвердите свое действие, если появится запрос администратора.
- Перезагрузите компьютер, чтобы изменения вступили в силу.
Следуя этой простой инструкции, вы сможете легко включить или отключить Windows Hello for Business и настроить его согласно вашим предпочтениям.
Windows Hello for Business — это инновационная функция, предоставляющая пользователям возможность использовать биометрические данные или PIN-код для аутентификации в компьютере Windows. Однако некоторым пользователям может быть необходимо отключить запуск отложенного создания для Windows Hello for Business по разным причинам.
Отложенное создание в Windows Hello for Business позволяет пользователям настроить свои учетные данные, когда они в следующий раз входят в систему с использованием своего PIN-кода или биометрических данных. Это может быть полезным для пользователей, которые хотят сохранить личные данные в безопасности и простоте использования.
Однако, если вы хотите отключить запуск отложенного создания для Windows Hello for Business, есть простой способ сделать это. Просто следуйте этим шагам:
-
Откройте «Параметры» Windows. Для этого щелкните правой кнопкой мыши на кнопке «Пуск» и выберите «Параметры» в контекстном меню.
-
Выберите «Учетные записи». В окне «Параметры» найдите и выберите раздел «Учетные записи».
-
Выберите «Вход с помощью Windows Hello for Business». В разделе «Учетные записи» найдите и выберите вкладку «Вход с помощью Windows Hello for Business».
-
Отключите опцию «Разрешить запуск отложенного создания». Снимите флажок с опции «Разрешить запуск отложенного создания» в настройках Windows Hello for Business.
После того как вы выполните эти шаги, Windows Hello for Business не будет запускать отложенное создание при следующем входе в систему. Вы всегда можете вернуться к этим настройкам и включить запуск отложенного создания, если понадобится.
Важно помнить, что отключение запуска отложенного создания может повлиять на безопасность ваших данных. Будьте осторожны и убедитесь, что вы знаете, что делаете.
Методы отключения запуска отложенного создания Windows Hello for Business
Если вы хотите отключить запуск отложенного создания для Windows Hello for Business, есть несколько методов, которые вы можете использовать.
Метод 1: Через групповую политику
1. Откройте «Локальная групповая политика» на вашем устройстве.
2. Перейдите в «Конфигурация компьютера» -> «Административные шаблоны» -> «Система» -> «Отложенное создание Windows Hello».
3. В окне «Отложенное создание Windows Hello» выберите «Отключено», а затем нажмите «ОК».
Метод 2: Через реестр
1. Откройте редактор реестра на вашем устройстве.
2. Перейдите к ветке «HKEY_LOCAL_MACHINE\SOFTWARE\Policies\Microsoft\PassportForWork».
3. Создайте новый параметр с именем «Enabled» с типом «DWORD» и значением «0».
Метод 3: Через командную строку
1. Откройте командную строку от имени администратора.
2. Введите следующую команду и нажмите «Enter»:
reg add "HKEY_LOCAL_MACHINE\SOFTWARE\Policies\Microsoft\PassportForWork" /v Enabled /t REG_DWORD /d 0 /f
Обратите внимание, что при использовании реестра и командной строки может потребоваться перезагрузка системы, чтобы изменения вступили в силу.
Используя один из этих методов, вы сможете успешно отключить запуск отложенного создания для Windows Hello for Business и управлять настройками вашего устройства.
Ручная настройка через системные настройки
Вы также можете отключить отложенное создание для Windows Hello for Business, используя системные настройки. Для этого выполните следующие действия:
| Шаг 1: | Откройте «Параметры» через главное меню Пуск. |
| Шаг 2: | Выберите «Учетные записи» в разделе настроек. |
| Шаг 3: | На вкладке «Параметры входа в систему» найдите раздел «Windows Hello для бизнеса». |
| Шаг 4: | Нажмите на кнопку «Настроить». |
| Шаг 5: | В появившемся окне отключите опцию «Разрешить запуск отложенного создания». |
| Шаг 6: | Нажмите «Сохранить» для применения изменений. |
После выполнения этих шагов отложенное создание для Windows Hello for Business будет отключено и пользователи не смогут авторизоваться с помощью данной функции.

Начинаем разбираться
Скриншот сообщения:
Собственно вопрос — как отключить данное предупреждение? На форуме Microsoft нашел способ — работает он или нет, к сожалению сказать не могу, у меня нет такого предупреждения. Как я понимаю — нужно отключить Windows Hello for Business, и это сделать можно через Редактор локальной группой политики. Итак, зажимаем кнопки Win + R, пишем в окошко команду:
gpedit.msc
Откроется редактор. Переходим сюда: Конфигурация компьютера > Административные шаблоны > Компоненты Windows > Windows Hello для бизнеса:
В этом разделе, справа будут настройки:
В результате должно получится так:
Если у вас в этом окне будет больше трех опций — попробуйте и их отключить.
Важно! Оказалось настройка есть также и в разделе Конфигурация пользователя. То есть путь такой же, но только Конфигурация пользователя:
У меня лично здесь опций нет:
Будут опции — пробуйте отключать.
На форуме Ru Board был найден еще один способ
Один юзер на форуме написал — если отключение Windows Hello for Business не помогает, попробуйте в реестре отключить. Запустите реестр — зажмите Win + R, напишите команду:
regedit
Перейдите по этому адресу:
HKEY_LOCAL_MACHINE\SOFTWARE\Microsoft\Windows\CurrentVersion\WINEVT\Channels\Microsoft-Windows-User Device Registration/Admin
Два раза нажимаем по параметру Enabled:
Значение меняем на 0:
Данный способ был написан на форуме 12-12-2017, работает ли он сейчас — неизвестно. Надеюсь — работает.
Надеюсь информация помогла. Удачи.
На главную!
04.02.2019