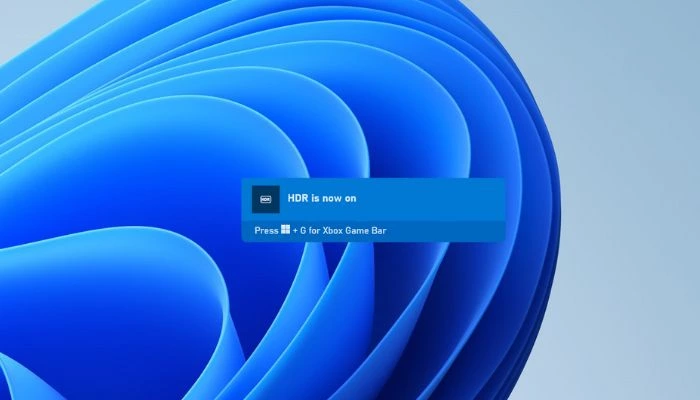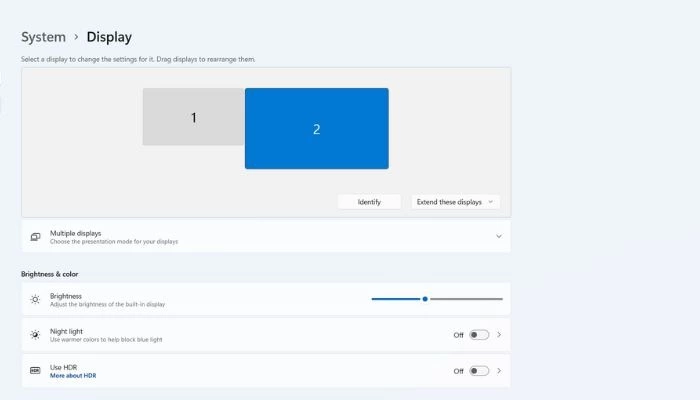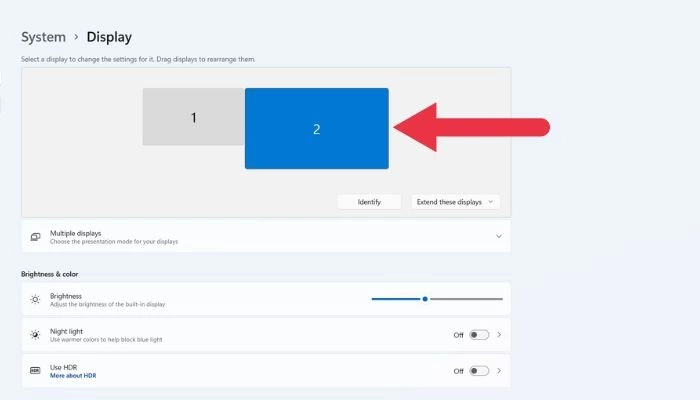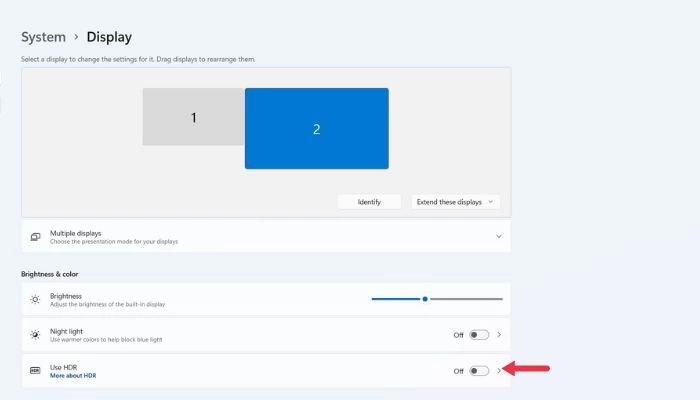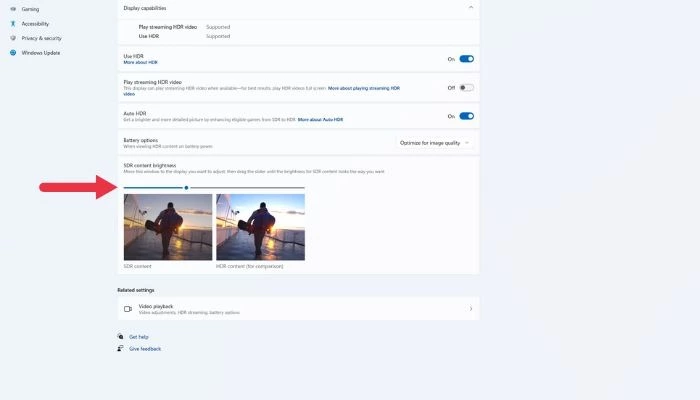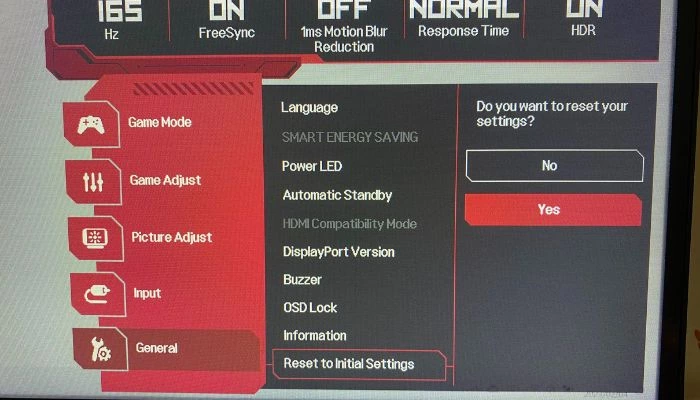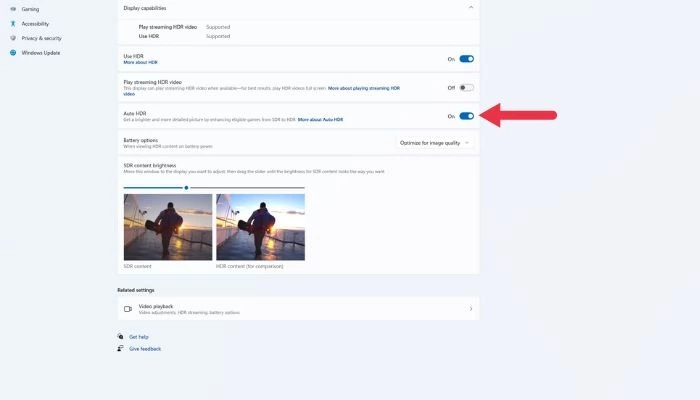В последних версиях Windows 10 появился термин Windows HD Color. Этот термин относится к возможностям в Windows 10, позволяющим отображать на ваших устройствах Windows содержимое в режиме HDR.
Содержимое в режиме HDR отличается повышенной яркостью и цветовой насыщенностью по сравнению с традиционным режимом (который иногда называют SDR, стандартный динамический диапазон). В традиционном режиме обычно отображается детализация либо более яркой области изображения, либо более темной, но не обеих одновременно. Например, если фотография сфокусирована на ярком окне, детали в тени видно плохо.
В режиме HDR, в свою очередь, возможны отображение более широкого диапазона цветов и световых зон и более высокая детализация в промежутке между крайними точками. Содержимое в режиме HDR отличается более яркими и уникальными цветами. Кроме того, яркие области изображения в этом режиме становятся ярче, а темные — темнее, причем без потери деталей.
По мере усовершенствования оборудования все больше устройств поддерживают режим HDR. Если вы интересовались новыми моделями телевизоров и мониторов, вы могли заметить, что термин HDR встречается все чаще. Благодаря функции Windows HD Color вы сможете просматривать содержимое в режиме HDR и на устройствах с Windows 10.
Для получения наилучших результатов в режиме HDR пользуйтесь устройствами с дисплеем, полноценно поддерживающим HDR10. Такой дисплей понадобится вам для запуска приложений и игр с поддержкой HDR. Видео также лучше всего воспроизводить на дисплее с полноценной поддержкой HDR. Однако, вы можете воспроизводить HDR-содержимое и на многих новых ноутбуках без поддержки HDR.
Дополнительные сведения о режиме HDR в Windows 10 см. в следующих разделах.
-
Потоковая трансляция HDR видео
-
Требования к экрану для воспроизведения HDR-видео
-
Калибровка встроенного дисплея для воспроизведения содержимого в формате HDR
-
Цветовые параметры HDR и WCG
-
Параметры воспроизведения видео
Нужна дополнительная помощь?
Нужны дополнительные параметры?
Изучите преимущества подписки, просмотрите учебные курсы, узнайте, как защитить свое устройство и т. д.
В сообществах можно задавать вопросы и отвечать на них, отправлять отзывы и консультироваться с экспертами разных профилей.
Найдите решения распространенных проблем или получите помощь от агента поддержки.
Мониторов с HDR с каждым годом становится все больше. Хотя в бюджетных моделях поддержка расширенного динамического диапазона скорее номинальная, но даже небольшой эффект от нее есть. Допустим, вы купили монитор или ноутбук с такой опцией, запускаете фильм или игру в HDR — и ничего не происходит. Давайте разбираться, как включить этот режим в Windows 10.
Железная составляющая
Сперва убедимся, что ваш компьютер соответствует минимальным требованиям, чтобы воспроизводить HDR-контент. Если у вас ноутбук (хотя моделей с поддержкой HDR — единицы), этот раздел можете смело пропускать.
А если вы вообще не в курсе, что такое HDR и зачем он нужен, то следует обратить внимание на специализированные материалы про расширенный динамический диапазон в мониторах и телевизорах. Также полезно будет узнать про глубину цвета, она же — битность матрицы.
Во-первых, нужен высокоскоростной кабель: минимум HDMI 2.0 или DisplayPort версии 1.3 и выше. Воспользуйтесь таблицей из специализированной статьи.
Естественно, что сам монитор должен поддерживать технологию — уточнить это можно в характеристиках на сайте производителя или магазина.

Во-вторых, нужна более-менее современная видеокарта. HDR доступен на NVIDIA начиная с 900-й серии (только по HDMI) и 1000-й серии (по HDMI и DP). В случае AMD, поддержка появилась в Radeon RX 400-й серии. Эти поколения вышли еще в 2015–2016 годах, поэтому даже не самый новый ПК сможет выдать картинку с расширенным диапазоном.
Современные графические карты, даже бюджетные, формально имеют поддержку HDR и выходы HDMI 2.0 и DisplayPort 1.4. Но контент в 4K с высоким битрейтом на них может тормозить из-за низкой производительности самой видеокарты.
Как включить в системе
Операционка должна быть Windows 10 версии 1703 и выше. Если вы регулярно обновляете ОС, то проблем не возникнет.
Не нужно искать галочку для включения HDR в настройках драйвера вашей видеокарты — она есть в стандартных опциях системы. Зайдите в «Параметры» (сочетание клавиш Win + I), далее «Система» и выберите подраздел «Дисплей». Активируйте переключатель «Использовать HDR» для нужного вам монитора (если их несколько).

Если переключатель не активен, стоит сперва поискать соответствующую опцию в настройках монитора.

Далее пройдите в «Настройки Windows HD Color». Здесь можно поиграться с балансом яркости, если приложения в стандартном динамическом диапазоне выглядят слишком темными — это довольно распространенная проблема.

Также убедитеcь, что активирован переключатель «Потоковое видео в режиме HDR». Чтобы проверить работу этой функции, можно воспользоваться тестовым роликом на YouTube.
Какой контент поддерживается
HDR нужен для просмотра фильмов и игр. Кино с поддержкой расширенного динамического диапазона можно смотреть через плеер VLC версии 3.0 Vetinari и выше. Установка дополнительного софта не требуется: все кодеки уже интегрированы в саму программу.

Если вы пользуетесь онлайн-кинотеатрами, где есть контент в HDR (например, Netflix), то здесь ситуация сложнее. Придется заплатить доллар за кодек HEVC Video Extensions в официальном магазине Microsoft.

Игр, которые поддерживают HDR пока не слишком много. Полный список можно найти на PCGamingWiki и в специализированном сообществе Steam. Некоторые проекты включают расширенный диапазон по умолчанию (если он активирован в Windows). В других же надо зайти в настройки и активировать опцию вручную.

Весной этого года выпустили тестовую сборку Windows 10 Preview, в которой появилась поддержка Auto HDR. Эта технология позволяет активировать расширенный динамический диапазон, даже если игра изначально его не поддерживает. Она не сравнится с нативной реализацией от разработчиков, но все же позволяет улучшить изображение в сравнении с оригиналом.

Финальную версию ждем осенью, вместе с релизом Windows 11. Сейчас Auto HDR доступна только на Xbox Series X и S.

Я думаю не ошибусь, если предположу, что большинство пользователей не отказались бы «улучшить» свое изображение на экране: скажем, сделать его более сочнее, живее, а цвета реалистичнее! Так?… ☝
Благо Microsoft в новой версии Windows 10 дает такую возможность (при усл., конечно, что у вас современное оборудование). Речь идет о вкл. режима HDR…
Что это?
HDR расшифровывается как High Dynamic Range (высокий динамический диапазон). Отличается от стандартного режима SDR более качественной картинкой (см. парочку примеров ниже 👇). Разумеется, далеко не всегда этот режим работает по умолчанию, и поэтому неплохо бы проверить и вкл. его — посмотреть, как измениться изображение, станет лучше/хуже?…
Собственно, как это сделать и будет «показано» ниже…
*
HDR в Windows
👉 ШАГ 1
Итак, для начала парочка примеров (получилось не очень качественно, но всё же разница в картинке видна невооруженным глазом). Думаю, смысл попробовать «поиграться» с HDR есть.
Разница в картинке SDR VS HDR (природа, горы, ландшафт)
Разница в картинке (еще один пример): SDR VS HDR
*
👉 ШАГ 2
Само собой режим HDR можно задействовать лишь на определенном оборудовании — приведу ниже краткую выжимку с требованиями:
- интерфейс подключения: DisplayPort 1.4+ или HDMI 2.0 (более подробно о интерфейсах тут);
- разрешение экрана: не ниже 1920 на 1080;
- яркость монитора: 300+ нит;
- поддержка монитором PlayReady 3.0 и 10-битное декодирования;
- наличие обновленного видеодрайвера (+ драйвер на дисплей: WDDM 2.4);
- устройство должно работать от сети питания — режим HDR весьма затратная «штука»… (это требование актуально для ноутбуков!).
*
Если говорить в целом, то современный домашний ПК/ноутбук (от 2019г.+) все эти требования «проходит» — т.е. ничего сверхъестественного среди условий выше нет… 👌
*
👉 ШАГ 3
Теперь о том, как задействовать этот режим:
- сначала необходимо открыть параметры Windows 10 (через меню ПУСК или сочетание клавиш Win+i);
- затем открыть раздел «Система —> Дисплей»;
- далее нажать по ссылке «Настройки Windows HD Color». См. пример ниже. 👇
Параметры Windows 10 — дисплей
После перед вами должно появиться окно с возможностями для текущего дисплея (свойства). 👇
Кстати, если у вас 2 (и более) дисплея — сначала необходимо будет выбрать нужный, а затем перевести два ползунка в режим вкл.:
- Использовать HDR;
- Потоковое видео в режиме HDR.
Сразу же после этого можно будет задать яркость HDR-дисплея, сдвинув ползунок баланса вправо/влево…
Потоковое видео в режиме HDR — вкл.
Ну и останется только сравнить «картинку»: стало лучше..?
***
👉 Примечание: не могу не отметить, что режим HDR пока работает «криво» (по крайней мере на моих ПК). Во-первых, не всегда его удается задействовать; во-вторых, изменение в качестве изображения могут быть минимальны (едва заметны).
Впрочем, «попытка — не пытка»… К тому же, Microsoft собирается дорабатывать этот режим и сделать его еще более интересным (Auto-HDR и пр.). Посмотрим… 😉
*
На сим пока всё… Дополнения по теме — приветствуются!
Удачи!
👋



HDR в Windows часто выглядит размытым и неприятным, будь то в игре или на рабочем столе. В результате большинство людей, вероятно, включают HDR один раз, отводят глаза в ужасе, а затем больше никогда не обращаются к этой функции. Но так не должно быть! Есть некоторые вещи, которые вы можете сделать, чтобы получить достойное HDR-изображение.
Как включить HDR в Windows
Раньше включение и выключение HDR было довольно трудоемкой задачей в Windows. Однако если ваша версия Windows обновлена, теперь для переключения HDR можно использовать простую комбинацию клавиш.
Нажмите Win + Alt + B в любое время, и HDR обязательно включится или выключится. В большинстве случаев экран будет мигать при смене режимов, а экранный дисплей (OSD) сообщит вам, что HDR включен или выключен.
Это сочетание клавиш решает большинство жалоб на использование HDR на компьютере под управлением Windows, поскольку основной проблемой является плохое отображение SDR-контента. Именно поэтому никто не хочет оставлять HDR включенным во время работы на рабочем столе или копаться в куче меню и настроек при каждом запуске игры.
Просто имейте в виду, что для большинства игр, использующих HDR, вам нужно включить его до запуска программы. Это может быть справедливо и для других типов приложений, использующих HDR. Некоторые игры автоматически включают HDR при запуске, но такие игры встречаются относительно редко.
Регулировка SDR-контента в режиме HDR
Если SDR-контент выглядит размытым или слишком темным при включенном HDR, вы можете отрегулировать относительную яркость этого контента, не затрагивая HDR-контент.
- На вашем ПК перейдите в «Пуск -> Настройки -> Система -> Дисплей.»
- Выберите монитор, который вы хотите настроить. Если у вас подключен только один монитор, этот шаг можно пропустить.
- Если HDR еще не включен, установите переключатель рядом с «Использовать HDR»; в противном случае нажмите на слово «HDR», чтобы продолжить.
- В разделе «Яркость SDR-контента» перетащите ползунок, как показано в окне примера, пока вас не устроит внешний вид SDR— и HDR-контента.
- Если вам удается добиться удовлетворительного вида SDR-контента в режиме HDR, вы можете оставить HDR включенным постоянно.
Проверьте настройки монитора
Если регулировка внешнего вида SDR-контента при активированном HDR не позволяет добиться нужного качества изображения, возможно, вам потребуется изменить настройки монитора в дополнение к настройкам, доступным в Windows.
Для начала стоит сбросить настройки изображения на стандартные. Если это не очевидно из экранного меню монитора, обратитесь к его руководству за инструкциями.
Вернитесь к ползунку SDR/HDR в настройках Windows и отрегулируйте его как можно ближе к желаемому уровню.
После этого отрегулируйте настройки яркости, контрастности и цвета монитора, чтобы пройти оставшийся путь.
Проверьте настройки HDR в приложении
Многие игры и некоторые приложения для мультимедиа имеют свои собственные инструменты калибровки HDR. Обычно там есть образец изображения и элементы управления, позволяющие настроить пиковую яркость, уровни серого и т.д.
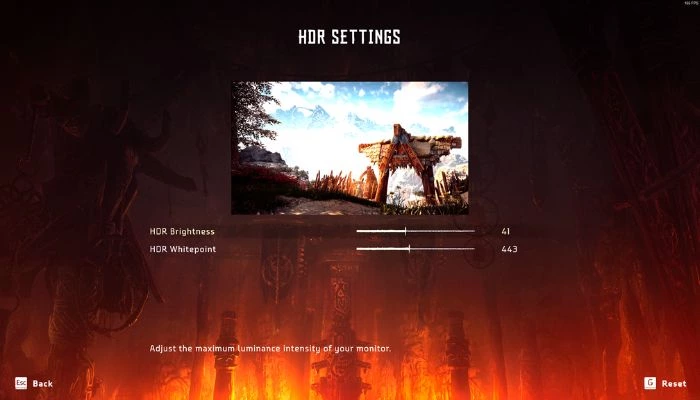
Если игра с поддержкой HDR выглядит неправильно, откройте ее графические настройки и проверьте параметры HDR, а затем следуйте инструкциям в этом меню, чтобы получить изображение, задуманное создателем.
Используйте приложения Auto HDR
Если вы используете Windows 11, у вас есть доступ к функции, известной как «Auto HDR». Это та же функция, что и в последних консолях Xbox. По сути, Windows вводит данные изображения HDR в конвейер рендеринга игры, предлагая очень HDR-подобное изображение, которое могло бы быть таким, как выглядит игра, если бы она была разработана для HDR изначально.
По умолчанию Auto HDR активируется, когда вы включаете HDR. Однако вы можете вручную отключить его в том же меню HDR, где вы настраивали ползунок SDR-изображения.
Чтобы воспользоваться преимуществами Auto HDR, не нужно делать ничего особенного. Если функция HDR включена, Windows 11 автоматически применит Auto HDR к играм, которые ее поддерживают. Что касается того, какие игры поддерживают эту функцию, то это меняется со временем. PC Gaming Wiki поддерживает список Auto HDR Games, но вы также можете просто запустить игру без HDR с включенным HDR, и Windows сообщит вам, включен ли Auto HDR, во всплывающем окне.
Не думайте, что раз некоторые SDR-игры выглядят плохо с включенным HDR, то все они будут выглядеть плохо. В большинстве случаев Auto HDR выглядит просто великолепно!
Плохая производительность HDR
Если вы использовали все вышеупомянутые настройки, а HDR по-прежнему выглядит ужасно по сравнению с выключенным HDR, скорее всего, HDR-возможности вашего монитора просто не очень хороши.
Это может быть тяжелой пилюлей, особенно если вы потратили значительную сумму на отличный игровой монитор или монитор для создания контента. К сожалению, основные стандарты HDR настолько нечеткие, что многие мониторы технически могут заявлять о поддержке HDR, хотя на самом деле они не могут достичь контрастности и яркости, необходимых для того, чтобы считаться настоящим HDR.
При поиске монитора, который будет отлично смотреться с HDR, вам нужно что-то с высокой пиковой яркостью (желательно 1000 нит или лучше) и технологией панели, которая может обеспечить достаточную контрастность. Это означает технологию подсветки с множеством отдельных зон затемнения или OLED, которая позволяет достичь истинно черного цвета, как технология эмиссионных дисплеев.
Мониторы, сертифицированные для более продвинутых стандартов HDR, таких как Dolby Vision или HDR10, заслуживают внимания, поскольку эти дисплеи должны пройти проверку, чтобы получить эти блестящие наклейки.
Часто задаваемые вопросы
Как HDR может быть полезен для настольных компьютеров, а не для просмотра фильмов или игр?
HDR – это технология, которая позволяет отображать более широкий диапазон цветов и более высокий коэффициент контрастности, что приводит к созданию более реалистичных изображений. Она может быть особенно полезна для настольных компьютеров при работе с изображениями высокого разрешения или редактировании видео, особенно при создании HDR-контента.
Может ли окружающее освещение улучшить HDR на моем компьютере?
Окружающее освещение, или освещение в комнате, где вы используете компьютер, может повлиять на восприятие HDR-контента на экране. В целом, лучше всего использовать компьютер в хорошо освещенной комнате с равномерным освещением, так как это поможет уменьшить блики и отражения на экране и облегчит восприятие всего спектра цветов и коэффициентов контрастности, которые может предложить HDR-контент.
Однако если окружающее освещение в комнате слишком яркое или неравномерное, оно может размыть цвета на вашем дисплее и затруднить восприятие всех преимуществ HDR. В таких случаях может быть полезно отрегулировать освещение в комнате или использовать защитный экран или бленду, чтобы уменьшить видимые блики.
Работает ли HDR с Gsync и другими подобными технологиями?
Да, контент с высоким динамическим диапазоном (HDR) можно отображать с помощью дисплеев G-Sync или аналогичных технологий. G-Sync – это технология, разработанная NVIDIA, которая помогает синхронизировать частоту обновления дисплея с частотой кадров отображаемого контента, уменьшая разрывы экрана и улучшая общее визуальное восприятие.
Чтобы использовать HDR с G-Sync или аналогичными технологиями, дисплей и видеокарта должны поддерживать HDR, а дисплей должен быть настроен на прием HDR-входа. Обычно это включает включение HDR в настройках дисплея и, в некоторых случаях, подключение HDR-совместимого кабеля.
Зарубин Иван
Эксперт по Linux и Windows
Парашютист со стажем. Много читаю и слушаю подкасты. Люблю посиделки у костра, песни под гитару и приближающиеся дедлайны. Люблю путешествовать.
Похожие статьи
Способ 1: Приложение «Параметры»
Включить или отключить использование технологии HDR в Windows 10 можно средствами приложения «Параметры» — это самый очевидный и простой способ. Откройте приложение «Параметры», перейдите в раздел «Дисплей» и в блоке «Windows HD Color» установите переключатель «Использовать HDR» в положение «Откл.».
Это должно отключить использование технологии во всех приложениях.
Способ 2: Автономные настройки монитора
Если монитор имеет собственное меню настроек, можно поискать опцию включения/отключения расширенного динамического диапазона в нем. Для вызова автономного меню в мониторах обычно предусмотрена специальная аппаратная кнопка, которая может находиться как на передней, так и на задней части корпуса устройства.
- Осмотрите монитор, найдите кнопку вызова меню и нажмите ее. Обычно она называется «Menu», но возможен и другой вариант.
- Откроется панель настроек монитора, отыщите в нем раздел или параметр, в имени которого имеется «HDR», например «HDR Mode». Установите для него значение «NO» или «Disable».

Этот способ является наиболее эффективным, так как отключает HDR аппаратно.
Еще статьи по данной теме: