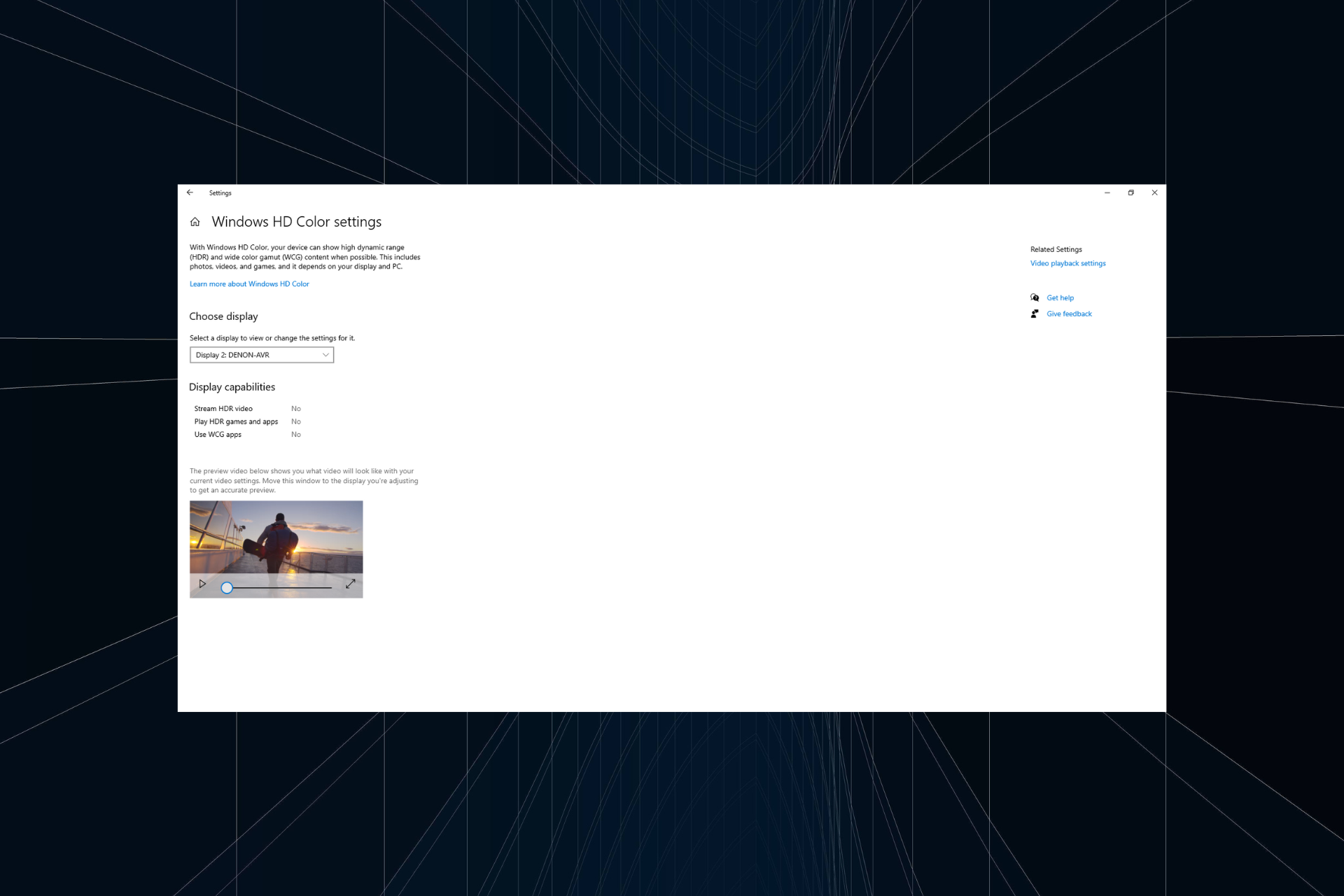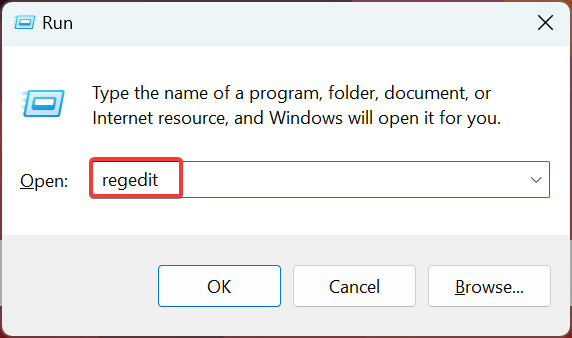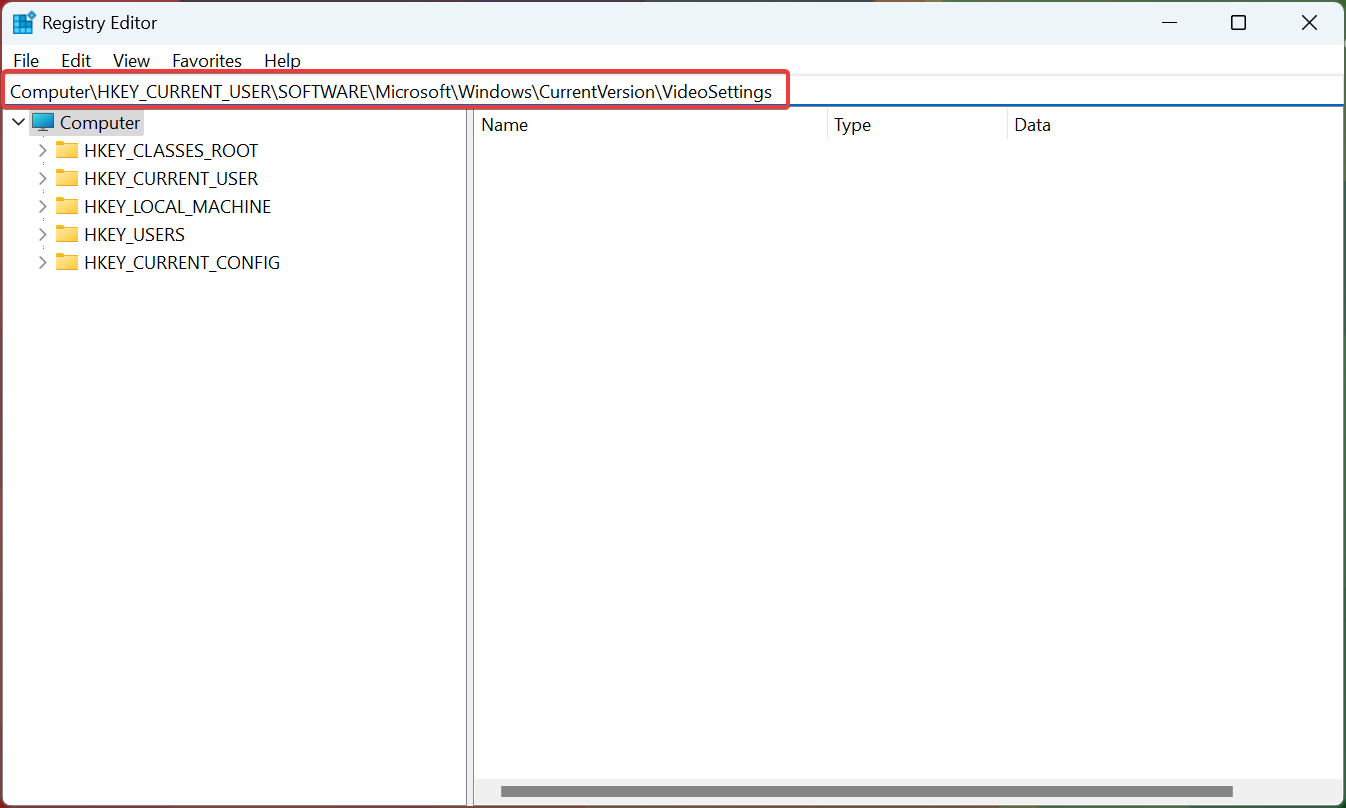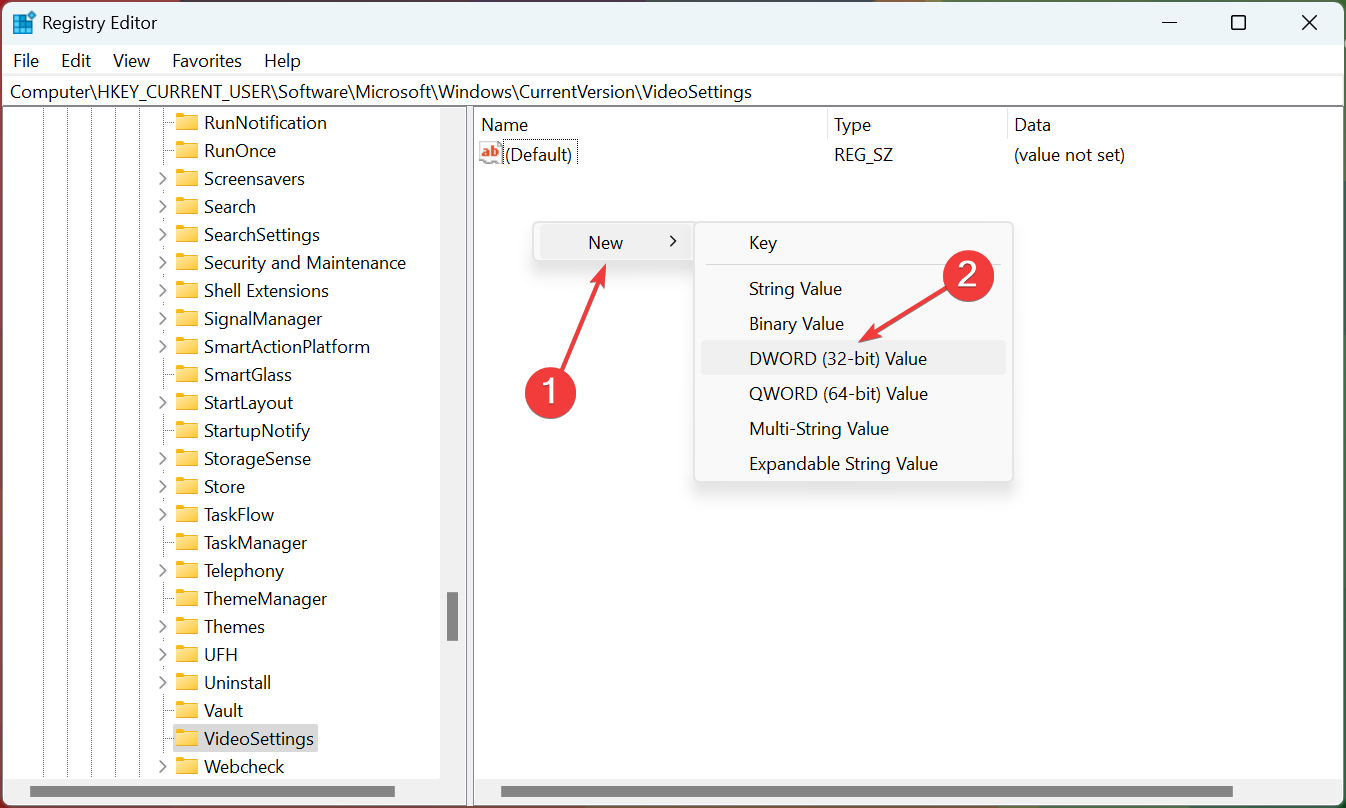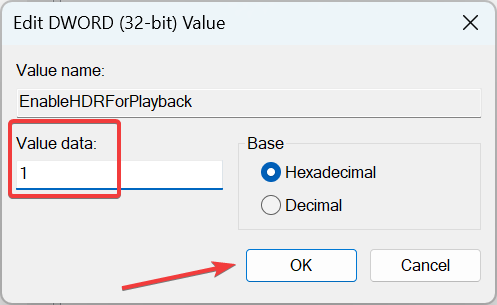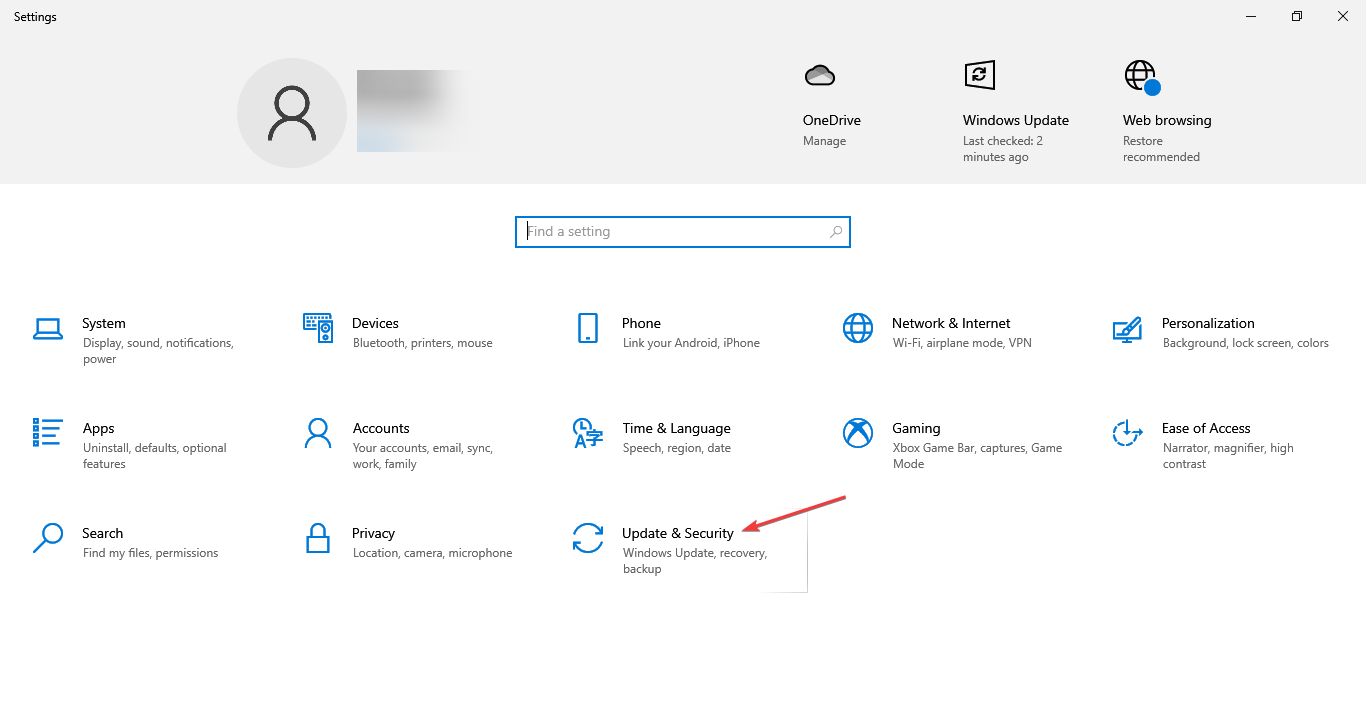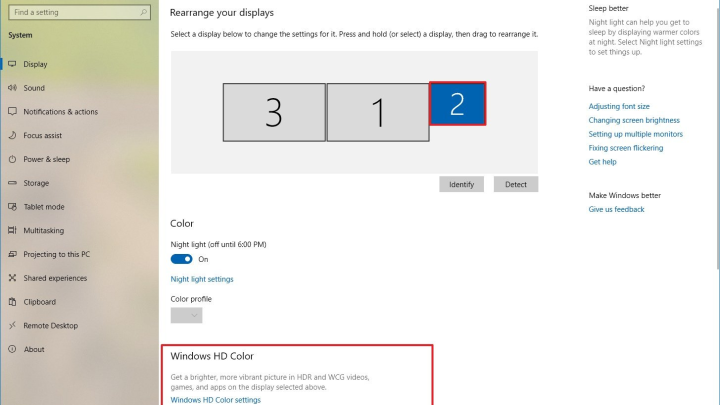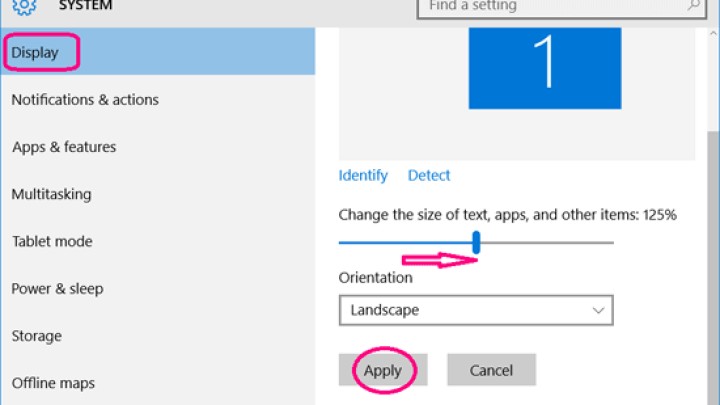С помощью HDR в Windows 11 можно добиться наилучших результатов при использовании режима HDR на телевизоре или мониторе компьютера. При подключении телевизора или дисплея с поддержкой HDR10 к компьютеру с Windows, который поддерживает режимы HDR и WCG, можно получить более яркое, насыщенное и детализированное изображение по сравнению с дисплеем в стандартном динамическом диапазоне (SDR).
В Microsoft Store появляется все больше HDR-приложений и игр. Чтобы найти игры с поддержкой HDR, посетите веб-магазин Microsoft Store. Для просмотра фильмов и видео в режиме HDR в Интернете вам может понадобиться изменить некоторые параметры. Чтобы вы могли играть в HDR-игры и пользоваться HDR-приложениями, ваши компьютер и дисплей должны соответствовать определенным аппаратным требованиям. Подробные сведения см. в разделе Требования к дисплею для режима HDR в Windows.
Если компьютер и дисплей поддерживают режим HDR, включите его, чтобы начать работу.
-
Нажмите кнопку Пуск и введите параметры. Выберите Параметры > Система > Дисплей.
-
Если к вашему компьютеру подключено несколько экранов, выберите экран с поддержкой HDR в верхней части страницы.
-
Включите Потоковое видео в режиме HDR.
Параметры электропитания мониторов с поддержкой HDR
Воспроизведение содержимого в формате HDR при работе ноутбука от батареи может уменьшить время ее работы. Поэтому производитель вашего компьютера мог по умолчанию отключить режим HDR при питании от батареи. Вы можете изменить параметры электропитания по умолчанию, если потребуется.
Если режим HDR включен, когда ноутбук подключен к электросети, и затем вы отсоединяете ноутбук от электросети, режим HDR будет отключен для экономии заряда батареи. Если вы снова подключите ноутбук к электросети, режим HDR включается автоматически.
Примечание: Экран может временно стать черным при включении и отключении HDR или после подключения или отключения ноутбука от электросети.
Воспроизведение содержимого в режиме HDR при питании от батареи
-
Нажмите кнопку Пуск и введите параметры. Выберите Параметры > Система > Дисплей.
-
Выберите дисплей с поддержкой HDR в верхней части экрана.
-
Выберите Потоковое видео в режиме HDR.
-
Выберите Параметры батареи и установите флажок Разрешить приложения, видео и игры в режиме HDR, когда устройство работает от батареи или Разрешить потоковую передачу видео в режиме HDR, когда устройство работает от аккумулятора.
Если режим HDR уже был включен, когда ноутбук подключен к электросети, режим HDR останется включенным, если вы отключите компьютер от электросети и он будет работать от батареи.
Устранение распространенных проблем
Многие современные HDR-дисплеи предназначены в основном для просмотра фильмов и видео в режиме HDR. Поэтому иногда нужно выполнить некоторые действия, чтобы добиться максимального результата при использовании дисплея HDR в Windows. Если вы собираетесь приобрести новый дисплей HDR, рекомендуется выбрать дисплей с сертификатом HDR. Эти дисплеи разработаны и протестированы для всесторонней работы в режиме HDR на компьютере, включая HDR-игры и HDR-приложения. Подробные сведения см. в разделе Требования к дисплею для режима HDR в Windows.
Если у вас возникли проблемы с отображением содержимого в формате HDR на компьютере, вы можете попытаться устранить их с помощью приведенных здесь инструкций.
|
Проблема |
Варианты решения |
|---|---|
|
Монитор или телевизор не отображает содержимое в формате HDR |
|
|
На экране настроек HDR в разделе «Возможности дисплея» рядом с параметром Потоковое видео в режиме HDR указано Поддерживается, но переключатель Потоковое видео в режиме HDR невозможно включить или выключить. |
На ноутбуках с поддержкой HDR параметры управления питанием по умолчанию отключают HDR при питании от батареи. Чтобы включить HDR, выполните одно из следующих действий.
|
|
К телевизору или ноутбуку подключен монитор с поддержкой HDR. Однако в разделе «Возможности дисплея» экрана настроек HDR рядом с параметром Потоковое видео в режиме HDR указано Не поддерживается, а переключатель Потоковое видео в режиме HDR не отображается. |
При первом подключении внешнего монитора к ноутбуку, Windows по умолчанию дублирует рабочий стол на обоих мониторах. Однако режим HDR в этой конфигурации не поддерживается. Для просмотра содержимого HDR на внешнем мониторе или телевизоре с поддержкой HDR расширьте рабочий стол на оба монитора.
|
|
Все содержимое и приложения в стандартном динамическом диапазоне (SDR) выглядят слишком яркими или слишком темными на дисплее с поддержкой HDR. |
Может потребоваться настроить относительный уровень яркости содержимого в режимах SDR и HDR для вашего дисплея с поддержкой HDR. Это связано с тем, что дисплей по-разному интерпретирует сигнал HDR и SDR, и эти результаты будут отличаться в зависимости от производителя и модели.
Примечания
|
|
Некоторые классические приложения выглядят слишком темными на дисплее с поддержкой HDR. |
Некоторые приложения в SDR выглядят темнее на дисплее с поддержкой HDR по сравнению с другими приложениями в SDR, отображаемыми на том же дисплее. Это может происходить с приложениями, которые не поддерживают параметр Яркость SDR-содержимого или Яркость HDR-содержимого. Вот несколько способов решения этой проблемы:
|
|
Цвет выводится неправильно (например, цветные полосы вокруг вертикальных штрихов при отображении черного текста на белом фоне) |
Уменьшите частоту обновления
Уменьшите разрешение
|
|
На ноутбуке со встроенным дисплеем с поддержкой HDR цвета отображаются неправильно. Например, цвета могут выглядеть недостаточно насыщенными или перенасыщенными. |
На ноутбуках с поддержкой HDR параметры управления питанием по умолчанию отключают HDR при питании от батареи. Это может привести к недостаточной насыщенности цвета после перезагрузки компьютера. Чтобы избежать этого, подключите ноутбук к сети перед перезагрузкой или измените параметры электропитания, чтобы режим HDR оставался включенным при питании от батареи. Чтобы оставить HDR включенным при питании от батареи
|
|
На устройствах с поддержкой HDR при включенной функции ночного света цвета кажутся слишком насыщенными. |
Если ночной свет включен, цвета на экране могут иметь красный оттенок, а содержимое может быть нечитаемым. Это зависит от уровня ночного света. Вот как можно обойти эту проблему. Возможное решение:
Дополнительные сведения о ночном свете см. в разделе Настройка ночного света для дисплея в Windows. |
|
На внешнем дисплее с поддержкой HDR цвета отображаются неправильно. |
Многие дисплеи с поддержкой HDR поддерживают более широкую цветовую палитру, чем sRGB. Когда параметр Потоковое видео в режиме HDR включен, HDR-дисплей должен правильно воспроизводить цвета sRGB, используемые в классических приложениях. Однако некоторые дисплеи с поддержкой HDR делают это неправильно. При покупке дисплея с поддержкой HDR выбирайте дисплей с сертификатом HDR и предварительно ознакомьтесь с отзывами о точности передачи цвета этим дисплеем. |
С помощью Windows HD Color в Windows 10 можно добиться наилучших результатов при использовании режима HDR на телевизоре или мониторе компьютера. При подключении телевизора или дисплея с поддержкой HDR10 к компьютеру с Windows 10, который поддерживает режимы HDR и WCG, можно получить более яркое, насыщенное и детализированное изображение по сравнению с дисплеем в стандартном динамическом диапазоне (SDR).
В Microsoft Store появляется все больше HDR-приложений и игр. Чтобы найти игры с поддержкой HDR, посетите веб-магазин Microsoft Store. Для просмотра фильмов и видео в режиме HDR в Интернете вам может понадобиться изменить некоторые параметры. Чтобы вы могли играть в HDR-игры и пользоваться HDR-приложениями, ваши компьютер и дисплей должны соответствовать определенным аппаратным требованиям. Подробные сведения см. в разделе Требования к дисплею для режима HDR в Windows 10.
Примечание: Чтобы выполнить действия из следующей процедуры, компьютер должен работать под управлением Windows 10 (версия 2004). Чтобы узнать, какая версия установлена на вашем компьютере, нажмите кнопку Пуск и выберите Параметры > Система > О системе . Ознакомьтесь с Версией в разделе Характеристики Windows.
Если компьютер и дисплей поддерживают режим HDR, включите его, чтобы начать работу.
-
Нажмите кнопку Пуск и выберите Параметры > Система > Дисплей .
-
Если к вашему компьютеру подключено несколько экранов, выберите экран с поддержкой HDR в разделе Изменение порядка мониторов.
-
Выберите Настройки Windows HD Color.
-
В разделе Возможности дисплея проверьте, установлен ли флажок Да рядом с параметром Потоковое видео в режиме HDR.
-
Включите Потоковое видео в режиме HDR.
Параметры электропитания мониторов с поддержкой HDR
Воспроизведение содержимого в формате HDR при работе ноутбука от батареи может уменьшить время ее работы. Поэтому производитель вашего компьютера мог по умолчанию отключить режим HDR при питании от батареи. Вы можете изменить параметры электропитания по умолчанию, если потребуется.
Если режим HDR включен, когда ноутбук подключен к электросети, и затем вы отсоединяете ноутбук от электросети, режим HDR будет отключен для экономии заряда батареи. Если вы снова подключите ноутбук к электросети, режим HDR включается автоматически.
Примечание: Экран может временно стать черным при включении и отключении HDR или после подключения или отключения ноутбука от электросети.
Воспроизведение содержимого в режиме HDR при питании от батареи
-
Нажмите кнопку Пуск и выберите Параметры > Система > Дисплей .
-
Выберите монитор с поддержкой HDR в разделе Изменить порядок дисплеев.
-
Выберите Настройки Windows HD Color.
-
В разделе Параметры батареи снимите флажок Запрещать игры и приложения в формате HDR при работе устройства от аккумулятора.
Если режим HDR уже был включен, когда ноутбук подключен к электросети, режим HDR останется включенным, если вы отключите компьютер от электросети и он будет работать от батареи.
Устранение распространенных проблем
Многие современные HDR-дисплеи предназначены в основном для просмотра фильмов и видео в режиме HDR. Поэтому иногда нужно выполнить некоторые действия, чтобы добиться максимального результата при использовании дисплея HDR в Windows 10. Если вы собираетесь приобрести новый дисплей HDR, рекомендуется выбрать дисплей с сертификатом VESA DisplayHDR. Эти дисплеи разработаны и протестированы для всесторонней работы в режиме HDR на компьютере, включая HDR-игры и HDR-приложения.
Если у вас возникли проблемы с отображением содержимого в формате HDR на компьютере, вы можете попытаться устранить их с помощью приведенных здесь инструкций.
|
Проблема |
Варианты решения |
|---|---|
|
Монитор или телевизор не отображает содержимое в формате HDR |
|
|
На экране настроек Windows HD Color в разделе «Возможности дисплея» рядом с параметром Потоковое видео в режиме HDR указано Да, но переключатель Потоковое видео в режиме HDR невозможно включить или выключить. |
На ноутбуках с поддержкой HDR параметры управления питанием по умолчанию отключают HDR при питании от батареи. Чтобы включить HDR, выполните одно из следующих действий.
|
|
К телевизору или ноутбуку подключен монитор с поддержкой HDR. Однако в разделе «Возможности дисплея» экрана настроек Windows HD Color рядом с параметром Потоковое видео в режиме HDR указано Нет, а переключатель Потоковое видео в режиме HDR не отображается. |
При первом подключении внешнего монитора к ноутбуку, Windows по умолчанию дублирует рабочий стол на обоих мониторах. Однако режим HDR в этой конфигурации не поддерживается. Для просмотра содержимого HDR на внешнем мониторе или телевизоре с поддержкой HDR расширьте рабочий стол на оба монитора.
|
|
Все содержимое и приложения в стандартном динамическом диапазоне (SDR) выглядят слишком яркими или слишком темными на дисплее с поддержкой HDR. |
Может потребоваться настроить относительный уровень яркости содержимого в режимах SDR и HDR для вашего дисплея с поддержкой HDR. Это связано с тем, что дисплей по-разному интерпретирует сигнал HDR и SDR, и эти результаты будут отличаться в зависимости от производителя и модели.
Примечания
|
|
Некоторые классические приложения выглядят слишком темными на дисплее с поддержкой HDR. |
Некоторые приложения в SDR выглядят темнее на экране с поддержкой HDR по сравнению с другими приложениями в SDR, отображаемыми на том же дисплее. Это может происходить с приложениями, которые не поддерживают параметр Баланс яркости HDR/SDR. Вот несколько способов решения этой проблемы:
|
|
Цвет выводится неправильно (например, цветные полосы вокруг вертикальных штрихов при отображении черного текста на белом фоне) |
|
|
На ноутбуке со встроенным дисплеем с поддержкой HDR цвета отображаются неправильно. Например, цвета могут выглядеть недостаточно насыщенными или перенасыщенными. |
На ноутбуках с поддержкой HDR параметры управления питанием по умолчанию отключают HDR при питании от батареи. Это может привести к недостаточной насыщенности цвета после перезагрузки компьютера. Чтобы избежать этого, подключите ноутбук к сети перед перезагрузкой или измените параметры электропитания, чтобы режим HDR оставался включенным при питании от батареи. Чтобы оставить HDR включенным при питании от батареи
На ноутбуках с поддержкой HDR, работающих под управлением Windows 10 версии 1809, цвета на встроенном дисплее могут выглядеть недостаточно насыщенными или перенасыщенными, или отображаться неправильно другим образом. Это может произойти, если ваш внешний монитор подключен к ноутбуку, а экран настольного компьютера дублируется на оба дисплея. Эта проблема устранена в обновлении для Windows (дополнительные сведения см. в разделе Microsoft KB 4490481). Чтобы скачать и установить последние обновления, перейдите в раздел Параметры > Обновление и безопасность > Центр обновления Windows и нажмите кнопку Проверить наличие обновлений. |
|
На устройствах с поддержкой HDR при включенной функции ночного света цвета кажутся слишком насыщенными. |
Если ночной свет включен, цвета на экране могут иметь красный оттенок, а содержимое может быть нечитаемым. Это зависит от уровня ночного света. Вот как можно обойти эту проблему. Возможное решение:
Дополнительные сведения о ночном свете см. в разделе Настройка ночного света для дисплея в Windows 10. |
|
На внешнем дисплее с поддержкой HDR цвета отображаются неправильно. |
Многие дисплеи с поддержкой HDR поддерживают более широкую цветовую палитру, чем sRGB. Когда параметр Потоковое видео в режиме HDR включен, HDR-дисплей должен правильно воспроизводить цвета sRGB, используемые в классических приложениях. Однако некоторые дисплеи с поддержкой HDR делают это неправильно. При покупке дисплея с поддержкой HDR выбирайте дисплей с сертификатом VESA DisplayHDR и предварительно ознакомьтесь с отзывами о точности передачи цвета этим дисплеем. |
|
При воспроизведении HDR-видео в полноэкранном режиме яркость неожиданно меняется или нижняя часть изображения выглядит черной или отображается неправильно иным образом. |
При воспроизведении HDR-видео в полноэкранном режиме в Windows 10 версии 1809:
Эти проблемы устранены в обновлении для Windows (дополнительные сведения см. в разделе Microsoft KB 4490481). Чтобы скачать и установить последние обновления, перейдите в раздел Параметры > Обновление и безопасность > Центр обновления Windows и нажмите кнопку Проверить наличие обновлений. |
|
Видео мерцает, когда воспроизводится в полноэкранном режиме в приложении «Кино и ТВ» с включенной поддержкой HDR. |
Если включена поддержка HDR, видео мерцает, когда воспроизводится в полноэкранном режиме в приложении «Кино и ТВ» в Windows 10 версии 2004. Возможное решение: Отключите HDR и воспроизводите видео в полноэкранном режиме в приложении «Кино и ТВ».
Эта проблема устранена в обновлении для Windows (дополнительные сведения см. в разделе Microsoft KB 4568831). Чтобы скачать и установить последние обновления, перейдите в раздел Параметры > Обновление и безопасность > Центр обновления Windows и нажмите кнопку Проверить наличие обновлений. |
|
На ноутбуке со встроенным дисплеем с поддержкой HDR при включенной функции экономии заряда яркость неожиданно меняется. |
На ноутбуке с поддержкой HDR, работающем под управлением Windows 10 версии 1809, уровень яркости встроенного дисплея может неожиданно изменяться при включенной функции экономии заряда. Например, может произойти следующее.
Решения.
Примечание: На ноутбуках под управлением Windows 10 версии 1809 параметр Уменьшать яркость экрана в режиме экономии заряда в разделе Параметры > Система > Батарея применяется неправильно. В результате яркость дисплея изменяется при включенной функции экономии заряда. Это может происходить на ноутбуках с поддержкой HDR и без нее. Чтобы обойти эту проблему, при включенной функции экономии заряда вручную измените значение параметра яркости в разделе Параметры > Система > Дисплей . Дополнительные сведения о том, как изменить яркость экрана, см. в разделе Изменение яркости экрана в Windows 10. |
|
На ноутбуке со строенным дисплеем с поддержкой HDR яркость неожиданно меняется при изменении значения параметра электропитания на Ничего не делать при закрытии крышки. |
На ноутбуке с поддержкой HDR, работающем под управлением Windows 10 версии 1809, яркость может неожиданно изменяться, если параметр Ничего не делать при закрытии крышки включен. При закрытии крышки и ее повторном открывании значение параметра яркости будет тем же, однако фактическая яркость экрана может быть ниже. Чтобы найти параметр питания «Действие при закрытии крышки», выполните следующие действия.
Возможное решение: После открытия крышки измените значение параметра яркости вручную в разделе Параметры > Система > Дисплей . После этого на экране должен восстановиться правильный уровень яркости. Дополнительные сведения о том, как изменить яркость экрана, см. в разделе Изменение яркости экрана в Windows 10. |
|
На ноутбуке со встроенным дисплеем с поддержкой HDR яркость неожиданно меняется при переключении между режимами питания «От батареи» и «От сети переменного тока», когда ноутбук подключен к электросети или когда включена функция экономии заряда. |
На ноутбуке с поддержкой HDR, работающем под управлением Windows 10 версии 1809, фактическая яркость встроенного дисплея и параметр яркости могут меняться при переключении между режимами питания «От батареи» и «От сети переменного тока». Возможное решение: После изменения режима питания ноутбука с «От батареи» на «От сети переменного тока» и наоборот измените значение параметра яркости вручную в разделе Параметры > Система > Дисплей . Дополнительные сведения о том, как изменить яркость экрана, см. в разделе Изменение яркости экрана в Windows 10. |
|
На ноутбуке со встроенным дисплеем с поддержкой HDR при выключенном параметре Воспроизводить игры и приложения с поддержкой HDR устанавливается неправильная яркость дисплея после перезагрузки, завершения работы или выходе компьютера из спящего режима. |
На ноутбуке с поддержкой HDR, работающем под управлением Windows 10 версии 1809, яркость устанавливается неправильно после его перезагрузки с отключенным параметром Воспроизводить игры и приложения с поддержкой HDR. Возможно, эту проблему удастся решить путем обновления видеодрайвера. Обратитесь к изготовителю устройства, чтобы узнать, доступен ли обновленный драйвер. Сведения об обновлении драйверов см. в статье Обновление драйверов в Windows вручную. Если проблема не устранена или обновленный драйвер недоступен, вы можете попробовать следующий вариант решения проблемы. Возможное решение: После перезагрузки компьютера измените значение параметра яркости вручную в разделе Параметры > Система > Дисплей . Даже небольшое изменение может восстановить ожидаемый уровень яркости вашего дисплея. Дополнительные сведения о том, как изменить яркость экрана, см. в разделе Изменение яркости экрана в Windows 10. |
Quick fixes to get things up and running
by Tashreef Shareef
Tashreef Shareef is a software developer turned tech writer. He discovered his interest in technology after reading a tech magazine accidentally. Now he writes about everything tech from… read more
Updated on
Reviewed by
Alex Serban
After moving away from the corporate work-style, Alex has found rewards in a lifestyle of constant analysis, team coordination and pestering his colleagues. Holding an MCSA Windows Server… read more
- You can enable the HDR Stream option Windows 10 from the Display settings.
- If HDR Stream fails to stay on, you can fix it by following the troubleshooting steps listed in the article below.
- A faulty HDMI connection is the likely culprit for this issue.
On Windows 10, you can play HDR content when supported by your external or laptop display. However, several users have reported the Windows 10 HDR won’t turn on in the Microsoft forum.
If you are trying to figure out why HDR is not turning on, this issue can occur if you recently upgraded to the latest version of Windows 10. When trying to enable HDR stream settings, the HDR option fails to turn on.
In this article, we explore a few quick steps to help you resolve the Windows 10 HDR won’t turn on problem.
What can I do if Windows 10 HDR won’t turn on?
Here’s what you should first do:
How we test, review and rate?
We have worked for the past 6 months on building a new review system on how we produce content. Using it, we have subsequently redone most of our articles to provide actual hands-on expertise on the guides we made.
For more details you can read how we test, review, and rate at WindowsReport.
- If you connect multiple HDR-enabled displays to your PC, ensure the multi-monitor setup is not causing the issue. If you are using a monitor plus TV setup, turn on HDR Stream with only your TV connected to the PC.
- In other instances, an incompatible HDMI cable can also cause HDR issues in Windows 10. HDR requires HDMI 2.0b cable to transmit the signal. If you are using an HDMI 1.4v cable, replace it with an HDMI 2.0b cable.
1. Enable the HDR option from Registry Editor
- Press the Windows + R to open Run, type regedit in the text field, and hit Enter.
- Click Yes when the UAC prompt appears.
- Paste the following path in the address bar and hit Enter:
Computer\HKEY_CURRENT_USER\SOFTWARE\Microsoft\Windows\CurrentVersion\VideoSettings - Double-click the EnableHDRForPlayback entry. If you can’t find it, right-click on the blank portion, hover the cursor over New, select DWORD (32-bit Value), name it EnableHDRForPlayback, and then open it.
- Enter 1 in the Value data field, and click OK to save the changes.
- Once done, restart the computer for the changes to come into effect.
If HDR won’t stay on Windows 10, the registry fix usually works best for users. You should now be able to enable HDR from Settings.
2. Restore the device to the previous version
- Press the Windows + I to open Settings, and select Update & Security.
- Open the Recovery tab from the left pane.
- Scroll down to Go back to the previous version of the Windows 10 section.
- Click on Get started.
- Follow the on-screen instructions to restore your PC to the earlier version of Windows 10.
- Once restored, check if you can enable the Stream HDR option in settings.
If the issue occurred after upgrading to the latest version of Windows 10, you could restore the PC to the previous version of Windows OS to fix the issue.
Note that the Go back to the previous version of the Windows 10 option will not be available after 10 days of updating the system.
Going back to the previous version will also restore all the driver updates. So, you may have to install the update again to get the latest supported drivers for the PC hardware.
- 3 Ways to Mirror a Hard Drive on Windows 10
- 6 Ways to Clear Cache And Cookies on Windows 10
- Fix: Background Apps are Grayed Out on Windows 10
- Security Settings Blocked Self-signed Application [Fix]
With all said, if the HDR Stream option is missing from your display, it is most likely due to your monitor or TV not supporting HDR technology. The Windows 10 HDR won’t turn on problem usually occurs due to a glitchy update or incompatible HDMI connection.
Follow the steps to troubleshoot and fix the HDR disabled issue on your Windows 10 computer.
Also, find out what to do if Windows 10 HDR is washed out. Do let us know which method helped you resolve the issue in the comments.
Мониторов с HDR с каждым годом становится все больше. Хотя в бюджетных моделях поддержка расширенного динамического диапазона скорее номинальная, но даже небольшой эффект от нее есть. Допустим, вы купили монитор или ноутбук с такой опцией, запускаете фильм или игру в HDR — и ничего не происходит. Давайте разбираться, как включить этот режим в Windows 10.
Железная составляющая
Сперва убедимся, что ваш компьютер соответствует минимальным требованиям, чтобы воспроизводить HDR-контент. Если у вас ноутбук (хотя моделей с поддержкой HDR — единицы), этот раздел можете смело пропускать.
А если вы вообще не в курсе, что такое HDR и зачем он нужен, то следует обратить внимание на специализированные материалы про расширенный динамический диапазон в мониторах и телевизорах. Также полезно будет узнать про глубину цвета, она же — битность матрицы.
Во-первых, нужен высокоскоростной кабель: минимум HDMI 2.0 или DisplayPort версии 1.3 и выше. Воспользуйтесь таблицей из специализированной статьи.
Естественно, что сам монитор должен поддерживать технологию — уточнить это можно в характеристиках на сайте производителя или магазина.

Во-вторых, нужна более-менее современная видеокарта. HDR доступен на NVIDIA начиная с 900-й серии (только по HDMI) и 1000-й серии (по HDMI и DP). В случае AMD, поддержка появилась в Radeon RX 400-й серии. Эти поколения вышли еще в 2015–2016 годах, поэтому даже не самый новый ПК сможет выдать картинку с расширенным диапазоном.
Современные графические карты, даже бюджетные, формально имеют поддержку HDR и выходы HDMI 2.0 и DisplayPort 1.4. Но контент в 4K с высоким битрейтом на них может тормозить из-за низкой производительности самой видеокарты.
Как включить в системе
Операционка должна быть Windows 10 версии 1703 и выше. Если вы регулярно обновляете ОС, то проблем не возникнет.
Не нужно искать галочку для включения HDR в настройках драйвера вашей видеокарты — она есть в стандартных опциях системы. Зайдите в «Параметры» (сочетание клавиш Win + I), далее «Система» и выберите подраздел «Дисплей». Активируйте переключатель «Использовать HDR» для нужного вам монитора (если их несколько).

Если переключатель не активен, стоит сперва поискать соответствующую опцию в настройках монитора.

Далее пройдите в «Настройки Windows HD Color». Здесь можно поиграться с балансом яркости, если приложения в стандартном динамическом диапазоне выглядят слишком темными — это довольно распространенная проблема.

Также убедитеcь, что активирован переключатель «Потоковое видео в режиме HDR». Чтобы проверить работу этой функции, можно воспользоваться тестовым роликом на YouTube.
Какой контент поддерживается
HDR нужен для просмотра фильмов и игр. Кино с поддержкой расширенного динамического диапазона можно смотреть через плеер VLC версии 3.0 Vetinari и выше. Установка дополнительного софта не требуется: все кодеки уже интегрированы в саму программу.

Если вы пользуетесь онлайн-кинотеатрами, где есть контент в HDR (например, Netflix), то здесь ситуация сложнее. Придется заплатить доллар за кодек HEVC Video Extensions в официальном магазине Microsoft.

Игр, которые поддерживают HDR пока не слишком много. Полный список можно найти на PCGamingWiki и в специализированном сообществе Steam. Некоторые проекты включают расширенный диапазон по умолчанию (если он активирован в Windows). В других же надо зайти в настройки и активировать опцию вручную.

Весной этого года выпустили тестовую сборку Windows 10 Preview, в которой появилась поддержка Auto HDR. Эта технология позволяет активировать расширенный динамический диапазон, даже если игра изначально его не поддерживает. Она не сравнится с нативной реализацией от разработчиков, но все же позволяет улучшить изображение в сравнении с оригиналом.

Финальную версию ждем осенью, вместе с релизом Windows 11. Сейчас Auto HDR доступна только на Xbox Series X и S.
Summary: Can't Enable HDR in your Windows device? Unable to figure out why the issue is occurring? Let's find out the possible reasons of this issue, and how to resolve it in easy steps.
High Dynamic Range (HDR) technology has revolutionized the way we experience visual content, from movies to gaming. HDR enhances visual experiences by delivering richer and more vibrant colors, deeper contrasts, and greater brightness, resulting in stunningly lifelike images. However, for Windows 10 users, there’s a frustrating hurdle to overcome – the inability to enable HDR. This issue can leave you missing out on the full potential of your display and the immersive world of HDR content.
In this comprehensive guide, we will delve into the world of HDR, understand why you might encounter the “Can’t enable HDR in Windows” issue, and provide a step-by-step solution to get your HDR experience back on track. We’ll explore common causes behind this problem, offer troubleshooting tips, and discuss preventative measures to ensure a seamless HDR experience in the future. So, if you’ve been struggling with HDR woes on your Windows 10/11 system, read on to unlock the true potential of your display.
About “Can’t enable HDR” Issue
HDR, or High Dynamic Range, is a technology that significantly enhances the visual quality of images and videos by expanding the range of colors, contrast, and brightness. It allows for more lifelike and vibrant visuals, making it a crucial feature for an immersive computing experience.
However, the HDR issue in Windows arises when users are unable to enable this technology on their displays. Essentially, it means missing out on the remarkable improvements HDR offers. This issue can be incredibly frustrating, as users are denied the benefits of enhanced brightness, richer colors, and improved accuracy, diminishing the overall visual experience on their Windows devices. In this article, we will explore why this problem occurs and provide a comprehensive solution to enable HDR once again.
Common Causes of the Issue
Several factors can contribute to the inability to enable HDR in Windows 10, frustrating users who seek an enhanced visual experience. Here are some common culprits:
- Outdated or Incompatible Graphics Drivers: Outdated or incompatible graphics drivers are a leading cause of HDR issues. These drivers are essential for your graphics card to communicate effectively with your operating system and display. If they are not up to date or do not support HDR, enabling it becomes impossible.
- Unsupported Hardware: Not all hardware is HDR-capable. Your monitor, graphics card, and even your HDMI or DisplayPort cables must support HDR to enable this feature successfully. If any of these components lack support, you won’t be able to enable HDR.
- Software Conflicts: Sometimes, conflicts with other software can prevent HDR from being enabled. These conflicts might arise from third-party applications or even Windows settings that need adjustment.
- Cable and Connection Issues: HDR relies on a stable and compatible connection between your PC and monitor. If your cable or connection method doesn’t meet the necessary HDR standards, you won’t be able to enable it.
Understanding these common causes is crucial to resolving the HDR issue effectively and enjoying the visual benefits it brings. In the following sections, we will delve into step-by-step solutions to tackle each of these potential roadblocks, ensuring you can enable HDR on your Windows 10/11 system with ease.
Step-by-Step Guide to Resolve the Issue
To enable HDR in Windows PC and unlock the full potential of your display, follow this comprehensive guidelines:
Step 1: Check Hardware Compatibility
Begin by ensuring that your hardware supports HDR. Verify that your monitor, graphics card, and cables are HDR-capable. If any component falls short, consider upgrading to compatible hardware.
Step 2: Update Graphics Drivers
Outdated or incompatible graphics drivers are a common culprit. Visit your graphics card manufacturer’s website and download the latest drivers. Install them and restart your PC.
Alternatively, you can also choose an automated solution that easily helps you to identify driver issues on your device, and fix them accordingly.
Automate Fixing Driver Issues..!!
1. Download Driver Easy Tool Here.
2. Install the updater and click on Scan Now button to start the scan for problematic/outdated drivers.
3. Select the drivers you want to install or click Update All button to update all drivers.
Step 3: Activate HDR in Windows Settings
Navigate to the Windows Settings app, and under “System,” select “Display.” Scroll down to the “Windows HD Color” section and toggle on “Play HDR games and apps” and “Stream HDR video.” This activates HDR functionality.
Step 4: Adjust Display Settings
In the same “Windows HD Color” section, click on “HDR video settings.” Ensure that “SDR content appearance” is set to your preference. Adjust the brightness slider to your liking.
Step 5: Check Game and App Compatibility
HDR support varies among games and applications. Make sure the content you’re trying to view supports HDR. Check the settings within the specific game or app to enable HDR if necessary.
Step 6: Troubleshoot Software Conflicts
Conflicts with other software can prevent HDR from functioning correctly. Disable or uninstall any third-party applications that might interfere with HDR settings. Check Windows settings for any conflicting configurations.
Step 7: Verify Cable and Connection
Ensure that you’re using high-quality HDMI or DisplayPort cables that support HDR. Make sure they are securely connected to both your PC and HDR-compatible monitor.
Step 8: Restart the PC
Sometimes, a simple restart can resolve lingering issues. Restart your computer to apply the changes made and check if HDR now works as expected.
Step 9: Consult Manufacturer Support
If the issue persists, consult the support resources provided by your monitor and graphics card manufacturers. They may offer specific guidance or updates to address HDR-related problems.
By following these steps, you can troubleshoot and resolve the HDR issue on your Windows 10 system, allowing you to enjoy the enhanced visual experience that HDR technology brings to your content and gaming.
Disappointed With Manual Fixes? Fix PC Errors Automatically..!!
1. Download Advance System Repair Tool Here.
2. Click Install and Scan Now to find all system issues causing the current problem.
3. Click Fix, Clean & Optimize Now to fix issues affecting your computer’s security and performance.
Preventing Future Issues
To avoid running into HDR-related problems in the future, consider these proactive tips:
- Regularly Update Graphics Drivers: Stay on top of graphics driver updates by checking your manufacturer’s website periodically. New drivers often include bug fixes and enhancements that can improve HDR compatibility.
- Ensure Hardware Meets HDR Requirements: Before investing in HDR displays or graphics cards, ensure they meet the necessary HDR requirements. Compatibility between hardware components is crucial for seamless HDR experiences.
- Use High-Quality HDMI Cables: Invest in high-quality HDMI or DisplayPort cables that are designed for HDR transmissions. Cheap or outdated cables may not support the bandwidth required for HDR content.
- Follow Manufacturer Guidelines for Connections: Always refer to the manufacturer’s guidelines when setting up HDR-capable devices. Properly connecting your hardware as recommended can help prevent potential issues and ensure optimal HDR performance.
By following these tips, you can maintain a trouble-free HDR experience on your Windows 10 system, ensuring that you continue to enjoy the enhanced visual quality that HDR technology provides.
Conclusion
The inability to enable HDR in Windows 10 can be a frustrating roadblock to a richer visual experience. This article has highlighted the importance of HDR technology and explained the common causes behind this issue, which often revolve around outdated drivers, incompatible hardware, software conflicts, or connectivity problems.
Adopting preventive measures like keeping graphics drivers up-to-date, ensuring hardware compatibility, using quality cables, and adhering to manufacturer guidelines can help avoid future HDR-related issues. Addressing HDR issues is essential to fully harness the benefits of this technology, which include improved brightness and color accuracy, ultimately enhancing your overall visual enjoyment. If you have any question, you can click to Visit Our Discussion Board.
Nishant Verma is a senior web developer who love to share his knowledge about Linux, SysAdmin, and more other web handlers. Currently, he loves to write as content contributor for ServoNode.
После кучи часов и попыток, я обещал себе больше не возвращаться к этой проблеме, но вдруг тут есть компьютерный Бог, который сможет решить, и на которого я потом буду молиться? Так что очередная, последняя, мольба о помощи.
Не работает HDR на телевизоре, при подключении к ПК. В параметрах Windows —> Система —> Дисплей —> Настройки Windows HD Color на телевизор написано, что нет поддержки HDR, оно и понятно, ведь для включения режима HDR в настройках телевизора, в HDMI UHD Color нужно поставить галочку на этот порт, (точно так же, как и на любой порт, через который нужна HDR картинка).
Как только ставлю галочку — экран монитора начинает мигать. Картинки на ТВ нет.
- Мигание порой сопровождается звуком отключения устройства в Windows.
- Частота мигания и звука — переменчивы, когда то чаще, когда то реже, может каждую секунду, а может раз в 30 секунд.
- При включенном HDMI UHD Color — мигает даже если вывод изображения на ТВ в настройках Windows вообще не выбран.
- Если сквозь эти мигания пролезть в настройки, и переключить изображение на только на ТВ — мигание прекратиться, но картинки не будет нигде.
- Режимы «Расширить», и «Дублировать» — тоже мигания.
- В Windows HD Color, во время миганий, написано, что телевизор поддерживает HDR.
- Отключение HDMI UHD Color на этот порт — в ту же секунду убирает мигание, и всё работает идеально. Но без HDR
Очевидно, что мигание и звук указывают на попытки Windows вывести изображение на ТВ, а как не получается — возвращает обратно на монитор, и снова пробует. Кто то сейчас скажет: «А, ну понятно, кабель новый покупай». Вот тут и начинается мистика. В какой то момент я тоже подумал, «Ну видимо этот конкретный ТВ, вместе с этим конкретным кабелем несовместимы с этой конкретной видеокартой», но потом я играл в DMC5, на игру многие жаловались, мол там нельзя отключить HDR, он там вшит (или был вшит), и движок сам решает, на основе устройства, включать его или нет. У меня включал. Да. Всё тот же монитор, ТВ, кабель, и видеокарта, но HDR работал просто идеально. При чем в HDMI UHD Color на этот порт был выключен HDR (иначе бы как я поиграл, ведь с ним всегда нет изображения, а монитор мигает). Как только сворачивал игру — HDR попадал, изображение становилось SDR.
Телевизор: Samsung QLED QE55Q7FAM
Видеокарта: Gigabyte GeForce RTX 2080 Ti Gaming OC
Материнская плата: Gigabyte Z390 Aorus Master
Монитор (понятия не имею зачем, но вдруг важно): Dell Alienware AW3418DW
Телевизор и монитор, само собой, подключены к видеокарте. И конечно же у неё обновлены драйвера.
Windows несколько раз переустанавливался. Всегда x64. Два раза были Pro, и сейчас образовательная. Проблема на всех одинакова.
В общем. Не сказать, что я надеюсь на чудо, но я должен попытаться спросить тут. К тому же, может быть кто нибудь знает что то, что способно включать HDR вообще в обход Windows, как это было с DMC5)