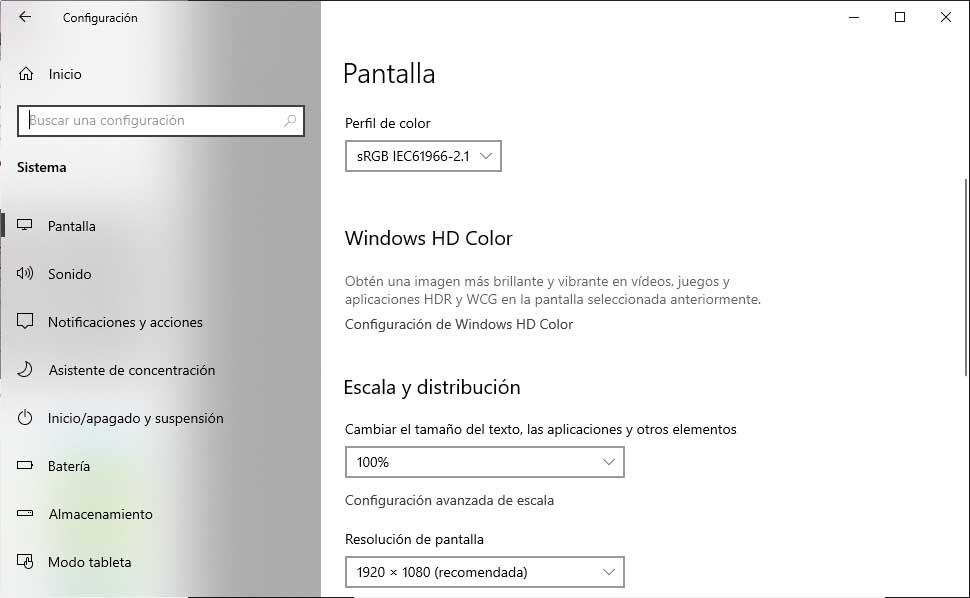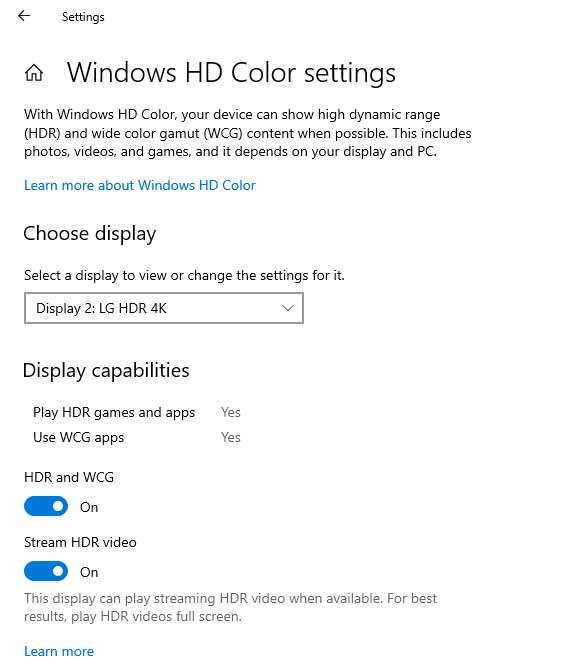В последних версиях Windows 10 появился термин Windows HD Color. Этот термин относится к возможностям в Windows 10, позволяющим отображать на ваших устройствах Windows содержимое в режиме HDR.
Содержимое в режиме HDR отличается повышенной яркостью и цветовой насыщенностью по сравнению с традиционным режимом (который иногда называют SDR, стандартный динамический диапазон). В традиционном режиме обычно отображается детализация либо более яркой области изображения, либо более темной, но не обеих одновременно. Например, если фотография сфокусирована на ярком окне, детали в тени видно плохо.
В режиме HDR, в свою очередь, возможны отображение более широкого диапазона цветов и световых зон и более высокая детализация в промежутке между крайними точками. Содержимое в режиме HDR отличается более яркими и уникальными цветами. Кроме того, яркие области изображения в этом режиме становятся ярче, а темные — темнее, причем без потери деталей.
По мере усовершенствования оборудования все больше устройств поддерживают режим HDR. Если вы интересовались новыми моделями телевизоров и мониторов, вы могли заметить, что термин HDR встречается все чаще. Благодаря функции Windows HD Color вы сможете просматривать содержимое в режиме HDR и на устройствах с Windows 10.
Для получения наилучших результатов в режиме HDR пользуйтесь устройствами с дисплеем, полноценно поддерживающим HDR10. Такой дисплей понадобится вам для запуска приложений и игр с поддержкой HDR. Видео также лучше всего воспроизводить на дисплее с полноценной поддержкой HDR. Однако, вы можете воспроизводить HDR-содержимое и на многих новых ноутбуках без поддержки HDR.
Дополнительные сведения о режиме HDR в Windows 10 см. в следующих разделах.
-
Потоковая трансляция HDR видео
-
Требования к экрану для воспроизведения HDR-видео
-
Калибровка встроенного дисплея для воспроизведения содержимого в формате HDR
-
Цветовые параметры HDR и WCG
-
Параметры воспроизведения видео
Нужна дополнительная помощь?
Нужны дополнительные параметры?
Изучите преимущества подписки, просмотрите учебные курсы, узнайте, как защитить свое устройство и т. д.
В сообществах можно задавать вопросы и отвечать на них, отправлять отзывы и консультироваться с экспертами разных профилей.
Найдите решения распространенных проблем или получите помощь от агента поддержки.
On newer versions of Windows 10, you might have noticed the term Windows HD Color. This term refers to the features in Windows 10 that bring high dynamic range (HDR) content to your Windows devices.
HDR content offers better brightness and color capabilities compared to traditional content (sometimes called standard dynamic range [SDR] content). Traditional content typically shows details in a bright part of a scene or a darker part of a scene but not in both parts at the same time. For example, if the shot focuses on a bright window in the scene, details in the shadow are lost.
Whereas HDR can show a wider range of colors and light and more details in between the extremes. Colors are more vivid and unique in HDR content. Additionally, bright parts of a scene are brighter while dark parts can be darker, and you don’t lose any details.
As hardware has improved, more and more devices can display HDR content. If you’ve been looking at the latest TVs and monitors, you’ve probably seen the term HDR more frequently. With Windows HD Color, you’ll start to see HDR content when you use your Windows 10 devices as well.
To get the best HDR experience, use a device with a true HDR10 display. You’ll need this kind of display for HDR apps and games. For video, the best experience will be on a true HDR display. However, you can still play HDR content on many newer, non-HDR laptops as well.
For more info about getting HDR in Windows 10, check out the following topics:
-
Stream HDR video
-
Display requirements for HDR video
-
Calibrate your built-in display for HDR content
-
HDR and WCG color settings
-
Video playback settings
Need more help?
Want more options?
Explore subscription benefits, browse training courses, learn how to secure your device, and more.
Communities help you ask and answer questions, give feedback, and hear from experts with rich knowledge.
Find solutions to common problems or get help from a support agent.
Что такое Windows HD Color?
В последних версиях Windows 10 появился термин Windows HD Color. Этот термин относится к возможностям в Windows 10, позволяющим отображать на ваших устройствах Windows содержимое в режиме HDR.
Содержимое в режиме HDR отличается повышенной яркостью и цветовой насыщенностью по сравнению с традиционным режимом (который иногда называют SDR, стандартный динамический диапазон). В традиционном режиме обычно отображается детализация либо более яркой области изображения, либо более темной, но не обеих одновременно. Например, если фотография сфокусирована на ярком окне, детали в тени видно плохо.
В режиме HDR, в свою очередь, возможны отображение более широкого диапазона цветов и световых зон и более высокая детализация в промежутке между крайними точками. Содержимое в режиме HDR отличается более яркими и уникальными цветами. Кроме того, яркие области изображения в этом режиме становятся ярче, а темные — темнее, причем без потери деталей.
По мере усовершенствования оборудования все больше устройств поддерживают режим HDR. Если вы интересовались новыми моделями телевизоров и мониторов, вы могли заметить, что термин HDR встречается все чаще. Благодаря функции Windows HD Color вы сможете просматривать содержимое в режиме HDR и на устройствах с Windows 10.
Для получения наилучших результатов в режиме HDR пользуйтесь устройствами с дисплеем, полноценно поддерживающим HDR10. Такой дисплей понадобится вам для запуска приложений и игр с поддержкой HDR. Видео также лучше всего воспроизводить на дисплее с полноценной поддержкой HDR. Однако, вы можете воспроизводить HDR-содержимое и на многих новых ноутбуках без поддержки HDR.
Дополнительные сведения о режиме HDR в Windows 10 см. в следующих разделах.
виндовс нд колор что это такое
В последних версиях Windows 10 появился термин Windows HD Color. Этот термин относится к возможностям в Windows 10, позволяющим отображать на ваших устройствах Windows содержимое в режиме HDR.
Содержимое в режиме HDR отличается повышенной яркостью и цветовой насыщенностью по сравнению с традиционным режимом (который иногда называют SDR, стандартный динамический диапазон). В традиционном режиме обычно отображается детализация либо более яркой области изображения, либо более темной, но не обеих одновременно. Например, если фотография сфокусирована на ярком окне, детали в тени видно плохо.
В режиме HDR, в свою очередь, возможны отображение более широкого диапазона цветов и световых зон и более высокая детализация в промежутке между крайними точками. Содержимое в режиме HDR отличается более яркими и уникальными цветами. Кроме того, яркие области изображения в этом режиме становятся ярче, а темные — темнее, причем без потери деталей.
По мере усовершенствования оборудования все больше устройств поддерживают режим HDR. Если вы интересовались новыми моделями телевизоров и мониторов, вы могли заметить, что термин HDR встречается все чаще. Благодаря функции Windows HD Color вы сможете просматривать содержимое в режиме HDR и на устройствах с Windows 10.
Для получения наилучших результатов в режиме HDR пользуйтесь устройствами с дисплеем, полноценно поддерживающим HDR10. Такой дисплей понадобится вам для запуска приложений и игр с поддержкой HDR. Видео также лучше всего воспроизводить на дисплее с полноценной поддержкой HDR. Однако, вы можете воспроизводить HDR-содержимое и на многих новых ноутбуках без поддержки HDR.
Дополнительные сведения о режиме HDR в Windows 10 см. в следующих разделах.
Windows HD Color – сравнительно новая опция для владельцев дисплеев высокого разрешения. Рассмотрим, как включить и настроить HDR качество изображения.

Что нужно для включения HD Color
Для использования функции HD Color необходимо наличие четырех условий:
Некоторые пользователи, обнаружив в настройках Windows 10 кнопки включения функций HDR и HD Color, тут же попробовали их включить, и были разочарованы результатом. В одних случаях экран вообще становился черным, в других – бледнели цвета, в третьих – изображение перекашивало.
И это понятно, так как не были выполнены оставшиеся три условия.
Дисплей должен поддерживать HDR, причем об этом должна гласить не только надпись на коробке. Кроме того, HDR Mode должен быть включен на самом мониторе или телевизоре. Это можно сделать в настройках и строго рекомендуется проверить.
Слабая видеокарта просто не потянет игру или видео с разрешением 1080р, тем более 4К или 8К. Поэтому нужно позаботиться о ее замене на более мощную.
Как включить HDR в Виндовс 10
После подключения и проверки минимально необходимого железа, можно попробовать включить HDR в Windows 10. Для этого нужно:
В некоторых русских версиях для включения HDR нужно:
В принципе, можно либо привыкнуть к новому виду экрана, либо каждый раз включать и выключать HDR для просмотра видео и игр. В качестве варианта, можно изменить яркость экрана в настройках для SDR контента.
Как включить HDR на компьютере или ноутбуке
Содержание
Содержание
Мониторов с HDR с каждым годом становится все больше. Хотя в бюджетных моделях поддержка расширенного динамического диапазона скорее номинальная, но даже небольшой эффект от нее есть. Допустим, вы купили монитор или ноутбук с такой опцией, запускаете фильм или игру в HDR — и ничего не происходит. Давайте разбираться, как включить этот режим в Windows 10.
Железная составляющая
Сперва убедимся, что ваш компьютер соответствует минимальным требованиям, чтобы воспроизводить HDR-контент. Если у вас ноутбук (хотя моделей с поддержкой HDR — единицы), этот раздел можете смело пропускать.
А если вы вообще не в курсе, что такое HDR и зачем он нужен, то следует обратить внимание на специализированные материалы про расширенный динамический диапазон в мониторах и телевизорах. Также полезно будет узнать про глубину цвета, она же — битность матрицы.
Во-первых, нужен высокоскоростной кабель: минимум HDMI 2.0 или DisplayPort версии 1.3 и выше. Воспользуйтесь таблицей из специализированной статьи.
Естественно, что сам монитор должен поддерживать технологию — уточнить это можно в характеристиках на сайте производителя или магазина.
Во-вторых, нужна более-менее современная видеокарта. HDR доступен на NVIDIA начиная с 900-й серии (только по HDMI) и 1000-й серии (по HDMI и DP). В случае AMD, поддержка появилась в Radeon RX 400-й серии. Эти поколения вышли еще в 2015–2016 годах, поэтому даже не самый новый ПК сможет выдать картинку с расширенным диапазоном.
Современные графические карты, даже бюджетные, формально имеют поддержку HDR и выходы HDMI 2.0 и DisplayPort 1.4. Но контент в 4K с высоким битрейтом на них может тормозить из-за низкой производительности самой видеокарты.
Как включить в системе
Операционка должна быть Windows 10 версии 1703 и выше. Если вы регулярно обновляете ОС, то проблем не возникнет.
Не нужно искать галочку для включения HDR в настройках драйвера вашей видеокарты — она есть в стандартных опциях системы. Зайдите в «Параметры» (сочетание клавиш Win + I), далее «Система» и выберите подраздел «Дисплей». Активируйте переключатель «Использовать HDR» для нужного вам монитора (если их несколько).
Если переключатель не активен, стоит сперва поискать соответствующую опцию в настройках монитора.
Далее пройдите в «Настройки Windows HD Color». Здесь можно поиграться с балансом яркости, если приложения в стандартном динамическом диапазоне выглядят слишком темными — это довольно распространенная проблема.
Также убедитеcь, что активирован переключатель «Потоковое видео в режиме HDR». Чтобы проверить работу этой функции, можно воспользоваться тестовым роликом на YouTube.
Какой контент поддерживается
HDR нужен для просмотра фильмов и игр. Кино с поддержкой расширенного динамического диапазона можно смотреть через плеер VLC версии 3.0 Vetinari и выше. Установка дополнительного софта не требуется: все кодеки уже интегрированы в саму программу.
Если вы пользуетесь онлайн-кинотеатрами, где есть контент в HDR (например, Netflix), то здесь ситуация сложнее. Придется заплатить доллар за кодек HEVC Video Extensions в официальном магазине Microsoft.
Игр, которые поддерживают HDR пока не слишком много. Полный список можно найти на PCGamingWiki и в специализированном сообществе Steam. Некоторые проекты включают расширенный диапазон по умолчанию (если он активирован в Windows). В других же надо зайти в настройки и активировать опцию вручную.
Весной этого года выпустили тестовую сборку Windows 10 Preview, в которой появилась поддержка Auto HDR. Эта технология позволяет активировать расширенный динамический диапазон, даже если игра изначально его не поддерживает. Она не сравнится с нативной реализацией от разработчиков, но все же позволяет улучшить изображение в сравнении с оригиналом.
Финальную версию ждем осенью, вместе с релизом Windows 11. Сейчас Auto HDR доступна только на Xbox Series X и S.
Как настроить HDR на компьютере с Windows 10
Какой дисплей нужен для HDR
Стоит уяснить, что во многих моделях телевизоров и мониторов поддержка HDR номинальная. Важно смотреть на характеристики, в частности — максимальную яркость. Чем выше пиковая яркость, тем лучше для отображения HDR-контента.
В характеристиках мониторов можно найти сертификацию DisplayHDR 400, DisplayHDR 600 и т. п. Это означает пиковую яркость, достижимую на данном дисплее. Яркость измеряется в нитах или канделах на квадратный метр (Кд/м²). DisplayHDR 400 означает, что пиковая яркость составляет 400 нит или 400 Кд/м². Яркость мониторов без сертификации DisplayHDR может быть еще ниже. Поддержка HDR есть у моделей с 250−300 нит. Этого, разумеется, недостаточно. На сайте displayhdr.org можно найти список сертифицированной продукции. С другой стороны, это вовсе не означает, что монитор без такой сертификации однозначно плохой.
Для телевизоров значения яркости можно смотреть в характеристиках товара, но ее не всегда указывают. Ищите спецификации на сайте производителя или на специализированных ресурсах вроде displayspecifications.com. Есть также и своя сертификация Ultra HD Premium, согласно которой, яркость для HDR должна составлять 1000 нит и более, а уровень черного 0,05 нит и менее.
Какие видеокарты поддерживают HDR
Видеокарты NVIDIA 9-й серии поддерживают вывод HDR по интерфейсу HDMI, начиная с 10-й серии — по HDMI и DisplayPort. Связано это с тем, что поддержка HDR появилась в DisplayPort только с версии 1.4, а в видеокартах 9-й серии используется DisplayPort 1.2.
Что касается видеокарт AMD, то поддержка HDR была представлена с 300-й серией (R9 380 и т. д.). Соответственно все более поздние видеокарты Radeon также поддерживают HDR.
Какой кабель нужен
В зависимости от того, к чему вы будете подключать ноутбук или системник, зависит и выбор кабеля. На телевизорах это HDMI, на мониторах чаще DisplayPort, но HDMI тоже не редкость. Также может понадобиться переходник с DisplayPort на HDMI, если разъемов не хватает.
В любом случае нужно определить версию портов на вашем оборудовании. Как входа на телевизоре, так и выхода на видеокарте или ноутбуке. На видеокартах, поддерживающих HDR, это HDMI 1.4, 2.0 или 2.1. В случае DisplayPort это версия 1.4. Разница будет в максимальной частоте обновления:
При этом для HDR пропускной способности кабеля (в зависимости от версии, разрешения и частоты обновления) может не хватать. Поэтому формат цвета можно установить только YCbCr 422 или YCbCr 420, что для игр или фильмов не критично. Но в формате монитора мелкий текст будет нечетким. Если же будет использоваться 1440p или 1080p, то режимы работы будут другие. Так, например, по HDMI 2.0 можно передавать сигнал 1080p@120 Гц.
Стоит отметить, что кабель HDMI версии не имеет, роль играет в основном пропускная способность. То есть качественный кабель, купленный в эпоху HDMI 1.4, вполне может выдавать видео 4К@60 Гц. А вот если у вашей видеокарты выход только HDMI 1.4, то вывод видео будет ограничен 30 Гц. Поэтому если кабель уже есть в наличии, то нужно проверить, будет ли он нормально передавать сигнал в нужном вам формате и с HDR.
Для удобства на многих площадках версия для кабеля HDMI все же указывается. Не на самом устройстве, а в каталоге. В этом случае сверяйтесь с характеристиками и заявленными форматами передачи изображения. Также смотрите на сертификацию Premium High Speed для 2.0 или Ultra High Speed для 2.1. В случае DisplayPort все аналогично — нужно смотреть в первую очередь на поддержку нужного вам формата передачи видео. Также своя сертификация есть и для DisplayPort.
Какой контент можно воспроизводить
В первую очередь HDR нужен для просмотра фильмов и запуска игр с поддержкой расширенного динамического диапазона.
Фильмы в формате HDR можно воспроизводить, например, с помощью плеера VLC версии 3.0.0 Vetinari и выше. Так как VLC имеет встроенные кодеки, дополнительно устанавливать ничего не придется. В случае других плееров, например PotPlayer или MPC, нужно установить рендер MadVR. Также можно смотреть потоковое видео, например, YouTube и Netflix. Для онлайн-кинотеатров, скорее всего, придется установить платный кодек HEVC Video Extensions из Microsoft Store.
Что касается игр, то HDR включается в настройках, если игра это поддерживает. Список игр с поддержкой HDR можно найти на сайте pcgamingwiki.com или, например, у куратора HDR Games в Steam. В последнем случае удобно отслеживать новые релизы. В некоторых играх HDR нужно предварительно включить в Windows, в других — это происходит автоматически. Стоит отметить, что HDR не всегда работает корректно. Так, в играх серии Resident Evil невозможно включить HDR, если используется несколько мониторов.
Как включить HDR в Windows 10
В настройках телевизора должна быть активирована функция Deep Color. У разных производителей она может называться по-разному: расширенный формат сигнала HDMI, HDMI UHD Color и т. п.
В Windows 10 нажмите Win + I, чтобы открыть параметры, и перейдите в пункт «Система», далее «Дисплей». Найдите строку Windows HD Color. Активируйте переключатель «Использовать HDR». Также кликните на ссылку «Параметры Windows HD Color» и активируйте «Потоковое видео в режиме HDR».
Обратите внимание, что система должна быть обновлена. Поддержка HDR появилась только в осеннем обновлении 2017 года.
Как включить режим HDR в Windows 10
В Windows 10 появился встроенный режим HDR, который сделает ярче ваши фотографии, фильмы и игры.
Microsoft наконец-то доработала режим High Dynamic Range (HDR) для Windows 10, и теперь вы тоже можете ощутить настоящий HDR с помощью настроек Windows HD Color.
Давайте рассмотрим, как можно включить режим HDR в Windows 10 и улучшить свои визуальные впечатления.
Почему HDR имеет такое большое значение?
HDR существенно повышает качество изображения в играх, видео и приложениях, делая их более детализированными, а картинку — более живой и яркой.
Microsoft представила функцию Auto HDR в предварительной версии Insider Preview Build 21337. Впервые функция Auto HDR была доступна на Xbox X/S. Технология на основе искусственного интеллекта предоставляет пользователям графику HDR в режиме реального времени. Ожидается, что Microsoft полностью развернет функцию Auto HDR в Windows 10 для пользователей в 2022 году.
Совместимость HDR в Windows 10
Прежде чем включить HDR в Windows 10, необходимо убедиться, что ваш монитор и ПК совместимы с ним.
Требования к дисплею HDR для встроенных дисплеев, перечисленные Microsoft, следующие:
Если ваш встроенный дисплей не поддерживает HDR, вы можете приобрести внешний дисплей с поддержкой HDR в Windows 10. Минимальные требования для просмотра и воспроизведения HDR-контента на внешних дисплеях следующие:
После того как вы убедились, что ваш дисплей совместим с HDR, вам необходимо последнее подтверждение:
Как включить режим HDR в Windows 10
Если ваш компьютер и мониторы совместимы с HDR, вы можете включить режим HDR и наслаждаться лучшими визуальными ощущениями во время игр или потокового видеоконтента.
Чтобы включить режим HDR в Windows 10, выполните следующие действия:
После выполнения описанных выше действий игры с поддержкой HDR и видеоконтент (Netflix, Amazon Prime и т.д.) будут воспроизводиться в более ярком и детализированном качестве.
Режим HDR в Windows 10 улучшается
Да, у HDR были свои проблемы в Windows 10, но теперь он лучше, чем когда-либо. Microsoft стремится улучшить режим в Windows 10 и расширить диапазон игр DirectX с поддержкой HDR, а в 2022 году ожидается появление режима Auto-HDR.
Спасибо, что читаете! Подписывайтесь на мои каналы в Telegram, Яндекс.Мессенджере и Яндекс.Дзен. Только там последние обновления блога и новости мира информационных технологий.
Респект за пост! Спасибо за работу!
Хотите больше постов? Узнавать новости технологий? Читать обзоры на гаджеты? Для всего этого, а также для продвижения сайта, покупки нового дизайна и оплаты хостинга, мне необходима помощь от вас, преданные и благодарные читатели. Подробнее о донатах читайте на специальной странице.
Заранее спасибо! Все собранные средства будут пущены на развитие сайта. Поддержка проекта является подарком владельцу сайта.
В последних версиях Windows 10 появился термин Windows HD Color. Этот термин относится к возможностям в Windows 10, позволяющим отображать на ваших устройствах Windows содержимое в режиме HDR.
Содержимое в режиме HDR отличается повышенной яркостью и цветовой насыщенностью по сравнению с традиционным режимом (который иногда называют SDR, стандартный динамический диапазон). В традиционном режиме обычно отображается детализация либо более яркой области изображения, либо более темной, но не обеих одновременно. Например, если фотография сфокусирована на ярком окне, детали в тени видно плохо.
В режиме HDR, в свою очередь, возможны отображение более широкого диапазона цветов и световых зон и более высокая детализация в промежутке между крайними точками. Содержимое в режиме HDR отличается более яркими и уникальными цветами. Кроме того, яркие области изображения в этом режиме становятся ярче, а темные — темнее, причем без потери деталей.
По мере усовершенствования оборудования все больше устройств поддерживают режим HDR. Если вы интересовались новыми моделями телевизоров и мониторов, вы могли заметить, что термин HDR встречается все чаще. Благодаря функции Windows HD Color вы сможете просматривать содержимое в режиме HDR и на устройствах с Windows 10.
Для получения наилучших результатов в режиме HDR пользуйтесь устройствами с дисплеем, полноценно поддерживающим HDR10. Такой дисплей понадобится вам для запуска приложений и игр с поддержкой HDR. Видео также лучше всего воспроизводить на дисплее с полноценной поддержкой HDR. Однако, вы можете воспроизводить HDR-содержимое и на многих новых ноутбуках без поддержки HDR.
Дополнительные сведения о режиме HDR в Windows 10 см. в следующих разделах.
Потоковая трансляция HDR видео
Требования к экрану для воспроизведения HDR-видео
Калибровка встроенного дисплея для воспроизведения содержимого в формате HDR
Цветовые параметры HDR и WCG
Параметры воспроизведения видео
Нужна дополнительная помощь?
Какой дисплей нужен для HDR
Стоит уяснить, что во многих моделях телевизоров и мониторов поддержка HDR номинальная. Важно смотреть на характеристики, в частности — максимальную яркость. Чем выше пиковая яркость, тем лучше для отображения HDR-контента.
В характеристиках мониторов можно найти сертификацию DisplayHDR 400, DisplayHDR 600 и т. п. Это означает пиковую яркость, достижимую на данном дисплее. Яркость измеряется в нитах или канделах на квадратный метр (Кд/м²). DisplayHDR 400 означает, что пиковая яркость составляет 400 нит или 400 Кд/м². Яркость мониторов без сертификации DisplayHDR может быть еще ниже. Поддержка HDR есть у моделей с 250−300 нит. Этого, разумеется, недостаточно. На сайте displayhdr.org можно найти список сертифицированной продукции. С другой стороны, это вовсе не означает, что монитор без такой сертификации однозначно плохой.
Характеристики LG SM8200. Фото: displayspecifications.com
Для телевизоров значения яркости можно смотреть в характеристиках товара, но ее не всегда указывают. Ищите спецификации на сайте производителя или на специализированных ресурсах вроде displayspecifications.com. Есть также и своя сертификация Ultra HD Premium, согласно которой, яркость для HDR должна составлять 1000 нит и более, а уровень черного 0,05 нит и менее.
Какие видеокарты поддерживают HDR
Видеокарты NVIDIA 9-й серии поддерживают вывод HDR по интерфейсу HDMI, начиная с 10-й серии — по HDMI и DisplayPort. Связано это с тем, что поддержка HDR появилась в DisplayPort только с версии 1.4, а в видеокартах 9-й серии используется DisplayPort 1.2.
Что касается видеокарт AMD, то поддержка HDR была представлена с 300-й серией (R9 380 и т. д.). Соответственно все более поздние видеокарты Radeon также поддерживают HDR.
Какой кабель нужен
В зависимости от того, к чему вы будете подключать ноутбук или системник, зависит и выбор кабеля. На телевизорах это HDMI, на мониторах чаще DisplayPort, но HDMI тоже не редкость. Также может понадобиться переходник с DisplayPort на HDMI, если разъемов не хватает.
В любом случае нужно определить версию портов на вашем оборудовании. Как входа на телевизоре, так и выхода на видеокарте или ноутбуке. На видеокартах, поддерживающих HDR, это HDMI 1.4, 2.0 или 2.1. В случае DisplayPort это версия 1.4. Разница будет в максимальной частоте обновления:
- HDMI 1.4 — 4K@30 Гц,
- HDMI 2.0 — 4K@60 Гц,
- HDMI 2.1 — 4K@120 Гц,
- DP 1.4 — 4K@144 Гц.
При этом для HDR пропускной способности кабеля (в зависимости от версии, разрешения и частоты обновления) может не хватать. Поэтому формат цвета можно установить только YCbCr 422 или YCbCr 420, что для игр или фильмов не критично. Но в формате монитора мелкий текст будет нечетким. Если же будет использоваться 1440p или 1080p, то режимы работы будут другие. Так, например, по HDMI 2.0 можно передавать сигнал 1080p@120 Гц.
Стоит отметить, что кабель HDMI версии не имеет, роль играет в основном пропускная способность. То есть качественный кабель, купленный в эпоху HDMI 1.4, вполне может выдавать видео 4К@60 Гц. А вот если у вашей видеокарты выход только HDMI 1.4, то вывод видео будет ограничен 30 Гц. Поэтому если кабель уже есть в наличии, то нужно проверить, будет ли он нормально передавать сигнал в нужном вам формате и с HDR.
Для удобства на многих площадках версия для кабеля HDMI все же указывается. Не на самом устройстве, а в каталоге. В этом случае сверяйтесь с характеристиками и заявленными форматами передачи изображения. Также смотрите на сертификацию Premium High Speed для 2.0 или Ultra High Speed для 2.1. В случае DisplayPort все аналогично — нужно смотреть в первую очередь на поддержку нужного вам формата передачи видео. Также своя сертификация есть и для DisplayPort.
Какой контент можно воспроизводить
В первую очередь HDR нужен для просмотра фильмов и запуска игр с поддержкой расширенного динамического диапазона.
Фильмы в формате HDR можно воспроизводить, например, с помощью плеера VLC версии 3.0.0 Vetinari и выше. Так как VLC имеет встроенные кодеки, дополнительно устанавливать ничего не придется. В случае других плееров, например PotPlayer или MPC, нужно установить рендер MadVR. Также можно смотреть потоковое видео, например, YouTube и Netflix. Для онлайн-кинотеатров, скорее всего, придется установить платный кодек HEVC Video Extensions из Microsoft Store.
Во время загрузки произошла ошибка.
Что касается игр, то HDR включается в настройках, если игра это поддерживает. Список игр с поддержкой HDR можно найти на сайте pcgamingwiki.com или, например, у куратора HDR Games в Steam. В последнем случае удобно отслеживать новые релизы. В некоторых играх HDR нужно предварительно включить в Windows, в других — это происходит автоматически. Стоит отметить, что HDR не всегда работает корректно. Так, в играх серии Resident Evil невозможно включить HDR, если используется несколько мониторов.
Как включить HDR в Windows 10
В настройках телевизора должна быть активирована функция Deep Color. У разных производителей она может называться по-разному: расширенный формат сигнала HDMI, HDMI UHD Color и т. п.
В Windows 10 нажмите Win + I, чтобы открыть параметры, и перейдите в пункт «Система», далее «Дисплей». Найдите строку Windows HD Color. Активируйте переключатель «Использовать HDR». Также кликните на ссылку «Параметры Windows HD Color» и активируйте «Потоковое видео в режиме HDR».
Обратите внимание, что система должна быть обновлена. Поддержка HDR появилась только в осеннем обновлении 2017 года.
Это тоже интересно:
- WindowsPro — Портал о Windows
- HD Color на компьютере с Windows 10. Включение и настройка
- Включение HD Color в Windows 10
- Настройки
- Как включить HDR на моем компьютере с Windows 10?
- Что нужно для включения и использования HDR в Windows 10
- Как включить и настроить HDR в Windows 10
- Вы успешно включили HDR для ПК с Windows 10?
- Что такое Windows HD Color?
- Что нужно для включения HD Color
- Как включить HDR в Виндовс 10
- HDR в Windows 10: как активировать и настроить Advanced Color и HDR
- Настройка HDR в Windows 10
- Наиболее частые проблемы при настройке HDR
- HDR не появляется на экране или телевизоре
- Я не могу активировать опцию Использовать HDR
- Кнопка HDR не отображается
- Цвета отображаются неправильно
WindowsPro — Портал о Windows
Home » Полезная информация » HD Color на компьютере с Windows 10. Включение и настройка
HD Color на компьютере с Windows 10. Включение и настройка
Посмотрело: 3 856
Функция HD Color помогает персональному компьютеру показывать контент в режиме HDR с палитрой оттенков WCG. Представленный фотографиями, играми и видеороликами контент контролируется моделью подключенного монитора, приобретая приемлемый уровень насыщенности и яркости.
Включение HD Color в Windows 10
Чтобы воспользоваться рассматриваемой функцией, пользователю необходимо произвести щелчок по кнопке, способствующей немедленному открытию меню «Пуск».
Дальше выбирается пункт под наименованием «Параметры», где отыскивается надпись Специальные возможности. Затем отыскиваем пункт «Дополнительные параметры дисплея», там и будет пункт Windows HD Color.
Под ней присутствует переключатель Play HDR games, который необходимо переключить в активное положение.
Некоторые версии с русскоязычным интерфейсом предлагают открыть раздел настроек, выбрать подходящий дисплей, задействовать потоковое воспроизведение видео, а также применение игр в формате HDR. Обычно функция HD Color поддерживает исключительно игры и программы, пользующиеся большими значениями разрешения High dynamic range. Поэтому некоторые приложения немного потеряют яркость оттенков.
Настройки
HD Color обладает опциями, позволяющими:
- Выбрать дисплей, когда к одному системному блоку компьютера подключено несколько мониторов.
- Включить потоковое воспроизведение видеоролика в HDR.
- Активировать применение высокий динамическом диапазоне игр и программ.
- Задействовать расширенную палитру цветов при работе софта.
- Выбрать параметр аккумуляторной батареи (в ноутбуках выполняет оптимизацию для уровня заряда или оптимального качества демонстрируемой картинки).
Дополнительно вы можете включать или выключать HDR на Windows 10 при помощи небольших скриптов. Ниже есть архив с ними — для быстрого запуска или выключения просто запустите соответствующий скрипт.
Как включить HDR на моем компьютере с Windows 10?
HDR означает «Широкий динамический диапазон», и это технология, которая предлагает более богатый и красочный опыт просмотра на вашем экране. С HDR вы видите больше деталей как в тени, так и в бликах сцены. Благодаря HDR вы получаете более яркое, более яркое и детальное изображение по сравнению со стандартным дисплеем. HDR отлично подходит для погружения в видео, включая фильмы и игры. Некоторые люди говорят, что HDR улучшает впечатления от просмотра больше, чем высокие разрешения 4K или 8K. Если у вас новый компьютер с Windows 10, поддерживающий HDR, вы можете включить эту технологию отображения. Вот как
Что нужно для включения и использования HDR в Windows 10
Прежде всего, вам нужен дисплей 1080p, 4K или 8K с поддержкой HDR. Это может быть монитор компьютера, например, модный ASUS PA32U, который мы тестировали, или Smart TV, например, Samsung 4K UHD 7 Series . На вашем мониторе или телевизоре HDR должен быть включен. На некоторых дисплеях с поддержкой HDR эта функция по умолчанию не включена, поэтому вы должны проверить, включена ли она у вас.
Во-вторых, вам нужен современный ПК с процессором и видеокартой, которая работает с HDR. Intel представила поддержку HDR в своих процессорах Intel Core 7-го поколения, которые были запущены в 2016 году. И NVIDIA, и AMD также начали предлагать поддержку HDR в 2016 году. Поэтому вам необходимо иметь относительно новый процессор и видеокарту, выпущенную в 2016 году или позже, использовать HDR на вашем ПК с Windows 10.
Не менее важным является кабель, который вы используете для подключения ПК к монитору или телевизору, который вы используете. Вы должны использовать кабель с поддержкой HDCP 2.2 (защита цифрового контента с высокой пропускной способностью) и 4K. Это может быть кабель HDMI 2.0, например, кабель DisplayPort 1.4 или USB-тип C. Лучшим HDR-кабелем будет DisplayPort 1.4 или USB Type-C. Вы должны использовать кабель, который работает как с вашей видеокартой, так и с вашим дисплеем.
И последнее, но не менее важное: вам необходимо Windows 10 Fall Creators Update или до более поздней версии. Для лучшей работы с HDR в Windows 10 мы рекомендуем использовать Windows 10 April 2018 Update или более новую версию.
Как включить и настроить HDR в Windows 10
Если вы выполнили общие требования, пришло время открыть приложение «Настройки» в Windows 10. Один из быстрых способов сделать это — нажать Windows + I на клавиатуре. Затем перейдите в Систему.
В столбце слева выберите «Дисплей», если он еще не выбран по умолчанию.
Справа найдите раздел «Цвет Windows HD» и включите переключатель «Играть в игры и приложения HDR».
Windows 10 включает HDR и спрашивает, следует ли сохранить эти настройки дисплея. Если все выглядит хорошо, нажмите или коснитесь Сохранить изменения. В противном случае нажмите «Вернуть» или подождите пару секунд, пока Windows 10 не вернется к предыдущим настройкам дисплея с отключенным HDR.
HDR теперь включен. Тем не менее, чтобы получить наилучшие впечатления от HDR, нажмите или коснитесь ссылки, которая гласит: «Настройки цвета Windows HD».
Теперь вы видите больше настроек для вашего дисплея.
Включите переключатели «Play HDR games and apps» и «Stream HDR video», чтобы вы могли наслаждаться HDR в играх, приложениях и видео, например, на YouTube.
Прокрутите вниз список настроек, и вы увидите видео предварительного просмотра, которое показывает, как видео выглядит с вашими текущими настройками видео. Сыграйте в нее, чтобы увидеть, удовлетворены ли вы Затем см. раздел «Внешний вид содержимого SDR» . SDR означает стандартный динамический диапазон. Это ваша обычная настройка видео, когда HDR не может быть использован.
Проблема в том, что при включении HDR стандартный видеоконтент, не поддерживающий HDR, может выглядеть ужасно. Вы можете улучшить качество видео для контента SDR, используя ползунок «Внешний вид контента SDR». Отрегулируйте ползунок, пока не будет достигнут баланс между двумя образцами изображений, показанными в Windows 10. Теперь вы закончили настройку HDR в Windows 10 и, надеюсь, вы сможете наслаждаться высококачественным видеоконтентом.
Я не доволен качеством изображения после включения HDR в Windows 10. Что мне делать?
HDR может обеспечить захватывающее и красивое видео на вашем ПК с Windows 10. Однако из-за отсутствия стандартизации у этой технологии есть много недостатков, и она не обеспечивает удобство работы по принципу «включай и работай». Вам нужно не только оборудование с поддержкой HDR, но и операционная система для поддержки HDR, а также приложения, игры и видеоконтент. Поэтому у вас есть шансы столкнуться с такими проблемами, как стандартный видеоконтент SDR выглядит слишком ярким или слишком темным, цвета отображаются неправильно и т.д. Если у вас возникли проблемы, мы рекомендуем это руководство по поддержке от Microsoft: настройки цвета HDR и WCG в Windows 10.
Вы успешно включили HDR для ПК с Windows 10?
Если вы выполните все шаги и требования, изложенные в этом руководстве, вы сможете наслаждаться HDR-приложениями, играми и видеоконтентом в Windows 10. Мы знаем, что сделали, и нам это очень понравилось. Прежде чем закрыть эту статью, расскажите, все ли прошло гладко и возникли ли какие-либо проблемы во время процесса установки. Комментарий ниже и давайте обсудим.
Что такое Windows HD Color?
В последних версиях Windows 10 появился термин Windows HD Color. Этот термин относится к возможностям в Windows 10, позволяющим отображать на ваших устройствах Windows содержимое в режиме HDR.
Содержимое в режиме HDR отличается повышенной яркостью и цветовой насыщенностью по сравнению с традиционным режимом (который иногда называют SDR, стандартный динамический диапазон). В традиционном режиме обычно отображается детализация либо более яркой области изображения, либо более темной, но не обеих одновременно. Например, если фотография сфокусирована на ярком окне, детали в тени видно плохо.
В режиме HDR, в свою очередь, возможны отображение более широкого диапазона цветов и световых зон и более высокая детализация в промежутке между крайними точками. Содержимое в режиме HDR отличается более яркими и уникальными цветами. Кроме того, яркие области изображения в этом режиме становятся ярче, а темные — темнее, причем без потери деталей.
По мере усовершенствования оборудования все больше устройств поддерживают режим HDR. Если вы интересовались новыми моделями телевизоров и мониторов, вы могли заметить, что термин HDR встречается все чаще. Благодаря функции Windows HD Color вы сможете просматривать содержимое в режиме HDR и на устройствах с Windows 10.
Для получения наилучших результатов в режиме HDR пользуйтесь устройствами с дисплеем, полноценно поддерживающим HDR10. Такой дисплей понадобится вам для запуска приложений и игр с поддержкой HDR. Видео также лучше всего воспроизводить на дисплее с полноценной поддержкой HDR. Однако, вы можете воспроизводить HDR-содержимое и на многих новых ноутбуках без поддержки HDR.
Дополнительные сведения о режиме HDR в Windows 10 см. в следующих разделах.
Windows HD Color – сравнительно новая опция для владельцев дисплеев высокого разрешения. Рассмотрим, как включить и настроить HDR качество изображения.

Что нужно для включения HD Color
Для использования функции HD Color необходимо наличие четырех условий:
- Актуальной версии Windows 10 с обновлениями.
- Дисплея или телевизора с поддержкой HDR.
- Хорошей видеокарты.
- Соответствующего кабеля для подключения монитора к видеокарте.
Некоторые пользователи, обнаружив в настройках Windows 10 кнопки включения функций HDR и HD Color, тут же попробовали их включить, и были разочарованы результатом. В одних случаях экран вообще становился черным, в других – бледнели цвета, в третьих – изображение перекашивало.
И это понятно, так как не были выполнены оставшиеся три условия.
Дисплей должен поддерживать HDR, причем об этом должна гласить не только надпись на коробке. Кроме того, HDR Mode должен быть включен на самом мониторе или телевизоре. Это можно сделать в настройках и строго рекомендуется проверить.
Слабая видеокарта просто не потянет игру или видео с разрешением 1080р, тем более 4К или 8К. Поэтому нужно позаботиться о ее замене на более мощную.
Как включить HDR в Виндовс 10
После подключения и проверки минимально необходимого железа, можно попробовать включить HDR в Windows 10. Для этого нужно:
- открыть меню Пуск – Настройки – Дисплей;
- найти надпись Windows HD Color;
- кнопку под ней Play HDR games and app поставить в положение On.

В некоторых русских версиях для включения HDR нужно:
- войти в настройки Windows HD Color;
- выбрать дисплей из списка (если подключено два и более);
- включить потоковое видео в режиме HDR;
- включить использование игр и потокового видео HDR.

В принципе, можно либо привыкнуть к новому виду экрана, либо каждый раз включать и выключать HDR для просмотра видео и игр. В качестве варианта, можно изменить яркость экрана в настройках для SDR контента.
HDR в Windows 10: как активировать и настроить Advanced Color и HDR
Подключение нашего ПК или ноутбука к монитору или телевизору становится все более распространенным явлением, особенно когда мы хотим посмотреть какой-то контент или насладиться видеоигрой на большом экране. Теперь факт подключения к телевизору или монитору с расширенным динамическим диапазоном или HDR означает, что мы можем наслаждаться изображениями более высокого качества, если наши Windows 10 компьютер поддерживает HDR и широкий диапазон цветов WCG. Так что вы можете настроить HDR в Windows 10 наслаждаться лучшим опытом.
Сегодня мы можем найти множество приложений и игр, совместимых с HDR, даже в Microsoft Store, но чтобы наслаждаться ими с максимально возможным качеством изображения, у нас должен быть экран, который отвечает соответствующим требованиям к оборудованию и правильно настроен. HDR в Windows 10.
В случае экрана нам нужен тот, который имеет разрешение не менее 1080p и минимальная яркость 300 нит , Теперь, в случае нашего компьютера, мы должны иметь встроенную графику, которая поддерживает аппаратное управление цифровыми правами PlayReady для HDR-контента и иметь необходимые кодеки для 10-битного декодирования видео.
Настройка HDR в Windows 10
Если наше оборудование и экран поддерживают HDR, выполните следующие действия для его настройки:
- Открываем Windows 10 Настройки стр.
- Мы входим Система> Экран .
- Если к компьютеру подключено несколько экранов, мы выбираем тот, который поддерживает HDR.
- Мы выбираем Конфигурация Windows HD Color вариант .
- В возможностях отображения мы уверены, что Использовать HDR опция включена.
Воспроизведение HDR-контента на нашем ноутбуке может значительно сократить время автономной работы, поэтому наш производитель оборудования может отключить эту опцию по умолчанию. Тем не менее, мы можем изменить конфигурацию из вариантов питания, когда захотим. Для этого:
- Открываем страницу настроек Windows 10.
- Входим в Систему.
- Щелкаем по опции экрана.
- Подбираем экран с возможностью HDR в несколько экранов .
- Нажмите на Конфигурация Windows HD Color .
- В параметры батарей мы снимаем флажок Не допускайте HDR игр и приложений при работе от батареи .
Если HDR уже активирован, когда ноутбук подключен, HDR теперь останется активным, если мы отключим компьютер и он будет работать от батареи.
Наиболее частые проблемы при настройке HDR
HDR не появляется на экране или телевизоре
В этом случае мы должны убедиться, что на экране телевизора правильно активирован HDR. При необходимости мы должны проконсультироваться с инструкциями обоих устройств для выполнения проверки. Кроме того, рекомендуется проверить конфигурацию в Windows 10, чтобы убедиться, что опция «Использовать HDR» активирована в Windows HD Color и что наша команда соответствует требованиям к оборудованию для воспроизведения этого типа контента.
Я не могу активировать опцию Использовать HDR
Если мы используем ноутбук, HDR-совместимое оборудование отключит HDR по умолчанию при использовании батареи. В этом случае мы собираемся перейти в настройки системы> Экран> Настройки Windows HD Color и в параметрах батареи снимите флажок Не разрешайте HDR-игры и приложения при работе от батареи .
Кнопка HDR не отображается
Когда мы подключаем внешний экран к нашему ноутбуку, в первый раз система по умолчанию дублирует рабочий стол на обоих экранах, однако HDR не поддерживается в этой конфигурации. Поэтому для просмотра HDR-контента нам нужно будет расширить рабочий стол между обоими экранами. От Конфигурация> Система> Экранная страница На нескольких экранах мы выбираем Расширить эти экраны вариант.
Цвета отображаются неправильно
Мы можем обнаружить, что цвет отображается неправильно и, например, полосы цвета появляются вокруг вертикальных штрихов. В этом случае мы должны убедиться, что мы должным образом обновили драйверы для нашей графики, если мы используем соединение HDMI и экран поддерживает HDR через DisplayPort подключение, мы должны попытаться использовать это подключение для подключения оборудования к экрану.
Однако, если наш единственный вариант — HDMI, мы можем попробовать уменьшение частоты кадров из «Настройки»> «Система»> «Дисплей»> «Расширенные настройки дисплея» и затем перейдите в «Свойства адаптера дисплея». Выбираем вкладку «Монитор» и указываем частоту обновления экрана 30 Гц.
Мы также можем попробовать уменьшение разрешения . Для этого перейдите в «Настройки»> «Система»> «Дисплей»> «Расширенные настройки дисплея», а затем выберите «Свойства адаптера дисплея». На вкладке «Адаптер» выбираем «Показать все режимы», а в «Список всех режимов» выбираем более низкое разрешение и нажимаем «ОК», чтобы сохранить изменения.

Я думаю не ошибусь, если предположу, что большинство пользователей не отказались бы «улучшить» свое изображение на экране: скажем, сделать его более сочнее, живее, а цвета реалистичнее! Так?… ☝
Благо Microsoft в новой версии Windows 10 дает такую возможность (при усл., конечно, что у вас современное оборудование). Речь идет о вкл. режима HDR…
Что это?
HDR расшифровывается как High Dynamic Range (высокий динамический диапазон). Отличается от стандартного режима SDR более качественной картинкой (см. парочку примеров ниже ��). Разумеется, далеко не всегда этот режим работает по умолчанию, и поэтому неплохо бы проверить и вкл. его — посмотреть, как измениться изображение, станет лучше/хуже?…
Собственно, как это сделать и будет «показано» ниже…
HDR в Windows
Итак, для начала парочка примеров (получилось не очень качественно, но всё же разница в картинке видна невооруженным глазом). Думаю, смысл попробовать «поиграться» с HDR есть.
Разница в картинке SDR VS HDR (природа, горы, ландшафт)
Разница в картинке (еще один пример): SDR VS HDR
Само собой режим HDR можно задействовать лишь на определенном оборудовании — приведу ниже краткую выжимку с требованиями:
- интерфейс подключения: DisplayPort 1.4+ или HDMI 2.0 (более подробно о интерфейсах тут);
- разрешение экрана: не ниже 1920 на 1080;
- яркость монитора: 300+ нит;
- поддержка монитором PlayReady 3.0 и 10-битное декодирования;
- наличие обновленного видеодрайвера (+ драйвер на дисплей: WDDM 2.4);
- устройство должно работать от сети питания — режим HDR весьма затратная «штука»… (это требование актуально для ноутбуков!).
Если говорить в целом, то современный домашний ПК/ноутбук (от 2019г.+) все эти требования «проходит» — т.е. ничего сверхъестественного среди условий выше нет… ��
Теперь о том, как задействовать этот режим:
- сначала необходимо открыть параметры Windows 10 (через меню ПУСК или сочетание клавиш Win+i);
- затем открыть раздел «Система —> Дисплей» ;
- далее нажать по ссылке «Настройки Windows HD Color» . См. пример ниже. ��
Параметры Windows 10 — дисплей
После перед вами должно появиться окно с возможностями для текущего дисплея (свойства). ��
Кстати, если у вас 2 (и более) дисплея — сначала необходимо будет выбрать нужный, а затем перевести два ползунка в режим вкл.:
- Использовать HDR ;
- Потоковое видео в режиме HDR .
Сразу же после этого можно будет задать яркость HDR-дисплея, сдвинув ползунок баланса вправо/влево…
Потоковое видео в режиме HDR — вкл.
Ну и останется только сравнить «картинку»: стало лучше.
�� Примечание: не могу не отметить, что режим HDR пока работает «криво» (по крайней мере на моих ПК). Во-первых, не всегда его удается задействовать; во-вторых, изменение в качестве изображения могут быть минимальны (едва заметны).
Впрочем, «попытка — не пытка»… К тому же, Microsoft собирается дорабатывать этот режим и сделать его еще более интересным (Auto-HDR и пр.). Посмотрим… ��
На сим пока всё… Дополнения по теме — приветствуются!
- Видео-Монтаж
- Ускоритель компьютера
Программа для очистки Windows от «мусора» (удаляет временные файлы, ускоряет систему, оптимизирует реестр).
Перейти к содержанию
На чтение 2 мин Опубликовано 18.08.2019
Привет! Сегодня я покажу вам как включить и настроить функцию Windows HD Color на компьютере или ноутбуке Windows 10. Что это такое? Благодаря HD Color ваше устройство может при возможности отображать содержимое в расширенном динамическом диапазоне HDR и с расширенной цветовой палитрой WCG. Такое содержимое включает в себя фото, видео, игры и зависит от используемого дисплея и ПК. То есть, изображение будет более ярким и насыщенным. Всё очень просто и быстро. Смотри инструкцию далее и пиши комментарии, если есть вопросы. Погнали!)
Внизу экрана слева, в панели задач, открой меню Пуск. В открывшемся окне жми на вкладку или значок Параметры.
В параметрах Windows жми на вкладку Система.
Далее, на странице Дисплей, нажмите на вкладку Настройки Windows HD Color.
Смотри, здесь ты можешь выбрать дисплей, чтобы посмотреть или изменить его параметры. Можно узнать возможности дисплея, поддерживает ли оно HDR и WCG.
Внизу страницы, на видео предварительного просмотра, вы можете узнать как будет выглядеть видео с вашими текущими настройками. Переместите это окно на дисплей, который вы регулируете, чтобы получить точный предварительный просмотр.
Внизу, можно настроить параметры аккумулятора. Когда запущено содержимое Windows HD Color при работе от аккумулятора:
- Оптимизировать для уровня заряда аккумулятора;
- Оптимальное качество изображения.
Остались вопросы? Напиши комментарий! Удачи!
В Windows 10 появился встроенный режим HDR, который сделает ярче ваши фотографии, фильмы и игры.
Microsoft наконец-то доработала режим High Dynamic Range (HDR) для Windows 10, и теперь вы тоже можете ощутить настоящий HDR с помощью настроек Windows HD Color.
Давайте рассмотрим, как можно включить режим HDR в Windows 10 и улучшить свои визуальные впечатления.
HDR существенно повышает качество изображения в играх, видео и приложениях, делая их более детализированными, а картинку — более живой и яркой.
Microsoft представила функцию Auto HDR в предварительной версии Insider Preview Build 21337. Впервые функция Auto HDR была доступна на Xbox X/S. Технология на основе искусственного интеллекта предоставляет пользователям графику HDR в режиме реального времени. Ожидается, что Microsoft полностью развернет функцию Auto HDR в Windows 10 для пользователей в 2021 году.
Совместимость HDR в Windows 10
Прежде чем включить HDR в Windows 10, необходимо убедиться, что ваш монитор и ПК совместимы с ним.
Требования к дисплею HDR для встроенных дисплеев, перечисленные Microsoft, следующие:
- Минимальное разрешение 1080p (1920×1080).
- Яркость 300 nits или выше.
- Windows 10 версии 1803 или более поздней.
- Дискретная или интегрированная видеокарта с поддержкой управления цифровыми правами PlayReady и 10-битным декодированием видео.
Если ваш встроенный дисплей не поддерживает HDR, вы можете приобрести внешний дисплей с поддержкой HDR в Windows 10. Минимальные требования для просмотра и воспроизведения HDR-контента на внешних дисплеях следующие:
- Поддержка DisplayPort 1.4 или HDMI 2.0 (или выше).
- Поддержка HDR10. Рекомендуется использовать внешний монитор с сертификатом DisplayHDR.
- ПК под управлением Windows 10 с интегрированной или дискретной видеокартой, поддерживающей управление цифровыми правами PlayReady 3.0 и 10-битное декодирование видео.
- Последняя версия драйвера видеокарты — вы можете обновить ее на сайте производителя или через Windows Update.
- Модель драйвера дисплея Windows (WDDM) 2.4 или выше.
После того как вы убедились, что ваш дисплей совместим с HDR, вам необходимо последнее подтверждение:
- Зайдите в Параметры
- Перейдите в раздел Система > Дисплей > Windows HD Color.
- Убедитесь, что опция Использовать HDR доступна в разделе Windows HD Color.
Как включить режим HDR в Windows 10
Если ваш компьютер и мониторы совместимы с HDR, вы можете включить режим HDR и наслаждаться лучшими визуальными ощущениями во время игр или потокового видеоконтента.
Чтобы включить режим HDR в Windows 10, выполните следующие действия:
- Нажмите клавиши Windows + I, чтобы открыть панель Параметры.
- Перейдите в раздел Перейдите в раздел Система > Дисплей.
- Если к компьютеру с Windows 10 подключено несколько дисплеев, выберите HDR-совместимый дисплей в разделе Изменение расположения экранов.
- Нажмите на Настройки Windows HD Color.
- Переключите опции Использовать HDR и Потоковое видео в режиме HDR, чтобы включить режим HDR.
- Затем вы можете настроить яркость HDR-дисплея с помощью ползунка баланса яркости HDR/SDR.
После выполнения описанных выше действий игры с поддержкой HDR и видеоконтент (Netflix, Amazon Prime и т.д.) будут воспроизводиться в более ярком и детализированном качестве.
Режим HDR в Windows 10 улучшается
Да, у HDR были свои проблемы в Windows 10, но теперь он лучше, чем когда-либо. Microsoft стремится улучшить режим в Windows 10 и расширить диапазон игр DirectX с поддержкой HDR, а в 2021 году ожидается появление режима Auto-HDR.
Спасибо, что читаете! На данный момент большинство моих заметок, статей и подборок выходит в telegram канале «Левашов». Обязательно подписывайтесь, чтобы не пропустить новости мира ИТ, полезные инструкции и нужные сервисы.
Респект за пост! Спасибо за работу!
Хотите больше постов в блоге? Подборок софта и сервисов, а также обзоры на гаджеты? Сейчас, чтобы писать регулярно и радовать вас большими обзорами, мне требуется помощь. Чтобы поддерживать сайт на регулярной основе, вы можете оформить подписку на российском сервисе Boosty. Или воспользоваться ЮMoney (бывшие Яндекс Деньги) для разовой поддержки:
Заранее спасибо! Все собранные средства будут пущены на развитие сайта. Поддержка проекта является подарком владельцу сайта.
Windows hd color что это такое
В последних версиях Windows 10 появился термин Windows HD Color. Этот термин относится к возможностям в Windows 10, позволяющим отображать на ваших устройствах Windows содержимое в режиме HDR.
Содержимое в режиме HDR отличается повышенной яркостью и цветовой насыщенностью по сравнению с традиционным режимом (который иногда называют SDR, стандартный динамический диапазон). В традиционном режиме обычно отображается детализация либо более яркой области изображения, либо более темной, но не обеих одновременно. Например, если фотография сфокусирована на ярком окне, детали в тени видно плохо.
В режиме HDR, в свою очередь, возможны отображение более широкого диапазона цветов и световых зон и более высокая детализация в промежутке между крайними точками. Содержимое в режиме HDR отличается более яркими и уникальными цветами. Кроме того, яркие области изображения в этом режиме становятся ярче, а темные — темнее, причем без потери деталей.
По мере усовершенствования оборудования все больше устройств поддерживают режим HDR. Если вы интересовались новыми моделями телевизоров и мониторов, вы могли заметить, что термин HDR встречается все чаще. Благодаря функции Windows HD Color вы сможете просматривать содержимое в режиме HDR и на устройствах с Windows 10.
Для получения наилучших результатов в режиме HDR пользуйтесь устройствами с дисплеем, полноценно поддерживающим HDR10. Такой дисплей понадобится вам для запуска приложений и игр с поддержкой HDR. Видео также лучше всего воспроизводить на дисплее с полноценной поддержкой HDR. Однако, вы можете воспроизводить HDR-содержимое и на многих новых ноутбуках без поддержки HDR.
Дополнительные сведения о режиме HDR в Windows 10 см. в следующих разделах.
Потоковая трансляция HDR видео
Требования к экрану для воспроизведения HDR-видео
Калибровка встроенного дисплея для воспроизведения содержимого в формате HDR
Цветовые параметры HDR и WCG
Параметры воспроизведения видео
Нужна дополнительная помощь?
Привет! Сегодня я покажу вам как включить и настроить функцию Windows HD Color на компьютере или ноутбуке Windows 10. Что это такое? Благодаря HD Color ваше устройство может при возможности отображать содержимое в расширенном динамическом диапазоне HDR и с расширенной цветовой палитрой WCG. Такое содержимое включает в себя фото, видео, игры и зависит от используемого дисплея и ПК. То есть, изображение будет более ярким и насыщенным. Всё очень просто и быстро. Смотри инструкцию далее и пиши комментарии, если есть вопросы. Погнали!)
Внизу экрана слева, в панели задач, открой меню Пуск. В открывшемся окне жми на вкладку или значок Параметры.
В параметрах Windows жми на вкладку Система.
Далее, на странице Дисплей, нажмите на вкладку Настройки Windows HD Color.
Смотри, здесь ты можешь выбрать дисплей, чтобы посмотреть или изменить его параметры. Можно узнать возможности дисплея, поддерживает ли оно HDR и WCG.
Внизу страницы, на видео предварительного просмотра, вы можете узнать как будет выглядеть видео с вашими текущими настройками. Переместите это окно на дисплей, который вы регулируете, чтобы получить точный предварительный просмотр.
Внизу, можно настроить параметры аккумулятора. Когда запущено содержимое Windows HD Color при работе от аккумулятора:
Как включить HDR на моем компьютере с Windows 10?
HDR означает «Широкий динамический диапазон», и это технология, которая предлагает более богатый и красочный опыт просмотра на вашем экране. С HDR вы видите больше деталей как в тени, так и в бликах сцены. Благодаря HDR вы получаете более яркое, более яркое и детальное изображение по сравнению со стандартным дисплеем. HDR отлично подходит для погружения в видео, включая фильмы и игры. Некоторые люди говорят, что HDR улучшает впечатления от просмотра больше, чем высокие разрешения 4K или 8K. Если у вас новый компьютер с Windows 10, поддерживающий HDR, вы можете включить эту технологию отображения. Вот как
Что нужно для включения и использования HDR в Windows 10
Прежде всего, вам нужен дисплей 1080p, 4K или 8K с поддержкой HDR. Это может быть монитор компьютера, например, модный ASUS PA32U, который мы тестировали, или Smart TV, например, Samsung 4K UHD 7 Series . На вашем мониторе или телевизоре HDR должен быть включен. На некоторых дисплеях с поддержкой HDR эта функция по умолчанию не включена, поэтому вы должны проверить, включена ли она у вас.
Во-вторых, вам нужен современный ПК с процессором и видеокартой, которая работает с HDR. Intel представила поддержку HDR в своих процессорах Intel Core 7-го поколения, которые были запущены в 2016 году. И NVIDIA, и AMD также начали предлагать поддержку HDR в 2016 году. Поэтому вам необходимо иметь относительно новый процессор и видеокарту, выпущенную в 2016 году или позже, использовать HDR на вашем ПК с Windows 10.
Не менее важным является кабель, который вы используете для подключения ПК к монитору или телевизору, который вы используете. Вы должны использовать кабель с поддержкой HDCP 2.2 (защита цифрового контента с высокой пропускной способностью) и 4K. Это может быть кабель HDMI 2.0, например, кабель DisplayPort 1.4 или USB-тип C. Лучшим HDR-кабелем будет DisplayPort 1.4 или USB Type-C. Вы должны использовать кабель, который работает как с вашей видеокартой, так и с вашим дисплеем.
И последнее, но не менее важное: вам необходимо Windows 10 Fall Creators Update или до более поздней версии. Для лучшей работы с HDR в Windows 10 мы рекомендуем использовать Windows 10 April 2018 Update или более новую версию.
Как включить и настроить HDR в Windows 10
Если вы выполнили общие требования, пришло время открыть приложение «Настройки» в Windows 10. Один из быстрых способов сделать это — нажать Windows + I на клавиатуре. Затем перейдите в Систему.
В столбце слева выберите «Дисплей», если он еще не выбран по умолчанию.
Справа найдите раздел «Цвет Windows HD» и включите переключатель «Играть в игры и приложения HDR».
Windows 10 включает HDR и спрашивает, следует ли сохранить эти настройки дисплея. Если все выглядит хорошо, нажмите или коснитесь Сохранить изменения. В противном случае нажмите «Вернуть» или подождите пару секунд, пока Windows 10 не вернется к предыдущим настройкам дисплея с отключенным HDR.
HDR теперь включен. Тем не менее, чтобы получить наилучшие впечатления от HDR, нажмите или коснитесь ссылки, которая гласит: «Настройки цвета Windows HD».
Теперь вы видите больше настроек для вашего дисплея.
Включите переключатели «Play HDR games and apps» и «Stream HDR video», чтобы вы могли наслаждаться HDR в играх, приложениях и видео, например, на YouTube.
Прокрутите вниз список настроек, и вы увидите видео предварительного просмотра, которое показывает, как видео выглядит с вашими текущими настройками видео. Сыграйте в нее, чтобы увидеть, удовлетворены ли вы Затем см. раздел «Внешний вид содержимого SDR» . SDR означает стандартный динамический диапазон. Это ваша обычная настройка видео, когда HDR не может быть использован.
Проблема в том, что при включении HDR стандартный видеоконтент, не поддерживающий HDR, может выглядеть ужасно. Вы можете улучшить качество видео для контента SDR, используя ползунок «Внешний вид контента SDR». Отрегулируйте ползунок, пока не будет достигнут баланс между двумя образцами изображений, показанными в Windows 10. Теперь вы закончили настройку HDR в Windows 10 и, надеюсь, вы сможете наслаждаться высококачественным видеоконтентом.
Я не доволен качеством изображения после включения HDR в Windows 10. Что мне делать?
HDR может обеспечить захватывающее и красивое видео на вашем ПК с Windows 10. Однако из-за отсутствия стандартизации у этой технологии есть много недостатков, и она не обеспечивает удобство работы по принципу «включай и работай». Вам нужно не только оборудование с поддержкой HDR, но и операционная система для поддержки HDR, а также приложения, игры и видеоконтент. Поэтому у вас есть шансы столкнуться с такими проблемами, как стандартный видеоконтент SDR выглядит слишком ярким или слишком темным, цвета отображаются неправильно и т.д. Если у вас возникли проблемы, мы рекомендуем это руководство по поддержке от Microsoft: настройки цвета HDR и WCG в Windows 10.
Вы успешно включили HDR для ПК с Windows 10?
Если вы выполните все шаги и требования, изложенные в этом руководстве, вы сможете наслаждаться HDR-приложениями, играми и видеоконтентом в Windows 10. Мы знаем, что сделали, и нам это очень понравилось. Прежде чем закрыть эту статью, расскажите, все ли прошло гладко и возникли ли какие-либо проблемы во время процесса установки. Комментарий ниже и давайте обсудим.
Как включить настройки HDR в Windows 10
В Windows 10 Windows HD Color — это функция, которая позволяет воспроизводить контент с высоким динамическим диапазоном (HDR) на HDR10-совместимом дисплее, подключенном к компьютеру, независимо от того, встроен ли этот экран в ноутбук, внешний монитор или телевизор.
В отличие от традиционного контента (или стандартного динамического диапазона «SDR»), HDR — это функция, которая предлагает более яркий, более яркий и более широкий диапазон цветовых деталей для более качественного изображения. Такое высокое качество изображения обычно требуется при просмотре фильмов, шоу или в играх.
Хотя вы часто слышите больше о термине HDR (HDR10, Dolby Vision , HDR10 + и т. Д.) На телевизорах, в настоящее время больше устройств поддерживают эту функцию, а с настройками Windows HD Color вы можете наслаждаться поддерживаемым контентом в Windows 10 , Вам просто нужно убедиться, что ваш компьютер соответствует минимальным требованиям.
В этом руководстве по Windows 10 мы расскажем, как настроить дисплей для использования воспроизведения HDR для приложений и игр.
- Как подтвердить поддержку HDR в Windows 10
- Как включить настройки HDR в Windows 10
Как подтвердить поддержку HDR в Windows 10
Если вы планируете воспроизводить видео и приложения на HDR, есть определенное оборудование и минимальные требования к монитору, которые должны соответствовать вашему ноутбуку или настольному компьютеру, прежде чем вы сможете включить эту функцию.
Требования к встроенным дисплеям
Это минимальные требования для включения и воспроизведения контента в формате HDR на ноутбуках под управлением Windows 10:
- Windows 10 версия 1803 (апрель 2018 обновление) или выше.
- Процессоры, такие как Intel 7-го поколения или лучше, используют необходимые кодеки для 10-битного декодирования видео.
- Встроенная или дискретная графика с поддержкой PlayReady для воспроизведения защищенного контента.
- Дисплей с разрешением 1920 x 1080 пикселей (1080p) или выше.
- Дисплей с яркостью 300 нит или лучше.
Требования к внешним дисплеям
Это минимальные требования для включения и воспроизведения контента в HDR с помощью внешнего монитора, подключенного к устройству Windows 10:
- HDR дисплей с поддержкой HDR10.
- DisplayPort 1.4 или HDMI 2.0 или выше.
- Сертификация DisplayHDR (рекомендуется, но не обязательна).
- Встроенная или дискретная графика с поддержкой PlayReady 3.0 для воспроизведения защищенного контента. Например, Intel UHD Graphics 600 или выше, Nvidia GeForce 1000 или выше, или AMD Radeon RX 400 или выше.
- Кодеки HEVC или VP9 для декодирования 10-битного видео.
- Драйвер WDDM 2.4 или выше установлен в Windows 10.
Проверка информации об устройстве
Если вы не уверены в версии Windows 10 или процессоре, установленном на вашем устройстве, выполните следующие действия:
- Откройте Настройки .
- Нажмите на систему .
- Нажмите на О.
В разделе «Характеристики устройства» определите тип процессора.
Источник: Windows Central
Выполнив эти шаги, вы можете перейти к ним, чтобы определить, доступны ли настройки Windows HD Color в вашей установке.
Определение поддержки HDR
Чтобы подтвердить, что вы можете воспроизводить контент на HDR, выполните следующие действия:
- Откройте Настройки .
- Нажмите на систему .
- Нажмите на дисплей .
В разделе «Цвет Windows HD» убедитесь, что доступны настройки игр и приложений Pay HDR .
Источник: Windows Central
После выполнения этих шагов, если доступен параметр «Платные игры и приложения HDR», вы можете просматривать поддерживаемые видеоролики в формате HDR.
Как включить настройки HDR в Windows 10
Чтобы включить HDR в Windows 10, выполните следующие действия:
- Откройте Настройки .
- Нажмите на систему .
- Нажмите на дисплей .
- В разделе «Изменение порядка отображения» выберите монитор, для которого требуется включить HDR (если применимо).
В разделе «Цвет Windows HD» поверните тумблер Pay HDR для игр и приложений .
Источник: Windows Central
Поверните переключатель Stream HDR video, если вы хотите воспроизводить потоковое видео в HDR (например, из Netflix).
Источник: Windows Central
Используйте ползунок «Внешний вид содержимого SDR», чтобы настроить яркость для содержимого стандартного динамического диапазона (SDR) на HDR-совместимом дисплее. (Этот параметр не влияет на содержимое в HDR.)
Краткое примечание. Эти параметры доступны только в том случае, если в вашей установке включен HDR.
После выполнения этих шагов поддерживаемые видео смогут воспроизводить видео и приложения в формате HDR для более яркой, яркой и детальной обработки изображений.
Больше ресурсов по Windows 10
Для получения более полезных статей, обзоров и ответов на распространенные вопросы о Windows 10 посетите следующие ресурсы:
Какой дисплей нужен для HDR
Стоит уяснить, что во многих моделях телевизоров и мониторов поддержка HDR номинальная. Важно смотреть на характеристики, в частности — максимальную яркость. Чем выше пиковая яркость, тем лучше для отображения HDR-контента.
В характеристиках мониторов можно найти сертификацию DisplayHDR 400, DisplayHDR 600 и т. п. Это означает пиковую яркость, достижимую на данном дисплее. Яркость измеряется в нитах или канделах на квадратный метр (Кд/м²). DisplayHDR 400 означает, что пиковая яркость составляет 400 нит или 400 Кд/м². Яркость мониторов без сертификации DisplayHDR может быть еще ниже. Поддержка HDR есть у моделей с 250−300 нит. Этого, разумеется, недостаточно. На сайте displayhdr.org можно найти список сертифицированной продукции. С другой стороны, это вовсе не означает, что монитор без такой сертификации однозначно плохой.
Характеристики LG SM8200. Фото: displayspecifications.com
Для телевизоров значения яркости можно смотреть в характеристиках товара, но ее не всегда указывают. Ищите спецификации на сайте производителя или на специализированных ресурсах вроде displayspecifications.com. Есть также и своя сертификация Ultra HD Premium, согласно которой, яркость для HDR должна составлять 1000 нит и более, а уровень черного 0,05 нит и менее.
Какие видеокарты поддерживают HDR
Видеокарты NVIDIA 9-й серии поддерживают вывод HDR по интерфейсу HDMI, начиная с 10-й серии — по HDMI и DisplayPort. Связано это с тем, что поддержка HDR появилась в DisplayPort только с версии 1.4, а в видеокартах 9-й серии используется DisplayPort 1.2.
Что касается видеокарт AMD, то поддержка HDR была представлена с 300-й серией (R9 380 и т. д.). Соответственно все более поздние видеокарты Radeon также поддерживают HDR.
Какой кабель нужен
В зависимости от того, к чему вы будете подключать ноутбук или системник, зависит и выбор кабеля. На телевизорах это HDMI, на мониторах чаще DisplayPort, но HDMI тоже не редкость. Также может понадобиться переходник с DisplayPort на HDMI, если разъемов не хватает.
В любом случае нужно определить версию портов на вашем оборудовании. Как входа на телевизоре, так и выхода на видеокарте или ноутбуке. На видеокартах, поддерживающих HDR, это HDMI 1.4, 2.0 или 2.1. В случае DisplayPort это версия 1.4. Разница будет в максимальной частоте обновления:
- HDMI 1.4 — 4K@30 Гц,
- HDMI 2.0 — 4K@60 Гц,
- HDMI 2.1 — 4K@120 Гц,
- DP 1.4 — 4K@144 Гц.
При этом для HDR пропускной способности кабеля (в зависимости от версии, разрешения и частоты обновления) может не хватать. Поэтому формат цвета можно установить только YCbCr 422 или YCbCr 420, что для игр или фильмов не критично. Но в формате монитора мелкий текст будет нечетким. Если же будет использоваться 1440p или 1080p, то режимы работы будут другие. Так, например, по HDMI 2.0 можно передавать сигнал 1080p@120 Гц.
Стоит отметить, что кабель HDMI версии не имеет, роль играет в основном пропускная способность. То есть качественный кабель, купленный в эпоху HDMI 1.4, вполне может выдавать видео 4К@60 Гц. А вот если у вашей видеокарты выход только HDMI 1.4, то вывод видео будет ограничен 30 Гц. Поэтому если кабель уже есть в наличии, то нужно проверить, будет ли он нормально передавать сигнал в нужном вам формате и с HDR.
Для удобства на многих площадках версия для кабеля HDMI все же указывается. Не на самом устройстве, а в каталоге. В этом случае сверяйтесь с характеристиками и заявленными форматами передачи изображения. Также смотрите на сертификацию Premium High Speed для 2.0 или Ultra High Speed для 2.1. В случае DisplayPort все аналогично — нужно смотреть в первую очередь на поддержку нужного вам формата передачи видео. Также своя сертификация есть и для DisplayPort.
Какой контент можно воспроизводить
В первую очередь HDR нужен для просмотра фильмов и запуска игр с поддержкой расширенного динамического диапазона.
Фильмы в формате HDR можно воспроизводить, например, с помощью плеера VLC версии 3.0.0 Vetinari и выше. Так как VLC имеет встроенные кодеки, дополнительно устанавливать ничего не придется. В случае других плееров, например PotPlayer или MPC, нужно установить рендер MadVR. Также можно смотреть потоковое видео, например, YouTube и Netflix. Для онлайн-кинотеатров, скорее всего, придется установить платный кодек HEVC Video Extensions из Microsoft Store.
Во время загрузки произошла ошибка.
Что касается игр, то HDR включается в настройках, если игра это поддерживает. Список игр с поддержкой HDR можно найти на сайте pcgamingwiki.com или, например, у куратора HDR Games в Steam. В последнем случае удобно отслеживать новые релизы. В некоторых играх HDR нужно предварительно включить в Windows, в других — это происходит автоматически. Стоит отметить, что HDR не всегда работает корректно. Так, в играх серии Resident Evil невозможно включить HDR, если используется несколько мониторов.
Как включить HDR в Windows 10
В настройках телевизора должна быть активирована функция Deep Color. У разных производителей она может называться по-разному: расширенный формат сигнала HDMI, HDMI UHD Color и т. п.
В Windows 10 нажмите Win + I, чтобы открыть параметры, и перейдите в пункт «Система», далее «Дисплей». Найдите строку Windows HD Color. Активируйте переключатель «Использовать HDR». Также кликните на ссылку «Параметры Windows HD Color» и активируйте «Потоковое видео в режиме HDR».
Обратите внимание, что система должна быть обновлена. Поддержка HDR появилась только в осеннем обновлении 2017 года.
Это тоже интересно:
Если вы обновились до Windows 11 и задаетесь вопросом, сможете ли вы насладиться великолепными играми HDR на вашем ПК с текущей конфигурацией, значит, вы кое-что нашли. Но прежде чем вы будете слишком взволнованы, вам нужно проверить, поддерживает ли ваш текущий дисплей HDR-рендеринг.
Проверка поддержки HDR на вашем компьютере с Windows 11
Что такое Windows HD Color?
Windows 11 поддерживает контент HDR (расширенный динамический диапазон) с помощью набора функций, объединенных вместе (для маркетинговых целей) как Windows HD Color.
Включив HDR через Windows HDR Color, вы, по сути, даете своему дисплею доступ к лучшей яркости и лучшим цветовым возможностям. Если вы уже привыкли к HDR, различия могут не так сильно выделяться.
Но попробуйте сравнить цвета и яркость на дисплее с поддержкой HDR с устаревшим SDR (стандартным динамическим диапазоном). Не нужно быть видеофилом, чтобы заметить, как яркие и темные части сцены (фильма или игры) включают больше деталей и имеют более реалистичные тени.
Разница огромна, а качество изображения будет еще лучше, если вы будете использовать дисплей с истинным дисплеем HDR10. Однако вы по-прежнему можете воспроизводить HDR-контент в Windows 11 на многих ноутбуках без HDR (как вы увидите ниже).
Теперь, когда мы рассмотрели, что такое HDR, следуйте приведенным ниже инструкциям, чтобы проверить, поддерживает ли ваша текущая конфигурация ПК HDR в Windows 11:
- Нажмите клавишу Windows + I, чтобы открыть экран настроек в Windows 11.
- Как только вы окажетесь на экране настроек, используйте меню слева, чтобы выбрать «Система».
- Выбрав вкладку «Система», нажмите «Экран» в меню справа.Доступ к вкладке Display с экрана настроек
- Как только вы окажетесь на вкладке «Экран», прокрутите вниз до раздела «Яркость и цвет», затем нажмите «Использовать HDR» в только что появившемся контекстном меню.Доступ к экрану HDR
- Затем просто включите переключатель Использовать HDR, чтобы включить HDR, или отключите его, чтобы отключить эту функцию.
Примечание. Если у вас подключено несколько дисплеев, вы можете выбрать дисплей с поддержкой HDR, который хотите изменить, в раскрывающемся меню «Выбрать дисплей для просмотра или изменить его настройки».Проверьте, поддерживается ли HDR
В разделе «Возможности отображения» вы увидите, имеет ли «Воспроизведение потокового HDR-видео» значение «Поддерживается» или «Не поддерживается». Вот что это означает: |
- Поддерживается использование HDR — этот дисплей поддерживает HDR10.
- Использование HDR не поддерживается — дисплею не хватает одного или нескольких требований для HDR10.
- Поддерживается PlayStreaming HDR-видео — дисплей может воспроизводить потоковое HDR-видео, если доступно.
Требования HDR для Windows 11
Теперь, когда мы рассмотрели, как вы можете проверить, поддерживает ли ваш текущий дисплей воспроизведение HDR в Windows 11, давайте рассмотрим требования к встроенному дисплею для истинного воспроизведения HDR.
Требования будут различаться в зависимости от того, используете ли вы встроенный дисплей (экран ноутбука) или подключили внешний дисплей.
Требования к встроенному дисплею HDR
Чтобы иметь возможность воспроизводить контент с настоящим расширенным динамическим диапазоном (HDR) в Windows 11, дисплей вашего ноутбука, планшета или ПК «два в одном» должен официально поддерживать HDR. Производители обычно сообщают вам, поддерживает ли устройство HDR, включив значок HDR-Ready на коробке, в которой оно было, и в своих маркетинговых материалах.
Проверьте, поддерживается ли HDR si на встроенном дисплее
Примечание. Кроме того, вы можете посетить веб-сайт производителя, чтобы узнать, поддерживает ли ваш дисплей HDR.
Вот требования HDR для встроенных дисплеев в Windows 11:
- ПК с Windows 11, который обрабатывает рендеринг, должен иметь встроенную или выделенную видеокарту, поддерживающую аппаратное управление цифровыми правами PlayReady.
- ПК с Windows 11 должен иметь кодеки, необходимые для декодирования 10-битного видео. Это не должно быть проблемой, поскольку подавляющее большинство устройств с современными процессорами поддерживают эти кодеки, а необходимые для них будут автоматически установлены и поддерживаться Центром обновления Windows.
- Встроенный дисплей должен иметь разрешение не менее 1080P и максимальную яркость не менее 300 нит.
Требования к внешнему дисплею HDR
Чтобы обеспечить расширенный динамический диапазон (HDR) в Windows 11, внешний дисплей должен быть готов к HDR. Вы можете проверить, так ли это, установив флажок рядом с окном HDR-ready или проверив официальный веб-сайт производителя.
проверка готовности дисплея к HDR
Вот требования к HDR для внешних дисплеев в Windows 11:
- Внешний дисплей должен поддерживать HDR10.
- Внешний дисплей должен поддерживать DisplayPort (версия 1.4) или HDMI 2.0 или выше. Если у него есть DisplayPort, убедитесь, что он сертифицирован DisplayHDR.
- На вашем ПК с Windows 11 должна быть встроенная или выделенная видеокарта, поддерживающая управление цифровыми правами PlayReady (используется только для защищенного контента HDR).
- Внешний дисплей должен иметь доступ к ряду кодеков, необходимых для записи видео — это не должно быть проблемой для большинства современных процессоров, поскольку Центр обновления Windows устанавливает и поддерживает эти коды автоматически.
- Внешний дисплей должен поддерживать последние версии графических драйверов (WDDM), установленных на вашем ПК с Windows.
ВАЖНО: для некоторых видеороликов также может потребоваться установка HEVC, AV1, AP9. Все это можно получить в Microsoft Store через Расширения видео HEVC, Расширения видео VP9, и Расширение видео AV1. Это применимо как к встроенным дисплеям, так и к внешним дисплеям.

Я думаю не ошибусь, если предположу, что большинство пользователей не отказались бы «улучшить» свое изображение на экране: скажем, сделать его более сочнее, живее, а цвета реалистичнее! Так?… ☝
Благо Microsoft в новой версии Windows 10 дает такую возможность (при усл., конечно, что у вас современное оборудование). Речь идет о вкл. режима HDR…
Что это?
HDR расшифровывается как High Dynamic Range (высокий динамический диапазон). Отличается от стандартного режима SDR более качественной картинкой (см. парочку примеров ниже ��). Разумеется, далеко не всегда этот режим работает по умолчанию, и поэтому неплохо бы проверить и вкл. его — посмотреть, как измениться изображение, станет лучше/хуже?…
Собственно, как это сделать и будет «показано» ниже…
HDR в Windows
Итак, для начала парочка примеров (получилось не очень качественно, но всё же разница в картинке видна невооруженным глазом). Думаю, смысл попробовать «поиграться» с HDR есть.
Разница в картинке SDR VS HDR (природа, горы, ландшафт)
Разница в картинке (еще один пример): SDR VS HDR
Само собой режим HDR можно задействовать лишь на определенном оборудовании — приведу ниже краткую выжимку с требованиями:
- интерфейс подключения: DisplayPort 1.4+ или HDMI 2.0 (более подробно о интерфейсах тут);
- разрешение экрана: не ниже 1920 на 1080;
- яркость монитора: 300+ нит;
- поддержка монитором PlayReady 3.0 и 10-битное декодирования;
- наличие обновленного видеодрайвера (+ драйвер на дисплей: WDDM 2.4);
- устройство должно работать от сети питания — режим HDR весьма затратная «штука»… (это требование актуально для ноутбуков!).
Если говорить в целом, то современный домашний ПК/ноутбук (от 2019г.+) все эти требования «проходит» — т.е. ничего сверхъестественного среди условий выше нет… ��
Теперь о том, как задействовать этот режим:
- сначала необходимо открыть параметры Windows 10 (через меню ПУСК или сочетание клавиш Win+i);
- затем открыть раздел «Система —> Дисплей» ;
- далее нажать по ссылке «Настройки Windows HD Color» . См. пример ниже. ��
Параметры Windows 10 — дисплей
После перед вами должно появиться окно с возможностями для текущего дисплея (свойства). ��
Кстати, если у вас 2 (и более) дисплея — сначала необходимо будет выбрать нужный, а затем перевести два ползунка в режим вкл.:
- Использовать HDR ;
- Потоковое видео в режиме HDR .
Сразу же после этого можно будет задать яркость HDR-дисплея, сдвинув ползунок баланса вправо/влево…
Потоковое видео в режиме HDR — вкл.
Ну и останется только сравнить «картинку»: стало лучше.
�� Примечание: не могу не отметить, что режим HDR пока работает «криво» (по крайней мере на моих ПК). Во-первых, не всегда его удается задействовать; во-вторых, изменение в качестве изображения могут быть минимальны (едва заметны).
Впрочем, «попытка — не пытка»… К тому же, Microsoft собирается дорабатывать этот режим и сделать его еще более интересным (Auto-HDR и пр.). Посмотрим… ��
На сим пока всё… Дополнения по теме — приветствуются!
- Видео-Монтаж
- Ускоритель компьютера
Программа для очистки Windows от «мусора» (удаляет временные файлы, ускоряет систему, оптимизирует реестр).
HD Color на компьютере с Windows 10. Включение и настройка
Посмотрело: 6 672

Функция HD Color помогает персональному компьютеру показывать контент в режиме HDR с палитрой оттенков WCG. Представленный фотографиями, играми и видеороликами контент контролируется моделью подключенного монитора, приобретая приемлемый уровень насыщенности и яркости.
Чтобы воспользоваться рассматриваемой функцией, пользователю необходимо произвести щелчок по кнопке, способствующей немедленному открытию меню «Пуск».
Дальше выбирается пункт под наименованием «Параметры», где отыскивается надпись Специальные возможности. Затем отыскиваем пункт «Дополнительные параметры дисплея», там и будет пункт Windows HD Color.

Под ней присутствует переключатель Play HDR games, который необходимо переключить в активное положение.

Некоторые версии с русскоязычным интерфейсом предлагают открыть раздел настроек, выбрать подходящий дисплей, задействовать потоковое воспроизведение видео, а также применение игр в формате HDR. Обычно функция HD Color поддерживает исключительно игры и программы, пользующиеся большими значениями разрешения High dynamic range. Поэтому некоторые приложения немного потеряют яркость оттенков.

Настройки
HD Color обладает опциями, позволяющими:
- Выбрать дисплей, когда к одному системному блоку компьютера подключено несколько мониторов.
- Включить потоковое воспроизведение видеоролика в HDR.
- Активировать применение высокий динамическом диапазоне игр и программ.
- Задействовать расширенную палитру цветов при работе софта.
- Выбрать параметр аккумуляторной батареи (в ноутбуках выполняет оптимизацию для уровня заряда или оптимального качества демонстрируемой картинки).

Дополнительно вы можете включать или выключать HDR на Windows 10 при помощи небольших скриптов. Ниже есть архив с ними — для быстрого запуска или выключения просто запустите соответствующий скрипт.
hdr-on-off.rar [452 b]
Категория: Полезная информация
Уважаемый посетитель, Вы зашли на сайт как незарегистрированный пользователь.
Мы рекомендуем Вам зарегистрироваться либо войти на сайт под своим именем.
В Windows 10 появился встроенный режим HDR, который сделает ярче ваши фотографии, фильмы и игры.
Microsoft наконец-то доработала режим High Dynamic Range (HDR) для Windows 10, и теперь вы тоже можете ощутить настоящий HDR с помощью настроек Windows HD Color.
Давайте рассмотрим, как можно включить режим HDR в Windows 10 и улучшить свои визуальные впечатления.
HDR существенно повышает качество изображения в играх, видео и приложениях, делая их более детализированными, а картинку — более живой и яркой.
Microsoft представила функцию Auto HDR в предварительной версии Insider Preview Build 21337. Впервые функция Auto HDR была доступна на Xbox X/S. Технология на основе искусственного интеллекта предоставляет пользователям графику HDR в режиме реального времени. Ожидается, что Microsoft полностью развернет функцию Auto HDR в Windows 10 для пользователей в 2021 году.
Совместимость HDR в Windows 10
Прежде чем включить HDR в Windows 10, необходимо убедиться, что ваш монитор и ПК совместимы с ним.
Требования к дисплею HDR для встроенных дисплеев, перечисленные Microsoft, следующие:
- Минимальное разрешение 1080p (1920×1080).
- Яркость 300 nits или выше.
- Windows 10 версии 1803 или более поздней.
- Дискретная или интегрированная видеокарта с поддержкой управления цифровыми правами PlayReady и 10-битным декодированием видео.
Если ваш встроенный дисплей не поддерживает HDR, вы можете приобрести внешний дисплей с поддержкой HDR в Windows 10. Минимальные требования для просмотра и воспроизведения HDR-контента на внешних дисплеях следующие:
- Поддержка DisplayPort 1.4 или HDMI 2.0 (или выше).
- Поддержка HDR10. Рекомендуется использовать внешний монитор с сертификатом DisplayHDR.
- ПК под управлением Windows 10 с интегрированной или дискретной видеокартой, поддерживающей управление цифровыми правами PlayReady 3.0 и 10-битное декодирование видео.
- Последняя версия драйвера видеокарты — вы можете обновить ее на сайте производителя или через Windows Update.
- Модель драйвера дисплея Windows (WDDM) 2.4 или выше.
После того как вы убедились, что ваш дисплей совместим с HDR, вам необходимо последнее подтверждение:
- Зайдите в Параметры
- Перейдите в раздел Система > Дисплей > Windows HD Color.
- Убедитесь, что опция Использовать HDR доступна в разделе Windows HD Color.
Как включить режим HDR в Windows 10
Если ваш компьютер и мониторы совместимы с HDR, вы можете включить режим HDR и наслаждаться лучшими визуальными ощущениями во время игр или потокового видеоконтента.
Чтобы включить режим HDR в Windows 10, выполните следующие действия:
- Нажмите клавиши Windows + I, чтобы открыть панель Параметры.
- Перейдите в раздел Перейдите в раздел Система > Дисплей.
- Если к компьютеру с Windows 10 подключено несколько дисплеев, выберите HDR-совместимый дисплей в разделе Изменение расположения экранов.
- Нажмите на Настройки Windows HD Color.
- Переключите опции Использовать HDR и Потоковое видео в режиме HDR, чтобы включить режим HDR.
- Затем вы можете настроить яркость HDR-дисплея с помощью ползунка баланса яркости HDR/SDR.
После выполнения описанных выше действий игры с поддержкой HDR и видеоконтент (Netflix, Amazon Prime и т.д.) будут воспроизводиться в более ярком и детализированном качестве.
Режим HDR в Windows 10 улучшается
Да, у HDR были свои проблемы в Windows 10, но теперь он лучше, чем когда-либо. Microsoft стремится улучшить режим в Windows 10 и расширить диапазон игр DirectX с поддержкой HDR, а в 2021 году ожидается появление режима Auto-HDR.
Спасибо, что читаете! На данный момент большинство моих заметок, статей и подборок выходит в telegram канале «Левашов». Обязательно подписывайтесь, чтобы не пропустить новости мира ИТ, полезные инструкции и нужные сервисы.
Респект за пост! Спасибо за работу!
Хотите больше постов в блоге? Подборок софта и сервисов, а также обзоры на гаджеты? Сейчас, чтобы писать регулярно и радовать вас большими обзорами, мне требуется помощь. Чтобы поддерживать сайт на регулярной основе, вы можете оформить подписку на российском сервисе Boosty. Или воспользоваться ЮMoney (бывшие Яндекс Деньги) для разовой поддержки:
Заранее спасибо! Все собранные средства будут пущены на развитие сайта. Поддержка проекта является подарком владельцу сайта.
Опубликовано: 24 августа 2021
Разбираемся, как улучшить качество изображения при помощи HDR, и на каких компьютерах это можно сделать
Почти все современные телевизоры выпускаются с поддержкой технологии HDR, которая делает изображение ярче, четче и насыщеннее. Также эта функция уже давно доступна владельцам игровых консолей. Однако не все пользователи компьютеров и ноутбуков могли ей воспользоваться. Дело в том, что до недавнего времени операционная система Windows 10 испытывала определенные затруднения с этим режимом. Но сейчас, когда корпорация Microsoft доработала режим и представила функцию Auto HDR, владельцы ПК тоже получили возможность насладиться высоким качеством изображения.
Что такое HDR?
Аббревиатура HDR образована от англоязычного определения «расширенный динамический диапазон». Эта технология позволяет повысить качество изображения, за счет работы с такими параметрами экрана:
- яркость;
- контрастность;
- цветопередача;
- локальная подсветка.
- динамические метаданные.
Основная задача HDR – добиться максимальной реалистичности изображения. На практике реализация HDR позволяет повысить яркость и детализацию затемненных участков изображения, но при этом не засвечивая яркие участки.
Что для этого понадобится?
Режим HDR можно запустить не на каждом устройстве. Для этого нужны определенные характеристики ряда комплектующих.
Многие современные мониторы и телевизоры имеют в спецификации поддержку HDR. Но в некоторых случаях она может быть исключительно номинальной.
Чтоб быть уверенным, что активация HDR будет заметна пользователю, необходимо проверить следующие характеристики:
- Разрешение Full HD и выше.
- Сертификация DisplayHDR-400 и выше.
- Максимальная (пиковая) яркость от 400 нит, хотя эффект будет заметен и на мониторах с 250 – 300 нит.
- По сертификации Ultra HD Premium яркость должна составлять не менее 1000 нит.
- Уровень черного 0,05 нит и менее.
Поскольку режим HDR довольно энергозатратный, поэтому при просмотре видео ноутбук должен работать от сети. В противном случае батареи может не хватить даже на один стандартный эпизод сериала.
Если обобщить, то большинство современных мониторов и экранов ноутбуков не старше 2019 года этим требованиям соответствуют. Исключения могут составить только самые бюджетные модели.
Режим HDR способны воспроизводить видеокарты NVIDIA 9-й серии и новее. В ряду видеокарт AMD новый режим поддерживают устройства начиная с серии 300 и новее. Также на возможность реализации HDR влияет производительность видеокарты. Бюджетные модели просто не справятся с потоковым видео 4К при высоком битрейте, даже если HDR прописана в их спецификации.
Не последнюю роль играет интерфейс подключения, как на мониторе, так и на видеокарте. Почувствовать преимущества HDR можно, если ваши устройства оснащены:
- HDMI 1.4, 2.0, 2.1.
- DisplayPort 1.4.
Сами же кабеля версий не имеют, но способны отличаться пропускной способностью, которая может быть существенно ограничена у бюджетных безымянных моделей.
Также операционная система должна быть версии не ранее 2017 года, поскольку именно в этом году осенью появилась поддержка HDR. Также есть программная эмуляция HDR для ОС Windows 7, 8/8.1, но качество реализации намного слабее «родного» варианта.
Какой контент можно воспроизвести в HDR?
В режиме HDR можно просматривать фильмы и видеоролики, а также использовать его при воспроизведении игр.
Не все плееры подходят для воспроизведения фильмов в улучшенном качестве. Например, плеер VLC оснащен встроенными кодеками, поэтому дополнительные настройки не понадобятся. А вот к проигрывателям PotPlayer и MPC понадобится установить рендер MadVR.
Аналогична ситуация и с просмотром потокового видео. На сервисах YouTube и Netflix режим HDR запускается без каких-либо дополнительных настроек. А для просмотра контента на сервисах онлайн-кинотеатров в большинстве случаев придется купить и установить кодек HEVC Video Extensions от Microsoft за 0,99$.
С играми ситуация складывается проще. Если приложение поддерживает HDR, то после активации его в настройках можно наслаждаться расширенным динамическим диапазоном. Но если у игры такой опции нет, добавить ее невозможно.
Однако даже у игр с поддержкой HDR он не всегда работает корректно. Например, при использовании нескольких мониторов в любой из игр серии Resident Evil запустить новый режим не получится.
Как активировать HDR в Windows 10?
Для запуска HDR выполните несложные манипуляции по следующему плану:
- Обновите операционную систему до последней актуальной версии.
- Откройте «Параметры Windows» с использованием меню «Пуск» или сочетанием «Win и I».
- Найдите раздел «Система» и перейдите в меню «Дисплей».
- В правой части окна найдите раздел «Windows HD Color» и перейдите к настройкам.
- На экране появится окно, отображающее HDR-возможности дисплея относительно потокового видео и игрового контента. Здесь же в самом низу переключателем можно активировать режим HDR.
Если активировать HDR не удается, возможно он не включен в настройках монитора, поэтому является недоступным для системы.
После активации режима можете оценить изменения, воспользовавшись специальным тестовым роликом:
Виндовс hd color это какой
В последних версиях Windows 10 появился термин Windows HD Color. Этот термин относится к возможностям в Windows 10, позволяющим отображать на ваших устройствах Windows содержимое в режиме HDR.
Содержимое в режиме HDR отличается повышенной яркостью и цветовой насыщенностью по сравнению с традиционным режимом (который иногда называют SDR, стандартный динамический диапазон). В традиционном режиме обычно отображается детализация либо более яркой области изображения, либо более темной, но не обеих одновременно. Например, если фотография сфокусирована на ярком окне, детали в тени видно плохо.
В режиме HDR, в свою очередь, возможны отображение более широкого диапазона цветов и световых зон и более высокая детализация в промежутке между крайними точками. Содержимое в режиме HDR отличается более яркими и уникальными цветами. Кроме того, яркие области изображения в этом режиме становятся ярче, а темные — темнее, причем без потери деталей.
По мере усовершенствования оборудования все больше устройств поддерживают режим HDR. Если вы интересовались новыми моделями телевизоров и мониторов, вы могли заметить, что термин HDR встречается все чаще. Благодаря функции Windows HD Color вы сможете просматривать содержимое в режиме HDR и на устройствах с Windows 10.
Для получения наилучших результатов в режиме HDR пользуйтесь устройствами с дисплеем, полноценно поддерживающим HDR10. Такой дисплей понадобится вам для запуска приложений и игр с поддержкой HDR. Видео также лучше всего воспроизводить на дисплее с полноценной поддержкой HDR. Однако, вы можете воспроизводить HDR-содержимое и на многих новых ноутбуках без поддержки HDR.
Дополнительные сведения о режиме HDR в Windows 10 см. в следующих разделах.
Потоковая трансляция HDR видео
Требования к экрану для воспроизведения HDR-видео
Калибровка встроенного дисплея для воспроизведения содержимого в формате HDR
Как включить настройки HDR в Windows 10
В Windows 10 Windows HD Color — это функция, которая позволяет воспроизводить контент с высоким динамическим диапазоном (HDR) на HDR10-совместимом дисплее, подключенном к компьютеру, независимо от того, встроен ли этот экран в ноутбук, внешний монитор или телевизор.
В отличие от традиционного контента (или стандартного динамического диапазона «SDR»), HDR — это функция, которая предлагает более яркий, более яркий и более широкий диапазон цветовых деталей для более качественного изображения. Такое высокое качество изображения обычно требуется при просмотре фильмов, шоу или в играх.
Хотя вы часто слышите больше о термине HDR (HDR10, Dolby Vision , HDR10 + и т. Д.) На телевизорах, в настоящее время больше устройств поддерживают эту функцию, а с настройками Windows HD Color вы можете наслаждаться поддерживаемым контентом в Windows 10 , Вам просто нужно убедиться, что ваш компьютер соответствует минимальным требованиям.
В этом руководстве по Windows 10 мы расскажем, как настроить дисплей для использования воспроизведения HDR для приложений и игр.
- Как подтвердить поддержку HDR в Windows 10
- Как включить настройки HDR в Windows 10
Как подтвердить поддержку HDR в Windows 10
Если вы планируете воспроизводить видео и приложения на HDR, есть определенное оборудование и минимальные требования к монитору, которые должны соответствовать вашему ноутбуку или настольному компьютеру, прежде чем вы сможете включить эту функцию.
Требования к встроенным дисплеям
Это минимальные требования для включения и воспроизведения контента в формате HDR на ноутбуках под управлением Windows 10:
- Windows 10 версия 1803 (апрель 2018 обновление) или выше.
- Процессоры, такие как Intel 7-го поколения или лучше, используют необходимые кодеки для 10-битного декодирования видео.
- Встроенная или дискретная графика с поддержкой PlayReady для воспроизведения защищенного контента.
- Дисплей с разрешением 1920 x 1080 пикселей (1080p) или выше.
- Дисплей с яркостью 300 нит или лучше.
Требования к внешним дисплеям
Это минимальные требования для включения и воспроизведения контента в HDR с помощью внешнего монитора, подключенного к устройству Windows 10:
- HDR дисплей с поддержкой HDR10.
- DisplayPort 1.4 или HDMI 2.0 или выше.
- Сертификация DisplayHDR (рекомендуется, но не обязательна).
- Встроенная или дискретная графика с поддержкой PlayReady 3.0 для воспроизведения защищенного контента. Например, Intel UHD Graphics 600 или выше, Nvidia GeForce 1000 или выше, или AMD Radeon RX 400 или выше.
- Кодеки HEVC или VP9 для декодирования 10-битного видео.
- Драйвер WDDM 2.4 или выше установлен в Windows 10.
Проверка информации об устройстве
Если вы не уверены в версии Windows 10 или процессоре, установленном на вашем устройстве, выполните следующие действия:
- Откройте Настройки .
- Нажмите на систему .
- Нажмите на О.
В разделе «Характеристики устройства» определите тип процессора.
Источник: Windows Central
Выполнив эти шаги, вы можете перейти к ним, чтобы определить, доступны ли настройки Windows HD Color в вашей установке.
Определение поддержки HDR
Чтобы подтвердить, что вы можете воспроизводить контент на HDR, выполните следующие действия:
- Откройте Настройки .
- Нажмите на систему .
- Нажмите на дисплей .
В разделе «Цвет Windows HD» убедитесь, что доступны настройки игр и приложений Pay HDR .
Источник: Windows Central
После выполнения этих шагов, если доступен параметр «Платные игры и приложения HDR», вы можете просматривать поддерживаемые видеоролики в формате HDR.
Как включить настройки HDR в Windows 10
Чтобы включить HDR в Windows 10, выполните следующие действия:
- Откройте Настройки .
- Нажмите на систему .
- Нажмите на дисплей .
- В разделе «Изменение порядка отображения» выберите монитор, для которого требуется включить HDR (если применимо).
В разделе «Цвет Windows HD» поверните тумблер Pay HDR для игр и приложений .
Источник: Windows Central
Поверните переключатель Stream HDR video, если вы хотите воспроизводить потоковое видео в HDR (например, из Netflix).
Источник: Windows Central
Используйте ползунок «Внешний вид содержимого SDR», чтобы настроить яркость для содержимого стандартного динамического диапазона (SDR) на HDR-совместимом дисплее. (Этот параметр не влияет на содержимое в HDR.)
Краткое примечание. Эти параметры доступны только в том случае, если в вашей установке включен HDR.
После выполнения этих шагов поддерживаемые видео смогут воспроизводить видео и приложения в формате HDR для более яркой, яркой и детальной обработки изображений.
Больше ресурсов по Windows 10
Для получения более полезных статей, обзоров и ответов на распространенные вопросы о Windows 10 посетите следующие ресурсы:
Video Enhancer For Windows Improve Video Quality On Pc
Well, it’s because there are quite a lot of distinguishing features between two different displays even if they both read out the same “1920 x 1080” resolution. So what are these distinguishing features and more importantly, how to optimize these settings to get the most out of the video being played? This guide shall address all these queries by listing out the steps to improve and enhance the overall video quality on your Windows PC. Without further ado, let’s get started.
Windows HD Color Settings#
The options present in this section focuses on two important aspects: High Dynamic Range and Wide Color Gamut. The HDR feature adds more contrast to the bright and dark scenes to make them stand out from the rest of the crowds. This then coupled with WCG gives it an upper hand over the traditional SDR, as you would now be getting more colors, saturations, and hues to choose from.
With that said, start by searching for the Windows HD Color Settings from the Start menu. Then select the active display from the list and then refer to the Display capabilities section. Now verify if your monitor could handle HDR videos, games, and apps. However, even if your display is capable of playing HDR videos, it wouldn’t be enabled by default. To turn it on, you will have to enable the Stream HDR Video toggle and after that, you will have to calibrate the display settings accordingly.
So click on Change Calibration Settings. Now hover the mouse over to the video thumbnail and click on the Full-Screen option. Then drag the slider and place it at the point where you find the optimal balanced display settings for the HDR content. However, if at any point in time, you wish to revert to the original settings, then just click on the Reset Calibration button.
The last option in this list is how you would like to treat these HDR contents, whether they should respect the device’s battery capacity or give greater attention to the performance. To opt for a more aggressive approach, then you may enable the “Don’t allow streaming HDR video on battery” option as well.
UWP Apps Display Settings#
Built-in Windows 10 apps that are part of the Universal Windows Platform (or UWP) such as the Microsoft Edge browser, and Movies & TV apps respect your PC’s video playback settings. Likewise, third-party video streaming apps that you have downloaded from the Microsoft Store (such as Netflix and Hulu) also follow the same rule. To optimize these UWP apps’ video playback settings, follow the below steps:
The first option allows you to tweak the settings of the High Dynamic Range videos. Click on Windows HD Color Settings and you should be taken to that page. We have already discussed all the features that it beholds in a comprehensive section above. Just to recall, you could change the Stream HDR video option, Calibrate the display, or make Windows aware of how it should treat HD color content when your laptop is charging.
The next option is to Automatically process video to enhance it. The name of the feature is quite vaguely defined and doesn’t spell out much clue. To help you out, you may consider it as a hardware acceleration feature. Upon enabling this feature, supported UWP apps will use your PC’s GPU power to process the streaming videos. Next up, comes the option titled “I prefer video to play at a lower resolution” and is pretty self-explanatory in itself. So if you are having limited internet or are using a metered WiFi, then it’s better to turn on this feature.
Rounding off this list is the Battery options, which are again the same as the Windows HD Color Settings i.e whether you prioritize battery-saving over video quality and vice versa. Likewise, you could also enable the option to lower the video resolution when your laptop is on battery.
Tweaking the Display Resolution#
You also have the option of changing the resolution of your screen display. By default, the system automatically sets the highest available resolution. But in some limiting conditions such as when your laptop is low on power or when the GPU is unable to render the required number of pixels, then it might scale down the overall resolution.
But you still have the option to tweak this resolution and set it at the desired limit. To try it out, use the Windows+I shortcut to bring up the Settings page and go to the System section. Then scroll to Display resolution and select the desired one from the list. It is generally advised that you stick with the recommended level (if it is less than the maximum available one) as Windows keeps various factors into consideration before tagging the recommended keyword next to it.
Calibrating the Display#
If you feel that the color is slightly distorted, or the contrast is not as per the required limit, then you could re-calibrate the display. It will also take care of the game and the brightness level. Along the same lines is the ClearType settings. This option allows you to make the contents appearing on your screen to be sharper and clearer. On that note, here are the instructions to fine-tune your display as per your preferences using both these settings:
Changing Desktop Settings via Graphics Card#
In most instances, the default color correction and screen resolution on your PC should be sufficient. But if that isn’t the case, then you should first prefer calibrating the display, as mentioned above. However, if that doesn’t lead to any fruitful conclusion, then you could take this a step further and change the settings via your dedicated graphics cards such as Nvidia and AMD.
As an example, let’s check out the 3D settings page of the Nvidia graphics card. So right-click on your desktop on an empty location and select Nvidia Control Panel. Now under the 3D Settings page, you will have a lot of options related to the FPS, GPUs, and VSync. Make sure to read their description and typical usage scenarios before proceeding ahead with changing their settings.
Conclusion#
So with this, we round off this guide on the steps to improve and enhance the overall video quality on your Windows PC. Do keep in mind that there are no universal settings as such that would work out wonders. It ultimately boils down to your laptop’s screen, its support for HDR, the inbuilt GPU, and graphics card, among others. With that said, do let us know in the comments section which of the aforementioned tweaks gave out the best results in your case. If you’ve any thoughts on How to Improve Video Quality Windows?, then feel free to drop in below comment box. Also, please subscribe to our DigitBin YouTube channel for videos tutorials. Cheers!
Мониторов с HDR с каждым годом становится все больше. Хотя в бюджетных моделях поддержка расширенного динамического диапазона скорее номинальная, но даже небольшой эффект от нее есть. Допустим, вы купили монитор или ноутбук с такой опцией, запускаете фильм или игру в HDR — и ничего не происходит. Давайте разбираться, как включить этот режим в Windows 10.
Железная составляющая
Сперва убедимся, что ваш компьютер соответствует минимальным требованиям, чтобы воспроизводить HDR-контент. Если у вас ноутбук (хотя моделей с поддержкой HDR — единицы), этот раздел можете смело пропускать.
А если вы вообще не в курсе, что такое HDR и зачем он нужен, то следует обратить внимание на специализированные материалы про расширенный динамический диапазон в мониторах и телевизорах. Также полезно будет узнать про глубину цвета, она же — битность матрицы.
Во-первых, нужен высокоскоростной кабель: минимум HDMI 2.0 или DisplayPort версии 1.3 и выше. Воспользуйтесь таблицей из специализированной статьи.
Естественно, что сам монитор должен поддерживать технологию — уточнить это можно в характеристиках на сайте производителя или магазина.

Во-вторых, нужна более-менее современная видеокарта. HDR доступен на NVIDIA начиная с 900-й серии (только по HDMI) и 1000-й серии (по HDMI и DP). В случае AMD, поддержка появилась в Radeon RX 400-й серии. Эти поколения вышли еще в 2015–2016 годах, поэтому даже не самый новый ПК сможет выдать картинку с расширенным диапазоном.
Современные графические карты, даже бюджетные, формально имеют поддержку HDR и выходы HDMI 2.0 и DisplayPort 1.4. Но контент в 4K с высоким битрейтом на них может тормозить из-за низкой производительности самой видеокарты.
Как включить в системе
Операционка должна быть Windows 10 версии 1703 и выше. Если вы регулярно обновляете ОС, то проблем не возникнет.
Не нужно искать галочку для включения HDR в настройках драйвера вашей видеокарты — она есть в стандартных опциях системы. Зайдите в «Параметры» (сочетание клавиш Win + I), далее «Система» и выберите подраздел «Дисплей». Активируйте переключатель «Использовать HDR» для нужного вам монитора (если их несколько).

Если переключатель не активен, стоит сперва поискать соответствующую опцию в настройках монитора.

Далее пройдите в «Настройки Windows HD Color». Здесь можно поиграться с балансом яркости, если приложения в стандартном динамическом диапазоне выглядят слишком темными — это довольно распространенная проблема.

Также убедитеcь, что активирован переключатель «Потоковое видео в режиме HDR». Чтобы проверить работу этой функции, можно воспользоваться тестовым роликом на YouTube.
Какой контент поддерживается
HDR нужен для просмотра фильмов и игр. Кино с поддержкой расширенного динамического диапазона можно смотреть через плеер VLC версии 3.0 Vetinari и выше. Установка дополнительного софта не требуется: все кодеки уже интегрированы в саму программу.

Если вы пользуетесь онлайн-кинотеатрами, где есть контент в HDR (например, Netflix), то здесь ситуация сложнее. Придется заплатить доллар за кодек HEVC Video Extensions в официальном магазине Microsoft.

Игр, которые поддерживают HDR пока не слишком много. Полный список можно найти на PCGamingWiki и в специализированном сообществе Steam. Некоторые проекты включают расширенный диапазон по умолчанию (если он активирован в Windows). В других же надо зайти в настройки и активировать опцию вручную.

Весной этого года выпустили тестовую сборку Windows 10 Preview, в которой появилась поддержка Auto HDR. Эта технология позволяет активировать расширенный динамический диапазон, даже если игра изначально его не поддерживает. Она не сравнится с нативной реализацией от разработчиков, но все же позволяет улучшить изображение в сравнении с оригиналом.

Финальную версию ждем осенью, вместе с релизом Windows 11. Сейчас Auto HDR доступна только на Xbox Series X и S.
HD Color на компьютере с Windows 10. Включение и настройка
Посмотрело: 7 511

Функция HD Color помогает персональному компьютеру показывать контент в режиме HDR с палитрой оттенков WCG. Представленный фотографиями, играми и видеороликами контент контролируется моделью подключенного монитора, приобретая приемлемый уровень насыщенности и яркости.
Чтобы воспользоваться рассматриваемой функцией, пользователю необходимо произвести щелчок по кнопке, способствующей немедленному открытию меню «Пуск».
Дальше выбирается пункт под наименованием «Параметры», где отыскивается надпись Специальные возможности. Затем отыскиваем пункт «Дополнительные параметры дисплея», там и будет пункт Windows HD Color.

Под ней присутствует переключатель Play HDR games, который необходимо переключить в активное положение.

Некоторые версии с русскоязычным интерфейсом предлагают открыть раздел настроек, выбрать подходящий дисплей, задействовать потоковое воспроизведение видео, а также применение игр в формате HDR. Обычно функция HD Color поддерживает исключительно игры и программы, пользующиеся большими значениями разрешения High dynamic range. Поэтому некоторые приложения немного потеряют яркость оттенков.

Настройки
HD Color обладает опциями, позволяющими:
- Выбрать дисплей, когда к одному системному блоку компьютера подключено несколько мониторов.
- Включить потоковое воспроизведение видеоролика в HDR.
- Активировать применение высокий динамическом диапазоне игр и программ.
- Задействовать расширенную палитру цветов при работе софта.
- Выбрать параметр аккумуляторной батареи (в ноутбуках выполняет оптимизацию для уровня заряда или оптимального качества демонстрируемой картинки).

Дополнительно вы можете включать или выключать HDR на Windows 10 при помощи небольших скриптов. Ниже есть архив с ними — для быстрого запуска или выключения просто запустите соответствующий скрипт.
hdr-on-off.rar [452 b]
Категория: Полезная информация
Уважаемый посетитель, Вы зашли на сайт как незарегистрированный пользователь.
Мы рекомендуем Вам зарегистрироваться либо войти на сайт под своим именем.