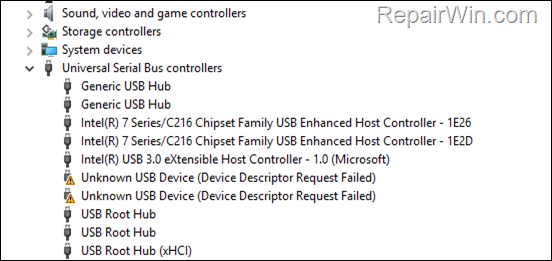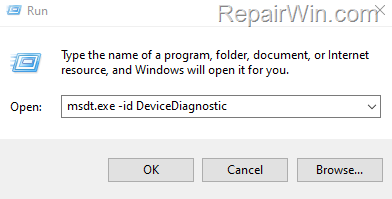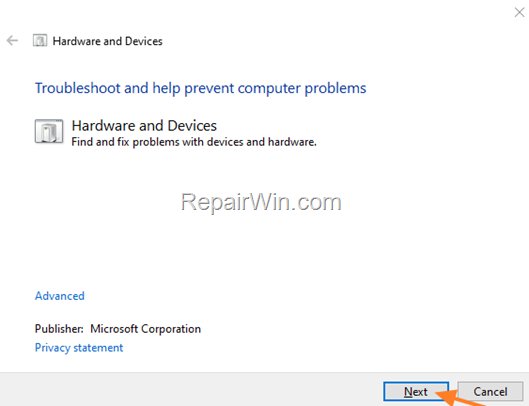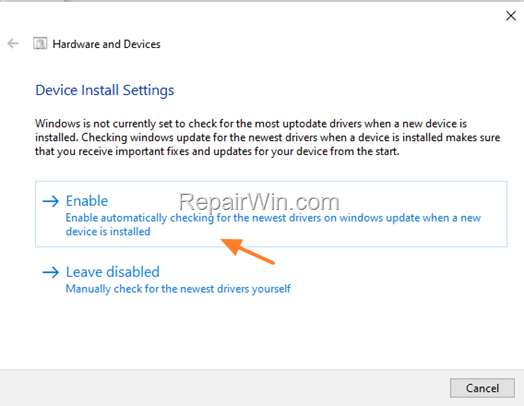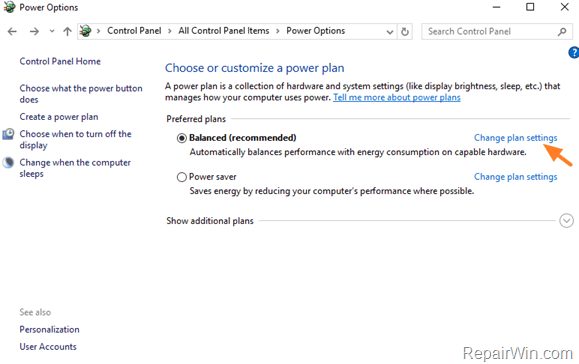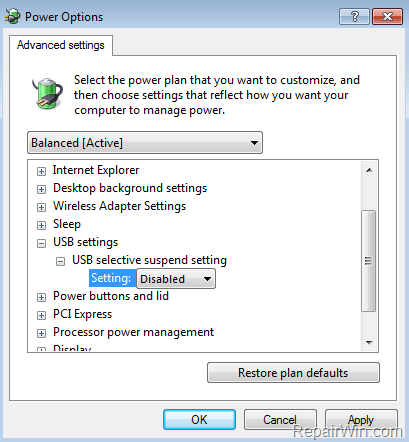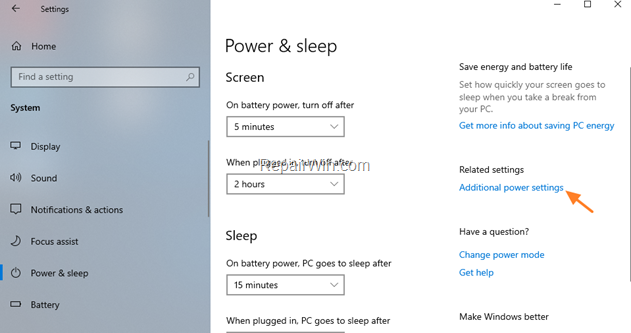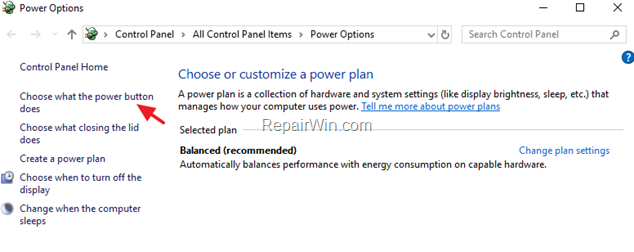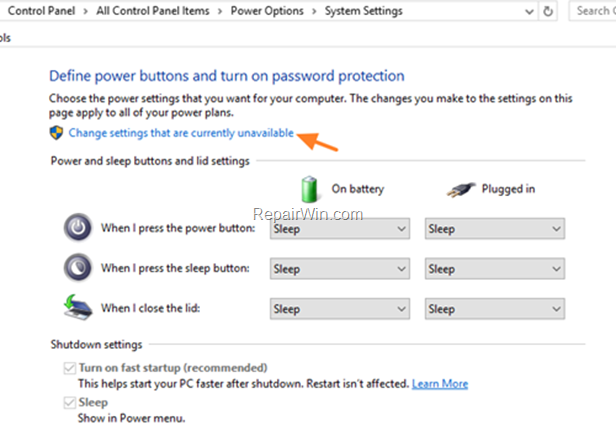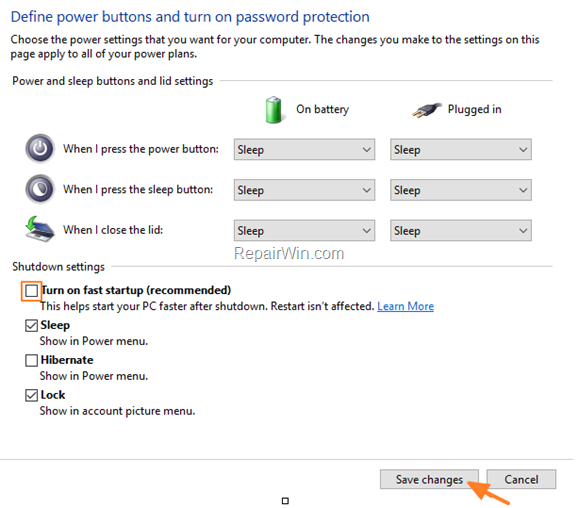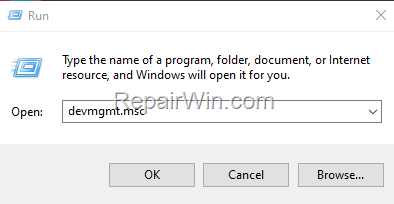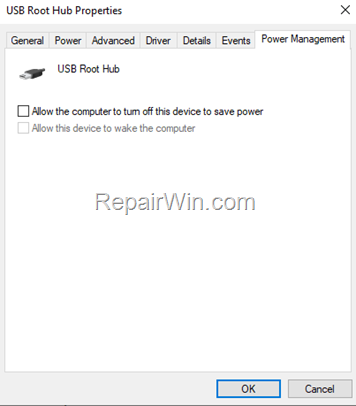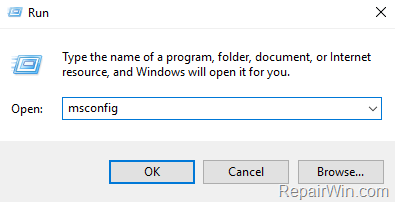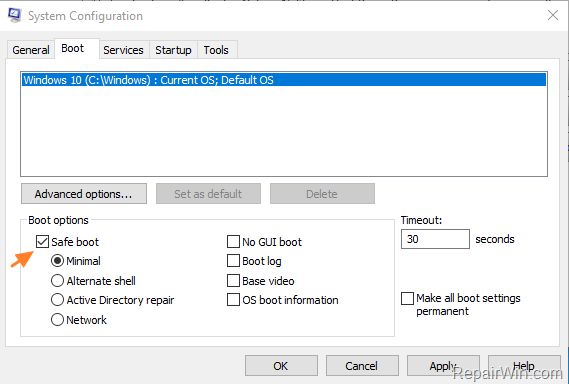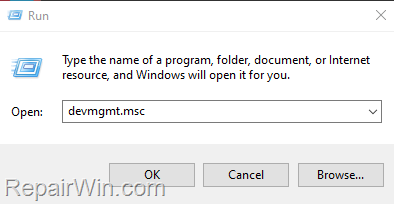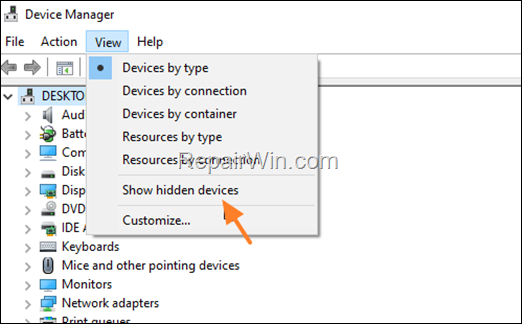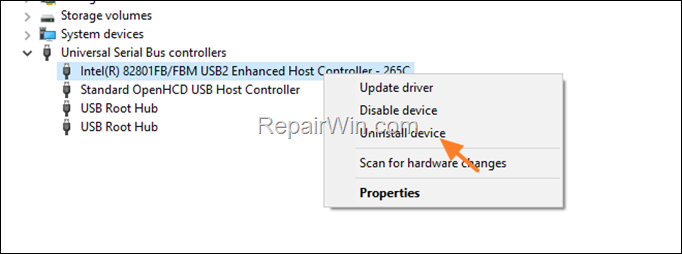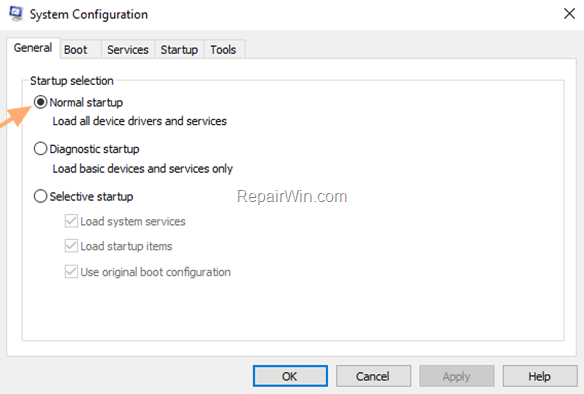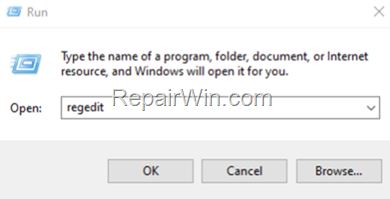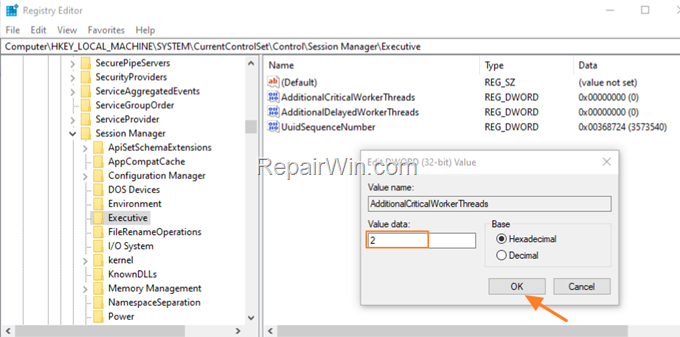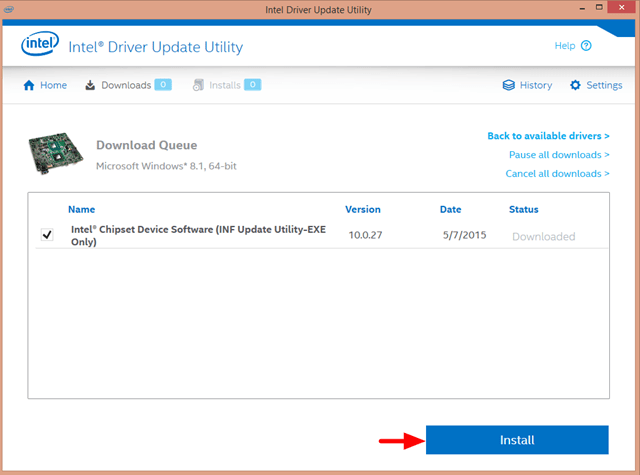- Содержание статьи
- Описание «Ошибки 43»
- Причины возникновения «Ошибки 43»
- Ошибка в работе драйвера устройства (очень часто)
- Решение 1: Обновление драйвера устройства
- Решение 2: Удаление устройства
- Неисправность порта, разъема подключения или кабеля (часто)
- Решение проблемы
- Недостаток электропитания на USB-порте (редко)
- Решение 1: Смена порта/кабеля
- Решение 2: Отключение режима «Экономии электроэнергии устройства»
- Ошибка в параметрах реестра Windows (очень редко)
- Решение проблемы
- Поврежденные системные файлы ОС (очень редко)
- Решение 1: Проверка системных файлов (SFC)
- Решение 2: Восстановление ОС из резервной копии
- Что делать, если ничего не помогло и «Ошибка 43» осталась?
- Комментарии к статье ( 20 шт )
- Добавить комментарий
Ошибки… К сожалению, как бы мы не старались их избежать, они имеют свойство появляться снова и снова. И хорошо, когда мы знаем, из-за чего возникает конкретная ошибка, чтобы предпринять комплексные меры по ее устранению. Но в работе операционной системы и оборудования случаются ошибки, причины возникновения которых не очевидны, и нам приходится провести ряд комплексных процедур для их выявления и устранения. К данному типу не очевидных ошибок и относиться одна из самых распространенных ошибок — «Ошибка 43».
Выглядит данная ошибка следующим образом:
Это устройство было остановлено, поскольку оно сообщило о возникновении неполадок. (Код 43)
В английской версии ОС Windows:
Windows has stopped this device because it has reported problems. (Code 43)
Так же текст аналогичной ошибки может быть таким:
Система windows остановила это устройство, так как оно сообщило о возникновении неполадок. (код 43)
Описание «Ошибки 43»
Если в диспетчере устройств вы видите оборудование, которое отмечено желтым восклицательным знаком, а в его свойствах присутствует описание «Система Windows остановила это устройство, так как оно сообщило о возникновении неполадок (Код 43)», прежде всего, не стоит волноваться! Это типичная ошибка, которая вызвана сбоем в работе оборудования или ошибкой в работе драйвера устройства.
Ошибка «Система Windows остановила это устройство» или «Код 43» чаще всего возникает в ряде периферийных устройств по типу Bluetooth или Wi-Fi моделей, USB жестких дисков, не исключен вариант с появлением данной ошибке в работе видеокарты.
Причины возникновения «Ошибки 43»
Как мы говорили выше, существует целый ряд возможных причин для возникновения данной ошибки, и ниже мы приведем основные сценарии возникновения «Ошибки 43» и способы их решения.
Причиной возникновения ошибки с кодом 43 является:
- Ошибка в работе драйвера устройства — это наиболее частый виновник, поэтому пытаться решить проблему (если вы наверняка не знаете причину) нужно начинать именно с этого пункта;
- Неисправность порта, разъема подключения или кабеля — это тоже довольно распространенный случай из-за которого ОС Windows показывает приведенный выше текст ошибки;
- Недостаток электропитания на USB-порте — это частая причина, при подключении различных устройств, которые потребляют при своей работе много энергии, например, портативные жесткие диски, очень мощные WI-Fi адаптеры и т.д.;
- Ошибка в параметрах реестра Windows — это очень редкая причина возникновения ошибки с кодом 43;
- Поврежденные системные файлы ОС — это очень редкая причина возникновения ошибки с кодом 43;
Перед тем как читать дальше, попробуйте воспользоваться самым простым советом, который вы не раз слышали от различных служб поддержки и системных администраторов, — «Попробуйте выключить и затем повторно включить проблемное устройство или перезагрузите компьютер».
Знакомо? Как бы банально это не звучало, но это действительно рабочий способ решения «Ошибки 43», и зачастую переподключение устройства или перезагрузка компьютера помогают избавиться от данного типа ошибок. После переподключения или перезагрузки системой инициируется повторное переподключение устройства и драйверов, отвечающих за его корректную работу. Так что, перед тем как пытаться искать потенциальное место возникновения неисправности, просто попробуйте переподключить устройство или перезагрузите ваш компьютер.
Ошибка в работе драйвера устройства (очень часто)
Самая частая и распространенная причина возникновения «Ошибки 43» это конфликт установленных драйверов или ошибка, возникшая в процессе установки / обновления драйверов.
Способы решения:
Решение 1: Обновление драйвера устройства
Необходимо перейти в «Диспетчер устройств» и найти проблемное оборудование.
Все устройства, в работе которых найдены неполадки или ошибки, операционные системы семейства Windows отмечают желтым восклицательным знаком.
Щелчком правой кнопки мышки вызываем контекстное меню устройства и выбираем пункт «Обновить драйвер».
Вас встретит меню Обновления драйверов.
Выбираем «Автоматический поиск обновленных драйверов». В этом случае Windows произведёт автоматический поиск драйверов в сети интернет и по результату поиска автоматически установит / обновит драйвер проблемного оборудования.
В случае если у вас есть скачанный архив с драйвером устройства, его необходимо извлечь в удобную вам директорию и на этапе выбора способа поиска драйверов воспользоваться пунктом «Выполнить поиск драйверов на этом компьютере».
Решение 2: Удаление устройства
Необходимо перейти в «Диспетчер устройств» и зайти в свойства проблемного оборудования.
Открываем вкладку «Драйвер».
Нажимаем кнопку «Удалить устройство».
После того как процедура удаления устройства будет выполнена, вам необходимо выключить компьютер и отключить проблемное оборудование, в работе которого произошла ошибка.
Отключать устройство следует в том случае, если ошибка возникла при подключении USB-устройств.
В случае возникновения «Ошибки 43» на видеокарте извлекать её не обязательно. В качестве исключения можно провести визуальный осмотр элементов подключения на видеокарте и разъеме материнской платы, которые также могут быть причиной «Ошибки 43» и описаны в нашем следующем пункте.
После того как оборудование отключено, вам необходимо включить компьютер и переподключить устройство с последующей полной переустановкой драйверов устройства.
Неисправность порта, разъема подключения или кабеля (часто)
Еще один распространенный вариант появления «Ошибки 43» может быть вызван механическим повреждением порта подключения на материнской плате, разъеме подключаемого устройства (или кабеля, который используется для подключения).
Механическое повреждение порта подключения может произойти при небрежной установке или демонтаже оборудования, а также из-за механического износа вследствие эксплуатации. Визуально проявляется как дефект контактной пары или контактирующих дорожек в месте подключения устройства.
Решение проблемы
Следует провести визуальный осмотр разъема подключения. Если в процессе осмотра вы видите проблемные области (загнутые или сломанные контактные дорожки, трещины в текстолите и т. д.), вам следует передключить устройство в другой недефектный разъем на материнской плате. Как вариант, попытаться восстановить или устранить неисправность контакта вручную (редакция sysadmin.ru настоятельно рекомендует воспользоваться специализированным сервисным центром, если вы не уверены в своих силах и четком понимании процесса ремонта), например, при помощи пинцета или тонкой иголки.
Отсутствие контакта на одном элементе подключения может быть явной причиной ошибки в корректной работе устройства и возникновения «Ошибки 43».
Если данные проблемы присутствуют на подключаемом устройстве, все немного сложнее. Вам потребуется обратиться в соответствующий сервисный центр для ремонта неисправного оборудования или воспользоваться гарантией на оборудование.
Зачастую крупные ритейлеры, такие как DNS или М.Видео, идут на уступки и готовы произвести гарантийный ремонт такого дефектного устройства или оборудования.
Недостаток электропитания на USB-порте (редко)
Менее распространенная, но все же встречающаяся причина возникновения «Ошибки 43» может быть вызвана нехваткой электропитания устройства, подключенного к USB-разъему компьютера.
Как известно, любому устройству, подключенному по USB, требуется электропитание для его корректной работы. Для USB 2.0 допустимое максимальное потребление электропитания устройством составляет 0,5 А при напряжении 5 В, а в USB 3.0 максимальный ток увеличен до 0,9 А при том же напряжении.
Стоит отметить, что зачастую удлинители или переходники могут вызвать аналогичную проблему нехватки напряжения. В некоторых случаях при использовании длинного кабеля или «китайского» переходника-разветвителя компьютеру не удается корректно прочитать информацию подключенного устройства или электропитание USB-порта может затухать на особо длинных кабелях.
Решение 1: Смена порта/кабеля
Для начала из схемы подключения устройства следует исключить все удлинители и разветвители и переподключить устройство напрямую в USB-разъем материнской платы компьютера.
Также следует учитывать тот факт, что некоторые устройства по умолчанию требуют подключения к USB 3.0 и будут некорректно работать в разъемах USB 1.0-1.1 и 2.0 из-за нехватки электропитания разъема.
Решение 2: Отключение режима «Экономии электроэнергии устройства»
Еще одним возможным вектором неисправности может служить переход устройства в режим «Экономии электроэнергии» и его последующий выход из этого режима. Режим «Экономии электроэнергии» включен для всех USB-устройств по умолчанию настройками Windows. В силу специфики работы операционной системы и её энергопотребляющих элементов разработчиками было принято решение после периода не активности ограничивать электропитание всех периферийных устройств для общего уменьшения энергопотребления компьютера.
Необходимо перейди в «Диспетчер устройств» и зайти в свойства USB-устройства.
Переходим на вкладку «Управление электропитанием».
Снимаем галочку с надстройки «разрешать отключение этого устройства для экономии энергии».
Данная надстройка работает только для конкретного устройства, и если вы ходите запретить ограничение электропитания для нескольких устройств, вам следует повторить этот пункт для каждого отдельно взятого устройства.
Ошибка в параметрах реестра Windows (очень редко)
Реестр Windows — это иерархически база данных, которая содержит в себе все параметры и настройки операционной системы. В нём содержится вся информация и настройки для аппаратного и программного обеспечения, профилей пользователей, предустановки и различные настройки ОС, ассоциации файлов, системные политики, список установленного ПО фиксируются в реестре и т. д.
Решение проблемы
Мы категорически не рекомендуем вам производить ручную настройку или чистку реестра Windows, особенно без четкого понимания выполняемых действий и возможных последствий!
Для оптимизации работы реестра есть специализированные программы по типу Reg Organizer или Ccleaner, которые безопасно удалят ненужные записи и произведут оптимизацию реестра Windows.
Обязательно создавайте резервные копии реестра перед запуском процесса очистки и оптимизации! Они не занимают много места и помогут восстановить работу ОС в непредвиденных случаях!
Подробный пример очистки и оптимизации реестра описан в статье «Как очистить компьютер от мусора и ускорить его работу»
Поврежденные системные файлы ОС (очень редко)
Еще одной причиной появления «Ошибки 43» может стать повреждение системных файлов ОС. В основном это случается, когда ОС устанавливает крупный пакет обновлений и случается ошибка, которая может отразиться как на работе драйверов устройства, так и работе ОС в целом.
Решение 1: Проверка системных файлов (SFC)
Для начала следует провести процедуру проверки целостности системных файлов ОС.
Для этого вам потребуется запустить «Командную строку» от имени администратора.
В командной строке наберите команду — sfc /scannow
В ответ на команду вам будет выведено сообщение: «Начато сканирование системы. Этот процесс может занять некоторое время».
Начнется проверка целостности файлов системы.
По окончанию проверки вы увидите результат.
В случае если ошибки в целостности файлов не обнаружены, но «Ошибки 43» осталась, вы можете воспользоваться утилитой «Восстановления системы».
Решение 2: Восстановление ОС из резервной копии
Как включить или, наоборот, отключить восстановление системы и создание резервных копий ОС вы можете узнать из нашей статьи «Как включить и отключить восстановление системы в Windows 7 и Windows 10»
Открываем «Панель управления».
Запускаем ярлык «Восстановление».
Нажимаем «Запуск восстановления системы».
Вас встретит инструмент «Восстановление системных файлов и параметров».
Выбираем дату точки восстановления и нажимаем «Далее».
Вас встретит окно запуска процесса восстановления ОС. Нажимаем «Готово».
Утилита восстановления предупредит вас, что процесс необратим и его нельзя будет прервать. Соглашаемся и дожидаемся окончания процесса восстановления.
В случае если инструмент «Восстановление системных файлов и параметров» сообщает об ошибке, что «Защита системы отключена», значит, к сожалению, данный метод восстановления вам не подходит.
Что делать, если ничего не помогло и «Ошибка 43» осталась?
Несмотря на обилие причин возникновения и возможных способов решения «Ошибки 43», зачастую всё решается простой переустановкой или обновлением драйверов конкретного устройства.
Если вышеописанные способы вам не помогли и «Ошибка 43» осталась, попробуйте выполнить «чистую» установку Windows.
Как вариант, переподключите проблемное устройство с «Ошибкой 43» к другому компьютеру, чтобы проверить работоспособность самого устройства. Если на другом компьютере «Ошибка 43» повторилась, это может означать поломку или выход из строя самого устройства.
If you’re facing issues with your USB device or getting an error message like this “USB Device not Recognized”, you need to troubleshoot this issue to fix the underlying cause. The first step would be to open Device Manager, expand Universal Serial Bus controllers, then right-click on your device for which you’re facing the above error (or the device will have a yellow exclamation mark) and select Properties.
In the properties window under Device status, you will see the error message “Windows has stopped this device because it has reported problems (Code 43)”. This is the underlying cause which you need to fix for the USB device to work again. The error code 43 means that the device manager has stopped the USB device the device has reported some problem to the Windows.
The main cause for this error message is driver issues because one of the USB drivers controlling the USB device has notified Windows that the device failed in some manner and therefore, Windows needs to stop it. So without wasting any time let’s see How to Fix Windows has stopped this device because it has reported problems (Code 43) with the help of the below-listed troubleshooting guide.
Table of Contents
Note: Make sure to create a restore point just in case something goes wrong.
Before continuing, you should try some simple fixes such as Restart your PC, unplug & plug-in the device, use another USB port, unplug all the other USB devices, restart your PC and try the device which was causing the issue. One more thing, check if your USB device work in another computer, if it doesn’t then this means that the USB device is damaged and there is nothing you could do, except replacing the device with a new one.
Method 1: Uninstall USB Drivers
1. Press Windows Key + R then type devmgmt.msc and click OK to open Device Manager.
2. In device Manager, expand Universal Serial Bus controllers.
3.Plug in your USB device, which shows you the error message “Windows has stopped this device because it has reported problems (Code 43)“.
4. You will see an Unknown USB device with a yellow exclamation mark under Universal Serial Bus controllers.
5. Now right-click on it and click Uninstall.
6. Restart your PC, and the default drivers will be automatically installed by Windows.
7. Again if the issue persists repeat the above steps for each device under Universal Serial Bus controllers.
Method 2: Update USB Drivers
1. Press Windows Key + R then type devmgmt.msc and hit Enter to open Device Manager.
2. Click on Action > Scan for hardware changes.
3. Right-click on the Problematic USB (should be marked with Yellow exclamation) then right-click and click “Update Driver“.
4. Let it searches for drivers automatically from the internet.
5. Restart your PC and see if the issue is resolved or not.
6. If you are still facing USB device not recognized by Windows, then do the above step for all the items present in Universal Bus Controllers.
7. From the Device Manager, right-click on the USB Root Hub then click Properties and switch to the Power Management tab then uncheck “Allow the computer to turn off this device to save power.”
Method 3: Disable USB Selective Suspend Settings
1. Press Windows Key + R then type powercfg.cpl and hit enter to open Power Options.
2. Next, click on Change plan settings on your currently selected power plan.
3. Now click Change advanced power settings.
4. Navigate to USB settings and expand it, then expand USB selective suspend settings.
5. Disable both On battery and Plugged in settings.
6. Click Apply, followed by OK then Restart your PC.
Method 4: Disable Fast Startup
1. Press Windows Key + R then type powercfg.cpl and hit enter to open Power Options.
2. Click on Choose what the power buttons do from the left-hand menu.
3. Next, click on Change settings that are currently unavailable.
4. Uncheck “Turn on fast startup” under Shutdown settings.
5. Now click Save changes and Restart your PC.
Method 5: Run Microsoft Windows USB Troubleshooter
Microsoft has released a Fix It solution to troubleshoot USB related issues on Windows 10. The Windows USB Troubleshooter fixes the following issues:
- Your USB class filter was not recognized.
- Your USB device is not recognized.
- The USB printer device is not printing.
- The USB storage device cannot be ejected.
- Windows Update is configured never to update drivers.
1. Open your web browser and navigate to this URL.
2. When the page has finished loading, scroll down and click Download.
3. Once the file is downloaded, double-click the file to open the Windows USB troubleshooter.
4. Click Next and let Windows USB Troubleshooter run.
5. If you have any attached devices, then USB Troubleshooter will ask for confirmation to eject them.
6. Check the USB device connected to your PC and click Next.
7. If the problem is found, click on Apply this fix.
8. Restart your PC to save changes.
Recommended:
- Fix HP Touchpad Not Working in Windows 10
- How to Extract Images from Word Document 2019 [GUIDE]
- Download official Windows 10 ISO without Media Creation Tool
- Ethernet Not Working in Windows 10 [SOLVED]
That’s it you have successfully Fix Windows has stopped this device because it has reported problems (Code 43) but if you still have any queries regarding this post then feel free to ask them in the comment’s section.
In this guide, we will walk you through the steps of fixing the following problem in Device Manager «Unknown USB Device (Device Descriptor Request Failed) – Code 43, in Windows 10/11. The USB device descriptor failures usually occurs when attaching USB disks on USB 3.0 ports.
Problem in details: Windows 10/11 cannot recognize USB disks or other devices connected to a USB port (e.g. USB Printer, Android devices, Game controllers, etc.), and the following error occurs in device management:
Windows has stopped this device because it has reported problems. (Code 43)
A request for the USB device descriptor failed
The USB Device Descriptor contains information about a USB connected device. Windows uses this information to identify the manufacturer and model of the USB device and load the appropriate drivers required for it to work properly. If Windows fails to read the «USB Device Descriptor» information, then it does not recognize the connected USB device(s), despite the fact that the device(s) may work normally on other computers,
How to fix Code 43: A request for the USB device descriptor failed in Windows 10/11.
Before you continue to the methods below, try the following:
-
Ensure that the USB device is working on another computer.
-
Try to connect the USB device to another USB port. If this works, it means that the USB port you previously connected your device to is probably damaged or the correct driver is not installed. *
* Note: If it’s a USB 3.0 port, try to find a driver for it from the computer manufacturer’s support site.
-
Shutdown your computer and remove the power cord for 7-10 minutes. If you own a laptop, remove the battery too (if you can). Then, turn on your PC again, and see if the problem persists.
Method 1. Run Hardware & Devices Troubleshooter.
1. Press the Windows key + R key to open the RUN command box.
2. In the text field of the dialog box, type the following and hit Enter.
- msdt.exe -id DeviceDiagnostic
3. Click Next to Hardware and Devices troubleshooter.
4. Let the troubleshooter to identify the problem and then click Apply this fix. *
* Note: If prompted, select Enable Automatically checking for the newest drivers on Windows update when a new driver is installed.
Method 2. Disable USB Suspend Settings.
1. Open Power Options from Control Panel.
2. Click at Change plan settings.
3. Then select Change Advanced Power Settings.
4. At USB Settings set the USB selective suspend setting to Disabled. *
* Note: If you own the laptop set the USB Suspend to Disable to both «On Battery» & «Plugged in».
5. Click OK to apply changes.
6. Restart your computer.
Method 3. Disable the Fast Startup.
Fast Startup is a feature of Windows that allows our computers to restart more quickly. However this can cause problems with the USB connected devices, resulting in situations like this one. So, force Windows 10 to fully shutdown, by disabling the fast startup feature and see if the problem persists.
1. Navigate to Start -> Settings -> System.
2. At Power options click Additional power settings.
3. Select Choose what the power buttons does at the left.
4. Then click Change settings that are currently unavailable.
6. Uncheck the Turn on fast startup (recommended) option and click Save changes. *
* Note: If the fast start up option was already unchecked, then check it and restart your computer. After restart uncheck it and restart your computer again.
7. Shutdown your PC and then turn it on and see if the USB device is recognized.
Method 4. Prevent Windows to Turn Off USB Root Hub(s) to Save Power.
1. Press the Windows + R keys simultaneously on your keyboard to open a Run dialog box.
2. Type devmgmt.msc and hit Enter.
3. Double click to expand the Universal Serial Bus controllers.
4. Right-click on USB Root Hub and select Properties.
4a. In Power Management tab, uncheck the option Allow the computer to turn off this device to save power and click OK. *
* Note: If you have more than one USB Root Hubs, uncheck this option for all USB Root Hubs
5. Unplug the USB device(s) and then restart your PC.
6. After restart reconnect USB devices, and see if the problem fixed.
Method 5. Uninstall All USB Devices in Device Manager.
Attention: By applying this method you will lose temporarily the connection to any USB connected device. (Keyboard, Mouse, Printer, etc..
1. Restart Windows in Safe Mode. To do that:
1. Press the Windows
+ R keys to open the run command box.
2. Type msconfig and press Enter.
3. At Boot tab select the Safe Boot option, then click OK and restart your computer.
2. In Safe Mode, press the Windows + R keys simultaneously on your keyboard to open a Run dialog box.
3. Type devmgmt.msc and hit Enter.
4. Once you are inside the Device Manager window, from the View menu select Show Hidden Devices.
5. Now double click to expand the Universal Serial Bus controllers.
6. Proceed now and uninstall ALL USB devices one by one by first removing the USB Mass Storage Device(s) then the USB Root Hubs & finally the USB 3.0 devices / controllers. To do that, Right-click on a USB device and choose Uninstall device. *
* Note: If you use a USB Keyboard or Mouse and you lost the connection, unplug and re-plug them to regain connectivity. If your K/B or Mouse does not work after waiting for 3-4 minutes, then press continually the Power button for 5-6 secs to fully shutdown your PC and Power On it again.
7. When done, run the ‘msconfig’ tool again and at the General tab, check the Normal startup and click OK.
8. Restart your computer and let Windows to reinstall the USB Controllers and then reconnect the USB devices.
Method 6: Delete invalid or corrupted Registry entries.
1. Open Registry Editor: To do that:
- Press the Windows
+ R keys to open the run command box.
- Type regedit and press Enter.
2. From the left pane, navigate to this key:
- HKEY_LOCAL_MACHINE\SYSTEM\CurrentControlSet\Control\Class\{36FC9E60-C465-11CF-8056-444553540000}
3. Look at the right-pane and Delete (right-click > Delete) the following registry entries (values) if found:
- UpperFilters
- LowerFilters
4. Close Registry Editor and restart your computer.
5. Check if your USB Device is working. If not, proceed to next method.
Method 7. Change the value of «AdditionalCriticalWorkerThreads» Registry key.
1. Open Registry Editor and navigate to this path:
- HKEY_LOCAL_MACHINE\SYSTEM\CurrentControlSet\Control\Session Manager\Executive
2. At the right pane double-click at AdditionalCriticalWorkerThreads.
2a. Change the Value data to 2 and click OK.
3. Close Registry Editor and restart your PC.
Method 8. Update Chipset Drivers.
1. Click the link below to download the Intel® Driver Update Utility.
- http://www.intel.com/p/en_US/support/detect
2. Run the utility and install the latest Intel drivers for your computer.
3. When the driver installation is completed, restart your computer.
OTHER METHODS TO FIX THE USB DEVICE CANNOT START – ERROR 10 – ISSUE:
1. Change the device’s USB cable.
2. Try to restore your computer to a previous working state.
- How to Restore Windows 10, 8 or 8.1 to a previous working state
- How to Restore Windows 7 or Vista to a previous working state.
3. Backup your files and clean install Windows 10.
That’s all folks! Did it work for you?
Please leave a comment in the comment section below or even better: like and share this blog post in the social networks to help spread the word about this solution.
If this article was useful for you, please consider supporting us by making a donation. Even $1 can a make a huge difference for us.


Ошибка может возникать для видеокарт NVIDIA GeForce и AMD Radeon, различных USB устройств (флешки, клавиатуры, мыши и подобные), сетевых и беспроводных адаптеров. Также существует ошибка с тем же кодом, но с другими причинами: Код 43 — сбой запроса дескриптора устройства.
Исправление ошибки «Windows остановила это устройство» (Код 43)
Большинство инструкций на тему исправления рассматриваемой ошибки сводятся к проверке драйверов устройства и его аппаратной исправности. Однако, если у вас Windows 10, 8 или 8.1, рекомендую сначала проверить следующий простой вариант решения, который часто срабатывает для некоторого оборудования.
Перезагрузите ваш компьютер (выполните именно перезагрузку, а не завершение работы и включение) и проверьте — сохранилась ли ошибка. Если её больше нет в диспетчере устройств и всё работает исправно, при этом при последующем завершении работы и включении снова появляется ошибка — попробуйте отключить быстрый запуск Windows 10/8. После этого, скорее всего, ошибка «Windows остановила этой устройство» больше себя не проявит.
Если этот вариант не подходит для исправления вашей ситуации, попробуйте использовать далее описанные методы исправления.
Корректное обновление или установка драйверов
Прежде чем приступить, в случае если до недавних пор ошибка себя не проявляла, и переустановка Windows не производилась, рекомендую в диспетчере устройств открыть свойства устройства, затем вкладку «Драйвер» и проверить, активна ли там кнопка «Откатить». Если да, то попробовать использовать её — возможно, причиной ошибки «Устройство было остановлено» послужило автоматическое обновление драйверов.
Теперь про обновление и установку. Про этот пункт важно отметить, что нажатие «Обновить драйвер» в диспетчере устройств — это не обновление драйвера, а лишь проверка наличия других драйверов в Windows и центре обновления. Если вы это проделывали и вам сообщили, что «Наиболее подходящие драйверы для данного устройства уже установлены», это не означает, что по факту это так.
Правильный путь обновления/установки драйвера будет следующим:
- Скачать оригинальный драйвер с сайта производителя устройства. Если ошибку выдает видеокарта, то с сайта AMD, NVIDIA или Intel, если какое-то устройство ноутбука (даже видеокарта) — с сайта производителя ноутбука, если какое-то встроенное устройство ПК, обычно драйвер можно найти на сайте производителя материнской платы.
- Даже если у вас установлена Windows 10, а на официальном сайте есть драйвер только для Windows 7 или 8, смело загружайте его.
- В диспетчере устройств удалите устройство с ошибкой (правый клик — удалить). Если диалоговое окно удаления предложит также удалить пакеты драйверов, удалите и их.
- Установите загруженный ранее драйвер устройства.
В случае если ошибка с кодом 43 появилась для видеокарты, также может помочь предварительное (перед 4-м шагом) полное удаление драйверов видеокарты, см. Как удалить драйвер видеокарты.
Для некоторых устройств, для которых не удается найти оригинальный драйвер, но в Windows присутствует более одного стандартного драйвера может сработать такой способ:
- В диспетчере устройств нажмите правой кнопкой мыши по устройству, выберите пункт «Обновить драйвер».
- Выберите «Выполнить поиск драйверов на этом компьютере».
- Нажмите «Выбрать драйвер из списка доступных драйверов на компьютере».
- Если в списке совместимых драйверов отображается более одного драйвера, выберите не тот, который установлен на настоящий момент времени и нажмите «Далее».
Проверка подключения устройства
Если вы недавно подключили устройство, разбирали компьютер или ноутбук, меняли разъемы подключения, то при появлении ошибки стоит проверить, а правильно ли всё подключено:
- Подключено ли дополнительное питание к видеокарте.
- Если это USB-устройство, возможно, оно подключено к разъему USB 3.0, а может правильно работать только на разъеме USB 2.0 (такое бывает, несмотря на обратную совместимость стандартов).
- Если устройство подключается к какому-то из слотов на материнской плате, попробуйте отключить его, почистить контакты (ластиком) и снова плотно подключить.
Проверка аппаратной исправности устройства
Иногда ошибка «Система Windows остановила это устройство, так как оно сообщило о возникновении неполадок (Код 43)» может быть вызвана аппаратной неисправностью устройства.
По возможности, проверьте работу этого же устройства на другом компьютере или ноутбуке: если и там оно себя ведёт тем же образом и сообщает об ошибке, это может говорить в пользу варианта с действительными неполадками.
Дополнительные причины ошибки
Среди дополнительных причин ошибок «Система Windows остановила это устройство» и «Это устройство было остановлено» можно выделить:
- Недостаток питания, особенно в случае с видеокартой. Причем иногда ошибка может начать проявляться по мере износа блока питания (т.е. ранее не проявляла себя) и только в тяжелых с точки зрения использования видеокарты приложениях.
- Подключение нескольких устройств через один USB-хаб или подключение более определенного количества USB устройств к одной шине USB на компьютере или ноутбуке.
- Проблемы с управлением электропитанием устройства. Зайдите в свойства устройства в диспетчере устройств и проверьте, есть ли там вкладка «Управление электропитанием». Если да и установлена отметка «Разрешить отключение этого устройства для экономии энергии», снимите её. Если нет, но это USB-устройство, попробуйте отключить этот же пункт для «Корневых USB-концентраторов», «Generic USB Hub» и подобных устройств (находятся в разделе «Контроллеры USB»).
- Если проблема возникает с USB-устройством (при этом учитывайте, что многие «внутренние» устройства ноутбука наподобие Bluetooth-адаптера также бывают подключены по USB), зайдите в Панель управления — Электропитание — Настройки схемы электропитания — Дополнительные параметры схемы электропитания и отключите «Параметр временного отключения USB-порта» в разделе «Параметры USB».
Надеюсь, один из вариантов подойдет к вашей ситуации и поможет разобраться с ошибкой «Код 43». Если же нет — оставляйте подробные комментарии о проблеме в вашем случае, постараюсь помочь.
Всем привет. USB – это наиболее распространенный интерфейс подключения. Через этот стандарт реализуется обмен информацией с множеством типов устройств, а еще у него присутствует адекватная совместимость с программным обеспечением. Подключая какое-либо устройство по USB, компьютер должен сразу его определить, но, если высвечивается код 43 – ошибка USB, значит есть неполадка, которую следует устранить.
Содержание
- Причины
- Поврежденные порты
- Неисправность оборудования компьютера
- Эконом-режим для USB-портов
- Драйвера USB
- Проблемы после переустановки системы Windows
- Ошибки реестра
- Удаление драйверов через программу
- Иные варианты появления ошибки 43 для USB
- Задать вопрос автору статьи
Причины
Проблема проявляется из-за различных причин и с любыми устройствами, сопрягаемыми по USB. В проводнике Windows 10 сопряженный объект не отобразится, но в диспетчере устройств девайс будет отправлен в подраздел «неопределенные устройства» и отмечен желтым восклицательным знаком.
«Unknown device код 43» – возникает ошибка по ряду причин.
Поврежденные порты
Важно, чтобы ни один из контактов порта не был поврежден. В противном случае порт не может обнаружить подсоединенное устройство и не распознает его. Чтобы исключить повреждение порта:
- Внимательно его осмотрите – если есть возможность, можно разобрать системный блок или ноут и удостоверится, что с портом все в порядке.
- Подключите в этот порт другое устройство. Если не заработает и оно, значит с портом проблемы.
- Подсоедините гаджет в соседний порт ПК. Если и здесь устройство не определится, проблема либо с устройством, либо с системой.
Неисправность оборудования компьютера
Может ошибка USB с кодом 43 выдавать из-за временного сбоя в подсоединяемом оборудовании. Исправить это можно перезагрузкой компьютера. Данный процесс временно обесточит порт и устройство, а затем подаст нужное напряжение вновь. Если перезагрузка не помогает, выключите компьютер штатным способом:
- На компьютере завершите работу системы и выключите его из розетки. Подождав около минуты (чтобы остаточное напряжение сошло с платы) вновь запустите ПК и проверяйте подключенные устройства.
- На ноутбуке завершите работу ОС, выключите с сети 220В и вытащите аккумулятор. После минуты ожидания возобновите подачу питания и активируйте ноутбук. Проверяйте на наличие ошибки 43 (при подключении).
Если неисправность не устраняется, и вы уверены, что с аппаратной частью ПК все в порядке, переходите к настройкам в операционной системе.
На USB-порты при подключении к ним устройств подается электричество (так, например, вы можете зарядить смартфон, подключив его к USB-порту ПК). Но в системе есть опция, разрешающая отключать подачу электричества, чтобы не расходовать ее при бездействии подключенного гаджета. Иногда, эта функция работает неверно. Чтобы ее отключить:
- Нажмите + R и выполните команду:
devmgmt.msc
- В диспетчере найдите проблемное устройство (в разделе «Контроллеры USB» или в «не определено» подсвечен желтым знаком) и откройте его «Свойства».
- Во вкладке «Управление электропитанием» снимите галочку с пункта «Разрешить отключение» и жмите «ОК».
- Проверяйте.
Драйвера USB
При подключении устройства к USB, операционная система находит подходящие под эту задачу драйвера и устанавливает их. После успешной установки, система может взаимодействовать с подключённым устройством. Неполадка может возникнуть в двух типичных ситуациях:
- Драйвер встал «криво» – не до конца установился, так как что-то помешало.
- В системе ранее был установлен драйвер, который сейчас система посчитала устаревшим. Установка более нового привела к конфликту драйверов. То же самое может коснуться и двух драйверов для различных устройств.
Когда возник ошибка USB с кодом 43, устранить его можно ещё и таким способом:
- В диспетчере устройств нажмите ПКМ по неисправному устройству (в 99% случаях он обнаруживается в диспетчере).
- Жмите «Удалить устройство».
- Вытащите его из порта USB (если это носитель данных, извлекайте «безопасно»).
- Затем перезагрузите ПК.
- Вновь подсоедините флешку или иной гаджет и проверяйте его работу.
Если это не помогло, можно удалить драйвера USB контроллера, чтобы система их переустановила заново. Для этого в диспетчере устройств кликните ПКМ по «Корневой USB-концентратор» и выберите опцию «Удалить устройство».
Что делать если выявлены устаревшие драйверы? Нужно их «Обновить». Устаревшим драйвер может быть в случае, если ПК ранее был Windows 7, а после обновления на Windows 10 не все прошло гладко. Обновляйте по алгоритму:
- Кликните ПКМ по проблемному девайсу в диспетчере и выберите «Обновить драйвер».
- Кликните «Автоматический поиск», чтобы скачать драйвер через системную базу без активного участия. Если не помогает, кликайте «Выполнить поиск драйверов вручную».
- Выбирайте драйвер из тех, что предлагает Виндовс, нажав на соответствующий блок внизу окна.
- Далее подтягиваете контроллер, именуемый USB-концентратором.
- Перезагрузите ПК и проверяйте работу.
Проблемы после переустановки системы Windows
Когда Windows только что переустановили на ПК, есть шанс при подключении девайсов к ПК столкнуться с 43 ошибкой. Дело в том, что система еще не успела установить необходимые драйвера для ПК. Проблема решается разными способами:
- Предоставьте Windows доступ к интернету и обновите все компоненты в штатном режиме.
- Используйте программу с доступом к базе драйверов и обновите их. Хорошим вариантом станет база DriverPack Solution. Если при установки будет установлены дополнительные программы или утилиты, которые вам не нужны – удалите их.
Ошибки реестра
Длительная и продуктивная эксплуатация ПК практически о всех софтверных действиях в системе делает запись в реестр Windows. Удаление, перезапись и прочие действия приводят к тому, что в реестре появляется столько ненужных записей, которые прямо или косвенно могут влиять на стабильность системы. Чтобы устранить проблемы с реестром, используйте утилиту «Auslogics Registry Cleaner».
После перезапустите ПК и проверяйте работу сопряженных девайсов.
Удаление драйверов через программу
Если контроллеры не выходит исправить через диспетчера устройств, то есть альтернатива – дополнительный софт. В качестве такового можно использовать утилиту: «USBOblivion». Она позволит очистить драйвера всех USB-портов, для ранее подсоединенных устройств.
После этого, вновь подсоединенный девайс будет замечен системой и для него установятся новые драйвера автоматически. Эта процедура разрешает убрать эффект «конфликта драйверов» и исправить ошибку 43, поскольку ранее установленных уже не станет на компьютере.
Чтобы действительно очистить драйвера Виндовс, поставьте птичку напротив пункта «Провести реальную очистку».
Иные варианты появления ошибки 43 для USB
В целом, код ошибки 43 не дает точного разъяснения, почему она проявилась, поэтому можно предположить, что неисправность возникает еще из-за:
- Поврежденных системных файлов. Для устранения рекомендовано восстановить Windows 10 через среду восстановления. Радикальное лечение – переустановка ОС.
- Поврежденного контроллера самого девайса. Проверить просто – подключите этот девайс еще к нескольким компьютерам. Если не работает, причина в нем.
- Перегрева железа компьютера. Если видеокарта, системная плата и прочие компоненты работают в повышенном температурном режиме, это приводит к различного рода ошибкам, в том числе и к неисправности с кодовым номером 43. Чтобы устранить перегрев, очистите все компоненты от пыли и обеспечьте отличную циркуляцию воздуха.
- Неисправности какого-либо компонента системы. Если в компьютере неисправна какая-либо деталь, ошибки будут сыпаться как снег 31 декабря. Решить эту проблему поможет сервисный центр.