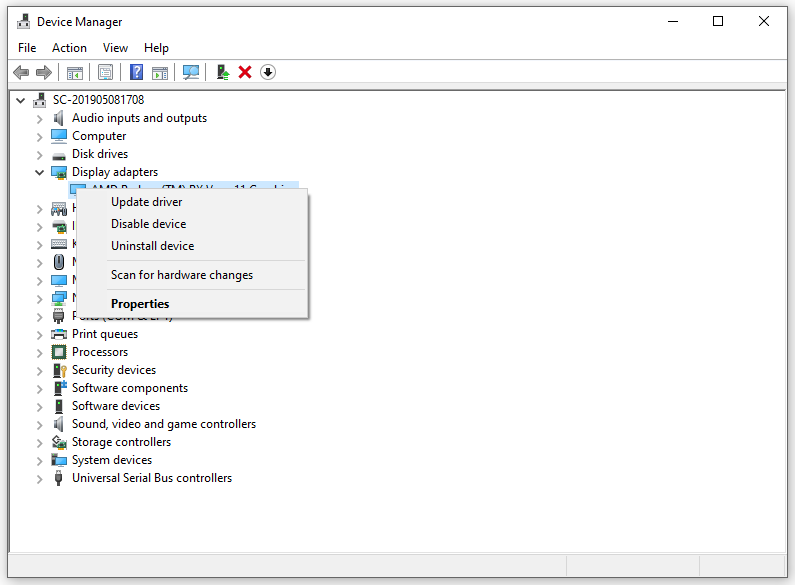After an unexpected shutdown, when users turned on their computers, an error message popped up on their screens saying Windows has recovered from an unexpected shutdown. According to some users, their computers rebooted automatically and showed the error message after they signed in to Windows. On expanding View problem details in the error window, a Stop Error is displayed as the Problem Event Name.
If you see the Windows has recovered from an unexpected shutdown error message, follow the suggestions provided below:
- Check for driver update
- Run Blue Screen Troubleshooter in the Get Help app
- Monitor your GPU and CPU temperature
- Perform a Memory test
- Repair your system image files
- Troubleshoot in a Clean Boot state
- Perform a System Restore
Let’s see all these fixes in detail.
1] Check for driver update
Corrupted drivers are one of the causes of the Blue Screen errors on Windows computers. Open the Device Manager and see if any driver shows a yellow warning sign. Go through the following instructions:
- Open the Device Manager.
- Expand all the branches one by one and see if any device driver shows a warning sign.
- If you see a warning sign, consider reinstalling that device driver.
- To reinstall the device driver, right-click on the affected device driver and select Uninstall device.
- Restart your computer. Windows will automatically install the missing driver on restart.
You can also open the corrupted device driver properties to check for the Device Manager error code. This will help you in further troubleshooting.
If none of the device drivers show the warning sign, you can check for driver updates. There are many ways by which you can update your device drivers.
Windows Optional Updates also show driver updates (whenever available). Go to the Windows Optional Updates page and install the driver update (if available). If the Windows Optional Updates show updates other than the driver updates, consider installing them too.
You can install third-party Driver Updater software to check for driver updates. Alternatively, dedicated tools are also available for most computer brands. These dedicated tools allow users to keep their computers in good condition by updating the required software or firmware. Users can also take professional help directly from the support team. Some popular tools are:
- HP Support Assistant
- MyASUS app
- Dell SupportAssist
- Lenovo System Update
- Intel Driver & Support Assistant, a tool from Intel to update Intel drivers.
Read: How to find which Driver is causing the Blue Screen
2] Run Blue Screen Troubleshooter in the Get Help app
You can use the Get Help app to run the Blue Screen Troubleshooter. Previously, there was an Online Blue Screen Troubleshooter on the official website of Microsoft. But now, Microsoft has redirected it to the Get Help app. The steps to do this are as follows:
- Open the Get Hep app.
- Type Troubleshoot blue screen error.
- Select the result that matches the keywords.
- The Blue Screen Troubleshooter will open in the Get Help app.
- Now, follow the instructions displayed in the app to troubleshoot the error.
3] Monitor your GPU and CPU temperature
Hardware issues can also cause Blue Screen errors on a Windows computer. The Blue Screen is a state where Windows can no longer manage to operate safely. Hence, to avoid damage to the system or its components, it enters the Blue Screen. That’s why it is suggested to troubleshoot the Blue Screen and find its cause to protect your system from damage.
According to some users’ feedback, their CPU temperature rose above safe levels, due to which their computer crashed with a Blue Screen error. On investigating, they found that a lot of dust had accumulated due to which the heat sinks stopped working. After cleaning the computer properly, the issue was fixed.
We suggest you monitor your GPU temperature and CPU temperature by installing third-party software. Windows built-in Task Manager also displays the GPU temperature. If you have not cleaned your computer for a long time, it is time to clean it properly.
4] Perform a Memory test
Windows Memory Diagnostic Tool is a built-in tool in Windows computers that helps users check RAM health. A faulty RAM shows many symptoms. If you notice these symptoms, you need to take action before your RAM dies. Running the Windows Memory Diagnostic Tool will let you know whether your RAM is healthy or not.
5] Repair your system image files
Corrupted system image files can also cause several issues on a Windows computer. We also suggest you scan and repair your system image files. Windows operating system has a built-in tool to repair corrupted system files, known as System File Checker. Launch the Command Prompt as an administrator and run the SFC scan.
6] Troubleshoot in a Clean Boot state
Have you recently installed a program? If yes, that program might be causing this issue. In this case, uninstalling that program can help. If you are not sure about this, you can troubleshoot in a Clean Boot state to find the application or service responsible for this problem.
Some users reported that the error message “Windows has recovered from an unexpected shutdown” keeps popping on their screen while working on the computer. In such a case, the Clean Boot state is helpful for troubleshooting. Enter the Clean Boot state by using MSConfig and then monitor the behavior of your system.
If the error message stops popping up and your system becomes stable, a third-party background application or Service is triggering the Blue Screen error. If that app is enabled again, it will bring the problem again. Hence, by enabling and disabling the background applications, you can find the culprit.
Related article: How to Recover Data after a Blue Screen of Death in Windows 11.
7] Perform a System Restore
System Restore is a powerful tool to repair your computer. It takes your system to the previous working state when a problem occurs. When it is active, it creates restore points automatically. You can use any of these restore points to restore your system.
While performing the System Restore, you will see all the restore points along with the date on which they were created. Select the restore point before which the problem won’t exist. Do note that this will uninstall all the programs that you have installed after that particular date.
Read: Blue Screen after Windows Updates in Windows.
What causes a PC to shut down unexpectedly?
There can be many reasons why a PC shuts down unexpectedly. Hardware issues are among the most common causes of this problem. Heating issues can also cause a PC to shut down unexpectedly. In addition to this, faulty RAM can also cause the same problem. Other causes include software issues, malware infection, etc.
How do I fix unexpected shutdown?
If your computer shuts down unexpectedly, to troubleshoot the issue, you should know its cause. You can use Windows Event Viewer to find the cause of the unexpected shutdown.
Read next: USB tethering causes Blue Screen on Windows.
Sometimes when your PC randomly restarts, you may see the following error message: “Windows has recovered from an unexpected shutdown.» This can happen without warning and interrupt your work. It stems from issues with hardware or software, and the cause is difficult to determine without some investigation. It’s easy to apply a fix, though, after you understand what went wrong. This guide discusses the best solutions.
Good to know: learn how to see PC startup and shutdown history on Windows.
Content
- 1. Check for Power Fluctuations and Surges
- 2. Perform Crash Dump Analysis for an Unexpected Shutdown
- 3. Fix Outdated Drivers in Device Manager
- 4. Clean Your Windows Registry to Fix 0xFFFF Errors
- 5. Replace Faulty and Outdated Hardware by Diagnosing With HWinfo
- 6. Clean Boot Your System
- 7. Repair Windows Boot Using BCDEdit Command and Fix BCD Files
- 8. Try Advanced Troubleshooting
- Frequently Asked Questions
1. Check for Power Fluctuations and Surges
This mainly concerns desktop PCs. Your desktop computer requires a regular flow of power to operate reliably – but at times, the power supply may be inconsistent.
If you experienced a computer shutdown due to a sudden loss of power or an accidental surge, it could corrupt the system files, leading to an «unexpected shutdown» message after a reboot. When you check the events summary in Windows Event Viewer, it will indicate a status, such as: «The previous system shutdown at date-time was unexpected.»
While an occasional blackout is no big deal, frequent power outages can burn up the electronics in your motherboard, harm the disk drive, and cause your USB ports to malfunction. The solution is to go for an uninterruptible power supply (UPS) battery backup with a surge protector. Its hardware is designed to give you enough time for a graceful shutdown and protects your data and system files.
Laptop users generally do not need UPS backup, but it helps to connect the laptop adapter to a power strip with a surge protector, rather than directly to the mains. This way, the electronics are immune to any voltage fluctuations caused by electrical grid issues or faulty wiring.
Tip: getting the «There are currently no power options available» error message? Learn how to bring the Power menu back.
2. Perform Crash Dump Analysis for an Unexpected Shutdown
In the event of a crash, Windows records and saves all your PC information in what is called a «dump file,» indicated by a .DMP extension. Analyzing the .DMP gives you a quick glance into the problem, so you can apply solutions afterward.
- As soon as you encounter an unforeseen shutdown, the crash dump is generated. After rebooting your computer, you will see a pop-up window that says, «Windows has recovered from an unexpected shutdown. Windows can check online for a solution to the problem.»
- The details of the problem will be listed below the error message. Scroll down and note the location of a minidump file (.DMP), which we’ll need to analyze further.

- Go to the PC location where the dump file is present, which is usually «C:\Windows\Minidump.» Refer to the previous error screen to identify the PC location if it is different.

- You can’t use an app like Notepad to read a .DMP file, and the online options are very limited. Windows does offer a native troubleshooting app called WinDbg to examine the contents of the minidump files. While you can use this one, it’s slightly complicated to learn, and we don’t need to go that far. We’re trying a simpler software called WhoCrashed, which provides the details for the error bug.

- After installation, click the «Analyze» button on top of WhoCrashed to automatically analyze all your system minidump files.

- Wait a few seconds for the minidump analysis to be over. All the crash-related information is visible in the window itself.
- If you look carefully, you can see the information related to the unexpected shutdown in the crash analysis. For example,
DRIVER_POWER_STATE_FAILURE, which is one of the most common causes of this error.

- You will also notice the error code to help you take any specific corrective action, such as 0X9F, 0x3, and the 0xFFFFFF issues. The error may also read «A device object has been blocking an IRP for too long a time,» which pinpoints corrupt driver issues.
3. Fix Outdated Drivers in Device Manager
As shown in the above crash dump analysis, corrupt driver issues are a leading cause of unexpected shutdowns and should be fixed as soon as possible. The best way to go about it is to check your Device Manager and properly examine any corrupt drivers that need to be removed/upgraded.

Tip: learn how to roll back a driver in Windows.
4. Clean Your Windows Registry to Fix 0xFFFF Errors
While analyzing the crash dump file, you may notice that it indicates a number of 0xFFFF errors in the form of 0xFFFFFFFF85CDE890, 0xFFFFFFFF82F7BAE0, or something similar. These error codes are caused by a damaged or cluttered Windows registry, programs missing after a system crash or a Windows update that you cannot track.
Cleaning your Windows registry is the best method to prevent 0xFFFF errors from appearing again. Out of all the methods indicated in the linked guide, we recommend the last technique: manual clean-up using Registry Editor.
5. Replace Faulty and Outdated Hardware by Diagnosing With HWinfo
Frequent shutdown issues are often connected to hardware problems. But as a casual user, it may be difficult to comprehend what went wrong. Fortunately, you don’t have to look under the hood. You can use HWinfo to get a clear picture of the faulty computer parts that need to be replaced.
- Download HWinfo from its official link, which may be a full installer or portable app. These instructions apply to the installer.
- Install the program and launch it. Click «Start» for HWinfo to populate all your system data.

- Check HWinfo’s system summary, which gives a bird’s-eye view of every critical component of your laptop: the CPU, motherboard, memory modules, operating system, and disk drive. If there is a green sign next to all these components, your system is in good health overall.

- Look under every component for signs of wear and tear and color-coded warning indicators. Mostly check for the following main components: battery, SATA/NVMe disk drives, RAM, USB ports, cooling device temperature probes, and the graphics card. The problematic hardware will be indicated by a red warning sign.
- In this example, the battery shows a wear level of 25.7%, which is pretty high but not too bad. Any battery with a very high wear level (~75%) will require immediate replacement.

- Likewise, if any other critical computing components aren’t working properly, you will notice plenty of red flags in the right column, which can be a concern for long-term performance.
- The SATA hard drive in this example shows a majority of green flags, which means it’s working normally. There’s only one red «X» flag for removable media, as no USB drive was connected to the laptop at the time. Therefore, we have no need to replace this hard drive.

- Based on the above analysis, you can get a visual understanding of which components are failing and either make the replacement yourself or approach the manufacturer or a technician.
FYI: get up to speed with these Registry hacks that may optimize your experience.
6. Clean Boot Your System
The unexpected shutdown issue can also result from incomplete processes during a previous shutdown. This creates problems during a subsequent restart when the Windows computer is still in its previous state.

To avoid this, go to the System Configuration wizard using msconfig in the Run menu (Win + R), and click the «Services» tab, where you can hide all Microsoft services and disable the non-Microsoft services to perform a clean boot. The exact steps of a Windows clean boot have been covered in this guide.
7. Repair Windows Boot Using BCDEdit Command and Fix BCD Files
Corrupt Boot Configuration Data (BCD) data files are a probable cause of sudden shutdown and faulty restarts. Basically, when the memory and processors in the configuration file have the wrong value, it can lead to marginal errors during a subsequent PC restart.
To avoid this, open the Command Prompt in administrator mode, and enter the BCDEdit command, which fixes the poor memory. You can also fix BCD files using bootrec repair. Both these methods have been extensively tested in this guide. You don’t need to operate these commands in Safe Mode for Windows, but it’s highly recommended.
8. Try Advanced Troubleshooting
With no hardware issues determined, there are a few more things you can try to fix the unexpected shutdown problem. For starters, you can try the many different advanced troubleshooting methods in Safe mode, such as Startup Repair, System Restore, and Uninstalling recent updates.
If all else fails, doing a complete Windows reset using cloud download or local reinstall can mitigate the unsolvable issues facing your device.
Tip: has Windows Troubleshooter stopped working? Learn how to regain the functionality of this tool.
Frequently Asked Questions
Why is my Windows PC shutting down automatically?
A Windows computer can shut down automatically for different reasons. It can happen due to blue screen of death error (BSOD) issues or corrupt drivers and power fluctuations. «Windows has recovered from an unexpected shutdown» is just one example of the latter.
The best way to deal with any automatic shutdown is to run the system file checker and DISM utilities. You also need to disable Fast Startup from Control Panel, which is a major cause of unpredictable shutdowns, as the processes related to the shutdown aren’t completed.
Lastly, update your Windows PC, which takes care of legacy errors.
What are some of the physical factors causing sudden PC shutdowns?
Apart from the software and hardware issues, there are quite a few physical factors that can cause your computer to shut down suddenly without warning. The number one cause is overheating, which happens due to constantly keeping the device plugged in for days at a stretch, poor ventilation, caused by the surface on which you place the laptop (cloth or linen can reduce the airflow, which makes your device heated) or accumulation of dust in the compartment. This dust has to be removed on a regular basis.
Image credit: Unsplash. All screenshots by Sayak Boral.
Sayak Boral is a technology writer with over eleven years of experience working in different industries including semiconductors, IoT, enterprise IT, telecommunications OSS/BSS, and network security. He has been writing for MakeTechEasier on a wide range of technical topics including Windows, Android, Internet, Hardware Guides, Browsers, Software Tools, and Product Reviews.
Subscribe to our newsletter!
Our latest tutorials delivered straight to your inbox
Сообщение «Windows has recovered from an unexpected shutdown» — это предупреждение, которое появляется на экране компьютера после его аварийного выключения и последующей перезагрузки. Это означает, что операционная система Windows обнаружила проблему или ошибку, которая вызвала сбой системы и автоматическую перезагрузку.
Важно понять, что сами по себе периодические сбои и аварийное выключение компьютера могут быть вызваны различными причинами, от программных ошибок до аппаратных проблем. Чтобы установить корень проблемы и предотвратить повторные сбои, необходимо проанализировать информацию об ошибке, предоставленную операционной системой.
Ключевым инструментом для анализа ошибок в системе является «Диспетчер задач Windows». В нем вы можете найти список событий, связанных с внезапным выключением компьютера, включая тип ошибки, имя программы или файл, вызвавшего сбой, и другую полезную информацию.
Понимание причины аварийного выключения компьютера может помочь восстановить его работу и предотвратить повторные сбои. Если вы недавно установили новое программное обеспечение или оборудование, то, возможно, оно стало источником проблемы. В таком случае, удалите или отключите недавно установленные программы или устройства и проверьте, не повлияло ли это на стабильность вашей системы.
Содержание
- Что означает «Windows has recovered from an unexpected shutdown»?
- Узнайте причины
- Узнайте, что означает сообщение «Windows has recovered»
- И как его причины объясняются
- Возможные причины «unexpected shutdown»
Что означает «Windows has recovered from an unexpected shutdown»?
Это сообщение указывает на то, что Windows обнаружила проблему, которая привела к аварийному выключению или перезагрузке компьютера. Windows пытается восстановить себя после такой ситуации и восстановить все активные приложения и файлы, которые были открыты в момент аварии.
Причины возникновения таких неожиданных остановок могут быть разными. Некоторые из них включают:
- Проблемы с аппаратным обеспечением, такие как отказ жесткого диска или перегрев компонентов
- Ошибка в драйвере устройства, которая может вызывать конфликты или сбои в работе системы
- Проблемы с программным обеспечением, включая ошибки операционной системы или приложений
- Вредоносное программное обеспечение, такое как вирусы или вредоносные программы, которые могут привести к сбоям и аварийным остановкам
В большинстве случаев Windows успешно восстанавливается после неожиданной остановки и продолжает нормальную работу. Однако, если такие проблемы продолжают возникать регулярно, может потребоваться выполнение дополнительных действий, таких как обновление драйверов, проверка на вредоносное программное обеспечение или ремонт аппаратного обеспечения. В таких случаях рекомендуется обратиться к специалисту или службе поддержки Microsoft для получения помощи и диагностики проблемы.
Узнайте причины
Один из наиболее распространенных типов аппаратных отказов, вызывающих ошибку «Windows has recovered from an unexpected shutdown», — это перегрев процессора или видеокарты компьютера. При превышении допустимой температуры компоненты могут автоматически отключаться, что приводит к неожиданному выключению операционной системы.
Другой возможной причиной ошибки являются проблемы с драйверами устройств. Устаревшие или несовместимые драйверы могут вызывать конфликты и сбои в работе операционной системы, что приводит к ее аварийному завершению.
Программное обеспечение также может быть причиной ошибки «Windows has recovered from an unexpected shutdown». Некорректно установленные или поврежденные приложения могут вызывать сбои в операционной системе, которые приводят к аварийной перезагрузке.
Если вы столкнулись с ошибкой «Windows has recovered from an unexpected shutdown», рекомендуется провести проверку аппаратного обеспечения компьютера, обновить драйверы устройств и выполнить проверку целостности установленного программного обеспечения. В случае продолжающихся проблем рекомендуется обратиться к специалисту для дальнейшего решения проблемы.
| Симптомы | Возможные причины |
|---|---|
| Перегрев компонентов | Недостаточное охлаждение, пыль, поврежденные вентиляторы |
| Конфликты драйверов | Устаревшие или несовместимые драйверы устройств |
| Проблемы с программным обеспечением | Некорректно установленные или поврежденные приложения |
Узнайте, что означает сообщение «Windows has recovered»
Сообщение «Windows has recovered from an unexpected shutdown» означает, что операционная система Windows обнаружила неожиданное завершение работы и самостоятельно восстановила работу системы.
Это сообщение может появиться по нескольким причинам:
- Сбой в работе аппаратного обеспечения, такого как проблема с памятью, накопителем данных или другими компонентами компьютера.
- Неподдерживаемое или несовместимое программное обеспечение, которое вызывает конфликты или ошибки системы.
- Вирус или злонамеренное программное обеспечение, которое наносит вред операционной системе и вызывает ее аварийное завершение работы.
- Проблемы с обновлениями операционной системы, которые могут повредить файлы или настройки системы.
Чтобы устранить это сообщение и предотвратить дальнейшие аварийные завершения работы, необходимо провести отладку и идентифицировать причину проблемы. Это может включать в себя проверку аппаратного обеспечения, обновление или удаление несовместимого программного обеспечения, запуск антивирусной проверки и восстановление системы из резервной копии или установочного диска.
И как его причины объясняются
Сообщение «Windows has recovered from an unexpected shutdown» означает, что операционная система Windows была непредвиденно выключена или перезагружена. Это может произойти по разным причинам и может быть вызвано как программными, так и аппаратными проблемами.
Ниже приведены некоторые из распространенных причин такого шатдауна:
- Сбой в работе аппаратного обеспечения, такой как неисправность жесткого диска, перегрев процессора или проблемы с памятью.
- Неправильное функционирование драйверов устройств, которые несовместимы с операционной системой или устарели.
- Программные ошибки, например, несовместимость между приложениями или ошибки операционной системы.
- Вмешательство в работу системы злонамеренных программ, таких как вирусы, трояны или вредоносное ПО.
- Аномалии в работе системы из-за ошибок в процессе обновления или установки нового программного обеспечения.
Чтобы устранить проблему, необходимо проанализировать причины, которые могут быть разными для каждого конкретного случая. Важно проверить аппаратные компоненты на неисправности, установить обновленные версии драйверов устройств и провести антивирусную проверку системы.
Возможные причины «unexpected shutdown»
Windows перезагружается после неожиданного выключения по разным причинам. Ниже перечислены некоторые возможные причины таких аварийных выключений:
1. Проблемы с аппаратным обеспечением:
— Перегрев процессора или видеокарты
— Неисправности в блоке питания
— Неправильное подключение или неисправность оперативной памяти или жесткого диска
— Несовместимость или устаревшие драйверы устройств
2. Программные конфликты:
— Несовместимость или ошибки в установленных программных приложениях
— Ошибки в операционной системе Windows
— Вредоносное или вредоносное программное обеспечение
— Файловые системные ошибки или повреждения
3. Проблемы в процессе обновления:
— Ошибки при установке обновлений операционной системы или драйверов
— Несовместимость обновлений с установленными программами или оборудованием
— Недостаток ресурсов при обновлении (недостаток свободного места на диске или оперативной памяти)
— Проблемы с подключением к интернету во время обновления
4. Аварийное выключение пользователем:
— Неправильное завершение работы или выключение компьютера
— Неправильное использование команды «Выключить» в операционной системе
— Использование «горячих клавиш» для аварийного выключения
— Ошибка в работе пользовательских программ или процессов
Во всех случаях возникновения «Windows has recovered from an unexpected shutdown» рекомендуется проверить и устранить проблему для предотвращения повторного аварийного выключения.
Lately, several Windows users have complained about windows has recovered from an unexpected shutdown error: the system has recovered from an unexpected shutdown. Hence, here we are with the quick fixes to resolve this error on Windows.
But before that, to fix various Windows problems and to keep the system optimized, we suggest using Advanced System Optimizer Tool:
This PC cleanup utility helps repair common PC errors, protects from malware attacks, BSOD caused due to outdated or corrupt drivers, hardware failure due to disk errors, and more. To use it, follow the steps explained below:
1. Download, install, and launch Advanced System Optimizer.
2. Click Start Smart PC Care to find Windows issues that could be causing PC problems.
3. Click Optimize & fix all detected issues.
How To Fix Windows Has Recovered From An Unexpected Shutdown?
Here’s how to resolve Windows unexpected shutdown errors on Windows 10.
What Causes the Windows has Recovered From an Unexpected Shutdown Error?
Common reasons for a problem caused Windows to stop working correctly. Windows will notify you if a solution is available.
- Corrupt Device Driver: There’s a possibility that your system is showing an error due to a corrupt or incompatible driver. When a driver is damaged, it can sabotage important elements of the operating system triggering Windows unexpected shutdown errors.
- Interference of third-party software or application: Sometimes, third-party software or application can also interfere with the working of essential Windows files. In this case, you encounter an unexpected shutdown error.
With this, you now have a basic know-how of what can cause Windows unexpected shutdown. So, let’s move ahead and learn the fixes that will help resolve Windows has recovered from an unexpected shutdown.
Ways To Fix The Windows Unexpected Shutdown Error
1. Scan the system for corrupt drivers and update outdated drivers
To scan the system for outdated drivers and update them with the most compatible ones, we suggest using the Driver Updater module of Advanced System Optimizer. This will help update drivers in just a few clicks without even asking you to collect information about the operating system, device model numbers, etc. To use it, follow the steps below:
1. Download Advanced System Optimizer
2. Click Windows Optimizers > Driver Updater
3. Double click Driver Updater > Start Scan Now
4. Wait for the scan to finish.
Once done you will see a list of problematic drivers, select the ones you want to update, and simply select all and update all outdated in one click.
Afterward, restart the system; you should no longer face shutdown errors; however, the problem persists, move to the next step.
2. Boot in Safe Mode and perform Clean boot Windows
To ensure no third-party application or service prevents the user from performing a clean boot, we will boot the system in Safe Mode. To learn how to boot Windows in Safe Mode, click here.
Once you are in safe mode to perform a clean boot, follow the steps below:
1. Press Windows + R
2. Type msconfig in Run window > Ok
3. Click the General tab, select the Selective startup. After that, check if both Load system services and Use original boot configuration are selected. If yes, uncheck Load startup items.
4. Next, click the Services tab and check the box next to the Hide all Microsoft services option.
5. Click Disable all > > Apply > OK.
6. Reboot the system and initiate a clean boot.
If this helps, keep the changes and try to find the service or app creating problems.
3. Run SFC scan
1. In the Windows search bar enter Command Prompt
2. Select the search result > right-click Run as administrator.
3. Type :DISM.exe /Online /Cleanup-image /Restorehealth. Once this command is processed, enter the SFC /scannow command and press Enter
4. Wait for the scan to finish. Once done, restart Windows and check you should no longer face Windows has recovered from an unexpected shutdown.
However, if this seems too much work for you, try using the Disk Tools and Disk Optimizer module offered by Advanced System Optimizer. To run it, launch Advanced System Optimizer. Click Disk Cleaner & Optimizers > and run each module under this section.
This will help fix disk errors and will clean all the clutter from the system. However, if none of the steps have helped so far, we suggest performing System Restore. To learn more about it, read further.
4. Restore Windows
1. Press Windows + R
2. Enter rstrui > Ok
3. This will open a new window here; click Next.
4. If greyed out, select the Show more restore points setting.
5. Now, pick a restore point to revert the system to that state, where you were not facing Windows has recovered from an unexpected shutdown.
Note: To check what software will be affected by the system, restore click Scan for affected programs.
6. Once you are sure you want to proceed, hit Next > Finish.
7. Reboot the system, and that’s it.
The above steps will help fix unexpected shutdown error on Windows. Do let us know which fix worked for you in the comments section below.
-
Home
-
News
- How to Fix Windows Has Recovered from An Unexpected Shutdown?
By Aurelie | Follow |
Last Updated
The Windows has recovered from an unexpected shutdown issue is one of the common errors you might meet. This error can be caused by software or hardware issues. In this post on MiniTool Website, we will delve into the causes and solutions for you.
Windows Has Recovered from An Unexpected Shutdown Windows 10/11
Many of you might experience a sudden restart and receive a message saying Windows has recovered from an unexpected shutdown. We have looked into some possible reasons below:
- Incompatible driver
- Corrupted system files
- Application error
After figuring out the causes, we come up with some effective and quick solutions for you.
Tips:
Tip: Since this error is usually accompanied by data loss, you had better develop a habit of backing up data regularly. Once this error occurs, you can restore your data with the backup copy easily. Speaking of backup, a Windows backup software – MiniTool ShadowMaker can be the best choice for you. This tool is free and easy to follow. Click on the button below to get the free trial now!
MiniTool ShadowMaker TrialClick to Download100%Clean & Safe
How to Fix Windows Has Recovered from An Unexpected Shutdown?
Fix 1: Disable Incorrect Driver
Outdated or corrupted device drivers might be the main cause for Windows has recovered from an unexpected shutdown. In this case, you can consider disabling the faulty driver.
Step 1. Right-click on the Start icon to choose Device Manager from the drop-down menu.
Step 2. Expand the category that includes the faulty driver, right-click on the driver and hit Uninstall/Disable device.
Step 3. Restart your computer to check if unexpected shutdown and restart exists.
Fix 2: Perform a Clean Boot
You can find out the incompatible program via a clean boot of your computer. In the clean boot, only the most important components of your computer will run at startup and all the unnecessary services will be disabled. To do so:
Step 1. Press Win + S to evoke the search bar.
Step 2. Type msconfig and hit Enter to launch System Configuration.
Step 3. Under the Services tab, tick Hide all Microsoft services and hit Disable all.
Step 4. Under the Startup tab, click on Open Task Manager.
Step 5. Disable all startup items in Task Manager.
Step 6. Go back to the Services tab and then click on Apply & OK to save the changes.
Fix 3: Change Settings in Startup and Recovery.
It is reported that changing the settings in Startup and Recovery can also help you get rid of Windows has recovered from an unexpected shutdown. Here’s how to do it:
Step 1. Right-click on This PC to choose Properties.
Step 2. Scroll down to find System protection and hit it.
Step 3. In the Advanced tab, hit Settings under Startup and Recovery.
Step 4. Under System failure, untick Write an event to the system log and Automatically restart. Under Write an event to the system log, select none from the drop-down menu.
Fix 4: Run SFC
If there is any corruption in system files, you can also encounter errors like Windows has recovered from an unexpected shutdown. To fix corrupted system files, you can run a scan with System File Checker.
Step 1. Type cmd in the search bar to locate Command Prompt and right-click on it to choose Run as administrator.
Step 2. In the command window, type sfc /scannow and hit Enter.
Fix 5: Perform a System Restore
The system restore can bring back you system to an earlier point before the Windows has recovered from an unexpected shutdown crops up. Here’s how to do it:
Step 1. Press Win + R to open the Run dialog.
Step 2. Type rstrui and click on OK to open System Restore.
Step 3. Click on Next > select a restore point > hit Next > press Finish to start the process.
Final Words
This post sheds light on causes and solutions for Windows has recovered from an unexpected shutdown. At the same time, we also introduce a way to protect your data – backing up data with MiniTool ShadowMaker. To avoid data loss caused by such severe system problems, you can try it for free.
About The Author
Position: Columnist
Aurelie is a passionate soul who always enjoys researching & writing articles and solutions to help others. Her posts mainly cover topics related to games, data backup & recovery, file sync and so on. Apart from writing, her primary interests include reading novels and poems, travelling and listening to country music.