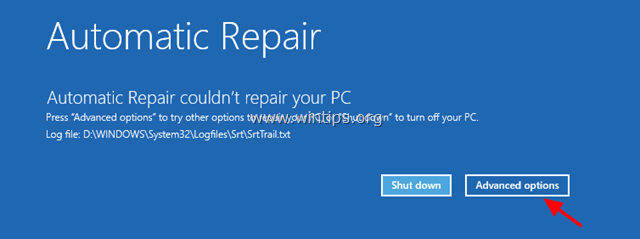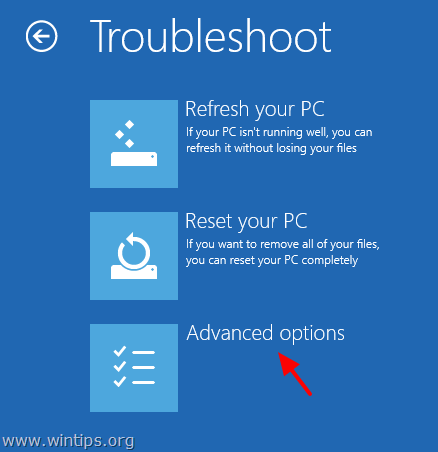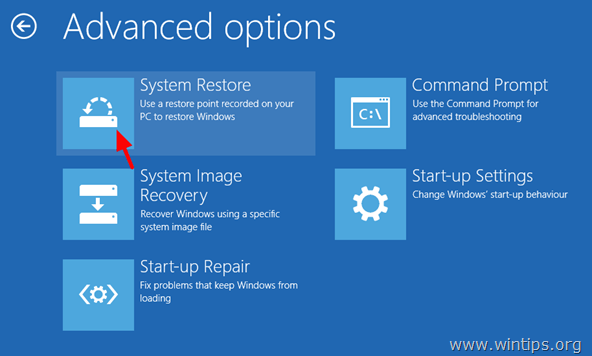В этой инструкции подробно о том, чем может быть вызвана неожиданная ошибка ввода-вывода 0xc00000e9 и как её исправить в зависимости от причин возникновения. Если ошибка с этим кодом сообщает о том, что «не удалось загрузить операционную систему, так как файл системного реестра отсутствует или содержит ошибки», используйте методы из этой статьи, лучше — точки восстановления при их наличии: Восстановление реестра Windows 10.
Возникла неожиданная ошибка ввода-вывода 0xc00000e9 — как исправить
Наиболее частой причиной появления ошибки 0xc00000e9 во время загрузки или установки Windows является проблема с работой SATA-устройств или ошибки/неисправности жесткого диска. Чаще всего речь идет о системном жестком диске, но это не всегда так: например, неисправность второго физического диска или DVD-привода также может приводить к такому же результату.
В зависимости от того, при каких условиях возникает «Неожиданная ошибка ввода-вывода» или что предшествовало её появлению, возможны следующие подходы к решению:
- Если ошибка возникает однократно после завершения работы, а при повторном включении не появляется, а на компьютере или ноутбуке установлена Windows 10 или 8.1, попробуйте отключить быстрый запуск, см. Быстрый запуск Windows 10 (тот же метод подойдет и для 8-ки).
- Попробуйте отключить все накопители, кроме системного диска (включая привод DVD, флешки, карты памяти), а если внутри ПК или ноутбука проводились какие-либо работы (например, после чистки от пыли, установки нового оборудования или просто в тех случаях, когда корпус ПК всегда открыт) — перепроверить подключение системного жесткого диска или SSD (при SATA-подключении — как со стороны самого диска, так и со стороны материнской платы, при возможности также следует попробовать использовать другой кабель и разъем SATA на материнской плате).
- На экране с ошибкой вам будет предложено нажать F8 для того, чтобы открыть параметры загрузки. Нажмите F8 (или Fn+F8) и проверьте, загружается ли компьютер в безопасном режиме. Если загрузка прошла успешно, откройте свойства «Диска C» и выполните проверку на вкладке «Сервис».
- Если безопасный режим не запускается, можно попробовать загрузиться с загрузочной флешки с Windows, нажать клавиши Shift+F10 (или Shift+Fn+F10 на некоторых ноутбуках) и использовать командную строку для проверки жесткого диска на ошибки с помощью chkdsk (учитывайте, что при загрузке диск может иметь букву, отличающуюся от C, используйте Diskpart, чтобы определить текущую букву системного раздела диска, также в некоторых случаях может быть необходимым выполнить проверку скрытых разделов). Также вы можете использовать утилиты проверки жестких дисков с какого-либо LiveCD.
- Попробуйте использовать загрузочную флешку с вашей версией Windows для восстановления загрузчика системы, см.: Восстановление загрузчика Windows 10, Восстановление загрузчика Windows 7.
- Перепроверьте параметры БИОС, в частности, режим работы SATA (обычно — AHCI) и режим загрузки (ошибка может быть вызвана переключением из режима UEFI в Legacy или наоборот, когда система на диске установлена в ином режиме).
- По сообщению в комментариях, иногда помогает сброс модуля TPM в БИОС компьютера или ноутбука. Важно: при включенном шифровании Bitlocker и отсутствии ключей восстановления это может сделать недоступными данные на диске.
Обычно, что-то из перечисленного помогает в решении проблемы, однако, если в вашем случае этого не произошло, возможно, имеет смысл попробовать переустановить Windows на компьютере.
Также учитывайте тот факт, что ошибка может быть и следствием аппаратных проблем с жестким диском, особенное если вы роняли ноутбук, жесткий диск в последнее время часто издавал странные звуки или вам регулярно приходилось экстренно выключать компьютер (из розетки или кнопкой питания) во время работы.
В случае, если описанные сценарии появления ошибки 0xc00000e9 — это не то, что происходит в вашем конкретном случае, опишите, как, в какой системе и при каких условиях проблема проявилась у вас, а я постараюсь подсказать возможное решение.
Error 0x00000e9 is usually related to a bad HDD (with corrupted system files) or due to invalid BIOS settings. The error 0x00000e9 appears at Windows boot process on a Windows 8-8.1, 7 or Vista based system and the full error message is:
«Windows has encountered a problem communicating with a device connected to your computer.
…………
File: \Boot\BCD
Status: 0x00000e9
Info: An unexpected I/O error has occurred.»
In fact the 0Xc00000e9 error message is telling you that the computer is having problems in communicating properly with your hard drive.
In this tutorial you can find detailed instructions on how to fix the 0x00000e9 error in Windows 8, 7 or Vista boot process.
How to fix Error 0x00000e9 on Windows 8, 7 Vista Startup.
Step 1. Modify BIOS Settings
Step 2. Repair Windows.
Additional help to fix error 0x000009.
Step 1. Modify – Load Default – BIOS Settings.
1. Start your computer and press the appropriate key (DEL or F1 or F2 or F10) to enter BIOS settings. *
* The way to enter into BIOS Settings depends on the computer manufacturer. To Enter into your BIOS Settings, pay attention at the first screen as your computer starts and try to find a message like this:
«DEL to enter setup»
«Press ESC to Enter Setup»
«BIOS Configuration: F2»
«F10 to Enter Setup»
2. Load Default Settings (Load Optimal Defaults)
3. Then look at all BIOS screens to locate the SATA Configuration setting.*
* Note: This setting is usually found under the Advanced section and can be named (depending on manufacturer) as: «SATA Mode» or «SATA Controller Mode» or «SATA Operation» or «Configure SATA as«.
4. Make sure that the SATA Mode (Type) is set to AHCI or IDE and NOT in RAID.*
* Notes:
1. Caution: If you have configured two or more Hard Drives in RAID mode, then leave this setting as is, exit from BIOS setup without saving and continue to the next solution.
2. If the SATA Mode is set to AHCI then change it to IDE. If the SATA Mode is set to IDE then change it to AHCI.
5. Save Changes and Exit BIOS Settings and boot on Windows.
6. If your computer doesn’t boot again, and you receive the same error 0x00000e9 , then revert the SATA setting back to what it was and proceed to to Step 2.
Step 2. Repair Windows Startup problems.
1. From another computer download a Windows installation ISO image according to your OS version.
2. Burn the downloaded ISO image to a DVD disk.
3. Insert the Windows installation media (e.g. the Windows 8 Install DVD) you created before, at the system with the 0x00000e9 error and boot the system from it.
4. Press any key to boot from DVD when prompted.
5. At Windows Setup screen press Next.
6. Choose Repair your computer:
7. Then proceed to repair the Windows startup problems according to your OS:
For Windows 7 or Vista OS: (Windows 8 instructions).
Case No1: Windows can find the problems and can repair them. If this happens:
- Remove the Recovery disk from the DVD drive.
- Press the “Repair and restart your computer” button.
- See if your computer can boot on Windows normally. *
* Notes if the Startup repair cannot fix boot problem(s) automatically:
a. Try to run the “Startup Repair” process two more times, because “Startup Repair” in most cases must run three (3) times until it fixes all problems.
b. If the Startup Repair, cannot fix the 0x00000e9 error, then proceed to the steps at Case No2 below.
Case No2: Startup Repair could not detect (or fix) the problem. If this happens, then:
- Choose the View Advanced options for system recovery and support link.
2. Click at System Restore option to restore your computer to a previous working state.
3. Follow the instructions in this tutorial on How to Restore Windows 7 or Vista to a previous working state.
For Windows 8 or 8.1 OS:
Case No1: Automatic Repair finds the problems and can repair them. If this happens:
- Remove the Recovery disk from the DVD drive.
- Press the “Repair and restart your computer” button.
- See if your computer can boot to Windows normally.** Notes if the Startup repair cannot fix the boot problem(s):
a. Try to run the “Startup Repair” process two more times, because “Startup Repair” in most cases must run three (3) times until it fixes all problems.
b. If the Startup Repair cannot fix the 0x00000e9 error, then proceed to steps at Case No2 below.
Case No2: Automatic Repair couldn’t repair your PC. If this happens, then:
1. Choose Advanced options.
2. Select the Troubleshoot option at the following screen:
3. Then choose Advanced options.
4. Choose System Restore.
5. (If asked) Select an account with administrative privileges. Type the password for that account and click Continue.
6. Follow the instructions in this tutorial on How to restore Windows 8 or Windows 8.1 to an earlier working state.
Additional help:
– If you cannot bypass the «0Xc00000e9″ error, by using the above steps, then try the following:
1. Boot again from the Windows installation media and at Advanced options chose Command Prompt. At command prompt, type and execute the following command to check and fix hard disk problems: chkdsk /f /r C:
When the operation is completed Restart your computer and see if Windows can boot normally. If Windows still cannot boot:
2. Backup your personal data and then perform a clean Windows installation.
After installation don’t forget to diagnose the hard disk for hardware errors. If the disk is damaged, then you have to replace the hard disk.
Good luck!
Разношёрстные «экраны смерти» и прочие ошибки всегда доставляют неудобства и говорят о неисправностях различного характера, но в большинстве случаев с возникшими трудностями можно справиться своими силами, не привлекая специалистов сервиса. С ошибками BSOD сталкиваются пользователи любой из версий Windows и причины этого неприятного явления могут быть самыми разными. Сбои, появляющиеся при различных условиях, сопровождаются сообщением с кодом и описанием проблемы. От содержания текста во многом зависит, в каком направлении следует двигаться при решении задачи и важным моментом для быстрого устранения неприятности является определение причины. Один из таких сбоев возникает под кодом 0xc00000e9 и может свидетельствовать как о программных проблемах, так и аппаратных неисправностях устройства. «Непредвиденная ошибка ввода-вывода» или ошибка 0xc00000e9 – не редкое явление, с которым пользователи Windows могут «познакомиться» при установке, обновлении системы или уже во время её эксплуатации. Способов решения проблемы несколько, каждый из них будет эффективен в различных условиях, поэтому конкретнее помочь в поисках источника неисправности поможет отслеживание предшествующих сбою событий.
Методика устранения ошибки 0xc00000e9 на Windows.
Причины появления 0xc00000e9
Возникший сбой BSOD, отображающий состояние 0xc00000e9 с соответствующим уведомлением на экране сопровождается сообщением о некорректности взаимодействия с устройством, которое было подключено к ПК или ноутбуку, при этом совсем не факт, что к девайсу в действительности что-либо подключалось. Текст ошибки говорит о возможных причинах в проблемном подключении накопителей (внешних устройств USB и прочих), при их использовании или сбоях в функционировании оборудования, например, жёсткого диска или дисковода, в связи с чем, рекомендуется проверить корректность подключений и выполнить перезагрузку. В сведениях о сбое будет констатация этого факта – возникла неожиданная ошибка ввода-вывода. Больше ни о чём конкретном нам текст на экране не говорит, но можно сделать вывод, что это скорее аппаратная проблема. Не исключено и, что мы имеем дело с программным сбоем. Причин, по которым появляется ошибка с кодом 0xc00000e9, предостаточно, наиболее вероятны следующие из них:
- Некорректное отключение или подключение внешнего накопителя информации.
- Плохой контакт SATA или других разъёмов, в том числе из-за неисправности разъёма, шлейфа.
- Повреждение секторов жёсткого диска, файловой системы.
- Неисправность контроллера HDD.
- Выход из строя жёсткого диска, привода.
- Изменение, повреждение файлов системного реестра.
- Конфликт, возникший в процессе установки системы.
- Некорректные обновления.
- Влияние вирусов.
Ошибка взаимодействия с устройством, обнаруженная ввиду отсутствия контакта жёсткого диска с материнской платой, появляется при установке Windows 7, 8, 10. В такой ситуации следует воспользоваться рекомендацией проверить корректность подключения. В случае повреждений жёсткого накопителя или выхода из строя его контроллера система информирует об ошибке 0xc00000e9 при каждом запуске Windows 7 (или другой версии операционной системы). Сбой будет появляться снова, пока пользователь не примет соответствующие меры, поэтому с решением вопроса затягивать не стоит. Ошибка 0xc00000e9 при загрузке Windows 7, возникшая вследствие конфликта в процессе установки дистрибутива характерна для ноутбуков. В связи с наличием нескольких «подозреваемых», способных спровоцировать проблему, чтобы точнее определить источник неприятности, важно учитывать условия появления сбоя.
Как исправить ошибку 0xc00000e9
Поскольку частыми виновниками сбоя при загрузке системы являются подключённые периферийные устройства, их следует отключить от компьютера или ноутбука и выполнить перезагрузку. Если ОС запустилась нормально, устройство можно подключить снова, но в дальнейшем оно не должно быть подключено на момент старта Windows. Это самое простое, что можно сделать при возникшей неисправности в таких условиях, и если источником сбоя является другой фактор, он может быть устранён одним из методов, рассмотренных далее. Чаще всего пользователь не может с ходу определить, в чём конкретно причина неполадки, поэтому приходится пробовать несколько способов, решающих проблему в том или ином случае. Рассмотрим, как можно решить проблему средствами Windows и сторонними инструментами, а также путём физического вмешательства.
Программный способ решения поставленной задачи
Вариант устранения ошибки, имеющей код 0xc00000e9, подойдёт в зависимости от её первоисточника, так что если вы столкнулись с данным сбоем и его причина неясна, выполните следующие действия:
- Сканирование устройства на вирусы. Даже хороший антивирус может пропустить вредоносный софт на компьютер, пользователи и сами частенько грешат тем, что помогают вирусам проникнуть в систему, скачивая сомнительные программы или выполняя пакетную установку из ненадёжных источников. Так, первое, что делать, когда система Windows 7, 8 или 10 выдаёт на экране состояние 0xc00000e9, – это проверить устройство на вирусы установленным антивирусов, а также сторонними утилитами.
- Использование другой загрузочной флешки или диска. Ошибка 0xc00000e9, возникающая при установке ОС Windows 7, нередко исправляется посредством записи дистрибутива другой программой или сменой загрузочного накопителя. Попробуйте записать образ снова, затем установить систему, и если не получится, тогда используйте иной носитель.
- Проверка и исправление записей реестра. Вручную редактировать реестр рекомендуется только при наличии специальных знаний и навыков. Если вы не имеете подобного опыта работы, лучше для этих целей воспользоваться специальной утилитой, которая просканирует реестр и внесёт необходимые коррективы в автоматическом режиме. Заодно не лишним будет очистить систему от мусора, удалив временные файлы, cookies, кэш и пр. Удобный инструмент для такого рода работ – утилита Ccleaner. Вручную выполнять процедуру намного дольше.
- Сброс настроек БИОС. Если проблема в boot bcd, то помочь в её решении сможет возврат к первоначальным настройкам BIOS. Для этого нужно перезагрузить устройство и, не дожидаясь старта ОС, перейти к утилите. В БИОСЕ следует вернуть конфигурацию, предусмотренную по умолчанию.
- Проверка состояния жёсткого диска. Ошибка 0xc00000e9 нередко возникает по причине повреждений секторов HDD. Чтобы просканировать винчестер и исправить логические ошибки (физические повреждения не подлежат программному лечению), нужно загрузиться в «Безопасном режиме» (перезагружаемся и жмём соответствующую кнопку или сочетание клавиш, для разных версий BIOS могут применяться различные варианты, например F2, F12 или Del). После загрузки через Пуск идём в раздел «Все программы», каталог «Стандартные» и открываем Командную строку от имени администратора, в интерфейсе службы пишем команду chkdsk /f /r и жмём клавишу ввода. Система предложит запланировать задачу, с чем необходимо согласиться и перезагрузить устройство, после чего процесс проверки жёсткого диска системной утилитой начнётся автоматически. При обнаружении проблем, они будут исправлены, если это возможно. Процедуру сканирования винчестера можно также осуществить при помощи специализированного стороннего софта.
- Проверка целостности системных данных. Если ОС загрузится без ошибок, чтобы исключить вероятность проблем с системными файлами, стоит выполнить сканирование встроенной утилитой System File Checker. Инструмент позволяет проверить системные данные на предмет повреждений и по возможности восстановить их. Для этого следует запустить командную строку на правах администратора, например, через консоль «Выполнить» (Win+R). Прописав команду cmd (Enter при этом не нажимаем, а вместо этого зажимаем клавиши Ctrl+Shift+Enter), открываем окно командной строки, где вводим sfc /scannow и жмём Enter. Сканирование выполняется в автоматическом режиме.
- Восстановление системы. Один из эффективных способов избавиться от ошибки 0xc00000e9 – это выполнить восстановление ОС. Для этого следует подключить загрузочный накопитель с Windows 10 (или другой подходящей версией операционной системы). В том случае, если загрузка с него не произошла, следует поменять приоритет старта (в разделе Boot, Boot Options, Boot Order или пр. – зависимо от версии прошивки БИОС). В параметрах загрузки нужно выбрать нужный вариант (диск или флешка), сохранить изменения и перезагрузиться. Загрузившись с накопителя, запускаем восстановление системы.
Доступ к возможностям восстановления системы у Windows 10 проще, чем у Семёрки, хотя меню при запуске с загрузочного накопителя вначале не слишком отличается. В режиме восстановления здесь нужно выбрать раздел «Поиск и устранение неисправностей», перейдя в который мы получим целый арсенал инструментов для реанимации Windows. Можно выбрать командную строку, восстановление при загрузке и прочие варианты, можно также вернуться к предыдущей сохранённой точке и откатить операционную систему на тот момент, когда всё работало без сбоев. Если ОС загружается, отправить ОС в «прошлое» можно, используя службу Windows. В случае с «Десяткой» рекомендуется также установить последние обновления системы.
- Удаление софта из автозагрузки. Если речь идёт о программном конфликте, следует убрать из автозагрузки подозреваемые в этом программы. Чтобы выполнить процедуру потребуется загрузиться в безопасном режиме, после чего через консоль «Выполнить» командой msconfig открыть окно «Конфигурация системы», где во вкладке «Автозагрузка» снять галочки с ненужного софта.
- Деинсталляция программ. Возможно, и убрать из автозагрузки будет мало и потребуется удалить приложения, вызывающие конфликт. Сделать это можно с помощью штатной службы Windows (Панель управления – Программы и компоненты) или сторонних инструментов.
- Удаление обновлений. Когда другие методы не оказались эффективны, и вы связываете проблему с недавно установленными обновлениями, имеет смысл откатить их.
- Чистая установка Windows. В случае, когда ни один из методов не решил вопрос и дело точно не в аппаратной части, придётся пойти на крайние меры и переустановить Windows. Этот вариант решает программные сбои, не связанные с неисправностями на уровне «железа», но если и он не принёс результата, то причина скорее аппаратная. Если вы не имеете возможности самостоятельно выполнить работу, то лучше обратиться в сервис.
Физический способ
Ошибка с кодом 0xc00000e9 независимо от того, какая на устройстве стоит ОС, 7 или 10 версии, часто возникает по аппаратным причинам. Рассмотрим, как исправить сбой в таком случае.
- Сначала необходимо заглянуть под крышку корпуса вашего устройства. Если с компьютером всё просто, мы откручиваем боковую панель и получаем доступ к «внутреннему миру» системного блока, то с ноутбуком в этом плане придётся повозиться (потребуется отключить ноутбук от питания, вынуть батарею, открутить и отсортировать винтики для облегчения сборки и т. д.). Перед тем как предпринимать действия по разборке следует ознакомиться с мануалом к модели вашего девайса. После того, как нам стали доступны «внутренности» устройства начинаем исправлять error code 0xc00000e9.
- Нередко всё дело в плохом контакте с материнкой. На ней расположены порты для подключения элементов, посредством одного из них плата соединяется с HDD. Разъём мог засориться, повредиться или полностью выйти из строя. Иногда исправление ошибки 0xc00000e9 заключается в подключении к иному свободному порту SATA.
- Другая причина – проблема в SATA-шлейфе. Контакты можно почистить, но в большинстве случаев приходится менять элемент, так как со временем SATA-кабель просто приходит в негодность.
- В случае плохого контакта платы контроллера HDD с контактами гермоблока, нужно снять контроллер и почистить от загрязнений и окислов контактные области на элементе.
В большинстве случаев вышеперечисленные способы помогают устранить проблему, но если ни один из них не оказался эффективным, вероятно, что жёсткий диск имеет сильные физические повреждения, которые уже не исправить и полный выход устройства из строя теперь лишь вопрос времени. Поэтому как можно скорее следует скопировать важные данные со старого HDD на исправный накопитель.
Содержание
- Причины и способы устранения ошибки 0xc00000e9
- Способ 1: Отключение периферийных устройств
- Способ 2: Проверка диска на ошибки
- Способ 3: Удаление программ из автозагрузки
- Способ 4: Деинсталляция программ
- Способ 5: Проверка на целостность системных файлов
- Способ 6: Удаление обновлений
- Способ 7: Очистка от вирусов
- Способ 8: Восстановление системы
- Способ 9: Переподключение к другому SATA-порту
- Вопросы и ответы
Одной из ошибок, с которыми может встретиться пользователь Windows 7, является 0xc00000e9. Данная проблема может возникнуть как непосредственно при загрузке системы, так и в процессе её функционирования. Давайте разберемся, чем вызвана эта неисправность и как её устранить.
Ошибка 0xc00000e9 может быть вызвана разнообразным перечнем причин, среди которых следует выделить такие:
- Подключение периферийных устройств;
- Установка конфликтующих программ;
- Проблемы в работе жесткого диска;
- Некорректная установка обновлений;
- Аппаратные проблемы;
- Вирусы и др.
Соответственно, способы решения проблемы напрямую связаны с её конкретной первопричиной. Далее мы подробно попытаемся остановиться на всех вариантах устранения указанной неисправности.
Способ 1: Отключение периферийных устройств
Если ошибка 0xc00000e9 возникает при загрузке системы, то нужно удостовериться, что её причиной является не подключенное к ПК периферийное устройство: флешка, внешний жесткий диск, сканер, принтер и др. Для этого отключите всю дополнительную аппаратуру от компьютера. Если после этого система запустится нормально, то затем вы сможете снова подключить вызвавшее проблему устройство. Но на будущее запомните, что перед запуском ОС его следует отключать.
Если же отключение периферийных устройств не решило проблему, то переходите к следующим способам устранения ошибки 0xc00000e9, о которых пойдет речь далее.
Способ 2: Проверка диска на ошибки
Одной из причин, которые могут вызвать ошибку 0xc00000e9, является наличие логических ошибок или физическое повреждение винчестера. В этом случае необходимо произвести соответствующую проверку. Но если проблема возникает при загрузке системы, то стандартным способом вы не сможете осуществить необходимые манипуляции. Нужно будет войти в «Безопасном режиме». Для этого в начальной стадии загрузки системы зажмите и удерживайте клавишу F2 (у некоторых версий BIOS) могут быть другие варианты. Далее в отобразившемся списке выберите «Безопасный режим» и щелкайте Enter.
- После включения компьютера жмите «Пуск». Жмите «Все программы».
- Переходите в каталог «Стандартные».
- Отыщите надпись «Командная строка». Жмите по ней правой кнопкой мышки. В отобразившемся списке переходите по «Запуск от имени администратора».
- Откроется интерфейс «Командной строки». Введите туда команду:
chkdsk /f /rЖмите Enter.
- При этом появится сообщение, что текущий диск заблокирован. Это связано с тем, что в данном разделе установлена операционная система и проверка не может быть выполнена в её активном состоянии. Но тут же в «Командной строке» будет предложено решение данной проблемы. Проверка будет запущена после перезапуска компьютера до полной загрузки системы. Чтобы запланировать эту задачу, введите «Y» и щелкните Enter.
- Далее закройте все открытые приложения и окна. После этого жмите «Пуск» и щелкайте по треугольнику около надписи «Завершение работы» в дополнительном списке выбирайте «Перезагрузка».
- Компьютер будет перезапущен и на последней стадии загрузки системы активируется утилита chkdsk, которая выполнит проверку диска на наличие проблем. При обнаружении логических ошибок они будут исправлены. Будет сделана также попытка исправить ситуацию при наличии некоторых физических неисправностей, например, размагничивания секторов. Но если повреждения чисто механические, то тут уже поможет только ремонт диска или его замена.
Урок: Проверка диска на наличие ошибок в Windows 7
Способ 3: Удаление программ из автозагрузки
Ещё одной причиной, по которой может возникнуть ошибка 0xc00000e9 при запуске системы, является нахождение конфликтующей программы в автозагрузке. В этом случае её нужно удалить из автозапуска. Как и в предыдущем случае, этот вопрос решается путем входа через «Безопасный режим».
- Наберите Win+R. В поле открывшегося окна введите:
msconfigЖмите «OK».
- Откроется оболочка под названием «Конфигурация системы». Щелкаете по наименованию раздела «Автозагрузка».
- Откроется список программ, когда-либо добавленных в автозапуск. Те из них, у которых автозагрузка активирована в данный момент, помечены галочками.
- Конечно, можно было бы снять пометки со всех элементов, но целесообразнее поступить по-другому. Учитывая тот факт, что причиной изучаемой проблемы, скорее всего, является недавно установленная или добавленная в автозапуск программа, можно снять галочку только около тех приложений, которые были установлены в последнее время. Затем жмите «Применить» и «OK».
- После этого откроется диалоговое окошко, где будет говориться, что изменения вступят в силу после перезапуска компьютера. Закройте все активные программы и жмите «Перезагрузка».
- После этого компьютер будет перезагружен, а выбранные программы удалятся из автозапуска. Если проблема с ошибкой 0xc00000e9 состояла именно в этом, она будет устранена. Если же ничего не поменялось, переходите к следующему способу.
Урок: Как отключить автозагрузку приложений в Виндовс 7
Способ 4: Деинсталляция программ
Некоторые программы даже после удаления их из автозапуска могут конфликтовать с системой, вызывая ошибку 0xc00000e9. В этом случае их необходимо полностью деинсталлировать. Это можно сделать и при помощи стандартного инструмента удаления приложений Виндовс. Но мы вам советуем воспользоваться специализированными утилитами, которые гарантируют полную очистку реестра и других элементов системы от всех следов удаляемого ПО. Одной из лучших программ для этой цели является Uninstall Tool.
- Запустите Uninstall Tool. Откроется список установленных в системе программ. Для того чтобы их построить в порядке добавления от более новых к более старым, щелкайте по наименованию столбца «Установлено».
- Список будет перестроен в указанном выше порядке. Именно те программы, которые находятся на первых местах перечня, скорее всего, являются источником возникновения изучаемой проблемы. Выделите один из этих элементов и жмите по надписи «Деинсталляция» в правой части окна Uninstall Tool.
- После этого должен запуститься стандартный деинсталлятор выбранного приложения. Далее действуйте согласно тем подсказкам, которые будут отображаться в окне деинсталлятора. Тут единой схемы не существует, так как при удалении различных программ алгоритм действий может существенно отличаться.
- После того как приложение будет деинсталлировано с помощью стандартного средства, Uninstall Tool выполнит сканирование компьютера на предмет наличия оставшихся папок, файлов, записей в реестре и других элементов, которые остались после удаленной программы.
- В случае если Uninstall Tool обнаружит вышеуказанные элементы, то он отобразит их наименования и предложит полностью удалить с компьютера. Для этого нужно нажать на кнопку «Удалить».
- Будет выполнена процедура очистки системы от остаточных элементов удаленной программы. Об успешном её окончании Uninstall Tool сообщит пользователю в диалоговом окне, для выхода из которого нужно нажать «Закрыть».
- Если считаете необходимым, то проделайте подобные манипуляции и с другими программами, которые находятся в верхней части списка в окне Uninstall Tool.
После удаления подозрительных приложений есть вероятность, что ошибка 0xc00000e9 исчезнет.
Способ 5: Проверка на целостность системных файлов
Вполне вероятно, что причиной ошибки 0xc00000e9 могло стать повреждение файлов системы. Тогда следует произвести соответствующую проверку и попытаться восстановить поврежденные элементы. Независимо от того, возникает ли у вас проблема при запуске или уже в процессе работы компьютера, рекомендуем производить указанную выше операцию в «Безопасном режиме».
- Запустите «Командную строку» от лица администратора. Алгоритм этой операции был подробно описан при изучении Способа 2. Вбейте команду:
sfc /scannowПримените нажатием Enter.
- Будет запущена системная утилита, которая выполнит проверку ПК на наличие поврежденных или недостающих системных файлов. В случае обнаружения указанной проблемы соответствующие элементы будут восстановлены.
Урок: Сканирование целостности файлов ОС в Виндовс 7
Способ 6: Удаление обновлений
Иногда причиной ошибки 0xc00000e9 могут быть некорректно установленные или дефектные обновления Windows. Последний вариант хоть и не так часто случается, но вполне возможен. В этом случае требуется удалить проблемный апдейт.
- Жмите «Пуск». Выбирайте «Панель управления».
- Затем в блоке «Программы» щелкайте «Удаление программ».
- Далее переходите по надписи «Просмотр установленных обновлений».
- Открывается окошко удаления апдейтов. Чтобы просмотреть все элементы в порядке их установки, кликните по названию столбца «Установлено».
- После этого апдейты выстроятся в группах по назначению в порядке от более новых к старым. Выделите одно из последних обновлений, которое по вашему мнению является причиной ошибки, и жмите «Удалить». Если не знаете, какое выбрать, то останавливайте выбор на самом последнем по дате варианте.
- После удаления обновления и перезагрузки компьютера ошибка должна исчезнуть, если она была вызвана именно некорректным апдейтом.
Урок: Как удалить обновления в Виндовс 7
Способ 7: Очистка от вирусов
Следующим фактором, который может послужить причиной возникновения ошибки 0xc00000e9 является заражение компьютера вирусами. В этом случае их необходимо обнаружить и удалить. Это следует сделать при помощи специализированной антивирусной утилиты, которая не предполагает процедуру инсталляции на ПК. Более того, сканирование рекомендуется выполнять с загрузочной флешки или с другого компьютера.
При обнаружении вредоносного кода требуется руководствоваться теми рекомендациями, которые отображаются в окошке утилиты. Но если вирус уже успел повредить системные файлы, то после его удаления необходимо будет воспользоваться также теми рекомендациями, которые приводятся при описании Способа 5.
Урок: Как проверить компьютер на вирусы без установки антивируса
Способ 8: Восстановление системы
Если указанные выше способы не помогли, то при наличии на компьютере точки восстановления, созданной до того, как стала появляться ошибка, есть возможность восстановить систему к работоспособному состоянию.
- При помощи кнопки «Пуск» зайдите в каталог «Стандартные». Как это сделать, было рассмотрено при описании Способа 2. Далее войдите в каталог «Служебные».
- Щелкайте «Восстановление системы».
- Открывается окошко «Мастера восстановления системы». Щелкайте в нем по кнопке «Далее».
- Затем откроется окно с перечнем доступных точек восстановления. В этом списке может быть представлено больше одного варианта. Чтобы иметь возможность большего выбора, установите пометку около надписи «Показать другие…». Затем выделите тот вариант, который считаете наиболее подходящим. Рекомендуется выбирать самую последнюю точку восстановления, которая была создана на ПК, но она должна быть обязательно сформирована ещё до того, как ошибка 0xc00000e9 появилась впервые, а не после этой даты. Жмите «Далее».
- На следующем этапе вам требуется просто подтвердить свои действия, нажав «Готово». Но прежде необходимо завершить работу во всех открытых приложениях, так как после нажатия на кнопку компьютер будет перезагружен и несохраненные данные могут быть утеряны.
- После перезагрузки компьютера будет выполнена процедура восстановления системы. Если вы все сделали правильно и была выбрана точка восстановления, созданная раньше первого появления ошибки, то изучаемая нами проблема должна пропасть.
Способ 9: Переподключение к другому SATA-порту
Ошибка 0xc00000e9 может быть вызвана и аппаратными проблемами. Чаще всего это выражается в том, что на материнской плате перестает корректно работать SATA-порт, к которому подключен винчестер, или же могут возникнуть проблемы в SATA-шлейфе.
В этом случае необходимо открыть системный блок. Далее, если из строя вышел SATA-порт на материнской плате, то просто переподключите шлейф ко второму порту. Если же проблема в самом шлейфе, то можно попытаться почистить его контакты, но рекомендуем все-таки заменить его на исправный аналог.
Как видим, причиной ошибки 0xc00000e9 может быть целый ряд факторов, каждый из которых имеет свое решение. К сожалению, сразу определить источник неполадки не так просто. Поэтому вполне вероятно, что для ликвидации указанной проблемы вам придется перепробовать несколько описанных в этой статье способов.
Hello all,
Just returned from my holidays and now my 2 month old MS Windows Vista Home Premium pc won’t start up anymore.
I get a message from Windows Boot Manager, that Windows encountered a problem communicating with a device connected to your computer.
File: \Boot\BCD
Status: 0xc000000e9
info: An unexpected I/O error has occured.
Already, I read all the threads discussing this issue, but still I did not fing THE solution here….
Because of the new PC all my data have been stored on this, removed it from my old one and format that oldie. However, I did not create a backup again…Stupid of course, I want to do that after the hollidays.
When surfing on the internet (now with my old pc) all kinds of possible solutions I found….
— use your recover CD — does not work, because of possible loss of data
— use boot CD like UltimateBCD or Hirens, — they do not fix the problem
— use HDD Regenerator or DiskPatch- they do not find the HD….
I tried to attach the HD into the old PC, but unfortunately this one is IDE and the new one SATA….
So, I still do not know what happened here and can not recover my data.
Oh and I read some stories about a new virus that is destroying the MBR — perhaps my pc has been infected. Normally my pc is on….but MS Firewall is turned on….it is strange, this
Did anyone already find THE solution here.
My Specs
— Siemens Scaleo L
— HD Seagate 500 GB, SATA
— 4 GB memory
— MS Windows Vista Home Premium , SP1 installed
Thanks anyway, Renzo


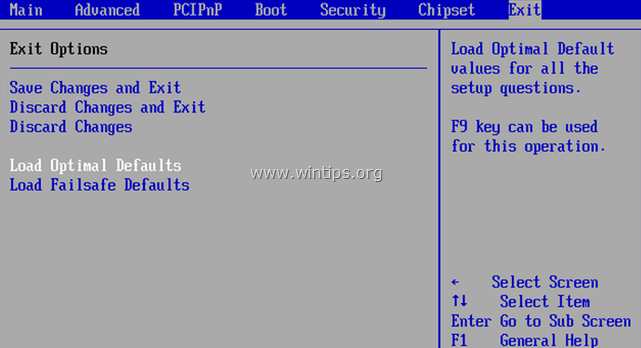
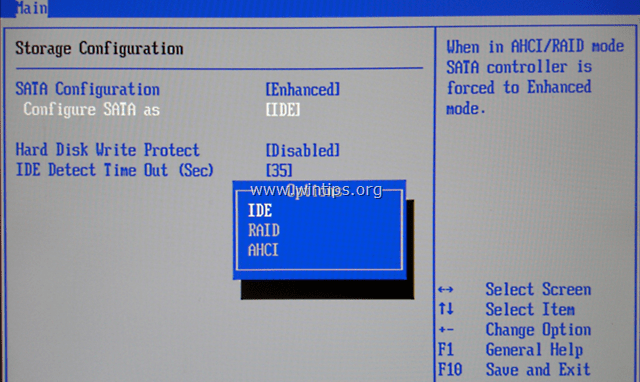
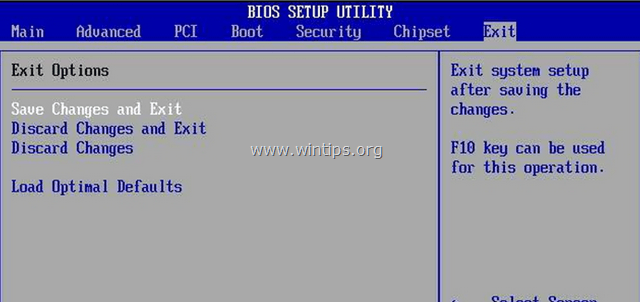
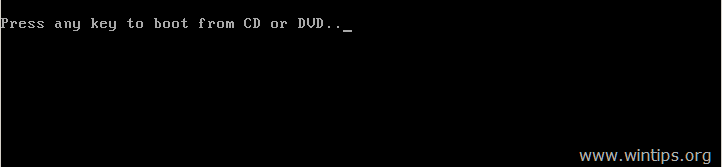
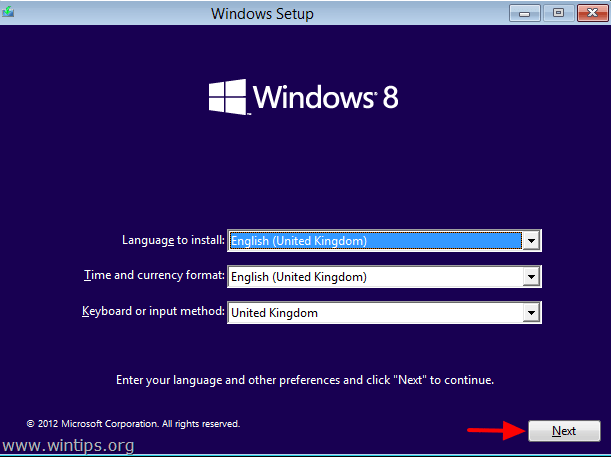
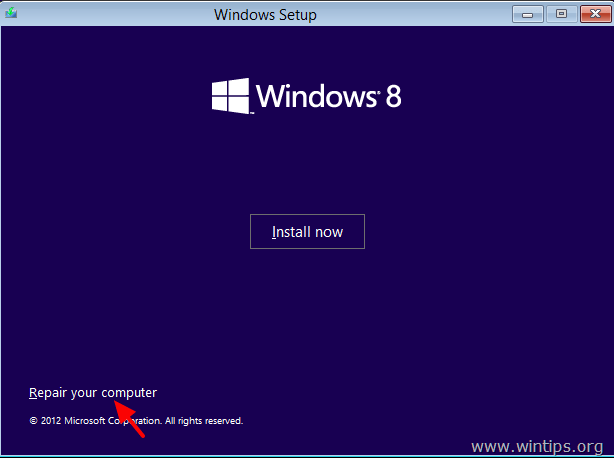

![windows-could-not-detect-problems[3] windows-could-not-detect-problems[3]](https://www.wintips.org/wp-content/uploads/2013/12/windows-could-not-detect-problems3_thumb.jpg)