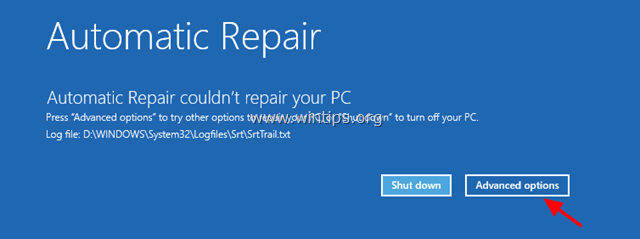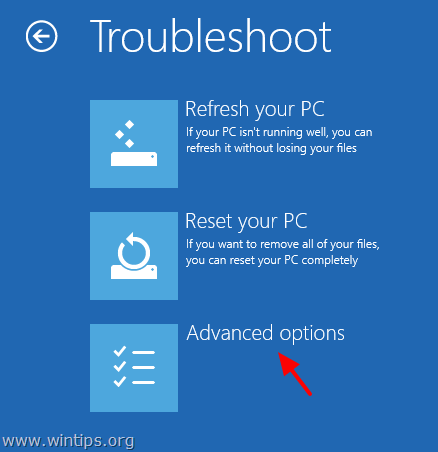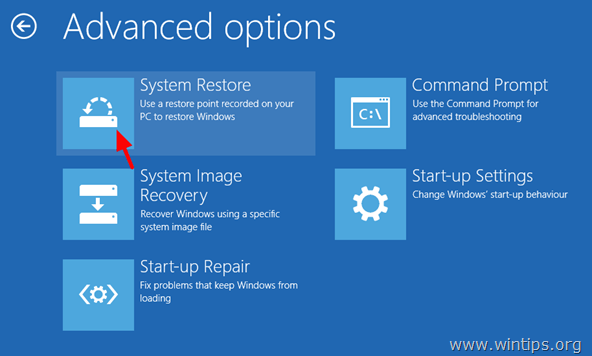В этой инструкции подробно о том, чем может быть вызвана неожиданная ошибка ввода-вывода 0xc00000e9 и как её исправить в зависимости от причин возникновения. Если ошибка с этим кодом сообщает о том, что «не удалось загрузить операционную систему, так как файл системного реестра отсутствует или содержит ошибки», используйте методы из этой статьи, лучше — точки восстановления при их наличии: Восстановление реестра Windows 10.
Возникла неожиданная ошибка ввода-вывода 0xc00000e9 — как исправить
Наиболее частой причиной появления ошибки 0xc00000e9 во время загрузки или установки Windows является проблема с работой SATA-устройств или ошибки/неисправности жесткого диска. Чаще всего речь идет о системном жестком диске, но это не всегда так: например, неисправность второго физического диска или DVD-привода также может приводить к такому же результату.
В зависимости от того, при каких условиях возникает «Неожиданная ошибка ввода-вывода» или что предшествовало её появлению, возможны следующие подходы к решению:
- Если ошибка возникает однократно после завершения работы, а при повторном включении не появляется, а на компьютере или ноутбуке установлена Windows 10 или 8.1, попробуйте отключить быстрый запуск, см. Быстрый запуск Windows 10 (тот же метод подойдет и для 8-ки).
- Попробуйте отключить все накопители, кроме системного диска (включая привод DVD, флешки, карты памяти), а если внутри ПК или ноутбука проводились какие-либо работы (например, после чистки от пыли, установки нового оборудования или просто в тех случаях, когда корпус ПК всегда открыт) — перепроверить подключение системного жесткого диска или SSD (при SATA-подключении — как со стороны самого диска, так и со стороны материнской платы, при возможности также следует попробовать использовать другой кабель и разъем SATA на материнской плате).
- На экране с ошибкой вам будет предложено нажать F8 для того, чтобы открыть параметры загрузки. Нажмите F8 (или Fn+F8) и проверьте, загружается ли компьютер в безопасном режиме. Если загрузка прошла успешно, откройте свойства «Диска C» и выполните проверку на вкладке «Сервис».
- Если безопасный режим не запускается, можно попробовать загрузиться с загрузочной флешки с Windows, нажать клавиши Shift+F10 (или Shift+Fn+F10 на некоторых ноутбуках) и использовать командную строку для проверки жесткого диска на ошибки с помощью chkdsk (учитывайте, что при загрузке диск может иметь букву, отличающуюся от C, используйте Diskpart, чтобы определить текущую букву системного раздела диска, также в некоторых случаях может быть необходимым выполнить проверку скрытых разделов). Также вы можете использовать утилиты проверки жестких дисков с какого-либо LiveCD.
- Попробуйте использовать загрузочную флешку с вашей версией Windows для восстановления загрузчика системы, см.: Восстановление загрузчика Windows 10, Восстановление загрузчика Windows 7.
- Перепроверьте параметры БИОС, в частности, режим работы SATA (обычно — AHCI) и режим загрузки (ошибка может быть вызвана переключением из режима UEFI в Legacy или наоборот, когда система на диске установлена в ином режиме).
- По сообщению в комментариях, иногда помогает сброс модуля TPM в БИОС компьютера или ноутбука. Важно: при включенном шифровании Bitlocker и отсутствии ключей восстановления это может сделать недоступными данные на диске.
Обычно, что-то из перечисленного помогает в решении проблемы, однако, если в вашем случае этого не произошло, возможно, имеет смысл попробовать переустановить Windows на компьютере.
Также учитывайте тот факт, что ошибка может быть и следствием аппаратных проблем с жестким диском, особенное если вы роняли ноутбук, жесткий диск в последнее время часто издавал странные звуки или вам регулярно приходилось экстренно выключать компьютер (из розетки или кнопкой питания) во время работы.
В случае, если описанные сценарии появления ошибки 0xc00000e9 — это не то, что происходит в вашем конкретном случае, опишите, как, в какой системе и при каких условиях проблема проявилась у вас, а я постараюсь подсказать возможное решение.
What Causes the Windows Error Message “Windows Has Encountered a Problem and Needs to Restart”?
The Windows error message “Windows Has Encountered a Problem and Needs to Restart” is typically caused by a system crash or a critical system error. System crashes can be caused by a variety of factors, including hardware or software conflicts, corrupted system files, or a virus or malware infection. In some cases, the error message may be caused by a faulty driver or a faulty piece of hardware.
When this error message appears, Windows will attempt to restart the system in order to resolve the issue. If the issue persists, it is recommended that users check for any available updates for their system, as well as any available driver updates. Additionally, users should run a full system scan to check for any viruses or malware that may be causing the issue. If the issue persists, it is recommended that users contact a qualified technician for further assistance.
How to Troubleshoot and Fix the Windows Error Message “Windows Has Encountered a Problem and Needs to Restart”?
If you have encountered the Windows error message “Windows has encountered a problem and needs to restart,” it is important to troubleshoot and fix the issue as soon as possible. This error message can be caused by a variety of issues, including hardware or software conflicts, corrupted system files, or a virus or malware infection.
To troubleshoot and fix the issue, you should first try restarting your computer. If the error message persists, you should check for any hardware or software conflicts. To do this, open the Device Manager and look for any devices with a yellow exclamation mark next to them. If you find any, right-click on the device and select “Update Driver Software.” If this does not resolve the issue, you should uninstall the device and then reinstall it.
If the error message persists after checking for hardware or software conflicts, you should check for any corrupted system files. To do this, open the Command Prompt and type “sfc /scannow.” This will scan your system for any corrupted files and replace them with the correct versions.
If the error message still persists, you should check for any virus or malware infections. To do this, you should run a full system scan with your antivirus software. If any infections are found, you should quarantine or delete them.
If the error message persists after following these steps, you should contact a professional for assistance.
What Are the Common Causes of the Windows Error Message “Windows Has Encountered a Problem and Needs to Restart”?
The Windows error message “Windows Has Encountered a Problem and Needs to Restart” is a common issue that can be caused by a variety of factors. These include hardware or software conflicts, outdated drivers, corrupted system files, and malware infections. Additionally, the error can be triggered by a faulty power supply, overheating components, or a failing hard drive. In some cases, the error may be caused by a recent Windows update or a change in system settings.
To resolve the issue, users should first check for any hardware or software conflicts. This can be done by uninstalling recently installed programs or updating device drivers. Additionally, users should run a full system scan to detect and remove any malware infections. If the issue persists, users should check their power supply and cooling system to ensure that all components are functioning properly. Finally, users should consider running a system file checker to detect and repair any corrupted system files.
How to Prevent the Windows Error Message “Windows Has Encountered a Problem and Needs to Restart” from Occurring?
The Windows error message “Windows Has Encountered a Problem and Needs to Restart” can be a frustrating experience. Fortunately, there are several steps you can take to help prevent this error from occurring.
First, make sure your computer is running the latest version of Windows. Microsoft regularly releases updates to fix bugs and improve system performance. Keeping your system up-to-date can help reduce the chances of encountering this error.
Second, check for any hardware or software conflicts. If you recently installed a new program or device, it may be conflicting with other programs or drivers on your system. Uninstalling the new program or device may help resolve the issue.
Third, check for any viruses or malware. Malicious software can cause system instability and lead to this error. Make sure you have an up-to-date antivirus program installed and run regular scans to detect and remove any malicious software.
Finally, make sure your system has enough free disk space. If your hard drive is full, Windows may not be able to save changes or create temporary files, which can lead to this error. Make sure you have at least 10% of your hard drive free for optimal performance.
By following these steps, you can help prevent the Windows error message “Windows Has Encountered a Problem and Needs to Restart” from occurring.
What Are the Best Practices for Resolving the Windows Error Message “Windows Has Encountered a Problem and Needs to Restart”?
When Windows encounters an error and needs to restart, it is important to follow best practices to ensure the issue is resolved quickly and efficiently.
First, it is important to identify the cause of the error. This can be done by checking the Windows Event Viewer for any errors that occurred prior to the restart. Additionally, it is important to check the Windows Update history to see if any recent updates may have caused the issue.
Once the cause of the error has been identified, it is important to take the appropriate steps to resolve the issue. If the error was caused by a recent Windows Update, it may be necessary to uninstall the update. If the error was caused by a third-party application, it may be necessary to uninstall and reinstall the application.
If the issue persists, it may be necessary to perform a system restore. This will restore the system to a previous state before the error occurred. It is important to note that this will undo any changes made since the restore point was created.
Finally, if all else fails, it may be necessary to perform a clean installation of Windows. This will erase all data and applications from the system and reinstall Windows from scratch.
By following these best practices, it is possible to quickly and efficiently resolve the Windows error message “Windows has encountered a problem and needs to restart”.
Q&A
Q1: What is Windows Has Encountered a Problem and Needs to Restart?
A1: Windows Has Encountered a Problem and Needs to Restart is an error message that appears when Windows encounters a critical system error and needs to restart in order to prevent further damage to the system.
Q2: What causes Windows Has Encountered a Problem and Needs to Restart?
A2: Windows Has Encountered a Problem and Needs to Restart can be caused by a variety of issues, including hardware or software conflicts, corrupted system files, or a virus or malware infection.
Q3: How can I fix Windows Has Encountered a Problem and Needs to Restart?
A3: To fix Windows Has Encountered a Problem and Needs to Restart, you can try running a system scan with an antivirus program, running a System File Checker scan, or performing a clean boot.
Q4: What should I do if Windows Has Encountered a Problem and Needs to Restart?
A4: If Windows Has Encountered a Problem and Needs to Restart, you should try to identify the cause of the problem and take steps to fix it. If the problem persists, you may need to reinstall Windows.
Q5: Is Windows Has Encountered a Problem and Needs to Restart a serious issue?
A5: Yes, Windows Has Encountered a Problem and Needs to Restart is a serious issue and should be addressed as soon as possible. If the problem is not fixed, it can lead to further damage to the system.
- Remove From My Forums
-
Question
-
Whenever starting up my Asus Laptop running Windows 7 Home Premium 64 bit I get the error: Windows has encountered a problem communicating with a device connected to your computer. This error can be caused by unplugging a removable storage device such
as an external USB drive while the device is in use, or by faulty hardware such as a hard drive or CD-ROM drive that is failing. Make sure any removable storage is properly connected and then restart your computer. If you continue to receive this error message,
contact the hardware manufacturer. This happened after i shutted my laptop down by holding the button down. I got no usb,disc etc. I pressed every option in F8 non of them work. it just takes me back to «Windows has encountered a problem communicating with
a device connected to your computer». I putted a windows 7 disc in my laptop and i clicked «repair you computer». and i clicked start up repair, and it is searching my system for problems. It found a problem on my laptop it saids «repairing disc errors this
may take over and our to complete». its been scanning for 12 hours now, and still is could the disc errors be causing the windows coummunication with divice problem? If not, is there any more options of how i can fix this problem… I unplugged everything
except my keyboard and still get the error. I tried running windows in safe mode and got the same error. I tried running system recovery but when loading it, it gave me the same error. I tried loading the Installation disc but after the loading windows screen,
it just goes to a black screen and stays there.
Answers
-
Hi,
According to your description, this is mostly a hardware issue; I notice that this issue persists in Safe Mode, so it would not be fixed on software level. It is
recommended to contact the computer manufacturer for more help:ASUSTeK Computer Inc. -Support-
Note: Microsoft provides third-party contact information to help you find technical support. This contact information may change without notice. Microsoft does not
guarantee the accuracy of this third-party contact information.Alex Zhao
Please remember to click “Mark as Answer” on the post that helps you, and to click “Unmark as Answer” if a marked post does not actually answer your question. This can be beneficial to other community members reading the thread.
-
Marked as answer by
Tuesday, October 4, 2011 3:29 AM
-
Marked as answer by
Error 0x00000e9 is usually related to a bad HDD (with corrupted system files) or due to invalid BIOS settings. The error 0x00000e9 appears at Windows boot process on a Windows 8-8.1, 7 or Vista based system and the full error message is:
«Windows has encountered a problem communicating with a device connected to your computer.
…………
File: \Boot\BCD
Status: 0x00000e9
Info: An unexpected I/O error has occurred.»
In fact the 0Xc00000e9 error message is telling you that the computer is having problems in communicating properly with your hard drive.
In this tutorial you can find detailed instructions on how to fix the 0x00000e9 error in Windows 8, 7 or Vista boot process.
How to fix Error 0x00000e9 on Windows 8, 7 Vista Startup.
Step 1. Modify BIOS Settings
Step 2. Repair Windows.
Additional help to fix error 0x000009.
Step 1. Modify – Load Default – BIOS Settings.
1. Start your computer and press the appropriate key (DEL or F1 or F2 or F10) to enter BIOS settings. *
* The way to enter into BIOS Settings depends on the computer manufacturer. To Enter into your BIOS Settings, pay attention at the first screen as your computer starts and try to find a message like this:
«DEL to enter setup»
«Press ESC to Enter Setup»
«BIOS Configuration: F2»
«F10 to Enter Setup»
2. Load Default Settings (Load Optimal Defaults)
3. Then look at all BIOS screens to locate the SATA Configuration setting.*
* Note: This setting is usually found under the Advanced section and can be named (depending on manufacturer) as: «SATA Mode» or «SATA Controller Mode» or «SATA Operation» or «Configure SATA as«.
4. Make sure that the SATA Mode (Type) is set to AHCI or IDE and NOT in RAID.*
* Notes:
1. Caution: If you have configured two or more Hard Drives in RAID mode, then leave this setting as is, exit from BIOS setup without saving and continue to the next solution.
2. If the SATA Mode is set to AHCI then change it to IDE. If the SATA Mode is set to IDE then change it to AHCI.
5. Save Changes and Exit BIOS Settings and boot on Windows.
6. If your computer doesn’t boot again, and you receive the same error 0x00000e9 , then revert the SATA setting back to what it was and proceed to to Step 2.
Step 2. Repair Windows Startup problems.
1. From another computer download a Windows installation ISO image according to your OS version.
2. Burn the downloaded ISO image to a DVD disk.
3. Insert the Windows installation media (e.g. the Windows 8 Install DVD) you created before, at the system with the 0x00000e9 error and boot the system from it.
4. Press any key to boot from DVD when prompted.
5. At Windows Setup screen press Next.
6. Choose Repair your computer:
7. Then proceed to repair the Windows startup problems according to your OS:
For Windows 7 or Vista OS: (Windows 8 instructions).
Case No1: Windows can find the problems and can repair them. If this happens:
- Remove the Recovery disk from the DVD drive.
- Press the “Repair and restart your computer” button.
- See if your computer can boot on Windows normally. *
* Notes if the Startup repair cannot fix boot problem(s) automatically:
a. Try to run the “Startup Repair” process two more times, because “Startup Repair” in most cases must run three (3) times until it fixes all problems.
b. If the Startup Repair, cannot fix the 0x00000e9 error, then proceed to the steps at Case No2 below.
Case No2: Startup Repair could not detect (or fix) the problem. If this happens, then:
- Choose the View Advanced options for system recovery and support link.
2. Click at System Restore option to restore your computer to a previous working state.
3. Follow the instructions in this tutorial on How to Restore Windows 7 or Vista to a previous working state.
For Windows 8 or 8.1 OS:
Case No1: Automatic Repair finds the problems and can repair them. If this happens:
- Remove the Recovery disk from the DVD drive.
- Press the “Repair and restart your computer” button.
- See if your computer can boot to Windows normally.** Notes if the Startup repair cannot fix the boot problem(s):
a. Try to run the “Startup Repair” process two more times, because “Startup Repair” in most cases must run three (3) times until it fixes all problems.
b. If the Startup Repair cannot fix the 0x00000e9 error, then proceed to steps at Case No2 below.
Case No2: Automatic Repair couldn’t repair your PC. If this happens, then:
1. Choose Advanced options.
2. Select the Troubleshoot option at the following screen:
3. Then choose Advanced options.
4. Choose System Restore.
5. (If asked) Select an account with administrative privileges. Type the password for that account and click Continue.
6. Follow the instructions in this tutorial on How to restore Windows 8 or Windows 8.1 to an earlier working state.
Additional help:
– If you cannot bypass the «0Xc00000e9″ error, by using the above steps, then try the following:
1. Boot again from the Windows installation media and at Advanced options chose Command Prompt. At command prompt, type and execute the following command to check and fix hard disk problems: chkdsk /f /r C:
When the operation is completed Restart your computer and see if Windows can boot normally. If Windows still cannot boot:
2. Backup your personal data and then perform a clean Windows installation.
After installation don’t forget to diagnose the hard disk for hardware errors. If the disk is damaged, then you have to replace the hard disk.
Good luck!
Hi
So it’s one of these…. HP Pavilion All-in-One MS227 Desktop PC
AND craigslist is some American (US of A) Classified Ads site? So you have no comebacks backups or any thing?
First:- Turn off the computer, press and hold the PWR button for 4 seconds.
Then — Leave only keyboard and mouse connected,
disconnect all externally connected
devices such as Docking Station, USB storage devices,
displays, and printers.
Unplug the AC adapter from the computer.
Next — Press and Hold the Power button for 15 seconds to Hard Reset.
Rinse and Repeat
AND/OR — Power on your PC, press Esc (repeatedly), then F2 at the prompt.
Choose System Tests (Fast Test does a 4 minute hardware check).
Try the above as best you can and post any results please.


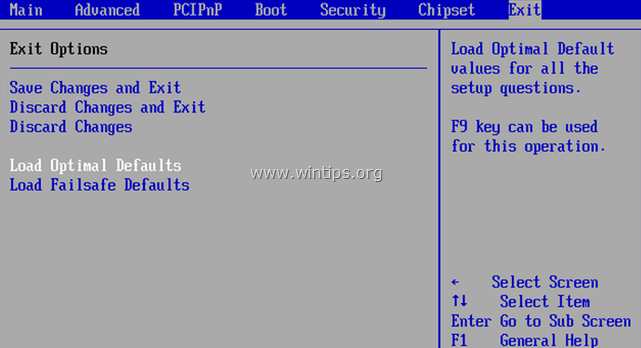
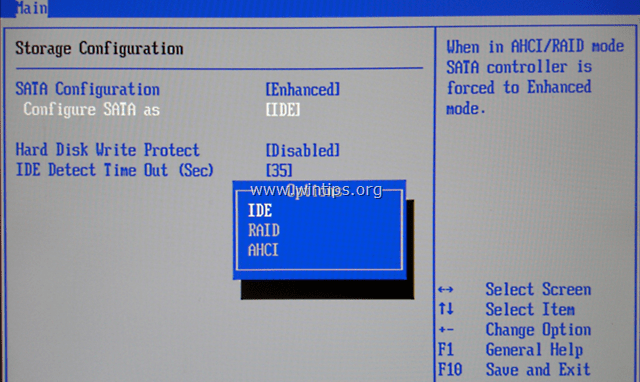
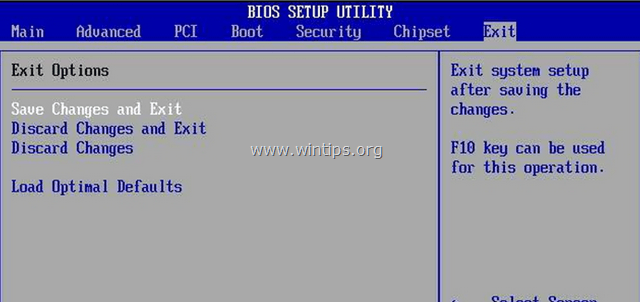
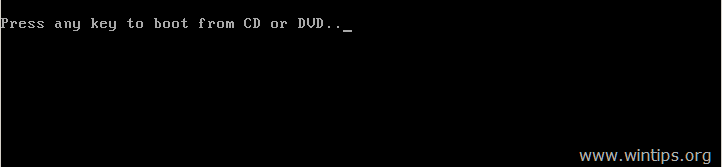
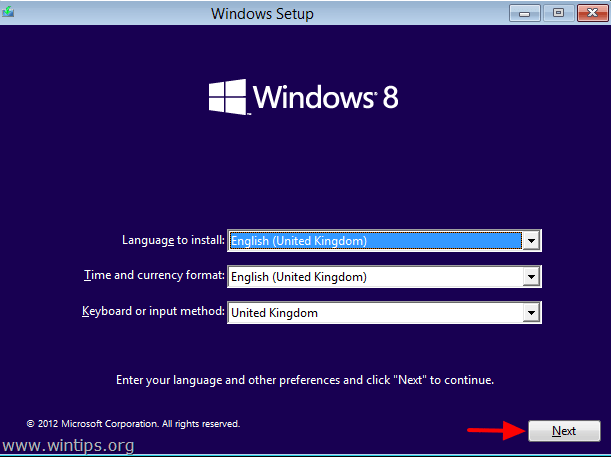
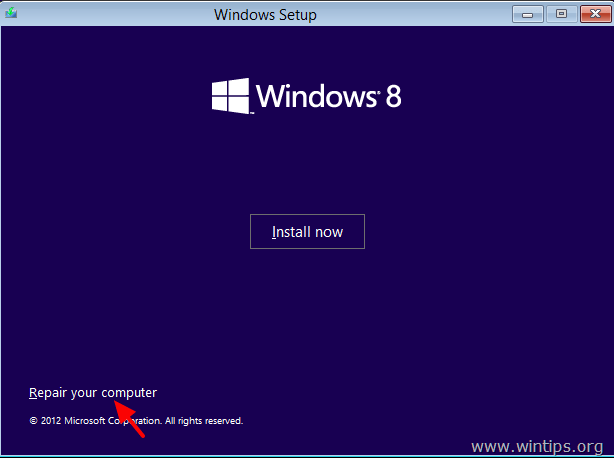

![windows-could-not-detect-problems[3] windows-could-not-detect-problems[3]](https://www.wintips.org/wp-content/uploads/2013/12/windows-could-not-detect-problems3_thumb.jpg)