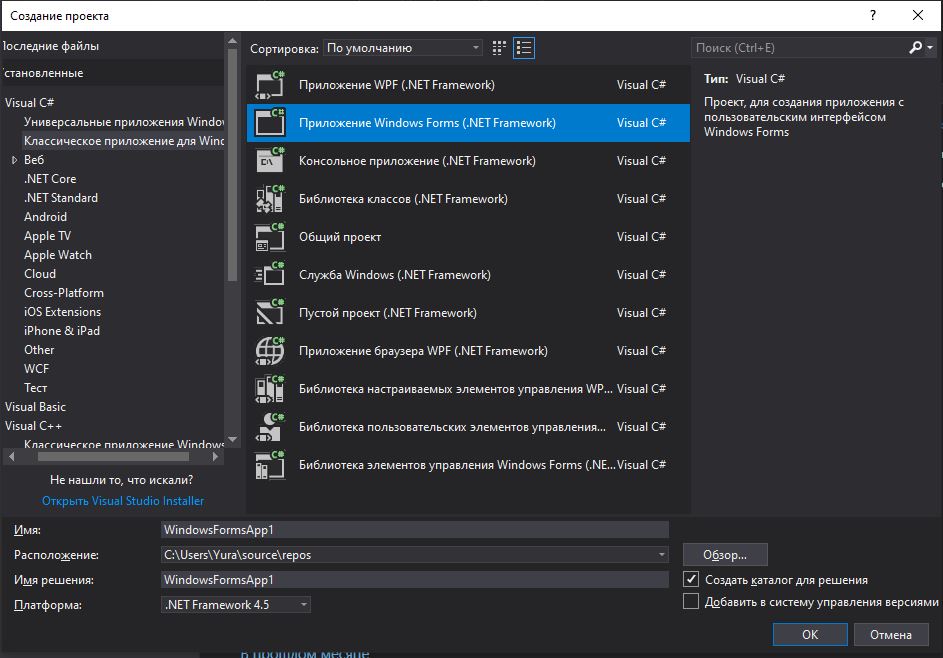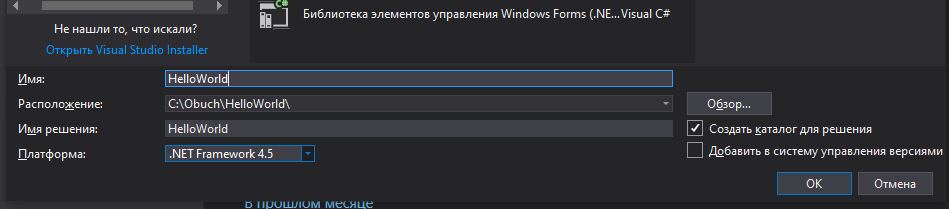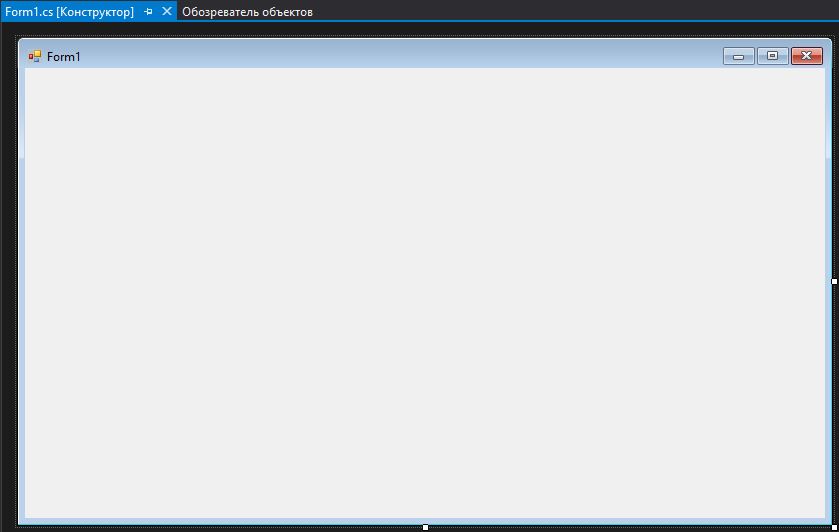- Remove From My Forums
-
General discussion
-
Background:
From
Windows Forms Application in Visual C++ ???!!!!:«MS removed the WinForms C++/CLI template starting in either VS2012 or VS2013. The official explanation is that they want to encourage managed desktop UI development in C# or VB and relegate C++/CLI to serve as glue between native back
end code and managed UI code.»But for some reason, there are still many people who have reason to create a Windows Forms project of type C++/CLI, for these people, the following steps will show you how to create a C++/CLI Windows Forms app in Visual Studio 2017.
Environmental configuration:
Modify the Visual Studio 2017 installer and make sure the Visual Studio 2017 have installed C++ package with C++/CLR:
Create new project:
1, If you have installed all the package and components, then open Visual Studio 2017 and create a new project:
2, You need to configure some properties first, right click on the Project and choose
Properties option:Add new item:
1, Right click on the project to add a new item, select UI under
Visual C++,then choose Windows Form:In general, you will get error as below in this step:
2, Don’t worry, close it and add the following code to the MyForm.cpp:
using namespace System; using namespace System::Windows::Forms; [STAThreadAttribute] void Main(array<String^>^ args) { Application::EnableVisualStyles(); Application::SetCompatibleTextRenderingDefault(false); //WinformCDemo is your project name WinformCDemo::MyForm form; Application::Run(%form); }3, After that, save it and close the Visual Studio, then reopen your Project. Note that when you reopen your Project, remember to build(or run directly) it first:
4, Now you can design your app in the form by double click MyForm.h:
That’s all.
Best Regards,
Stanly
MSDN Community Support
Please remember to click «Mark as Answer» the responses that resolved your issue, and to click «Unmark as Answer» if not. This can be beneficial to other community members reading this thread. If you have any compliments or complaints to
MSDN Support, feel free to contact MSDNFSF@microsoft.com.
Скорее всего вы не включили C++/CLI во время установки Visual Studio 2017
1. При создании проекта жмем «Открыть установщик Visual Studio»
2. В установщике под Visual Studio 2017 Community жмем кнопку Modify
3. В открывшемся окне выбираем вкладку «Individual Components» (Индивидуальные компоненты)
4. Мотаем в низ пока не увидим «Поддержка C++/CLI», затем слева ставим галочку
5. После в правом-нижнем углу жмем кнопку Modify, готово!
P.S. Если у вас установщик на русском, то названия могут отличаться.
На чтение 3 мин Опубликовано Обновлено
Windows Forms — это один из основных фреймворков для создания графического интерфейса пользователя в языке программирования C#. Он обеспечивает разработчикам удобные инструменты для создания приложений с настраиваемыми элементами управления, такими как кнопки, текстовые поля и списки.
Основная идея использования Windows Forms состоит в том, чтобы создать окна приложений, которые могут быть использованы на платформе Windows. Фреймворк предлагает обширный набор инструментов для работы с формами, а также соответствующих элементами интерфейса элементов управления, событий и свойств.
Visual Studio 2017 — это интегрированная среда разработки (IDE), которая предоставляет доступ к всем необходимым инструментам и ресурсам для разработки приложений на языке C# с использованием Windows Forms.
CLR (Common Language Runtime) — это основная компонента фреймворка .NET, на которой основаны все программы, написанные на C#. CLR обеспечивает управление памятью, таймеры, многопоточность и другие важные аспекты исполнения программы.
Одной из основных преимуществ использования Windows Forms в Visual Studio 2017 является поддержка интуитивно понятного дизайнера форм, который позволяет разработчикам визуально создавать интерфейсы приложений. Вместе с этим, наличие интегрированной среды разработки упрощает процесс создания, отладки и тестирования программ, снижая время разработки и повышая качество конечного продукта.
Использование Windows Forms в Visual Studio 2017 с помощью C# и CLR
Visual Studio 2017 предоставляет удобную среду разработки C#, которая позволяет быстро и легко создавать Windows Forms приложения. Для начала работы с Windows Forms в Visual Studio 2017 следуйте следующим шагам:
- Откройте Visual Studio 2017 и создайте новый проект C#.
- Выберите шаблон проекта «Windows Forms приложение».
- Укажите имя и расположение проекта, а затем щелкните «Создать».
После создания проекта откроется окно с дизайнером Windows Forms, где вы можете добавлять и настраивать элементы управления. Для добавления элемента управления воспользуйтесь панелью инструментов, расположенной слева.
Добавление обработчиков событий в Windows Forms также является важной частью разработки. Вы можете добавить код обработчика событий для элемента управления, дважды щелкнув на нем в дизайнере или выбрав его в списке элементов управления и щелкнув правой кнопкой мыши.
После добавления элементов управления и кода обработчиков событий вы можете запустить приложение и протестировать его функциональность. В Visual Studio 2017 есть встроенный отладчик, который помогает идентифицировать и исправлять ошибки в процессе выполнения приложения.
В заключение, использование Windows Forms в Visual Studio 2017 с помощью C# и CLR предоставляет мощные инструменты для разработки графических приложений под Windows. Следуйте указанным выше шагам, чтобы начать создавать свои собственные приложения с помощью Windows Forms.
Преимущества и возможности Windows Forms в Visual Studio 2017
Вот несколько преимуществ Windows Forms в Visual Studio 2017:
|
1. Простота использования: Windows Forms предоставляет интуитивно понятный и простой в использовании инструментарий для создания пользовательских интерфейсов. В Visual Studio 2017 доступны множество готовых элементов управления, таких как кнопки, текстовые поля, таблицы и другие. Разработчики могут легко добавлять, изменять и настраивать элементы управления с помощью визуального редактора интерфейса. |
|
|
2. Расширяемость и модульность: Windows Forms поддерживает расширяемость и модульность, что позволяет разработчикам создавать гибкие и масштабируемые приложения. Они могут создавать пользовательские элементы управления, внедрять их в проекты и повторно использовать их в других приложениях. Это позволяет значительно упростить разработку и обслуживание кода. |
|
|
3. Богатый функционал: Windows Forms предлагает широкий набор функций и возможностей для создания интерактивных и функциональных пользовательских интерфейсов. Разработчики могут использовать события и методы для обработки пользовательских действий, изменять внешний вид элементов управления, работать с многопоточностью и многое другое. Это позволяет создавать мощные приложения с возможностью взаимодействия с пользователем. |
|
В данной статье будет рассмотрено как создать новый проект в виде классического приложения для работы в Windows. Также в студии есть возможность создавать универсальные приложения (UWP-приложение), но это уже тема другой статьи.
При выполнении примера создания нового проекта будет использована Visual Studio 2017 для объектно-ориентированного языка программирования C#. Если у Вас стоит другая версия, то она также подойдет, думаю разница должна быть не существенной, а может быть будет все также.
Создание нового проекта
Для создания нового проекта, нужно выполнить команду «Файл»-> «Создать»->»Проект» (Ctrl+Shift+N). В открывшемся окне нажать на вкладку Visual C# и далее там в предложенном списке вариантов выбрать «Классическое приложение Windows». После нажатия на этот пункт будут предложены различные варианты шаблонов приложений. Нам нужно выбрать «Приложение Windows Forms (.Net Framework)». Также в этом окне нужно задать желаемое имя, расположение, имя решения (может совпадать с именем проекта, а также выбрать платформу.
В качестве примера создадим приложение HelloWorld, как первое пробное приложение.
В поле «Имя» вводим «HelloWorld«
В поле «Расположение» — «C:\Obuch\HelloWorld\» (или любой другой путь)
Платформу оставил по умолчанию .Net Framework 4.5, но можно выбрать при желании другую версию из выпадающего списка.
Сразу после нажатия кнопки «OK» появится новая заготовка Windows-приложения.
В созданной заготовке содержится только название приложения — Form1 и пустая форма.
Теперь в этой форме создадим две кнопки: первую для вывода какого-либо сообщения пользователю, а другую для выхода из приложения. Для этого с панели элементов перетаскиваем на форму два элемента Button (по умолчанию находится с левой стороны интегрированной среды Visual Studio). Перенесенные кнопки на форму, будут иметь имя button1 и button2 соответственно. Хоть это и пример, и можно было бы имена оставить как есть, но это способствует плохой привычке. В итоге, если так делать, то при написании более большого приложения, будет намного сложнее понимать в последующем код, если будет куча таких дефолтных имен. Первую кнопку назовем btnMessage, а вторую — btnClose. Чтобы поменять имена кнопок, нужно в панели «Свойства» перейти в группу «Разработка» и там изменить дефолтный параметр Name. Также важно задать выводимый текст на кнопках, чтобы пользователю было понятно, что он нажимает. Для этого находим свойство Text и меняем для кнопки btnMessage — «Привет» и для кнопки btnClose — «Закрыть».
После того как мы разместили кнопки и дали им имена, нужно написать обработчики для выполнения необходимого функционала.
Зададим обработчик для кнопки btnMessage. Для этого выполняем двойной щелчок на кнопки. После этого среда создаст заготовку обработчика, а нам остается только вписать нужный код. Вводим в обработчик: MessageBox.Show(«Привет мир!»). В итоге обработчик будет выглядеть как в примере ниже.
private void btnMessage_Click(object sender, EventArgs e)
{
MessageBox.Show(«Привет мир!»);
}
Теперь осталось написать обработчик для второй кнопки. Проделываем тоже самое как и для первой кнопки и вводим метод закрытия приложения- Close().
private void btnClose_Click(object sender, EventArgs e)
{
Close();
}
На этом написание первой программы в Visual C# завершено. Она достаточно простая, так как имеет минимальный функционал. Чтобы запустить это приложение достаточно нажать F5 на клавиатуре.
В конце статьи дополнительно приложен архив с проектом, который можно загрузить на свой компьютер.
В интернете можно обнаружить множество роликов, насколько легко было создавать графические приложения в Visual Studio 2010 через «Windows Forms Application». В VS2015 и VS2017 с инструментами для новичков стало сложнее. Создать приложение можно несколькими способами, наиболее простым является через «CLR Empty Project». Статья предназначена для новичков, но предполагает, что читатель уже не испытывает проблем с созданием консольных приложений вида «Hello World». Бесплатную VS Community 2017 можнос скачать с visualstudio.com.
1. В первую очередь перечислим, какие компоненты должны быть установлены для создания графического приложения на языке С++. Их три, все относятся к разделу «Desktop development with C++»:
— VC++ 2017 v141 toolset (x86,x64)
— Windows 10 SDK (10.0.15063.0) for Desktop C++ x86 and x64
— C++/CLI support
Первые два нужны для создания любого приложения на С++, третий именно для создания графической оболочки программы. Во время исследования данной темы мною подключалось два десятка других — пользы новичкам от них нету.
2. После установки среды разработки переходим
File > New > Project… (^+N)
В появившемся окне отыскиваем Installed > Visual C++ > CLR > CLR Empty Project
Поля внизу заполняем традиционным для таких программ способом. В названии проекта лучше не допускать пробелов, иначе вам потом придётся мудрить в коде.
3. Необходимо добавить в приложение главную форму. Есть два равносильных пути достижения этой цели.
Первый: в «Solution Explorer» правой кнопкой мыши на названии проекта, во всплывшем контексном меню Add > New Item…
Второй способ: в главном меню выбираем Project > Add New Item…
Или просто нажимаем ^+A
Во появившемся окне Visual C++ > UI > Windows Form
Главная форма программы создана. На некоторых компьютерах в данный момент возможно выскакивание ошибки 0x8000000A, в этом случае нужно просто закрыть вкладку.
Эта ошибка хорошо известна ещё по Visual Studio 2015. Можете почитать её обсуждение, к примеру, на сайте Microsoft по ссылке1, ссылке2, ссылке3. И более лучшего решения, чем закрывать вкладку, ещё нет. По всей видимости, команда разработчиков Visual Studio не считает эту ошибку достаточно серьёзным делом, чтобы ломать о неё копья.
4. Но мало просто создать форму, нужно вплести её в создаваемую программу. Для этого в «Solution Explorer» правой кнопкой мыши на названии проекта, во всплывшем контексном меню выбрать Properties.
В открывшемся окне произвести два действия.
• Linker > System > SubSystem, из раскрывающегося списка выбрать «Windows (/SUBSYSTEM:WINDOWS)«
• Linker > Advanced > Entry Point. В пустое поле вписать «main» (без кавычек).
5. В «Solution Explorer» двойным щелчком открыть в редакторе файл MyForm.cpp. Скопировать в него текст
#include «MyForm.h»
using namespace System;
using namespace System::Windows::Forms;
[STAThread]
void main(array<String^>^ args) {
Application::EnableVisualStyles();
Application::SetCompatibleTextRenderingDefault(false);
Project1::MyForm form;
Application::Run(%form);
}
Заменив Project1 на название вашего проекта. (Теперь понятно, почему ранее мною не рекомендовалось использовать в названии проекта пробелы?)
Отлично, всё готово! Теперь проект компилируем и запускаем. Но если у вас ранее выскакивала 0x8000000A, то быстрее всего вам придётся перезапустить Visual Studio и вновь загрузить в нём проект. Далее ошибка ни в чём не проявится.
6. Для того, чтобы добавить на нашу только что созданную форму новые элементы, понадобится панель Toolbox. Полезно запомнить горячую клавишу ^!X
Работа с размещением элементов на форме сложностей вызвать не должна. Работает здесь всё удобнее, чем wxWidgets в CodeBlocks или wxDev-C++. Никаких глюков мною замечено не было.
Для изменения свойств только что созданного элемента интерфейса щёлкните на нём правой кнопкой и в контекстном меню выберите, соответственно, Properties.
Испытаем кнопку в работе. Сделаем так, чтобы по её названию появлялось окно с умным текстом. Двойной щелчок по элементу на форме вызовет редактор кода с уже прописанным в нём шаблоном. Добавим внутрь фигурных скобок команду
MessageBox::Show(«Hello World»,
«My heading», MessageBoxButtons::OKCancel,
MessageBoxIcon::Asterisk);
Запускаем и проверяем!
Если вдруг не запустится, то первым делом проверяем, что выставлено в раскрывающемся списке Solution Configurations. Он находится на панели инструментов (под главным меню). Там должно быть Release (а не Debug).
Дополнительная информация
Альтернативные способы создания графических приложений в Visual Studio 2017.
1. UWP (Universal Windows Platfrom application) — универсальные приложения, способные запускаться на Windows 10, Windows 10 Mobile и аналогичных самых современных платформах от Microsoft. Платформа разработана как расширение Windows Runtime. Всё бы хорошо, но данные приложения не могут запускаться на более старых версиях Windows, даже на восьмёрке.
2. Windows Desktop Application — примерно то же самое, что в более VS2015 называлось «Win32 Project», а в VS2010 «Windows Forms Application». Технология, которую сейчас можно уже называть устаревшей. В VS2010 это был простой и удобный способ создания графических программ. Но затем ребята из Microsoft решили перетаскивать начинающих разработчиков на более современные технологии. При использовании данного инструмента в VS2015 и в VS2017 приложение создаётся, его можно запустить и посмотреть. Но у этого приложения нет готовой главной формы, куда можно было перетаскивать кнопки и прочие компоненты. Мне не удалось обнаружить в сети ни одного источника, где бы рассказывалось о лёгком способе её создать. Только через длинный код, для получения представления о процессе можете посмотреть видео на msdn.microsoft.com и прочитать соответствующее описание.
Пара слов для общего развития о нескольких технологиях, на которые вы будете постоянно натыкаться при чтении документации по разработке GUI в Visual Studio.
ATL (Active Template Library) — набор шаблонных классов языка C++, предназначенных для упрощения написания COM-компонентов.
MFC (Microsoft Foundation Classes) — библиотека объектов, помогающая профессиональным разработчикам создавать десктопные приложения. Что-то вроде более усложнённого и навороченного варианта ATL. ATL и MFC являются хорошими вещами, и с их задействованием также можно создавать графические приложения. Но это инструменты, требующие наличия углублённых знаний тематики.
IncrediBuild — технология ускорения компиляции и сборки приложений с помощью подключения дополнительных компьютеров. К методам создания графических интерфейсов это напрямую не относится.
Примечания:
В интернете можно наткнуться на заголовок «Full C and C++ IDE with Visual Studio». Оттуда закачиваются те же самые стандартные дистрибутивы Visual Studio, проверено по контрольным суммам.
«Visual C++ 2017 Build Tools» — это комплект различных Windows SDK и .NET Framework. MFC, ATL и CLI support и ещё пара подобных штук. Все эти инструменты присутствуют и в стандартном загрузчике VS2017.
P.S.
Теперь можно немного поэкспериментировать с элементами интерфейса. Ниже показан код простейшего графического калькулятора:
А теперь можно попытаться сотворить что-то более похожее на стандартное window-приложение. Пока простейшее.