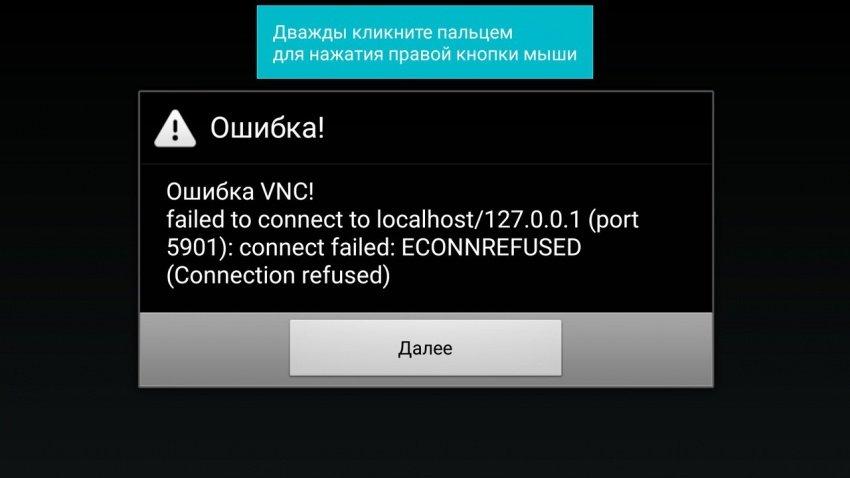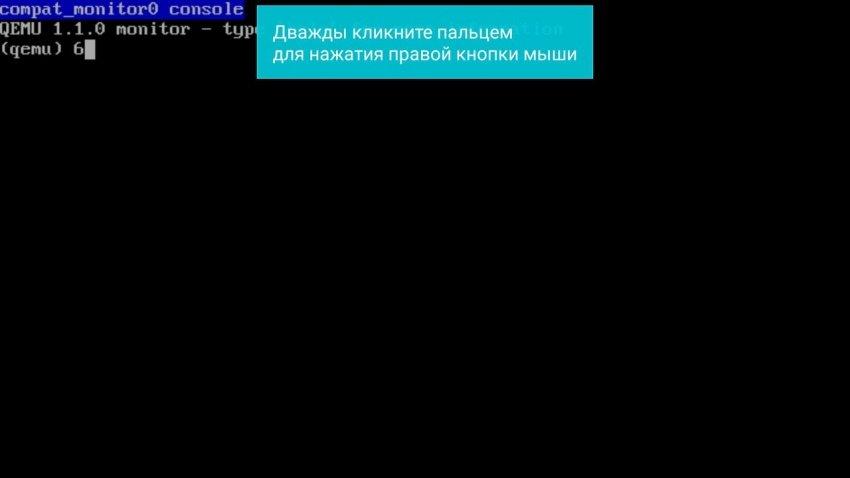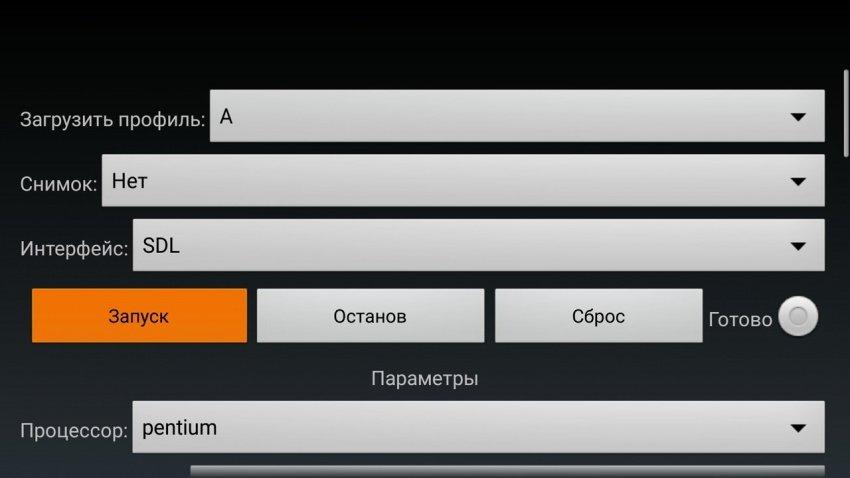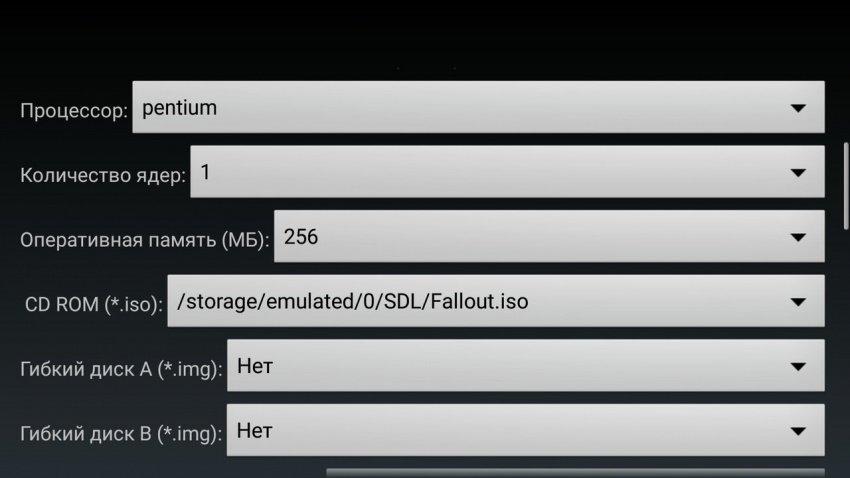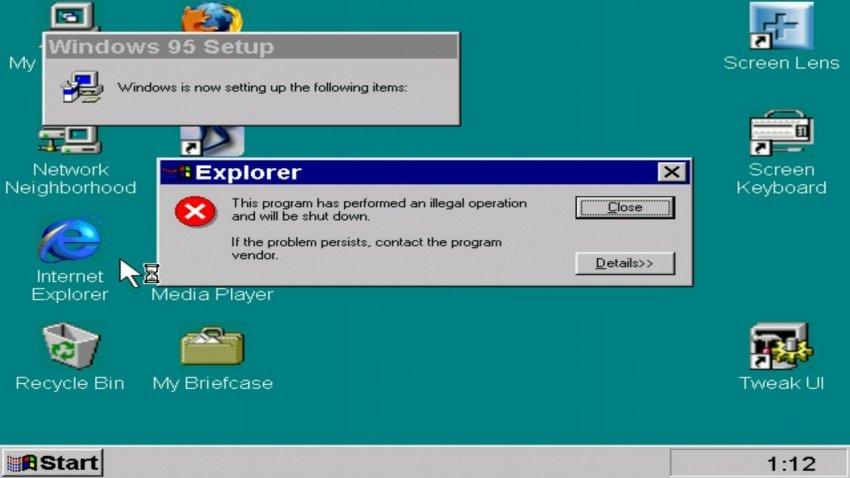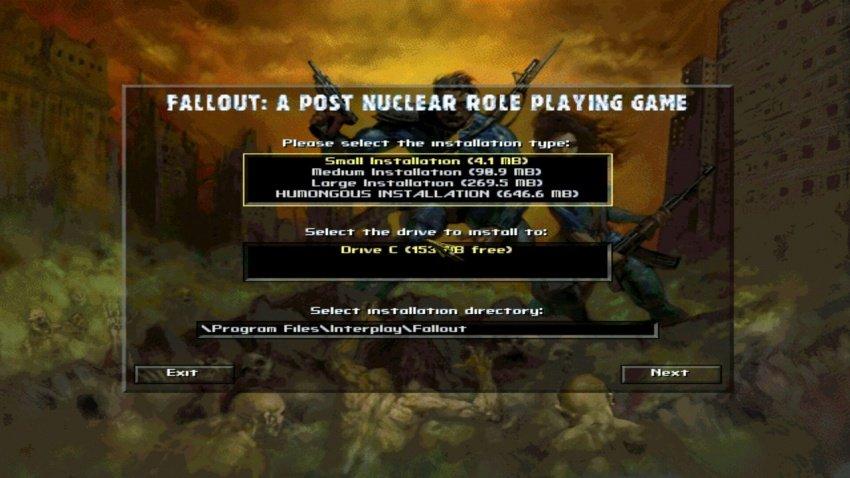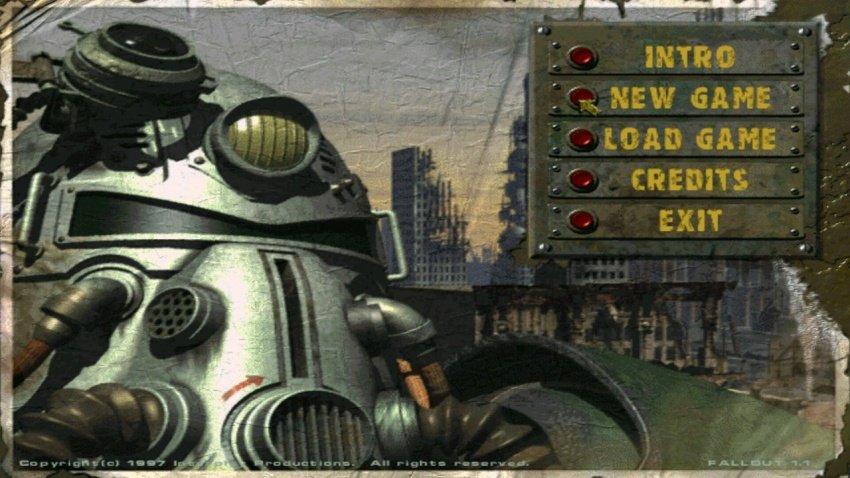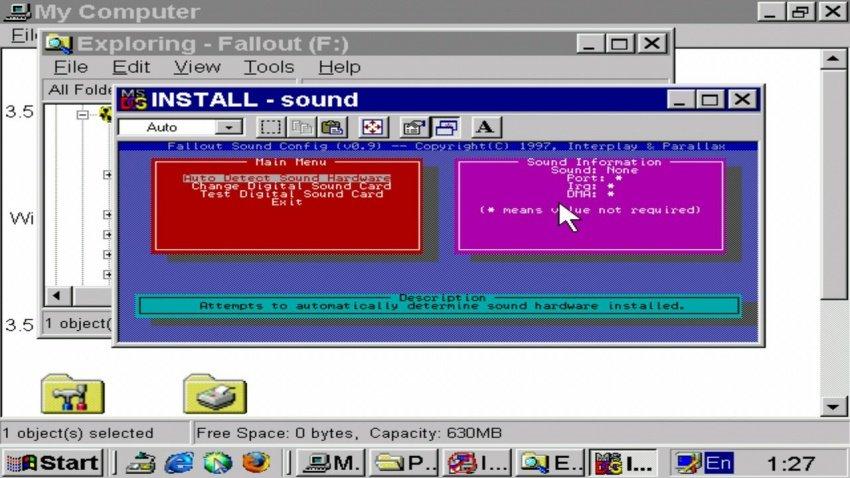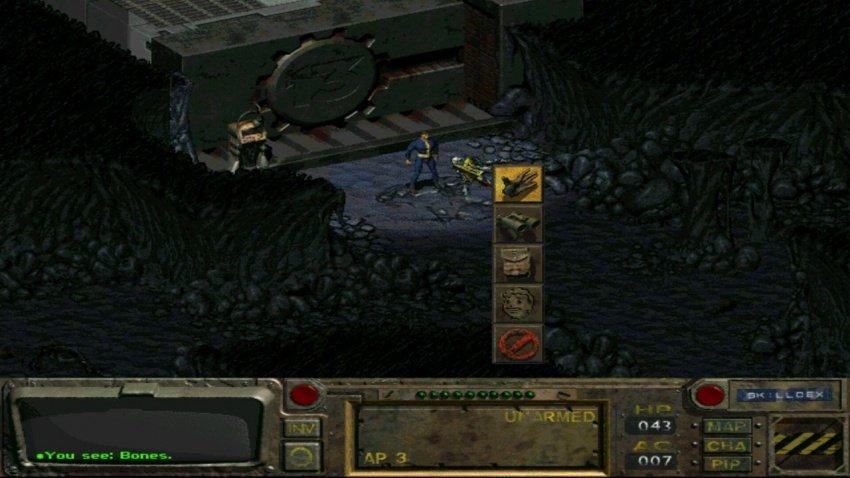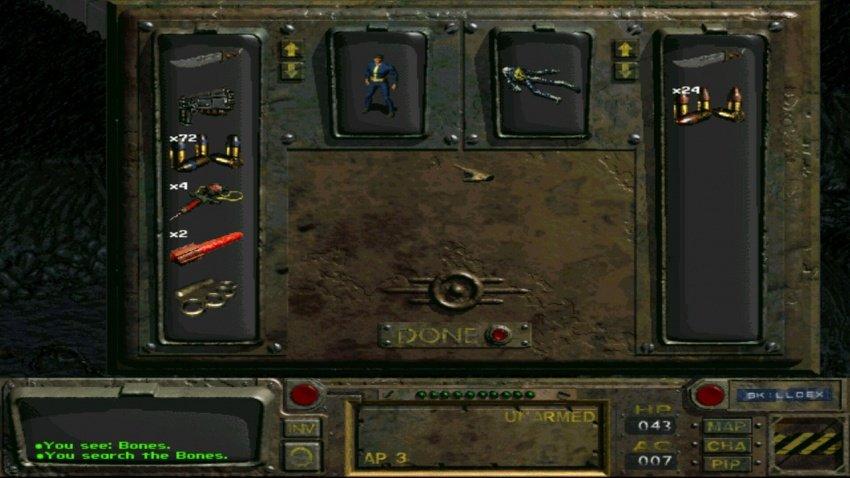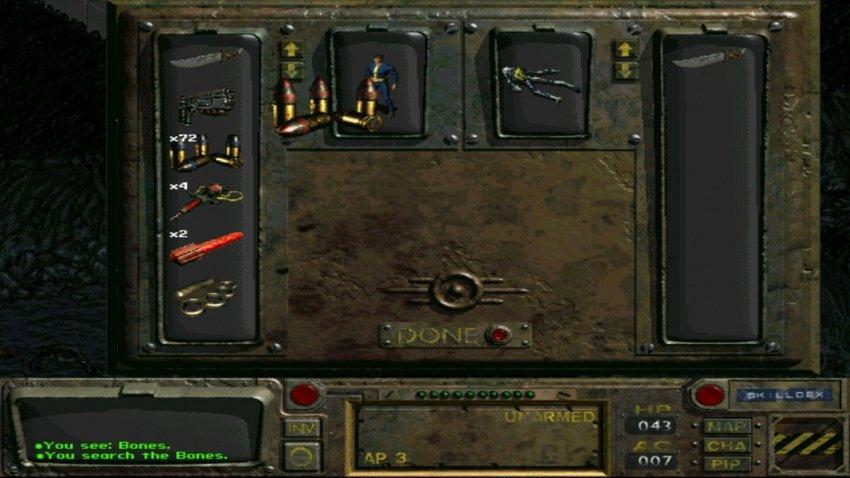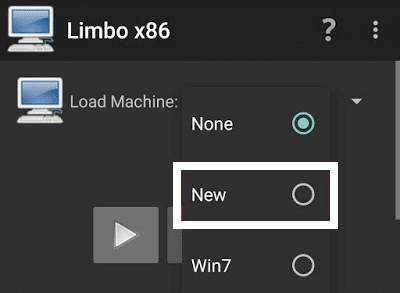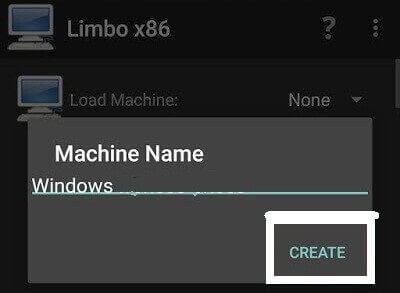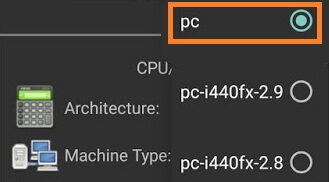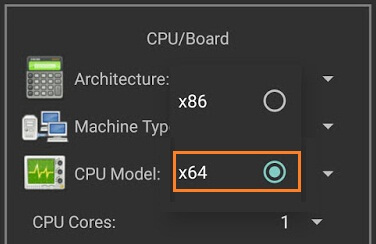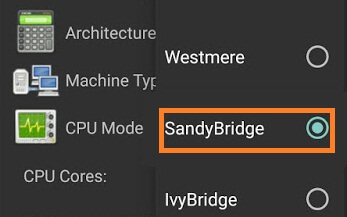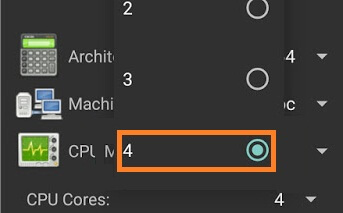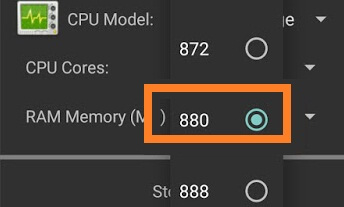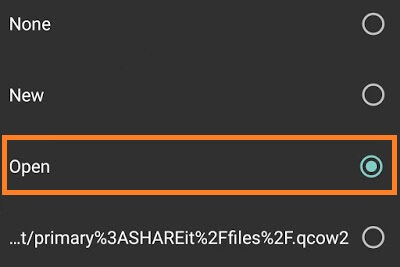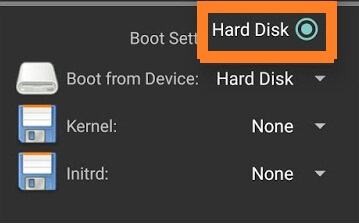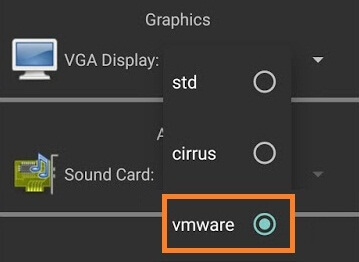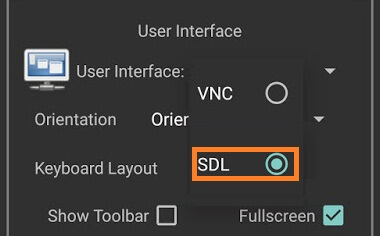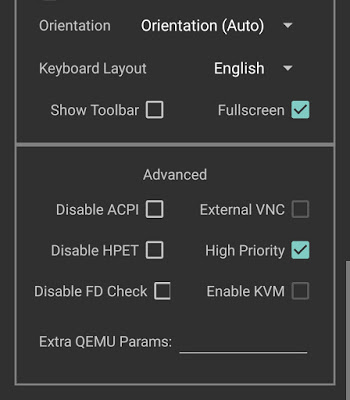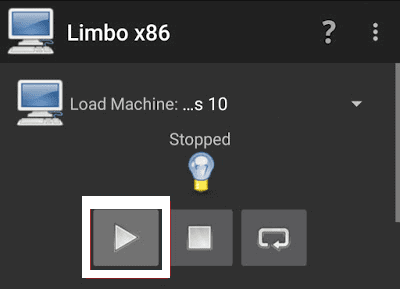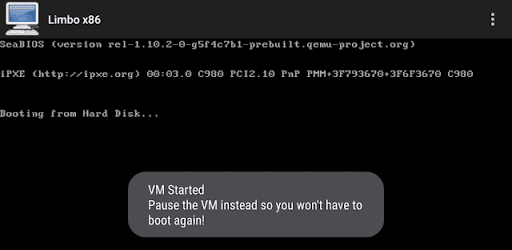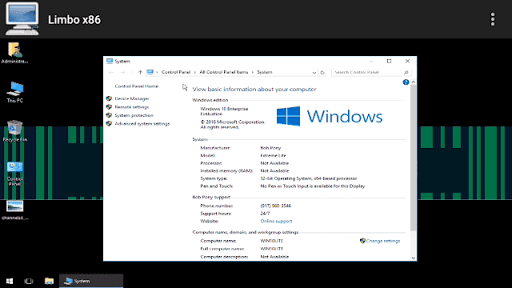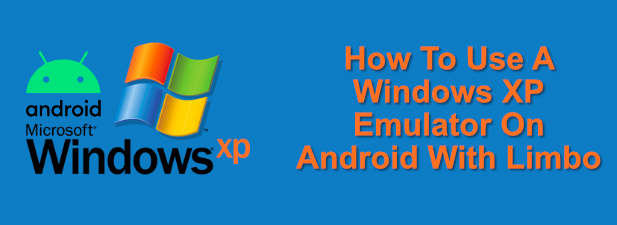Limbo — это эмулятор, который позволяет запускать операционные системы, такие как Windows, на различных устройствах. Это может быть полезно, если у вас есть устройство, которое не поддерживает установку Windows, или если вы хотите просто попробовать операционную систему без необходимости установки.
Установка Windows при помощи эмулятора Limbo не является сложной задачей, но требует некоторых технических знаний. В первую очередь, вам понадобится образ операционной системы Windows, который можно найти на официальном сайте Microsoft или других надежных источниках. Затем вам нужно будет установить эмулятор Limbo на ваше устройство.
После установки эмулятора Limbo вы сможете запустить его и выбрать опцию «Создать новую виртуальную машину». Вам потребуется указать название виртуальной машины и выбрать образ операционной системы Windows, который вы загрузили ранее. После этого вам потребуется настроить параметры виртуальной машины, такие как количество оперативной памяти и объем жесткого диска.
Примечание: Установка Windows при помощи эмулятора Limbo может потребовать некоторого времени и ресурсов, поэтому убедитесь, что у вас достаточно мощного устройства и надежного источника питания.
После настройки параметров виртуальной машины вы сможете запустить установку Windows. Ваше устройство будет работать как виртуальная машина, и вы сможете установить Windows так же, как на обычном компьютере. После завершения установки вы сможете использовать Windows на вашем устройстве, работая в эмуляторе Limbo.
Установка Windows при помощи эмулятора Limbo может быть полезным способом запустить операционную систему Windows на устройстве, которое обычно не поддерживает ее установку. Однако, имейте в виду, что использование эмулятора может привести к потере производительности и некоторым ограничениям. Также не рекомендуется использовать эмулятор для запуска Windows на главном устройстве, поскольку это может вызвать сбои и проблемы с работой других приложений.
Содержание
- Установка Windows с помощью эмулятора Limbo
- Выбор правильного эмулятора
- Загрузка образа Windows
- Установка Windows в эмуляторе Limbo
Установка Windows с помощью эмулятора Limbo
Следуйте этим шагам, чтобы установить Windows с помощью эмулятора Limbo:
- Скачайте и установите эмулятор Limbo с официального сайта разработчика.
- Скачайте образ операционной системы Windows, который вы хотите установить. Образ должен быть в формате ISO.
- Откройте приложение Limbo и нажмите на кнопку «Load Machine».
- В настройках эмулятора выберите тип операционной системы и архитектуру процессора.
- Нажмите на кнопку «Load CD/DVD/BD…» и выберите загружаемый образ операционной системы Windows.
- Настройте другие параметры, такие как количество оперативной памяти и объем виртуального диска.
- Нажмите на кнопку «Start», чтобы запустить эмулятор и начать установку Windows.
- В процессе установки следуйте инструкциям, которые появятся на экране.
- После завершения установки Windows, настройте операционную систему по вашим требованиям.
Теперь вы можете использовать Windows на своем устройстве, используя эмулятор Limbo. Обратите внимание, что производительность может зависеть от мощности вашего устройства и настроек эмулятора.
Выбор правильного эмулятора
Один из популярных эмуляторов, который подходит для установки Windows, — это Limbo. Этот эмулятор позволяет эмулировать различные аппаратные платформы, включая x86 и ARM. Кроме того, Limbo поддерживает множество операционных систем, включая Windows.
Однако перед выбором Limbo стоит провести некоторые исследования и убедиться, что эмулятор будет подходить для вашего устройства и требований. Важно учесть такие факторы, как процессор, объем оперативной памяти, доступное пространство на диске и поддерживаемая версия Windows.
Также стоит обратить внимание на отзывы других пользователей о Limbo и его производительности. Это поможет оценить стабильность и эффективность эмулятора.
Помимо Limbo, на рынке представлено множество других эмуляторов, таких как QEMU, VMWare Player и VirtualBox. Они также могут быть подходящими вариантами для установки Windows на мобильное устройство.
Итак, правильный выбор эмулятора является важной частью процесса установки Windows на устройство. Проведите исследование, учитывайте характеристики вашего устройства и рассмотрите отзывы пользователей, чтобы выбрать наиболее подходящий эмулятор.
Загрузка образа Windows
Перед установкой Windows в эмуляторе Limbo необходимо загрузить образ операционной системы. Образ может быть предоставлен разработчиком Limbo или скачан с официального сайта Microsoft.
Если вы хотите использовать образ Windows, предоставленный разработчиком Limbo, то следуйте указаниям в инструкции программы для скачивания и установки файла.
Если вы хотите использовать официальный образ Windows от Microsoft, то нужно выполнить следующие шаги:
- Откройте официальный сайт Microsoft и перейдите на страницу загрузки Windows. Убедитесь, что выбрана версия операционной системы, которую вы хотите установить в эмуляторе.
- Выберите язык и нажмите кнопку «Продолжить».
- Выберите архитектуру системы (32-бит или 64-бит) и нажмите кнопку «Скачать».
- Сохраните загруженный файл на вашем компьютере.
После загрузки образа Windows вы будете готовы приступить к установке операционной системы в эмуляторе Limbo. Следуйте дальнейшим инструкциям по установке Windows, которые будут описаны в следующем разделе.
Установка Windows в эмуляторе Limbo
Эмулятор Limbo позволяет запускать операционную систему Windows на устройствах под управлением различных платформ, в том числе Android и Linux. Установка Windows в эмуляторе Limbo несложна, но требует выполнения нескольких шагов.
Перед началом установки убедитесь, что на вашем устройстве установлен эмулятор Limbo. Если эмулятор еще не установлен, загрузите его из официального источника и установите на устройство.
Для установки Windows в эмуляторе Limbo выполните следующие шаги:
- Подготовьте образ операционной системы Windows. Вы можете использовать оригинальный дистрибутив Windows или образ ISO-файла операционной системы.
- Откройте эмулятор Limbo на вашем устройстве.
- В разделе «Machine» (Машина) выберите тип архитектуры вашего устройства (например, x86 или x86_64).
- В разделе «CDROM» (CD-ROM) выберите образ операционной системы Windows, который вы подготовили на первом шаге. Если у вас есть ISO-файл, выберите его через вкладку «ISO». Если у вас есть физический диск или USB-флешка с образом Windows, выберите их через вкладку «Storage».
- Настройте остальные параметры эмулятора, если необходимо (например, количество выделенной оперативной памяти или размер жесткого диска).
- Нажмите кнопку «Start» (Запуск), чтобы начать процесс установки Windows в эмуляторе Limbo.
- После запуска эмулятора будет открыто окно с виртуальной машиной, в которой будет происходить установка Windows. Следуйте инструкциям на экране для завершения установки операционной системы.
После завершения установки Windows в эмуляторе Limbo вы сможете запускать и использовать операционную систему Windows на своем устройстве. Обратите внимание, что производительность работы Windows в эмуляторе может быть ниже, чем при непосредственной установке на физическое устройство.
Windows для limbo x86 является специальной версией операционной системы Windows, которая может быть установлена и использована на различных устройствах, включая компьютеры, смартфоны и планшеты. В этой статье мы рассмотрим детальную инструкцию по установке и использованию Windows для limbo x86.
Прежде чем начать процесс установки Windows для limbo x86, убедитесь, что ваше устройство имеет достаточно свободного пространства на жестком диске и соответствующие системные требования. Также убедитесь, что у вас есть установочный образ операционной системы Windows для limbo x86. Этот образ можно загрузить с официального сайта разработчика или других надежных источников.
Чтобы установить Windows для limbo x86, запустите программу Limbo на вашем устройстве. Откройте меню и выберите опцию «New». Затем выберите тип устройства, на которое вы планируете установить Windows – компьютер, смартфон или планшет. В следующем окне выберите дистрибутив Windows для limbo x86 и укажите путь к установочному образу.
После этого настройте необходимые параметры, такие как объем оперативной памяти и количество ядер процессора. Затем нажмите кнопку «Start», чтобы начать процесс установки. Дождитесь завершения установки операционной системы, выполняя инструкции, которые появятся на экране. После завершения установки, перезапустите устройство и можно начинать использовать Windows для limbo x86.
Не забывайте, что Windows для limbo x86 является экспериментальной версией операционной системы и может быть недостаточно стабильной и надежной для повседневного использования. Перед установкой рекомендуется выполнить резервное копирование всех важных данных на вашем устройстве.
В заключение, установка и использование Windows для limbo x86 – интересный и непростой процесс, который может предоставить вам возможность опробовать новые функции и возможности операционной системы Windows. Следуйте указанным инструкциям и наслаждайтесь работой с Windows на вашем устройстве!
Содержание
- Необходимые компоненты и программы
- Скачивание и установка Limbo
- Подготовка образа Windows
- Создание виртуальной машины
- Настройка параметров виртуальной машины
- Запуск установки Windows
- Завершение установки и настройка системы
Необходимые компоненты и программы
Перед тем, как приступить к установке Windows для Limbo x86, необходимо убедиться, что у вас есть следующие компоненты и программы:
- ISO-образ Windows: загрузите iso-образ операционной системы Windows, которую вы хотите установить на Limbo x86. Этот файл содержит все необходимые файлы для установки Windows.
- Limbo PC Emulator: это программа, которая позволяет эмулировать PC-систему на устройстве Android. Вы можете найти Limbo PC Emulator в Google Play Store и установить его на свое устройство.
- Файлы BIOS: для установки и запуска Windows на Limbo x86, вам потребуются файлы BIOS. Вы можете найти соответствующие файлы BIOS для Limbo x86 в Интернете.
После того, как вы собрали все необходимые компоненты и программы, вы готовы приступить к установке и использованию Windows для Limbo x86.
Скачивание и установка Limbo
- Перейдите на официальный сайт Limbo и найдите раздел загрузки. Обычно он расположен на главной странице.
- Выберите версию Limbo, соответствующую архитектуре вашего устройства. Если вы не уверены в архитектуре, то лучше выбрать «Универсальную» версию.
- Нажмите на ссылку для скачивания выбранной версии Limbo.
- После завершения загрузки найдите файл Limbo.apk в папке загрузок на вашем устройстве и установите его, следуя указаниям на экране.
- После успешной установки Limbo вам потребуется найти образ операционной системы Windows, который вы хотите установить. Образ должен быть в формате ISO или IMG.
Теперь, когда у вас есть Limbo и образ операционной системы Windows, вы готовы перейти к следующему шагу — настроить Limbo и установить Windows на устройстве. Это позволит вам использовать Windows на устройстве под управлением Android и получить доступ ко всем функциям и приложениям Windows.
Подготовка образа Windows
Перед установкой Windows в Limbo x86 необходимо подготовить образ операционной системы. Для этого потребуется компьютер с установленной Windows, установочный диск или сохраненный образ операционной системы в формате ISO.
Во-первых, нужно создать образ операционной системы. Для этого необходимо записать установочный диск или сохранить образ операционной системы на компьютере. Если у вас нет установочного диска, вы можете загрузить образ операционной системы в формате ISO с официального сайта Microsoft или использовать другие способы получения образа.
После этого, для установки Windows в Limbo x86 понадобится скачать приложение Limbo PC Emulator и установить его на вашем Android-устройстве. После установки приложения, необходимо подготовить среду запуска Windows и выбрать режим работы эмулятора.
Для корректной работы Windows в Limbo x86 потребуется настроить максимально возможное количество оперативной памяти и выделить достаточное количество ресурсов. Также рекомендуется настроить вывод графического режима, разрешение экрана и другие параметры для максимального комфорта использования.
После выполнения указанных действий, образ Windows будет подготовлен для установки и использования в Limbo x86. Теперь вы можете переходить к следующему этапу — установке операционной системы на вашем Android-устройстве.
Создание виртуальной машины
Прежде чем начать установку Windows на limbo x86, необходимо создать виртуальную машину. Виртуальная машина будет эмулировать аппаратную платформу для запуска операционной системы.
Для создания виртуальной машины вам понадобится установить программу Limbo PC Emulator на ваше устройство. После установки, следуйте следующим шагам:
| Шаг | Действие |
|---|---|
| 1 | Откройте Limbo PC Emulator на вашем устройстве. |
| 2 | Нажмите на кнопку «New» или «Создать новую виртуальную машину». |
| 3 | В настройках виртуальной машины выберите архитектуру «x86» и операционную систему «Windows». |
| 4 | Укажите путь к образу диска Windows, который вы хотите установить. |
| 5 | Настройте необходимые параметры для виртуальной машины, такие как объем оперативной памяти и количество ядер процессора. |
| 6 | Нажмите кнопку «Start» или «Запустить» для запуска виртуальной машины. |
После выполнения всех этих шагов, виртуальная машина будет создана и готова для установки Windows. Теперь вы можете продолжить с следующим шагом — установкой операционной системы.
Настройка параметров виртуальной машины
После установки и запуска Limbo x86 необходимо настроить параметры виртуальной машины для успешного использования Windows. В этом разделе мы рассмотрим основные параметры, которые необходимо установить.
- RAM (оперативная память): Увеличение количества оперативной памяти может ускорить работу виртуальной машины. Рекомендуется выделить для нее не менее 2 ГБ оперативной памяти.
- Virtual CPU (виртуальный процессор): Выберите количество виртуальных процессоров, соответствующее параметрам вашего физического компьютера. Рекомендуется выбрать не более 2 виртуальных процессоров.
- GPU acceleration (ускорение графического процессора): Если ваш компьютер поддерживает аппаратное ускорение графического процессора, включите данную опцию для повышения производительности.
- Storage (хранилище): Выберите размер виртуального диска, на котором будет установлена Windows. Рекомендуется выделить не менее 20 ГБ дискового пространства для установки операционной системы и программ.
- Network (сеть): Выберите тип подключения сети для виртуальной машины. Рекомендуется использовать «Bridged» (мостовое) подключение, чтобы виртуальная машина имела доступ к локальной сети и Интернету.
После настройки всех параметров не забудьте сохранить изменения и запустить виртуальную машину. Теперь вы готовы к установке и использованию Windows в Limbo x86.
Примечание: Параметры виртуальной машины могут отличаться в зависимости от версии Limbo x86 и конфигурации вашего компьютера.
Запуск установки Windows
Перед тем как начать установку Windows на Limbo x86, необходимо убедиться, что все необходимые файлы уже скачаны и подготовлены.
- Запустите приложение Limbo на вашем устройстве.
- В настройках приложения выберите соответствующую платформу «x86» и установите соответствующую операционную систему «Windows».
- Нажмите кнопку «Загрузить ROM», чтобы выбрать файл образа Windows. Обратите внимание, что файл образа должен быть в формате ISO.
- Выберите нужные настройки для эмуляции, например, количество оперативной памяти, разрешение экрана и т.д.
- Нажмите на кнопку «Запустить», чтобы начать эмуляцию.
- Следуйте инструкциям, появляющимся на экране, чтобы начать установку Windows.
- Выберите желаемый язык установки, формат времени и валюты, а также раскладку клавиатуры.
- Выберите раздел на жестком диске, где будет установлена Windows, или создайте новый раздел.
- Следуйте инструкциям по установке, включая выбор компонентов Windows, создание учетной записи пользователя и другие важные настройки.
- Дождитесь завершения установки и перезагрузите виртуальную машину Limbo x86.
- Поздравляю, вы успешно установили Windows на Limbo x86!
Теперь вы можете начать использовать Windows на вашем устройстве. Удачи!
Завершение установки и настройка системы
После завершения установки Windows на устройство, требуется выполнить дополнительные настройки, чтобы система работала правильно и соответствовала вашим требованиям. В этом разделе мы обсудим основные шаги по настройке системы после установки.
1. Активация Windows: После установки Windows требуется активировать вашу копию операционной системы. Для этого вам понадобится лицензионный ключ, который вы можете получить при покупке Windows или у вашего поставщика программного обеспечения. Чтобы активировать Windows, перейдите в «Настройки» -> «Обновление и безопасность» -> «Активация». Введите ключ продукта и следуйте указаниям на экране.
2. Обновления Windows: После активации операционной системы рекомендуется установить все доступные обновления Windows, чтобы убедиться, что ваша система обновлена до последней версии и обеспечена безопасностью. Перейдите в «Настройки» -> «Обновление и безопасность» -> «Windows Update» и нажмите кнопку «Проверить наличие обновлений». Установите все рекомендуемые обновления, если они доступны.
3. Установка драйверов: Драйверы — это программное обеспечение, которое позволяет операционной системе взаимодействовать с различным аппаратным обеспечением вашего устройства. После установки Windows рекомендуется установить все необходимые драйверы, чтобы гарантировать правильную работу вашего оборудования. Обычно драйверы можно загрузить с веб-сайта производителя вашего устройства.
4. Установка необходимых программ: После установки операционной системы вам может потребоваться установить дополнительные программы, которые вам нужны для работы. Некоторые из них могут включать офисные программы, интернет-браузеры, мультимедийные плееры и другое программное обеспечение. Загружайте программы только с надежных и проверенных источников, чтобы избежать угроз безопасности.
5. Персонализация настроек: Наконец, вы можете персонализировать настройки Windows, чтобы сделать свою систему более удобной для использования. Некоторые настройки, которые вы можете изменить, включают настройки экрана, фон рабочего стола, звуковые схемы и т. д. Чтобы персонализировать настройки Windows, перейдите в «Настройки» -> «Пользовательские настройки» и выберите нужные параметры.
После завершения этих шагов ваша система будет готова к использованию. Не забудьте регулярно обновлять операционную систему и програмное обеспечение для обеспечения безопасности и оптимальной производительности.
Для работы проектов iXBT.com нужны файлы cookie и сервисы аналитики.
Продолжая посещать сайты проектов вы соглашаетесь с нашей
Политикой в отношении файлов cookie
BOCHS меня расстроил. Правда. После стольких часов ожидания он отказался запускаться, не аргументируя это никак. Моя мечта вновь сыграть на Android в Fallout 2 потеряла ещё одну опору. Осталось всего два варианта — Limbo и DosBox, причём первым я займусь прямо сейчас, так как на его счёт у меня опасений больше всего. Дело в том, что Limbo, как я понимаю, является тем же QEMU, но с немного переработанным интерфейсом, а QEMU на смартфоне с Lollipop не запустился. А, ладно, будь что будет!
В отличие от BOCHS, Limbo почти никто не знает. Ну, во всяком случае Wikipedia об этом эмуляторе ни слухом, ни духом… И намного чаще по запросам мне выдавало либо одноименную игру, либо… LSD Emulator, в котором есть уровень Limbo. Так что неизвестно, кто и когда начал делать сей эмулятор, поэтому перейду сразу к делу.
Интерфейс программы сумбурный, но по большей части приятный, и представляет из себя набор выпадающих меню. Есть вещи, которые и бесят. Например, то, что у приложения фиксированная позиция экрана, не меняющаяся даже при повороте смартфона на 180 градусов. Также напрягает чёрная полоса сверху, которая уменьшает рабочую площадь экрана.
Для начала необходимо создать свой профиль и назвать его. Далее идёт выбор конфигурации. Стандартной (для игры в Fallout) считается следующий набор:
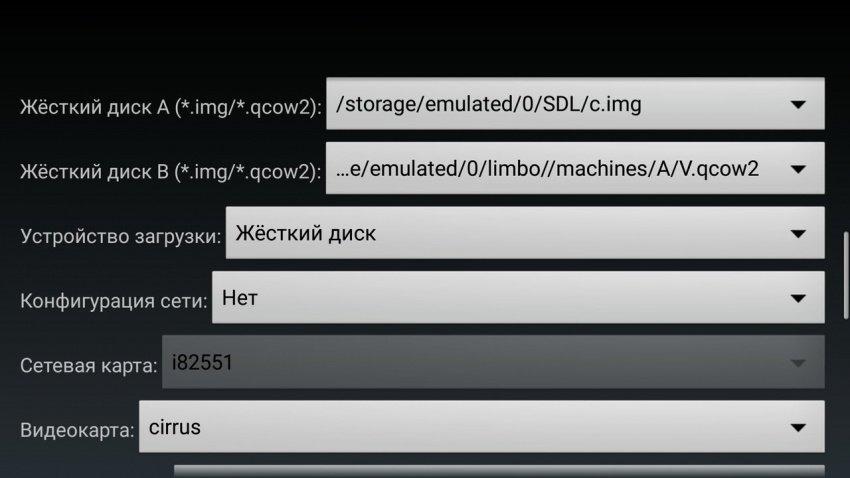
Интерфейс: SDL
Процессор: Pentium
Количество ядер: 1
Оперативная память (МБ): 64 — 256
CD ROM (*.iso): образ диска с игрой
Жёсткий диск А (*.img/*.qcow2): образ диска с Windows
Устройство загрузки: Жёсткий диск
Конфигурация сети: Нет
Видеокарта: cirrus
Звуковая карта: Нет
Теоретически, эта конфигурация является самой надёжной. Но после первого удачного запуска на ней я начал пробовать различные варианты, отличные от изначального. Оперативную память на моём D802 можно задать до 392 МБ, более высокие значения крашат программу. С процессором и количеством ядер можно экспериментировать, у меня и более мощные пункты ОС запустили, вроде Phenom и Core2Duo. С количеством ядер тоже не всё понятно. Почему — напишу чуть позже.
Загружается Windows 95 (сборка от MVoloshin) от силы полторы минуты, сразу же выбивается ошибка рабочего стола, но после её подтверждения можно работать дальше без проблем. Растянутый интерфейс SDL выглядит непривычно и приятно одновременно. Кроме того, ошибка выскакивает только при первом запуске. Все остальные происходят без проблем.
Мышка работает внятно, но через двойной тап по экрану перетаскивание файлов порой сбивается через пару сотен пикселей. Масштабирование, как я понял, переключает режим мышки с левой кнопки на правую.
Fallout 2 установился вариантом «Small Installation», но завис при выходе из программы-установщика. Работоспособность оказалась никакой, пришлось удалять файл через Uninstall, открывать диск Fallout через контекстное меню и устанавливать игру через MS DOS. Это удалось без ошибки, но после меня выкинуло в окно настройщика, где навигация могла осуществляться только через клавиатуру. Которой у меня, разумеется, не оказалось.
Закрыв программу и напугавшись предупреждением, что «несохранённые файлы будут потеряны», я зашел в директорию Interplay, которая создалась не в Programm Files, а в корневой папке, запустил Fallout.exe и… начал хвалить Боженьку, ибо игра запустилась!
Счётчик кадров в игра держится на уровне 10 — 15, что, разумеется, ниже прожиточного минимума. На QEMU счётчик был в районе 30, да и грузилось оно быстрее. Тут уже несколько вариантов может быть. Первый — стоит поэкспериментировать с мощностями эмулирования, задать различные процессоры, количество ядер, выделить больше памяти… Что я и сделал, но никаких изменений не заметил. Во всяком случае, в игре. Смена же видеоадаптера привела к тому, что вместо Fallout я увидел чёрный экран.
Второй вариант, теоретически способный повлиять на скорость игры — более массивная установка. То есть, не «Small Installation», а другие. Возможно, на скорость игры влияют какие-то синтетические ограничения в передаче данных при эмулировании дисковода. Возможно, это звучит для знающего человека, как утонченный, изысканный бред, но других вариантов я особо не вижу.
Для проверки был скачан пустой образ HDD на 1 гигабайт, присобачен вторым жёстким диском через Limbo, и туда была установлена полная версия Fallout 1. Процесс занял целый час, и ничего не изменилось вообще. Думаю, что дело именно в видеоадаптере, и для более комфортной игры нужно экспериментировать именно с ним.
Внимание! Limbo очень плохо дружит с Clean Master, которая в процессе чистки системного кэша полностью удаляет содержимое папки эмулятора. Помогает только полное удаление программы и установка её заново.
Тем не менее, на этом моя работа с Limbo… не заканчивается. Именно на этом эмуляторе я буду проверять и эмуляцию различных ОС, и различных игр, поскольку программа позволяет это, и не вылетает.
How To Run Windows 7 on Android Phone: Hello friends, if you want to run windows 7 on android, you are at the right place. This post will provide you a complete guide on how to run windows 7 on android phone.
To do so, we need a Limbo emulator for android and also a windows 7 image or iso file. Don’t worry; all the links are provided for every file.
Contents
- 1 how to run windows 7 on android using limbo pc emulator
- 2 Windows 7 setup and First Boot:
- 3 What you can do on windows 7 emulator on Limbo:
- 3.1 How to check windows version
- 3.2 Watch YouTube video for better understanding:
Step 1. Friends, first you have to download the Limbo pc emulator, So click on this link and you will be redirected to another website (4shared).
Step 2. Now you will see a download button under limbo pc emulator apk, but if you are unable to see the download button, sign in using your Google account. Then the button will appear. So, download the apk file.
Note: if the x86 version of limbo apk crashes on your android device, you can also try the x64 version of the limbo application. Both the versions of this app are added to the download folder.
Step 3. After download, click on the install button to start the installation; if you see the application installation blocked message, click on the got button.
Now go to system settings>application manager>Google Play Store> now disable it, but you can enable it after this installation.
After that again try to install limbo apk and it will be installed successfully but don’t open it yet.
Step 4. Now you need a iso or img file of windows 7 to run windows 7 on android.
Click on this link to download that file. It will be sized around 1 to 1.8 GB in size.
Step 5. After downloading iso file, it’s time to open limbo pc emulator.
Open it and allow all permissions such as storage, etc.
Step 6. Now we have to setup all settings to run windows 7 on android.
Let’ start:
Name of the Machine:
- First, click on None button at the top right side of the screen and select New
- Name it as Windows 7
CPU/BOARD:
- Architecture: select x86 bit
- Machine Type: PC
- CPU Model: Core Duo
- CPU Cores: 4
- RAM Memory: 1000 MB
Note: if your phone has low ram like 1-1.5 gb, you have to select low size of ram like 512 or lower size.
Storage:
- Select Hard Disk A: Click on None and it will open your file manager. Now select the iso or img file of windows 7, that you have just downloaded.
Removable Storage:
No need to setup Removable Storage settings.
Misc:
- VGA Display: here you have to select std option but if you are unable to see the running windows on emulator, you can try other settings as well like VMware.
- Sound Card: None
- Network: User
- Network Card: ne2k_pci
Boot Settings:
- Boot from Device: select Hard Disk option
- Kernel: None
- Initrd: None
User Interface:
- User Interface: select VNC and you can also try other settings if the emulator failed to run.
- Orientation: select Landscape
- Keyboard Layout: English
- Fullscreen: you have to tick mark the fullscreen option
Advance:
- High Priority: you have to tick mark high priority setting, but this uses high ram and cpu. If your phone heats up, disable this option.
Now Limbo PC Emulator settings are done. Scroll up and now it’s time to start the emulator.
You will see a Play button, click on it and it will start windows 7.
Note: If the emulator crashed, just lower the ram and it will run properly.
Windows 7 setup and First Boot:
Step 7. Now you will see windows starting setup.
Here you have to select Start Windows Normally option.
To select it:
- Press back key on your android phone.
- A new menu will pop-up above the screen
- Select the keyboard option
- Now press the enter key on keyboard
Step 8. Now wait until you see a booting screen and after that a user icon.
When you see a user icon, click on it.
Now you are successfully logged in to windows 7 on android emulator.
What you can do on windows 7 emulator on Limbo:
This is a light version of windows 7 and you will see less programs as compared to original windows for pc.
- You can connect a USB mouse via OTG cable.
- You can open and manage My Computer on it.
- You can open and access the control panel.
- You can Paint in it.
- You can access the internet in it.
How to check windows version
You can check windows version on this emulator easily. You will see a shortcut on the desktop names as About Windows, click on it.
Now you will see the version of this windows 7, as shown in the image below its Windows Embedded Standard 7.
So, Friends, I hope now you are able to run windows 7 on android. If not feel free to comment below, I will do my best to help you.
Watch YouTube video for better understanding:
Summary
Article Name
How To Run Windows 7 on Android Phone
Description
How To Run Windows 7 on Android Phone using Limbo PC Emulator very easily, download windows 7 img or iso link is also provided
Author
Publisher Name
Jaspreet Singh
Publisher Logo
Android and Windows OS are the most popular operating system in the world which provides a lot of flexibility and customization that you can’t get in any other OS.
Android is a Linux based operating system which not only provides you the flexibility of automation and other advanced security functions. It also provides you the power to install other OS such as Kali Linux, BackTrack, Windows 10 OS, MacOS. All of these advanced functionality works only in a rooted device. And we know that rooting an android device void the warranty of our device.
Installing an Operating system requires that your device must be rooted or you must have to unlock the bootloader and you must have the Windows 10 ROM. And then you need to flash your device with the custom ROM and after that, you can use the Win10 OS on your Android device.
If you do not want to root your device then no worry. In this tutorial, I will show you, ‘how you can easily install Windows 10 OS in your Android device without root using Limbo PC emulator.’
Required files:
1. Download Windows 10 img file and keep it in your Micro SD card. click here
2. And then download and install Limbo PC emulator.
Follow the below tutorial:
Note: I assume that you have already downloaded the required files from the above links.
1. Install the Limbo pc emulator in your android device (either tablet or mobile) and open the app.
2. At your Limbo dashboard, You will have a dropdown menu for load machine. You need to tap the dropdown menu and then select “New.” see below picture.
3. Now, a pop-up window will appear. You need to enter the name of the your new virtual machine and then click on ‘Create‘. see below picture
4. Architecture option: Here you need to select PC.
5. Machine Type option: Here you need to select x64 option.
6. CPU Model option: Here you need to select SandyBridge option.
7. CPU cores option: Here you need to select 4 Cores.
8. RAM memory option: Here you need to select 880 mb RAM. You can select more RAM if your device has more than enough RAM.
9. Hard disk option: Here you need to select the “OPEN” option. After that, you will be redirected to your SD card. Now you need to locate the downloaded windows 10 ISO file and then select the file.
10. Device option: Here you need to select Hard Disk in the boot settings.
11. VGA Display option: Here you need to select Vmware.
12. User Interface option: Here you need to select SDL.
13. Now you need to match all the settings as shown in the below picture one by one.
14. Now you need to click on Play Option. It will start booting process of windows 10.
15. While booting being in process. You device screen will look something like below picture.
16. When the booting process will be 100% completed. Your Windows 10 home screen will look something like below picture.
17. That’s it.
I hope that the above step by step guide has helped you for installing Windows 10 on your android device (tablet or mobile) without root using limbo emulator.
In today’s post I will tell you how you can actually run REAL Windows 11 on your android phones using Limbo Emulator for mobile.
What Is Limbo Emulator?
Limbo Emulator is an open-source emulator which let’s you emulate many operating systems on android in real-time. Features many amazing features which help run any operating system, without a hassle!
This emulator is a QEMU-based emulator for android devices. It supports emulation for these architectures: x86/x86_64 ARM/ARM64 PowerPC/PowerPC64.
Minimum Device Requirements To Run Windows 11 On Android:
You will need the following device specifications if you want to run windows 11 on android:
1. Snapdragon 660 processor or above for good experience, and Snapdragon 855 or above for best experience.
2. 4GB Ram as your device will also have to provide independent ram for the operating system in limbo emulator.
3. A Genuine copy of Windows 11 which you can get here:
Download Windows 11 For Limbo Emulator
How To Install:
Once you have downloaded a genuine windows 11 copy that works on the emulator, now you will have to download the emulator itself.
To do that first download the emulator from the given link below and install the apk file on your android device.
Download Limbo Emulator
Once that’s installed you will have to go ahead and extract the windows 11 copy. You will get windows11.vhd file. Now you just have to go ahead and paste the vhd file into a separate folder.
Now we are all set to the next state!
How To Setup The Emulator:
Once you have installed it and pasted the windows 11vhd file, just open the emulator.
Now do the following settings:
• Click on the load machine option and create a new machine. You can name it Windows11.
• It will ask you if you want to search for downloadable OS, click on cancel.
• Now click on CPU/Board and set the following settings. (Follow the image below)
• After this, you have to go to disks and tick the Hard Disk A and choose your windows 11vhd file.
• Now do the following settings:
Graphics > select vmware
Audio > soundcard-adlib.
Network – user > network card – pcnet.
Go to advanced and tick on high priority.
Now we are all set! Just scroll up and click on the play button. And enjoy!
Conclusion:
With this method, you will be able to run windows 11 on android. All thanks to Limbo Pc Emulator.
Операционная система Microsoft Windows практически полностью доминировала на рынке ПК с момента ее первого выпуска в 1985 году. Все мы помним хорошие выпуски, такие как Windows 7, а незабываемые выпуски, такие как Windows Millenium, мы скорее забудем.
Одним из лучших выпусков Windows на сегодняшний день является Windows XP, и небольшое количество пользователей продолжают использовать эту операционную систему 20-летней давности на своих ПК. Если вы хотите поэкспериментировать с XP сегодня, вы можете использовать эмулятор Windows XP на Android с помощью приложения Limbo.
Эмулятор — это программное обеспечение, которое позволяет запускать программное обеспечение на устройстве, для которого он не был создан. Например, вы можете запустить эмулятор Android в Windows, чтобы предоставить вам доступ к приложениям Android без необходимости владеть устройством Android самостоятельно.
Эмуляторы создают правильные условия для работы старого программного обеспечения. Вот почему наиболее распространенными эмуляторами являются игровые эмуляторы, которые позволяют вам играть в старые консольные игры на вашем ПК, где такие консоли, как Wii U можно эмулировать,
Вы можете сделать то же самое с Windows XP. Эмулятор Windows XP — это просто виртуальная машина Windows XP, позволяющая запускать эту старую систему на новом оборудовании. Портативность мобильных устройств, таких как смартфоны и планшеты Android, делает их очевидным выбором для запуска портативного эмулятора Windows XP.
Вы можете управлять этим со своего Android-устройства или использовать VNC, чтобы превратить XP в удаленный рабочий стол, позволяя подключаться и управлять им с другого устройства, такого как ваш компьютер.
Скачивание Windows XP ISO
Прежде чем вы начнете установку эмулятора Windows XP, вам сначала понадобятся установочные файлы Windows XP в формате файла образа ISO.
Если у вас под рукой есть старый установочный компакт-диск Windows XP, вы можете создать с его помощью файл ISO. Несмотря на возраст операционной системы, для активации Windows вам все равно понадобится законный ключ продукта Windows XP.
Если у вас под рукой нет старых установочных файлов XP, возможно, вы сможете найти их в Интернете. Например, вы можете использовать файлы, предоставленные как часть Режим Windows XP программное обеспечение для создания файла ISO. Это собственный эмулятор Microsoft XP, изначально предназначенный для ПК с Windows 7 и являющийся законным источником установочных файлов XP.
Когда у вас есть файл ISO, вам нужно переместить его на свое устройство Android. Если в вашем устройстве есть карта microSD, сначала извлеките и подключите ее к компьютеру, прежде чем передавать на него файл ISO, а затем верните карту в свое устройство.
В противном случае используйте прямое кабельное соединение ПК с Android, чтобы скопировать файл во внутреннее хранилище. Вы также можете использовать Bluetooth для передачи файлов, но, учитывая размер файла ISO, это может занять некоторое время.
Установка Limbo на Android
Когда установочные файлы Windows XP будут доступны на вашем устройстве Android в формате файла ISO, вам необходимо установить Приложение эмулятора Limbo, Эмулятор недоступен в магазине Google Play, поэтому вам необходимо загрузить и установить его вручную.
Ты мог установить приложение со своего ПК используя ADB или, в качестве альтернативы, вы можете получить доступ к Страница загрузки Limbo в браузере вашего Android-устройства и загрузите файл последней версии APK (версия android-x86 для эмуляции оборудования ПК).
- Прежде чем вы сможете это сделать, вам необходимо разрешить установку Android APK из источников, отличных от Google Play. В зависимости от версии вашего устройства Android, Android запросит у вас разрешение на установку из неизвестных источников, когда вы попытаетесь открыть файл APK. Для этого следуйте инструкциям на экране.
- Как только Android получит разрешение на установку приложений из неизвестных источников, попробуйте снова открыть файл APK. Это запустит установщик пакета. Нажмите «Установить», чтобы разрешить установку приложения.
Установка Windows XP на Android
Вы можете использовать Limbo для эмуляции ПК, на котором работает Windows XP, используя файл ISO для его установки на свое устройство.
- Для начала откройте приложение Limbo. Вам нужно будет подтвердить лицензионное соглашение при первом запуске, поэтому нажмите Я подтверждаю, чтобы принять это.
- Вы можете начать настройку подходящего виртуального ПК для установки XP с главного экрана Limbo. В раскрывающемся меню «Загрузить машину» нажмите «Далее».
- Дайте вашей новой виртуальной машине имя (например, Windows XP), затем нажмите «Создать» для подтверждения.
- Limbo предложит вам доступ к списку операционных систем Linux для загрузки. Нажмите Отмена, поскольку вместо этого вы устанавливаете Windows из файла ISO.
Вам необходимо настроить параметры виртуальной машины для эмуляции подходящего оборудования ПК для XP. Коснитесь каждого раздела, чтобы установить следующую конфигурацию.
- В разделе CPU / Board установите следующие настройки: x64 Architecture, PC Machine Type, SandyBridge CPU Model, 2 CPU Core, 1024 RAM Memory (MB). Вы можете выбрать более высокие значения ядер ЦП и оперативной памяти (МБ), если на вашем устройстве доступно больше ядер ЦП и памяти.
- В разделе «Диски» установите флажок, чтобы включить жесткий диск A. В раскрывающемся меню выберите «Новый», дайте образу имя, установите минимальный размер 2 ГБ, затем нажмите «Создать».
- В разделе «Съемный» нажмите «Открыть» рядом с CDROM. Выберите здесь ISO-файл XP.
- В разделе «Загрузка» выберите «Жесткий диск» для параметра «Загрузка с устройства».
- В разделе «Графика» установите vmware в качестве параметра «Отображение видео».
- По соображениям безопасности нецелесообразно предоставлять эмулятору XP подключение к Интернету. Если вы понимаете риски, вы можете сделать это в разделе «Сеть» перед запуском.
- После того, как все настройки введены, нажмите кнопку воспроизведения / запуска, чтобы запустить эмулятор XP на вашем устройстве.
Вы можете получить доступ к эмулятору Windows XP с помощью приложения Limbo, как только вы нажмете Play. Приведенные выше настройки предназначены для того, чтобы вы могли использовать XP с вашего устройства, используя сенсорный экран для перемещения курсора мыши. Вы также можете использовать мышь и клавиатуру Bluetooth для облегчения доступа.
Вам нужно будет следовать инструкциям на экране при первом запуске виртуальной машины, чтобы установить XP на созданный вами файл виртуального жесткого диска. Это будет соответствовать типичной настройке XP, что позволит вам настроить локаль и другие параметры XP. Установка может занять некоторое время.
После установки XP вы можете начать использовать ее так, как она была задумана. Однако вам нужно удалить XP ISO из раздела Removable, чтобы убедиться, что файл ISO не загружает файлы установщика.
Если вы хотите получить доступ к XP удаленно, вам необходимо изменить настройку пользовательского интерфейса с SDL на VNC, чтобы иметь возможность использовать клиент VNC, например VNC Viewer на вашем компьютере, чтобы получить удаленный доступ к эмулятору во время его работы на вашем устройстве.
Оставляя Windows XP позади
Если вам нужно запустить старое программное обеспечение или вы просто хотите поиграть в олдскульную компьютерную игру, использование Limbo для запуска Windows XP на Android предлагает быстрый и простой способ сделать это. Если вы хотите попробовать более новую операционную систему, вы можете установить Linux на Android напрямую или как виртуальную машину.
Однако Windows XP — очень старая операционная система. Если вы знаете кого-нибудь, кто использует XP на своем ПК, обязательно порекомендуйте ему срочно перейти на Windows 10 чтобы получить новейшие функции и безопасность. Если вы сами используете Windows 10, не забывайте обновлять Windows по тем же причинам.

Limbo PC Emulator QEMU ARM x86
Limbo PC Emulator is an open source app downloading link is given below. By this, we can run some Operating Systems on Android without rooting our Device. Some high-performance Devices also run Kali Linux or Ubuntu. Limbo Performance depends on your selected RAM and CPU Cores. It works as oracle-Virtual Box. It creates a selected virtual RAM and CPU and allows you to run Operating System on Android
इसे भी पढ़े : टॉप 10 फोल्डेबल स्मार्टफोन
Limbo PC Emulator QEMU ARM x86 content rating is Everyone. This app is listed in Tools category of app store and has been developed by HTECHINFO. You could visit HTECHINFO website to know more about the company/developer who developed this. Limbo PC Emulator QEMU ARM x86 can be downloaded and installed on android devices supporting 17 api and above.
इसे भी पढ़े : Flipkart – Amazon Sale: सैमसंग, आईफोन, LG के इन स्मार्टफोन्स पर भारी डिस्काउंट
इसे भी पढ़े : Samsung ला रहा सबसे सस्ता फोन, 7 हजार रू से कम कीमत और 6.5 इंच की बड़ी स्क्रीन और 5000 mAh की बैटरी
Limbo Machine Configuration :
Install and Run the Limbo and Create New Machine as shown in Following screenshots
Select the Machine Name of your own choice and click on Create
Set your Machine settings which I suggest you and left behind all to Default
- Architecture: x86
- Machine Type: PC
- CPU Model: Default
- CPU Cores: Chose according to your device
- RAM Memory(MB): Chose according to your device
इसे भी पढ़े : Samsung ला रहा है Smartphone 7,000 mAh बैटरी के साथ, 15 फरवरी को होगा भारत में लाॅन्च । जाने फ़ोन की क़ीमत और फ़ीचर
Note:-
If you select RAM size that is greater than yours Available Free RAM then when you click on start Limbo will not work and suddenly close. So select the RAM less than your Available Free RAM.
Go down and select CD-ROM, there you select your extracted .iso File
Tick the Full Screen and do not change all remaining default settings
Click on Play Button as shown in this screenshot and wait until it starts. It can take few minutes, It totally depends on your device performance
NOW ENJOY WINDOWS ON YOUR ANDROID MOBILE PHONE
Download the app using your favorite browser and click on install to install the app. Please note that we provide original and safe apk file and provide faster download speed than Limbo PC Emulator QEMU ARM x86 apk mirrors. Versions of this app apk available with us. You could also download apk of Limbo PC Emulator QEMU ARM x86 and run it using popular android emulators.
Limbo PC Emulator is a part of QEMU (Quick Emulator) and dependent libraries for Android Devices.
It can currently emulate lightweight Operating Systems for Intel based x86 PC like DSL Linux, Debian, Free dos and Others.
DOWNLOAD LIMBO PC EMULATOR
DOWNLOAD .IMG FILE
App Permissions
Limbo PC Emulator QEMU ARM x86 no_update_signal.2_9_1_arm-x86_64-alpha apk requires following permissions on your android device.
- open network sockets.
- write to external storage.
- access information about networks.
- prevent processor from sleeping or screen from dimming.
- access information about Wi-Fi networks.
- change Wi-Fi connectivity state.
- change network connectivity state.
- access to the vibrator.
- record audio.
- modify global audio settings.
LIMBO PC EMULATOR DOWNLOAD
DOWNLOAD XP.IMG FILE
इसे भी पढ़े : Nokia ने भारत में लॉन्च किया बजट स्मार्टफोन Nokia 5.4, जानें कीमत और फीचर्स
Post Views:
3,828
Limbo PC Emulator QEMU ARM x86 Limbo PC Emulator is an open source app downloading link is given below. By this, we can run some Operating Systems on Android without rooting our Device. Some high-performance Devices also run Kali Linux or Ubuntu. Limbo Performance depends on your selected RAM and CPU Cores. It works as … Continue reading “Run Windows 10 / 8 / 8.1 / 7 / XP on Android Phone Using Limbo PC Emulator”


Limbo PC Emulator QEMU ARM x86
Limbo PC Emulator is an open source app downloading link is given below. By this, we can run some Operating Systems on Android without rooting our Device. Some high-performance Devices also run Kali Linux or Ubuntu. Limbo Performance depends on your selected RAM and CPU Cores. It works as oracle-Virtual Box. It creates a selected virtual RAM and CPU and allows you to run Operating System on Android
इसे भी पढ़े : टॉप 10 फोल्डेबल स्मार्टफोन
Limbo PC Emulator QEMU ARM x86 content rating is Everyone. This app is listed in Tools category of app store and has been developed by HTECHINFO. You could visit HTECHINFO website to know more about the company/developer who developed this. Limbo PC Emulator QEMU ARM x86 can be downloaded and installed on android devices supporting 17 api and above.
इसे भी पढ़े : Flipkart – Amazon Sale: सैमसंग, आईफोन, LG के इन स्मार्टफोन्स पर भारी डिस्काउंट

इसे भी पढ़े : Samsung ला रहा सबसे सस्ता फोन, 7 हजार रू से कम कीमत और 6.5 इंच की बड़ी स्क्रीन और 5000 mAh की बैटरी
Limbo Machine Configuration :
Install and Run the Limbo and Create New Machine as shown in Following screenshots

Select the Machine Name of your own choice and click on Create
Set your Machine settings which I suggest you and left behind all to Default
- Architecture: x86
- Machine Type: PC
- CPU Model: Default
- CPU Cores: Chose according to your device
- RAM Memory(MB): Chose according to your device
इसे भी पढ़े : Samsung ला रहा है Smartphone 7,000 mAh बैटरी के साथ, 15 फरवरी को होगा भारत में लाॅन्च । जाने फ़ोन की क़ीमत और फ़ीचर
Note:-
If you select RAM size that is greater than yours Available Free RAM then when you click on start Limbo will not work and suddenly close. So select the RAM less than your Available Free RAM.

Go down and select CD-ROM, there you select your extracted .iso File

Tick the Full Screen and do not change all remaining default settings

Click on Play Button as shown in this screenshot and wait until it starts. It can take few minutes, It totally depends on your device performance

NOW ENJOY WINDOWS ON YOUR ANDROID MOBILE PHONE

Download the app using your favorite browser and click on install to install the app. Please note that we provide original and safe apk file and provide faster download speed than Limbo PC Emulator QEMU ARM x86 apk mirrors. Versions of this app apk available with us. You could also download apk of Limbo PC Emulator QEMU ARM x86 and run it using popular android emulators.
Limbo PC Emulator is a part of QEMU (Quick Emulator) and dependent libraries for Android Devices.
It can currently emulate lightweight Operating Systems for Intel based x86 PC like DSL Linux, Debian, Free dos and Others.
DOWNLOAD LIMBO PC EMULATOR
DOWNLOAD .IMG FILE

App Permissions
Limbo PC Emulator QEMU ARM x86 no_update_signal.2_9_1_arm-x86_64-alpha apk requires following permissions on your android device.
- open network sockets.
- write to external storage.
- access information about networks.
- prevent processor from sleeping or screen from dimming.
- access information about Wi-Fi networks.
- change Wi-Fi connectivity state.
- change network connectivity state.
- access to the vibrator.
- record audio.
- modify global audio settings.
LIMBO PC EMULATOR DOWNLOAD
DOWNLOAD XP.IMG FILE
इसे भी पढ़े : Nokia ने भारत में लॉन्च किया बजट स्मार्टफोन Nokia 5.4, जानें कीमत और फीचर्स
Post Views:
4,548
Android and Windows OS are the most popular operating system in the world which provides a lot of flexibility and customization that you can’t get in any other OS.
Android is a Linux based operating system which not only provides you the flexibility of automation and other advanced security functions. It also provides you the power to install other OS such as Kali Linux, BackTrack, Windows 10 OS, MacOS. All of these advanced functionality works only in a rooted device. And we know that rooting an android device void the warranty of our device.
Installing an Operating system requires that your device must be rooted or you must have to unlock the bootloader and you must have the Windows 10 ROM. And then you need to flash your device with the custom ROM and after that, you can use the Win10 OS on your Android device.
If you do not want to root your device then no worry. In this tutorial, I will show you, ‘how you can easily install Windows 10 OS in your Android device without root using Limbo PC emulator.’
Required files:
1. Download Windows 10 img file and keep it in your Micro SD card. click here
2. And then download and install Limbo PC emulator.
Follow the below tutorial:
Note: I assume that you have already downloaded the required files from the above links.
1. Install the Limbo pc emulator in your android device (either tablet or mobile) and open the app.
2. At your Limbo dashboard, You will have a dropdown menu for load machine. You need to tap the dropdown menu and then select “New.” see below picture.
3. Now, a pop-up window will appear. You need to enter the name of the your new virtual machine and then click on ‘Create‘. see below picture
4. Architecture option: Here you need to select PC.
5. Machine Type option: Here you need to select x64 option.
6. CPU Model option: Here you need to select SandyBridge option.
7. CPU cores option: Here you need to select 4 Cores.
8. RAM memory option: Here you need to select 880 mb RAM. You can select more RAM if your device has more than enough RAM.
9. Hard disk option: Here you need to select the “OPEN” option. After that, you will be redirected to your SD card. Now you need to locate the downloaded windows 10 ISO file and then select the file.
10. Device option: Here you need to select Hard Disk in the boot settings.
11. VGA Display option: Here you need to select Vmware.
12. User Interface option: Here you need to select SDL.
13. Now you need to match all the settings as shown in the below picture one by one.
14. Now you need to click on Play Option. It will start booting process of windows 10.
15. While booting being in process. You device screen will look something like below picture.
16. When the booting process will be 100% completed. Your Windows 10 home screen will look something like below picture.
17. That’s it.
I hope that the above step by step guide has helped you for installing Windows 10 on your android device (tablet or mobile) without root using limbo emulator.