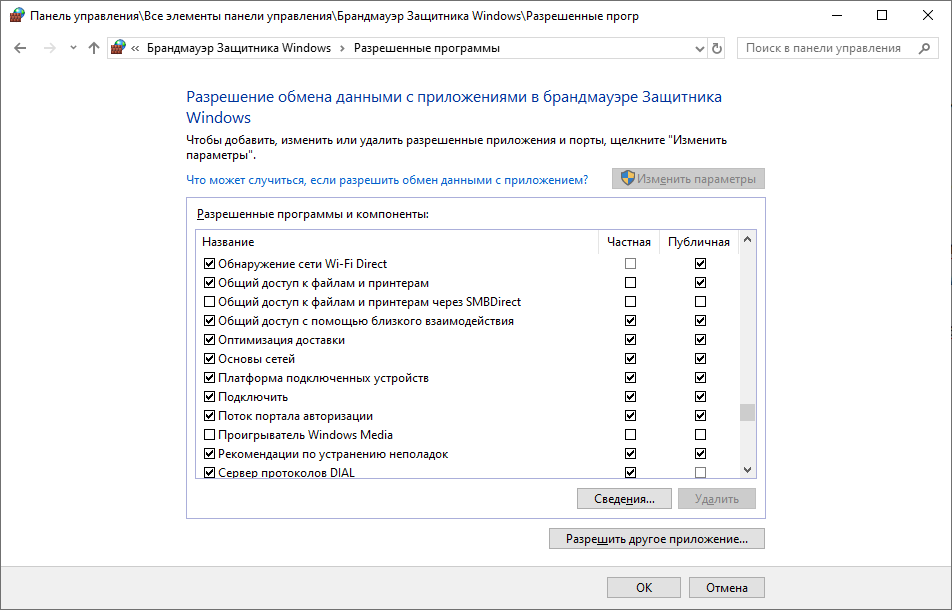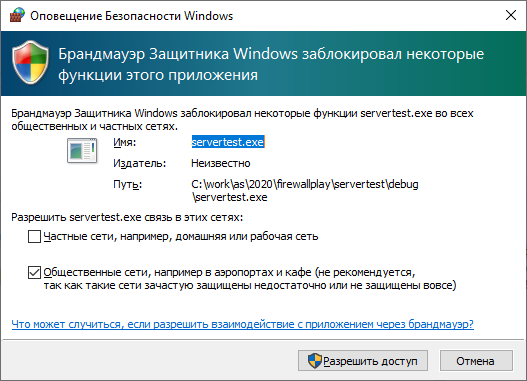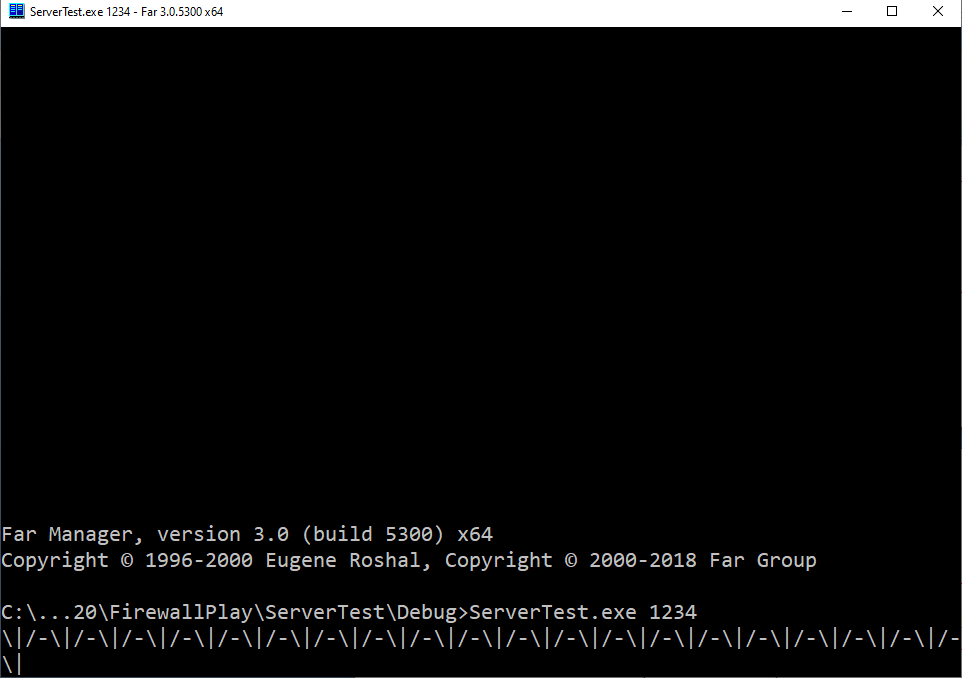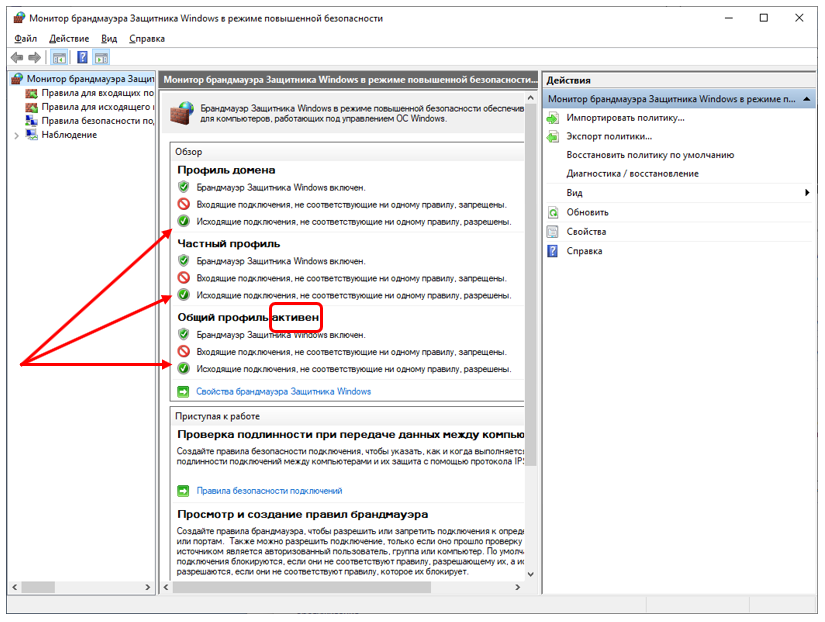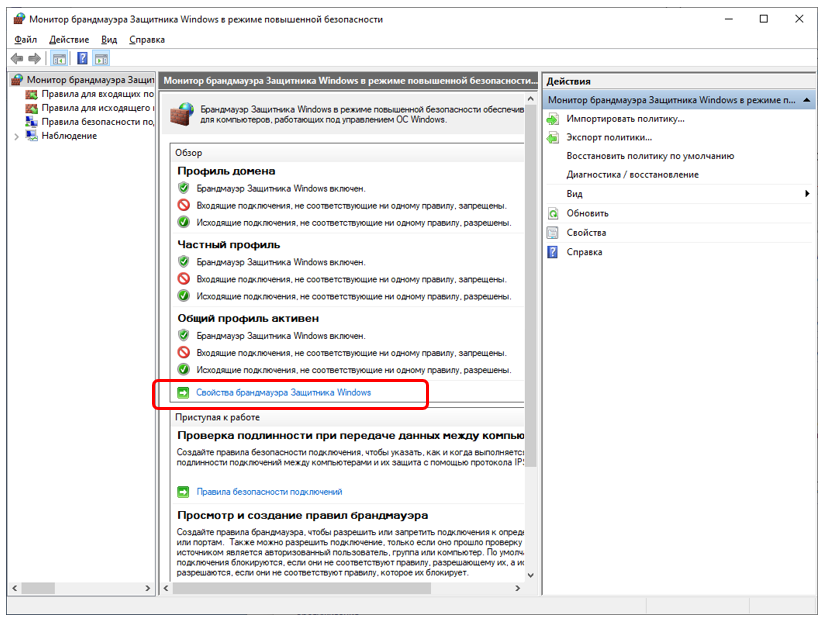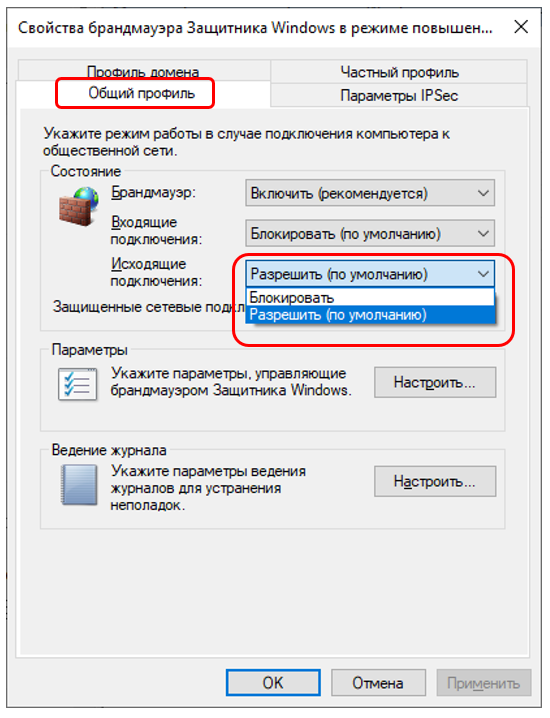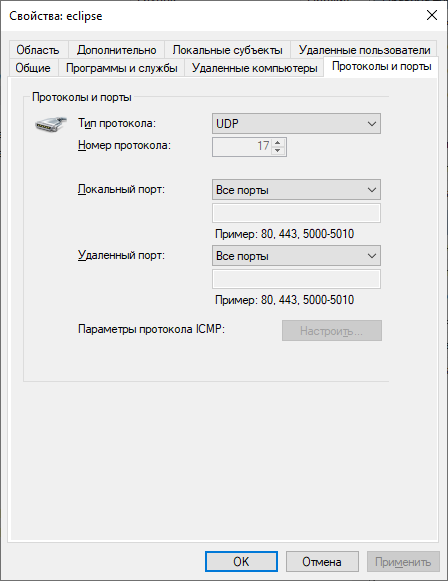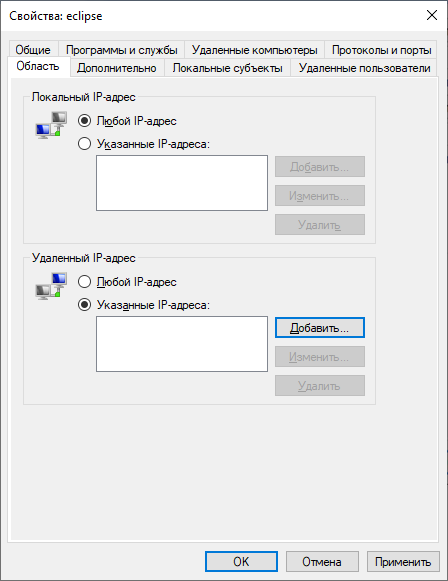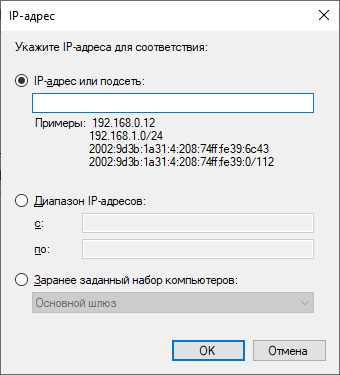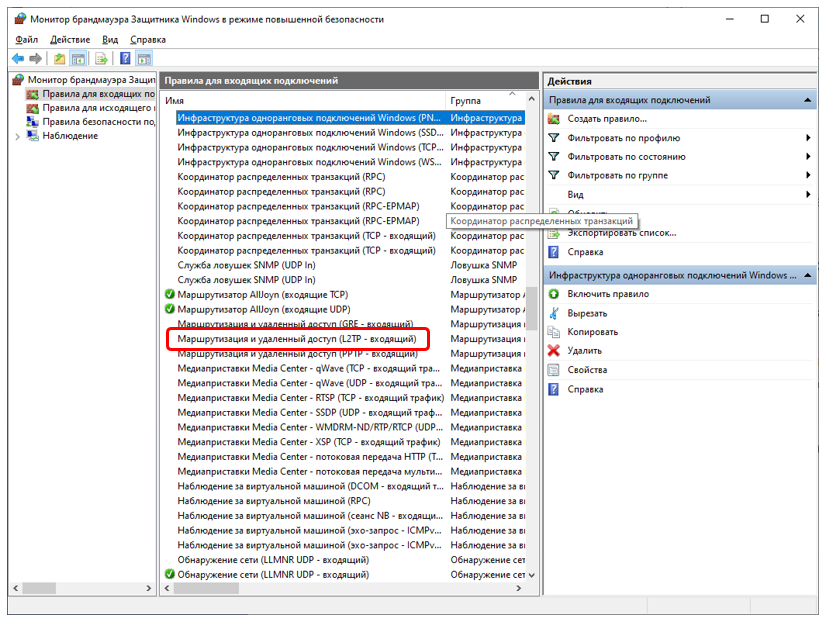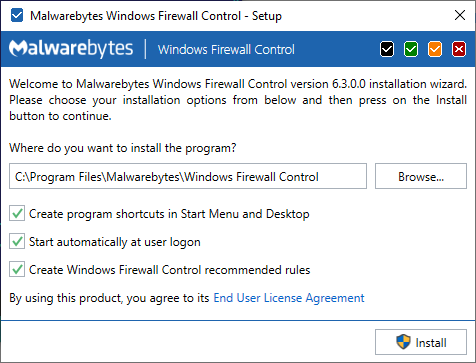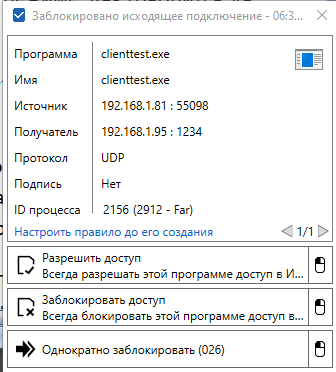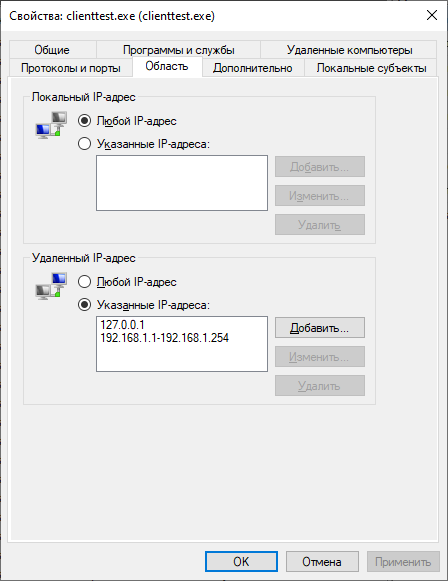Windows firewall control — это встроенное в операционную систему Windows программное обеспечение, которое обеспечивает безопасность и защиту компьютера от вредоносных программ и несанкционированного доступа. Однако иногда пользователи могут столкнуться с проблемой, когда Windows firewall control не запускается. Это может означать, что компьютер находится в уязвимом состоянии и нуждается в исправлении.
Существует несколько причин, по которым Windows firewall control может не запускаться. Возможно, что одно или несколько служб, необходимых для его работы, были выключены или повреждены. Также возможно, что компьютер заражен вредоносными программами, которые блокируют работу Windows firewall control. Кроме того, некоторые пользователи могут случайно изменить настройки безопасности, что может привести к неправильной работе программы.
Для исправления проблемы с запуском Windows firewall control можно предпринять несколько шагов. В первую очередь, следует проверить, включены ли все необходимые службы. Для этого можно воспользоваться инструментом управления службами, который находится в панели управления. Если службы Windows firewall отключены, их следует включить и перезапустить компьютер.
Если включение служб не помогло, следующим шагом можно попробовать запустить Windows firewall control в безопасном режиме. Для этого нужно перезагрузить компьютер и нажать клавишу F8 перед загрузкой Windows. Затем выберите пункт «Безопасный режим» и дождитесь полной загрузки системы. Запустите Windows firewall control и проверьте его работоспособность.
Содержание
- Проблемы с запуском Windows firewall control
- Первоначальная проверка
- Проверка наличия активного антивируса
- Проверка служб защиты Windows
- Обновление Windows firewall control
- Проверка наличия зловредного ПО
- Переустановка Windows firewall control
- Обращение в службу поддержки
Проблемы с запуском Windows firewall control
| Проблема | Возможное решение |
|---|---|
| Windows Firewall Control не запускается после установки | Попробуйте перезагрузить компьютер и повторно запустить приложение. Убедитесь, что у вас установлена последняя версия Windows Firewall Control. |
| Приложение выдает ошибку при запуске | Удалите Windows Firewall Control через Панель управления и переустановите его, скачав последнюю версию с официального сайта. |
| Windows Firewall Control не отображается в системном лотке | Проверьте настройки уведомлений в Windows и убедитесь, что Windows Firewall Control разрешено отображаться в системном лотке. |
| Приложение не открывается или зависает при использовании | Попробуйте выполнить очистку кэша и временных файлов. Запустите приложение от имени администратора. Если проблема сохраняется, обратитесь в службу поддержки Windows Firewall Control. |
Если ни одно из вышеперечисленных решений не помогло, проверьте совместимость Windows Firewall Control с версией вашей операционной системы. Возможно, вам придется обновить Windows или дождаться обновления со стороны разработчиков приложения.
Первоначальная проверка
Если Windows Firewall Control не запускается, прежде чем пробовать сложные методы исправления, важно выполнить несколько простых проверок:
- Проверьте, что Windows Firewall Control установлен на вашем компьютере.
Для этого выберите «Пуск» > «Настройки» > «Система» > «Приложения и функции». В списке установленных программ проверьте наличие Windows Firewall Control. - Проверьте, запущена ли служба Windows Firewall.
Для этого нажмите комбинацию клавиш Win + R для вызова окна «Выполнить», введите «services.msc» и нажмите Enter. В открывшемся окне найдите службу «Брандмауэр Windows» и проверьте ее состояние (должно быть «Запущено»). Если служба не запущена, щелкните правой кнопкой мыши на нее и выберите «Запустить». - Проверьте наличие конфликтующих программ.
Некоторые антивирусные программы или контроллеры брандмауэров могут конфликтовать с Windows Firewall Control, что может привести к его неправильной работе. Попробуйте временно отключить другие подобные программы и проверить, запускается ли Windows Firewall Control. - Перезагрузите компьютер.
Иногда причина неработоспособности программы может быть временной и просто требовать перезагрузки компьютера.
Если после выполнения этих простых проверок проблема с запуском Windows Firewall Control не решена, продолжайте чтение, чтобы узнать о других возможных решениях.
Проверка наличия активного антивируса
Если Windows Firewall Control не запускается, одна из возможных причин может быть связана с отсутствием активного антивирусного программного обеспечения. В таком случае рекомендуется проверить наличие и правильную работу антивируса на вашем компьютере.
Для проверки наличия активного антивируса выполните следующие шаги:
- Откройте установленное антивирусное программное обеспечение.
- Убедитесь, что антивирус запущен и его статус указывает на активное состояние.
- Проверьте наличие обновлений для базы данных вирусов и выполните их установку, если это необходимо.
- Выполните полную проверку системы на наличие вредоносного ПО.
Если вы обнаружили проблемы с антивирусом или сами не установили антивирусное программное обеспечение, рекомендуется установить надежный антивирус и выполнить всю необходимую настройку.
Проверка наличия активного антивируса и его правильной работы поможет обеспечить безопасность компьютера и позволит избежать проблем с запуском Windows Firewall Control.
Проверка служб защиты Windows
Если Windows Firewall Control не запускается, возможно, проблема связана с некорректной работой служб защиты Windows. Для проверки и исправления служб можно выполнить следующие шаги:
| Шаг 1: | Откройте Панель управления Windows и найдите раздел «Система и безопасность». |
| Шаг 2: | Выберите «Администрирование» и перейдите в раздел «Службы». |
| Шаг 3: | Найдите службу «Брэндмауэр Windows» и убедитесь, что она запущена. Если статус службы не «Запущено», щелкните правой кнопкой мыши на службе и выберите «Запустить». |
| Шаг 4: | Проверьте службу «Центр обновления Windows» и убедитесь, что она также запущена. Если статус службы не «Запущено», запустите ее. |
| Шаг 5: | После запуска обеих служб перезагрузите компьютер и проверьте, запускается ли Windows Firewall Control. |
Если проблема не решена после выполнения этих шагов, рекомендуется обратиться к специалисту по поддержке или посетить официальный сайт разработчика Windows Firewall Control для получения дополнительной информации и помощи.
Обновление Windows firewall control
Если Windows firewall control не запускается, одним из возможных решений может быть обновление программы. Обновление поможет исправить возможные ошибки или проблемы, которые могут быть причиной неудачного запуска.
Для того чтобы обновить Windows firewall control, следуйте этим шагам:
- Откройте Windows firewall control.
- Нажмите на «Настройки» или «Preferences».
- В меню «Настройки» найдите раздел «Обновление» или «Update».
- Нажмите на кнопку «Проверить наличие обновлений» или «Check for updates».
- Если обновления доступны, следуйте инструкциям на экране, чтобы установить новую версию программы.
После завершения обновления, перезапустите компьютер и запустите Windows firewall control снова. Если проблема с его запуском продолжается, обратитесь к технической поддержке разработчика программы для получения дополнительной помощи.
Примечание: Убедитесь, что ваш компьютер подключен к интернету, чтобы обновить Windows firewall control.
Проверка наличия зловредного ПО
Если Windows firewall control не запускается, возможно, на вашем компьютере присутствует зловредное программное обеспечение.
Чтобы проверить наличие зловредного ПО, вам необходимо выполнить следующие шаги:
- Обновите антивирусное программное обеспечение: Убедитесь, что ваше антивирусное программное обеспечение имеет последние обновления. Запустите полное сканирование системы, чтобы обнаружить и удалить возможные угрозы.
- Используйте дополнительные антивредоносные программы: Воспользуйтесь антивредоносными программами, такими как AdwCleaner или Malwarebytes, чтобы проверить наличие зловредного ПО, которое может быть упущено вашим основным антивирусным программным обеспечением. Следуйте инструкциям этих программ для выполнения проверки и удаления обнаруженных угроз.
- Проверьте запускаемые процессы: Откройте диспетчер задач и проверьте список текущих процессов. Если вы замечаете подозрительные или неизвестные процессы, выключите их и проверьте, устраняется ли проблема запуска Windows firewall control.
- Обновите и перезагрузите систему: Убедитесь, что ваша операционная система имеет все последние обновления, так как некоторые уязвимости могут быть исправлены в обновлениях. После установки обновлений перезагрузите компьютер и проверьте, запускается ли Windows firewall control.
- Получите помощь специалиста: Если все вышеперечисленные шаги не помогли вам решить проблему, рекомендуется обратиться за помощью к специалисту по компьютерной безопасности или к технической поддержке вашего антивирусного программного обеспечения.
Следуя указанным выше шагам, вы сможете проверить наличие зловредного ПО, которое может препятствовать запуску Windows firewall control.
Переустановка Windows firewall control
Если Windows firewall control не запускается, одним из решений проблемы может быть его переустановка. Для этого следуйте следующим шагам:
- Полностью удалите текущую версию Windows firewall control. Для этого откройте «Панель управления», выберите «Программы и компоненты» и найдите Windows firewall control в списке установленных приложений. Нажмите правой кнопкой мыши на него и выберите «Удалить». Следуйте инструкциям деинсталлятора, чтобы удалить приложение полностью.
- Загрузите последнюю версию Windows firewall control с официального сайта разработчиков. Обычно на сайте доступны несколько версий для разных операционных систем.
- Запустите установочный файл, следуйте инструкциям мастера установки и установите Windows firewall control на ваш компьютер. Убедитесь, что вы выбрали правильную версию для вашей операционной системы.
- После завершения установки перезагрузите компьютер, чтобы изменения вступили в силу.
- Попробуйте запустить Windows firewall control снова и проверьте, работает ли оно правильно.
Если после переустановки Windows firewall control проблема не решена, возможно, причиной неполадки является другое приложение или настройка операционной системы. В таком случае рекомендуется обратиться за помощью к специалисту или воспользоваться альтернативным программным обеспечением для управления брандмауэром.
Обращение в службу поддержки
Если Windows Firewall Control не запускается, и вы не можете найти решение самостоятельно, вам рекомендуется обратиться в службу поддержки программы. Ниже приведены шаги, которые вам следует выполнить для связи с командой поддержки:
1. Откройте веб-сайт Windows Firewall Control.
2. Найдите раздел «Поддержка» или «Связаться с нами».
3. Щелкните по ссылке для связи с командой поддержки.
4. Заполните форму обратной связи, указав в ней подробную информацию о проблеме, с которой вы столкнулись.
5. Опишите, какие шаги вы уже предприняли для решения проблемы. Укажите версию операционной системы и другую релевантную информацию.
6. Отправьте форму и ожидайте ответа от службы поддержки. Вам могут запросить дополнительную информацию или предложить решение проблемы.
Обратившись в службу поддержки, вы получите помощь от опытных специалистов, которые смогут идентифицировать и решить проблему с запуском Windows Firewall Control.
Windows firewall control — это удобный инструмент, который позволяет пользователям управлять настройками брандмауэра Windows. Однако иногда пользователи сталкиваются с проблемой, когда программа не запускается.
Если Windows firewall control не запускается на вашем компьютере, это может объясняться разными причинами. Возможно, программа была повреждена или удалена, или она может быть заблокирована системными настройками или другими программами, установленными на вашем компьютере.
Для решения этой проблемы следует предпринять несколько действий. Во-первых, попробуйте переустановить Windows firewall control. Если программа была повреждена или удалена, переустановка может решить проблему и восстановить ее работу.
Если переустановка не помогает, вторым шагом может быть проверка наличия и актуальности системных обновлений. Иногда несовместимость с последними обновлениями операционной системы может вызывать проблемы с работой программы.
Содержание
- Что делать, если Windows Firewall Control не запускается?
- Проверьте наличие активной лицензии
- Перезапустите компьютер
Что делать, если Windows Firewall Control не запускается?
Если Windows Firewall Control не запускается, можно предпринять несколько действий для решения этой проблемы.
1. Перезагрузите компьютер
Иногда проблемы с запуском программы могут быть временными и связаны с ошибками в работе операционной системы. Попробуйте перезагрузить компьютер и запустить Windows Firewall Control снова.
2. Проверьте наличие обновлений
Убедитесь, что у вас установлена последняя версия Windows Firewall Control. Проверьте наличие обновлений и при необходимости обновите программу до самой свежей версии.
3. Проверьте наличие антивирусного или защитного ПО
Некоторые антивирусные программы или защитные ПО могут блокировать запуск других приложений, в том числе и Windows Firewall Control. Проверьте настройки своего антивирусного программного обеспечения и убедитесь, что Windows Firewall Control не добавлен в список заблокированных программ.
4. Переустановите программу
Если ни одно из вышеперечисленных действий не помогло, попробуйте удалить Windows Firewall Control и затем переустановить его заново. Внимательно следуйте инструкциям по установке программы.
5. Обратитесь за помощью
Если вы все еще не можете запустить Windows Firewall Control, обратитесь к службе поддержки программы или посетите официальный форум или сообщество, где вы можете получить помощь от других пользователей.
Учитывая указанные выше шаги, вы сможете решить проблему с запуском Windows Firewall Control и продолжить его использование для эффективного контроля за безопасностью вашей операционной системы Windows.
Проверьте наличие активной лицензии
Если программное обеспечение Windows Firewall Control не запускается, одной из возможных причин может быть отсутствие активной лицензии. Проверьте, была ли приобретена и активирована лицензия на программу.
Для проверки наличия активной лицензии откройте программу Windows Firewall Control и перейдите в раздел «Настройки». В этом разделе вы должны найти информацию о статусе лицензии и ее активации.
Если лицензия отсутствует или просрочена, вам необходимо обновить ее или приобрести новую. Следуйте инструкциям на сайте разработчика программы для активации лицензии.
Примечание: В некоторых случаях возможно возникновение проблем с запуском программы даже при наличии активной лицензии. В этом случае рекомендуется связаться с технической поддержкой программы для получения дополнительной помощи и решения проблемы.
Перезапустите компьютер
Если программа Windows Firewall Control не запускается, то одним из эффективных способов решения этой проблемы может быть простое перезапускание компьютера.
Перезапуск компьютера позволит очистить память и возможно исправить временные ошибки, которые могут препятствовать запуску программы Windows Firewall Control.
Для перезапуска компьютера следуйте следующим шагам:
- Закройте все открытые программы и сохраните все необходимые данные.
- Нажмите кнопку «Пуск» в левом нижнем углу экрана.
- Выберите опцию «Выключение» или «Перезагрузка».
- Подождите несколько секунд, пока компьютер выключится или перезагрузится.
- Включите компьютер и дождитесь, пока операционная система загрузится.
После перезапуска компьютера попробуйте запустить программу Windows Firewall Control снова. Если проблема сохраняется, вам может потребоваться обратиться к специалисту или попробовать другие методы решения этой проблемы.
Download Windows Speedup Tool to fix errors and make PC run faster
Windows Firewall acts as the first layer of defense against malware, so it is always advisable to keep it turned ‘ON’ – unless you are using third-party firewall software. If for some unknown reason if you find your Windows Firewall does not start automatically at startup, then here are a few troubleshooting steps you may want to try out.
The error messages you could receive are:
- Windows Firewall is not the default firewall
- Windows Firewall does not start
- Windows could not start the Windows Firewall
If Windows Firewall fails to start, the other errors you could see on your Windows system are:
- The Windows Firewall service terminated with service-specific error 87 (0x57)
- Error 0x80004015: The class is configured to run as a security id different from the caller.
- The Windows Firewall service terminated with service-specific error 6801 (0x1A91).
- Event ID: 7024 – The Windows Firewall service terminated with service-specific error 5 (0x5)
- Windows could not start the Base Filtering Engine service on Local Computer. Error 5: Access is denied.
- Windows could not start the IPsec Policy Agent service on Local Computer. Error 1068: The dependency service or group failed to start.
- Windows could not start the Network Location Awareness on Local Computer.
- “net start mpssvc” in cmd.exe returns the system error 1297.
We suggest you try the following troubleshooting:
- Scan for malware
- Run SFC and DISM
- Check Firewall Services status
- Check Firewall-related Driver status
- Run Group Policy Result Tool
- Run Windows Firewall Troubleshooter
- Reset Windows Firewall settings.
1] Scan for malware
First, scan your machine for malware using good antivirus software. If you have installed a 3rd party firewall or a Security Suite, then that could also be the cause of the problem. Many times, third-party security software can disable the Windows Firewall and even prevent it from starting up.
2] Run SFC and DISM
Run System File Checker or sfc /scannow. You may also want to Run DISM and see if that helps.
3] Check Firewall Services status
Next, type services.msc in Windows Start Search and hit Enter to open up Services. Here ensure that the Windows Firewall Service is started and set on Automatic. You do this by clicking on the Start button. Also, ensure that the Remote Procedure Call Service & the Base Filtering Engine Service is started and set on Automatic.
Read: Windows Firewall can’t change some of your settings
4] Check Firewall-related Driver status
Now you also have to ensure that the Windows Firewall Authorization Driver (mdsdrv.sys) is running properly.
To do so, type devmgmt.msc in the search bar and hit enter to open Device Manager. In the Views tab, check on Show Hidden Devices and also show Devices By Connection.
Locate Windows Firewall Authorization Driver in the list and double-click on it to open its Properties box. Click on the Driver tab and ensure that the process is started, and the startup type is Demand. Click OK.
Reboot. Hopefully, your Windows Firewall should be working OK now.
Read: Windows could not start the Windows Firewall on Local Computer
5] Run Group Policy Result Tool
If it does not help then run the Group Policy Result Tool to check if there is a Firewall policy blocking it. Open an elevated command prompt window, type gpresult -z and hit Enter. Check under Resultant Set Of Policies For Computer, esp under Security Options.
6] Run Windows Firewall Troubleshooter
Run the Windows Firewall Troubleshooter and see if it helps you. This ATS from Microsoft will help you repair and fix Windows Firewall problems automatically. See if it is available for your Windows or if it is built-in.
7] Reset Windows Firewall settings
Reset Windows Firewall settings to defaults and see if that helps.
Incidentally, drifting a bit away from the main topic, should you need to access the following panels easily, you can type the following Run commands and hit Enter
- Firewall Settings: FirewallSettings
- Firewall Control Panel: FirewallControlPanel
- Windows Firewall with Advanced Security: wf.msc
You might want to see this post if your Windows Firewall with Advanced Security snap-in failed to load with Error 0x6D9. See this post if you receive Windows Firewall has blocked some features of this app message.
TIP: How to Configure the Windows Firewall may also interest you.
Anand Khanse is the Admin of TheWindowsClub.com, a 10-year Microsoft MVP (2006-16) & a Windows Insider MVP (2016-2022). Please read the entire post & the comments first, create a System Restore Point before making any changes to your system & be careful about any 3rd-party offers while installing freeware.
Среди пользователей операционной системы Windows издавна сложилось мнение, что встроенный в систему брандмауэр Windows не в полной мере защищает её от внешних угроз. На самом деле это не соответствует истине.
Дело в том, что всего-лишь надо правильно настроить брандмауэр Windows. Вот в этом вся проблема и источник дискредитации защитника — простому пользователю это очень трудно сделать по причине отсутствия какой-либо логики в расположении средств настройки.
Содержание:
Программа Windows Firewall Control

Они разбросаны чуть ли не по всей системе. Понять где, что и как настраивать практически невозможно без диплома системного администратора высшей категории.
Маленькая, бесплатная программка Windows Firewall Control:
- соберёт все настройки и параметры брандмауэра Windows в кучу
- позволит всего в пару кликов быстро разрешить или запретить программам выход в Интернет
- настроить правила
- просмотреть текущие активные сетевые соединения
- импортировать или экспортировать политики
- эффективно управлять различными параметрами при помощи контекстного меню
Windows Firewall Control абсолютно ничего не добавляет в систему и не изменяет в ней, а только выводит все встроенные функции брандмауэра Windows в одном своём окне для удобства их использования.
Скачать Windows Firewall Control
Скачивать данную программу рекомендую с её официального сайта…
| Предназначение: | Бесплатная программа для тщательной настройки брандмауэра Windows |
| Название программы: | Windows Firewall Control |
| Производитель (автор): | BiniSoft® |
| Статус: | Бесплатно |
| Категория: | Безопасность |
| Размер инсталлятора (архива): | 2.68 Мб |
| Поддержка ОС: | Windows 7,8,10 |
| Язык интерфейса: | Английский, Русский… |
| Безопасность: | Вирусов нет |
| Похожие программы: | — |
| Ссылка на инсталлятор/сайт: | Скачать/Перейти |
…
…
Не переживайте, что сайт производителей на английском языке — всё будет хорошо, Windows Firewall Control имеет многоязычный интерфейс…
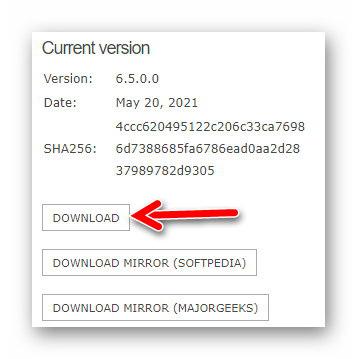
Установка Windows Firewall Control
Запускаем установку кликом по скачанному файлу…
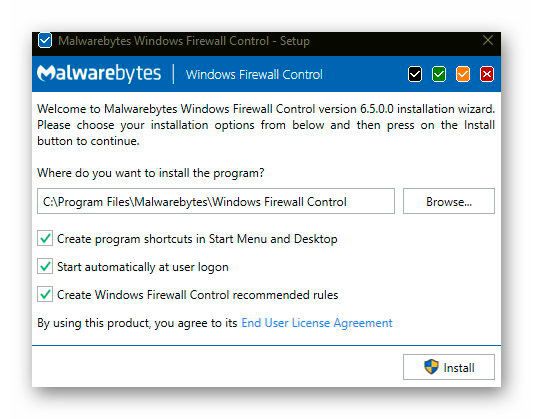
- Первая галочка — ярлыки в панели быстрого запуска и на рабочем столе
- Вторая — запускать программу Windows Firewall Control с системой
- Третья — разрешить управлять брандмауэром Windows. Вторую и третью рекомендую оставить.
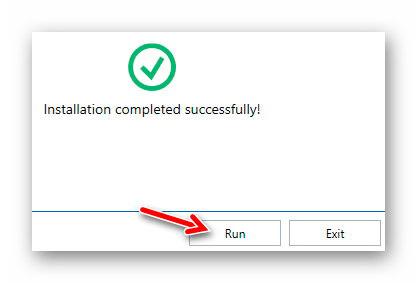
Теперь можно перейти в ее настройки методом клика правой кнопкой мыши по ярлыку в трее и сменить язык интерфейса (на скриншоте ниже он уже у меня переключен)…
…
…
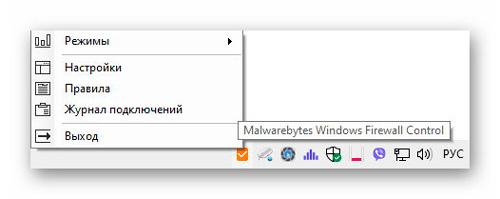
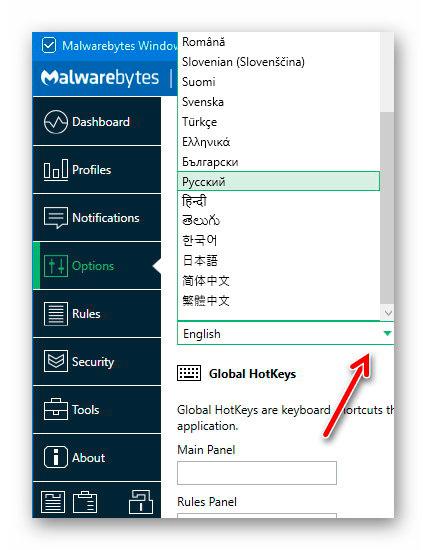
Главное окно встретит пользователя полезной и понятной информацией о состоянии защиты Windows…
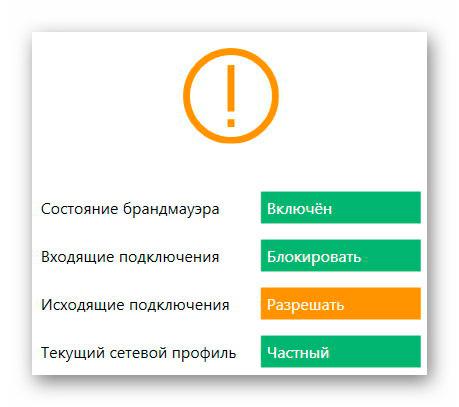
Остальные разделы помогут тщательно настроить брандмауэр Windows. Описывать их подробно не вижу смысла — каждый пункт в них имеет краткую информацию о предназначении…
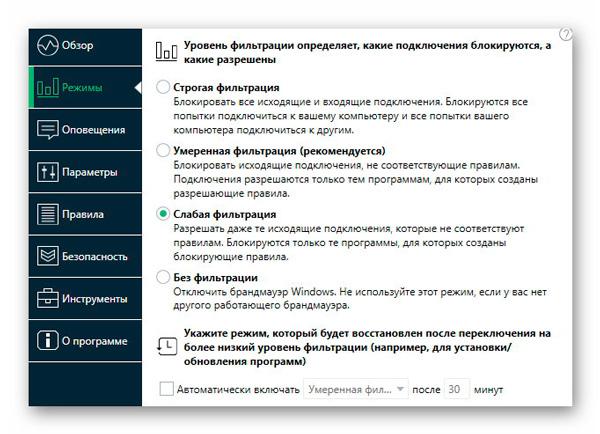
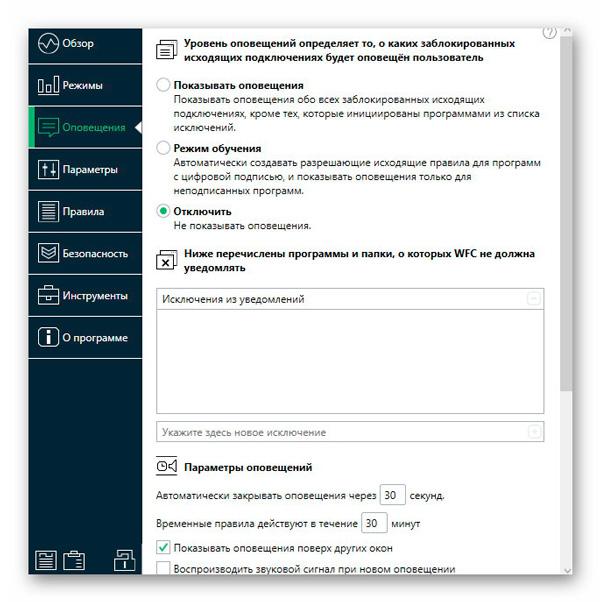
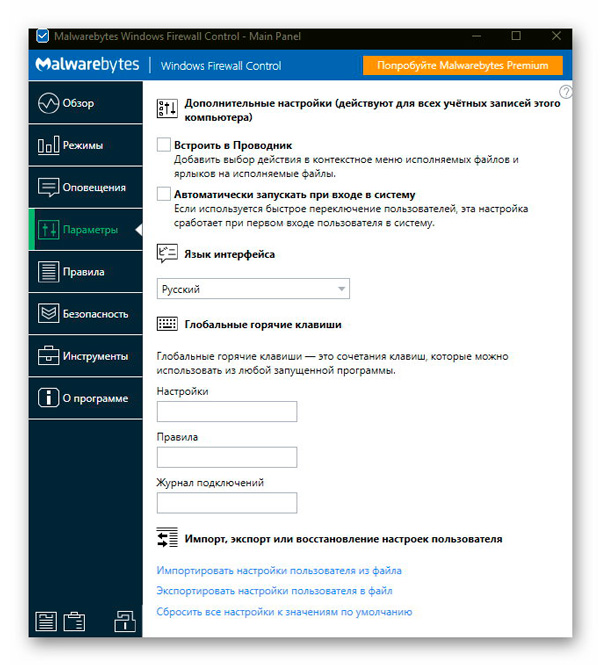
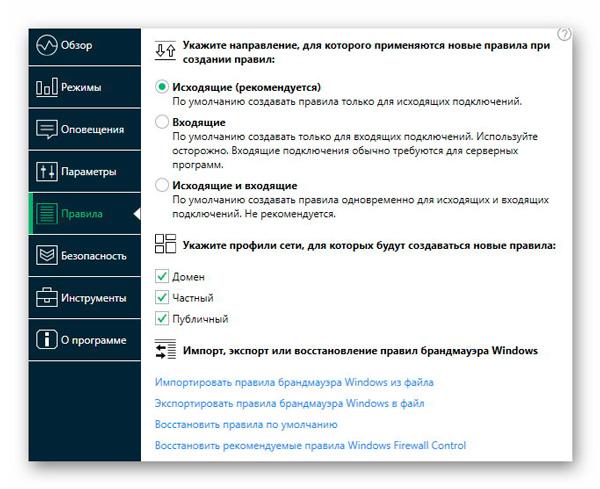
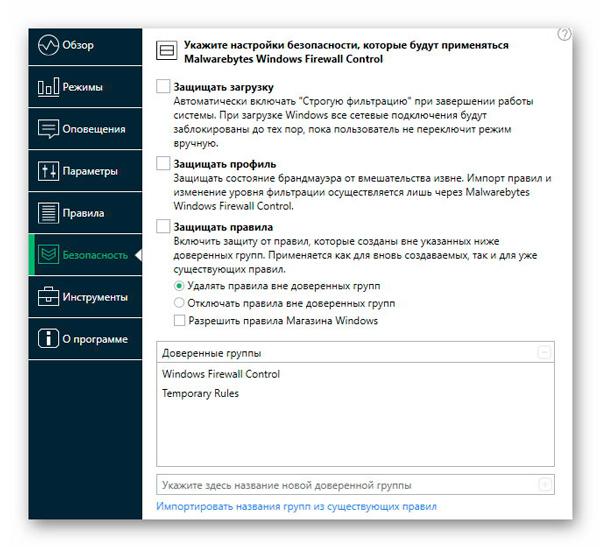
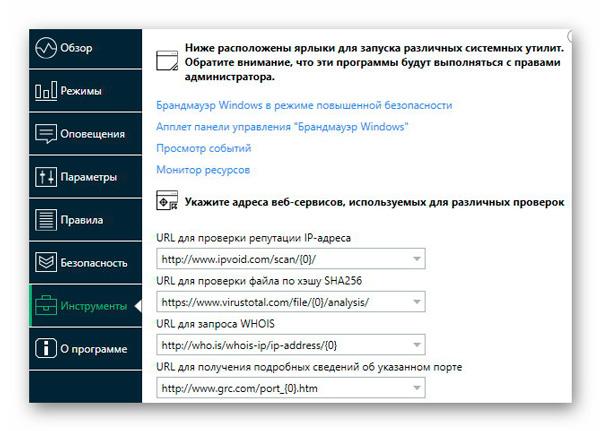
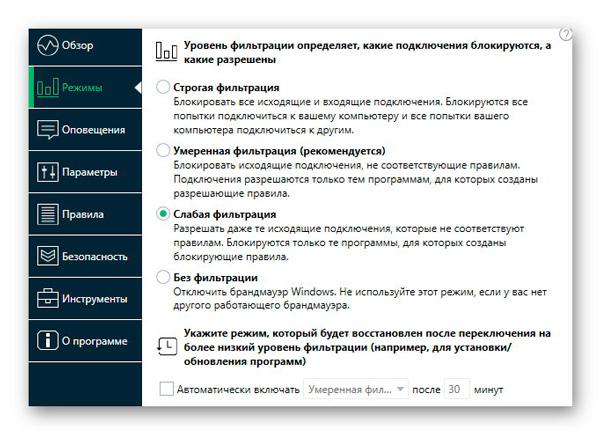
Обратите внимание на кнопку-ссылку внизу окна «Управление правилами» …
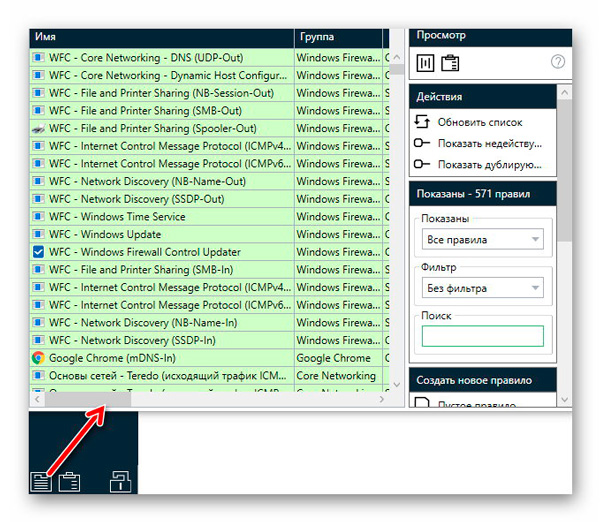
Понравилось мне и заботливое удаление Windows Firewall Control…
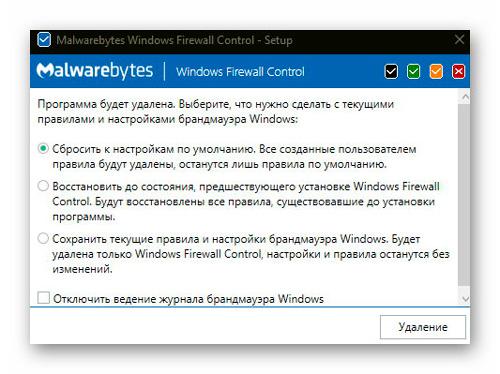
Итог: Данная маленькая программка помогает настроить брандмауэр Windows всего в несколько кликов и превращает его в качественный защитник системы от внешних угроз.
Кто не хочет использовать стороннее средство для тщательной настройки системного файрволла и предпочитает все сделать в ручном режиме — добавил ниже полезное видео по этой теме от неизвестного мне автора…
ПОЛЕЗНОЕ ВИДЕО
…
…
До новых полезных компьютерных программ и советов.




Иногда получается, что при выполнении очередного проекта, я случайно открываю какие-то обстоятельства, которые, вроде, никто не скрывает, можно даже найти документацию, поясняющую суть… Но многие, включая меня, находятся в плену заблуждений, поэтому не ищут ту документацию, полагаясь на совершенно неверную картину мира. У меня уже намечается целый цикл из статей, в которых я просто сообщаю, что всё, оказывается, не так, как многие (включая меня) думали. Была у меня статья про DMA, была статья про производительность шины PCI Express. К этому же циклу можно отнести статью про конфигурационные ПЗУ для ПЛИС Altera.
Сегодня мне хотелось бы рассказать пару слов про работу Windows Firewall, или, как его называют в русифицированной ОС – брандмауэра. В целом, это очень хорошая штука, но в частности… Оказывается, по умолчанию он работает в достаточно интересном режиме. Как говорится: «А пацаны и не знают». Итак, начинаем разбираться, что там к чему.
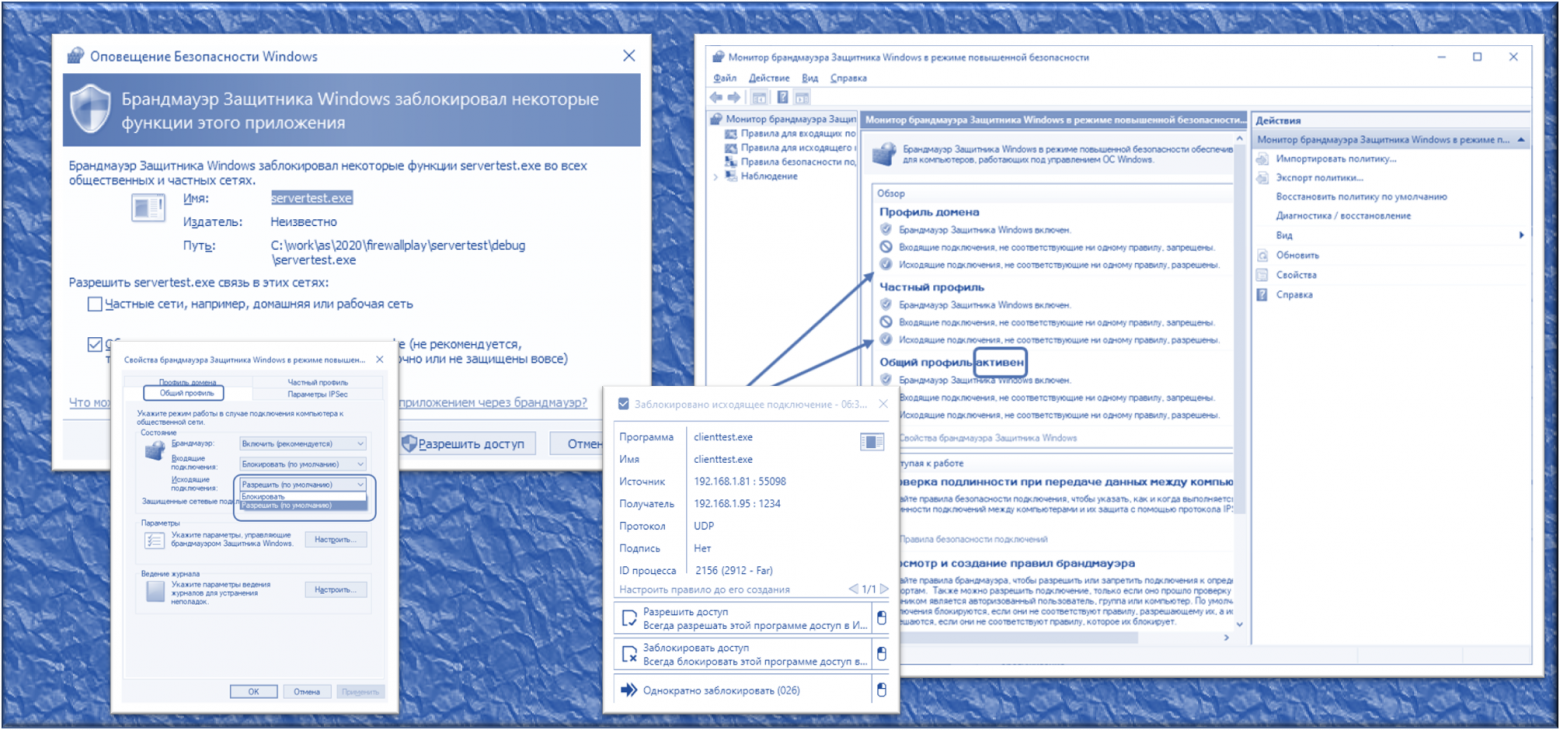
Введение
Сначала поясню суть задачи, которую я решал. Мне надо было проверить, насколько корректно работает очередная плата с нашим сервисом All Hardware. Но не та, которую я проверял в одной из прошлых статей, а более навороченная, с ПЛИС Xilinx.
Что представляет собой сервис All Hardware. Это сайт, на который пользователь заходит, авторизуется и получает список различных плат, физически размещённых на сервере. Зачем он это делает? Чтобы поработать с платой, не покупая её. Например, посмотреть, подойдёт ли она ему, или просто поупражняться в работе с конкретным контроллером. Платы предоставляют производители, а сервис – даёт сеанс работы с ними, ограниченный по времени. Пользователь выбирает плату из списка и получает три вещи: IP адрес, номер порта и видео с камеры, которая смотрит на эту макетку. На самом деле, там ещё можно через SSH пробрасывать порты, но в них я – не специалист. По моей части – именно адрес, порт и видео.
Дальше пользователь в среде разработки, которая стоит на его локальной машине, должен выбрать удалённый отладчик (для большинства сред это старый добрый GDB, для Кейла – более извратный, но если интересно – про это можно сделать отдельную статью, к фаерволу это не относится). Туда вбиваются выданные IP и порт, после чего можно начинать сеанс удалённой отладки, ориентируясь о происходящем с платой по картинке с камеры и по проброшенным через SSH-портам.
Таким образом, любой желающий может пощупать работу с различными отладочными платами, не покупая их. При этом, как и в случае с Redd, среда разработки и исходные коды размещаются на локальной машине. На сервер уходит только двоичный код. Но по истечении сеанса работы, автоматика стирает ПЗУ, так что следующий пользователь считать код уже не сможет.
Итак, возвращаемся к теме статьи. Каким боком здесь фаервол? Всё просто. Мне предстояло поработать с ПЛИС Xilinx. А их среда разработки совершенно официально обладает функцией WebTalk. Мне совершенно не хотелось, чтобы она сообщала о моих действиях «куда следует», поэтому среда стояла на несетевой машине. Даже если бы очень захотела – руки у неё коротки. Нет физического канала и всё тут! Но концепция сервиса All Hardware такова, что сеть быть должна. Для проверки машину пришлось временно подключать к проводу (на самом деле, отсутствие сети — это скорее привычка, на той машине всё равно ничего интересного нет). Что делать? Наступить на горло своей паранойе? Ну уж нет! Я решил ограничить среде разработки перечень разрешённых адресов, чтобы она могла работать только с localhost и сервером All Hardware. Не знаю, что будет потом, а сейчас у сервера All Hardware IP-адрес один и тот же. Просто от сеанса к сеансу выдаются новые порты. Итак, цель ясна, приступаем к реализации.
Какой фаервол взять?
На Windows XP и Windows 7 я пользовался Outpost Firewall. Это отечественная разработка. Очень надёжная и удобная. Я даже купил себе по акции пожизненную лицензию на три машины. Однажды этот фаервол помог мне выявить трояна, которого не видел ни один антивирус. Когда я сумел взять файл с телом вируса, я скормил его нескольким антивирусам, поставляющимся на LiveCD. Ни один не заметил ничего подозрительного. А фаервол у меня просто был в параноидальном режиме, откуда я и узнал о подозрительной активности программы.
Всё было хорошо, пока производитель этого фаервола не закрылся при странных обстоятельствах. После этого, я сильно загрустил. Настолько загрустил, что на основном моём ноутбуке до сих пор стоит семёрка с Outpost, так как я не стал искать ему замену. Но среда разработки Xilinx хочет десятку! Прекрасно! Значит, пришла пора осваивать работу с фаерволом, встроенным в эту ОС!
Все мы знаем, что когда какая-то программа пытается получить доступ к сети, этот стандартный фаервол спрашивает у нас, разрешить ей работу с сетью или нет. Мы можем запретить сразу, а можем снять галочку разрешения после, об этом в сети имеется масса руководств. Вот эти галочки:
Это знают все. Но какова ценность этих знаний? Я опущу свои мысли, которые одолевали меня при чтении массы однотипных статей «как запретить приложению выход в сеть», не рассказывающих, как его не запретить, а только ограничить. Лучше я покажу свои выводы на специально сделанном для этого примере. Напишем два простейших консольных приложения.
Сервер
Первое приложение будет прикидываться сервером. Оно принимает UDP-пакеты, в которых приходят строки, и отображает их на экране. Для того чтобы мы говорили об одном и том же, вот его исходный текст на С++:
#include <iostream>
#include <winsock2.h>
#include <ws2tcpip.h>
// Need to link with Ws2_32.lib
#pragma comment (lib, "Ws2_32.lib")
#define DEFAULT_BUFLEN 16
int main(int argc, char** argv)
{
if (argc != 2)
{
printf("usage: ServerTest.exe port");
return -1;
}
WSADATA wsaData;
WSAStartup(MAKEWORD(2, 2), &wsaData);
// The socket address to be passed to bind
sockaddr_in addr;
addr.sin_family = AF_INET;
addr.sin_addr.s_addr = INADDR_ANY;
addr.sin_port = htons((u_short)strtoul (argv[1],0,0));
SOCKET sock = socket(AF_INET, SOCK_DGRAM, 0/*IPPROTO_UDP*/);
bind(sock, (struct sockaddr*) &addr, sizeof(addr));
while (true)
{
struct sockaddr from;
int len = sizeof(from);
char buf[DEFAULT_BUFLEN];
memset(buf, 0, DEFAULT_BUFLEN);
recvfrom(sock, buf, DEFAULT_BUFLEN-1, 0, &from, &len);
printf(buf);
}
return 0;
}
Запускаем эту программу, передав в качестве аргумента номер порта (скажем, 1234) и предсказуемо получаем запрос от фаервола:
Разрешим ему сетевую активность… Пусть он пока ждёт, а мы напишем клиентскую часть в виде другого EXE-шника.
Клиент
Пусть наш клиент шлёт серверу строки с крутящейся палочкой. Вот его текст:
#include <iostream>
#include <winsock2.h>
#include <ws2tcpip.h>
#include "Windows.h"
// Need to link with Ws2_32.lib
#pragma comment (lib, "Ws2_32.lib")
#define DEFAULT_BUFLEN 16
int main(int argc, char** argv)
{
if (argc != 3)
{
printf("usage: ClientTest.exe address port");
return -1;
}
WSADATA wsaData;
WSAStartup(MAKEWORD(2, 2), &wsaData);
struct sockaddr_in server, client = { AF_INET,INADDR_ANY,INADDR_ANY };
memset(&server, 0, sizeof(server));
server.sin_family = AF_INET;
server.sin_port = htons((u_short)strtoul (argv[2],0,0));
InetPton(AF_INET, argv[1], &server.sin_addr.s_addr);
SOCKET sock = socket(PF_INET, SOCK_DGRAM, 0);
bind(sock, (sockaddr*)& client, sizeof(client));
for (int i=0;;i++)
{
static const char* sticks[] = { "\\\r","|\r","/\r","-\r" };
sendto(sock, sticks[i%4], strlen(sticks[i%4])+1, 0, (sockaddr*)& server, sizeof(server));
Sleep(250);
}
}
Запускаем, указав адрес сервера и порт, который был у сервера (у меня это 192.168.1.95 и 1234), после чего в серверном окне начинает бежать чуть иная, чем я хотел, но всё же палочка:
Но волнует меня не то, что символ “\r” не возвращает каретку в начало строки, а то, что клиент – это отдельный процесс… Запускаемый из совершенно отдельного файла!.. А фаервол не запросил у меня разрешения на его сетевую активность. Вместо этого, он разрешил её сам, даже не поставив меня в известность о том, что программа куда-то полезет. Как так?
Немного теории о режимах работы фаервола
Вот тут мы подошли к сути статьи.
По умолчанию, Windows-фаервол разрешает все исходящие соединения, если они не запрещены явно. То есть, к нам не смогут подключиться извне, но если какая-то программа проникла на нашу машину (или мы поставили её добровольно), она вполне может отсылать, что угодно, и никто ей по умолчанию это не запретит!
Собственно, вот соответствующая настройка фаервола:
Разрешено всё, что не запрещено. Приложению можно явно запретить активность. Именно этому посвящено огромное количество статей в Интернете… Но троян заберётся на нашу машину незаметно, мы и не догадаемся, что именно его надо занести в запрещённые приложения. Опять же, это не решает моей задачи, вынесенной во введение статьи. Мне надо оставить доступ к тем адресам, которые я разрешил и запретить все остальные.
Чтобы это сделать, надо перевести фаервол в режим «запрещено всё, что не разрешено» для исходящих соединений. Я вечно путаюсь, как войти в соответствующий пункт меню… Ага, нашёл…
И там сначала выбираем вкладку, соответствующую активному профилю (на моём рисунке это был «Общий профиль», а затем переключаем список выбора «Исходящие подключения» из «Разрешить (по умолчанию)» в «Блокировать».
Всё, мы можем спать спокойно? Увы, нет. Если бы всё было так просто – уверен, компания Microsoft сразу выбирала бы режим «Блокировать» для всех. Жаль, но всё только начинается.
Немного о прикладном мазохизме
Итак. Допустим, вы включили режим блокировки для исходящих… Сразу умерло всё, включая браузеры. В целом, никто не мешает в любой момент вернуть выбор в старое положение и откатиться к исходному варианту. Но давайте посмотрим, что нам вообще даёт новый режим. Мы получаем список правил. И у этих правил можно задать безусловное условие разрешения, а можно задать для приложения список открытых портов и список открытых адресов. Адреса можно задавать группой. Вот окно настройки портов:
Вот окно настройки адресов:
Мало того, никто не мешает открыть порт для любых программ, ограничив список допустимых адресов ему. То есть, мы говорим не «Программе такой-то разрешить доступ к портам таким-то», а «Всем программам, работающим через порт такой-то, разрешить работу, ограничив адреса следующей группой».
Всё замечательно, кроме одного. Если список правил для входящих соединений нам формирует система, то для исходящих всё надо добавлять самому. Как я говорил, у меня умер браузер – мне пришлось добавить его в разрешённые исходящие самостоятельно. Как настраиваются адреса, я не буду описывать, статья не об этом. Статей про настройку правил (с целью блокировки, правда) – пруд пруди. В целом, обычно я находил подходящее правило для входящих, копировал имя файла оттуда, после чего – создавал правило для исходящих, указав тот же файл. Ну, и разрешал активность этой программе.
Когда у меня возникла проблема с подключением к VPN в офисе, я поисследовал список готовых правил и нашёл вот такое (я заранее знал, что у нас VPN подключение идёт по протоколу L2TP):
Правило создано за нас, но не активировано. Я зашёл в его свойства, активировал его, после чего слева в списке появился зелёный шарик с галочкой, а VPN-соединение с офисом заработало.
Но так или иначе, а в целом, работа с таким фаерволом попахивает мазохизмом. Надо иметь железную волю, чтобы не закричать: «А надоело это всё» и не вернуться к старому режиму работы. Я уже почти дошёл до этого состояния (благо опыты с Xilinx для All Hardware уже были завершены), но один мой знакомый подсказал мне красивое решение.
Надстройка над штатным фаерволом
Оказывается, есть официально бесплатная программа Windows Firewall Control.
Она сама по себе ничего не делает, а просто управляет фаерволом, встроенным в Windows, предоставляя очень удобные интерфейсы. Теперь не надо бегать через кучу меню, чтобы что-то настроить. Все настройки удобно и компактно собраны на нескольких вкладках. Расписывать все функции этой программы я не буду. Цель статьи – не описать её, а просто отметить её существование. Дальше – все желающие смогут найти специализированные статьи, зная имя Windows Firewall Control.
И вот теперь при запуске клиентской части из примера выше, я наконец-то получил сообщение:
Я могу разрешить ему доступ, после чего будет автоматически создано правило, я могу запретить доступ, я могу заблокировать приложение однократно.
Вот я ради интереса нашёл автоматически созданное правило в штатном списке фаервола и ограничил ему список доступных адресов:
В общем, с этим приложением жизнь стала намного проще даже при использовании штатного Windows Firewall. Настолько лучше, что эта машина с Windows 10 осталась в сети, ведь она уже не так беззащитна, как была до того.
Заключение
Штатный Windows Firewall по умолчанию работает в таком режиме, что любая программа может начать отсылать данные, о чём пользователь даже не будет проинформирован. Это никто не скрывает, но не все об этом знают. Можно, конечно, поставить сторонний фаервол, но вполне достаточно перевести штатный Windows Firewall в режим «запрещено всё, что не разрешено». К сожалению, при этом поддержка сетевой работоспособности штатными средствами превращается в ад. Но сторонняя официально бесплатная программа Windows Firewall Control устраняет это неудобство.
Будете ли вы пользоваться связкой из штатного фаервола и этой программы, либо достанете сторонний фаервол, вопрос открытый. Но то, что использовать штатный фаервол в режиме по умолчанию несколько боязно, по-моему, не подлежит сомнению.