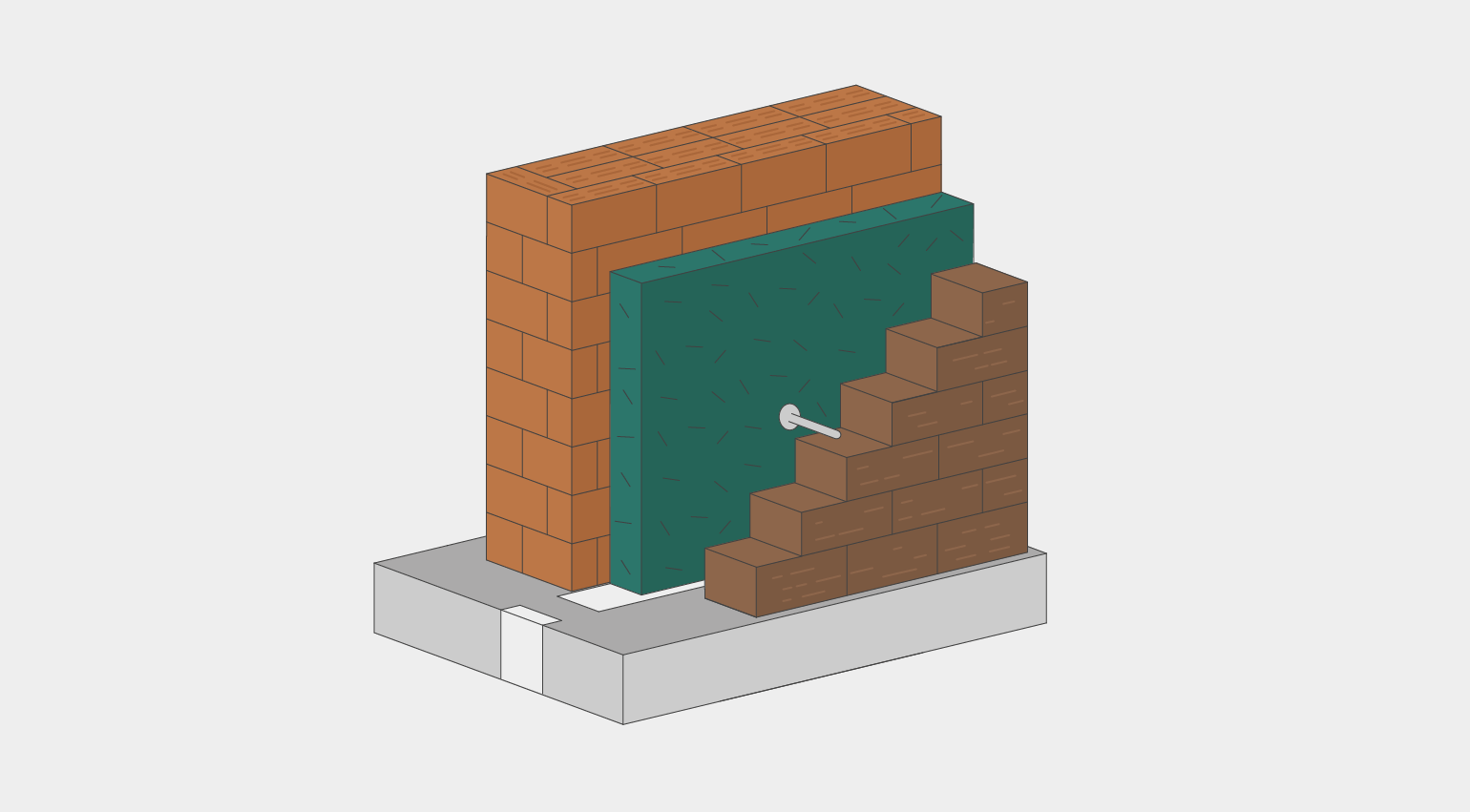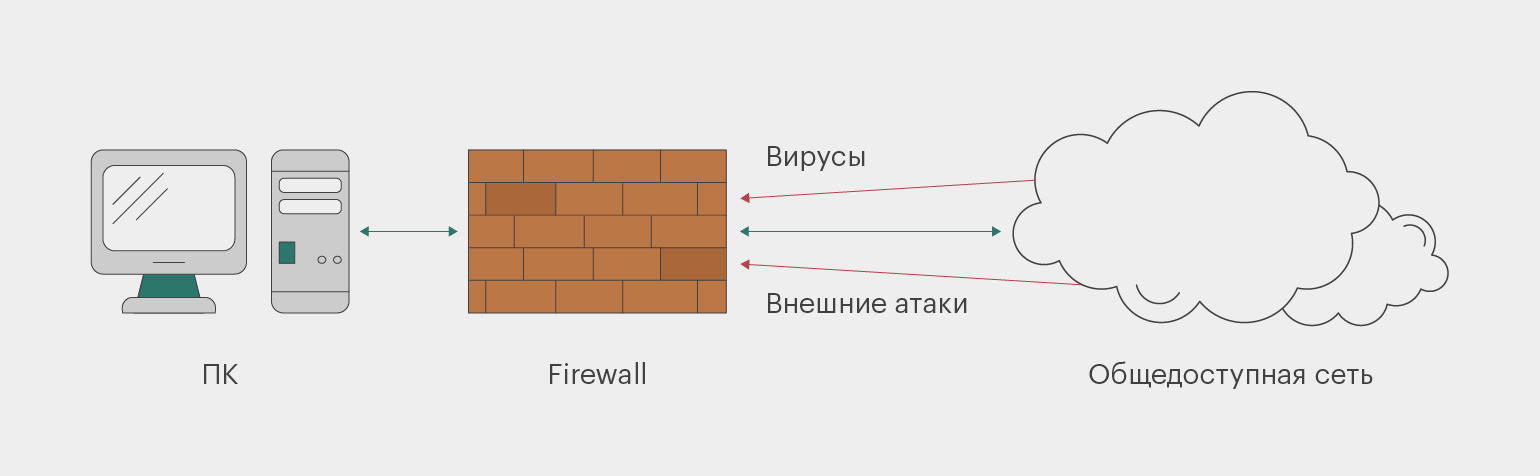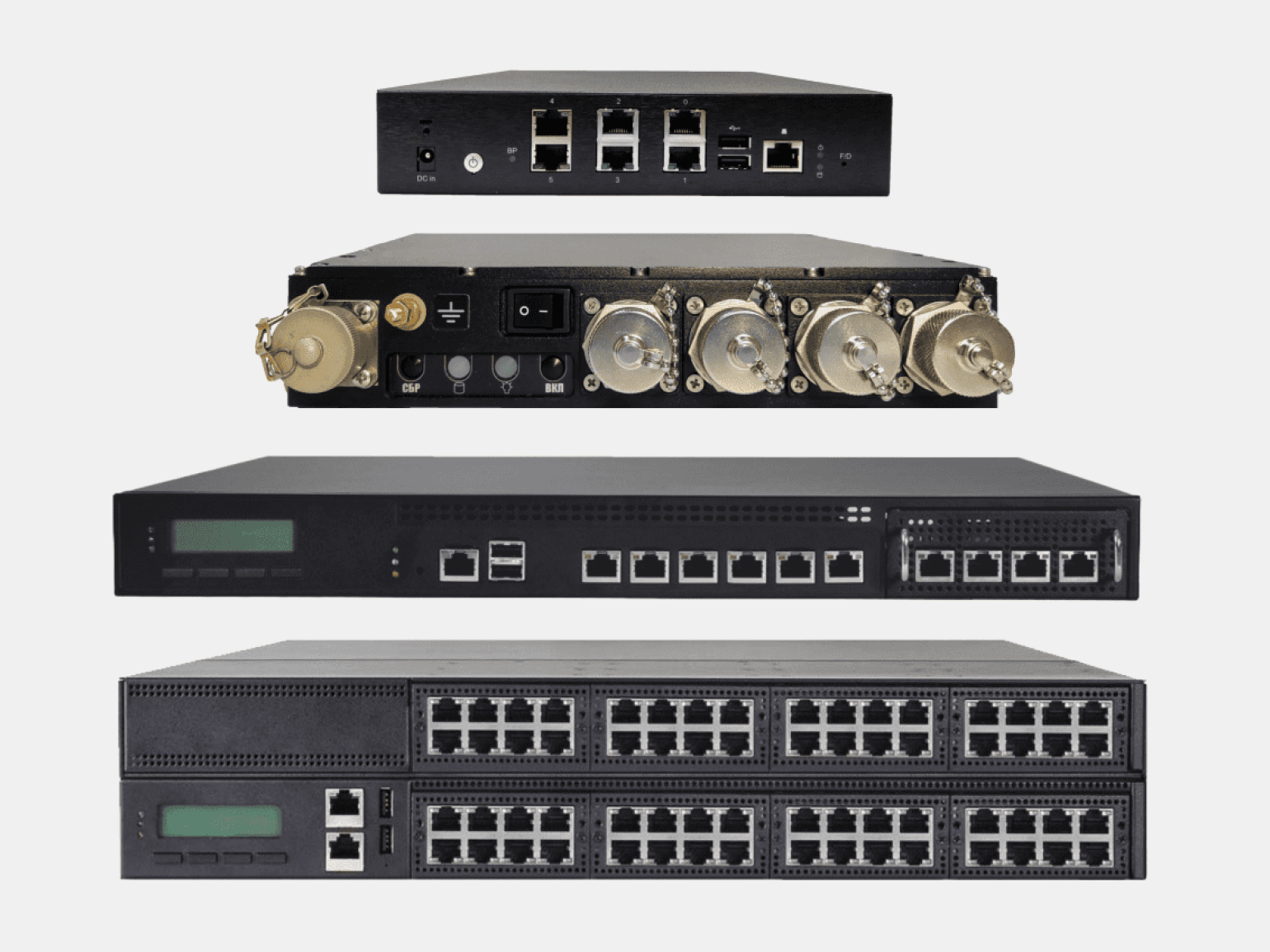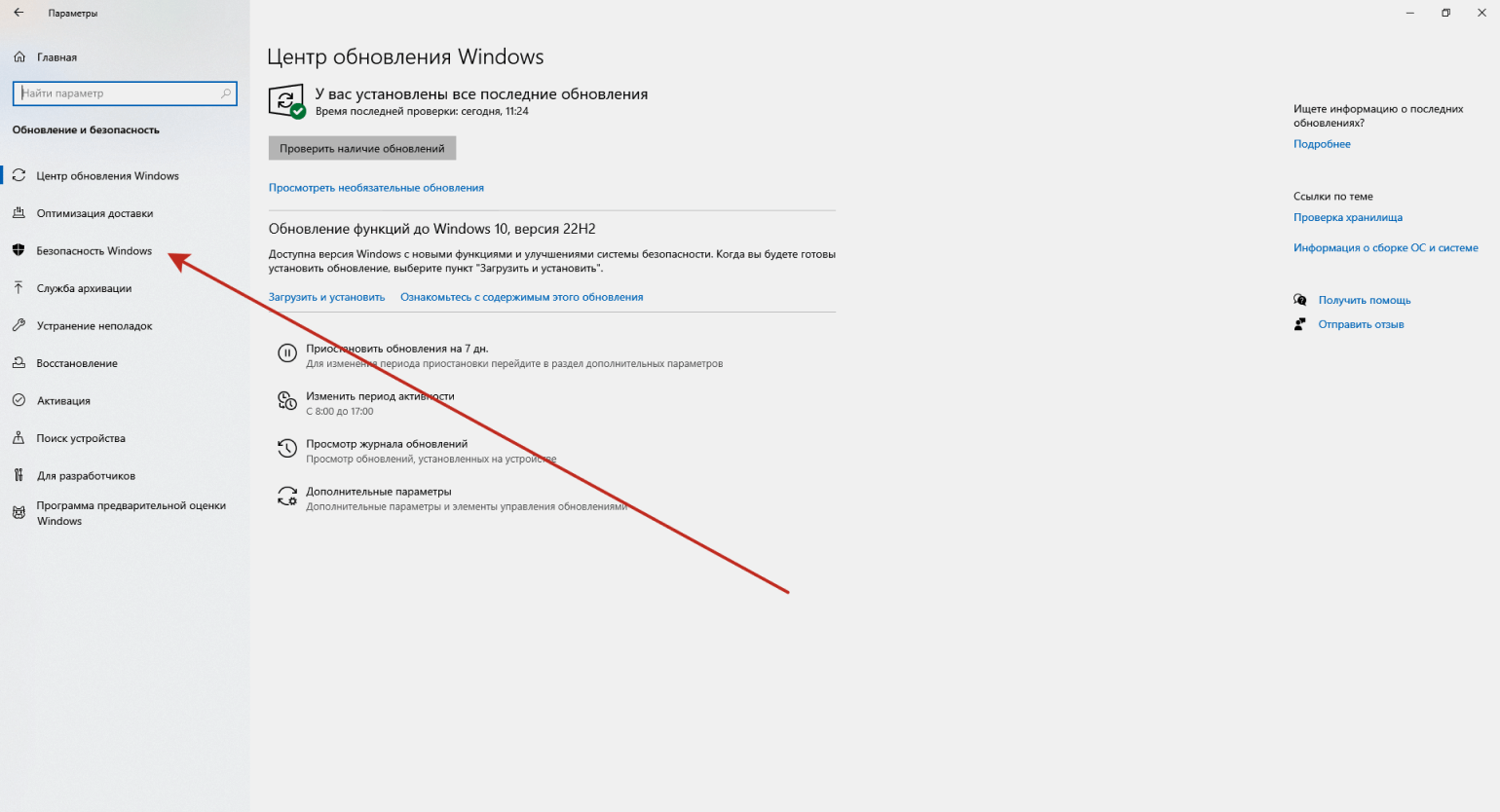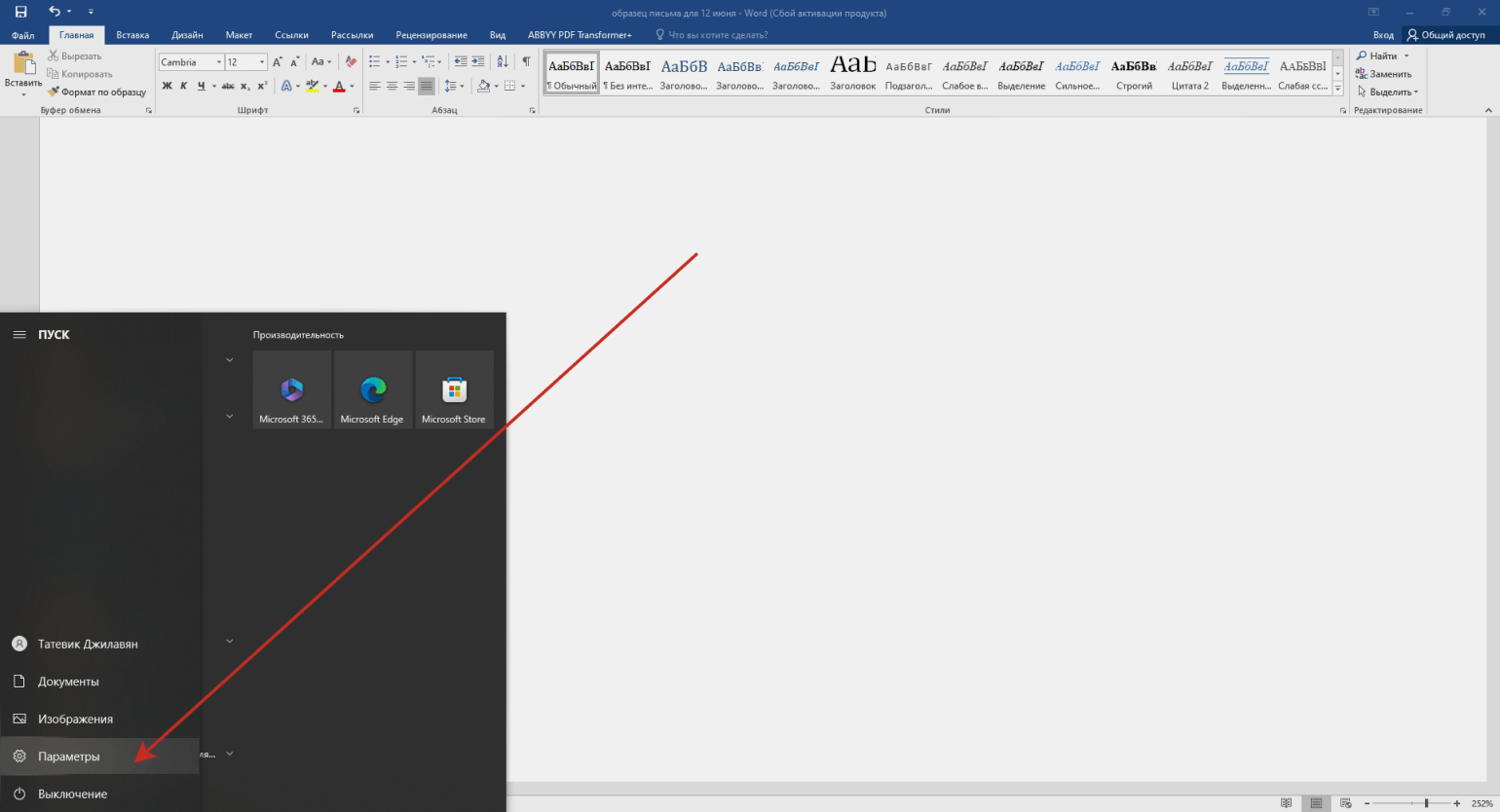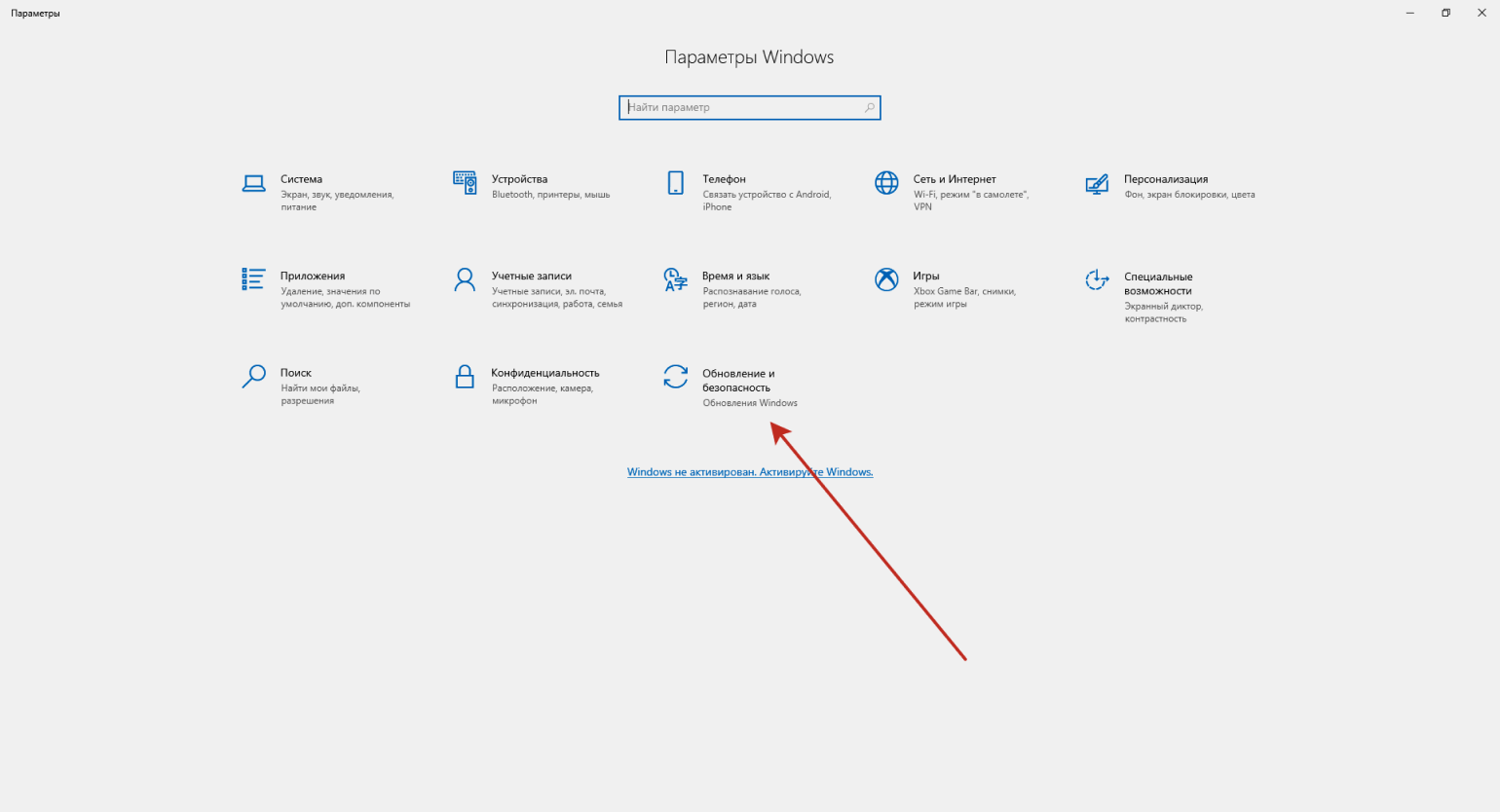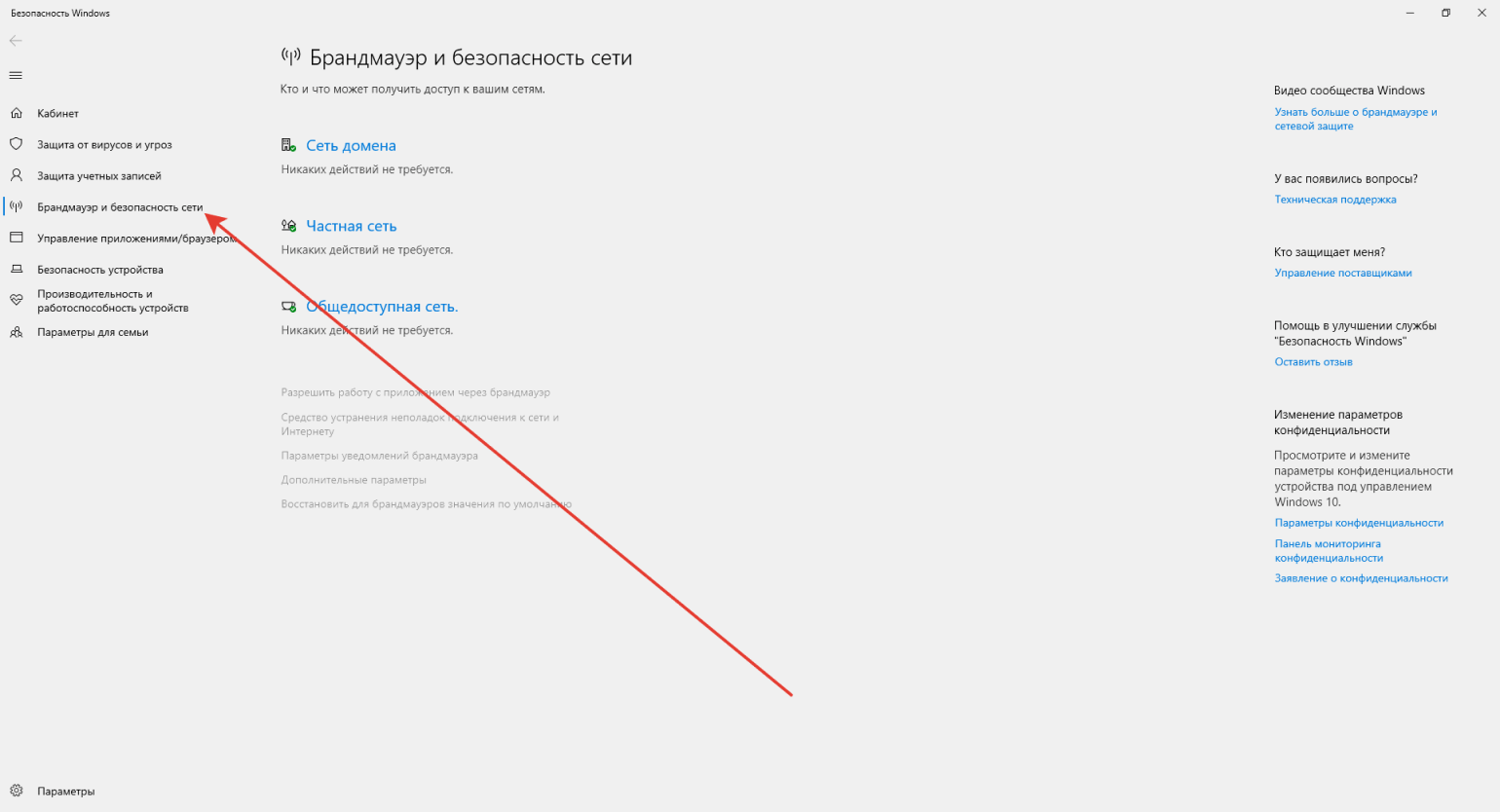Данные поступают на устройства и из них через то, что мы называем портами. Брандмауэр — это то, что управляет тем, что и, что еще важнее, не разрешено проходить через эти порты. Его можно представить как безопасность, которая стоит у двери, проверяя идентификатор всего, что пытается войти или выйти.
Для большинства обычных компьютеров или домашних сетей брандмауэр должен разрешать очень мало входящего трафика (при наличии). Редко есть веские причины, по которым другие устройства должны подключаться к устройству или домашней сети без необходимости.
Какие типы брандмауэров существуют?
Брандмауэры могут быть программными или аппаратными, и, скорее всего, вы защищены обеими средами.
Маршрутизатор (иногда называемый модемом), который переводит Интернет от поставщика интернета к вашему домашнему или офису, обычно является аппаратным брандмауэром. На компьютере, как под управлением Windows, так и macOS, скорее всего, работает брандмауэр программного обеспечения.
Подробнее
Брандмауэр и защита сети в Безопасность Windows
Дополнительные сведения: рекомендации по настройке Защитник Windows брандмауэра
Справка и обучение по безопасности Майкрософт
Нужна дополнительная помощь?
Нужны дополнительные параметры?
Изучите преимущества подписки, просмотрите учебные курсы, узнайте, как защитить свое устройство и т. д.
В сообществах можно задавать вопросы и отвечать на них, отправлять отзывы и консультироваться с экспертами разных профилей.
From Wikipedia, the free encyclopedia

Windows Defender Firewall in Windows 10 Fall Creators Update, reporting firewall is turned off. |
|
| Other names | Microsoft Defender Firewall Windows Defender Firewall Internet Connection Firewall |
|---|---|
| Developer(s) | Microsoft |
| Operating system |
|
| Service name | MpsSvc |
| Type | Personal firewall |
Windows Firewall (officially called Microsoft Defender Firewall in Windows 10 version 2004 and later) is a firewall component of Microsoft Windows. It was first included in Windows XP SP2 and Windows Server 2003 SP1. Before the release of Windows XP Service Pack 2, it was known as the «Internet Connection Firewall.»
Overview[edit]
When Windows XP was originally shipped in October 2001, it included a limited firewall called «Internet Connection Firewall». It was disabled by default due to concerns with backward compatibility, and the configuration screens were buried away in network configuration screens that many users never looked at. As a result, it was rarely used. In mid-2003, the Blaster worm attacked a large number of Windows machines, taking advantage of flaws in the RPC Windows service.[1][dead link] Several months later, the Sasser worm did something similar. The ongoing prevalence of these worms through 2004 resulted in unpatched machines being infected within a matter of minutes.[1] Because of these incidents, as well as other criticisms that Microsoft was not being active in protecting customers from threats, Microsoft decided to significantly improve both the functionality and the interface of Windows XP’s built-in firewall, rebrand it as Windows Firewall,[2] and switched it on by default since Windows XP SP2.
One of three profiles is activated automatically for each network interface:[3]
- Public assumes that the network is shared with the World and is the most restrictive profile.
- Private assumes that the network is isolated from the Internet and allows more inbound connections than public. A network is never assumed to be private unless designated as such by a local administrator.
- Domain profile is the least restrictive. It allows more inbound connections to allow for file sharing etc. The domain profile is selected automatically when connected to a network with a domain trusted by the local computer.
Security log capabilities are included, which can record IP addresses and other data relating to connections originating from the home or office network or the Internet. It can record both dropped packets and successful connections. This can be used, for instance, to track every time a computer on the network connects to a website. This security log is not enabled by default; the administrator must enable it.[4]
Windows Firewall can be controlled/configured through a COM object-oriented API, scriptable through the netsh command,[5] through the GUI administration tool[6] or centrally through group policies.[7] All features are available regardless of how it is configured.
Versions[edit]
Windows Neptune[edit]
In the unreleased Windows Neptune, the firewall was introduced[citation needed]. It is similar to the one found in Windows XP.[8]
Windows XP[edit]
Windows Firewall was first introduced as part of Windows XP Service Pack 2. Every type of network connection, whether it is wired, wireless, VPN, or even FireWire, has the firewall enabled by default, with some built-in exceptions to allow connections from machines on the local network. It also fixed a problem whereby the firewall policies would not be enabled on a network connection until several seconds after the connection itself was created, thereby creating a window of vulnerability.[9] A number of additions were made to Group Policy, so that Windows system administrators could configure the Windows Firewall product on a company-wide level. XP’s Windows Firewall cannot block outbound connections; it is only capable of blocking inbound ones.
Windows Firewall turned out to be one of the two most significant reasons (the other being DCOM activation security)[10] that many corporations did not upgrade to Service Pack 2 in a timely fashion. Around the time of SP2’s release, a number of Internet sites were reporting significant application compatibility issues, though the majority of those ended up being nothing more than ports that needed to be opened on the firewall so that components of distributed systems (typically backup and antivirus solutions) could communicate.
Windows Firewall added IPv6, which was not supported by its predecessor, Internet Connection Firewall.[11]
Windows Vista[edit]
Windows Vista improved the firewall to address a number of concerns around the flexibility of Windows Firewall in a corporate environment:[12]
- The firewall is based on the Windows Filtering Platform.
- A new management console snap-in named Windows Firewall with Advanced Security which provides access to many advanced options, and enables remote administration. This can be accessed via Start -> Control Panel -> Administrative Tools -> Windows Firewall with Advanced Security, or by running «wf.msc»
- Outbound packet filtering, reflecting increasing concerns about spyware and viruses that attempt to «phone home». Outbound rules are configured using the management console. Notifications are not shown however for outbound connections.
- With the advanced packet filter, rules can also be specified for source and destination IP addresses and port ranges.
- Rules can be configured for services by its service name chosen by a list, without needing to specify the full path file name.
- IPsec is fully integrated, allowing connections to be allowed or denied based on security certificates, Kerberos authentication, etc. Encryption can also be required for any kind of connection.
- Improved interface for managing separate firewall profiles. Ability to have three separate firewall profiles for when computers are domain-joined, connected to a private network, or connected to a public network (XP SP2 supports two profiles—domain-joined and standard). Support for the creation of rules for enforcing server and domain isolation policies.
Windows Server 2008 and Windows 7[edit]
Windows Server 2008 contains the same firewall as Windows Vista. The firewall in Windows Server 2008 R2 and Windows 7 contains some improvements, such as multiple active profiles.[13]
Windows 10[edit]
Changes to this component in Windows 10 are:
- The change of name to Windows Defender Firewall that occurred in the September 2017 update, known as the Fall Creators Update (codename Redstone 3).
- Firewall service (mpssvc) cannot be stopped anymore.
See also[edit]
- List of Microsoft Windows components
- Security and safety features new to Windows Vista
- Personal firewall
- Comparison of firewalls
References[edit]
- ^ Lemos, Robert (August 17, 2004). «Study: Unpatched PCs compromised in 20 minutes». CNET. CBS Interactive.
- ^ «Troubleshooting Windows Firewall settings in Windows XP Service Pack 2». Support. Microsoft. October 19, 2004. Archived from the original on October 20, 2004.
- ^ «Network Location Awareness». TechNet. Microsoft. November 2, 2007.
- ^ «Internet Connection Firewall security log». TechNet. Microsoft. January 21, 2005. Archived from the original on November 10, 2008.
- ^ «Appendix B: Netsh Command Syntax for the Netsh Firewall Context». TechNet. Microsoft. December 17, 2004.
- ^ «User Interface: Windows Firewall with Advanced Security». TechNet. Microsoft. January 20, 2009.
- ^ «Deploying Windows Firewall Settings With Group Policy». TechNet. Microsoft. December 17, 2004.
- ^ «Windows Firewall». Windows. Microsoft. Archived from the original on June 11, 2011. Retrieved 2015-11-30.
- ^ «Manually Configuring Windows Firewall in Windows XP Service Pack 2». TechNet. Microsoft. February 2004.
- ^ «Deploying Windows XP Service Pack 2 using Software Update Services». TechNet. Microsoft. August 18, 2004.
Factors to consider when using SUS to deploy Windows XP SP2
- ^ «To configure IPv6 Internet Connection Firewall». TechNet. Microsoft. February 2, 2006.
- ^ «The New Windows Firewall in Windows Vista and Windows Server 2008». TechNet. Microsoft. January 2006.
- ^ «What’s New in Windows Firewall with Advanced Security». TechNet. Microsoft. October 26, 2009.
Notes[edit]
- ^ These multiple vulnerabilities were fixed by Microsoft over the course of several months; Microsoft security bulletins MS03-026, MS03-039, and MS04-012 cover this in more detail.
External links[edit]
- Windows Firewall with Advanced Security on Microsoft TechNet
Что такое брандмауэр и как его отключить
Зачем нужен брандмауэр
Брандмауэр или межсетевой экран – это система, которая выполняет роль защитной стены между глобальным интернетом и устройством пользователя. Брандмауэр фильтрует всю входящую информацию и не пропускает вредоносный контент и вирусы.
Часто в интернете, говоря о межсетевом экране, упоминают слово firewall. Что такое фаерволы? Брандмауэр происходит от немецкого слова brandmauer — глухая противопожарная стена здания. В английском языке для этого термина используют слово firewall. Таким образом, если вы встречается название фаервол, то речь также идет о брандмауэре, о защитном сетевом экране. Брендмауэр и фаервол являются синонимами.
Фаервол или брандмауэр необходим для защиты внутренней информационной среды от внешних потоков или для закрытия передачи отдельных пакетов в интернет. Firewall помогает отследить подозрительный и вредоносный трафик, обнаружить и не допустить попытки взлома и похищения данных.
Правильная настройка брандмауэра дает возможность пользователям получать доступ к нужным ресурсам и отсекает нежелательные соединения с хакерскими сайтами, встречи с вирусами и различными вредоносными программами, которые пытаются попасть в защищенную среду.
Виды брандмауэров
Брандмауэры могут быть программными или аппаратными. Аппаратный брандмауэр устанавливается на границе между входящим извне трафиком и всей компьютерной сетью, например, офиса. Это может быть программа или физическое устройство, запрограммированное на выполнение защитных функций. Что такое брандмауэр в компьютере – это программа которая устанавливается в операционную систему и защищает одно конкретное устройство.
Также различают следующие виды межсетевых экранов:
- Управляемые коммутаторы
Производят фильтрацию трафика между сетями или отдельными узлами сети. Управляемые коммутаторы работают на уровне канала и отслеживают трафик в рамках локальной сети, поэтому не могут применены для работы с внешним трафиком.
- Пакетные фильтры
Работают на сетевом уровне и анализируют трафик по информации, содержащейся в заголовке пакетов. Многие фаерволы этого типа могут оперировать заголовками протоколов и более высокого, транспортного, уровня. Пакетные фильтры первый вид межсетевых экранов, появившихся среди пользователей, но они до сих пор остаются наиболее востребованными.
- Шлюзы сеансового уровня
Данный тип брандмауэра исключает взаимодействие внешних хостов с узлом, расположенным в локальной сети, и выступает посредником, реагирующим на весь входящий трафик. Фаервол проверяет пакеты данных на основании текущей фазы соединения. Если входящий пакет не принадлежит ранее установленному соединению, то брандмауэр его не пропустит.
- Посредники прикладного уровня
Также исключают взаимодействие двух узлов. Но, в отличие от межсетевого экрана сеансового уровня, они могут «понимать» контекст входящего трафика. Фаерволы, работающие по данной технологии, содержат несколько приложений, каждое из которых обслуживает свой протокол.
- Инспекторы состояния
Такие брандмауэры осуществляющие фильтрацию трафика с сетевого по прикладной уровень. Они могут контролировать: каждый передаваемый пакет, каждую сессию, каждое приложение.
Межсетевых экранов с типом инспекторов состояния не вмешивается в процесс установления соединения между узлами, что повышает их производительность. Ещё один плюс такого фаервола – не потребуется дополнительная настройка программного обеспечения.
Какие функции выполняет брандмауэр:
- Защищает от внешних атак, например, DDoS-атаки (большое количество запросов к системе, сайту) или подбора паролей.
- Блокирует утечки данных. Если вирус попал в компьютер, то брандмауэр предотвратит утечку данных в сеть.
- Контролирует приложения через настройки для каждого приложения в отдельности.
- Обеспечивает разные уровни доступа в пределах локальной сети.
- Собирает статистику различных действий и оповещает о подозрительных.
Как работает брандмауэр
Брандмауэр разрешает или блокирует запрошенное сетевое подключение, это может быть доступ к сайту, почте или передача файлов. Осуществляется на основе правил, которые были заданы при настройке защитного экрана. Вся информация по входящему и исходящему трафику записывается, что может помочь администратору в предотвращении атак.
Брандмауэры различаются видами фильтрации трафика. Они могут быть пакетными или с проверкой состояния.
Пакетный брандмауэр контролирует доступ к сети, проводя анализ исходящих и входящих пакетов трафика. На основе заданных параметров (например, IP-адрес, оригинальность источника), он делает проверку пакета и решает, давать ему доступ или нет.
Брандмауэр, проверяющий пакеты с отслеживанием состояния, полностью проверяет поток трафика, следит за состоянием подключения и анализирует данные в начале соединения, сравнивая их с данными текущего соединения.
От чего защитит брандмауэр
Наличие брандмауэра поможет защититься от следующих мошеннических действий:
- Фишинговые сайты. Они похожи на оригинальный веб-ресурс, но, как правило, имеют небольшое отличие в названии доменного имени. Брандмауэр не даст подключиться к такому ресурсу.
- Бэкдоры. Это вредоносные программы или специально оставленные уязвимости в программах, которые позволяют получить доступ к устройству для несанкционированных действий.
- Взлом через удалённый рабочий стол. Брандмауэр способен определить подозрительный трафик и не допустить его передачу.
- DDoS-атаки. В случае большого количества запросов от небольшого количества IP, брандмауэр попробует сделать фильтрацию. В случае большого потока исходящего трафика фаервол также его заблокирует.
Когда брандмауэр не поможет
- В том случае, когда входящий трафик поступает через VPN, фаервол не сможет его отфильтровать. Почему это происходит? VPN тоже используется для безопасного подключения к сети, как правило, он нужен для обхода запретов и попадания на сайты, которые могут работать с ограничениями (например, нельзя заходить с IP определенных стран).
Принцип работы VPN заключается в том, что он шифрует трафик, подставляет свои IP адреса, которые не известны заранее, поэтому невозможно установить откуда происходит подключение. При включенном VPN информация от пользователя к серверу шифруется и передается по защищенному туннелю, который проходит сквозь защитный экран.
- Если вирус уже попал в компьютер, то брандмауэр ничего не сможет сделать с последствиями его разрушения. Возможно, вредоносный контент попал на устройство до того, как пользователь начал использовать fairwall или был занесен на внешнем устройстве, например, флешке. Находить вирусы внутри компьютера и удалять их брандмауэр не умеет. Для этих целей необходимо использовать антивирусные программы, которые просканируют устройство на предмет вредоносного контента и предложат варианты действий с ним.
Плюсы и минусы использования брандмауэра
Плюсы:
- Постоянно включенный мониторинг трафика на предмет наличия угроз.
- Оповещение о заблокированных данных и отображение уведомления о вредоносной активности.
Минусы:
- неверные срабатывания — бывает, что брандмауэры блокируют доступ в сеть даже при наличии лицензионных программ.
- Тормозят работу устройств и снижают производительность (Особенно, если компьютер не слишком новый)
Как настроить брандмауэр и как его отключить
Включение firewall Windows 10
- В меню Пуск откройте раздел Параметры
- Перейдите в раздел Обновления и безопасность
- Откройте Безопасность Windows
- Далее выберите Брандмауэр и защита сети
- Выберите из предложенных вариантов: Сеть домена, Частная сеть или Общедоступная сеть.
- В разделе Брандмауэр Microsoft Defender установите значение Вкл. Для выключения брандмауэра переставьте тумблер на значение Откл.
Рекомендации по настройке брандмауэра и правил для входящих подключений в ОС Windows вы можете найти на официальном сайте компании.
Стоит ли отключать брандмауэр в Windows 10? Для безопасности вашего компьютера и работы в интернете рекомендуется оставлять фаервол включенным.
Включение firewall в MacOS
- Кликните на логотип Apple и выберите раздел Системные настройки
- Далее перейдите в меню Защита и безопасность
- Выберите вкладку Брандмауэр
- Нажмите на кнопке Включить брандмауэр. Также станет активной кнопка Параметры брандмауэра, кликнув по которой вы сможете установить необходимые параметры.
На официальном сайте компании вы сможете найти описание всех значение параметров настройки брандмауэра.
Альтернативы встроенному брандмауэру
Если встроенный брандмауэр вас не устраивает, то в качестве альтернативы вы можете использовать следующие бесплатные программы. Расскажем о наиболее популярных у пользователей.
- Comodo Firewall
Кроме борьбы с вредоносными программами и отслеживания программ, использующих ваше интернет-соединение, данное решение включает в себя: блокировку рекламы, игровой режим и настраиваемые DNS-серверы.
Comodo Firewall может заблокировать программу или процесс от проникновения в вашу сеть. Опция сканирования проверяет все подозрительные процессы на наличие вредоносных файлов.
- ZoneAlarm Free Firewall
Программа скрывает открытые (уязвимые) порты. Она отключает вредоносные программы, выполняет защиту вашего устройства при работе в общественных сетях. Фаервол подключается к DefenseNet, который предлагает обновления безопасности в реальном времени в случае обнаружения новых угроз.
В ZoneAlarm Free Firewall есть режим автоматического управления уведомлениями. Защита паролем позволяет избежать несанкционированных изменений. Есть функция отправки отчетов на электронную почту. Позволяет безопасно работать в общедоступных сетях и разрешать сторонние подключения.
- TinyWall
Приложение TinyWall можно использовать как полезное дополнение к встроенному фаерволу Windows.
Среди его функций отметим сканирование программ для добавления в список безопасности, ручное указание процессов и служб, которым можно давать временное или постоянное разрешение от брандмауэра.
Есть возможность защиты с помощью пароля. Кроме того, вы можете защитить паролем и заблокировать файл hosts (содержит базу данных доменных имен), чтобы предотвратить несанкционированные действия с ним.
Заключение
Защита компьютера – важный момент при работе в сети. На просторах интернета можно встретить множество вредоносных программ и вирусов, которые могут не только привести к поломке оборудованию, но и к похищению ваших персональных данных.
Проверенный антивирус поможет защитить ваш ПК, а дополнительное использование брандмауэра позволит предотвратить возможность сбора данных с вашего устройства, обезопасит от DDos-атак и фишинговых сайтов.
Правильная настройка встроенных средств защиты Windows 10 позволяет комфортно и безопасно использовать компьютер. Ниже будут приведены основные способы настройки и варианты с полным отключением защиты.
Содержание
- Зачем отключать Windows Firewall?
- Настройки Windows Firewall
- Как полностью отключить брандмауэр Windows?
- Отключение брандмауэра в панели управления
- Отключение защитника при помощи командной строки
Windows Firewall – важный компонент комплекса встроенной защиты операционной системы предназначенный для блокировки и ограничения входящего и исходящего трафика. С его помощью можно выборочно заблокировать подключение к сети для определенных приложений, что значительно повышает безопасность и защиту от вредоносного ПО, которое может отправлять данные и личную информацию сторонним лицам.
Такая информация может быть использована в корыстных целях, например, для воровства аккаунтов социальных сетей и различных сервисов, электронных почтовых ящиков или взлома электронных кошельков пользователя. После установки чистой операционной системы Windows, брандмауэр будет активирован по умолчанию. Сообщения о блокировке доступа в сеть приложениям демонстрируются при запуске неизвестного ПО. На экране оповещения системы безопасности можно выбрать режим предоставления доступа приложения к сети: доступ только к частным сетям или полный доступ ко всем сетям.
При выборе первого варианта запущенное приложение будет иметь доступ только к частным сетям пользователя без выхода в интернет. Второй вариант дает программе полный доступ в открытую сеть.
Зачем отключать Windows Firewall?
Окно «Оповещение системы безопасности» является единственным, что может помешать пользователю при включенном защитнике, поэтому брандмауэр Windows работает очень ненавязчиво и многие предпочитают оставлять его включенным. Такой подход – наиболее оптимален, поскольку даже встроенной системы защиты – вполне достаточно для обычных пользователей.
Стоит добавить, многие разработчики вирусного ПО утверждают, что стандартная система безопасности Windows 10 имеет незначительное количество уязвимостей, которые заполняются при постоянных обновлениях ОС. Конечно это не гарантирует стопроцентную защиту от узкоспециализированного хакерского ПО, но обеспечивает высокую степень безопасности при попадании рядовых вирусов.
В некоторых случаях пользователь предпочитает устанавливать защиту своей системы от сторонних производителей. В таких случаях брандмауэр Windows можно отключить при установке нового антивирусного комплекса. Это поможет избежать конфликта между различными системами безопасности.
Настройки Windows Firewall
Для настройки параметров защитника Windows следует перейти в расширенные настройки брандмауэра. Для этого:
Шаг 1. Нажимаем по иконке поиска возле по «Пуск» и вводим фразу «Панель управления».
Шаг 2. В открывшемся окне, выбираем режим отображения «Мелкие значки» и переходим в «Брандмауэр защитника Windows».
Шаг 3. Чтобы перейти в окно расширенных настроек защиты, выбираем пункт «Дополнительные параметры».
Находясь в меню «Дополнительные параметры» можно посмотреть текущее состояние защитника и его основные настройки. Данная информация находится в первом пункте «Монитор брандмауэра».
Для создания собственных блокировок определенных приложений, следует воспользоваться графой «Правила для исходящих подключений», где следует выбрать пункт «Создать правило».
В открывшемся окне присутствует несколько вариантов блокировок сети. К примеру, можно заблокировать целый порт или конкретную программу. В нашем случае будет заблокирована конкретная программа, поэтому выбираем первый пункт и нажимаем далее.
Для блокировки конкретной программы, следует выбрать пункт «Путь программы» и выбрать необходимое приложение. Для примера, блокировка будет произведена на браузере Google Chrome. Исполняемый файл браузера находится по пути «C:\Program Files (x86)\Google\Chrome\Application». Его можно выбрать в пункте обзор, или самостоятельно ввести, скопировав путь из проводника.
Выбрав необходимую программу, следует выбрать действие, которое будет применено. Для блокировки, выбираем пункт «Блокировать подключение» и далее.
В следующем окне следует выбрать те профили, к каким будет применено созданное правило блокировки.
В последнем окне необходимо задать имя правилу. Для удобства поиска данной настройки называем её «Блокировка подключения Google Chrome» и подтверждаем действие кнопкой «Готово».
После выполнения вышеуказанных действий браузер Google Chrome перестанет подключаться к сети Интернет. Перезагрузка компьютера не потребуется.
Чтобы вернуть работоспособность браузера необходимо найти созданное правило в списке, нажать по нему ПКМ и выбрать пункт «Отключить». Если в настройке более нет необходимости, её можно удалить.
Стоит понимать, что не все исполнительные файлы относятся к подключению, поэтому в некоторых случаях блокировка может оказаться неэффективной. Чтобы устранить это, следует узнать через что происходит подключение к интернету и уже блокировать данный элемент. К примеру, многие онлайн игры, работающие на Jawa, подключаются к сети через исполнительный файл Jawa, а не собственный. Таким образом для блокировки игры необходимо заблокировать доступ исполнительного файла Jawa.
Как полностью отключить брандмауэр Windows?
Существует несколько быстрых способов полного отключения Windows Firewall, которые следует применять перед установкой новой защитной системы от сторонних производителей. Отключение защитника делает систему уязвимой для вредоносного ПО, поэтому отключать брандмауэр без нужды – строго не рекомендуется.
Отключение брандмауэра в панели управления
Одним из самых легких способов отключения защиты, является отключение через панель управления. Чтобы сделать это, необходимо:
Находясь в панели управления в пункте «Брандмауэр защитника Windows» следует перейти в пункт «Включение и выключение защитника».
В открывшемся окне достаточно перевести все пункты в отключенный режим и подтвердить действие кнопкой «Ок».
Отключение защитника при помощи командной строки
Другим способом отключения защитника Windows является командная строка. Чтобы выполнить отключение, необходимо:
Нажать ПКМ по кнопке пуск и выбрать «Командная строка(администратор)», «Windows PowerShell (администратор)».
В открывшемся окне командной строки вводим «netsh advfirewall set allprofiles state off» и подтверждаем Enter.
Данная команда отключит все профили сети и Windows Firewall станет неактивным.
Для включения защитника следует воспользоваться командой «netsh advfirewall set allprofiles state on».
Часто задаваемые вопросы
Windows Firewall – это важный компонент встроенной системы защиты Windows. Его главным заданием является ограничение или блокировка входящего и исходящего трафика. Таким образом брандмауэр не позволяет вредоносным программам отправлять личные данные злоумышленникам и наоборот – вредоносные программы блокируются еще до попадания в систему.
В некоторых случаях Windows Firewall может воспринимать ваш трафик как вредоносный и блокировать полезные сайты. Кроме того, многие пользователи предпочитают защиту от сторонних разработчиков. В таком случае брандмауер Windows Firewall лучше отключить чтобы избежать конфликтов систем защиты.
Воспользуйтесь программой RS Partition Recovery. Она проста в использовании и позволит восстановить утерянные данные в 99% случаев. Вы также можете создать папку, добавить ее в исключения защитника Windows и уже в нее записать восстановленный файл.
Чтобы управлять исключениями, либо блокировать входящий или исходящий трафик откройте Пуск —> Панель управления —> Брандмауэр защитника Windows —> Дополнительные параметры —> Монитор брандмауэра. В зависимости от того, что именно нужно настроить выберите правила для входящих или исходящих подключений —> Создать правило. Более детально читайте на нашем сайте.
Чтобы полностью отключить брандмауэр Windows откройте коммандную строку от имени администратора, введите команду «netsh advfirewall set allprofiles state off» и нажмите Enter для подтверждения.
#статьи
-
0
Отвечаем на самые распространённые вопросы о firewall: что это такое, как работает, зачем нужен и на что обратить внимание.
Иллюстрация: Катя Павловская для Skillbox Media
Журналист, продюсер на ТВ, изучает копирайтинг и контент-маркетинг.
Давайте сразу научимся говорить правильно: не «брандмаузер», не «браузер», не «файрбол». То, о чём здесь пойдёт речь, называется «файрвол». Он же «брандмауэр», или, по-русски, «межсетевой экран». Именно эти слова нужно забивать в строку поиска, чтобы на ваш запрос выпадали только адекватные ответы — например, наша статья.
Разберёмся, что это такое, а также ответим на прочие популярные вопросы.
Всё, что нужно знать о файрволах, межсетевых экранах, брандмауэрах:
- Что это такое и чем отличаются от всего остального
- Для чего нужны
- Как работают и как блокируют нежелательные соединения
- Топ-5 популярных файрволов: сравнение их функций и возможностей
- Настройка брандмауэра в Windows: пошаговая инструкция
- Итоги
Firewall (файрвол, брандмауэр, или межсетевой экран). Это экзотичное, на первый взгляд, название пришло в мир сетевых технологий из области пожарной безопасности, где файрволом зовётся стена из негорючих материалов. Она нужна для того, чтобы огонь не мог охватить другие, более значимые части здания.
Иллюстрация: Майя Мальгина для Skillbox Media
Если же говорить о мире IT, то firewall — это программа, устройство или сервер, призванные защитить компьютер пользователя от всех угроз интернета. Представьте, что ваш ПК — это дом, а файрвол — его охранник, который проверяет каждого посетителя и решает, кто может к вам войти, а кто нет.
Инфографика: Майя Мальгина для Skillbox Media
Файрвол анализирует весь трафик: входящий, исходящий, внутрисетевой. Немецкое слово «брандмауэр» означает примерно то же самое. Экраном файрвол также зовут довольно часто, потому что система как бы сканирует все угрозы в Сети, которые могут навредить пользователю.
Пройдёмся чуть более подробно по особенностям, чтобы пролить свет на путаницу в терминах.
Firewall — общее название для всех типов устройств. Это программа или устройство, предназначенные для защиты компьютеров и сетей от внешних угроз, блокировки нежелательного трафика и контроля доступа.
Межсетевой экран — программно-аппаратное средство, которое используется для защиты компьютерных сетей от несанкционированного доступа или вредоносного программного кода. Он контролирует и фильтрует трафик, проходящий через Сеть, блокируя подозрительные или запрещённые соединения и действия. Межсетевой экран может быть выполнен в виде отдельного устройства или встроен в сетевое оборудование.
Фото: НПО «Эшелон»
Брандмауэр Windows — это встроенный в Windows инструмент безопасности, который контролирует доступ к компьютеру и сетевым ресурсам. Его можно настроить в соответствии с требованиями безопасности компьютера и сети. Управление брандмауэром доступно в разделе «Настройки безопасности» в «Панели управления» Windows.
Скриншот: Skillbox Media
Брандмауэр в Windows и межсетевой экран — это две разные технологии, хотя обе они служат для защиты компьютера от внешних угроз. Брандмауэр в Windows — это программа, которая ограничивает доступ к компьютеру извне и контролирует передачу данных между сетями. Она работает на уровне ОС и может блокировать определённые порты для исходящих и входящих соединений.
Межсетевой экран — это устройство, которое обеспечивает защиту сети от атак извне. Он работает на физическом уровне и подключается между сетями, чтобы контролировать передачу данных между ними. Межсетевой экран может блокировать определённые порты или протоколы, а также проводить различные проверки на наличие вредоносных программ и угроз.
При помощи firewall можно контролировать трафик, который проходит между компьютером и внешней сетью, и блокировать нежелательные соединения. Ниже — краткий список внешних угроз, от которых он может спасти:
- хакерские атаки: firewall блокирует попытки несанкционированного доступа к компьютеру или сети;
- защита от вирусов и других вредоносных программ;
- защита конфиденциальной информации — паролей, банковских и других личных данных;
- защита от спама и нежелательной почты.
Принцип работы файрвола можно сравнить со шлюзом: на входе система анализирует каждый пакет и принимает решение, пропускать трафик или запретить. Инструкции, по которым будет вестись калибровка, задаёт на старте системный администратор. Чаще всего это список разрешённых и запрещённых адресов или портов. По ним firewall определяет, какие соединения являются нежелательными, а какие разрешёнными.
Для защиты компьютера firewall может использовать различные методы:
- блокирование IP-адресов и доменных имен — источников нежелательного трафика;
- блокирование портов, которые используются для нежелательных соединений;
- ограничение трафика по определённым протоколам, которые могут использоваться для атак;
- обнаружение и блокирование вредоносных программ, которые могут попытаться проникнуть в сеть.
При определённых сценариях настройки файрвола могут сохранить личные данные от мошенников, а также помочь фирме поддерживать уровень корпоративной информационной безопасности на высоком уровне.
Представим себе, что внутри компании сотрудники обмениваются информацией. При этом видно, с каких адресов идёт обмен. Для мошенника не составит труда замаскировать свой трафик под оригинальный, чтобы подхватить и украсть данные. Firewall увидит подмену и не даст преступнику доступ в сеть.
Ещё один распространённый сценарий кражи информации — DDoS-атаки. Вывести сайт или сервер, отправляя запросы, гораздо сложнее, когда в настройках файрвола уже стоит правило, по которому такой трафик распознаётся как угроза: его дальше не пропускают.
Третий пример, когда брандмауэр бережёт деньги и репутацию фирмы: блокирование передачи данных на неизвестный IP-адрес. Это полезно, если сотрудник по незнанию скачал вредоносный файл и уже заразил свой персональный компьютер. Именно защита на уровне брандмауэра помогает избежать дальнейшей утечки информации.
Файрвол — как секьюрити в ночном клубе. Но, в отличие от него, правила допуска в заведение здесь простые. Все инструкции, по которым идёт анализ, сводятся к пропуску или непропуску трафика, как входящего, так и исходящего. По итогу варианты такие: разрешить (accept) — пропустить трафик; отклонить (reject) — не пропускать трафик, а пользователю выдать сообщение об ошибке «Недоступно»; отбросить (drop) — блокировать передачу и не выдавать ответного сообщения.
Настройки firewall различаются и зависят от конфигурации сети и требований к безопасности данных.
1. pfSense — мощный и гибкий файрвол с открытым исходным кодом, способный обеспечить защиту сети на высоком уровне.
Узнать больше
2. Cisco ASA — система безопасности, которая обеспечивает сочетание файрвола, виртуальной частной сети и функций управления доступом.
Узнать больше
3. Check Point — универсальная система безопасности, включающая файрвол, виртуальную частную сеть, систему предотвращения вторжений и другие инструменты защиты.
Узнать больше
4. Fortinet — комплексная система безопасности, включающая файрволы, VPN, IPS, антивирус, антиспам и другие функции.
Узнать больше
5. Sophos — мультиплатформенный файрвол с настраиваемой политикой безопасности и интегрированными инструментами защиты от угроз.
Узнать больше
Существует несколько типов файрволов в зависимости от технологий, которые они используют, и устройств, для которых они предназначены:
- Packet filtering firewall — фильтрует входящий и исходящий трафик на основании IP-адресов, портов и протоколов.
- Circuit-level gateway firewall — работает на сессионном уровне и не скрывает адреса исходных устройств.
- Stateful firewall — строится на основе packet filtering firewall, но позволяет отслеживать состояние сетевого соединения между отправителем и получателем.
- Application level firewall — работает на прикладном уровне и контролирует приложения, обменивающиеся данными через сеть.
- Next-generation firewall — дополнительно использует технологии IPS/IDS, DLP, VPN, SSL и другие.
- Hardware firewall — интегрируется с другими устройствами (роутеры, коммутаторы, серверы) и позволяет реализовать полный комплекс защитных мер.
- Software firewall — устанавливается на устройствах конкретного пользователя и защищает их от вредоносных атак.
Для включения брандмауэра в Windows 10 выполните следующие действия:
1. Нажмите на кнопку «Пуск» и выберите «Параметры».
Скриншот: Skillbox Media
2. Нажмите на «Обновление и безопасность».
Скриншот: Skillbox Media
3. Выберите вкладку «Безопасность Windows».
4. Нажмите на «Брандмауэр и безопасность сети».
5. Убедитесь, что брандмауэр включён.
Скриншот: Skillbox Media
Чтобы настроить брандмауэр для приложений, следуйте этим шагам:
- В том же разделе «Брандмауэр и безопасность сети» выберите «Разрешить работу с приложением через брандмауэр». Обратите внимание: если у вас установлен антивирус, то этот раздел будет заблокирован. В таком случае настраивать межсетевой экран надо в самой антивирусной программе.
- Выберите «Разрешить другое приложение». Если у вас нет прав администратора, то кнопка будет заблокирована. На личном компьютере снять блокировку можно, нажав кнопку «Изменить параметры».
- Найдите приложение, для которого вы хотите настроить брандмауэр, и нажмите «Добавить».
- Установите нужные вам параметры для приложения и нажмите OK.
Работать без файрвола возможно, но это опасно. Любой пользователь может получить доступ и украсть конфиденциальную информацию, а также заразить компьютеры в сети вирусами и другими вредоносными программами. Поэтому лучше всегда использовать файрвол для защиты сети и компьютеров от несанкционированного доступа.
На рынке есть разные варианты: отдельные устройства, приложения, облачные сервисы, встроенные в ПК программы. Настройка файрвола займёт немного времени, зато сбережёт нервные клетки и кошелёк от последствий общения с мошенниками в интернете.

Жизнь можно сделать лучше!
Освойте востребованную профессию, зарабатывайте больше и получайте от работы удовольствие. А мы поможем с трудоустройством и важными для работодателей навыками.
Посмотреть курсы

(1).png)
(2).png)
(1).png)
(1).png)
(1).png)
(1).png)
(1).png)